Как сбросить пароль администратора в WordPress?
Существует три способа , как сбросить пароль администратора в WordPress:
• Через экран входа в систему
• Посредством Softaculous Apps
• Через базу данных
Использование параметра «Забытыйпароль»
1. Откройте экран входа в систему WordPress — обычно она находится по адресу http://yourdomain.com/wp-admin.
2. Нажмите на кнопку Забылисвойпароль? прямо под полями входа. В появившемся поле, введите имя пользователя или адрес электронной почты. Затем нажмите на кнопку Получить новый пароль.
3. Войдите в свой почтовый ящик, который установлен в качестве административного контакта WordPress. Там вы найдете электронное письмо со ссылкой для сброса пароля, нажмите на нее.
4. На открывшейся странице дважды введите новый пароль и выберете кнопку Сбросить пароль.
На открывшейся странице дважды введите новый пароль и выберете кнопку Сбросить пароль.
Использование установщикаSoftaculous Apps
Чтобы изменить пароль в WordPress, выполните следующие действия:
1. Войдите в cPanel и перейдите в меню установщика Softaculous Apps.
2. В интерфейсе Softaculous найдите значок «Все установки» в верхнем правом углу.
3. В этом меню вы увидите список скриптов. Выберите тот, пароль которого вы хотите изменить и нажмите на Изменить детали (значок карандаша) рядом с ним.
4. Далее вы увидите страницу с подробностями установки. Прокрутите вниз до раздела учетной записи администратора. Здесь вам необходимо ввести текущее имя пользователя и новый пароль в поле Пароль Администратора.
5. По завершении прокрутите вниз до нижней части страницы и нажмите кнопку «Сохранить подробности установки».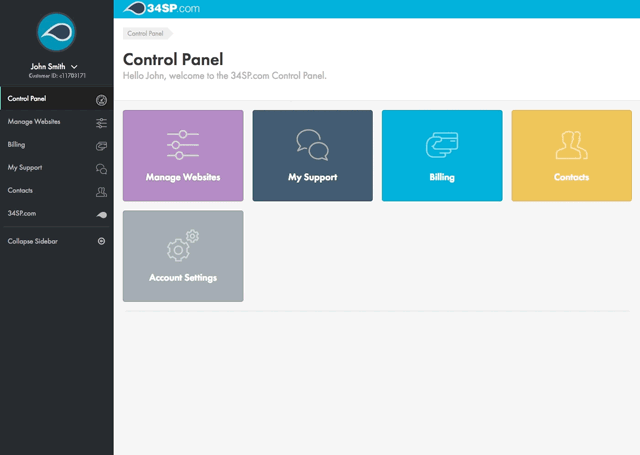
6. После этого вы получите сообщение об успешном обновлении.
Теперь вы можете войти в админ-панель WordPress, используя новый пароль.
Сбросить пароль через базу данных
Если письма с подтверждением не приходят, или у вас нет доступа к электронной почте, вы можете сбросить пароль через базу данных MySQL:
1. Войдите в cPanel>раздел Файлы> Диспетчер файлов и перейдите в корневой каталог документов вашего сайта WordPress.
2. Чтобы проверить, какая база данных используется для вашего сайта WordPress, откройте файл wp-config.php.
3. Перейдите в раздел cPanel>Раздел «Базы данных»> phpMyAdmin.
4. Выберите нужную базу данных, таблицу wp-users и нажмите Edit рядом с пользователем admin.
5. На следующей странице введите новый надежный пароль в поле user_pass, выберите MD5 в столбце Function и нажмите Go.
Теперь вы можете вернуться на страницу панели управления WordPress и попытаться войти в систему с новым паролем.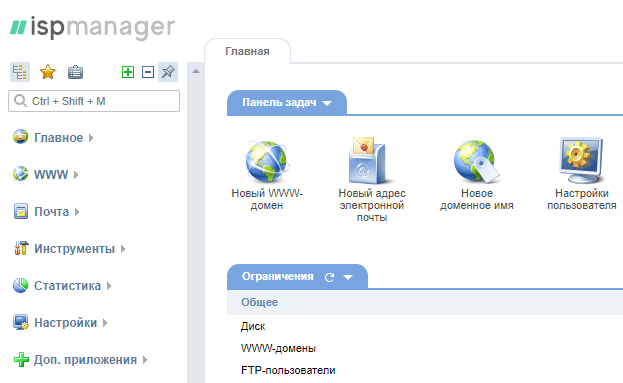
WordPress админка: настройка и защита
Здравствуйте, уважаемые читатели. Сегодня, темой нашего разговора станет wordpress админка. Она же панель управления сайтом. Как в нее войти и защититься от постороннего проникновения.
В этом нет ничего сложного, однако, не все уделяют должное внимание мелочам. В итоге, эти люди вкладывают усилия в создание сайта, взращивают его и когда на горизонте начинает маячить долгожданная прибыль, портал уходит из рук владельца. Неприятно, не правда ли? Итак, о чем мы сегодня поговорим?
О том, как войти в панель управления сайтом
Как зайти на сайт вордресс? Введите адрес вашего сайта в омнибокс (поисковая строка вверху браузера), а затем «/wp-admin» или «/wp-login.php» — что больше нравится.
Появится вот такое окно. Введите сюда логин и пароль.
Логин и пароль высылают на почту после регистрации движка вордпресс (Правила создания надежных логинов и паролей). Если вы устанавливаете программу как и я, через хостинг Таймвеб, то помимо письма, после регистрации в основном окне выпадает вот такая информация. Сохраните эти данные, пока не измените пароль.
Сохраните эти данные, пока не измените пароль.
Если вы потеряли логин и не можете зайти в админку или вход не работает (белый экран), то в техподдержке Таймвеба вам помогут выяснить эту информацию. Обращайтесь, не стесняйтесь.
Все, теперь вы зашли на сайт как администратор. Можете делать все что, хотите. Властвуйте!
Первым, что вам необходимо сделать – обеспечить защиту админки от взлома, но, согласитесь. Эти рыженькие значки с уведомлениями так раздражают, давайте сперва избавимся от них.
Нажмите на раздел «Обновления», а затем «Обновить сейчас».
Не так давно я решил для создания скриншотов для своих статей использовать демо сайт на бесплатном хостинге. В течение трех недель я не мог обновиться. Скорее всего хостинг не тянул новую версию. Сейчас «мучения» заняли всего пару минут.
Немножко о самой панели
Не знаю как вам, но раз уж мы зашли в панель управления, то первым делом хочется потыкать в разные разделы. Что тут есть?
Кнопка «Консоль» выводит нас в главное меню, благодаря которому можно просто и быстро управлять сайтом.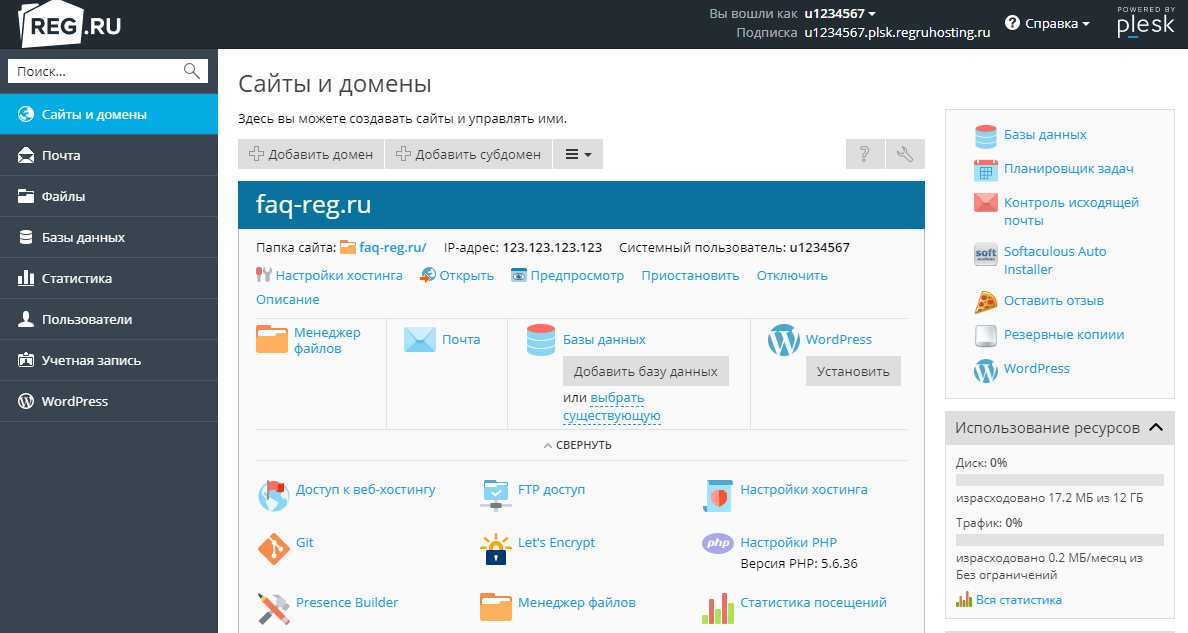
«Все записи» — раздел для добавления и редактирования новых публикаций.
«Медиафайлы» — позволяет создавать свои галереи с картинками и видео. Это нужно для того, чтобы сайт работал быстрее, но о таких нюансах вы можете узнать из моих будущих публикаций, подписывайтесь на рассылку или поищите информацию об этом в интернете.
«Страницы» обеспечивает работу с главной страницей, разделами, рубриками, категориями или форумом.
«Комментарии» позволяет быстро получить уведомление о том, что пользователь оставил свое мнение о вашей публикации.
«Внешний вид» обеспечивает работу с дизайном шаблона.
«Плагины» — инструменты, придуманные другими разработчиками, которые позволяют сделать работу с вордпресс более функциональной, простой и профессиональной (Почему WordPress самый популярный движок в мире).
В разделе «Пользователи» вы можете добавлять редакторов, авторов, подписчиков и администраторов. О их функционале поговорим позднее.
«Инструменты» дают возможность работать с публикациями в Сети.
Ну, а с «Настройками» я думаю и так все понятно.
Цифрой «2» я пометил логотип, помогающий перейти на сайт и увидеть его глазами посетителя. Цифра «1» подскажет как снова войти в админ панель сайта.
Вот так на данный момент выглядит ваш портал:
О том, как защититься от взлома
Собираетесь ли вы делать сайты для себя или хотите создавать ресурсы для продажи – самое главное обеспечить их надежность.
В интернете существует множество статей на тему как попасть в админку wordpress. Недавно один заказчик, которому я делал сайт еще в начале своей деятельности, позвонил с претензией о том, что я нарочно сломал его сайт, чтобы тот заказал у меня новый. По факту, его портал просто увели, но что тут докажешь и стоит ли… репутация дороже, пришлось делать новый. Восстановить прежний мне так и не удалось. Устанавливайте пароли грамотно и предупреждайте клиентов о том, что хоть это происходит не часто, их сайт могут слямзить. Помогите им разобраться с паролями.
Какие пароли не подойдут?
- Любой пароль, который содержит в себе слово – не подходит (Правила создания надежных логинов и паролей).
Используйте случайный набор, состоящий не менее, чем из двадцати символов. Обязательно переключайте клавиатуру с малых на большие буквы, не пренебрегайте цифрами.
- Не храните важные пароли в простом вордовском документе.
Вирусы на вашем компьютере или опытные программисты дистанционно могут получить к ним доступ.
Существует множество программ, которые подбирают самые популярные пароли, затем различные комбинации и находят способ войти.
- Не создавайте множество профилей для администраторов, так как это увеличивает шансы взломать админку сайта.
Как придумать настолько надежный пароль, что взломать его будет невозможно
К сожалению, даже удары головой о клавиатуру не дадут хорошего результата.
Лучше воспользоваться специально обученной программой, которая хранит в себе пароли и закрывает доступ к ним даже для вирусов. Например, KeePass Password. Она бесплатная и действительно мощная.
Например, KeePass Password. Она бесплатная и действительно мощная.
Качаем и устанавливаем на комп. Открываем.
Принимаем условия.
Нажимаем «Далее» — «Далее» — «Далее» — «Завершаем» — «Запускаем».
Скачать программу сразу на русском не получится, устанавливаем язык дополнительно. Нажимаем View – Change Language.
Нам нужно больше языков!
Сейчас вас перебросит на официальный сайт, с которого можно скачать русский. Качайте оба, не повредит.
Открываем «Мой компьютер» ищем «Program Files», а затем папку KeePass Password Safe 2. Обычно, путь выглядит так — C:\Program Files\KeePass Password Safe 2. У меня два диска, так что на картинке немного иначе.
Открываете заархивированный, только что скачанный, новый язык и перетаскиваете его в эту папку.
Теперь открываете программу, выбираете русский.
Наводим на русский, соглашаемся. Та да!
Теперь все стало намного понятнее. Программа гарантирует для пользователей, что файлы с паролями, которые вы будете хранить на своем компьютере не возможно взломать. Вы можете хранить всевозможные сложные шифры от электронных платежных систем, сайтов и многого другого.
Вы можете хранить всевозможные сложные шифры от электронных платежных систем, сайтов и многого другого.
Создайте отдельный файл, как показано на картинке, или папку, если собираетесь хранить несколько паролей.
Для большей надежности создайте новый ключевой файл, чтобы программой могли пользоваться только вы.
Зажмите левую кнопку мыши и поводите по картинке слева. Нажмите «Ок».
Теперь введите основной пароль, состоящий из 30 символов. В него должны входить большие и маленькие буквы, а также цифры. Используйте какое-то предложение и запишите его на листочке, чтобы не забыть.
Можете дать базе новое имя и написать комментарии.
Выберите раздел, который вам нужен. Например, интернет, если пароль вы придумываете для сайта.
Создайте новый ключ как показано на картинке.
Щелкнув по многоточию вы увидите основу пароля, который вам придумала программа. Можете его дополнить. Главное потом повторить в колонке ниже…
Все, новый пароль создан. Нажав левой кнопкой мыши на эту форму вы увидите всю информацию о пароле.
Нажав левой кнопкой мыши на эту форму вы увидите всю информацию о пароле.
Теперь его нужно ввести в админку вордпресса. Заходим в «Пользователи», находим «Ваш профиль», листаем форму вниз и вводим пароли, придуманные только что в программе KeePass.
Чтобы получить больше защиты, рекомендую установить плагин Login Lockdown, о котором я вскоре напишу отдельную статью. Он позволяет ограничить авторизацию.
Все эти меры необходимы. Ни одна минута вашего времени не должны пропасть зря.
На этом я думаю можно закончить сегодняшнюю статью. Всем удачи и не забываем подписываться!
Войдите в WordPress — Как войти в панель администратора WordPress » iSimon
Введение
У вас есть новый веб-сайт WordPress, и теперь вы хотели бы начать создавать или редактировать свой контент. Для этого вам нужно войти в панель управления WordPress.
Нас часто спрашивают: «Как войти в WordPress?». На самом деле это всегда первый шаг, когда вы начинаете делать любую работу на вашем сайте WordPress. В этой статье рассказывается, как войти в WordPress.
В этой статье рассказывается, как войти в WordPress.
Мы покроем:
- поиск URL-адреса для входа в WordPress,
- альтернативные URL-адреса для входа,
- электронная почта с данными для входа,
- страница сброса пароля,
- страница входа в WordPress,
- панель администратора WordPress,
- проблема стреляя в ваш логин WordPress.
Эта статья является частью серии статей о WordPress.
Что такое WordPress?
Войдите в WordPress
Часто задаваемые вопросы по веб-разработке и WordPress
Поиск URL-адреса для входа в WordPress
Первым шагом является поиск URL-адреса входа на ваш веб-сайт. В большинстве случаев это довольно легко.
Короче говоря, обычно вы можете просто добавить /wp-admin к URL-адресу домашней страницы*
* или любой другой корневой домен
Это основной вывод этой статьи, вот он. большими буквами:
Добавьте
/wp-adminк URL вашего сайта
Например, если домен вашего сайта example. , тогда ваш логин будет  com
com example.com/wp-admin
/wp-admin к домену example.com.Попробуйте сейчас
Мы рекомендуем вам сделать паузу и попробовать войти на свой веб-сайт сейчас, добавив /wp-admin к URL-адресу вашего веб-сайта.
Работает?
Если получится, то отлично! Вы должны либо смотреть на свою страницу входа в WordPress, либо на панель инструментов WordPress.
Прокрутите до раздела на странице входа в WordPress, чтобы узнать больше о входе в систему.
Или прокрутите, чтобы узнать больше о панели управления WordPress.
Не работает?
Если вас не перенаправляют на страницу входа в WordPress или панель управления WordPress, это может быть проблемой.
Перейдите к разделу, посвященному устранению неполадок при входе в WordPress.
Вернуться к началу ⬆︎
Альтернативные URL-адреса для входа
Прежде чем перейти к разделам на страницах входа и панели управления WordPress, вы можете использовать ярлык для входа. Давайте быстро рассмотрим альтернативные методы входа в панель управления WordPress.
Давайте быстро рассмотрим альтернативные методы входа в панель управления WordPress.
Вы можете использовать расширения URL /admin , /login или /login.php для входа на свой веб-сайт.
Итак, если домен вашего веб-сайта example.com , вы можете использовать:
example.com/wp-admin ,
example.com/admin ,
example.com/login , 90 029 пример .com/login.php
для входа на ваш сайт WordPress.
Какой URL-адрес входа лучше всего использовать?
Поскольку теперь у нас есть несколько способов входа в систему, возникает вопрос: «Какой URL-адрес для входа лучше всего использовать?». Это стоит быстрого объяснения.
Если вы еще не вошли в систему, то /wp-admin , /admin и /login будут направлять на /login.php , который является страницей входа в WordPress.
Если вы уже вошли в систему, вы будете перенаправлены на панель управления WordPress (по адресу /wp-admin ).
Таким образом, самый прямой путь к вашей панели управления — через метод /wp-admin . Тогда вам не нужно думать о том, вошли ли вы уже в систему.
Итак, напомним, с помощью метода /wp-admin , если вы не вошли в систему, вы будете перенаправлены на страницу входа. Если вы вошли в систему, вы сразу попадете в свою панель управления.
Вернуться к началу ⬆︎
Чтобы вы могли получить доступ к своему сайту, разработчик, создавший сайт, должен создать нового пользователя с вашим именем и адресом электронной почты. Если вы разрабатывали сайт самостоятельно, этот шаг, скорее всего, можно пропустить.
Ваш веб-сайт WordPress отправит вам электронное письмо с уведомлением о том, что ваша учетная запись пользователя создана.
Данные для входа в WordPress / установка пароля по электронной почте. Под строкой текста находится ссылка «Чтобы установить пароль, посетите следующий адрес:». Нажав на эту ссылку, вы попадете на страницу сброса пароля.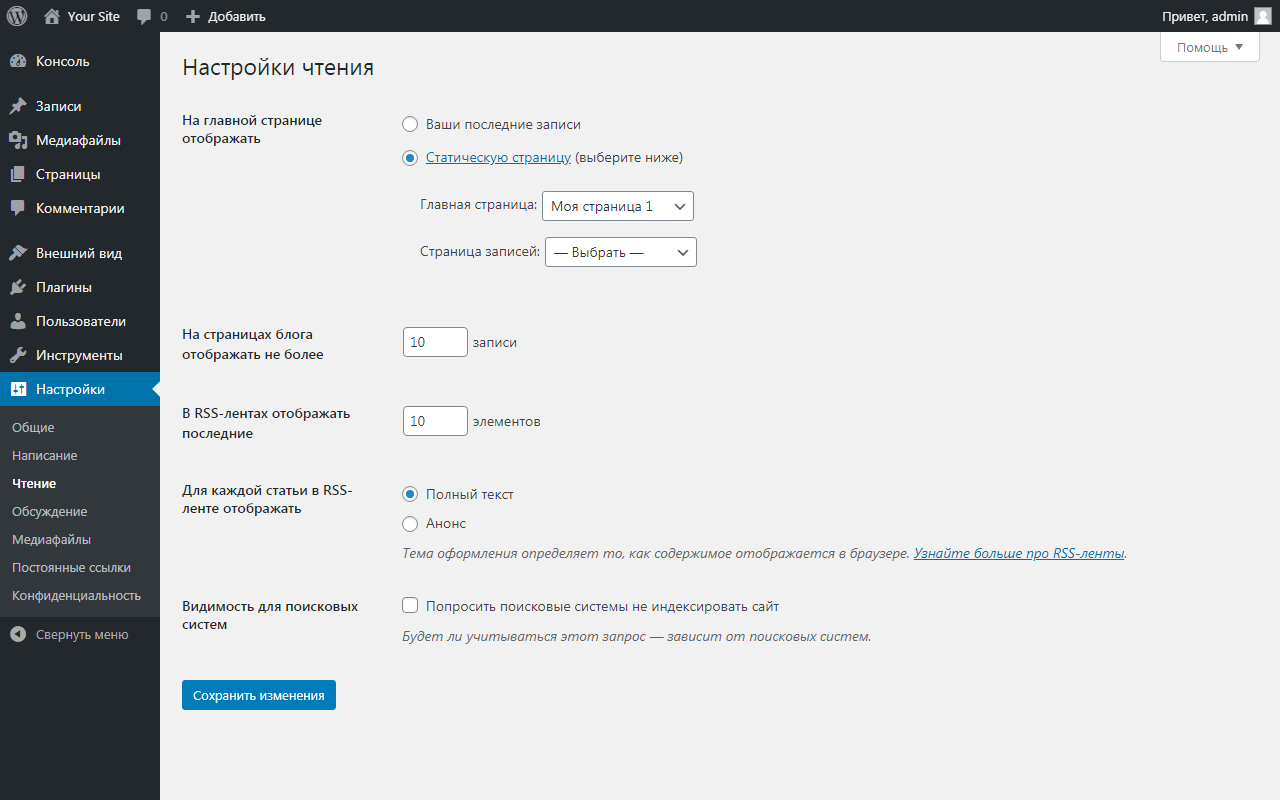 В этом случае вы будете устанавливать пароль в первый раз.
В этом случае вы будете устанавливать пароль в первый раз.
Перейти к разделу на странице сброса пароля WordPress.
Вернуться к началу ⬆︎
Страница сброса пароля WordPress
Если вы просматриваете страницу сброса пароля WordPress, то, скорее всего, вы были перенаправлены сюда по электронной почте с данными для входа в WordPress / установкой пароля.
Это электронное письмо отправляется вам при создании вашей учетной записи пользователя или когда вы потеряли пароль и нажали кнопку Забыли пароль? ссылка на странице входа.
Страница сброса пароля WordPressЗдесь вы можете создать свой собственный пароль или нажать кнопку Создать пароль .
Создайте свой собственный пароль
Если вы создаете свой собственный пароль, убедитесь, что он очень надежный. WordPress предупредит вас, если это не так!
Очень слабый парольСоздать надежный пароль
Мы рекомендуем нажать кнопку Создать пароль , а не создавать собственный пароль.
WordPress сгенерирует очень надежный пароль из случайных символов. Конечно, этот пароль будет нелегко запомнить, но, к счастью, вы можете заставить свой браузер «запомнить» пароль за вас.
Google Chrome: сохраните пароль WordPressВ следующий раз, когда вы войдете в систему, ваш браузер автоматически заполнит ваши данные для входа.
Если по какой-либо причине у вас больше нет доступа к вашему веб-браузеру или вы сменили браузер, вы всегда можете сбросить свой пароль.
Наверх ⬆︎
Забыли пароль WordPress?
Если вы когда-нибудь потеряете или забудете свой пароль WordPress, но помните свое имя пользователя или адрес электронной почты, вы можете легко сбросить свой пароль.
Во-первых, перейдите на страницу входа в WordPress в соответствии с инструкциями в начале этой статьи (например, попробуйте добавить /wp-admin к вашему URL-адресу).
На экране входа в WordPress нажмите на ссылку: «Забыли пароль?».
WordPress потерял ссылку на пароль Вы также можете получить доступ к странице с потерянным паролем, добавив
/wp-login. к URL вашего сайта.  php?action=lostpassword
php?action=lostpassword
Вы попадете на страницу с забытым паролем.
Страница «Потерянный пароль WordPress»Введите здесь свое имя пользователя или адрес электронной почты, затем нажмите кнопку «Получить новый пароль» .
Вам будет отправлено электронное письмо со ссылкой для сброса пароля. При переходе по ссылке в письме вы будете перенаправлены на страницу сброса пароля.
Прокрутите страницу до раздела о сбросе пароля WordPress.
Вернуться к началу ⬆︎
Страница входа в WordPress
После правильного ввода URL-адреса для входа в WordPress вы попадете либо на страницу входа в WordPress, либо на панель инструментов WordPress.
Если вы входите в WordPress впервые или какое-то время отсутствовали на своем сайте, вы окажетесь на странице входа в WordPress.
Страница входа в WordPressВвод учетных данных для входа
На странице входа в WordPress есть поля для Имя пользователя или адрес электронной почты и Пароль , флажок Запомнить меня и кнопка Войти . Также есть ссылка на Забыли пароль? и ссылка на главную страницу веб-сайта.
Также есть ссылка на Забыли пароль? и ссылка на главную страницу веб-сайта.
Вы можете использовать свое имя пользователя точно так, как оно было написано, в том числе с учетом регистра, при его создании, или вы можете использовать адрес электронной почты, связанный с вашей учетной записью на вашем веб-сайте.
Используйте пароль, назначенный вашей учетной записи. Если ваш веб-сайт был создан разработчиком, возможно, этот пароль был отправлен вам, или, возможно, вы создали его сами.
Сохранять пароль или нет
Если вы работаете на своем личном компьютере и чувствуете себя в безопасности, мы рекомендуем использовать очень надежный пароль и разрешить веб-браузеру сохранить его, чтобы вам не пришлось его запоминать. Если вы впервые входите в систему, вас спросят, хотите ли вы сохранить свой пароль в веб-браузере.
Google Chrome сохранить пароль WordPressЗапомнить меня?
Если вы находитесь на своем компьютере, мы также рекомендуем проверить «Запомнить меня?» флажок в нижней части полей входа.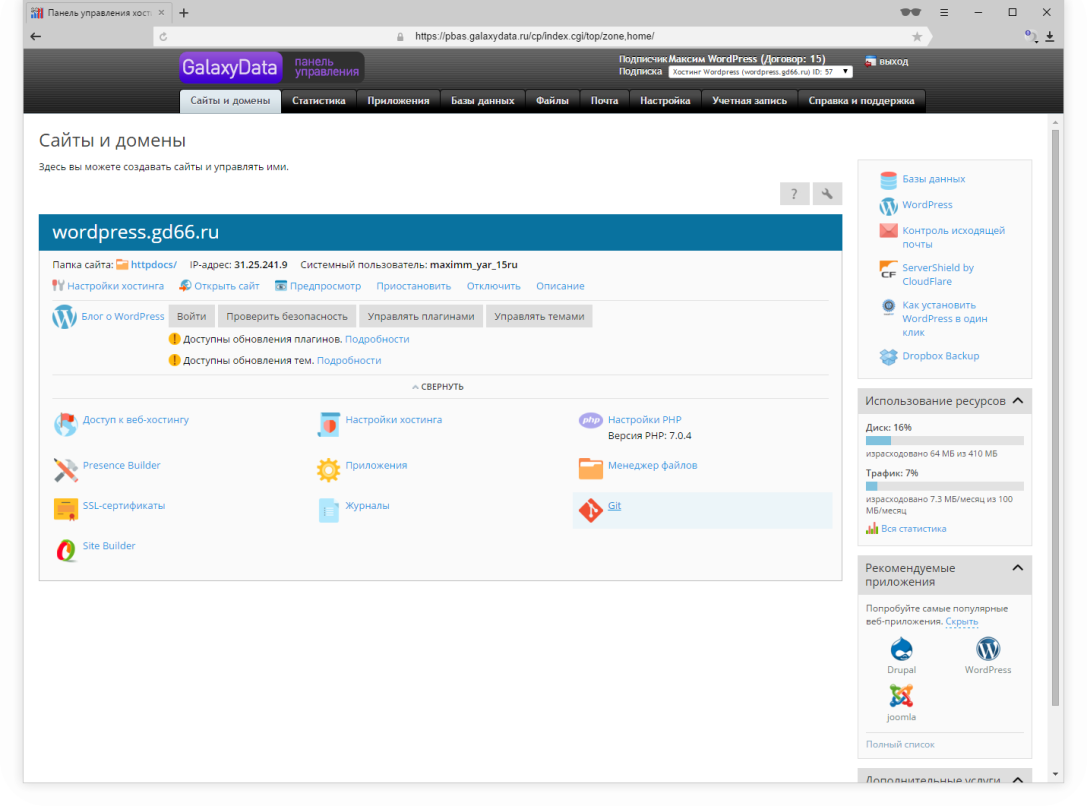 Затем WordPress не будет входить в систему в течение 14 дней, поэтому вы можете сразу перейти к своей панели управления WordPress.
Затем WordPress не будет входить в систему в течение 14 дней, поэтому вы можете сразу перейти к своей панели управления WordPress.
Вернуться к началу ⬆︎
Панель инструментов WordPress
После успешного входа в систему вы попадете в панель управления WordPress вашего веб-сайта.
Слева вы увидите боковую панель с различными действиями, которые вы можете выполнять, и ссылками на страницы настроек.
Панель администратора WordPressВ верхней части панели управления находится панель администратора.
Панель администратора WordPressВы заметите, что когда вы просматриваете переднюю часть своего веб-сайта, например, домашнюю страницу, вы заметите, что панель администратора видна и фиксируется в верхней части экрана при прокрутке.
Вы можете получить доступ к различным общим действиям из панели администратора, таким как добавление сообщений, страниц и элементов мультимедиа, таких как изображения, видео и документы.
Наверх ⬆︎
Устранение неполадок при входе в WordPress
Если у вас возникли проблемы со входом в систему, сначала попробуйте сбросить пароль.
Если вы не помните свое имя пользователя или адрес электронной почты, вы не сможете сбросить пароль. В этом случае мы рекомендуем обратиться к разработчику, который создал ваш сайт.
Если у вас есть доступ к панели управления веб-хостингом, вы можете сбросить пароль, зайдя в свою базу данных. Эта статья о WP Beginner посвящена этому.
Наверх ⬆︎
Эта статья является частью серии статей о WordPress
Что такое WordPress?
Войдите в WordPress
Часто задаваемые вопросы по веб-разработке и WordPress
Содержание
Как войти в WordPress? (Полное руководство для начинающих 2023)
Вы новичок в WordPress и задаетесь вопросом, как войти в WordPress, или вы когда-нибудь забывали свои учетные данные пользователя WordPress? Тогда это руководство для вас.
Мы ничего не сможем сделать, если не войдем в панель администратора WordPress. Вот где происходит волшебство. Там вы будете добавлять, управлять и контролировать свое содержимое так, как вам хочется.
По этой причине важно, чтобы ваш URL-адрес для входа в WordPress был безопасным и безопасным. Для защиты вашего сайта от хакеров и вредоносных программ.
Итак, в этом руководстве мы объясним, как найти URL-адрес для входа в WordPress, как войти в систему, а также как защитить безопасность входа в WordPress.
А) Что такое вход в WordPress? Почему это важно?
Б) Как войти в WordPress? (Краткое руководство)я. Доступ к панели администратора WordPress
II. Вход в WordPress на поддомене
iii) Вход в WordPress в подкаталоге
C) Как запомнить URL-адрес входа в WordPress?
D) Как сохранить учетные данные для входа на страницу входа?
E) Как защитить безопасность входа в WordPress?1) Ограничить попытки входа в систему
2) Используйте надежный пароль
3) Обновите до HTTPS
4) Используйте двухфакторную аутентификацию 2FA
F) Как добавить пользовательскую страницу входа?
G) Устранение наиболее распространенных проблем со входом в систему
Заключение
A) Что такое вход в WordPress? Почему это важно?
После установки WordPress первое, что вам нужно сделать, это войти в WordPress.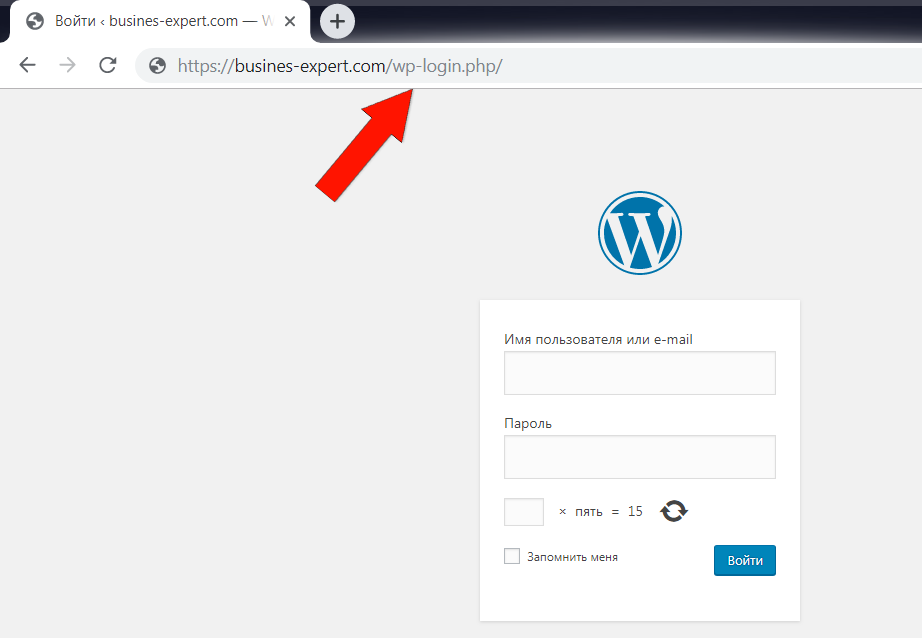 Для этого вам нужно найти страницу входа на ваш сайт WordPress.
Для этого вам нужно найти страницу входа на ваш сайт WordPress.
Страница входа в WordPress — это дверь, которая не позволяет вам получить доступ к панели управления вашего сайта WordPress.
После входа в систему вы увидите свою панель управления . Панель инструментов WordPress — это основная область администрирования, из которой вы можете добавлять контент, изменять шаблоны и добавлять плагины, а также выполнять другие настройки вашего сайта.
То есть создание и настройка веб-сайта будет невозможно, если вы не можете войти в панель администратора. Следовательно, необходимо, чтобы вы знали свой URL-адрес для входа в WordPress, а также имели учетные данные для входа.
Поскольку мы говорим о странице входа в систему, два учетных данных пользователя позволяют получить доступ к области администрирования (панели инструментов), то есть
 Следовательно, запомните эти два поля и храните их в надежном месте, где никто другой не сможет получить к ним доступ.
Следовательно, запомните эти два поля и храните их в надежном месте, где никто другой не сможет получить к ним доступ.B) Как войти в WordPress? (Краткое руководство)
Всегда помните, что учетные данные администратора WordPress задаются во время установки WordPress. Теперь давайте посмотрим, как найти URL-адрес для входа в WordPress и войти в систему.0005
Войти в WordPress довольно просто. Введите адрес своего веб-сайта или доменное имя в адресную строку браузера, добавьте «
Например, если ваш домен « www.example.com », то URL-адрес входа на ваш веб-сайт — « www.example.com/wp-login.php ». Как только вы загрузите URL-адрес для входа, вы найдете страницу входа в WordPress, которая выглядит как на скриншоте ниже.
Страница входа в WordPress В качестве альтернативы вы также можете добавить « /login /» или « /wp-admin/» в конце URL-адреса вашего сайта WordPress для входа.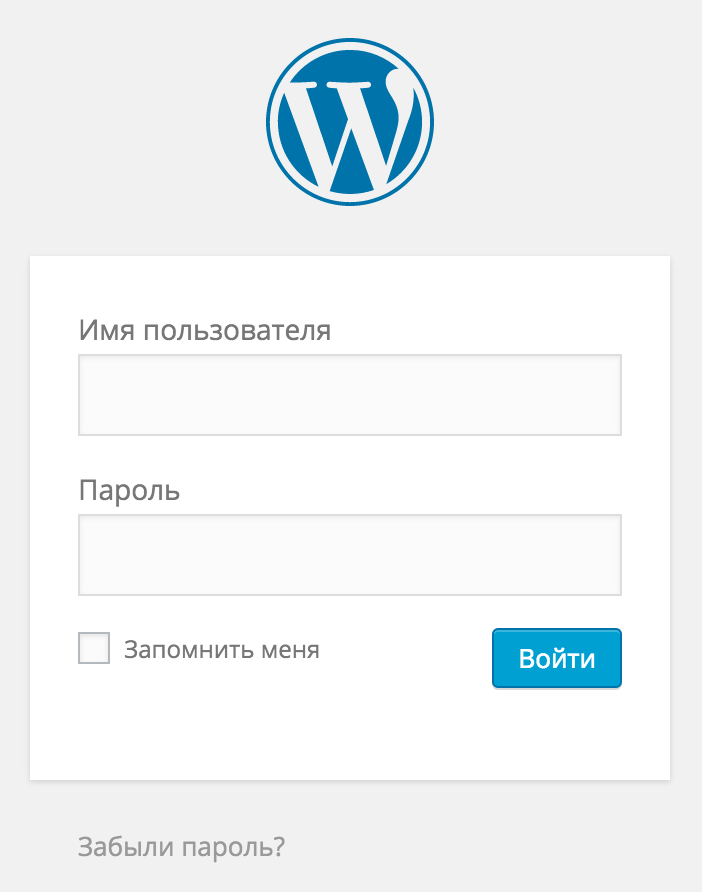
- www.example.com/wp-login.php
- www.example.com/login/
- www.example.com/wp-admin/
Эти URL-адреса приведут вас на страницу входа в WordPress, откуда вы введете свое имя пользователя и пароль. Затем нажмите « Войти ‘ кнопка. Вот и все, теперь вы вошли в систему!
я. Доступ к панели администратора WordPress
После входа в систему вы попадете в панель администратора своего сайта. Это выглядит как на скриншоте ниже.
Панель управления WordPressЕсли иногда вы не видите панель управления, вы можете напрямую получить доступ к странице администратора, введя эти URL-адреса.
- www.example.com/admin/
- www.example.com/wp-admin/
Как только вы найдете панель администратора WordPress, вы сможете настроить параметры своего веб-сайта, изменить темы, добавить плагины, создать контент, и опубликовать.
ii. Вход в WordPress на поддомене
Описанный выше метод входа в WordPress полезен, когда WordPress находится в корневом каталоге вашего домена. Это означает, что основной домен использует WordPress. Но если вы используете WordPress только для поддомена, тогда у вас будет другой URL-адрес для входа.
Субдомен
Например, если ваше доменное имя « www.example.com », вы можете иметь такие поддомены: www.store.example.com , www.blog.example.com 9004 1 , www.uk.example.com и т. д.
Теперь, если ваш сайт WordPress находится на поддомене, вы должны добавить ‘ /wp-login.php ’ после URL вашего субдомена для входа в систему.
Например, если субдомен вашего сайта WordPress « www.store.example.com », тогда ваш URL-адрес для входа будет: « www.store.example.com/wp-login.php ».
Вход в WordPress на субдоменеСледовательно, URL-адрес для входа в WordPress на субдомене может быть таким, как показано ниже.
- www.subdomain.example.com/wp-login.php
- www.subdomain.example.com/login/
- www.subdomain.example.com/wp-admin/
iii) Вход в WordPress на подкаталог
Подкаталог — это часть URL-адреса, в которой находится определенное подмножество контента. Другими словами, это дочерний каталог, который остается в родительском каталоге в качестве подпапки.
Подкаталоги или вложенные папки — это самый простой способ упорядочить связанные фрагменты контента на вашем сайте. Кроме того, они очень полезны, если вы хотите по-разному оформить определенный раздел одного и того же сайта.
Например, если вам нужен раздел « Блог » на вашем веб-сайте, вы можете разместить блог в качестве подкаталога.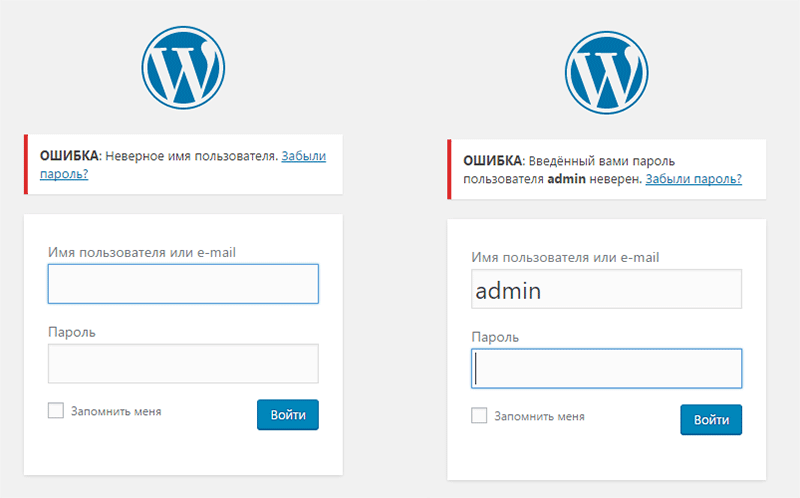 Поэтому, если вы хотите, чтобы дизайн вашей страницы блога отличался от дизайна корневого каталога, вам нужно установить WordPress отдельно и применить к нему желаемую тему.
Поэтому, если вы хотите, чтобы дизайн вашей страницы блога отличался от дизайна корневого каталога, вам нужно установить WordPress отдельно и применить к нему желаемую тему.
Итак, если адрес вашего основного веб-сайта « www.example.com », то у вас может быть подпапка « www.example.com/blog/» с другой установкой WordPress.
Чтобы войти в WordPress из подкаталога, вы можете добавить ‘/wp-login.php ’ к URL-адресу вашего подкаталога. Например, « www.example.com/blog/wp-login.php ».
Вход в WordPress в подкаталогеАналогично, вы также можете добавить « /login/ » или « /wp-admin/ ‘. Итак, ваша ссылка для входа в WordPress для подкаталога будет выглядеть следующим образом:
C) Как запомнить ваш URL входа в WordPress? Давайте будем честными, иногда мы склонны забывать нашу ссылку для входа в WordPress, а затем начинаем дергать себя за волосы, чтобы вспомнить, где бы мы ее сохранили.
Таким образом, есть несколько способов запомнить URL-адрес для входа без необходимости запоминать его наизусть. Давайте рассмотрим различные способы ниже:
1. Добавление URL-адреса в закладки
Вы можете легко запомнить URL-адрес для входа в WordPress, используя функцию «Закладки» вашего браузера. Эта функция сохраняет ваш URL-адрес входа в качестве закладки в вашем браузере. Большинство веб-браузеров сегодня имеют эту возможность.
Вот необходимые шаги для соответствующих браузеров, которые вы используете:
- Chrome: Перейдите к Параметры > Закладки > Добавить эту вкладку в закладки . Или просто нажмите Ctrl + D .
- Safari: Перейдите к Закладки > Добавить закладку . Или нажмите ⌘ Cmd + D .
- Firefox: Перейдите к звездочке , расположенной в правом конце адресной строки, чтобы она стала синей.

После того, как вы добавили свой URL-адрес для входа в закладки, вы можете получить прямой доступ к ссылке на страницу входа на ваш сайт без необходимости запоминать URL-адрес для входа в WordPress.
2. Добавление ссылки для входа в меню
Кроме того, вы также можете запомнить свою ссылку на страницу входа, добавив ссылку для входа в свое меню.
Проще говоря, вы можете выполнить следующие действия, чтобы добавить ссылку в свое меню.
Шаг 1: Перейдите к Внешний вид > Меню .
МенюШаг 2: На странице редактора меню сначала выберите меню или создайте новое меню.
Выберите меню или создайте новое меню Шаг 3: Теперь, когда вы выбрали меню, следующим шагом будет добавление ссылки для входа в WordPress в качестве элемента меню. Нажмите на Пользовательские ссылки. Введите URL-адрес для входа и укажите название пункта меню (текст ссылки).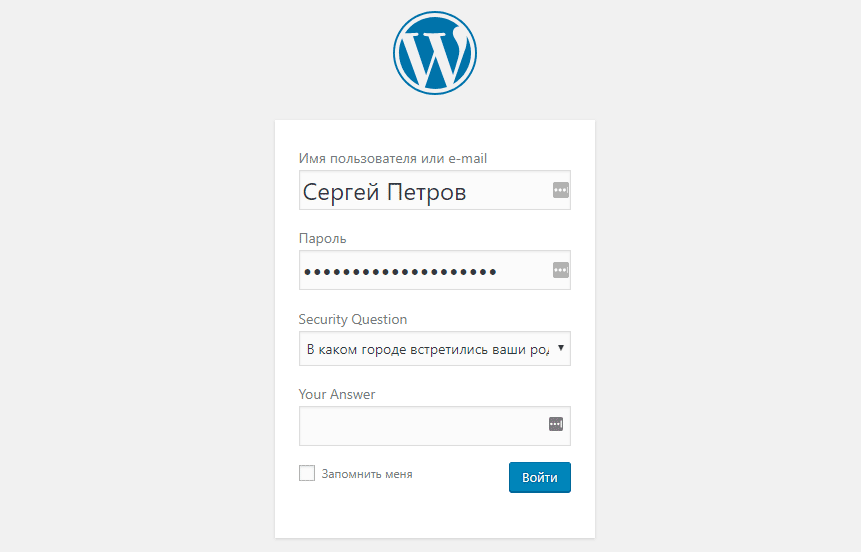 Затем нажмите Добавить в меню .
Затем нажмите Добавить в меню .
Шаг 4: После этого вы увидите добавленный пункт меню в разделе «Структура меню». Затем выберите «Показать местоположение» для своего меню и нажмите кнопку «Сохранить меню».
Выберите место отображения и сохраните менюПосле этого вы можете посетить свой сайт и просмотреть меню. Нажав на новый пункт меню, вы попадете на страницу входа.
****Примечание: Обратите внимание, что не рекомендуется , если ваш сайт содержит очень важную информацию. Это потому, что URL-адрес для входа ведет в админку вашего сайта. Публичный показ может привлечь злоумышленников, которые попытаются проникнуть на ваш сайт.
3. Добавление ссылки для входа на боковую панель или нижний колонтитул
Другой альтернативой является использование метавиджета . WordPress поставляется с мета-виджетом по умолчанию, который позволяет добавить ссылку на страницу входа 9.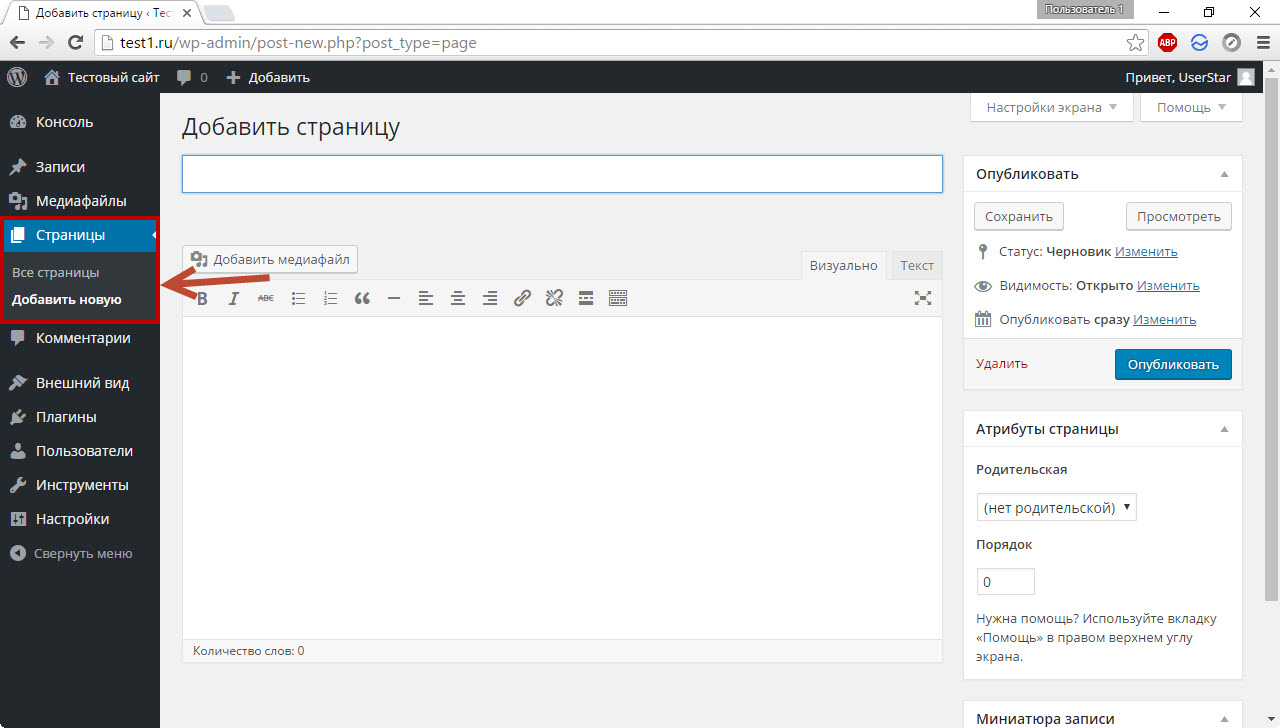 0041 , ссылки на RSS-канал вашего сайта и ссылку на сайт WordPress.org.
0041 , ссылки на RSS-канал вашего сайта и ссылку на сайт WordPress.org.
Вы можете добавить эту ссылку в боковую панель, нижний колонтитул или другую область, готовую для виджетов, в вашей теме. Вот необходимые шаги:
Шаг 1: Перейдите к Внешний вид > Виджеты.
ВиджетыШаг 2: Выберите или перетащите виджет Meta в область виджетов, куда вы хотите его добавить.
Drag Meta WidgetШаг 3: Введите заголовок , который вы хотите использовать для виджета. Вы можете дать любое имя, например, «Мета». После этого нажмите на кнопку « Сохранить ».
Вот и все! Это довольно просто.
***Примечание: Не рекомендуется добавлять ссылку для входа в меню и виджет, если ваш сайт содержит важную информацию о вас и ваших пользователях. Потому что это делает страницу входа общедоступной, что облегчает хакерам.
4.
 Используйте плагины
Используйте плагиныЕсли вы постоянно забываете проверять Запомнить меня во время входа в систему, тогда вы можете просто использовать плагины для запоминания ваших данных для входа. Эти плагины будут автоматически устанавливать флажок «Запомнить меня » всякий раз, когда вы входите в WordPress. Таким образом, вам не нужно постоянно заходить на свой сайт.
В репозитории плагинов WordPress доступно множество бесплатных бесплатных плагинов. Некоторыми примерами являются элементы управления «Запомнить меня» и «Запомнить меня».
Запомнить меняВсегда помните, что время, в течение которого вы входите на свой веб-сайт, полностью зависит от настроек файлов cookie вашего браузера.
Если вы хотите узнать, как работают плагины WordPress, вы можете проверить, что такое плагин WordPress, чтобы узнать больше.
D) Как сохранить учетные данные для входа на страницу входа?
Иногда, даже после того, как вы каким-то образом помните свой URL-адрес для входа, есть большая вероятность, что вы также можете забыть свой пароль.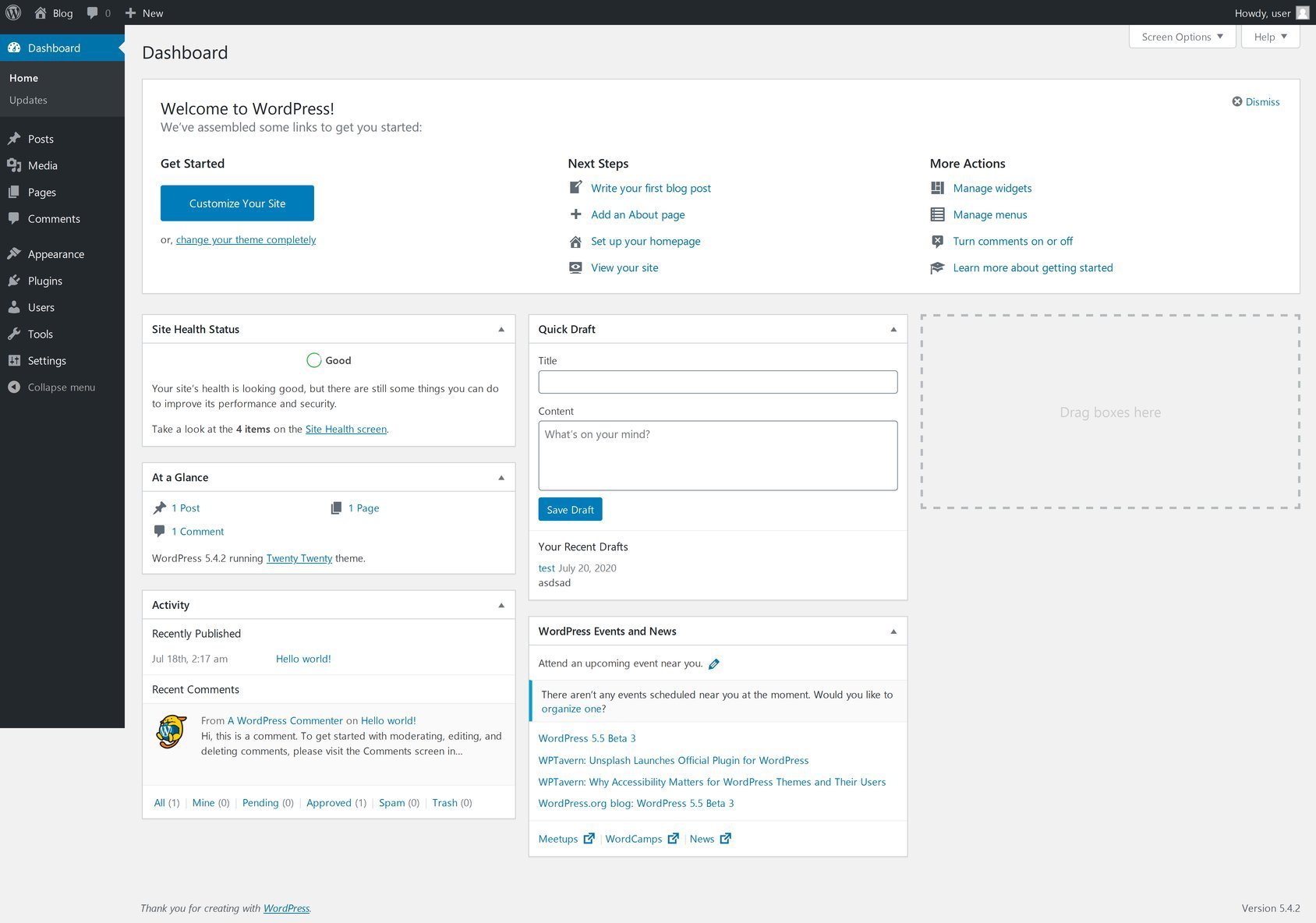 Таким образом, чтобы справиться с этим, вы можете использовать Запомнить меня .
Таким образом, чтобы справиться с этим, вы можете использовать Запомнить меня .
i) Используйте функцию «Запомнить меня»
Параметр «Запомнить меня»На странице входа в WordPress вы, возможно, видели флажок с пометкой 9.0038 Запомнить меня прямо под полем имени пользователя и пароля. Установите этот флажок перед входом в систему. После этого ваше имя пользователя и пароль будут сохранены до 14 дней, что позволит вам оставаться в системе без необходимости входа в систему при последующем посещении.
ii) Используйте средство управления паролями
Еще один простой и безопасный способ сохранить учетные данные для входа в WordPress — использовать менеджер паролей.
Например, вы можете использовать LastPass. Зайдите на сайт и создайте учетную запись. После этого вы можете добавить его расширение для браузера и сохранить на нем свои пароли. После сохранения он будет предоставлять вам имя пользователя и пароль каждый раз, когда вы находитесь на странице входа.
E) Как защитить безопасность входа в WordPress?
Очень важно защитить вашу страницу входа в WordPress. Если вы не защитите свой пользовательский логин, другие могут украсть информацию о пользователе, установить вредоносное программное обеспечение и даже распространить вредоносное ПО среди ваших пользователей. Это может нанести серьезный ущерб вашему бизнесу и репутации.
Существует несколько способов защитить свою страницу входа в WordPress.
1) Ограничьте количество попыток входа в систему
В настоящее время хакеры пытаются взломать ваш сайт, угадывая комбинацию имени пользователя и пароля. Такие типы атак называются атаками грубой силы .
И чтобы защитить свой веб-сайт от таких атак грубой силы, вы можете ограничить количество попыток входа в систему на своей странице входа в WordPress. Это очень простой и понятный, но очень эффективный способ обеспечить безопасность вашего сайта.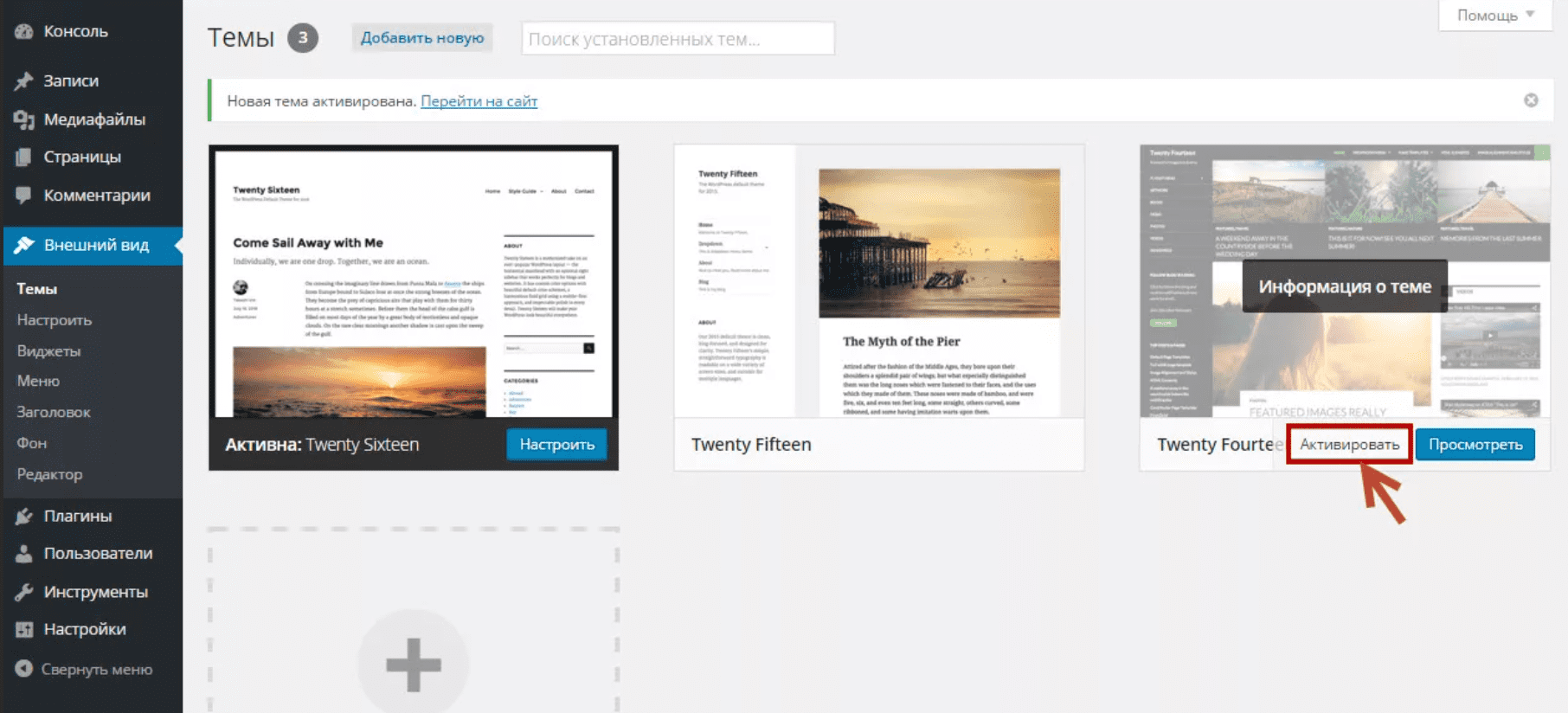
Например, вы можете настроить пользователей так, чтобы у них было три попытки правильно ввести учетные данные. Если они потерпят неудачу с трех попыток, их учетная запись может быть заблокирована.
Вы можете реализовать эту функцию с помощью различных плагинов безопасности WordPress:
- Блокировка входа в систему
- Ограничение количества попыток входа в систему
- Wordfence
2) Используйте надежный пароль
Большинство людей используют простые и короткие пароли для своих веб-сайтов. Так как им легче его запомнить, и иногда они могут использовать один и тот же пароль для всех остальных учетных записей. Но часто это не очень хорошая практика, поскольку она значительно облегчает работу хакера.
Следовательно, вам всегда нужно создавать действительно надежный пароль для защиты страницы входа. Посмотрите на изображение ниже, чтобы узнать, что такое надежный пароль, а что нет.
Как минимум, надежный пароль состоит из 10-15 символов и содержит также символы и цифры.
Кроме того, есть такие инструменты, как Генератор надежных паролей, которые автоматически сгенерируют пароль для вас.
Генератор надежных паролейКак и на изображении выше, вам нужно только установить длину пароля и типы символов, которые вы хотите использовать в своем пароле.
Вы также можете использовать другие плагины, такие как генератор паролей Outerbridge, чтобы получить лучшие пароли для вашего сайта.
3) Обновление до HTTPS
Еще вы должны обновить свой веб-сайт до HTTPS. Это не только повысит безопасность вашей страницы входа, но и сделает весь ваш сайт еще более безопасным.
HTTPS Когда вы обновляете свой веб-сайт до HTTPS, он автоматически удерживает хакеров от доступа к вашему веб-сайту, шифруя соединение между вашим сервером и вашим браузером. Следовательно, это шифрование затрудняет появление хакеров и кражу вашей личной информации.
4) Используйте двухфакторную аутентификацию 2FA
Двухфакторная аутентификация — это двухэтапная проверка, которая используется для защиты вашей учетной записи в Интернете от несанкционированного доступа путем добавления уровня безопасности.
Во-первых, вы должны ввести свои обычные учетные данные, то есть имя пользователя и пароль, а во-вторых, вам необходимо пройти аутентификацию, используя зарегистрированный номер телефона или адрес электронной почты.
Двухфакторная аутентификацияТаким образом, даже если хакер угадает ваши учетные данные, ему все равно придется вводить одноразовый код для доступа к вашему сайту, который только что был отправлен вам. Следовательно, это часто является безопасным способом защиты вашего сайта.
Вы также можете реализовать двухфакторную аутентификацию с помощью подключаемого модуля. Доступно несколько из них, таких как двухфакторная аутентификация и Google Authenticator.
5) Неактивный Выход
Это типичная привычка, что большинство из нас оставляет свою учетную запись открытой и без присмотра или что-то может закрыть браузер без выхода из учетных записей. Эта наша вредная привычка может представлять угрозу безопасности, поскольку хакеры могут найти возможность изменить ваши пароли или внести нежелательные изменения в вашу учетную запись.
Эта наша вредная привычка может представлять угрозу безопасности, поскольку хакеры могут найти возможность изменить ваши пароли или внести нежелательные изменения в вашу учетную запись.
Следовательно, вы всегда должны помнить о выходе из системы, когда вы неактивны, а также, если вы используете общедоступный компьютер или незащищенный общедоступный Wi-Fi, вы должны быть еще более бдительны.
В отличие от веб-сайтов электронного банкинга, WordPress не имеет возможности автоматического выхода из системы, когда пользователи неактивны. Итак, вам необходимо реализовать эту меру безопасности с помощью таких плагинов, как Inactive Logout.
Параметр выхода неактивного пользователя. Поскольку этот подключаемый модуль является бесплатным и простым в установке, после активации вам необходимо перейти к шагу 9.0038 Настройка > Неактивный Выход . Затем просто установите время простоя и добавьте сообщение о выходе из системы.
F) Как добавить пользовательскую страницу входа?
Если вы управляете интернет-магазином или любым другим сайтом, вам, возможно, потребуется создать и использовать пользовательскую страницу входа.
Когда вы используете пользовательскую страницу входа на свой сайт, вы сделаете ее профессиональной и поможете создать многообещающий бренд для своих пользователей. Вы также можете настроить страницу входа, изменив цвет фона и добавив на нее свой логотип.
Использование темы «Мой логин» для создания страницы входа
Theme My LoginTheme My Login — это бесплатный и простой в использовании плагин для создания пользовательской страницы входа на вашем сайте WordPress. Все, что вам нужно сделать, это установить и активировать плагин Theme My Login. Вы можете установить его из Плагины > Добавить новый из каталога плагинов WordPress.
После активации он автоматически создаст URL-адреса для вашей пользовательской панели инструментов, входа в систему, выхода из системы, регистрации, потерянного пароля и действий по сбросу пароля.
Theme My Login Setting Чтобы настроить URL-адрес для входа в WordPress, вам нужно перейти к Theme My Login > General .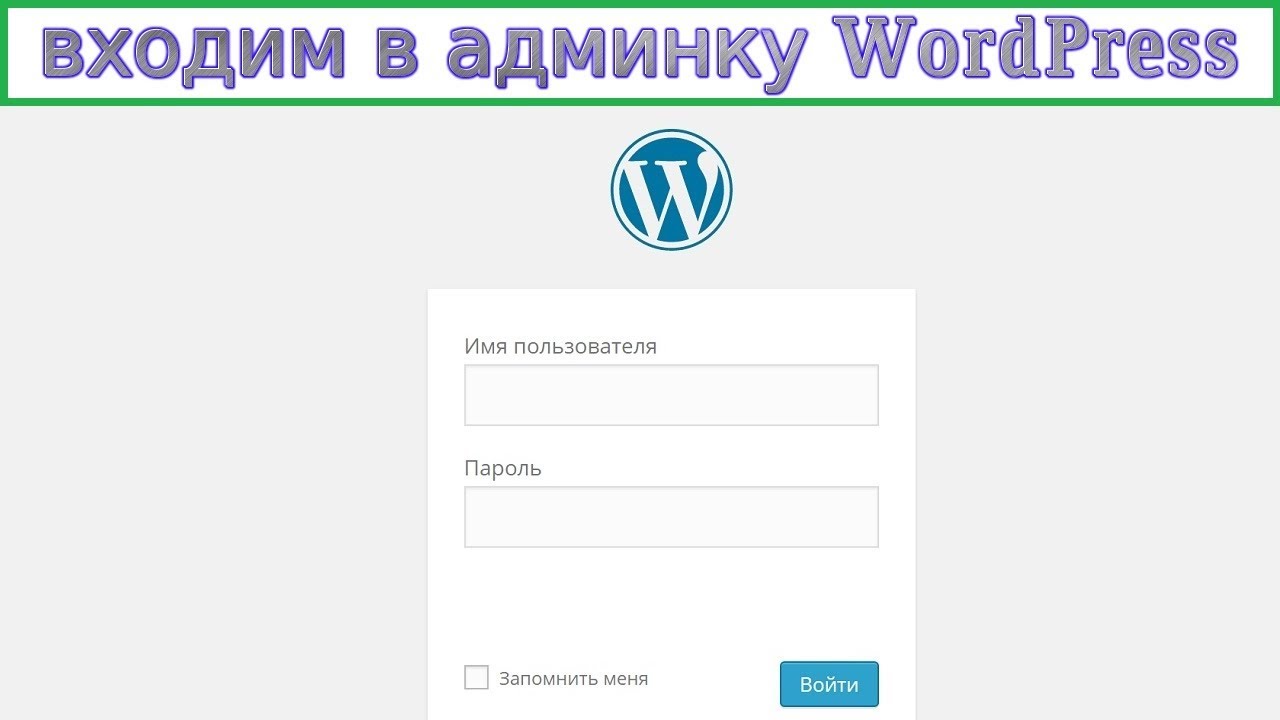 Затем найдите раздел Slugs , где вы измените URL-адреса для заданных действий.
Затем найдите раздел Slugs , где вы измените URL-адреса для заданных действий.
G) Устранение наиболее распространенных проблем со входом в систему
Иногда, когда вы входите на страницу администрирования WordPress, вы сталкиваетесь с различными проблемами. Вот несколько решений некоторых распространенных:
я. Неверный пароль
Иногда вы правильно помните свой адрес электронной почты, но пароль, который вы только что ввели, не работает. Тогда вы не сможете войти на свой сайт WordPress. В этом случае вы нажмете на ‘ Забыли пароль? ’ прямо под формой входа.
Забыли пароль?Во-первых, WordPress попросит вас ввести имя пользователя или адрес электронной почты, связанный с вашей учетной записью. Во-вторых, на соответствующий адрес электронной почты будет отправлена ссылка для смены пароля.
ii. Ошибка подключения к базе данных
Если вы столкнулись с ошибкой «Ошибка установления соединения с базой данных», не о чем беспокоиться, поскольку это довольно распространенная проблема.
Обычно это происходит, когда ваш сайт не может получить и отобразить информацию из базы данных. Иногда это приводит к тому, что вы не можете войти в панель администратора WordPress.
Вы можете решить эту проблему, проверив свои учетные данные для входа и подтвердив, что они совпадают с учетными данными для входа в вашем файле wp-config.php и в вашей базе данных MySQL.
III. Кэш и файлы cookie
Файлы cookie— это небольшие файлы, хранящиеся в каталоге вашего браузера, в которых хранится такая информация, как название веб-сайта, а также уникальный идентификатор, представляющий вас как пользователя. Таким образом, иногда вы не можете войти в систему из-за проблем, связанных с файлами cookie.
Следовательно, вы можете получить следующую ошибку:
“ Ошибка: файлы cookie заблокированы или не поддерживаются вашим браузером. Вы должны включить файлы cookie, чтобы использовать WordPress. »
Точно так же, если кеш вашего браузера не обновляется регулярно, вы будете просматривать более старые версии некоторых файлов, которые поддерживают WordPress.
Исправить эти проблемы чертовски просто. Во-первых, вы хотели бы включить файлы cookie в своем браузере. Во-вторых, вы хотели бы очистить кэш браузера и файлы cookie. Вы очистите данные просмотра, нажав Ctrl + ⇧ Shift + Del в Windows и ⌥ Opt + ⌘ Cmd + E в Mac.
Затем попытайтесь войти в панель администратора WordPress.
iv) Вход в WordPress отключен
Иногда, когда вы предпринимаете слишком много неудачных попыток входа в панель управления WordPress, WordPress автоматически блокирует дальнейший вход в систему. Если это происходит из-за того, что вы забыли свой пароль, просто попробуйте сбросить его.
Вывод
Мы надеемся, что эта статья помогла вам войти в WordPress. Мы считаем, что теперь вы можете вспомнить свой URL-адрес входа в WordPress, а также надеемся, что у вас есть идеи о том, как защитить свой логин WordPress от других злоумышленников.
Если у вас есть дополнительные вопросы о входе в WordPress, оставьте комментарий ниже.

