Как сделать заливку фигуры в фотошопе
Автор Алексей Волконский На чтение 3 мин Просмотров 937
Всем привет. Сегодня мы хотим рассмотреть то, как сделать заливку фигуры в фотошопе. Более того – всю работу мы покажем вам на сложном примере, когда помимо области с фигурой, которую нам нужно залить – на картинке будут изображены и другие объекты. Первое, что пришло нам в голову – это взять для примера фотографию со спортсменами. На примере одной из них – мы и покажем вам, что и как делается.
Как видите, на фотографии с Марком Спитцем, вверху – есть черный прямоугольник. Его-то нам и нужно залить.
Итак, изначально создаем обтравочную маску, чтобы фотография спортсмена легла ниже расположенного слоя. Этим и объясняется появление черной полосы сверху. Картинка с Марком – ложится в общую рамку к остальным спортсменам, но она «ниже», чем другие, поэтому нужно ее выровнять. В этом нам и поможет заливка.
В этом нам и поможет заливка.
Конечно, чтобы не париться – можно взять инструмент штамп, на левой рабочей панели, зажать ALT, чтобы захватить текстуру, которой нужно закрашивать, а после – вручную закрашивать нашу черную полосу (ну или что вам надо).
Но это – слишком долгий и трудоемкий процесс. Это на нашем примере – только одна полоска, у вас же – может быть все, что угодно, поэтому покажем вам более профессиональный способ.
На той же левой панели – выбираем инструмент «прямоугольная область» (если у вас другая фигура – выбирайте ту, что надо, либо же выделяйте фигуру, в свободном режиме).
Кликаем по выделенной области и выбираем пункт «выполнить заливку».
Там, где цвет (в табличке) – выбираем с учетом содержимого. Это то, что мы захватили под черной областью, на скрине выше. Остальное – оставляем так, как предлагает фотошоп.
Собственно, программа немного подумает, после чего зальет нужную область максимально качественно и четко, да так, что и не скажешь, что там что-то не так.
Отменяем выделение, кликнув правой кнопкой мышки по области и выбрав соответствующую функцию, а после – смотрим финальный результат.
Как видите – получилось идеально.
Как сделать заливку фигуры в фотошопе (видео)
Спасибо, что воспользовались нашим уроком. Удачи и до новых встреч.
( 2 оценки, среднее 5 из
Инструменты создания фигур в фотошоп. Учебник Photoshop Online
Photoshop — редактор растровой графики. Но элементы векторной графики в нем также присутствовали всегда. Это контуры (Paths) и редактирующие их инструменты из группы Pen (Перо). Контуры — это векторные элементы, не являющиеся частью изображения, которые можно
создавать и редактировать, переводить в выделение или заливать цветом.
Pen (Перо)
— основной инструмент при работе с контурами. Позволяет их создавать. Работает следующим образом:
вычерчивает прямую или кривую линию от одной опорной точки до другой. Чтобы установить якорь
(опорную точку), достаточно щелкнуть правой кнопкой мыши. Если при этом вы не отпустите кнопку
и начнете отводить контур, то линия получится кривая. НаверхFreeform Pen (Свободное перо) — инструмент, ближайшей аналогией которого является Lasso (Лассо). Отличие только в одном: Lasso (Лассо) создает выделение, а данный инструмент — контур. Этим инструментом удобно пользоваться только в том случае, если вы можете очень точно рисовать курсором, так как контур полностью повторяет его траекторию. Как правило, при помощи мыши так не получается, и поэтому НаверхАdd Anchor Point (Добавить опорную точку)
— добавить опорную точку контура. Один из самых необходимых инструментов редактирования контура.
Например, если Вам нужна дуга, то можно сделать ее следующим образом: при помощи пера построить
прямую линию, затем добавить опорную точку на середину линии и вытянуть ее вверх. НаверхDelete Anchor Point (Удалить опорную точку) — инструмент, противоположный предыдущему, который удаляет опорные точки (якоря) НаверхConvert Point (Угол) — удобный инструмент для модификации контура. НаверхRectangle (Прямоугольник) — инструмент предназначен для рисования прямоугольников. Для того чтобы нарисовать квадрат необходимо нажать и удерживать клавишу Shift во время рисования.
НаверхRounded Rectangle (Скругленный прямоугольник) — идентичен предыдущему инструменту, за одним исключением: можно задавать Radius (Радиус) скругления углов.
НаверхEllipse
НаверхPolygon (Многоугольник) — инструмент для рисования многоугольников. Например, чтобы нарисовать треугольник необходимо параметру Sides (Стороны) присвоить значение «3».
НаверхLine (Линия) — Рисует линию. Если удерживать клавишу Shift, то линия будет нарисована вертикально, горизонтально или же по диагонали.
Наверх | ||
Полное руководство по использованию инструмента «Форма» в Photoshop
Вы новичок в Photoshop и хотите научиться рисовать различные фигуры с помощью инструмента «Форма » в Photoshop 2020 ? Тогда это идеальный учебник, который вам нужно добавить в закладки.
Photoshop Shape Tool позволяет вам рисовать векторные фигуры внутри Photoshop. Они настолько хороши, что вам не нужно переключать его аналог, Adobe Illustrator, на векторное рисование, если только вам не нужна какая-то конкретная функция. Этот урок для начинающих покажет вам, как использовать инструмент формы с нуля. В конце мы сделаем простой проект рисования простого дерева с помощью Инструментов формы.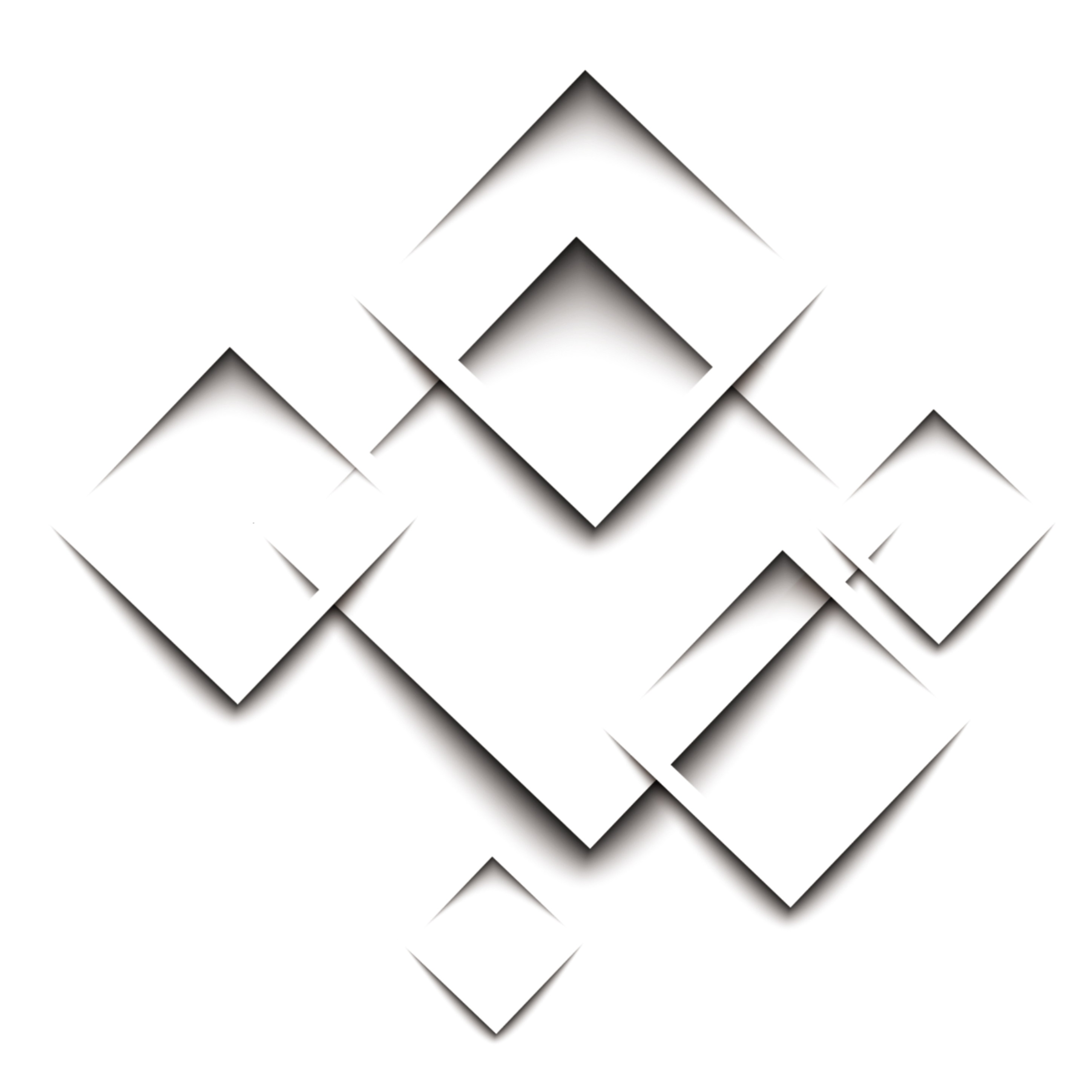
Предварительный просмотр
Вот векторное дерево, которое мы нарисуем с помощью Инструментов формы.
Шаг 1
Лучший способ научиться пользоваться инструментами — это попрактиковаться. Во-первых, мы собираемся создать новый файл. Вы можете нажать кнопку «Создать» на главной странице или выбрать «Файл» > «Создать». Не нужно беспокоиться о размере файла, подойдет что угодно.
Шаг 2
Вы можете активировать инструменты формы из панели инструментов. Нажмите и удерживайте, чтобы открыть все инструменты формы. Вы можете использовать ярлык U и нажать Shift + U, чтобы прокрутить все инструменты формы. На панели параметров выберите «Форма», чтобы сохранить созданную фигуру как слой векторной фигуры. Если вы выберете Path, фигура будет векторным путем. Если вы выберете «Пиксели», результатом будет пиксельный рисунок на активном слое. Для этого урока давайте выберем Shape.
Шаг 3: Рисование фигуры
Чтобы нарисовать фигуру, просто щелкните и перетащите кнопку мыши. Если вы удерживаете Shift, вы можете ограничить прямоугольник. Если вы удерживаете Alt, вы будете рисовать от центра к краям. Удерживайте Alt и Shift для достижения обоих. На изображении ниже показан результат использования инструмента «Прямоугольник». Он также работает с инструментами «Прямоугольник со скругленными углами», «Эллипс» и «Многоугольник».
Если вы удерживаете Shift, вы можете ограничить прямоугольник. Если вы удерживаете Alt, вы будете рисовать от центра к краям. Удерживайте Alt и Shift для достижения обоих. На изображении ниже показан результат использования инструмента «Прямоугольник». Он также работает с инструментами «Прямоугольник со скругленными углами», «Эллипс» и «Многоугольник».
Шаг 4
Чтобы получить более точный результат, вы можете щелкнуть в том месте, где должна быть фигура. Появится диалоговое окно с запросом всех параметров.
Шаг 5
То же самое касается прямоугольника со скругленными углами и других инструментов формы.
Шаг 6. Изменение формы
Вы можете изменить свойства формы после ее создания на панели параметров. Установите ширину и высоту фигуры в поле ввода W и H. Для формы многоугольника вам необходимо установить количество его сторон перед созданием формы.
Шаг 7
Полные свойства можно найти на панели свойств. На изображении ниже ширина прямоугольника укорачивается за счет уменьшения параметра W. Вы можете изменить значение параметра, «прокручивая» или перетаскивая его букву вперед и назад.
Вы можете изменить значение параметра, «прокручивая» или перетаскивая его букву вперед и назад.
Шаг 8
Форма прямоугольника на самом деле представляет собой прямоугольник со скругленными углами и радиусом закругления 0. Если вы хотите иметь неравномерный угловой радиус, щелкните значок цепочки.
Шаг 9
Вы также можете независимо изменить опорную точку фигуры с помощью инструмента «Прямое выделение». Но эта модификация превратит фигуру в обычный путь и заставит ее потерять свои свойства. Например, если вы измените прямоугольник ниже, его свойства ширины и длины исчезнут. Чтобы подтвердить эту модификацию, вы должны согласиться с появившимся диалоговым окном.
Шаг 10: Заливка и обводка
Каждая фигура имеет свойства Заливка и Обводка. Вы можете заполнить фигуру сплошным цветом, градиентом или узором. убедитесь, что форма выбрана, а затем щелкните поле заливки, чтобы выбрать нужный контент. Пустое поле с диагональной линией означает отсутствие заполнения. Второе поле предназначено для заливки сплошным цветом. Выберите цвет из доступного списка в нижней части панели.
Второе поле предназначено для заливки сплошным цветом. Выберите цвет из доступного списка в нижней части панели.
Шаг 11
Третий для градиентной заливки. Вы можете выбрать доступный список градиентов или создать свой собственный градиент в длинной полосе, расположенной в нижней части панели.
Шаг 12
Последнее поле предназначено для заполнения узором. В списке есть шаблоны, готовые к использованию. Если этого недостаточно, вы можете найти множество бесплатных шаблонов Photoshop в Интернете. Просто погуглите «шаблон Photoshop». Шаблон Photoshop сохраняется в файле формата PAT. Щелкните меню панели и выберите «Импорт шаблонов», а затем выберите файл PAT, который хотите загрузить.
Шаг 13
Обводка — это линия, повторяющая форму. Щелкните поле «Обводка», чтобы выбрать нужный тип обводки. Как и в случае с заливкой, вы можете выбрать сплошной цвет, градиент или узор. Если вы не хотите использовать обводку, выберите пустое поле с диагональной линией.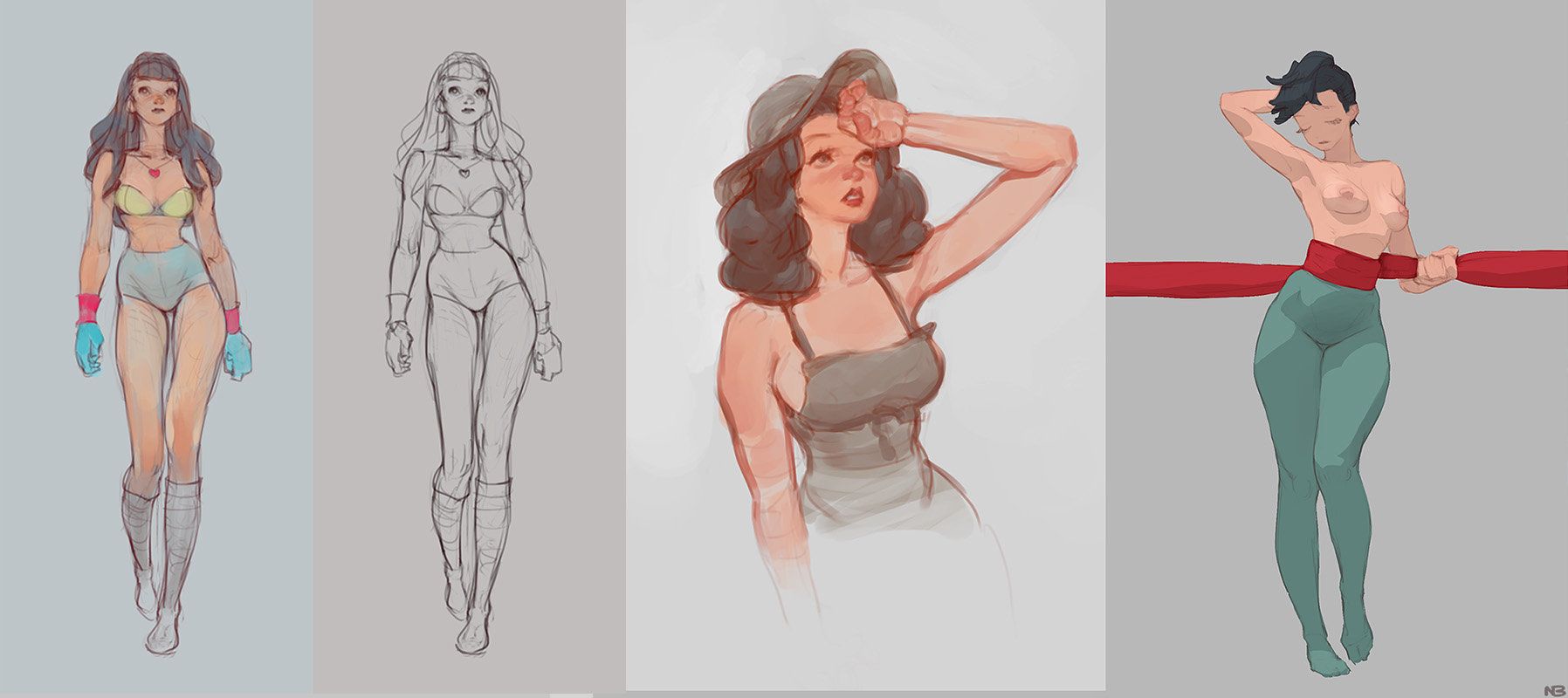
Шаг 14
Толщину линии обводки можно контролировать на панели параметров.
Шаг 15
Вы также можете превратить штрих в пунктирную линию. Вы можете сделать свой собственный штрих, используя параметры в нижней части панели.
Шаг 16: Объединение фигур
В меню опций инструментов есть несколько опций. Первый, Новый слой, поместит каждую форму, которую вы создаете, в отдельный слой.
Шаг 17
Выберите «Объединить фигуры», чтобы добавить новую фигуру к существующей. Попробуйте следующие три варианта, чтобы увидеть результат.
Шаг 18
Внизу у вас есть Merge Shape Components, чтобы объединить все фигуры. Когда они объединяются, все их свойства удаляются, а затем в основном превращаются в векторный путь. Появится диалоговое окно с предупреждением, и если вы уверены, что это то, что вам нужно, просто нажмите кнопку «Да».
Шаг 19
Вы больше не можете изменять свойства фигур, но можете свободно изменять каждую опорную точку с помощью инструмента «Прямой выбор» в соответствии со своими потребностями.
Шаг 20
Комбинация форм зависит от их положения в стопке. Изображение ниже состоит из прямоугольника внизу, круга и звездчатого многоугольника вверху. Прямоугольник объединяется с кругом, а затем вычитается звездой. Мы можем поместить многоугольную звезду между прямоугольником и кругом, выбрав ее и нажав «Отправить фигуру назад».
Шаг 21. Выравнивание и распределение фигур
Если у вас есть две или более фигур в одном слое, вы можете выровнять их и распределить расстояние между ними. Выберите фигуры с помощью инструмента «Выбор пути», а затем щелкните одно из выравниваний или распределений в меню параметров инструмента.
Шаг 22
И, разумеется, есть инструмент «Линия» для рисования линии. Очень прост в использовании, просто установите толщину линии на панели инструментов. Нажмите и перетащите, чтобы нарисовать линию.
Шаг 23: Инструмент «Линия»
Удерживая нажатой клавишу Shift, нарисуйте вертикальную линию, горизонтальную линию или линию с шагом 45 градусов.
Шаг 24
Вы также можете добавить стрелку в начало или конец строки. Активируйте его в раскрывающемся меню параметров инструмента.
Шаг 25: Инструмент пользовательской формы
И последнее, но не менее важное: у нас есть инструмент Custom Shape. В раскрывающемся меню параметров инструмента выберите фигуру, которую хотите нарисовать. Нажмите и перетащите, чтобы нарисовать фигуру. Удерживайте клавишу Shift, чтобы ограничить его пропорции.
Шаг 26
Форму можно изменить с помощью инструмента «Частичное выделение». Нажмите и перетащите, чтобы выбрать опорные точки. Затем вы можете перемещать их в соответствии с вашими потребностями.
Шаг 27. Рисование векторного дерева
Наконец, давайте воспользуемся приведенной выше теорией, чтобы сделать что-то реальное. Простое векторное дерево. Сначала нарисуем листья. Активируйте инструмент «Эллипс» и выберите зеленый цвет для его заливки. В раскрывающемся меню заливки щелкните значок радужного прямоугольника, чтобы выбрать цвет. Нажмите и перетащите, чтобы нарисовать зеленый эллипс.
Нажмите и перетащите, чтобы нарисовать зеленый эллипс.
Шаг 28
В раскрывающемся меню параметров инструмента выберите «Объединить фигуры», а затем нарисуйте больше эллипсов.
Шаг 29
Упростите фигуры, объединив их в одну векторную фигуру. Выберите «Объединить компоненты формы». Появится диалоговое окно с запросом на ваше подтверждение. Если вас это раздражает, так как мы будем делать это часто, не стесняйтесь отметить опцию «Больше не показывать».
Шаг 30
Убедитесь, что фигура выделена, а затем нажмите Правка > Копировать или Ctrl + C. Мы собираемся объединить эту фигуру с другими листьями в следующих шагах.
Шаг 31
Нарисуйте еще листья из эллипсов. На этот раз цвет должен быть светлее.
Шаг 32
Объедините фигуры, а затем, пока фигура все еще выделена, нажмите Ctrl + V, чтобы вставить исходные листья, которые мы скопировали ранее. Если формы листьев вставлены на новый слой, возможно, ваша вторая форма листьев не выбрана. Вы можете повторно выбрать фигуру с помощью инструмента «Выбор контура». Установите для вставленной формы значение «Пересекать области формы».
Вы можете повторно выбрать фигуру с помощью инструмента «Выбор контура». Установите для вставленной формы значение «Пересекать области формы».
Шаг 33
Форма пасты будет пересекаться с существующей формой листьев. В результате получается более темный оттенок листьев.
Шаг 34
Повторим этот процесс еще раз. Нарисуйте несколько эллипсов светло-зеленым цветом. Объедините их все.
Шаг 35
Вставьте первую фигуру листьев и установите ее так, чтобы она пересекала существующую фигуру.
Шаг 36
Нарисуйте несколько кругов в виде фруктов.
Шаг 37
Почти готово. Подожди. Нарисуйте коричневый прямоугольник, который будет использоваться в качестве ствола дерева. Активируйте инструмент «Прямой выбор», а затем перетащите один из углов фигуры, чтобы изменить его форму.
Шаг 38
На панели «Слои» поместите векторную фигуру ствола внизу, под листьями.
Заключение
Это то, что у нас есть сейчас, дерево из векторных фигур. Очевидно, что есть много возможностей, которые мы можем изучить с помощью векторных возможностей Photoshop. Надеюсь, вам понравился урок, и вы узнали из него одну или две вещи.
Очевидно, что есть много возможностей, которые мы можем изучить с помощью векторных возможностей Photoshop. Надеюсь, вам понравился урок, и вы узнали из него одну или две вещи.
Основные инструменты формы в Photoshop CC
Авторы: Peter Bauer и
Обновлено: 06.01.2022
Из книги: Adobe Photoshop CC для чайников
Adobe Photoshop CC для чайников
Изучить книгу Купить на Amazon Photoshop CC предлагает основные инструменты для работы с изображениями и рисунками. Прямоугольники, прямоугольники со скругленными углами 90 186 (прямоугольники со скругленными углами), 90 187 кругов и овалов, многосторонние многоугольники, прямые линии и стрелки, а также множество специальных пользовательских форм — все это в вашей команде простым нажатием и перетаскиванием. Выберите соответствующий инструмент на панели инструментов, выберите нужные параметры на панели параметров и щелкните и перетащите, чтобы создать объект. (Различные инструменты формы вложены в панель инструментов, как показано на этом рисунке.) Звучит просто, правда? Это — без фокусов. Вот некоторые дополнительные функции, которые сделают вашу работу еще проще:
(Различные инструменты формы вложены в панель инструментов, как показано на этом рисунке.) Звучит просто, правда? Это — без фокусов. Вот некоторые дополнительные функции, которые сделают вашу работу еще проще:
Используйте клавишу Shift. Нажатие клавиши Shift (как в Mac, так и в Windows) во время перетаскивания ограничивает пропорции (сохраняет соотношение ширины и высоты). С помощью клавиши Shift инструмент «Прямоугольник» создает квадраты; инструмент «Эллипс» создает круги; инструмент «Многоугольник» создает пропорциональные многоугольники; инструмент «Линия» создает горизонтальные или вертикальные линии (или диагональные линии).
При использовании пользовательских фигур нажатие клавиши Shift гарантирует, что фигура сохранит соотношение ширины и высоты, с которым она была первоначально определена.
Используйте клавишу Option (Mac) или Alt (Windows). Клавиша Option/Alt создает объект с центром в точке, из которой вы щелкаете.
 Без клавиши Option/Alt объект создается в любом направлении, в котором вы его перетаскиваете.
Без клавиши Option/Alt объект создается в любом направлении, в котором вы его перетаскиваете.Используйте клавиши Shift и Option/Alt. Совместное нажатие клавиш Shift и Option/Alt помогает создать объект с пропорциональными зависимостями, центрированный в точке, в которой вы щелкнули.
Щелкните инструмент фигуры. Если вы щелкнете мышью, а не перетащите ее, откроется небольшое диалоговое окно, в котором вы сможете ввести точные размеры новой фигуры. Введите желаемые размеры, нажмите кнопку «ОК», и форма будет создана в правом нижнем углу (или по центру) точки, в которой вы щелкнули. Диалоговое окно видно на рисунке.
Используйте пробел. Во время перетаскивания фигуры удерживайте кнопку мыши нажатой и нажимайте клавишу пробела. Затем вы можете перетаскивать объект, чтобы изменить его положение во время его создания. Удерживая кнопку мыши нажатой, отпустите клавишу пробела и завершите перетаскивание объекта.

Проверьте панель параметров. При переключении с инструмента формы на инструмент формы панель параметров изменяется в соответствии с вашими потребностями. Например, при активном инструменте «Прямоугольник со скругленными углами» вы выбираете радиус закругленных углов.
Инструмент «Многоугольник» предлагает простое поле, в котором вы выбираете количество сторон фигуры. При использовании инструмента «Линия» выберите толщину 90 186 (толщина) 90 187 линии на панели параметров. Нажмите кнопку слева от поля «Вес» на панели параметров, чтобы добавить стрелки к одному или обоим концам линий.
Изменить содержимое слоя. Выбрав слой формы на панели «Слои», выберите любой инструмент формы и измените атрибуты фигуры на панели параметров. Вы можете легко изменить (или удалить) как заливку, так и обводку.
Редактировать векторный путь. Вы можете использовать инструмент «Частичное выделение», чтобы изменить направление контура, настроив внешний вид фигуры.

Создание рабочих контуров или фигур с пиксельной заливкой. Используя три параметра в меню слева на панели параметров, вы можете выбрать создание фигур, рабочих контуров (временных контуров, используемых для выделения или маскирования) или добавить пиксели в выбранной фигуре к текущему активному слою. .
На панели «Слои», показанной на этом рисунке, видно, что миниатюра слоя формы включает значок формы в правом нижнем углу. Когда на панели «Слои» выбран слой-фигура, путь этой фигуры отображается на панели «Контуры».
Эта статья взята из книги:
- Adobe Photoshop CC для чайников,
Об авторе книги:
Питер Бауэр — отмеченный наградами фотограф и автор статей для журналов Photoshop User и Layers.

 Можно сказать,
что это еще одна форма интерпретации выделения. На данный момент контуры используются
в следующих случаях:
Можно сказать,
что это еще одна форма интерпретации выделения. На данный момент контуры используются
в следующих случаях:


 Если задать 0px, то получится обычный прямоугольник.
Если задать 0px, то получится обычный прямоугольник.

 Без клавиши Option/Alt объект создается в любом направлении, в котором вы его перетаскиваете.
Без клавиши Option/Alt объект создается в любом направлении, в котором вы его перетаскиваете.
