Как узнать, какая тема используется на WordPress-сайте?
Часто будущие владельцы WordPress-сайтов, присматриваясь и выбирая тему для своего ресурса, смотрят другие уже работающие проекты в Интернете. И, как это бывает нередко, хотят реализовать что-то подобное у себя. Так как для “движка” написано уже довольно много готовых к использованию тем (как платных, так и бесплатных), то есть вероятность, что узнав название темы, Вы можете ее установить себе на сайт, тем самым получая желаемый внешний вид. Конечно, если тема создавалась специально для одного сайта, то заполучить ее копию Вы не сможете никак.
Для решения задачи существует несколько способов. Рассмотрим каждый из них по подробнее.
Способ 1. Онлайн-ресурс WPDetect
Быстро проверить какую ВордПресс-тему использует понравившейся вам сайт можно с помощью бесплатного инструмента WPDetect. Просто укажите адрес сайта и нажмите кнопку Запустить проверку.
Сервис также определяет какие плагины установлены и используются.
Способ 2. Онлайн-ресурс IsItWp
Сервис isitwp позволит определить, какая тема на сайте WordPress используется, и вообще ли сайт написан на этом “движке”. Для проверки достаточно перейти по адресу https://www.isitwp.com и в поисковой строке ввести имя сайта, название темы которого Вы хотите узнать. После нажатия кнопки LOOK UP, система попытается это выяснить и выдаст результат. Для проверки было введено имя сайта, на котором активирована одна из стандартных WordPress-тем — Twenty Sixteen.
Как видно, сервис “радостно” сообщил, что сайт действительно использует WordPress, и ниже представил название активной на нем темы.
Следует еще раз отметить, что информация будет успешно получена, если используется какая-либо из доступных к загрузке или приобретения тем.
Способ 3. Ручной метод
Часто владельцы сайтов или разработчиков тем изменяют название темы. В таком случае вышеописанный метод не сработает, и придется определять все ручными способами.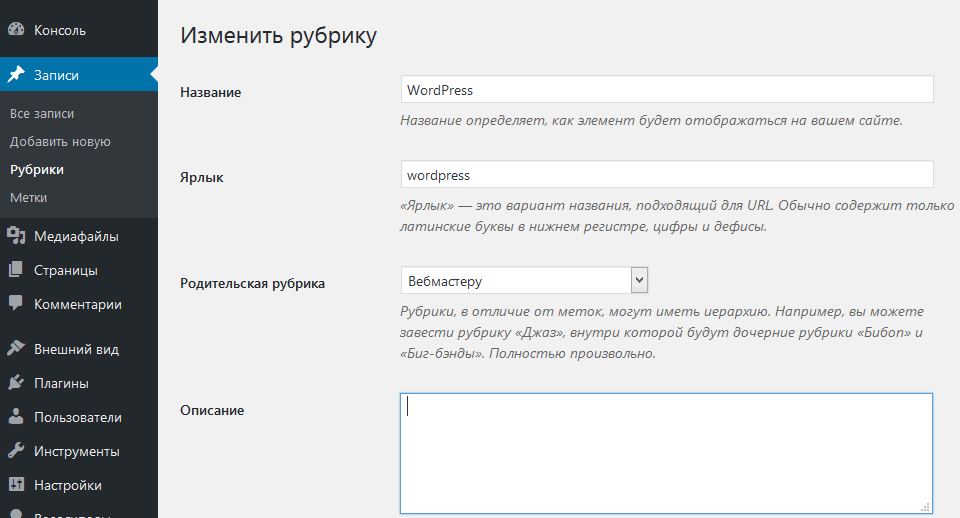
Обычно в коде самой темы остаются подсказки, позволяющие все таки определить тему, которая используется. Давайте познакомимся с ними.
В каждой WordPress-теме имеется файл style.css, в котором хранятся основные наборы css-стилей темы. Обычно он располагается в корневом каталоге темы, название которого обычно совпадает с названием самой темы. Для этого на главной странице сайта необходимо открыть исходный код, нажав комбинацию клавиш [Ctrl]+[U]. Дальше, воспользовавшись поиском ([Ctrl]+[F]), нужно найти строку “style.css”. Напомним, что мы используем тему Twenty Sixteen. В нашем случае получим следующий результат:
В исходном коде страницы нам нужно обратить внимание на строку
http://имя_сайта/wp-content/themes/twentysixteen/style.css?ver=4.9.1
Видим, что файл style.css был загружен из папки twentysixteen. Введя “twentysixteen” в строке поисковой системы, мы увидим, что действительно название каталога соответствует теме Twenty Sixteen.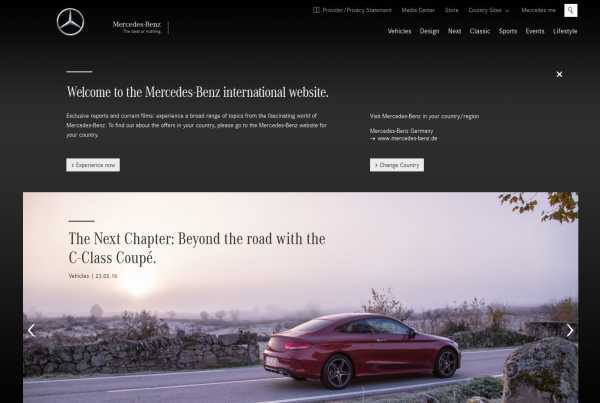
Кроме того, если в исходном тексте страницы кликнуть по ссылке, указывающей на файл style.css, то откроется его содержимое, где в самом начале которого указывается название темы, где он используется.
Если на сайте используется дочерняя тема, то ее имя, как уже было сказано, может быть любым. В таком случае нам необходимо выяснить ее родительскую тему, т.е. ту, на основе которой она была создана. Для этого в том же файле style.css следует найти строку “Template:”, в которой будет указано имя родительской темы.
В помощь разработчику тем: заготовка Underscores WordPress.
Нажмите, пожалуйста, на одну из кнопок, чтобы узнать понравилась статья или нет.
Как узнать тему сайта на wordpress
Алексей Ладный
Время на чтение: 3 минуты
1 204
Вебмастерам, которые регулярно создают новые сайты на WordPress, приходится постоянно выбирать темы, а в сети их можно найти не одну тысячу. Дело это довольно неблагодарное, может отнимать массу времени, ведь приходится перебирать кучу шаблонов, которые не будут подходить по определённым причинам. Может быть и такое, что вы выбрали шаблон WordPress, но через время пришли к выводу, что он вас не устраивает по функционалу или же просто перестал нравиться.
Дело это довольно неблагодарное, может отнимать массу времени, ведь приходится перебирать кучу шаблонов, которые не будут подходить по определённым причинам. Может быть и такое, что вы выбрали шаблон WordPress, но через время пришли к выводу, что он вас не устраивает по функционалу или же просто перестал нравиться.
«Гуляя» по просторам сети можно наткнуться на сайт, на котором реализован шаблон вашей мечты. Естественно, у вас появится желание получить эту тему, чтобы потом скачать ее и установить на свой сайт WordPress. Загвоздка тут в том, что многие «зеленые» администраторы вообще не в курсе, что нужно для этого делать. Первое, что приходит в голову – название шаблона можно спросить у администратора сайта (конечно, если есть контакты или обратная форма связи), но далеко не факт, что у него есть желание эту тему давать вам.
Кстати, только опытные вебмастера способны на глаз определить движок WordPress, и то далеко не всегда.
То есть необходимо узнать тип CMS, на котором работает ресурс. Чтобы понять, с чем вы имеете дело, необходимо установить расширение Wappalyzer, благодаря которому будет знать не только движок и номер его редакции, но также и используемые на нем фреймворки JavaScript и т.д. Это небольшое, но полезное дополнение доступно для обозревателей Chrome, Opera и Mozilla.
Чтобы понять, с чем вы имеете дело, необходимо установить расширение Wappalyzer, благодаря которому будет знать не только движок и номер его редакции, но также и используемые на нем фреймворки JavaScript и т.д. Это небольшое, но полезное дополнение доступно для обозревателей Chrome, Opera и Mozilla.
К счастью, узнать тему можно и без обращения к админам, и это не так уж проблематично, как могло казаться. Далее рассмотрим два способа, благодаря которым можно определить шаблон на сайте.
Содержание
- Ищем название в исходном коде
- Узнаем название WordPress шаблона при помощи онлайн-сервиса
Ищем название в исходном коде
Наверное, проще всего узнать название темы можно при помощи исходного кода. Чтобы его открыть перейдите на интересующий вас сайт и нажмите одновременно ctrl+u (также можно вызвать меню при помощи ПКМ и выбрать пункт «просмотр исходного кода»).
В открывшемся файле нужно найти строчку, где к теме подключается файл style. css. Выглядит она примерно следующим образом:
css. Выглядит она примерно следующим образом:
<link rel='stylesheet' href='http://название-сайта/wp-content/themes/ТЕМА ШАБЛОНА/style.css?ver=4.4.7' type='text/css' media='all' />
ТЕМА ШАБЛОНА – это и есть имя искомой темы. Ну а дальше просто идем в любой поисковик и вбиваем название шаблона. Но данный метод не будет работать, если администратор намеренно (или нечаянно) изменил название папки шаблона, или это шаблон, который был изготовлен на заказ (то есть больше в сети его нигде не найти).
Если шаблон переименовали, то можно попробовать вбить в строку полный адрес с файлом CSS. Выглядеть это должно примерно так:
http://название-сайта/wp-content/themes/ТЕМА ШАБЛОНА/style.css?ver=4.4.7
Почти в каждом файле CSS можно найти информацию об авторе шаблона, а также о ресурсе, где можно скачать или приобрести шаблон. Но опять же, если админ решил удалить эту информацию, то узнать ничего не получится.
Узнаем название WordPress шаблона при помощи онлайн-сервиса
Если копаться в чужих сайтах нет желания, или вы просто не любите сильно загружать голову, то можно воспользоваться специальным сервисом «What WordPress Theme isThat?». Данный инструмент позволяет узнать не только имя темы, но и автора, описание, версию и даже ссылку для скачивания или покупки шаблона. Собственно перейти на сервис можно по ссылке: http://spectr-rv.ru/goto/http://whatwpthemeisthat.com/
Данный инструмент позволяет узнать не только имя темы, но и автора, описание, версию и даже ссылку для скачивания или покупки шаблона. Собственно перейти на сервис можно по ссылке: http://spectr-rv.ru/goto/http://whatwpthemeisthat.com/
Чтобы узнать, какой шаблон работает на ресурсе, нужно будет ввести его адрес в строку, расположенную на сервисе и нажать на кнопку «Check Site». Если на сайте будет установлен действительно шаблон WordPress, то откроется таблица, в которой будут находиться все необходимые вам данные (вы сможете скачать тему).
Как узнать, какую тему WordPress использует сайт
- Фейсбук
- Твиттер
Вы все еще выбираете идеальную тему WordPress для своего веб-сайта? Если это так, то один из лучших способов сделать этот выбор — посетить другие веб-сайты, созданные на основе WordPress, и посмотреть, какие темы они используют. Доступны тысячи тем. Некоторые из них бесплатные, а некоторые платные.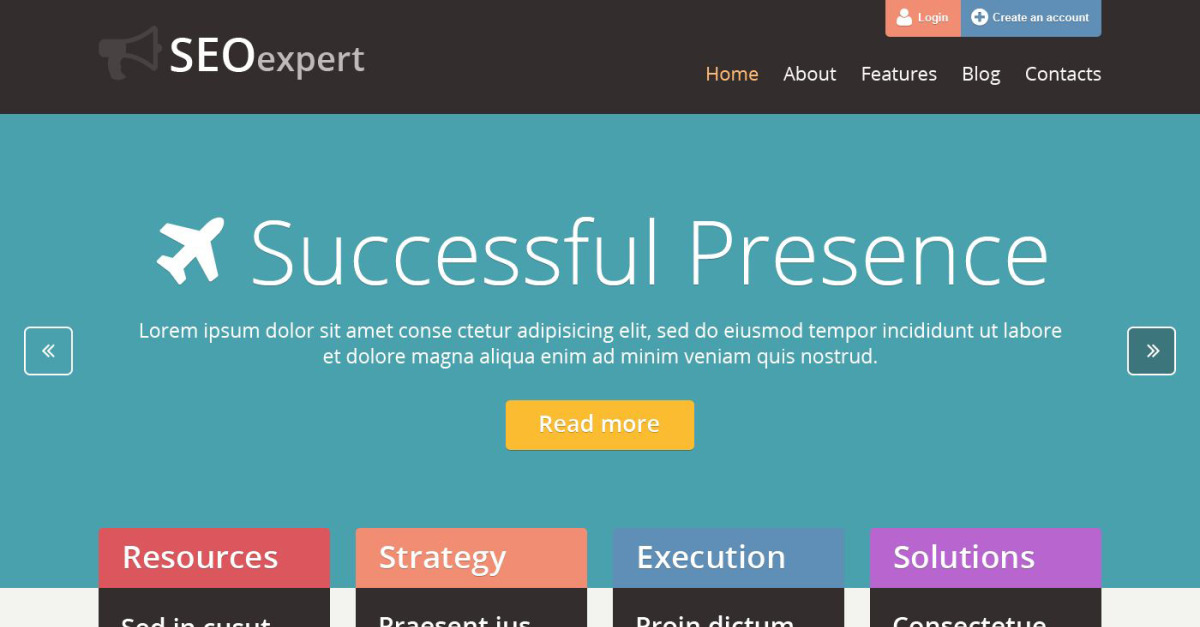
Конечно, большинство веб-разработчиков будут вносить некоторые изменения в темы, такие как изменение цвета или добавление виджетов, что может сильно затруднить идентификацию темы, когда вы просто смотрите на нее.
К счастью, есть несколько инструментов, которые можно использовать для упрощения определения темы.
Неправильно ли использовать одну и ту же тему?
Абсолютно нет!
На WordPress уже созданы миллионы веб-сайтов, а тем всего тысячи. Не нужно быть математиком, чтобы увидеть, что будет несколько веб-сайтов с одной и той же темой.
Что более важно, так это то, что вы делаете с темой, потому что одна и та же тема может выглядеть совершенно по-разному в руках другого веб-разработчика. Также очень вероятно, что подобный веб-сайт может иметь тему, которая идеально подходит для вашего веб-сайта.
Конечно, вы также можете использовать некоторые онлайн-инструменты и сервисы для создания собственной темы. Очень популярным конструктором страниц WordPress является Beaver Builder. И если ваша цель — быть как можно более уникальным, то этот путь определенно стоит выбрать.
И если ваша цель — быть как можно более уникальным, то этот путь определенно стоит выбрать.
Имейте в виду, что это не бесплатный продукт, и существует множество бесплатных тем, которые вы можете выбирать и изменять, но выбор за вами. Еще один, на который вы можете обратить внимание, это Elementor. Это еще один надежный конструктор страниц, который позволяет создавать формы с помощью перетаскивания.
Сегодня я покажу, как узнать, какую тему использует веб-сайт на платформе WordPress.
Как узнать, какую тему WordPress использует сайт
Вариант 1: Используйте IsItWP.com
Если вы хотите узнать, какую тему WordPress использует сайт, лучший инструмент, который вы можете найти, — это isitwp.com. Isitwp.com – это детектор темы WordPress, который сообщает вам, какую тему использует домен.
Это делает поиск темы на определенном веб-сайте очень тривиальной задачей. Иногда инструмента недостаточно, и вам нужно будет проделать некоторую ручную детективную работу, чтобы разобраться.
Начнем с самого простого. Во-первых, вам понадобится целевой веб-сайт, на котором вы сможете найти тему. Ищите в Интернете, пока не найдете веб-сайт с темой, которую вы хотели бы использовать.
Перейдите на сайт IsItwp.com. Как только вы окажетесь на веб-сайте, просто введите доменное имя в текстовое поле и нажмите кнопку «Анализ веб-сайта».
IsItwp покажет вам не только тему, которую использует веб-сайт, но и плагины. Вы получите подробный отчет обо всем, что использует веб-сайт, если это веб-сайт WordPress.
Если это не веб-сайт WordPress, вы получите сообщение о том, что веб-сайт не использует WordPress. Теперь причина, по которой это не работает каждый раз, заключается в том, что веб-разработчики могут изменить название темы, что запутает инструмент. В этом случае требуется ручная проверка информации об источнике страницы.
Вариант 2. Используйте какую тему WordPress?
Что такое тема WordPress Это еще один инструмент веб-сайта, который позволяет вам просматривать, какая тема используется на веб-сайте WordPress.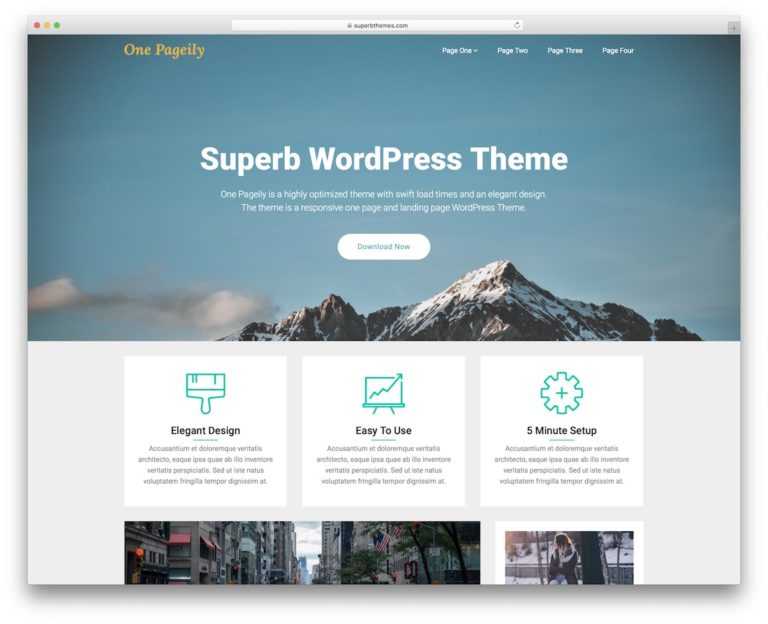 Как и инструмент выше, он также даст вам краткое изложение того, какие плагины используются на сайте.
Как и инструмент выше, он также даст вам краткое изложение того, какие плагины используются на сайте.
Все, что вам нужно сделать, это зайти на веб-сайт и ввести URL-адрес в поле поиска. Нажмите на зеленую кнопку со значком «Поиск», и программа вернет название темы и подробности, а также все плагины, которые используются на рассматриваемом сайте.
Этот инструмент покажет названия родительской и дочерней тем. Его можно использовать бесплатно, поэтому ищите столько URL-адресов веб-сайтов, сколько хотите.
Вариант 3: WPThemeDetector
Еще один отличный инструмент для проверки того, какую тему использует веб-сайт, — WPThemeDetector.com. Подобно последним двум, это еще один веб-сайт, посвященный выяснению того, какая тема используется на конкретном веб-сайте. . Он также показывает некоторые плагины, которые он может обнаружить, и соответствующую информацию о них.
И, как и другие, этот инструмент можно использовать совершенно бесплатно, поэтому вы можете проверить столько веб-сайтов, сколько захотите, чтобы составить список потенциальных тем.
Вариант 4: Просмотр исходного кода страницы
Найти информацию очень просто, даже если вы не разбираетесь в коде. Перейдите на нужный веб-сайт, щелкните правой кнопкой мыши страницу и выберите параметр «Просмотреть исходный код страницы».
Примечание: Имейте в виду, что если на веб-сайте используется пользовательская тема, которую использует почти каждый известный веб-сайт, определить ее невозможно.
Используйте «Ctrl + F» для поиска «Таблица стилей», и вы должны найти некоторые результаты. Например, вот код, который я нашел на странице https://www.gsd.harvard.edu/:
[ht_message mstyle=”info” title=”” show_icon=”” id=”” class=”” style=»» ]rel=’stylesheet’ id=’gsd-theme-css’ href=’https://l87r32c95dp1hz05tig4px11.wpengine.netdna-cdn.com/wp-content/themes/gsd-wp-theme/style. css?ver=1.10.0′ type=’text/css’ media=’screen’ />[/ht_message]
Нажав на гиперссылку, вы должны открыть новую вкладку. Эта новая вкладка будет содержать информацию, которая вам нужна.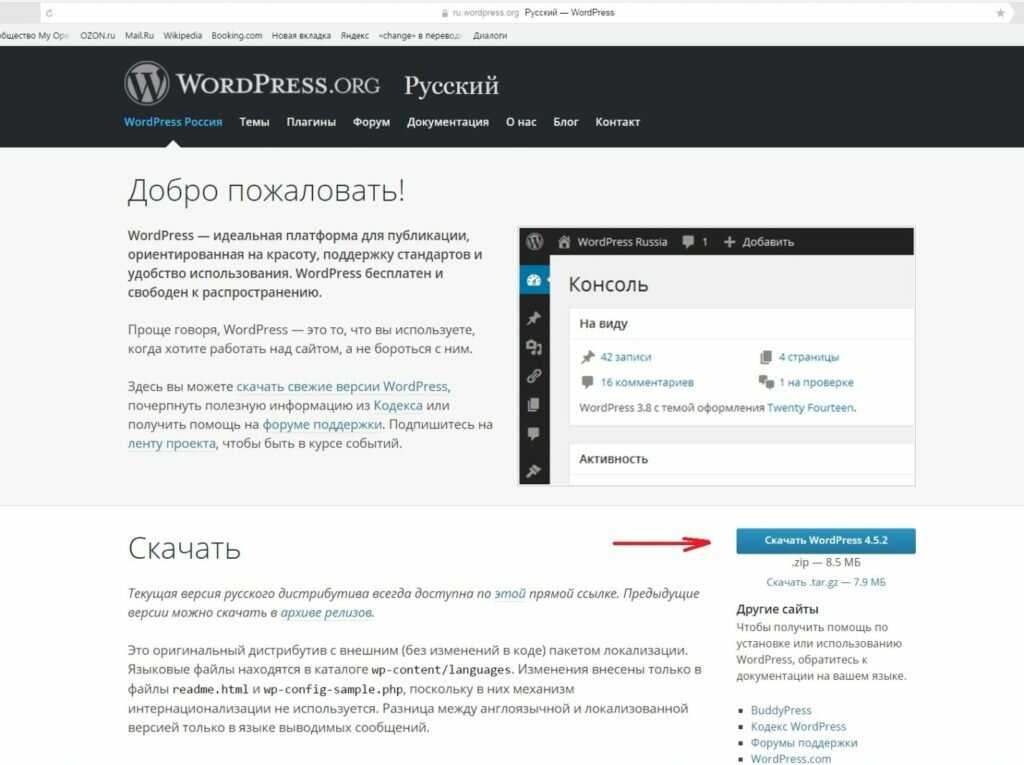 Посмотрите рядом с названием темы, чтобы найти название темы.
Посмотрите рядом с названием темы, чтобы найти название темы.
Поздравляем, теперь у вас есть три инструмента, которые вы можете использовать, чтобы узнать, какую тему WordPress использует веб-сайт. Имейте в виду, что большие веб-сайты не позволят легко определить тему, которую они используют.
Если это произойдет, лучше всего погуглить, какую тему использует сайт. Если это все еще не работает, выберите другую тему или создайте собственную тему, похожую на ту, которая вам нравится.
Настройте свою тему
Как я уже говорил ранее, существует слишком много веб-сайтов, чтобы у каждого был свой уникальный. Таким образом, вам нужно настроить веб-сайт.
Не поймите меня неправильно, иногда тема отлично выглядит сразу после установки, и вы можете захотеть сохранить эту эстетику, но тысячи других веб-сайтов могут выглядеть так же. Уникальность вашего веб-сайта так же важна, как и его внешний вид.
Вы можете добиться этого различными способами, наиболее распространенными из которых являются добавление виджетов в область боковой панели или нижнего колонтитула, использование пользовательского кода CSS для настройки внешнего вида определенных областей или использование плагина компоновщика страниц для создания страниц, которые невозможно тема.
На самом деле серьезные веб-сайты будут делать все эти вещи, чтобы их веб-сайт выглядел великолепно.
Часто задаваемые вопросы
Как узнать, является ли веб-сайт WordPress?
Если щелкнуть правой кнопкой мыши на любой странице и выбрать параметр «Просмотр исходного кода», вы сможете проанализировать исходный код веб-сайта. Оказавшись внутри исходного кода, найдите термины WordPress или wp-content. Возможно, что владелец сайта изменил названия, но в 99% случаев это сработает.
Что делать, если тема сильно отличается от стандартной?
Большинство разработчиков настраивают свои темы с помощью различных типов виджетов, дизайна меню и добавляют разнообразный пользовательский код CSS. Если тема выглядит совсем по-другому, это потому, что владелец настроил ее. Попытка выяснить, что именно они сделали, может быть сложной задачей без опыта.
Как я могу протестировать тему WordPress, не запуская ее?
Один из лучших способов сделать это — клонировать ваш веб-сайт на субдомен для тестирования.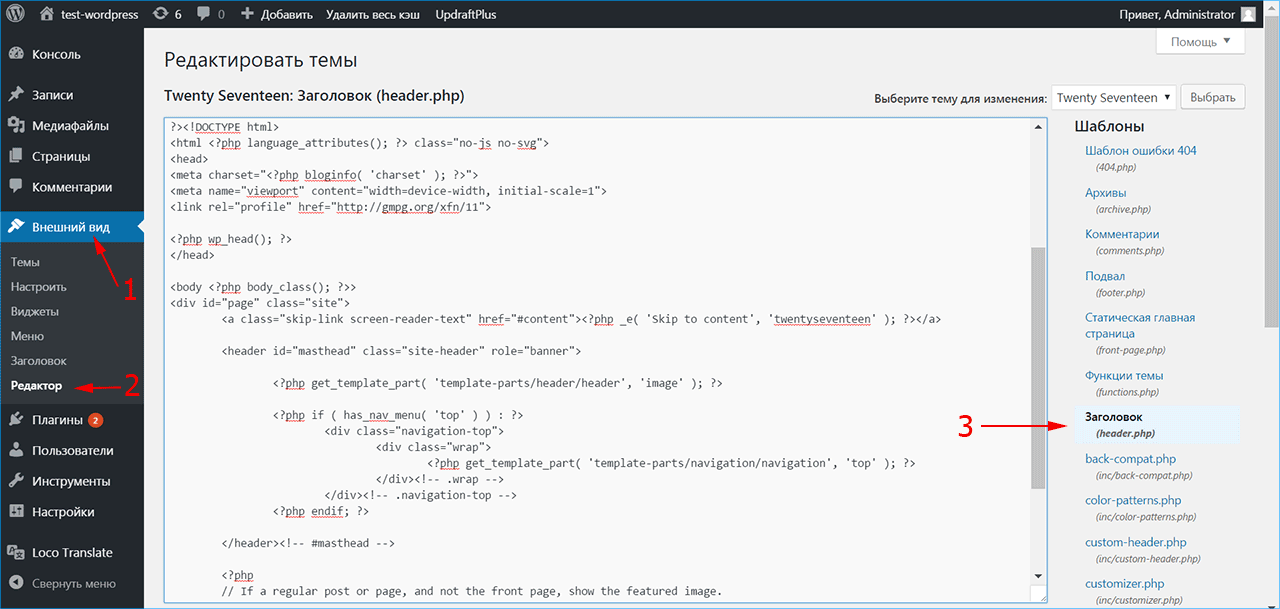 Это позволяет вам увидеть, как будет выглядеть ваш сайт, не затрагивая живые страницы. Как только вы внесете изменения и будете довольны ими, вы можете вернуться на свой веб-сайт и применить их к действующему сайту.
Это позволяет вам увидеть, как будет выглядеть ваш сайт, не затрагивая живые страницы. Как только вы внесете изменения и будете довольны ими, вы можете вернуться на свой веб-сайт и применить их к действующему сайту.
Можете ли вы определить, использовался ли конструктор страниц?
WordPress также позволяет использовать компоновщики страниц для создания уникальных страниц, которые без них были бы невозможны. Хотя можно выяснить, использовался ли конструктор страниц, для этого требуется много работы и знаний в области кодирования. Это также другой процесс для каждого компоновщика страниц.
Если страница сильно отличается от остального сайта, вероятно, они использовали компоновщик страниц.
Как узнать, какие плагины использует веб-сайт?
Большинство перечисленных выше веб-сайтов также отображают некоторые подключаемые модули, которые он может обнаружить. Другой способ узнать это — проверить исходный код. Если вы ищете такие термины, как «wp-content/plugins», вы сможете увидеть, какие плагины используются.
Заключительные мысли
WordPress имеет так много тем, что может быть трудно понять, какие из них использовать или какие используются. Если вы случайно зашли на сайт и вам понравилась тема, теперь у вас есть инструменты, необходимые для определения того, какая из них установлена.
Оттуда вы можете искать в Интернете и узнать, как получить ту же тему и сделать ее своей. Помните, что использование одной и той же темы не является проблемой, но вы определенно хотите создать ее по-разному и сделать ее уникальной для своего веб-сайта.
Я надеюсь, что эта статья показала вам, как легко узнать, какая тема WordPress используется с помощью любого из трех замечательных инструментов. Надеемся, приведенные выше предложения значительно облегчат вам поиск тем.
Какой вариант вы использовали? Считаете ли вы, что пользовательская тема — это то, что вы хотели бы использовать на своем веб-сайте?
- Фейсбук
- Твиттер
Как узнать, какую тему WordPress использует сайт (3 метода)
Вы когда-нибудь сталкивались с красивым сайтом и хотели узнать, какую тему WordPress он использует?
Читатели часто просят нас помочь им найти название любимой темы на чужом сайте. Затем они могут использовать точно такую же тему на своем собственном веб-сайте WordPress.
Затем они могут использовать точно такую же тему на своем собственном веб-сайте WordPress.
В этой статье мы покажем вам, как узнать, какую тему WordPress использует сайт.
Когда вы создаете веб-сайт WordPress, выбор темы является одним из самых важных решений, которые вам необходимо принять.
Есть о чем подумать при выборе идеальной темы WordPress для вашего сайта. Если вы наткнулись на сайт с макетом и функциями, которые вам нравятся, то это может стать отличным способом найти подходящую тему для вас.
Некоторые веб-сайты используют пользовательские темы, которые вы, вероятно, не сможете использовать самостоятельно. Однако во многих случаях вы обнаружите, что сайт использует одну из лучших бесплатных тем WordPress или популярную премиальную тему.
Если это так, то вы можете легко узнать название темы, а затем скачать или купить ее самостоятельно. Имея это в виду, давайте посмотрим, как определить, какую тему использует сайт. Просто используйте быстрые ссылки ниже, чтобы сразу перейти к методу, который вы хотите использовать.
- Способ 1. Используйте инструмент WordPress Theme Detector от WPBeginner (простой)
- Способ 2. Используйте IsItWP для определения темы WordPress сайта (и плагинов)
- Способ 3. Вручную определите тему WordPress, используемую веб-сайтом (расширенный)
Видеоруководство
Подписаться на WPBeginner
Если вы предпочитаете письменные инструкции, просто продолжайте читать.
Метод 1. Используйте инструмент обнаружения темы WordPress от WPBeginner (простой)
Самый простой способ определить название темы WordPress — использовать наш бесплатный инструмент обнаружения темы WordPress.
Просто вставьте или введите URL-адрес веб-сайта, а затем нажмите кнопку «Анализ веб-сайта».
Затем наш детектор тем просмотрит код веб-сайта и отобразит название его темы WordPress.
Например, если веб-сайт использует популярную тему Divi, наш детектор тем покажет что-то вроде этого:
Если это менее популярная тема, наш инструмент может показать вам название темы без изображения или «Получить это». Кнопка «Тема».
Если это произойдет, мы рекомендуем вставить название темы в поисковую систему, например Google, так как вы все равно сможете найти ссылку для скачивания.
Метод 2. Использование IsItWP для определения темы WordPress сайта (и плагинов)
Еще один простой способ определить тему WordPress сайта — использовать бесплатный инструмент IsItWP. IsItWP сообщает вам тему, а также некоторую дополнительную информацию, в том числе о том, какие плагины использует сайт.
IsItWP сообщает вам тему, а также некоторую дополнительную информацию, в том числе о том, какие плагины использует сайт.
Просто откройте веб-сайт IsItWP и введите URL-адрес сайта, который вы хотите проверить.
IsItWP сначала проверит, что веб-сайт использует WordPress.
Если это так, то IsItWP попытается обнаружить свою тему WordPress и показать вам результаты.
Он также попытается определить хостинг-провайдера WordPress и плагины, используемые веб-сайтом.
IsItWP будет содержать ссылки для скачивания этих плагинов, а также любые обзоры, чтобы вы могли решить, подходит ли вам этот плагин.
IsItWP может не предоставить вам подробную информацию о пользовательской теме WordPress или дочерней теме.
Это означает, что иногда вы можете получить такой результат:
IsItWP по-прежнему будет отображать название темы, поэтому вы можете найти ее в Интернете, чтобы узнать, доступна ли она для загрузки или покупки.
Метод 3. Вручную определить тему WordPress, используемую веб-сайтом (дополнительно)
Некоторые владельцы веб-сайтов могут изменить название своей темы WordPress.
Подобно удалению нижнего колонтитула на основе WordPress, это может затруднить хакерам изучение веб-сайта и, возможно, найти способы взломать его.
Однако это также может помешать таким инструментам, как наш детектор тем WordPress или IsItWP, определить, какую тему WordPress использует этот сайт.
К счастью, если эти инструменты не могут получить информацию о вашем любимом веб-сайте, вы можете просмотреть код веб-сайта. Это должно дать вам некоторое представление о том, какую тему использует веб-сайт, даже если они изменили название или создали дочернюю тему.
Начнем.
Каждая тема WordPress имеет файл style.css. Этот файл содержит заголовок темы, который сообщает WordPress имя темы, автора темы, версию и многое другое. Он также содержит стили CSS, используемые темой.
Чтобы найти этот файл, вы можете использовать инструмент проверки вашего браузера. Шаги будут различаться в зависимости от используемого вами браузера, но в Chrome вы можете просто щелкнуть правой кнопкой мыши в любом месте веб-сайта, который хотите изучить.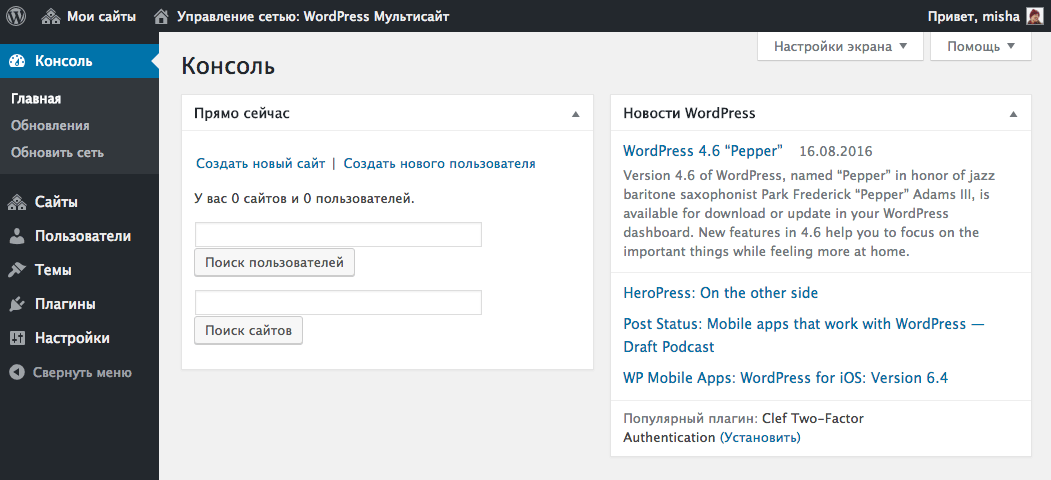
Затем выберите в меню «Просмотр исходного кода страницы».
Это откроет исходный код страницы в новой вкладке браузера. Теперь вам просто нужно найти строку, которая выглядит примерно так:
Обычно в исходный код страницы включается несколько файлов style.css, поэтому ищите тот, который имеет /wp-content/themes в URL-адресе. В приведенном выше примере это
.http://example.com/wp-content/themes/имя-темы/style.css?ver=1.1.47. Чтобы открыть файл style.css, просто скопируйте URL-адрес и вставьте его на новую вкладку. Это покажет весь код внутри файла style.css.
В верхней части файла вы увидите блок заголовка темы, который содержит информацию о теме, используемой в блоге WordPress. Обычно это будет выглядеть примерно так:
Название темы: Название темы URI темы: https://example.com Автор: ThemeAuthorName URI автора: https://example.com Описание: My Theme — это гибкая тема WordPress, предназначенная для сайтов-портфолио. Версия: 1.1.47 Лицензия: Стандартная общественная лицензия GNU версии 2 или более поздней. URI лицензии: http://www.gnu.org/licenses/gpl-2.0.html. Текстовый домен: Гестия Теги: блог, пользовательский логотип, портфолио, электронная коммерция, rtl-языковая поддержка, пост-форматы, макет сетки, одна колонка, две колонки, пользовательский фон, пользовательские цвета, пользовательский заголовок, пользовательский- меню, избранное-изображение-заголовок, избранные-изображения, гибкий-заголовок, полноширинный-шаблон, прилепленный пост, параметры темы, тематические комментарии, готовый к переводу
Возможно, вы даже сможете найти URL-адрес темы или URL-адрес автора темы, что может помочь вам узнать больше о теме веб-сайта.
Поиск родительской темы
Многие люди используют дочерние темы WordPress для настройки своих веб-сайтов. В этом случае заголовок их темы будет содержать информацию об используемой родительской теме.
В этом случае заголовок их темы будет содержать информацию об используемой родительской теме.
* Название темы: Моя детская тема Описание: Просто дочерняя тема Автор: Питер Смит URL автора: напишите здесь адрес блога или веб-сайта автора. Шаблон: Гестия Версия: 1.0 Лицензия: Стандартная общественная лицензия GNU версии 2 или более поздней. URI лицензии: http://www.gnu.org/licenses/gpl-2.0.html. Текстовый домен: моя дочерняя тема */
В приведенном выше примере есть дополнительная строка «Шаблон» в блоке заголовка темы. Этот шаблон является родительской темой, используемой этим веб-сайтом.
Мы надеемся, что эта статья помогла вам узнать, какую тему WordPress использует сайт. Вы также можете увидеть сравнение лучших плагинов для создания страниц WordPress для создания пользовательских макетов и наше пошаговое руководство о том, как создать информационный бюллетень по электронной почте, чтобы привлечь больше посетителей на ваш сайт.
Если вам понравилась эта статья, подпишитесь на наш YouTube канал для видеоуроков по WordPress.


 com
Автор: ThemeAuthorName
URI автора: https://example.com
Описание: My Theme — это гибкая тема WordPress, предназначенная для сайтов-портфолио.
Версия: 1.1.47
Лицензия: Стандартная общественная лицензия GNU версии 2 или более поздней.
URI лицензии: http://www.gnu.org/licenses/gpl-2.0.html.
Текстовый домен: Гестия
Теги: блог, пользовательский логотип, портфолио, электронная коммерция, rtl-языковая поддержка, пост-форматы, макет сетки, одна колонка, две колонки, пользовательский фон, пользовательские цвета, пользовательский заголовок, пользовательский- меню, избранное-изображение-заголовок, избранные-изображения, гибкий-заголовок, полноширинный-шаблон, прилепленный пост, параметры темы, тематические комментарии, готовый к переводу
com
Автор: ThemeAuthorName
URI автора: https://example.com
Описание: My Theme — это гибкая тема WordPress, предназначенная для сайтов-портфолио.
Версия: 1.1.47
Лицензия: Стандартная общественная лицензия GNU версии 2 или более поздней.
URI лицензии: http://www.gnu.org/licenses/gpl-2.0.html.
Текстовый домен: Гестия
Теги: блог, пользовательский логотип, портфолио, электронная коммерция, rtl-языковая поддержка, пост-форматы, макет сетки, одна колонка, две колонки, пользовательский фон, пользовательские цвета, пользовательский заголовок, пользовательский- меню, избранное-изображение-заголовок, избранные-изображения, гибкий-заголовок, полноширинный-шаблон, прилепленный пост, параметры темы, тематические комментарии, готовый к переводу