Как узнать id страницы WordPress: наглядная и простая инструкция
Лайфхаки на WP
5.7k.
Посетители спрашивают как изменить документ в вордпрессе если они грузятся с одинаковыми стилями. Нужно использовать уникальные номера, присваиваемые документам при их создании. Но сейчас задача не показать как изменять, а как узнать id страницы WordPress, разберем 4 метода.
Содержание
- Узнать через административную панель
- Определить id страницы с помощью панели разработчика
- Комбинация клавиш Ctrl+U
- Инструмент Посмотреть код
- Посмотреть в плагине Show IDs by 99 Robots
Узнать через административную панель
Легко определить ID записи через админку WP. Заходим в раздел страницы, и наводим мышкой на строку с названием. Снизу появилась всплывающая надпись, она обозначает ссылку. Видим комбинацию типа ?post=210, цифра 210 – идентификатор страницы.
Способ хорош, когда есть доступ к админке, но если возможности нет, то узнать не получиться, переходим к другим способам.
Определить id страницы с помощью панели разработчика
Лучшее изобретение в современных браузерах это инструменты для разработчика, а именно функция просмотра кода. Есть два пути использования функции.
Комбинация клавиш Ctrl+U
Переходим на страницу WordPress, для которой надо узнать номер, и нажимаем комбинацию Ctrl+u. Откроется новое окно, ищем открывающийся тег body в нем будут цифры. Видим результат 1347 – это id. Так можно увидеть название шаблона используемого на ресурсе.
Исходный кодИнструмент Посмотреть код
В разных браузерах название отличается, я работаю в Google Chrome и там «Посмотреть код». Правой кнопкой мыши жмем на соответствующий пункт.
Выпадающее менюОткроется всплывающее окно, либо раздел в активной части экрана, ищем body.
Инструмент разработчикаОписанные манипуляции не совсем удобные, легче видеть информацию в панели CMS WordPress.
Но все способы подходят чтобы узнать уникальный номер ID любого элемента:
- Комментарии
- Метки
- Теги
- Записи
- Медиа
- Пользователи
- Категория и остальные таксономии
Посмотреть в плагине Show IDs by 99 Robots
Для любой мелкой проблемы в WP найдется плагин, в ситуации с айди это Show IDs by 99 Robots. Устанавливается плагин стандартно, можно поиском или загрузкой архива.
Show by 99 Robots на сайте WordPressНастроек у дополнения нет, он добавляет дополнительный столбец информации. В постах это выглядит так.
Столбец со всеми идентификаторамиВ рубриках блога имеет вид.
РубрикиНе рекомендую вариант с помощью mysql и phpmyadmin, неопытным пользователям нужно обходить касания и исправления баз данных. В заключении приложу подробное авторское видео.
Других способов не знаю, понравился модуль, информация в наглядном виде и как узнать id страницы в WordPress теперь не проблема, успехов!
Пожалуйста, оцените материал:
Валентин
Давно занимаюсь и разрабатываю сайты на WordPress. Считаю что лучшего решения для ведения бизнеса не найти, поэтому считаю долгом делиться информацией с остальными.
Считаю что лучшего решения для ведения бизнеса не найти, поэтому считаю долгом делиться информацией с остальными.
Как узнать id поста wordpress, страницы и рубрики. Картинки и видео
Что такое ID? Это некое уникальное числовое значение привязанное к данной единице счета. Ничего не понятно?) Другими словами ID может выступать как порядковый номер однотипных данных, например регистр пользователей, страниц, постов, названия рубрик и т.д. ID всегда уникален для своей ниши использования. Никогда не может быть одинакового ID для разных по наполнению статей или разных пользователей некого ресурса. Давайте же научимся узнавать ID поста WordPress и других страниц сайта.
Пытаетесь разобраться с wordpress самостоятельно? Стремитесь создать сайт или маленький блог бесплатно? Тогда данная статья поможет вас сделать хоть и маленький, но все же шаг к глубинам WordPress.
- Как назначается ID WordPress
- Как узнать id поста WordPress, страницы или рубрики
Как назначается ID WordPress
В основном ID назначает база данных с которой мы работаем, она отвечает за то что бы он создавался автоматически и никогда не повторялся в одной таблице. Если речь не идет о базе данных тогда за эту функцию отвечает программа написанная специалистом, которая сначала анализирует все существующие ID, а затем присваивает новому элементу свой уникальный ID и навсегда привязывает его к нему. Думаю с этим разобрались, поехали дальше.
Если речь не идет о базе данных тогда за эту функцию отвечает программа написанная специалистом, которая сначала анализирует все существующие ID, а затем присваивает новому элементу свой уникальный ID и навсегда привязывает его к нему. Думаю с этим разобрались, поехали дальше.
Как узнать id поста WordPress, страницы или рубрики
Можно посмотреть коротки видео урок о том как определить Id поста WordPress, страниц и рубрик:
Как узнать id страницы WordPress, а так же рубрик и постов? Все до ужаса просто. Для того что бы узнать id страницы, записи и рубрики в wordpress существует сразу несколько способов. Рассмотрим их и проанализируем какой из них нам подходит.
Первый способ определения id элемента WordPress это зайти в консоль WordPress, далее например в записи, находим запись нужную нам и нажимаем на ее название. Откроется наша страница сайта но немного с другим URL чем при обычном переходе.
Откроется наша страница сайта но немного с другим URL чем при обычном переходе.
Вот эта запись в URL страницы post=429 и будет означать какой id у нашей страницы или поста. Только конечно не вся запись, а только числовое значение после знака «=», а именно 429!
Вторым, еще легче способом определения id нужного элемента является таков:
При наведении курсора на название записи внизу браузера видим ссылку.
Смотрим и… все тот же id = 429, все тот же только быстрее и запоминать нужно или записывать.
Последним способом является установка плагина, который называется Reveal IDs. Плагин после установки не требует больше никаких настроек. После его установки зайдя в любую из меню будь то записи, рубрики, метки или страницы вы сразу увидите их id в основных колонках описания.
Как видим рейтинг и количество скачиваний говорит о довольно не малой популярности плагина, что придает некое доверие к нему, но не стоит забывать что любой плагин несет нагрузку на наш «движок», что замедляет загрузку сайта хоть и на доли секунд.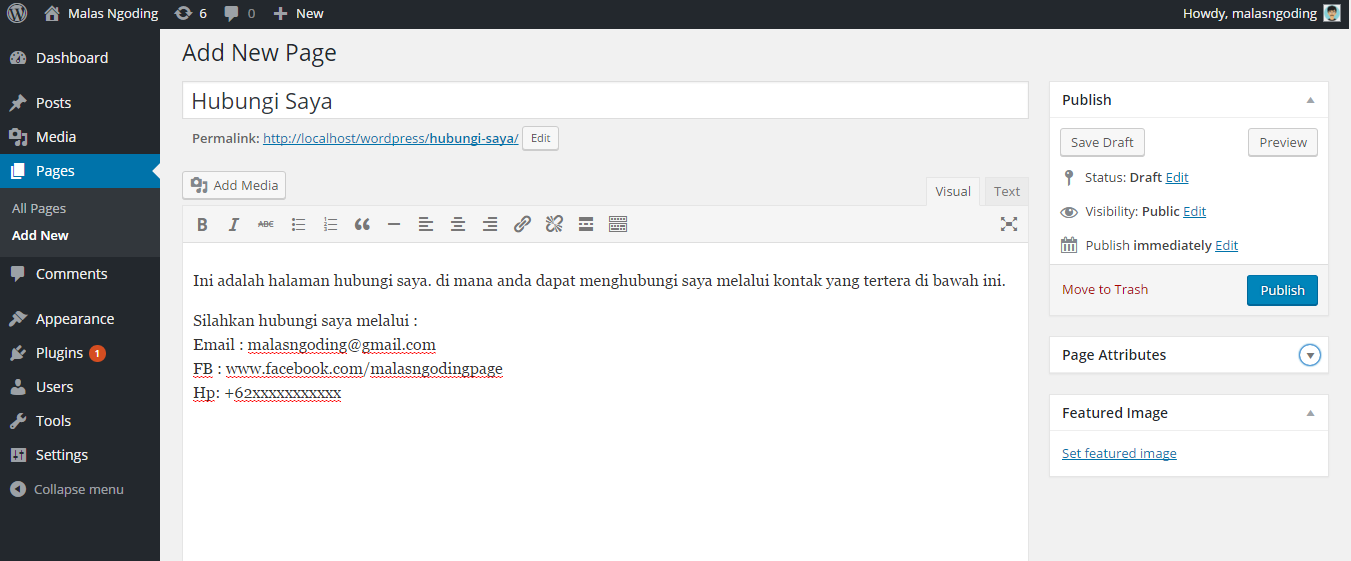
Где используется ID страниц, записей, рубрик WordPress?
Для чего нам может понадобиться знать ID? Чаще всего при использовании плагинов, требующих для тонкой настройки указания id элементов. В данном уроке мы научились узнавать id поста WordPress, а так же страниц и рубрик. В дальнейшем у вас никогда не возникнет проблем с этим, ведь это очень просто и запоминается очень легко.
Поделиться статьей:
Как найти идентификатор страницы или поста в WordPress • GigaPress
Во многих случаях вам может понадобиться найти идентификатор страницы или поста в WordPress. Например, вам может потребоваться указать определенные идентификаторы сообщений в настройках плагина или вам может потребоваться сослаться на сообщение в файлах шаблона.
Быстрая навигация
- Что такое идентификаторы записей WordPress?
- Как найти идентификатор сообщения или идентификатор страницы в WordPress
- Как найти идентификатор категории или идентификатор тега в WordPress
- Как найти идентификатор мультимедийного вложения в WordPress
- Как показать идентификаторы сообщений на панели инструментов WordPress
- Заключительные мысли
К сожалению, WordPress не делает это настолько очевидным, насколько могло бы быть, поэтому в этом руководстве мы Я подробно расскажу, как найти ID страницы или поста.
Что такое идентификаторы записей WordPress?
Каждый элемент контента в WordPress имеет уникальный числовой идентификатор. Сюда входят сообщения, страницы, мультимедийные вложения, категории, теги и настраиваемые типы сообщений.
Всякий раз, когда WordPress нужно обработать фрагмент контента, он использует идентификатор записи для запроса к базе данных контента и связанных с ним метаданных.
Вот как это выглядит в базе данных:
Этот уникальный идентификатор важен, потому что он статический . Заголовки сообщений могут меняться; слаги могут меняться, но идентификаторы постов никогда не меняются.
Вот почему плагины, которые должны включать или исключать сообщения (например, плагин связанных сообщений или плагин для обмена в социальных сетях), часто запрашивают у вас определенные идентификаторы сообщений.
Но как найти идентификатор записи в панели инструментов WordPress?
Как найти идентификатор записи или страницы в WordPress
Найти идентификатор страницы WordPress или идентификатор записи довольно просто, хотя и немного неинтуитивно.
Когда вы редактируете сообщение или страницу в WordPress, идентификационный номер сообщения появится в URL-адресе:
Найдите post=NUMBER в URL-адресе. Этот номер является идентификатором вашего поста.
Тот же принцип применим к страницам:
Как найти идентификатор категории или идентификатор тега в WordPress
Неудивительно, что вы можете следовать аналогичному процессу для других типов контента WordPress.
Для таксономий, таких как категории и теги, откройте список таксономий, выбрав Сообщения > Категории или Сообщения > Теги , затем нажмите «Изменить» рядом с категорией/тегом, которые вы хотите идентифицировать.
Еще раз, вам нужно посмотреть на URL. Для таксономии вам нужна строка вида tag_ID=NUMBER . Этот номер является идентификатором вашей категории/тега.
Как найти идентификатор мультимедийного вложения в WordPress
Чтобы найти идентификатор изображения или другого мультимедийного вложения в WordPress, перейдите к Медиа > Библиотека на панели инструментов, найдите элемент, который вы хотите идентифицировать, и щелкните по нему .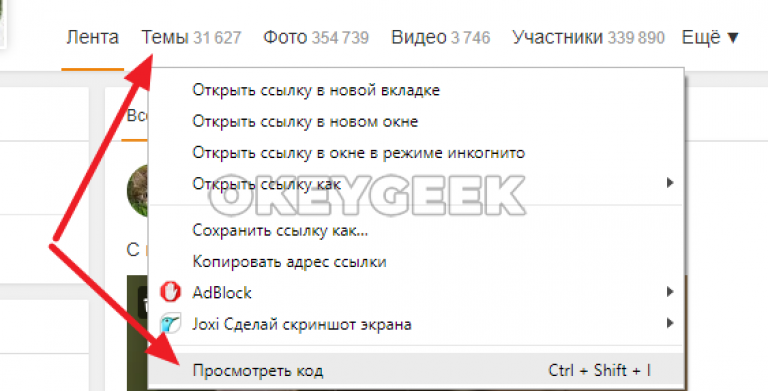
Откроется экран «Сведения о вложении».
Еще раз, вы можете найти идентификатор в URL-адресе. Для мультимедийных вложений он будет отображаться как item=NUMBER . Этот номер является идентификатором носителя.
Как показать идентификаторы сообщений на панели инструментов WordPress
Если вам нужно регулярно просматривать идентификаторы вашего контента WordPress, вам, вероятно, нужно более эффективное и удобное решение.
Если это вы, я рекомендую вам установить бесплатный плагин Reveal IDs, который добавляет новый столбец ID в интерфейс редактирования WordPress.
Это делает ваши идентификаторы легко доступными для сообщений, страниц, категорий, тегов и пользовательских типов сообщений.
Если вы хотите скрыть этот столбец для определенного типа сообщений, просто откройте меню «Параметры экрана» и снимите флажок «ID» в списке:
Заключительные мысли
Знание того, как найти идентификатор сообщения или идентификатор страницы в WordPress, может действительно пригодиться, когда вам нужно сослаться на определенный контент на вашем сайте.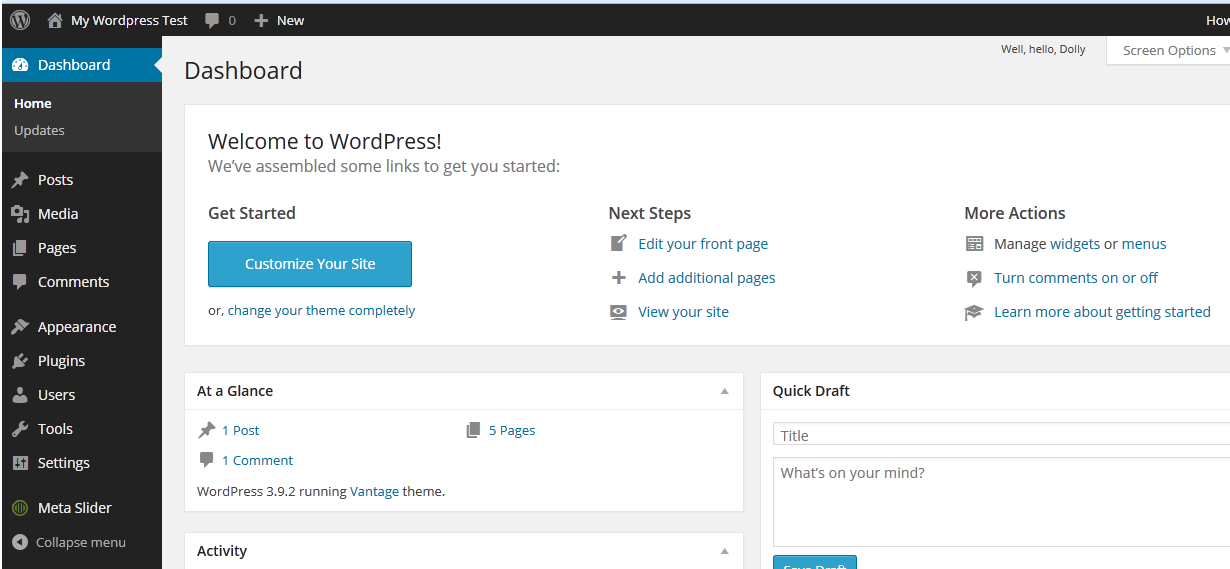
Хотя использование трюка с URL-адресом может выполнить свою работу, вы можете установить плагин Reveal IDs, если вам нужен более легкий или более частый доступ к вашим идентификаторам сообщений.
В любом случае, если у вас есть какие-либо вопросы об идентификаторах сообщений WordPress, не стесняйтесь оставлять их в комментариях ниже!
Как найти идентификатор страницы WordPress или идентификатор сообщения
Узнайте, как найти идентификатор страницы WordPress или идентификатор сообщения, используя наше краткое визуальное руководство. Узнайте, что такое идентификаторы страниц и где их быстро и легко найти.
Краткий обзор можно найти под оглавлением.
Добавьте заголовок, чтобы начать создание оглавления
Как найти идентификатор страницы или сообщения WordPress?
- Войдите в свою панель управления WordPress.
- Нажмите « страниц » или « сообщений » в зависимости от типа идентификатора, который вам нужно найти.

- Найдите нужную страницу или сообщение, чтобы узнать его идентификатор.
- Нажмите кнопку « Редактировать ».
- Проверьте его URL-адрес в адресной строке веб-браузера.
- Идентификатор — это число, отображаемое в URL-адресе после текста « ?post= ».
- Кроме того, вы можете установить плагин для отображения этих идентификаторов в отдельном столбце.
- Вы также можете проверить идентификаторы прямо из cPanel с помощью phpMyAdmin.
Что такое идентификаторы страниц WordPress?
Знаете ли вы, что абсолютно каждый фрагмент контента на вашем сайте WordPress имеет уникальный идентификатор?
Все ваши страницы и сообщения имеют уникальные числовые идентификаторы, называемые идентификаторами страниц/сообщений, которые необходимы для работы вашего веб-сайта. Эти идентификаторы помогают всем вашим темам, плагинам и виджетам идентифицировать и находить определенные части вашего сайта.
Идентификаторы также необходимы для работы большей части кода на вашем веб-сайте. Эти идентификаторы не только помогают темам, плагинам и виджетам работать; но они также позволяют выполнять сложные задачи и ориентироваться на определенные части вашего веб-сайта.
Реальный пример: если вы хотите, чтобы виджет появлялся только в определенных сообщениях, вы можете настроить таргетинг на эти сообщения, используя их идентификаторы.
Иногда вам может понадобиться найти идентификатор определенной страницы или сообщения на вашем веб-сайте. Эти идентификаторы можно найти разными способами, некоторые требуют использования плагинов, а другие нет.
Вы можете найти множество идентификаторов без плагинов и с ними, а также использовать PHP для отображения идентификаторов на интерфейсе вашего сайта. В следующей части я покажу вам, как найти идентификаторы без использования каких-либо плагинов.
Как найти идентификатор страницы WordPress без каких-либо плагинов
Найти идентификатор страницы/записи на самом деле намного проще, чем вы думаете. Для начала вы должны войти в свою панель управления WordPress. Затем вы можете нажать «Страницы» или «Сообщения» , в зависимости от того, для какой страницы или публикации вы хотите получить идентификатор. Затем вы хотите навести курсор на заголовок страницы или публикации по вашему выбору. Когда вы наведете курсор на заголовок желаемого сообщения или страницы, вы должны нажать на «Редактировать» , а затем должна появиться новая страница, которая выглядит следующим образом:
Для начала вы должны войти в свою панель управления WordPress. Затем вы можете нажать «Страницы» или «Сообщения» , в зависимости от того, для какой страницы или публикации вы хотите получить идентификатор. Затем вы хотите навести курсор на заголовок страницы или публикации по вашему выбору. Когда вы наведете курсор на заголовок желаемого сообщения или страницы, вы должны нажать на «Редактировать» , а затем должна появиться новая страница, которая выглядит следующим образом:
Чтобы получить идентификатор, вам просто нужно щелкнуть URL-адрес, а затем найти часть с надписью «post=» . Число, которое идет после знака равенства, является идентификатором этой страницы, и в данном случае это
 В следующем разделе я объясню, что это за идентификаторы и как их найти.
В следующем разделе я объясню, что это за идентификаторы и как их найти.Как найти идентификаторы мультимедиа, категорий и тегов в WordPress
Медиафайлы, такие как изображения и категории/теги, также имеют уникальные идентификаторы. Иногда они могут понадобиться для использования определенных виджетов и плагинов. Это может быть полезно, потому что вы можете использовать плагины и виджеты для настройки определенных частей мультимедиа, таких как изображения и видео. Кроме того, использование категорий и тегов позволит вам ориентироваться на большие группы определенных сообщений. На первый взгляд этот процесс может показаться сложным, но на самом деле это так же просто, как найти идентификаторы страниц и сообщений. Для Идентификаторы мультимедиа , вы должны перейти на панель управления WordPress, а затем нажать на вкладку «Медиа» на боковой панели. Затем нажмите на нужный элемент и нажмите «Редактировать» . После того, как вы нажали «Редактировать» , должна появиться страница, которая выглядит так
После того, как вы нажали «Редактировать» , должна появиться страница, которая выглядит так
Теперь вы должны нажать на URL-адрес, и идентификатором будет число после «post=» в URL-адресе, что в данном случае 7238 . Для идентификаторов категорий и тегов вы должны начать, нажав «Сообщения» на панели управления WordPress, а затем вы можете нажать либо «Категории» , либо «Теги» под «Сообщения» . После этого наведите указатель мыши на заголовок нужной категории или тега и нажмите «Изменить» . Затем должна появиться страница, похожая на эту.
Теперь вы должны щелкнуть по URL-адресу, и тогда идентификатор будет числом после текста «category&tag_ID=» , что в данном случае 66 . Эти методы можно использовать для быстрого поиска идентификатора для категорий, тегов , и все виды носителей. Это может быть невероятно полезно, когда вам нужны идентификаторы для виджетов и плагинов, поскольку с помощью категорий и тегов вы можете взаимодействовать с группами контента. С идентификаторами мультимедиа вы можете редактировать изображения и видео и взаимодействовать с ними. Хотя использование плагина для поиска идентификаторов еще проще и может сделать поиск идентификаторов легкой прогулкой.
Это может быть невероятно полезно, когда вам нужны идентификаторы для виджетов и плагинов, поскольку с помощью категорий и тегов вы можете взаимодействовать с группами контента. С идентификаторами мультимедиа вы можете редактировать изображения и видео и взаимодействовать с ними. Хотя использование плагина для поиска идентификаторов еще проще и может сделать поиск идентификаторов легкой прогулкой.
Как массово найти идентификаторы страниц WordPress с помощью плагина
Поиск идентификаторов с помощью плагинов может быть во много раз проще, чем их поиск вручную. Просто установите плагин, который показывает идентификаторы, такие как «Показать идентификатор» или «Показать идентификатор» , а затем, когда вы закончите его установку, вы сможете перейти на страницу для страниц, сообщений, категорий, тегов или мультимедиа; и в таблице будет столбец, отображающий идентификатор этого элемента.
Эти плагины можно использовать для массового поиска идентификаторов, они могут упростить и упростить настройку и редактирование ваших плагинов/виджетов.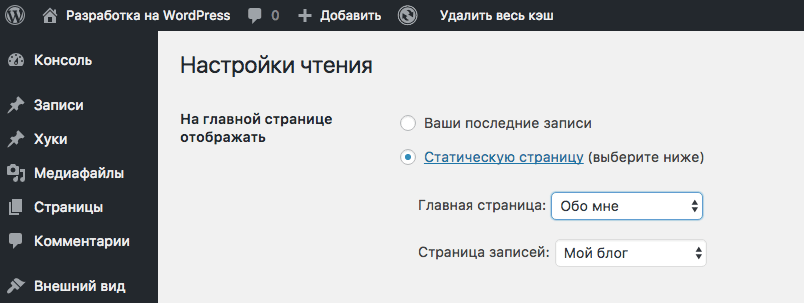
Эти плагины очень минималистичны и быстры, поэтому при их использовании они не тормозят работу вашего сайта. Хотя, если вам не нравится использовать плагины для поиска идентификаторов, есть еще один способ массового поиска идентификаторов без использования дополнительных плагинов, который на самом деле довольно прост.
Как найти идентификаторы страниц WordPress из cPanel с помощью phpMyAdmin0094 . Хотя этот метод является весьма нетрадиционным, он все же может быть вам полезен. В нашем примере мы будем использовать
HostArmada , поскольку они являются нашей рекомендуемой службой хостинга. После того, как вы нашли cPanel для своего хостинга, вы должны перейти в раздел «Базы данных» , где вы найдете инструмент под названием «phpMyAdmin» . После того, как вы нажмете на нее, должна появиться страница, похожая на эту. После того, как вы окажетесь на этой странице, вы должны пройти через боковую панель со всеми базами данных, пока не найдете базу данных для своего сайта WordPress, обычно они начинаются с «_wp» .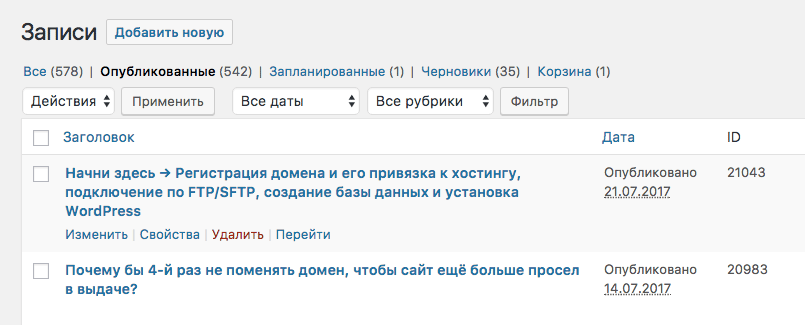 Затем вам нужно найти раздел с пометкой «wp_posts» . Если вы нажмете на нее, появится таблица, содержащая столбец, отображающий идентификатор каждого сообщения и другую полезную информацию, такую как комментарии и параметры. Это может помочь, если вы не хотите использовать плагин для поиска идентификаторов.
Затем вам нужно найти раздел с пометкой «wp_posts» . Если вы нажмете на нее, появится таблица, содержащая столбец, отображающий идентификатор каждого сообщения и другую полезную информацию, такую как комментарии и параметры. Это может помочь, если вы не хотите использовать плагин для поиска идентификаторов.
Как отобразить идентификатор страницы WordPress или идентификатор сообщения с помощью PHP
Наконец, есть способ отобразить идентификатор элемента во внешнем интерфейсе вашего веб-сайта с помощью PHP. Это может быть очень полезно для отображения определенной информации, создания Работают определенные плагины, а также настройка кодирования определенных частей вашего веб-сайта WordPress. Обычно это не требуется, но если ваши потребности более сложны и требуют некоторого объема кодирования, то это, безусловно, будет полезно. Это можно сделать, просто используя функция, которая уже встроена в WordPress; функция «the_ID()» . Вы должны использовать его в цикле, чтобы он функционировал должным образом, и рабочим примером этого может быть эта строка.
Вы должны использовать его в цикле, чтобы он функционировал должным образом, и рабочим примером этого может быть эта строка.
Как найти правильные темы и плагины
Теперь вы узнали, как найти любой идентификатор на вашем сайте WordPress. Пришло время узнать, как выбрать правильную тему WordPress и плагины для вашей ниши.
Ознакомьтесь со следующими статьями:
- Узнайте, как выбрать темы WordPress
- Узнайте, как выбрать плагины для WordPress
Кроме того, приятно отметить, что мы предлагаем лучший окончательный пакет WordPress, который вы только можете себе представить. Наша полная коллекция премиальных тем, шаблонов и плагинов, которые охватывают все ваши потребности в одном доступном пожизненном пакете.
Проверьте этот удивительный набор, нажав ниже.
Руководства по WordPress
Лучшая коллекция руководств и контрольных списков по WordPress
Наша полная и последняя коллекция руководств и ресурсов по WordPress, которая охватывает все, что вам нужно, чтобы получить максимальную отдачу от вашего веб-сайта WordPress.

 Но все способы подходят чтобы узнать уникальный номер ID любого элемента:
Но все способы подходят чтобы узнать уникальный номер ID любого элемента: