Как установить WordPress на компьютер, пошаговая инструкция на локальный OpenServer
Приветствую, уважаемые читатели. В сегодняшней статье я дам пошаговую инструкцию как установить WordPress на обычный домашний компьютер с помощью бесплатного комплекса OpenServer.

Содержание:
- Установка и настройка OpenServer;
- Установка WordPress на OpenServer.
Современные сайты, использующие различные CMS (WordPress, Joomla, OpenCart, Modx) требуют для своей работы специальное программное обеспечение – базы данных, поддержку PHP, разные серверные примочки, поэтому их нельзя просто так запустить на обычном домашнем компьютере, как это прокатывало на статичных HTML страницах.
Поэтому есть только два пути:
Очевидно, что если задуман большой проект, который нельзя выкладывать с нуля, или если необходимо делать обновленную версию сайта, когда предыдущая должна работать для посетителей выбора нет – только оффлайн разработка.
Для того, чтобы обеспечить работоспособность всех элементов сайта на локальной машине, используются специальные программные комплексы, запускающие пакет нужных программ (Apache, Nginx, MySQL, PHP, PHPMyAdmin и т.д.). Среди них один из самых удобных и современных – это OpenServer, он работает под Windows, не требует инсталляции и может использоваться на переносных носителях, например на флешке (удобно делать всё дома, а потом просто придти с флешкой к заказчику и показать результат).
Самым удобным в использовании OpenServer при разработке является то, что вы создаете локально сайт сразу на “правильном домене”, то есть при включении комплекс подменяет hosts и вы открывая в браузере сайт по тому же адресу, что и в интернете, будете видеть версию, работающую локально. То есть, добавив в OSPanel домен своего блога BiznesSystem.ru, после запуска я вижу по этому адресу информацию со своего компьютера, отключая программу снова вижу данные из интернета. Не нужно править ссылки в базе данных и делать прочие настройки при переносе с хостинга и обратно.
Что входит в текущую версию:
biznessystem.ru
Создание сайта на локальном сервере
Здравствуйте, уважаемые коллеги! Рад приветствовать вас на страницах блога WordPress-book.ru. Прочтя эту статью, вы узнаете, что такое локальный сервер, зачем он нужен и довольно быстро, сделаете из своего персонального компьютера это чудо информационных технологий, затем создадите на нем локальный WordPress сайт.

Чтобы окончательно определиться, надо ли вам это и с чем его едят, рассмотрим основные «полезности» локального сайта на локальном же сервере.
- — Колоссальное удобство для web-мастера, который еще только планирует создание нового или очередного сайта в интернете. Можно сначала создать сайт локально, настроить его, выбрать и установить тему, подправить дизайн, установить требуемые плагины и так далее. А потом уже закачать его на хостинг для свободного доступа.
- — Редизайн и другие ремонтные работы. Посетители увидят сразу готовый продукт, а не тот сырой материал, который будет в промежуточной стадии. Некоторые веб-мастера, на время проведения масштабных работ с сайтом, ставят на него так называемые «плагины-заглушки», тем самым теряя трафик. Посетитель вместо искомой информации видит страницу наподобие — «Сайт на реконструкции».

- — Экспериментальный сайт. Некоторые сайтовладельцы заводят экспериментальный сайт, чтобы на практике тестировать плагины, править файлы шаблона или движка, проверять работу скриптов и так далее. Зачем оплачивать отдельный домен, занимать место на хостинге, когда можно просто создать сайт на локальном сервере.
- — Не требуется подключение к интернету. Это качество понравится тем, у кого интернет с ограниченным трафиком или слишком медленный.
- — Многое другое, то что я не вспомнил, а вы оставили в комментариях.
Создание локального сервера
Одни очень хорошие люди, чтобы облегчить нам жизнь, создали такой инсталляционный пакет, как XAMPP. XAMPP включает в себя дистрибутив Apache, содержащий MySQL, PHP и Perl. Вам почти ничего не придется делать (лень — двигатель прогресса), только несколько раз щелкнуть мышью. Почему XAMPP? Потому, что у него есть несколько, весьма весомых, преимуществ перед своими конкурентами:
- — самый популярный PHP пакет разработчика;
- — простая установка и настройка;
- — полностью бесплатен.
Скачать пакет XAMPP можно с его страницы тут.
После скачивания, запустите установку. В процессе установки, ничего не меняйте, в каждом новом окне жмите кнопку «Next«.
ВАЖНО: В конце инсталляции, мой Skype блокировал установку локального сервера. Если у вас тоже стоит это приложение, временно его отключите.
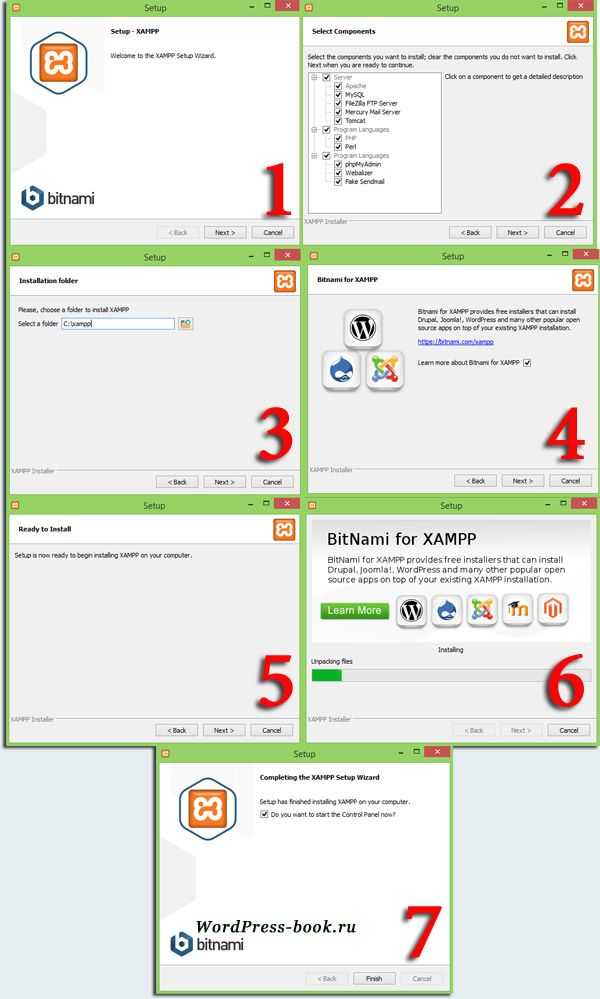
На четвертом этапе установки, если не снять там галочку, в браузере откроется новое окно, в котором вам предложат скачать модуль для XAMPP, позволяющий установить на локальный сервер WordPress или другую CMS. Не советую, мне не понравилось. WordPress на свой сервер мы установим другим, более правильным способом.
На седьмом, заключительном этапе установки, оставьте галочку у опции запуска панели управления и нажмите на кнопку «Finish«. Впоследствии, эту панель можно будет открыть двойным щелчком по файлу xampp-control.exe, который находится в папке хамппа (по умолчанию C:\xampp).
В открывшейся панели нажмите по очереди на кнопки «Start» для Apache и MySql.
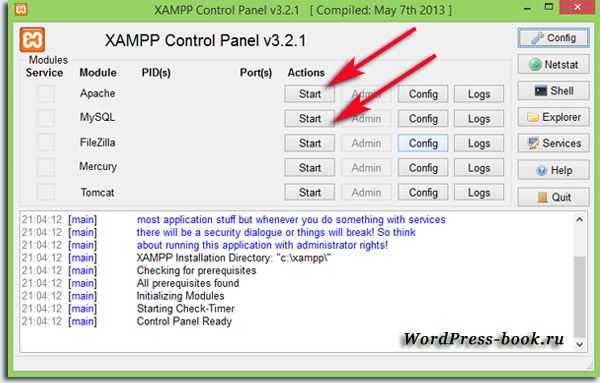
Теперь ваш локальный сервер работает и чтобы в этом убедиться, наберите в адресной строке браузера http://localhost. Должна открыться страница со следующим содержимым:
Создание сайта на локальном сервере
Как известно, ни один проект, работающий на WordPress или на другом движке, без базы данных и без этого самого движка, не сможет появиться на свет. Этим мы сейчас и займемся.
Установка базы данных на локальный сервер
Откройте панель управления локальным сервером (файл xampp-control.exe) и нажмите на кнопку Admin для MySQL.
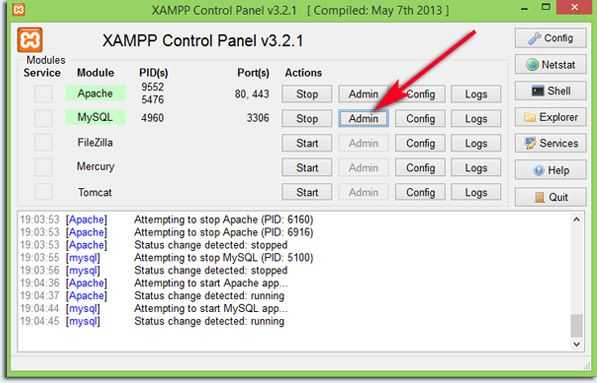
В новой вкладке браузера откроется панель администратора phpMyAdmin.
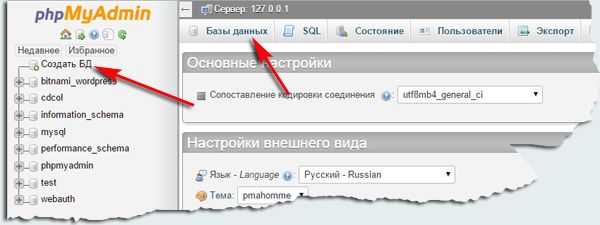
Перейдите в панели на вкладку «Базы данных» или по ссылке «Создать БД«.
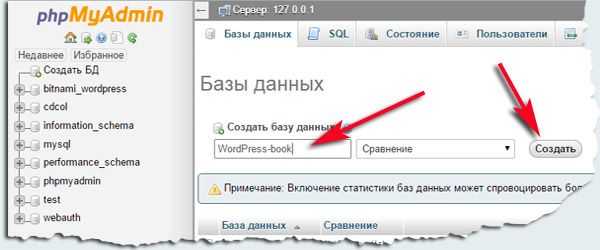
Чтобы не запутаться в дальнейшем, в качестве имени базы данных впишите имя своего сайта (домен). На локальном сервере можно создать множество сайтов и для каждого из них, будет своя база данных. Нажмите на кнопку «Создать«. База данных создана, осталось установить WP.
Установка WordPress на локальный сервер
Скачайте архив последней версии WordPress со страницы ru.wordpress.org. Архив распакуйте и скопируйте папку «wordpress» в папку «htdocs» с установленным xampp.
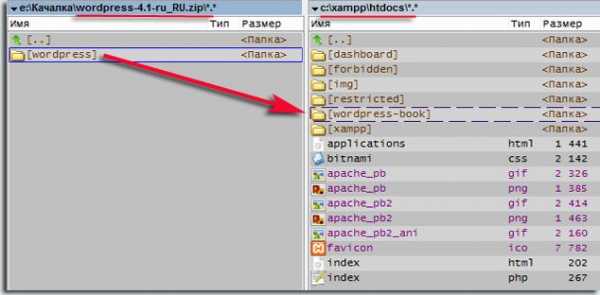
Папку «wordpress» с вордпрессом переименуйте, дайте ей то имя, которое дали базе данных при ее создании. У меня это имя — WordPress-book. В этой, переименованной папке, найдите файл wp-config-sample.php.
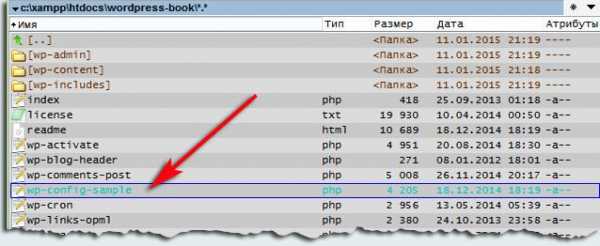
Откройте его в текстовом редакторе, можно в простом блокноте, но лучше в Notepad++. Отредактируйте три строчки, как показано на рисунке ниже.

Не ошибитесь, в 19 строчке впишите имя своей, а не моей базы данных :-).
Сохраните файл как wp-config.php, без пристройки «sample«. Старый wp-config-sample.php можно удалить.
Теперь остался последний штрих. В адресной строке браузера наберите http://localhost/имя_базы_данных и нажмите клавишу enter на клавиатуре. Откроется следующая страница:
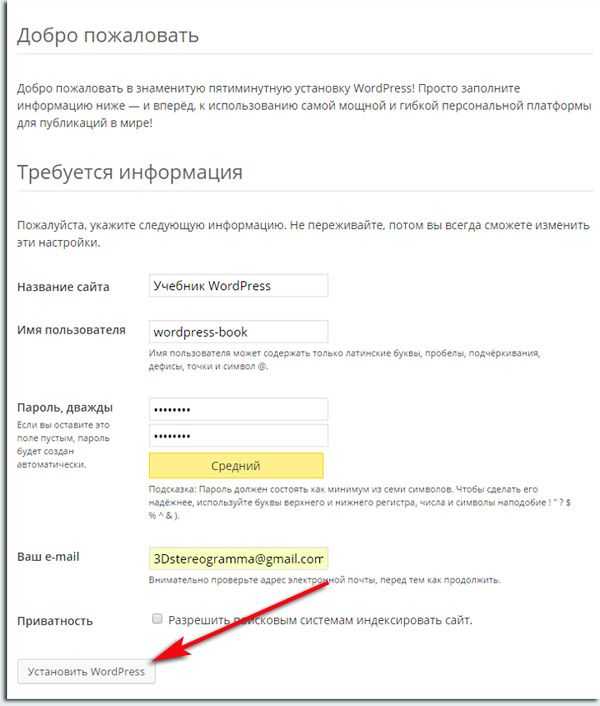
Внесите все необходимые данные и нажмите на кнопку «Установить WordPress«. Через несколько секунд вы будете извещены об успешном завершении операции.
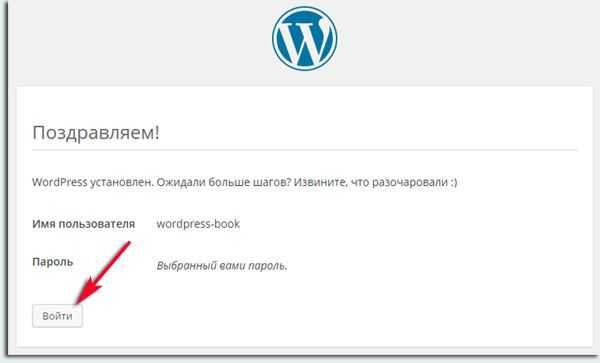
Нажмите на кнопку «Войти«. Сами увидите что произойдет :-). Я вас поздравляю! Вы только что создали локальный сайт на локальном сервере!
wordpress-book.ru
Установить WordPress на локальном компьютере используя Wamp
Когда я создавал свой сайт то не имел никакого понятия о том как его сделать, что использовать, и хотелось всё опробовать в тестовом режиме, после чего запустить его в сеть. Есть отличное программное обеспечение позволяющее создать свой сайт на локальном компьютере, опробовать темы, плагины, и после этого дать ему жизнь в интернете.
В сегодняшней статье с помощью WampServer создадим сайт на своем компьютере. Для создания сайта будем использовать CMS WordPress, установим тему, плагины, проще говоря сделаем готовый сайт на локальном компьютере.
Установка WordPress на локальном компьютере с помощью WAMP
Wamp — это платформа для веб-разработки под Windows. Она содержит самые последние версии Apache, MySQL и PHP. Вы сможете: управлять настройками Apache и MySQL, менять версию Apache, MySQL и PHP, управлять параметрами конфигураций серверов, получать доступ к логам и к файлам конфигурации и т.д.
На странице загрузки WampServer вам предложит скачать 32х или 64х разрядную версию приложения. Если не знаете какой разрядности у вас Windows — нажмите на «Компьютер» правой клавишей мыши и выберите «Свойства», напротив «Тип системы» вы увидите разрядность.
Запустите скачанный файл => установка будет на английском, но после первого запуска вы смоете изменить язык приложения на нужный => почти кругом нужно просто нажимать «Next», в одном из первых окон вам нужно принять лицензию поставив галочку в поле «I accept the agreement» и нажать «Next»
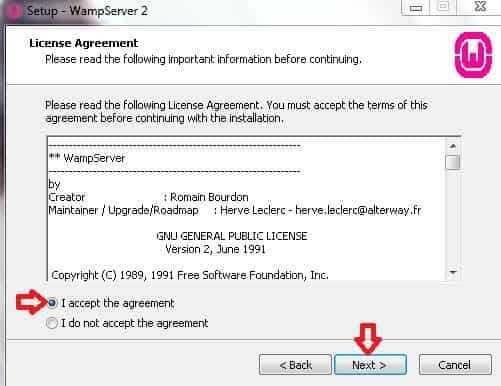
Вам нужно выбрать диск и папку для установки приложения, также учитывайте, что в ту папку будем заливать WordPress и все нужные для сайта файлы. На данном диске желательно не меньше 1Гб свободного места, хоть установочные файлы и меньше по размерам. С помощью «Browse» вы можете выбрать нужный диск и папку, после чего нажмите «Next»
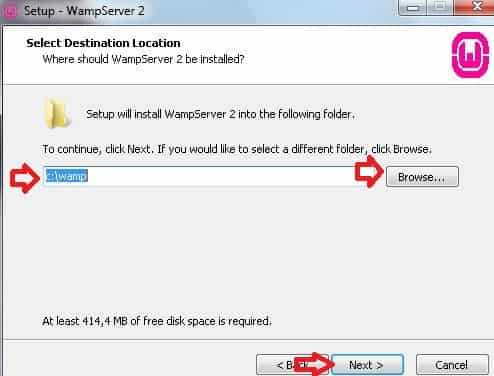
vynesimozg.com
Как установить WordPress локально на свой компьютер
Наверх- Рейтинги
- Обзоры
- Смартфоны и планшеты
- Компьютеры и ноутбуки
- Комплектующие
- Периферия
- Фото и видео
- Аксессуары
- ТВ и аудио
- Техника для дома
- Программы и приложения
- Новости
- Советы
- Покупка
- Эксплуатация
- Ремонт
- Подборки
- Смартфоны и планшеты
- Компьютеры
Как установить WordPress на XAMPP | Как сделать сайт WordPress
Вводная часть
Создание сайта дело не одного дня, и часто, для этих целей используют локальный сервер, установленный на домашний компьютер. Не будем останавливаться на преимуществах и минусах этого способа работы, дело вкуса и привычки. Есть факт, что можно создать сайт WordPress на локальном сервере размещенном на своём компьютере.
Что такое локальный сервер
У меня есть возможность показывать скриншоты только операционной системы Windows, поэтому говорить буду только о локальном сервере на Win7.
Локальный сервер это сборка и взаимосвязанная настройка трех программных продуктов, нужных для веб-сайта:
- Сервер HTTPS. Обычно это Apache, реже Nignx.
- Сервер базы данных. Обычно используют MySQL, реже MiraBD.
- Интерпретатор PHP.
Перечислен минимальный набор программ, которые нужны для создания сайта на локальном сервере.
Готовые сборки локальных серверов
Если вы используете заглавные буквы указанных программных продуктов и возглавите этот акроним Windows, то получите общепринятое название локального сервера для Windows: WAMP.
Логично, что сборку WAMP можно собрать самостоятельно, установив и настроив каждый продукт в отдельности. Вопрос,— зачем? Зачем мучиться со слабой сборкой WAMP сервера, если есть готовые локальные сервера с многофункциональными возможностями.
Готовых, популярных WAMP+ сборок около десятка. На русском языке единицы. Я работал с пол дюжиной, в том числе:
- Denwer (Денвер). Русская сборка, авторы которой застряли в прошлом. Отсутствие развитие этого продукта, откровенное неудобство и проблемы переноса готового сайта, опускают этот сервер вниз списка. Установка WordPress на Denwer.
- Open Server. Отличная русская сборка локального сервера с простым и понятным интерфейсом.
- XAMPP. Герой этого поста. Англоязычная очень удобная сборка, имеющая дополнительный облачный сервер.
- AppServ. Англоязычная, развитая сборка удобная в работе.
- WAMPServer. Авторы особо не заморачивались с названием, и взяли для своего названия акроним WAMP. Достойная англоговорящая сборка.
Сервер XAMPP установка
Герой этого поста, сервер XAMPP. Не знаю, по каким причинам, но XAMPP удивительным образом заточен по WordPress. У него даже все внутренние инструкции написаны для WordPress.
Качаем XAMPP на родном сайте (https://www.apachefriends.org/ru/index.html). Берем версию с установщиком под ваш win (например, xampp-win32-5.6.30-0-VC11-installer).
Установка осуществляется от имени администратора через 7 окон установщика и не требует пояснений. Более интересен запуск XAMPP.
Как запустить XAMPP
Чтобы полностью запустить XAMPP, запускаем три программы:
- Apache. Для этого нужен свободный порт 80.
- MySQL. Порт 3036.
- FTP. Необязательно, запускается на порту 21.
- Почтовик Mercury запускать необязательно.
Коробочная версия XAMPP настроена на запуск Apache на порту 80.
Запускаем XAMPP из Пуск–Меню;
Попробуем запустить Apache кнопкой Start. Если порт 80 занят, видим сообщение в красном цвете;
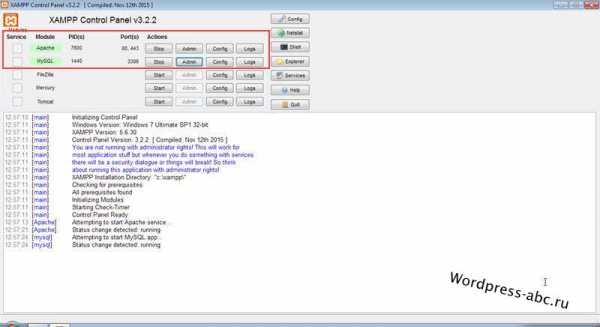 Запускаем XAMPP
Запускаем XAMPPПро освобождение порта 80, рекомендую почитать на форуме XAMPP, тут: https://community.apachefriends.org/f/viewtopic.php?f=22&t=69784&p=239058#p239059
Разработчики XAMPP, не рекомендуют перестраивать XAMPP на запуск на другом порту, например 8080. Последний раз, я освободил 80 порт, отключением службы IIS.
Как проверить запуск XAMPP
Проверить правильный запуск XAMPP достаточно просто. В адрес браузера пишем [localhost], и браузер откроет панель локального сервера. Меню управления сервера вверху.
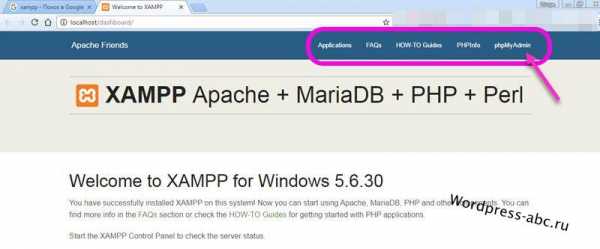 панель локального сервера XAMPP
панель локального сервера XAMPPКак установить WordPress на XAMPP по шагам
Установка WordPress на XAMPP не от стандартной установки WordPress на платный хостинг. Для этого:
- Создаем базу данных для сайта;
- Заливам WordPress в catalog сайта;
- Шагаем по окнам установщика.
Как создать базу данных на XAMPP
- Запустите XAMPP. Достаточно Apache и MySQL;
- Пишем localhost в браузере и открываем панель XAMPP;
- Из меню открываем [phpmyadmin].
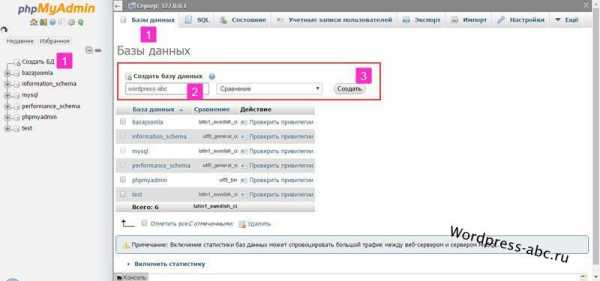

Интерфейс phpmyadmin стандартный, просто создаем базу данных:
- Кнопка «База данных»;
- Следующее окно. Графа «Создать базу данных» пишем её название, любое. Сравнение пропускаем. Кнопка «Создать».
- Этого достаточно, чтобы создать БД локального сайта.
Данные БД фиксируем.
- Название: своё название;
- Имя пользователя: root;
- Пароль: пустой;
- Сервер БД: localhost.
Ставим WordPress на XAMPP
Берем последнюю версию WordPress, https://ru.wordpress.org/. Архив распаковываем.
Содержимое каталога [wordpress] из архива полностью копируем в папку [xampp\htpdocs].
Меняем название каталога [wordpress] на название созданной ранее базы данных.
В каталоге уже локального сайта ищем файл wp-config-sample.php и открываем его в Notepad++.
Пишем в этот файл данные созданной ранее базы данных. Файл сохраняем с новым названием wp-config.php.
Проверяем запуск XAMPP. В адресе браузера пишем localhost/имя_catalogа_сайта. Жмём [Enter].
Видим окна установки WordPress, которые проходим заполняя необходимые поля и формы.
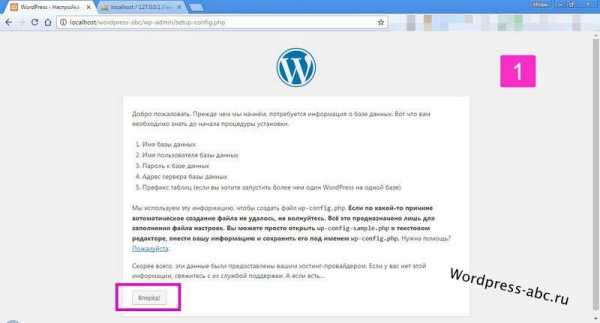 установить WordPress на XAMPP шаг 1
установить WordPress на XAMPP шаг 1 Удалось установить WordPress на XAMPP
Удалось установить WordPress на XAMPP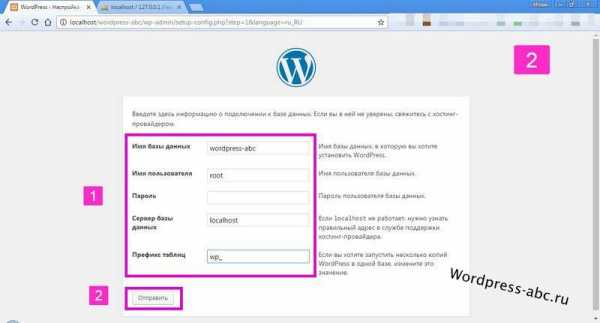
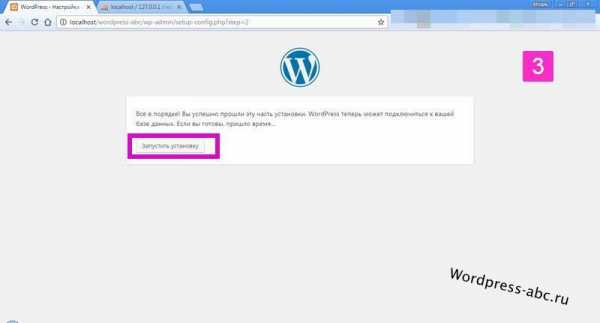
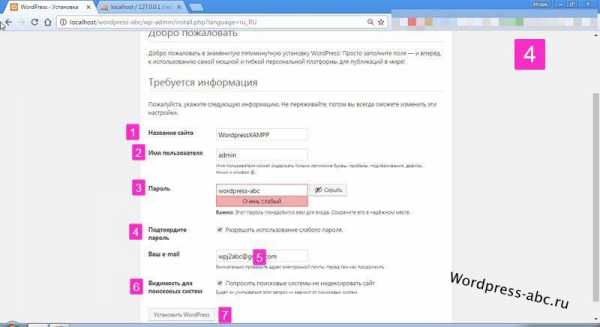
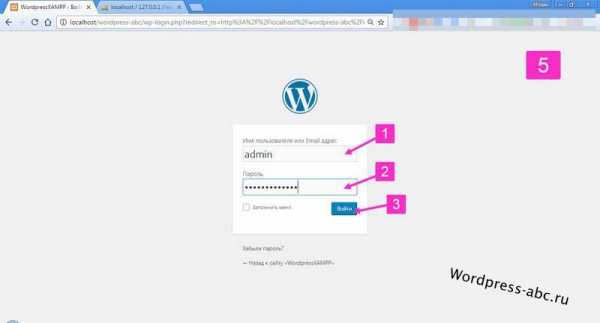
Итог
Нам удалось установить WordPress на XAMPP. Теперь имеем, доступ в панель управления сайтом и доступ к самому сайту на своём компьютере. Это значить, что можно спокойно работать с сайтом локально и не зависеть от платных хостингах.
©www.wordpress-abc.ru
Еще статьи
- Записи не найдены
Похожие посты:
www.wordpress-abc.ru
Как установить WordPress на ПК с Windows 7,8,10
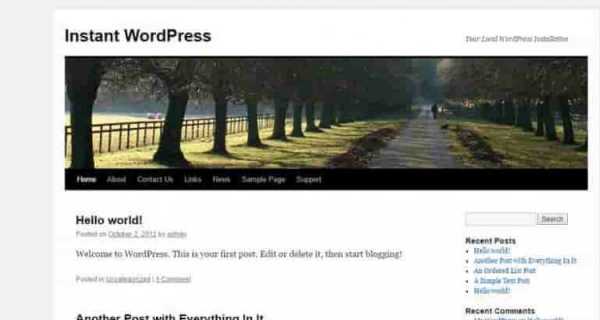
В сегодняшней статье мы опишем быстрый способ установки WordPress локально в системе Windows. WordPress является популярной системой управления контентом для блогов. Больше половины мира используют WordPress для создания своих веб — сайтов.
Ранее мы рассматривали как установить WordPress на свой компьютер с помощью WAMP, в сегодняшней статье установим сайт WordPress локально с помощью Instant WordPress. Данный способ будет полезен тем кто первый раз делает свой сайт, или хочет протестировать локально какие-то темы, плагины и т.д. После установки и настройки локально, сайт или темы, плагины можно перенести в интернет.
Что такое Instant WordPress?
- С Instant WordPress любой компьютер с Windows может стать сервером разработки WordPress. Данная программа представляет собой автономную портативную среду разработки WordPress.
- Компоненты Instant WordPress включают в себя веб-сервер Apache, PHP и MySQL, которые автоматически запускаются с помощью одного файла, и также автоматически отключается после закрытия окна.
- Мгновенный WordPress подходит для любых нужд, можно тестировать плагины, новые темы, новые обновления WordPress и т.д.
- Instant WordPress легко установить так же, как любое другое программное обеспечение Windows.
Установка WordPress в Windows 7,8, 10
1.Зайдите на сайт Istant WP и нажимаем Download Instant WP, сам файл весит около 280Мб;
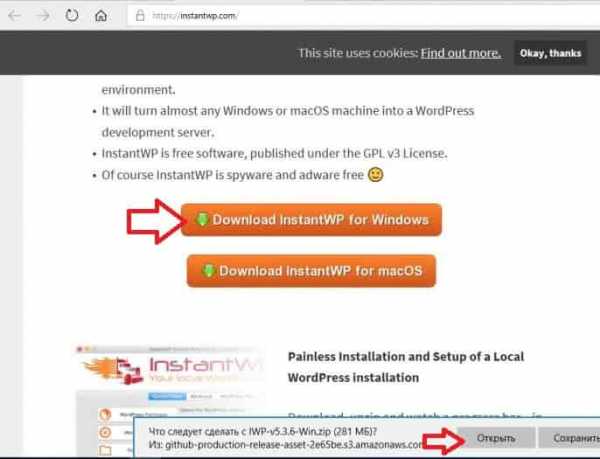
2. Запустите скачанный файл, он является обычным архивом и вы можете распаковать его куда захотите (в пути к папке не должно быть русских букв! Если имя вашего пользователя русское, выберите распаковку куда-то в корень, к примеру C:\). Для установки требуется не меньше 1ГБ свободного места на диске. Распаковать вы его можете куда хотите, даже на флешку и потом запускать с любого компьютера.
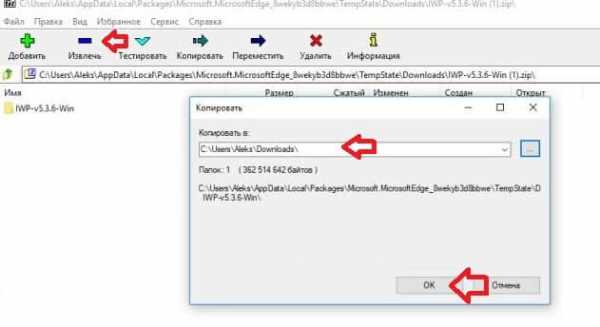
3. Зайдите в распакованную папку и откройте файл Start-InstantWP.bat.
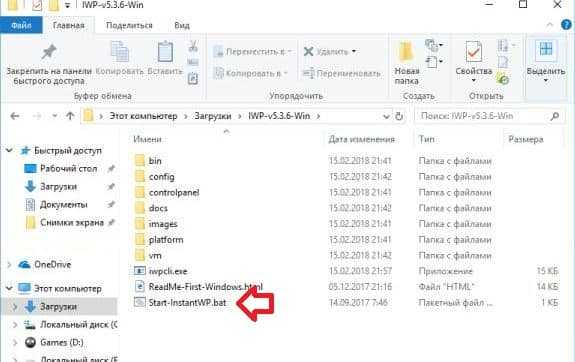
Данный файл всегда нужно использовать для запуска приложения. То есть, вы запустили файл и теперь можете начинать работать с WordPress, тестировать темы, плагины и т.д. У вас будет функциональный сайт, который вы можете обновлять и настраивать как хотите
vynesimozg.com
Как установить wordpress на компьютере (локальном сервере)
Чтобы создавать свои сайты на компьютере с помощью wordpress без подключения к Интернету, необходимо установить локальный сервер с поддержкой языка программирования PHP и базы данных MySQL (где и находятся все записи и страницы блога). Какой выбрать сервер и где его найти? На данный момент есть два самых распространенных и часто используемых сервера — это Denwer и Apache. В этой статье мы рассмотрим установку и работу с сервером Denwer. Но для начала необходимо его скачать:
Для корректной установки сервера, пользователям, которые используют антивирусную программу Avast!, рекомендуется отключить её на время установки (хотя бы на 10 минут). Это можно сделать внизу в трее, нажав правую кнопку мыши и выбрав пункт Управление экранами avast!>Отключить на 10 минут и подтвердить отключение антивируса, нажатием кнопки Да.
Запускаем установку сервера и распаковываем базовый пакет. Для продолжения установки необходимо закрыть браузер, который только что открылся и нажимаем Enter.
Если путь к установке Denwer Вас устраивает, жмём Enter, если же нет — прописываем свой путь, подтверждаем сначала нажатием клавиши y, а затем Enter
Для продолжения жмём Enter и вводим букву будущего виртуального диска. Если диск Z свободен — жмем Enter, если нет — вводим букву свободного виртуального диска (для быстрого открытия файлов будущего сайта, созданного на данном локальном сервере).
Далее нажимаем Enter до тех пор, пока не высветится следующее окно: Копируются файлы, ждите…
Здесь рекомендуется выбрать цифру 1, так как этот способ наиболее удобен и безопасен в использовании, а вот для способа 2 при каждом отключении виртуального диска, потребуется перезагрузка компьютера (в случае, если windows не умеет правильно отключать виртуальный диск). Впрочем во время установки Вам дается подробнейшая инструкция о том, что необходимо ввести, что лучше выбрать и для чего это вообще все нужно.
Переходим к завершающему этапу установки сервера на компьютер (далее всегда нажимаем Enter), после чего откроется браузер с уведомлением о том, что Denwer успешно установлен!
Теперь перейдём к следующему шагу — установке wordpress. После установки нашего сервера, на рабочем столе появились три ярлыка. При запуске Денвера, у нас автоматически подключится виртуальный диск (по умолчанию диск Z). Итак, запускаем Denwer и открываем виртуальный диск (в случае, если виртуальный диск ещё не создан, можно перейти в директорию, где установлен сервер. По умолчанию это путь C:\WebServers). Переходим в каталог home и здесь создаем новую папку с именем нашего будущего домена (например fortran-new.ru), где обязательно создаём новую папку и называем её www. Теперь необходимо скачать wordpress на компьютер, распаковать архив и переместить все файлы в корневую директорию сайта:
Теперь если Denwer ещё не запущен — запускаем (Start Denwer), если он уже запущен — перезапускаем (Restart Denwer). Также хочу напомнить о том, что вообще необходимо для установки WordPress на компьютере:
- Качаем и устанавливаем сервер (Denwer).
- Качаем и устанавливаем WordPress.
- Создаем БД (MySQL) и подключаемся к WordPress.
Итак, переходим к третьему шагу. Есть два варианта создания БД.
1). В адресной строке браузера введём следующий путь для открытия базы данных: http://localhost/Tools/phpmyadmin/index.php
Сверху выбираем раздел Базы данных, вводим новое имя базы данных (например newbase) и жмём Создать. Затем вверху переходим на раздел Пользователи и внизу нажимаем Добавить пользователя: Придумываем имя пользователя, пароль, подтверждаем пароль. В поле Хост прописываем localhost. Далее в Глобальных привилегиях Отмечаем все и нажимаем кнопку Добавить пользователя.
2). Еще один вариант создания БД — перейти на страницу http://localhost/denwer/Tools/addmuser/index.php, заполнить все поля, кроме Пароль администратора MySQL, и нажать на кнопку Создать БД и пользователя.
Все эти адреса несложно найти, если в адресную строку браузера ввести http://localhost/. В пункте Утилиты (внизу страницы) есть ссылки для создания базы данных, открытия phpMySQL, просмотра зарегистрированных доменов (если домен в списке не существует, а в директории z:\home\ваш_домен уже есть, но не открывается в браузере — перезагрузите denwer) и мн.др.
База Данных создана успешно, теперь возвращаемся к завершающему этапу установки wordpress. В браузере открываем созданный ранее домен (например http://fortran-new.ru), нажимаем кнопки Создать файл настроек и Вперед. Затем заполняем поля Имя базы данных, Имя пользователя (Логин пользователя), Пароль, которые вводили во время создания базы данных. Сервер базы данных оставляем localhost. Префикс таблиц не трогаем.
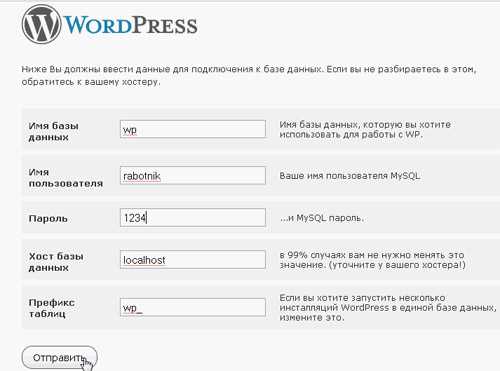
Как установить wordpress на компьютере
Нажимаем кнопку Отправить и потом Запустить установку. Вводим название сайта, пароль к сайту и особенно внимательно e-mail почту. В случае, если вдруг Вы забудете свой пароль, его можно будет восстановить по почте. Теперь нажимаем Установить WordPress и Войти.
Поздравляем! WordPress успешно установлен на локальном сервере! Чтобы войти в консоль сайта, используйте следующий путь: http://ваш_домен/wp-login.php или http://ваш_домен/wp-admin. А чтобы проще было войти на сайт, переместите на сайдбар виджет Управление.
windowsfan.ru
