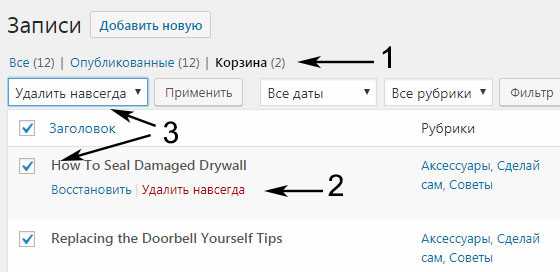Простой способ как удалить тему в WordPress
Если ищете способ как удалить тему в WordPress, рассмотрим как это просто сделать в админке движка.
Зачем удалять полностью?
Для этого есть несколько причин. Первая — это безопасность сайта. Активной может быть только одна. Все остальные — это ненужный “мусор”, который открывает дыры в безопасности ресурса. Кроме того, файлы тем занимают место на сервере и имеют ненужную вам информацию в базе данных, что может привести к возникновению проблем. Более подробно см. материал «Почему необходимо удалять неиспользуемые плагины и темы WordPress?»
Есть несколько случаев, когда не нужно удалять:
- шаблон является родительской темой, на основе которой работает дочерняя;
- нужно сохранить тему для последующего тестирования:
- вы запускаете многосайтовую сеть, и этот шаблон все еще активен в другом ее месте.
Разница между деактивацией и удалением
Стоит сказать, что это не одно и то же.
При деактивации вы просто делаете активной другой шаблон. Все файлы, настройки, виджеты, меню и другие данные в базе данных старого остаются.
Если вы удаляете, то файлы темы и строки в БД удаляются навсегда.
Их можно восстановить, если была создана резервная копия.
Как удалить ненужную тему?
Перед удалением выполните следующие действия, чтобы убедиться, что сайт не будет поврежден:
- сделайте резервную копию своего сайта;
- попробуйте на локальном сайте проверить что будет если удалить тему.
Если не возникло проблем, читайте дальше. Чтобы удалить WP-тему полностью, нужно пройти 2 этапа.
1. Удаление файлов темы
В админ-панели откройте раздел Внешний вид > Темы.
Откроется окно со списком установленных на сайте тем.
Наведите курсор на шаблон, который нужно удалить, и нажмите кнопку Информация о теме.
Откроется информационное окно со всеми данными шаблона (название, описание и пр.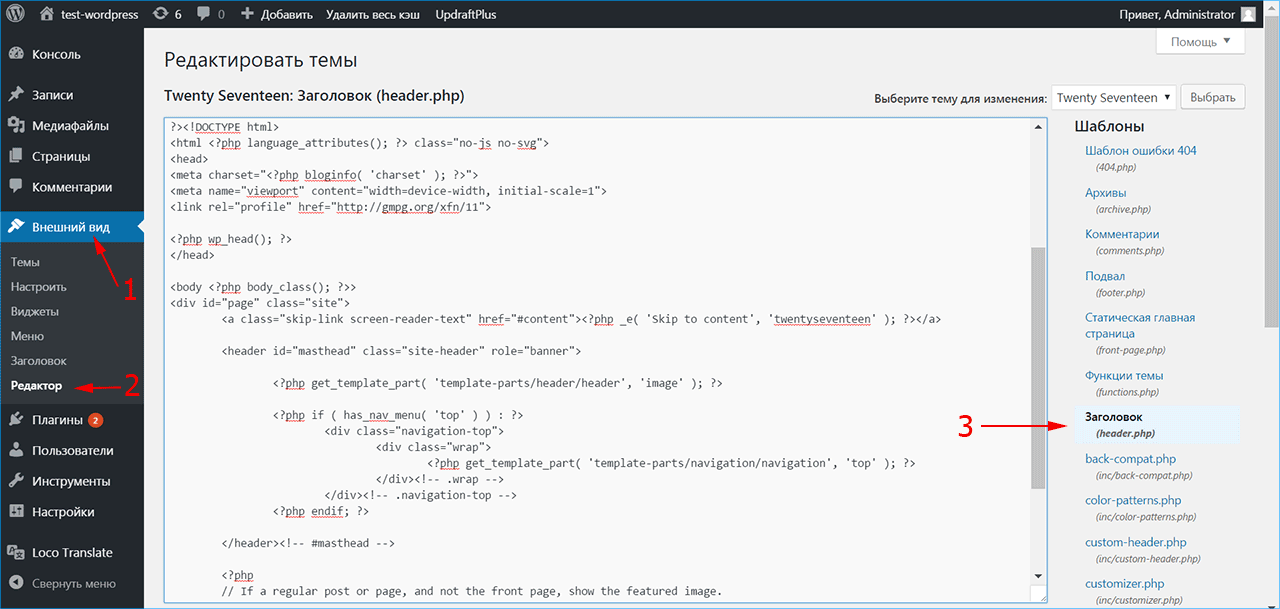 ) В правом нижнем углу кликните по ссылке Удалить.
) В правом нижнем углу кликните по ссылке Удалить.
После подтверждения тема будет удалена и пропадет из списка.
2. Удаление прикрепленного контента
Некоторый контент, связанный с темой, все еще находится на сайте, занимая место. Сюда входят:
- изображения,
- меню,
- тестовые записи/страницы;
- виджеты.
Чтобы удалить ненужные картинки, перейдите Медиафайлы > Библиотека. Щелкните по картинке и в правом нижнем углу нажмите Удалить навсегда.
Система удалит оригинал и все копии изображения.
От прикрепленного к удаленной теме меню можно избавиться в разделе Внешний вид > Меню. Откройте меню и нажмите Удалить меню.
Чтобы удалить Записи и Страницы, перейдите в соответствующие админ-разделы.
Для удаления лишних виджетов, перейдите Внешний вид > Виджеты. Выделите нужный и в настройках кликните Удалить.
Ну вот и все! Ваш движок безопасен, стабилен и готов к новому дизайну.
Нажмите, пожалуйста, на одну из кнопок, чтобы узнать понравилась статья или нет.
пошаговый план действий 2 способами
После установки темы, она становиться не нужна, конечно, можно ее оставить, но мы в WPCourses рекомендуем стирать ненужные элементы. Ответ на вопрос как удалить тему в WordPress простой, но требует некоторых навыков, потому что не всегда процедура проходит без проблем, как избежать и правильно делать читайте дальше.
Начальные знания
13k.
Содержание
- Почему стоит удалять ненужные шаблоны
- Удаление активной и не активной темы WordPress через админку
- Полностью удаляем тему по FTP
- Установка удаленного подключения
- Полностью удалить лишнего через FTP
Почему стоит удалять ненужные шаблоны
Есть несколько причин для удаления ненужного из движка WordPress:
- Занимают место на хостинге.
 В большинстве случаев темы весят не много, но есть отдельные экземпляры, которые занимают по 100 Мб, и такая трата дискового пространства на сервере не позволительна
В большинстве случаев темы весят не много, но есть отдельные экземпляры, которые занимают по 100 Мб, и такая трата дискового пространства на сервере не позволительна - Устаревшие шаблоны. Со временем файлы устаревают и их код так же. Устаревший код дает дыры в безопасности, даже если он не активен, давая возможность хакерам взломать блог
- Сбои в работе. После установки нового темплейта возможны глюки с WordPress, даже если отключить, то проблема может не исчезнуть, поможет только полное стирание
Из этого делаем вывод что удалять ненужные темы нужно обязательно.
Если есть темплейт, которая постоянно обновляется и поддерживается разработчиками, либо куплена и не хотите терять, то оставить можно.
Удаление активной и не активной темы WordPress через админку
Процессы связанные с управлением происходят через админку, если есть к ней доступ, то заходим и находим раздел Внешний вид > Темы здесь их можно обновить.
Если необходимо удалить тему, которая в данный момент активна и отображается на сайте, то сначала нужно активировать или установить другой вариант.
ДеактивацияНо если не активна, то переходим к следующему шагу. На миниатюре показан шаблон, который надо удалить, нажмите на кнопку Информация. Чтобы узнать какой темплейт стоит на блоге прочитайте инструкцию.
ИнформацияПоявится больше всплывающее окно, в правом нижнем углу будет ссылка красного цвета с надписью Удалить, нажимаем ее.
Удалить шаблон WordPressДалее появиться новое всплывающее окно, в нем подтверждаем действие и элемент удалиться из панели и с сервера.
ПодтверждениеНа этом стандартная процедура закончена переходим более сложному способу. Приложу авторское видео, по данной проблеме.
Полностью удаляем тему по FTP
FTP соединение позволяет управлять файлами на сервере не хостинг, а из программы на компьютере, использую FileZilla, официальный репозиторий тут.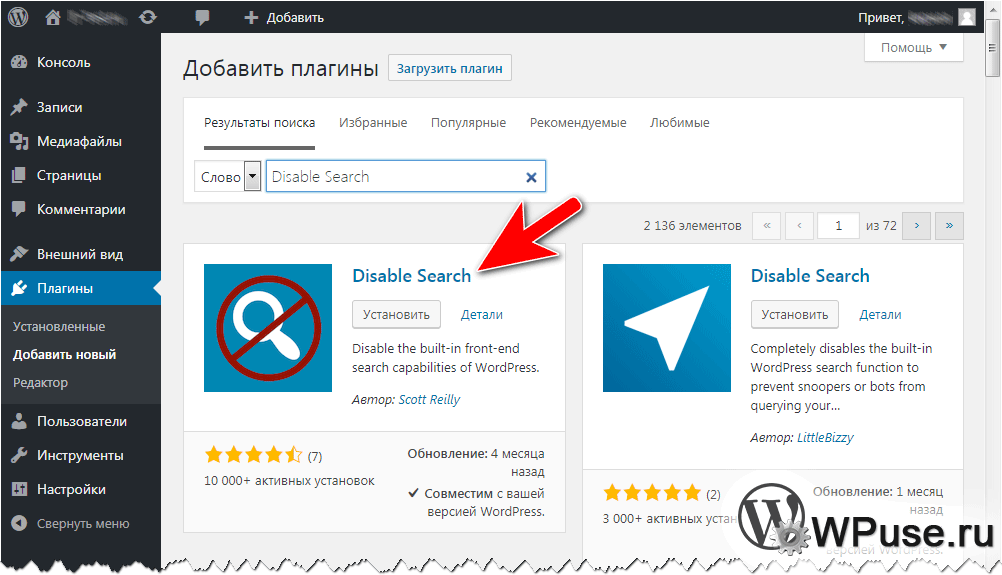 Скачиваем и устанавливаем, далее настроим синхронизацию с программой. Если у вас уже настроено соединение, то пролистайте данный раздел чуть ниже.
Скачиваем и устанавливаем, далее настроим синхронизацию с программой. Если у вас уже настроено соединение, то пролистайте данный раздел чуть ниже.
Установка удаленного подключения
Разберу на примере хостинга Beget, входим в панель управления и находим раздел FTP.
Панель BegetНаходим название ресурса к которому нужно подключиться. Слева будет название сервера, записываем его в отдельный файл. Находим зеленый плюс.
Создание подключенияЗадаем произвольные логин и пароль, так же записываем и выбираем Добавить.
Логин и парольИдем в программу FileZilla и в меню Файл нажимаем Менеджер сайтов.
Менеджер FileZillaОткроется окно в нем:
- Находим Новый сайт
- Вводим название, я написал тестовый
- Вводим хост, который копировали из панели Beget
- Вводим ранее записанные логин и пароль и выставляем тип входа нормальный
- Нажимаем Соединиться
Если процесс прошел хорошо, то в правой части программы появятся файлы движка и ядра WordPress, о чем свидетельствует наличие папок wp-admin, wp-content и wp-includes.
На разных хостингах файлы вордпресса могут быть расположены в другой папке, побродите по каталогам и найдите корневой каталог. На этом синхронизация закончена, переходим к удалению.
Полностью удалить лишнего через FTP
Плюс WordPress в том, что полностью удалить лишнюю тему через FTP – легко, в корне сайта заходим в wp-content > themes. Находим папку с названием, жмем правой кнопкой мыши и в меню выбираем пункт Удалить (delete в английской версии).
Стираем папкуЗапуститься процесс, подождите некоторое время и папка с шаблоном исчезнет. В статье ответили на вопрос как удалить тему из WordPress двумя способами, пользуйтесь нашей базой знаний. Удачи.
Пожалуйста, оцените материал:
Валентин
Давно занимаюсь и разрабатываю сайты на WordPress. Считаю что лучшего решения для ведения бизнеса не найти, поэтому считаю долгом делиться информацией с остальными.
Как удалить тему WordPress тремя простыми способами
Вордпресс Темы
29 марта 2023 г.
Jordana A.
3min Read
При установке тем WordPress до тех пор, пока вы не найдете подходящую, это обычная практика, но эксперты WordPress настоятельно рекомендуют поддерживать порядок в каталоге тем, удаляя те, которые вы в данный момент не используете.
Существует несколько способов удалить тему в WordPress — через панель управления WordPress, SFTP и hPanel от Hostinger. В этой статье мы объясним эти три метода вместе с соответствующими шагами. Мы также поможем вам решить, какие темы WordPress вы должны сохранить, а какие удалить.
Важно! Мы рекомендуем сделать резервную копию вашего сайта WordPress, прежде чем вносить в него какие-либо изменения. Если вы случайно удалите не ту тему, вы сможете легко восстановить ее без потери пользовательского кода.
Как удалить тему WordPress — видеоурок
Подпишитесь на другие обучающие видео! Академия Хостингер
Подписаться
Удаление темы WordPress через панель администратора
Удаление темы в WordPress через панель администратора — самый простой способ сделать это. Единственное требование — иметь права администратора, которые позволяют вам получать доступ и удалять темы WordPress, установленные на сайте.
Вот как это сделать:
- Перейдите к Внешний вид → Темы из главного меню панели управления WordPress.
- Первая тема WordPress, указанная в каталоге, является вашей активной темой. Наведите курсор на неактивную тему, которую хотите удалить, и нажмите Детали темы .
- Появится всплывающее окно с подробным описанием выбранной темы.
 Нажмите на опцию Удалить в правом нижнем углу окна.
Нажмите на опцию Удалить в правом нижнем углу окна.
- Появится всплывающее предупреждение с запросом подтверждения. Нажмите
Pro Tip
Если вы хотите удалить текущую активную тему, вы должны сначала активировать другую тему.
Удалить тему WordPress через SFTP
Пользователи, у которых нет доступа к панели администратора WordPress, могут вместо этого использовать FTP-клиент для доступа к файлам веб-сайта с удаленного компьютера.
Метод протокола передачи файлов также работает для устранения сообщения об ошибке «Не удалось удалить, запрошенная тема не существует» . Указанное сообщение об ошибке появляется, когда в процессе первоначального удаления не удается удалить все файлы темы с вашего сайта.
После установки FTP-соединения выполните следующие действия, чтобы удалить тему с сайта WordPress:
- Перейдите к папке wp-content в корневом каталоге и откройте папку Themes .

- Найдите в этой папке тему, которую хотите удалить. Щелкните его правой кнопкой мыши и выберите Удалить .
- Появится всплывающее предупреждение с запросом подтверждения. Нажмите кнопку OK , чтобы удалить тему из вашей установки WordPress.
Удаление темы WordPress через hPanel
Пользователи Hostinger могут удалить свои неиспользуемые темы WordPress через панель управления hPanel. Вместо использования FTP-клиента вы можете получить доступ к файлам веб-сайта и удалить темы, используя
Вот шаги для этого:
- Откройте Файловый менеджер на панели управления hPanel.
- Из корневого каталога перейдите в папку wp-content → Themes .
- Щелкните правой кнопкой мыши папку темы, которую хотите удалить, и выберите Удалить .

- Появится подтверждающее сообщение в качестве отказоустойчивого. Нажмите
Когда удалять тему WordPress
Наличие слишком большого количества неиспользуемых тем вредно для веб-сайта WordPress. Чрезмерное количество файлов темы может снизить производительность вашего сайта и занять место на диске.
Более того, неактивные темы, скорее всего, уже устарели. Отсутствие обновлений может привести к уязвимостям в системе безопасности, которыми могут воспользоваться хакеры.
Ниже приведены указания на то, когда имеет смысл удалить тему с вашего сайта WordPress:
- Вы активировали новую тему.
- Тема, установленная для тестирования, не подходит для ваших нужд.
- Это старая тема, которой вы не пользуетесь.
Когда сохранять тему WordPress
Хотя удаление тем из WordPress может улучшить производительность вашего веб-сайта, бывают случаи, когда они все еще необходимы.
Если вы находитесь в многосайтовой сети WordPress, вы не можете удалять темы, которые в данный момент активны на другом дочернем сайте. В некоторых случаях веб-мастера используют бесплатные темы для тестирования, поэтому их удаление может привести к ошибкам.
Поэтому мы рекомендуем сначала провести перекрестную проверку с другими пользователями в вашей сети, прежде чем удалять тему из WordPress.
Вам также следует избегать удаления неиспользуемой родительской темы, если в настоящее время вы используете ее дочернюю тему. Это приведет к тому, что ваша дочерняя тема перестанет работать, что может привести к множеству ошибок, с которыми вам придется иметь дело.
Заключение
Нет ничего плохого в том, чтобы поэкспериментировать с разными темами, прежде чем сделать выбор. Однако удаление тех, которые вы больше не используете, повысит производительность и безопасность вашего сайта WordPress в долгосрочной перспективе.
Мы надеемся, что эта статья помогла вам разобраться, как удалять темы WordPress.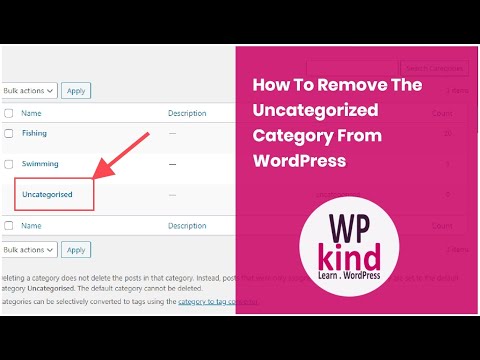 Обязательно используйте надежный хостинг WordPress для высокопроизводительного веб-сайта. Удачи.
Обязательно используйте надежный хостинг WordPress для высокопроизводительного веб-сайта. Удачи.
Джордана — энтузиаст цифрового маркетинга и веб-разработки. Она любит проводить время за ноутбуком, работать над новыми проектами и узнавать новое. Когда она не занята работой, она путешествует по миру в поисках лучших суши!
Еще от Jordana A.
4 простых способа удаления тем в WordPress
- Фейсбук
- Твиттер
Найти подходящую тему для вашего веб-сайта непросто, и вы можете легко просмотреть дюжину тем, прежде чем найдете ту, которая подходит именно вам. Однако впоследствии вам нужно удалить все эти темы WordPress.
К счастью, удалить темы в WordPress довольно просто, и есть много способов сделать это. Не говоря уже о том, что есть много веских причин, почему вы должны это сделать.

Почему вы должны удалять неиспользуемые темы WordPress
Неиспользуемые темы — мишень для хакеров
Неиспользуемые темы занимают место
Деактивированные темы могут замедлить работу вашей базы данных
Когда нельзя удалять темы в WordPress
Не удаляйте родительскую тему, если используете дочернюю тему
Не удаляйте темы, которые используются в многосайтовой сети
Способ 1: удалить тему из панели управления WordPress
Способ 2: удалить файлы темы в cPanel
Шаг 1. Получите доступ к файловому менеджеру
Шаг 2. Найдите папку с темами
Шаг 3: Удалите темы WordPress
Способ 3: используйте командную строку для удаления темы
Шаг 1: доступ к терминалу
Шаг 2. Согласитесь с предупреждением
Шаг 3: Удаление тем в WordPress с помощью команд
Способ 4: использовать FTP-клиент
Часто задаваемые вопросы
Должен ли я иметь какие-либо деактивированные темы на моем веб-сайте?
Будет ли удаление темы удалять весь контент, который она добавляет?
Может ли мой веб-хостинг помочь удалить тему?
Не ждите, удалите лишние темы WordPress сегодня
Почему следует удалять неиспользуемые темы WordPress
У вас есть три варианта с темами WordPress после их установки. Вы можете оставить ее в качестве активной темы, деактивировать или полностью удалить тему.
Вы можете оставить ее в качестве активной темы, деактивировать или полностью удалить тему.
Лучший способ действий, если вы не используете тему, — удалить ее по следующим причинам:
Неиспользуемые темы — цель для хакеров
Допустим, на вашем веб-сайте установлена дюжина тем. Насколько хорошо вы знаете каждую тему, чтобы идентифицировать дополнительные файлы в них? Скорее всего, вы, вероятно, не могли распознать это в теме, которую вы используете, не говоря уже о дополнительных темах.
Хакеры знают об этом и специально нацелены на деактивированные темы и плагины на вашем сайте. Они будут вставлять внутрь файлы, которые создают бэкдор на ваш сайт. И поскольку вы не взаимодействуете с ними регулярно, вы не будете знать, что эти файлы там.
Хуже того, вы можете даже не обновлять эти неиспользуемые темы. Что ж, это усугубляет проблему, потому что они становятся самой слабой частью безопасности вашего сайта. Видите ли, эти обновления исправляют уязвимости в системе безопасности.
Таким образом, если вы их не получите, это буквально создаст место, которое хакеры могут использовать для проникновения на ваш сайт.
Неиспользуемые темы занимают место
Вам понадобится веб-хостинг для размещения вашего веб-сайта на своих серверах. У каждой учетной записи есть разные планы для размещения веб-сайтов всех размеров, и одним из ключевых различий между планами является объем доступного серверного пространства.
Верно, неиспользуемые темы занимают ценное место на вашем сервере. Теперь темы не очень большие, но если у вас их установлено несколько, их можно быстро добавить. И это может создать нагрузку на веб-сервер.
Не говоря уже о том, что каждый файл может занимать индексный дескриптор для вашей учетной записи.
Вы даже можете пожертвовать другими частями своего веб-сайта, чтобы попытаться уложиться в лимит хранилища вашего плана. Удаление неиспользуемых элементов, таких как темы и плагины, должно быть первым, что вы должны сделать, когда пространство становится проблемой.
Деактивированные темы могут замедлить работу вашей базы данных
Также стоит отметить, что даже деактивированные темы могут замедлить работу вашего веб-сайта, засорив базу данных. Даже если тема не используется, она все равно хранится в вашей базе данных.
Это не просто пустая трата места, это влияет на производительность вашего сайта. Это, в свою очередь, на самом деле влияет на ваше SEO. Как же так? Что ж, самый простой способ подумать об этом — представить картотечный шкаф.
Даже если все организовано правильно, чем больше элементов вы добавите, тем больше времени потребуется, чтобы найти то, что вы ищете. И база данных ничем не отличается. Дополнительные файлы, которые он должен загрузить, влияют на скорость вашего сайта.
Когда не удалять темы в WordPress
Хотя есть много веских причин для удаления тем, которые вы не используете, бывают случаи, когда вам не следует удалять определенные темы. И вы должны убедиться, что ни одно из этих условий не применимо к вашему сайту, прежде чем продолжить.
Не удаляйте родительскую тему, если вы используете дочернюю тему
Одно исключение, о котором вы должны знать, это не удалять родительскую тему. Если вы это сделаете, используемая вами дочерняя тема больше не будет работать и может вызвать ошибку. Это ситуация, которой лучше избегать.
Для тех, кто не знает, дочерняя тема является подтемой родительской. Это позволяет вам хранить все настройки вашей темы в дочерней теме и позволяет вам обновлять родительскую тему, не влияя на эти пользовательские дополнения.
Почему это хорошо?
Как правило, вы будете настраивать свои темы WordPress с помощью настраиваемого CSS, чтобы изменить дизайн различных элементов в них. Вы также можете включить собственный код PHP или HTML для различных действий на сайте.
Однако при обновлении темы все это исчезает. И вам придется вернуться и написать код снова.
Очевидно, что это создает цикл работы, который необходимо повторять, не говоря уже о том, что это влияет на ваш работающий сайт каждый раз, когда тема получает обновление, что происходит довольно часто.
Дочерняя тема позволяет избежать этого, поскольку только дочерняя тема содержит пользовательский код, а родительская тема получает обновление. Таким образом, не удаляйте родительскую тему, если используете дочернюю.
Не удаляйте темы, которые используются в многосайтовой сети
Если ваш веб-сайт подключен к многосайтовой сети, у вас может быть установлено много тем. Это связано с тем, что даже если веб-сайт, на котором вы сейчас находитесь, не использует эту тему, другой веб-сайт в сети может использовать ее.
Если вы удалите эту тему, вы можете удалить веб-сайт, который использует этот конкретный макет. Это может быть очень сложно по мере роста вашей сети. В некоторых случаях у вас может быть подключено дюжина или два сайта.
Перед удалением любой темы необходимо проверить, какие темы используются и на каких сайтах они находятся.
Как удалить тему WordPress
Существует несколько способов удаления тем в WordPress, и ни один из них не является сложным.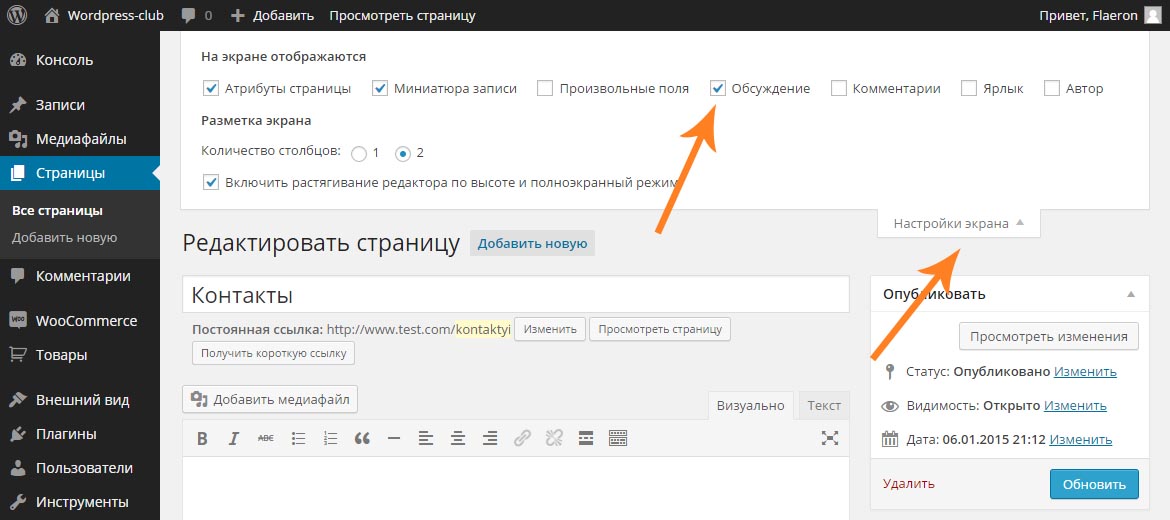 Большинство владельцев веб-сайтов будут использовать только первый метод и делать это прямо из панели управления WordPress.
Большинство владельцев веб-сайтов будут использовать только первый метод и делать это прямо из панели управления WordPress.
Однако бывают случаи, когда это недоступно.
Например, что произойдет, если тема вызывает критическую ошибку, и вы не можете войти в WordPress? Что ж, доступ к приборной панели не вариант, поэтому вам нужно иметь другие варианты на столе.
К счастью, все это не так сложно.
Итак, я собрал все способы удаления темы в WordPress. Просто имейте в виду, что есть и другие способы сделать это.
Метод 1: удаление темы из панели управления WordPress
На сегодняшний день наиболее распространенным способом избавиться от неиспользуемой темы в WordPress является ее удаление из панели управления WordPress. К сожалению, WordPress хорошо скрывает опцию удаления в области тем.
На самом деле его можно увидеть, только если щелкнуть тему, поэтому у многих новичков могут возникнуть проблемы с ее поиском в первый раз. Тем не менее, это довольно легко сделать, так что давайте начнем.
В левой панели администратора нажмите «Внешний вид» и выберите параметр «Темы».
Теперь вы увидите все темы, установленные на вашем веб-сайте.
К сожалению, опция удаления не отображается на этом экране. Вместо этого вы просто увидите параметры для настройки, активации или просмотра темы в режиме реального времени, в зависимости от того, активна она уже или нет.
Вы также можете увидеть вариант обновления, если обновление доступно.
Что вам нужно сделать, это нажать на тему, которую вы хотите удалить.
Появится всплывающее окно с информацией о теме, которую вы только что выбрали. В правом нижнем углу этого всплывающего окна вы увидите опцию удаления. Нажмите здесь.
В верхней части экрана появится небольшое диалоговое окно с вопросом, уверены ли вы. Нажмите кнопку «ОК», и тема будет удалена из вашей установки WordPress.
И все. Это довольно быстро и легко сделать, но это немного скрыто, если вы новичок в платформе.
Способ 2: удаление файлов темы в cPanel
Если по какой-то причине вы потеряли доступ к своему веб-сайту и вам необходимо удалить тему, лучший и самый быстрый способ сделать это — удалить файлы непосредственно с вашего веб-сайта.
Хотя это может показаться сложным, на самом деле это довольно просто и занимает всего несколько минут.
Тем не менее, поскольку вы непосредственно изменяете файлы, я настоятельно рекомендую создать резервную копию вашего веб-сайта. В том маловероятном случае, если вы удалите не тот файл, вы можете использовать резервную копию, чтобы восстановить свой веб-сайт в том виде, в котором он был раньше.
Всегда лучше перестраховаться, чем потом сожалеть.
Шаг 1: доступ к диспетчеру файлов
Сначала войдите в свою учетную запись веб-хостинга. После входа в систему выберите cPanel доменного имени, с которого вы хотите начать удаление тем.
В cPanel найдите раздел «Файлы» и выберите опцию «Диспетчер файлов».
Шаг 2. Найдите папку тем
Диспетчер файлов содержит все файлы, связанные с вашим веб-сайтом, в удобном для навигации формате. Все темы WordPress, которые вы установили на своем веб-сайте, находятся в папке «Темы», поэтому нам нужно попасть туда.
Начните с доступа к каталогу public_html, затем найдите в нем папку wp-content.
Оказавшись внутри, найдите папку «темы» и войдите в нее.
Шаг 3: Удалите темы WordPress
В папке тем вы увидите папку для каждой установленной вами темы. Все, что вам нужно сделать, это щелкнуть правой кнопкой мыши папку темы, которую вы хотите удалить, и выбрать опцию «Удалить».
Вы также можете щелкнуть папку темы один раз, а затем использовать опцию «Удалить» в диспетчере файлов.
И все. Вы можете повторить это для каждой темы, которую хотите удалить. Это немного более громоздко, чем предыдущий метод, но весьма полезен, если вы не можете получить доступ к своему веб-сайту.
Метод 3: использование командной строки для удаления темы
Другой подход, который вы можете использовать в cPanel, — это удаление тем с помощью командной строки. Командная строка намного сложнее, чем два предыдущих метода, и я не рекомендую использовать ее, если вы не разбираетесь в ней.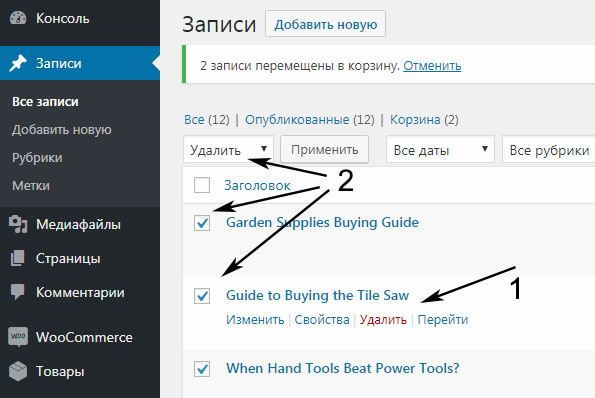
Ввод неправильных команд может серьезно испортить ваш сайт. Тем не менее, вы можете удалять темы с помощью довольно простой команды.
Шаг 1: Доступ к терминалу
Войдите в свою учетную запись веб-хостинга и войдите в cPanel. Найдите раздел «Дополнительно» и выберите опцию «Терминал».
Примечание: Командная строка доступна только для учетных записей веб-хостинга с включенным SSH. Если вы не видите опцию «Терминал», вам нужно будет связаться с вашим веб-хостом, чтобы разрешить ее.
Шаг 2. Согласитесь с предупреждением
Ранее я упоминал, что использование командной строки опасно. На самом деле есть предупреждающее сообщение, с которым вам нужно согласиться, которое информирует вас о том, что неправильный ввод команд может иметь негативные последствия, такие как повреждение или удаление данных.
Опять же, не рекомендуется использовать этот метод, если у вас нет соответствующих знаний.
Если вы уверены, что хотите продолжить этот метод, нажмите кнопку «Я понимаю и хочу продолжить».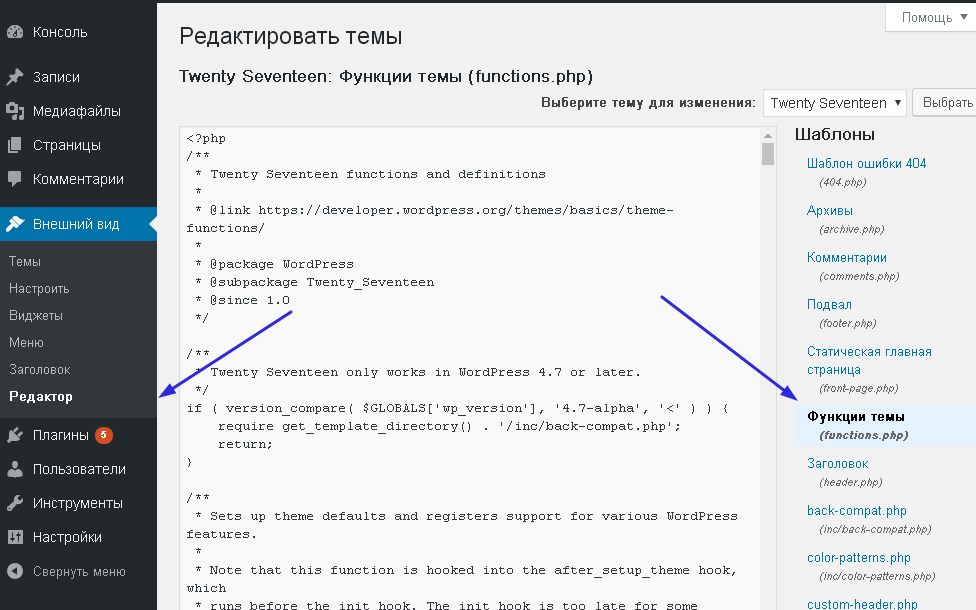
Шаг 3. Удаление тем в WordPress с помощью команд
Существует несколько способов удаления тем с помощью командной строки для WordPress. Я продемонстрирую один простой способ.
Во-первых, вам нужно войти в каталог. Для этого используйте командную строку:
компакт-диск public_html cd wp-контент cd темы
Эти строки переместят вас в папку тем вашей установки WordPress. После этого нужно ввести команду на удаление каталогов:
rm -rf имя-темы
Замените часть «имя» команды на собственное имя темы. Это должно быть
Каталог и все его содержимое будут удалены из вашей установки WordPress. Важно дважды проверять написание любых команд, так как неправильное написание некоторых команд может привести к тому, что они полностью превратятся в другие команды.
Это также важно для имен файлов. Имена должны быть точно написаны, иначе вы получите ошибку или, что еще хуже, вы можете удалить каталог с таким же названием.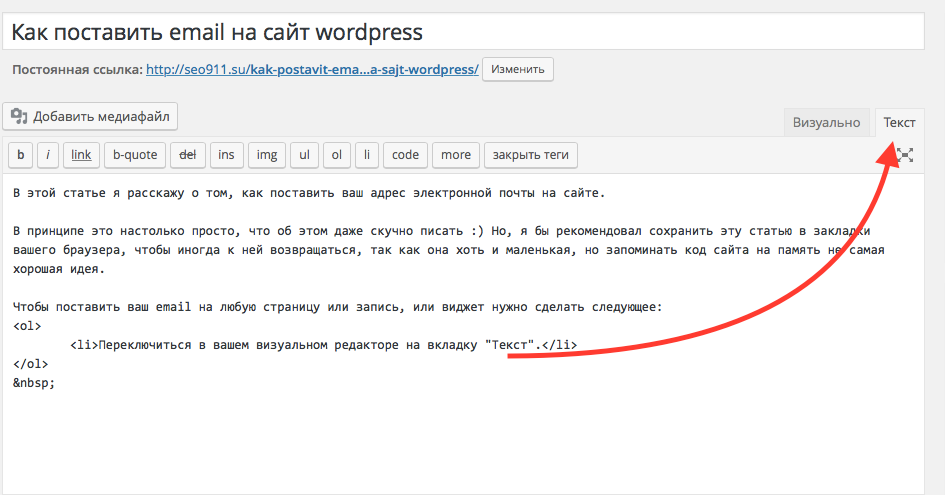
Способ 4. Использование FTP-клиента
Последний метод, который вы можете использовать, — это FTP-клиент. Если вы по какой-то причине не являетесь поклонником использования cPanel, вы можете использовать свой любимый FTP-клиент для доступа к файлам вашего веб-сайта.
Используемый клиент не имеет значения, но шаги по его использованию могут незначительно отличаться.
По этой причине я не буду подробно останавливаться на удалении тем через конкретный FTP-клиент. Вместо этого я просто объясню процесс.
для тех, кто не знает, учетные записи FTP дают владельцам веб-сайтов возможность прямого доступа к файлам своего веб-сайта со своего рабочего стола. Главное преимущество — быстрый доступ к файлам.
Обычно вам нужно входить в cPanel каждый раз, когда вы хотите внести изменения. Вместо этого для FTP требуется однократная настройка, и все готово.
Итак, каков процесс?
Все, что вам нужно сделать, это подключить вашу учетную запись веб-хостинга к FTP-клиенту, который вы хотите использовать. Затем откройте FTP-клиент и найдите папку wp-content. Оказавшись внутри, найдите и войдите в папку тем.
Затем откройте FTP-клиент и найдите папку wp-content. Оказавшись внутри, найдите и войдите в папку тем.
Наконец, вы увидите, что каждая тема, установленная вами в WordPress, похожа на метод cPanel, описанный выше. Все, что вам нужно сделать, это выбрать папку темы, которую вы хотите удалить, щелкнуть ее правой кнопкой мыши и выбрать параметр «Удалить».
FAQ
Хотя теперь вы знаете, как удалить тему в WordPress, у вас могут остаться нерешенные вопросы. Вот несколько наиболее часто задаваемых вопросов, которые могут возникнуть у вас после удаления темы:
Должны ли быть деактивированные темы на моем веб-сайте?
Итак, вы все еще можете задаться вопросом, нормально ли иметь деактивированную тему или две на вашем веб-сайте. И по большей части это нормально, если вы регулярно их обновляете.
Например, многие веб-сайты сохраняют тему Twenty Twenty-Two по умолчанию, установленную из WordPress.
Одной из причин, по которой вы можете захотеть оставить одну или две темы, является их тестирование. Иногда на вашем сайте что-то может сломаться, и в этом может быть виновата установленная вами тема.
Иногда на вашем сайте что-то может сломаться, и в этом может быть виновата установленная вами тема.
Один из самых быстрых способов убедиться в этом — переключить тему и посмотреть, возникает ли ошибка.
Тема по умолчанию — один из лучших вариантов для этого теста. Если вы переключитесь на него, и ошибка исчезнет, значит, что-то в вашей теме вызывает проблему. Если нет, то тема не виновата и можно смело переключаться обратно.
Однако, как мы уже говорили, у вас действительно не должно быть никаких дополнительных тем, установленных после этого.
Будет ли при удалении темы удаляться все добавляемое ею содержимое?
Не всегда.
Многие темы поставляются в комплекте с дополнительными плагинами и шаблонами, которые вы можете использовать. И иногда эти файлы не изолированы от каталога этой темы. В этих случаях вам, возможно, придется вручную удалить плагин, виджет или найти нужные файлы для шаблонов.
Одна из вещей, на которую вам обязательно нужно обращать внимание, — это неиспользуемые изображения, оставленные темами. Многие темы включают пользовательские значки или стоковые изображения для своей темы, которые попадают в вашу медиатеку.
Многие темы включают пользовательские значки или стоковые изображения для своей темы, которые попадают в вашу медиатеку.
Изображения могут занимать много места, поэтому важно удалять изображения, оставленные этими темами. Хотя, честно говоря, в целом рекомендуется удалять все неиспользуемые изображения, поскольку они могут замедлить работу вашего сайта и занять место.
Хорошей новостью является то, что темы предоставляют документацию, которая часто включает точные шаги, которые необходимо предпринять при удалении темы. Всегда обращайтесь к официальной документации и, возможно, к любым каналам поддержки, которые они предлагают.
Может ли мой веб-хост помочь удалить тему?
Если у вас возникли проблемы с удалением темы, вы можете обратиться к своему веб-хостингу за дополнительной поддержкой.
В зависимости от предлагаемой поддержки они либо предоставят документацию, которая поможет вам удалить тему, либо проведут вас через весь процесс по каналам поддержки.
Некоторые могут даже удалить его для вас, но это действительно зависит от политики хостинга.
Тем не менее, я бы рекомендовал делать это после того, как вы исчерпали варианты поддержки для рассматриваемой темы. Помимо документации темы, большинство тем предлагают варианты поддержки, особенно премиальные, которые вы можете использовать для получения помощи.
Также никогда не забывайте о Google. Правда в том, что если у вас возникли проблемы с выполнением чего-то, вы, вероятно, не единственный. Вероятно, где-то на форуме есть сообщение с подробностями, которые вы ищете.
Не ждите, удалите лишние темы WordPress сегодня
Как видите, существует несколько способов удалить тему в WordPress. Ни один из них не является особенно сложным, что позволяет вам пожинать плоды, не прилагая особых усилий.
Независимо от того, темы это, плагины или что-то еще, вы должны оставить на своем сайте только то, что вам абсолютно необходимо. Если оставить инструменты и элементы, которыми вы не пользуетесь, это может замедлить работу вашего сайта и растратить ресурсы, за которые вы платите.

 В большинстве случаев темы весят не много, но есть отдельные экземпляры, которые занимают по 100 Мб, и такая трата дискового пространства на сервере не позволительна
В большинстве случаев темы весят не много, но есть отдельные экземпляры, которые занимают по 100 Мб, и такая трата дискового пространства на сервере не позволительна Нажмите на опцию Удалить в правом нижнем углу окна.
Нажмите на опцию Удалить в правом нижнем углу окна.