Что такое блочная тема WordPress и как ее создать за 3 шага
Новички в WordPress часто избегают создание пользовательских шаблонов, думая, что это требует сложного процесса кодирования. Теперь можете настроить весь свой веб-сайт с помощью полного редактирования сайта (FSE), но по-прежнему существует проблема экспорта ваших пользовательских дизайнов.
К счастью, можно легко создать блочную тему (БТ) с помощью плагина Create Block Theme. После настройки шаблона с помощью редактора сайта можно экспортировать ее как пользовательскую блочную тему. И установить ее на другие вебсайты вместо того, чтобы перестраивать дизайн с нуля.
В этом посте мы объясним, что такое БТ и как использовать инструмент «Создать блочную тему». Затем покажем, как это сделать, выполнив три простых шага.
Что такое блочная тема WordPress
Когда Gutenberg был запущен как часть WordPress 5.0, он полностью изменил процесс создания контента. Новый редактор блоков позволял настраивать записи и страницы, добавляя различные блоки контента:
В 2021 году WordPress расширил эту функцию еще больше. Обновление 5.8 запустило полное редактирование сайта, что позволяет создавать весь веб-сайт с использованием блочной системы. С помощью редактора сайта можно добавлять тематические блоки на веб-сайт, создавать шаблоны блоков и многое другое:
Обновление 5.8 запустило полное редактирование сайта, что позволяет создавать весь веб-сайт с использованием блочной системы. С помощью редактора сайта можно добавлять тематические блоки на веб-сайт, создавать шаблоны блоков и многое другое:
Однако, чтобы начать использовать полное редактирование сайта, необходимо установить блочную тему. Проще говоря, шаблон, созданный с помощью блоков Гутенберга.
Вот некоторые функции, которые доступны после установки:
- Редактируйте любую часть сайта без кода.
- Настройте цвета и типографику с помощью Global Styles.
- Повысьте скорость сайта, загружая стили только для визуализированных блоков на странице.
- Добавьте специальные возможности, такие как кнопка «Перейти к содержимому» и навигация с помощью клавиатуры.
Используя БТ, можно полностью контролировать дизайн сайта. Раньше было бы сложно редактировать файлы без навыков кодирования. Однако теперь любой может настроить веб-сайт, просто создав и отредактировав блочные макеты.
Введение в плагин Create Block Theme
Во многих случаях владельцы веб-сайтов и разработчики создают собственные дочерние темы, чтобы персонализировать свой веб-сайт. Она наследует внешний вид и функциональность своей родительской темы. Используя ее вы можете безопасно редактировать БТ, не теряя изменений с новыми обновлениями программного обеспечения. Она располагается в новой папке темы вместе с таблицей стилей родительского шаблона. Это звучит достаточно просто, но часто включает в себя использование сложных техник, которые могут быть трудными для новичков.
К счастью, разработчики WordPress создали плагин Create Block Theme для решения этой проблемы. Благодаря этому новому инструменту можно легко экспортировать отредактированный шаблон.
То есть можно создавать собственные БТ, а затем использовать их на других веб-сайтах. После внесения изменений с помощью редактора сайта можно загрузить новый дизайн в качестве дочерней темы, клона или варианта стиля родительской темы. Это может упростить дизайн веб-сайта и сделать его более доступным для пользователей всех уровней.
Это может упростить дизайн веб-сайта и сделать его более доступным для пользователей всех уровней.
Как создать блочную тему WordPress
Теперь, когда вы знаете о БТ и их преимуществах, давайте обсудим, как их создать в Вордпресс.
Шаг 1: Установите блочную тему
Нужно начать с родительской БТ. Используя каталог тем WordPress, можно выбирать из более чем сотни предлагаемых вариантов. Просто нажмите на вкладку Блочные темы, чтобы добавить фильтр:
Как только вы найдете понравившийся шаблон, скачайте ее. Затем перейдите во «Внешний вид» > «Темы» на панели управления WordPress, установите и активируйте ее. Для этого урока мы будем использовать Twenty Twenty-Two:
Теперь выберите «Плагины» > «Добавить новый» и выполните поиск «Create Block Theme». Далее устанавливаем и активируем плагин:
Прежде чем начнете редактировать шаблон, потребуется последняя версия плагина Gutenberg. Убедитесь, что этот инструмент установлен, активирован и обновлен.
Смотрите также:
Плагины Gutenberg блоков для магазинов WooCommerce
Шаг 2: Настройте шаблон с помощью редактора сайта
Затем откройте редактор сайта, для чего перейдите во «Внешний вид» > «Редактор (бета)»:
Откроется полный редактор сайта. Здесь можете щелкнуть определенные элементы, такие как верхний или нижний колонтитул, чтобы изменить настройки блока:
Нажав на значок двухцветного круга в правом верхнем углу, можете обновить типографику, цвета и макет. Можно выбрать одну из комбинаций стилей по умолчанию:
Если нужно добавить новые блоки, нажмите кнопку +. Из этого списка опций можно перемещать элементы на страницу простым перетаскиванием:
Чтобы просмотреть шаблоны, нажмите на логотип WordPress в верхнем левом углу, где появятся опции выбора: шаблоны или части шаблона.
В зависимости от целей дизайна можете добавить новые шаблоны или изменить доступные параметры по умолчанию:
После выбора шаблона откроется редактор шаблонов, где можно редактировать эту страницу, добавляя новые блоки, шаблоны блоков или части шаблона:
В конечном счете, существует почти бесконечное количество способов создать БТ. После внесения всех необходимых правок сохраните изменения.
После внесения всех необходимых правок сохраните изменения.
Шаг 3: Экспортируйте тему
Чтобы повторно использовать эту БТ на других веб-сайтах, перейдите в раздел «Внешний вид» > «Create Block Theme», что позволит экспортировать ее несколькими способами:
Чтобы экспортировать тему с только что внесенными изменениями, выберите «Экспорт». Альтернативные варианты экспорта, доступные с плагином Create Block Theme, следующие:
- Создать дочернюю тему: загружает новую дочернюю, используя активированный шаблон в качестве родительского.
- Клонировать текущую тему: клонирует активированную тему, включая все ее активы и пользовательские изменения.
- Перезаписать файлы
- Создать пустую тему: создает стандартную тему в каталоге шаблонов вашего сайта.
- Создать вариант стиля: сохраняет изменения как вариант глобальных стилей активированного шаблона.

Если вы выберете «Экспорт» или «Перезаписать», то сможете просто загрузить файлы своей темы. Для любого другого варианта потребуется указать имя, описание, URI темы, автора и URI автора:
Единственным исключением является изменение стиля. Для этого требуется только имя варианта:
Выбрав один из этих вариантов, нажмите «Создать тему». Ваша пользовательская БТ загрузится в виде файла .zip, который содержит все отредактированные файлы. Теперь можете установить ее на другие сайты, чтобы ускорить процесс разработки.
До полного редактирования сайта и блочных тем создание собственного уникального дизайна веб-сайта было сложным процессом. Если вы новичок, то возможно, у вас не было необходимых навыков кодирования для работы. Однако теперь редактор сайта и плагин Create Block Theme могут работать вместе, чтобы радикально упростить эту прежде сложную задачу.
Источник: torquemag.io
Смотрите также:
Изучает сайтостроение с 2008 года. Практикующий вебмастер, специализирующий на создание сайтов на WordPress. Задать вопрос Алексею можно на https://profiles.wordpress.org/wpthemeus/
Задать вопрос Алексею можно на https://profiles.wordpress.org/wpthemeus/
Как установить тему на WordPress?
Рассмотрим 2 варианта: найти и установить тему из админ-панели вашего сайта либо из архива (это значит вы уже скачали тему со стороннего ресурса)
1. Установка шаблона из админ-панели WordPressБесплатные шаблоны Вы сможете найти и установить тему, в разделе «Внешний вид»-> «Темы» кликните Добавить новую тему
Для того, чтобы понять как та или иная тема будет выглядеть на вашем сайте, нажмите «Просмотреть«
Иногда предпросмотр шаблона может отличаться от заявленной миниатюры, потому как, не у каждой темы есть функция предустановки демо-контента. Это значит, что после установки темы, вы самостоятельно будете настраивать каждый блок, для получения нужной картинки.
Как видим в данном шаблоне предпросмотр не отличается от заявленного, а значит демо-контент присутствует.
Установить понравившуюся тему очень просто, достаточно кликнуть «Установить«, а затем «Активировать«
2. Установка шаблона из архива
Установка шаблона из архиваПерейдите «Внешний вид»-> «Темы» нажмите Добавить новую
Кликните «Загрузить тему«
Выберите или перетащите архив с темой и нажмите «Установить»
Тема успешно установлена. Осталось нажать «Активировать«
Установили тему, а ваш сайт все еще не выглядит как на демо-версии?
Чтобы сайт выглядел как на превью (был заполненный, с настроенными элементами) в документации шаблона должен присутствовать демо-контент либо установка(импорт) демо-контента в 1 клик.
Функция демо-контента представляет собой заполненный и настроенный сайт, сразу после установки шаблона. После чего вам остается лишь разместить свою информацию на сайте.
Из-за отсутствия демо-контента, вам придется затрачивать больше времени, чтобы с нуля настроить все элементы темы, особенно если отсутствует документация.
Рекомендую обращать внимание только на проверенные темы с хорошим рейтингом и немаленькой аудиторией, это сэкономит ваше время и поможет избежать опыта работы с недоработанными или мудреными шаблонами.
Способ №1 из админ-панели сайта :
Перейдите «Внеший вид«-> «Темы
- Если тема, которую вы хотите удалить активна, нужно ее деактивировать. Для этого просто активируйте другую, установленную тему.
- Для удаления шаблона нажмите «Информация о теме»
- Кликните «Удалить«
Способ №2 через файловый менеджер
Данный вариант поможет тем, у кого не получается удалить тему вышеописанным способом (такое случается, когда тема много весит и wordpress не может обработать задачу в отведенное время, в следствии чего наблюдаем ошибку)
У каждого хостинг-провайдера индивидуальная панель. Рассмотрим на примере хостинга Beget:
- Перейдите в файловый менеджер
- Выберите имя вашего сайта и нажмите на него, либо кликните правой клавишей и нажмите «
- Перейдите public_html -> wp-content -> themes
- Выберите тему, которую хотите удалить и нажмите «Удалить«
Создание блочных тем WordPress — Полное редактирование сайта
Этот урок является первым в серии упражнений, посвященных созданию блочных тем, также известных как полные темы редактирования сайта. Вы узнаете о минимальных требованиях к файлам, настройке темы и файловой структуре. Я также укажу на некоторые важные различия между классическими темами и блочными темами.
Вы узнаете о минимальных требованиях к файлам, настройке темы и файловой структуре. Я также укажу на некоторые важные различия между классическими темами и блочными темами.
К концу этого урока вы создадите пустую тему WordPress
- Во втором уроке вы узнаете о разметке блоков, которую будете использовать в шаблонах тем.
- На третьем уроке вы добавите функциональные шаблоны, такие как отдельные сообщения, страницы и архивы.
Для этого урока вам понадобится ваш любимый редактор кода и установка WordPress, чтобы протестировать вашу тему.
Приблизительное время чтения: 8 минут
Последнее обновление
Содержание
- Введение
- Шаг 1: Создайте папку темы и style.css
- Минимальные требования
- Начните с пустого файла style.
 css
css
- Шаг 2: Добавьте свой первый шаблон блока 90 009 Шаг 3: Создайте Файл конфигурации theme.json
- Шаг 4. Включите functions.php и поддержку тем (необязательно)
- Поддержка тем
- Шаблоны загружаются в элемент body
Введение
Новый редактор сайта
Но Редактор сайта не будет отображать все настройки. Знание того, как вручную редактировать файлы темы, возможно, не так увлекательно, но это хорошие базовые знания.
Вам необходимо установить и активировать тему блока , прежде чем вы сможете использовать Редактор сайта. Вот почему первые два урока в этой главе будут посвящены созданию темы вручную.
Вы можете следовать за мной и создать тему блока вместе со мной или воспользоваться «супер кратким руководством» и использовать эту страницу только в качестве справки.
1. Создайте новую папку темы внутри wp-content/themes .
2. Создайте файл style.css для новой темы.
3. Внутри папки темы создайте две новые папки: шаблоны и части .
4. В папке parts создайте HTML-файл с именем 9.0073 header.html .
5. В header.html добавьте следующий код: и сохраните.
6. Внутри папки
templates создайте файл HTML с именем index.html . 7. В
index.html добавьте приведенный ниже код блока и сохраните:8: Активируйте тему.
Шаг 1: Создайте папку темы и style.css
Можно ожидать, что установка темы будет более простой и в будущем потребуется меньше файлов. Возможно даже, что единственный файл, который вам понадобится, это новый файл конфигурации theme.. Но давайте посмотрим на файловую структуру темы и шаблоны блоков, необходимые для создания блочных тем сегодня. json
json
Сначала выберите имя темы и используйте ярлык, чтобы создать новую папку темы внутри
wp-content/themes . Если имя вашей темы «FSE», сокращение от полного редактирования сайта, ваша папка будет:
wp-content/themes/fse
Создайте файл style.css в корневой папке темы.
В темах полного редактирования сайта используется стандартный заголовок файла style.css.
Скопируйте и вставьте следующий код в файл. Обновите поля по мере необходимости.
Единственной необходимой частью заголовка файла является имя темы.
Начните с пустого файла style.css
Наша тема будет максимально полагаться на блочные стили и файл конфигурации theme.json .
Предлагаю начать с пустого style.css , за исключением заголовка файла.
Использование пустого файла style. — отличный способ изучить сильные и слабые стороны 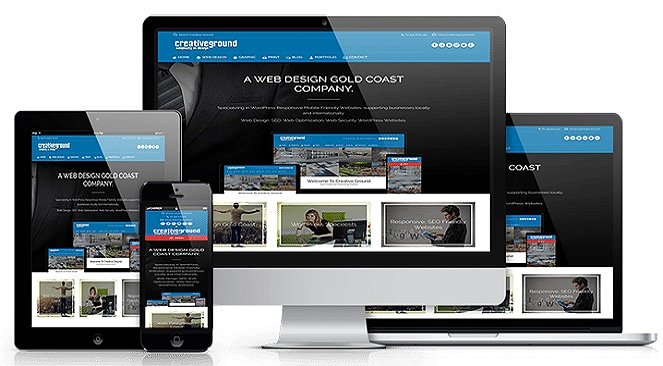 css
css тема.json .
Шаг 2: Добавьте свой первый шаблон блока
Шаблоны блоков — это ваши базовые файлы HTML, и, как и файлы PHP в классических темах, они следуют иерархии шаблонов WordPress.
/templates/index.html эквивалентно index.php в классической теме.
/templates/404.html эквивалентен 404.php и так далее.
Чтобы Gutenberg и WordPress распознали, что активная тема поддерживает редактор сайта, тема должна включать index.html , и вы должны поместить его в папку с именем
templates .— Создайте папку и пустой индексный файл, прежде чем переходить к следующему шагу. Вы добавите содержимое в этот файл на третьем уроке.
Иерархия шаблонов -refresherВ иерархии шаблонов WordPress по умолчанию поддерживаются следующие шаблоны верхнего уровня:
- index
- 404
- архив
- автор
- категория
- тег
- таксономия
- дата
- встроить
- дом
- главная страница
- политика конфиденциальности
- страница
- поиск
- одноместный
- единственное число
- насадка
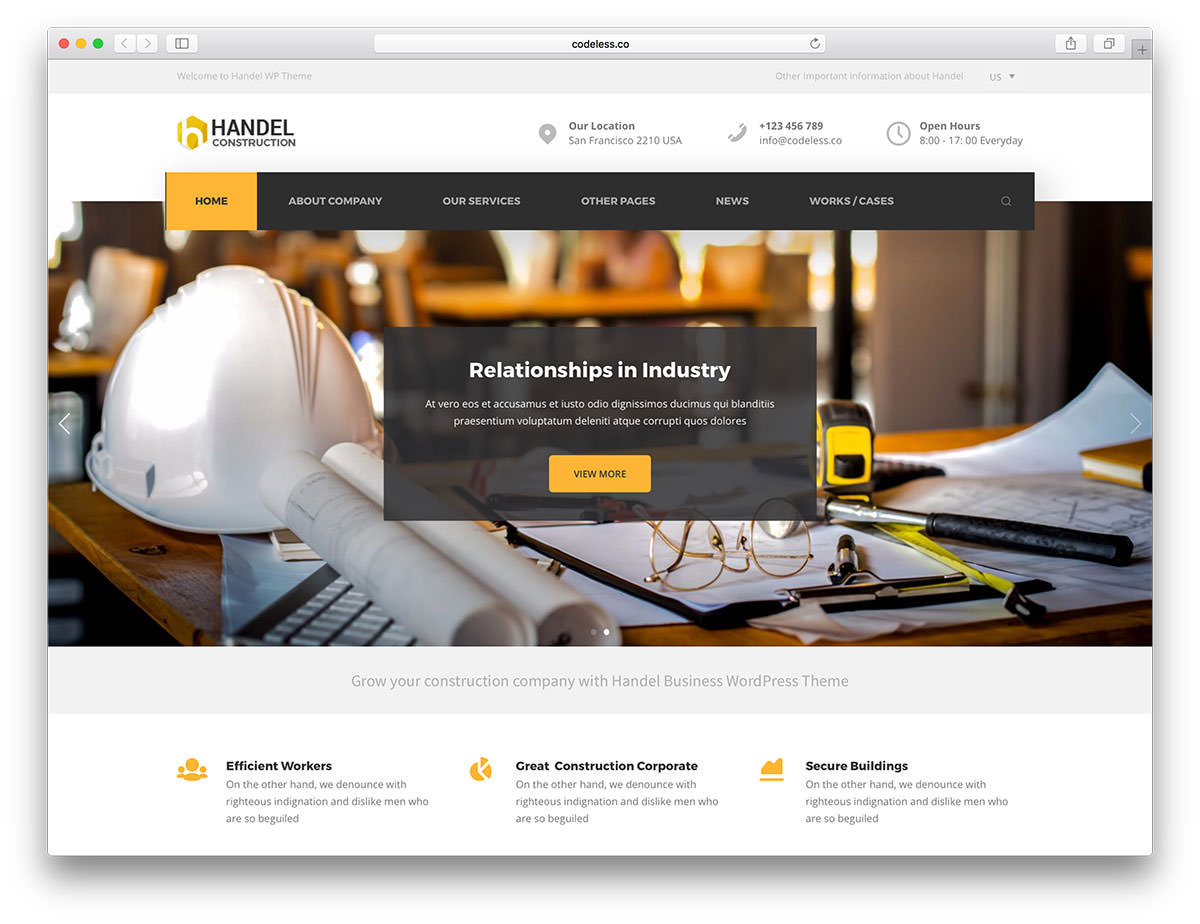 wordpress.org/themes/basics/template-hierarchy/
wordpress.org/themes/basics/template-hierarchy/Шаг 3. Создайте файл конфигурации theme.json
Theme.json — это файл конфигурации для включения и отключения параметров блоков и применения стилей к блокам. Я опишу, как использовать theme.json подробно в следующих уроках, так что не волнуйтесь, если вы еще не знакомы с этим форматом.
В этом уроке вы добавите параметр макета: Блочные темы используют этот параметр для указания ширины содержимого по умолчанию и поддержки выравнивания по ширине, полной ширине, по левому краю, по центру и по правому краю.
Создайте файл theme.json в корневой папке, скопируйте и вставьте следующий код:
Теперь вы установили ширину содержимого на 840 пикселей и ширину на 1100 пикселей.
Эти два значения соответствуют ширине по умолчанию в редакторах, но вы можете изменить их.
— Настройка полной ширины не предусмотрена, потому что она не нужна: WordPress обрабатывает ограничения ширины, устанавливая максимальную ширину для блоков с помощью CSS.
Совет! 840px дает вашему веб-сайту большое количество символов в строке , что может быть трудно читать. Отрегулируйте ширину до удобной для чтения длины в зависимости от выбранного семейства шрифтов и размера шрифта.
Структура вашей темы теперь должна выглядеть следующим образом:
Шаг 4: Включите functions.php и поддержку темы (необязательно)
Для работы тем не требуется файл functions.php . Вы можете включить functions.php в свою блочную тему, если вам нужно поставить в очередь таблицы стилей или JavaScript, добавить пользовательские стили блоков и пользовательские размеры изображений или использовать хуки.
Создайте новый файл в корневой папке и назовите его functions.php .
Добавьте заголовок файла и, если хотите, поставьте в очередь style.css для последующего использования с wp_enqueue_style() :
Вам не нужно ставить в очередь скрипт ответа на комментарий, обычно используемый в классических темах, потому что блок комментариев ставит его в очередь автоматически.
Поддержка тем
Следующие темы поддерживаются автоматически для блочных тем:
эскизы постов, стили редактора, адаптивные встраивания, ссылки автоматической подачи, стили html5 и скрипты html5.
Включать не нужно add_theme_support( 'title-tag' ) в функции настройки, потому что WordPress уже отображает тег заголовка для полнофункциональных тем редактирования сайта.
Добавление поддержки тем для wp-block-styles является необязательным. Этот файл включает комбинированный CSS из файла theme.scss для отдельных блоков. Например, отступы при добавлении цвета фона в групповой блок и граница по умолчанию блока кавычек.
Точно так же вам не нужно регистрировать области виджетов и меню и добавлять поддержку темы для пользовательского логотипа, пользовательского заголовка или цветов.
Шаблоны загружаются в элемент body
Шаблоны и части шаблонов используют блочную разметку, а не обычный HTML.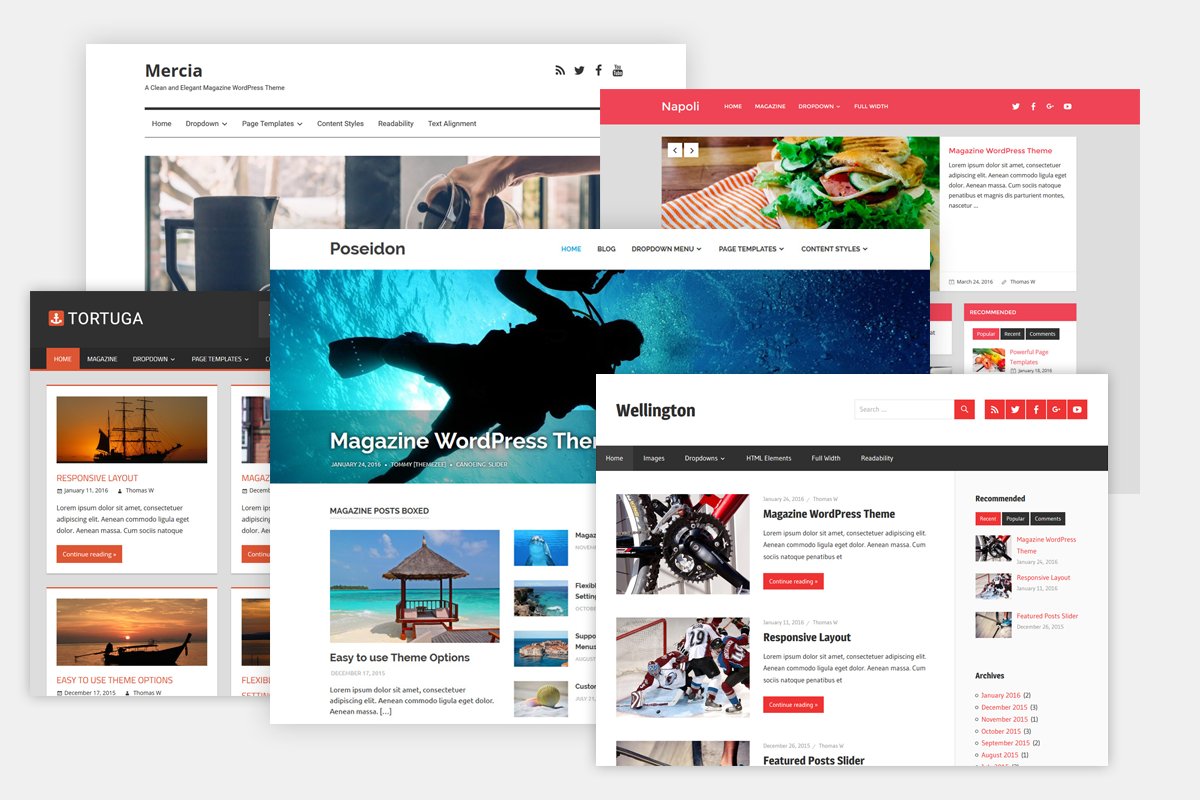 Меня часто спрашивают, как обновить метатеги в заголовке темы.
Меня часто спрашивают, как обновить метатеги в заголовке темы.
При создании шаблонов в следующих нескольких уроках вы обнаружите, что часть шаблона заголовка не включает < !DOCTYPE> , или . Также отсутствует элемент .
WordPress уже добавляет необходимые HTML-элементы и хуки. Полный код:
Если вам нужно внести изменения в метатеги, вам нужно использовать хуки и фильтры.
Спереди ваши шаблоны и все ваши блоки загружаются в элемент внутри
с классом wp-site-blocks . Невозможно удалить этот div.Скачать копию темы
Как создать блочную тему для WordPress (простой способ)
Создать блочную тему WordPress для вашего веб-сайта не так сложно, как вы думаете. Популярность блочных тем WordPress росла с момента их появления в WordPress 5.9 с растущим числом готовых блочных тем, доступных в репозитории WordPress.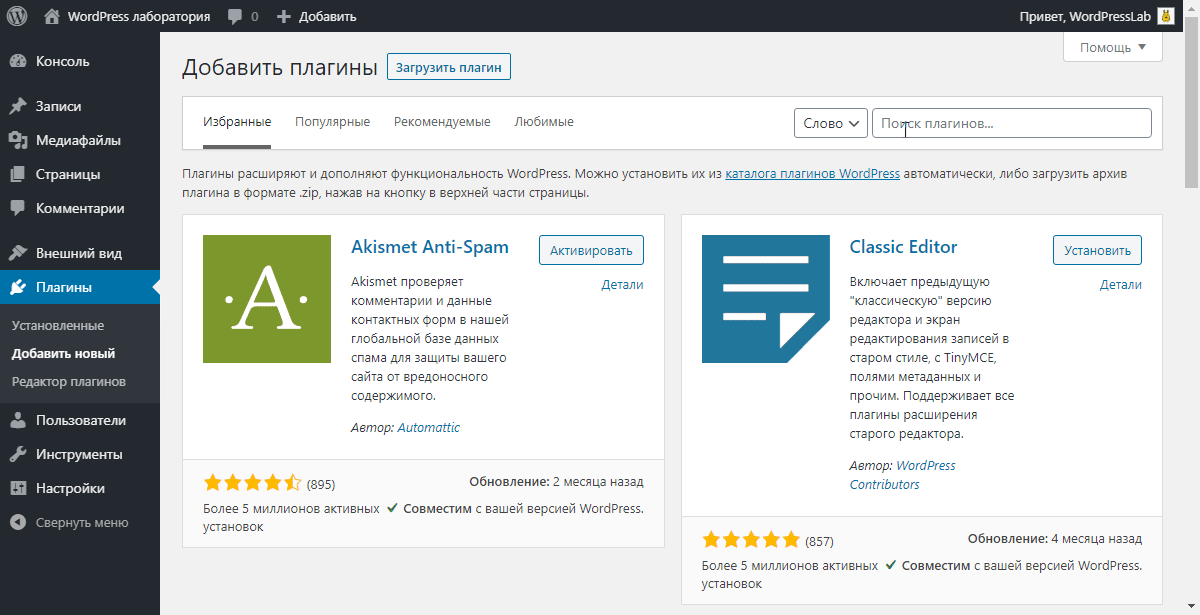 А для тех, кто хочет создать блочную тему WordPress самостоятельно, вам повезло. Плагин Create Block Theme упрощает процесс, поэтому вы можете быстро создать пользовательскую тему блока без сложного программирования. Кроме того, вы даже можете использовать его для создания дочерней темы для своего сайта.
А для тех, кто хочет создать блочную тему WordPress самостоятельно, вам повезло. Плагин Create Block Theme упрощает процесс, поэтому вы можете быстро создать пользовательскую тему блока без сложного программирования. Кроме того, вы даже можете использовать его для создания дочерней темы для своего сайта.
В этом посте мы расскажем о преимуществах использования плагина Create Block Theme и о том, как создать собственную тему блока за несколько кликов.
- 1 Что такое блочная тема WordPress?
- 2
Знакомство с плагином Create Block Theme
- 2.1 Ключевая особенность
- 3
Как создать блочную тему WordPress?
- 3.1 Установите тему родительского блока
- 3.2 Установите плагин «Создать тему блока».
- 3.3 Настройте плагин Create Block Theme
- 3.4 Управление шрифтами темы
- 4 Создание блочной темы WordPress не должно быть сложным
Что такое блочная тема WordPress?
Блочная тема WordPress — это полноценная тема редактирования сайта для WordPress, основанная на блоках.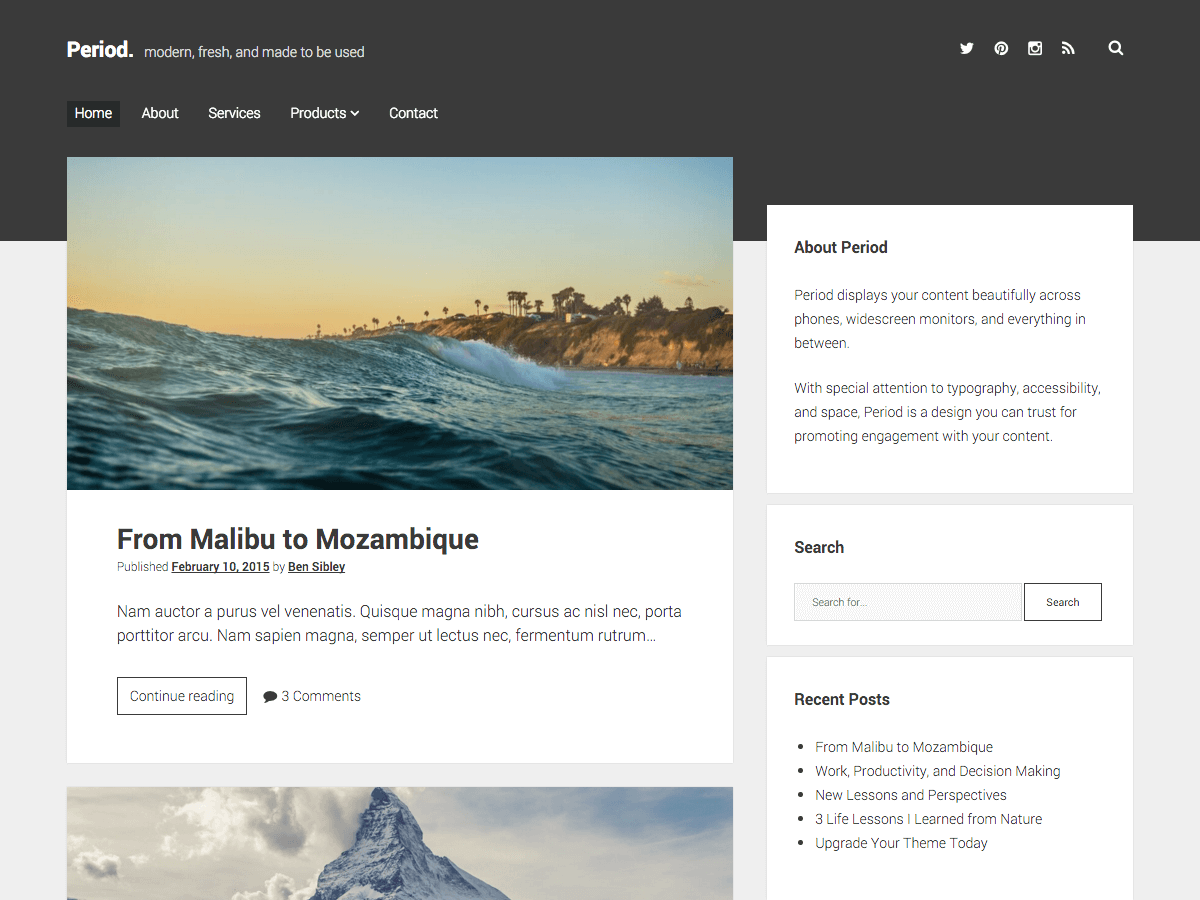 Тема блока позволяет вам создать любую страницу или публикацию, используя интерфейс перетаскивания с блоками и шаблонами блоков, которые вы можете использовать для создания своего контента. Вы даже можете создавать собственные шаблоны и части шаблонов (например, верхние и нижние колонтитулы) с помощью редактора сайта.0003
Тема блока позволяет вам создать любую страницу или публикацию, используя интерфейс перетаскивания с блоками и шаблонами блоков, которые вы можете использовать для создания своего контента. Вы даже можете создавать собственные шаблоны и части шаблонов (например, верхние и нижние колонтитулы) с помощью редактора сайта.0003
Кроме того, в блочную тему стало проще добавлять собственные стили. Нет необходимости редактировать functions.php, style.css или другие файлы темы для создания пользовательских блоков, шрифтов или добавления стиля темы. Все можно сделать, отредактировав один файл — theme.json. WordPress считает блочные темы будущим WordPress. К счастью, есть немало преимуществ в их использовании.
Знакомство с плагином Create Block Theme
В этом посте мы выделим плагин Create Block Theme, который является бесплатным плагином, доступным в репозитории плагинов WordPress. Это позволяет быстро создать новую тему, пустую тему или дочернюю тему. Вы также можете встраивать шрифты Google — либо через CDN, либо локально.
Плагин Create Block Theme избавляет вас от уймы работы по созданию дочерних тем, позволяя создавать и устанавливать их за считанные минуты. Давайте посмотрим на шаги, которые вам нужно предпринять, чтобы использовать плагин.
Основные характеристики
Плагин Create Block Theme имеет несколько замечательных функций, позволяющих легко и быстро создавать темы:
- Создайте блочную дочернюю тему одним щелчком мыши.
- Там нет необходимости в расширенном кодировании .
- Легко клонировать тему .
- Вы можете экспортировать темы блоков WordPress для использования в других проектах.
- Вы можете создать пустую тему блока .
- Добавить новый вариант стиля к глобальным стилям в редакторе сайта
Как создать блочную тему WordPress?
Прежде чем использовать плагин для создания темы блока, необходимо сначала установить и активировать тему родительского блока. В этом уроке мы будем использовать тему Twenty Twenty-Three.
В этом уроке мы будем использовать тему Twenty Twenty-Three.
Установить тему родительского блока
Чтобы начать, войдите в свою панель управления WordPress. Затем перейдите к Внешний вид > Темы .
Вы можете выбрать любую тему по своему желанию, если это блочная тема WordPress. Если вы хотите использовать тему блока, отличную от Twenty Twenty-Three, начните с нажатия кнопки «Добавить новую » в разделе «Внешний вид» > «Темы».
Щелкните вкладку темы блока, чтобы открыть параметры доступных тем блока.
Найдя нужную тему, наведите на нее курсор и нажмите кнопку Установить .
Установить плагин Create Block theme
Следующим шагом будет установка плагина Create Block Theme. Есть несколько способов установить плагин WordPress, но этот можно легко установить с панели инструментов. Начните с перехода к Плагины > Добавить новый на панели управления WordPress.
Введите Создать тему блока в поле поиска. Когда страница обновится, выберите подключаемый модуль, затем нажмите Установить сейчас .
После установки просто активируйте плагин.
Настройка плагина создания темы блока
Теперь, когда плагин установлен, перейдите к Appearance > Create Block Theme .
В настройках плагина у вас будет несколько вариантов:
- Экспорт (имя темы)
- Создать дочерний элемент (название темы)
- Клон (название темы)
- Перезаписать (имя темы)
- Создать пустую тему
- Создать вариант стиля
Тема экспорта
Этот параметр позволяет экспортировать активированную тему вместе со всеми внесенными вами изменениями. Будут присутствовать любые шаблоны, глобальные стили, шрифты или другие структурные изменения. Используя этот параметр, вы можете экспортировать тему, а затем использовать ее в других установках WordPress. Все ваши настройки сохранятся.
Все ваши настройки сохранятся.
Чтобы экспортировать текущую установленную тему, выберите параметр экспорта, затем нажмите кнопку сгенерировать . Файл будет загружен в папку загрузок в виде zip-файла, как и любая другая тема WordPress.
Создать дочернюю тему
Этот параметр позволяет создать дочернюю тему на основе текущей родительской темы. Перед созданием дочерней темы обязательно дайте вашей теме имя, описание, URL-адрес, укажите автора, а также URL-адрес автора, если вы решите. Как только вы нажмете кнопку «Создать», плагин автоматически загрузит вашу дочернюю тему в виде zip-файла.
Тема клонирования
При клонировании темы блока плагин создаст новую тему. Клон сохранит все активы родительской темы, а также любые пользовательские изменения. Как и при создании дочерней темы, обязательно назовите свою тему, дайте ей описание и запишите URL-адрес темы, автора и URL-адрес автора.
Перезаписать тему
При перезаписи темы блока все пользовательские изменения будут сохранены и преобразованы в изменения темы. Любые шаблоны, которые вы создаете, или изменения стилей, которые вы вносите, будут сохранены в файлах темы, что сделает их постоянной частью темы.
Любые шаблоны, которые вы создаете, или изменения стилей, которые вы вносите, будут сохранены в файлах темы, что сделает их постоянной частью темы.
Создать пустую тему
При выборе этого параметра в каталоге тем вашего веб-сайта будет создана пустая тема. Перед созданием новой темы дайте ей имя, описание и URL-адрес темы (при желании), укажите автора и URL-адрес автора. Нажав кнопку «Создать», вы можете перейти к «Внешний вид»> «Темы», чтобы просмотреть новую пустую тему.
Создать вариант стиля
Варианты стилянаходятся в Внешний вид > Редактор . Чтобы найти их, перейдите в редактор тем, затем нажмите кнопку стилей в правом верхнем углу редактора. Там вы можете создавать новые стили для текста, цветов и кнопок. Существуют также дополнительные параметры для стилизации отдельных блоков.
После того, как вы создали стили, вы можете создать вариант стиля в плагине Create a Block Theme, выбрав последний вариант в настройках. Дайте вашему стилю имя, затем нажмите Generate .
Дайте вашему стилю имя, затем нажмите Generate .
Чтобы просмотреть новый стиль, вернитесь в раздел «Внешний вид» > «Редактор», щелкните значок стиля и выберите просмотр стилей . Там вы можете просматривать стили, чтобы найти новый, который вы только что создали.
Управление шрифтами темы
Чтобы управлять шрифтами, установленными в вашей теме, перейдите к Внешний вид > Управление шрифтами темы . Там вы сможете просмотреть все установленные шрифты в вашей теме.
Одной из самых удивительных и удивительных особенностей плагина Create Block Theme является возможность управлять шрифтами вашей темы. В этом разделе плагина вы можете удалить целые семейства шрифтов или одну вариацию. Кроме того, вы можете легко добавлять шрифты Google в свою тему, размещая их локально или вызывая их через CDN Google Fonts. Вот некоторые из лучших шрифтов Google для Интернета.![]()
Чтобы удалить семейство шрифтов или вариант шрифта, просто щелкните ссылку удаления рядом с семейством или вариантом, который вы хотите удалить со своего сайта.
Добавить шрифт Google
Чтобы добавить шрифт Google, нажмите кнопку Добавить шрифт Google в верхней части страницы.
Когда страница обновится, используйте раскрывающееся меню для выбора шрифта. Вы сможете выбрать любой шрифт из библиотеки шрифтов Google.
После выбора шрифта у вас будет возможность выбрать варианты, которые вы хотите включить. Вы можете выбрать все, установив флажок вверху, или выбрать отдельные. После выбора вариантов нажмите кнопку Добавьте шрифты Google к кнопке темы .
Вы также можете добавить в свою тему локальные шрифты. Начните с нажатия кнопки «Добавить локальный шрифт». Поддерживаются шрифты в форматах файлов ttf, off и woff2.
Загрузите шрифт, выбрав файл, сохраненный на вашем локальном компьютере.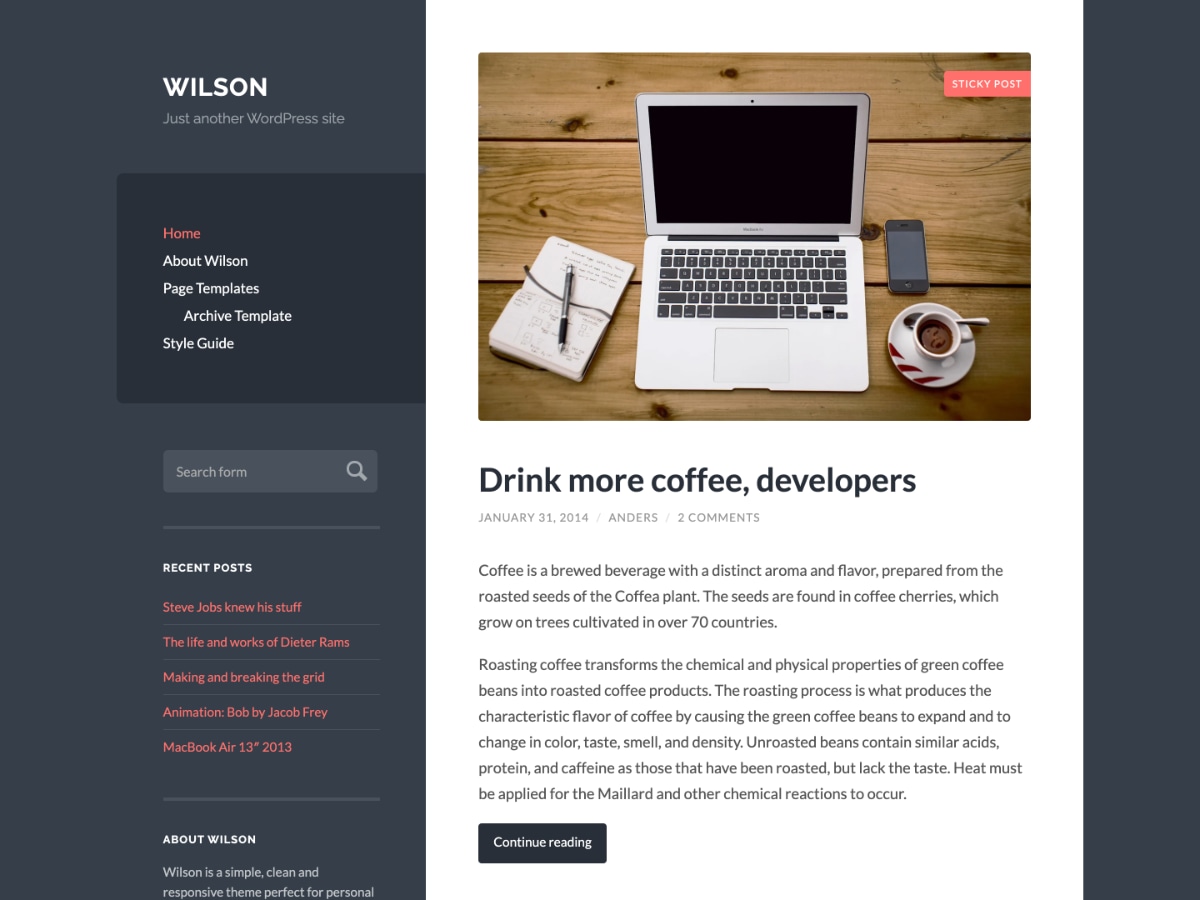 Затем дайте ему имя и примените стиль и толщину шрифта. Наконец, нажмите «Загрузить локальные шрифты в вашу тему».
Затем дайте ему имя и примените стиль и толщину шрифта. Наконец, нажмите «Загрузить локальные шрифты в вашу тему».
После установки шрифтов ими можно управлять в плагине Create Block Theme и применять к стилям в редакторе сайта.
После добавления шрифтов вы можете вернуться на вкладку «Создать тему блока», чтобы применить один из параметров для создания дочерней темы, экспортировать ее, клонировать или перезаписать текущую тему. Все шрифты будут сохранены вместе с вариациями стилей, а также созданными вами шаблонами.
Создание темы блока WordPress не должно быть сложным
Благодаря плагину Create Block Theme создать блочную тему для вашего веб-сайта стало проще, чем когда-либо. Вы можете создавать свои собственные шаблоны тем с помощью полнофункционального редактора сайта, добавлять новые стили, добавлять шрифты и управлять ими, а также экспортировать свои блочные темы для использования в других проектах. Нет кода, нет файлов темы для изменения, и все это делается в несколько кликов.


 css
css