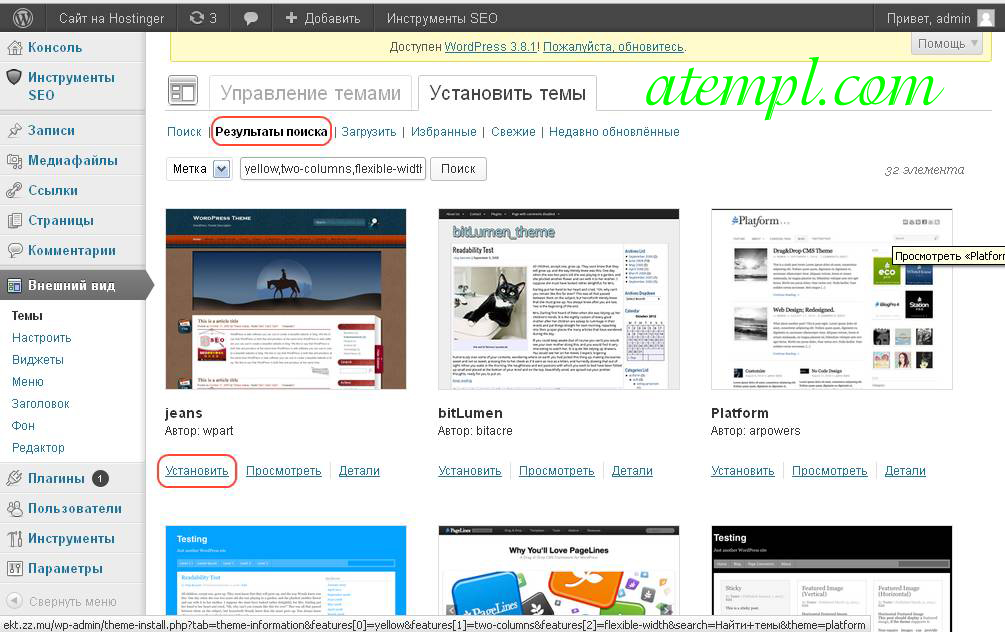Как в WordPress скрыть от поисковых систем конкретную страницу?
👍 Научим создавать сайты на WordPress бесплатно за 11 уроков. Подробнее →Часто владельцам сайтов бывает нужно скрыть одну или несколько выборочных записей или страниц от индексирования. Это необходимо, например, когда на странице существует много ссылок, а, как общеизвестно, это не очень хорошо воспринимается поисковыми системами.
Как скрыть страницу/запись от поисковых систем?
Способ 1. Плагин Yoast SEO
Наиболее простым способом скрытия от индексирования контента является использование мощного SEO-плагина Yoast SEO. Итак, после его установки и активации, в админ-панели необходимо открыть запись или страницу на редактирование и найти там блок Yoast SEO, где выбрать раздел Дополнительно.
После перехода в раздел Дополнительно Вам откроется окно дополнительных параметров для выбранной записи/страницы.
Тут нас интересуют два поля: Meta robots index и Мета-тег robots follow.![]() В первом поле нужно выбрать значение noindex, а второй поставить в положение nofollow.
В первом поле нужно выбрать значение noindex, а второй поставить в положение nofollow.
После нажатия кнопки Обновить новые параметры страницы/записи вступят в силу.
Способ 2. Файл robots.txt
Этот способ предполагает редактирование конфигурационного файла robots.txt, специально предназначенного для поисковых систем. Итак, пусть мы хотим скрыть от индексирования запись, имеющую следующий адрес:
http://site.ru/2017/01/25/post1/
Для этого в файл следует добавить следующие строки:
User-agent: * Disallow: /2017/01/25/post1/
Первая строка указывает, что наши намерения скрыть страницу распространяются на все поисковые системы. Во второй строке мы собственно и сообщаем, адрес какой конкретно страницы/записи необходимо скрыть. Заметим, что тут не указывается адрес сайта, так как для robots.txt он уже известен. Единственным недостатком такого метода является то, что не все поисковые системы следуют заданным в нем правилам.
Способ 3. Установка пароля
Еще одним способом запрета индексации страницы или поста является установка на них пароля. Это означает, что для просмотра контента нужно ввести заданный заранее пароль. Этот метод рассматривать не будем, как он детально был описан в одной из наших статьях.
Нажмите, пожалуйста, на одну из кнопок, чтобы узнать понравилась статья или нет.
Мне нравится19Не нравитсяЕсли Вам понравилась статья — поделитесь с друзьями
Как Закрыть Сайт от Индексации Поисковых Машин в WordPress
ВведениеНеобычная тема, правда? Когда вы только начинаете свой блог, все чего вы хотите, это трафик на ваш сайт и появление страниц вашего сайта в Google. Тогда зачем кому-то пытаться закрыть сайт от индексации поисковых машин?
Для чего может понадобится закрыть сайт для индексации поисковых машин?
К примеру, вы только начали создание сайта и начинаете вносить изменения на нем напрямую. На этом этапе ваш сайт и контент на нем не такой, который вы хотели бы показывать другим. Следовательно, вы захотите закрыть сайт от индексации Google до тех пор, пока сайт не будет полностью готов для посетителей.
Следовательно, вы захотите закрыть сайт от индексации Google до тех пор, пока сайт не будет полностью готов для посетителей.
Вы могли подумать, что только начали работу над сайтом и не предоставили необходимые ссылки для работы поисковых машин, однако, вы ошибаетесь. Поисковые системы работают не только по ссылкам, которые вы предоставляете для индексации, они также работают на основе контента вашего сайта. Но не беспокойтесь, закрыть ваш сайт от индексации очень легко.
Так как же это сделать? Есть несколько советов для достижения этой цели. Ознакомьтесь с данным руководством, чтобы узнать, как закрыть сайт от индексации на WordPress.
Шаг 1 — Закрытие сайта от индексации поисковых систем в WordPressСамый легкий способ для закрытия сайта от индексации, это предотвращение его сканирования:
Метод 1 — Как закрыть сайт от индексации при помощи функций на сайте WordPressУдалить WordPress сайт из поисковых систем довольно легко, все что вам нужно сделать, это использовать встроенную функцию WordPress для предотвращения сканирования сайта:
- Войдите в вашу панель управления администратора, нажмите Настройки и выберите Чтение.

- Здесь вы найдете опцию под названием Видимость для поисковых систем. Поставьте галочку напротив Попросить поисковые системы не индексировать сайт. После ее включения, WordPress отредактирует файл robots.txt с новыми правилами предотвращающими сканирование и индексацию вашего сайта.
- Нажмите кнопку Сохранить изменения для применения изменений.
Если вы предпочитаете делать все вручную, вы можете добиться аналогичного результата отредактировав данный файл:
- Используйте Файловый Менеджер или FTP-клиент для доступа к файлам вашего сайта.
- Найдите файл robots.txt. Он должен быть расположен в той же папке, что и сам WordPress (обычно в папке public_html), если вы не можете найти его, создайте пустой файл.
- Введите следующий синтаксис, чтобы закрыть сайт от индексации поисковых систем:
User-agent: * Disallow: /
Код сверху используется для предотвращения одновременно и сканирования, и индексации вашего сайта.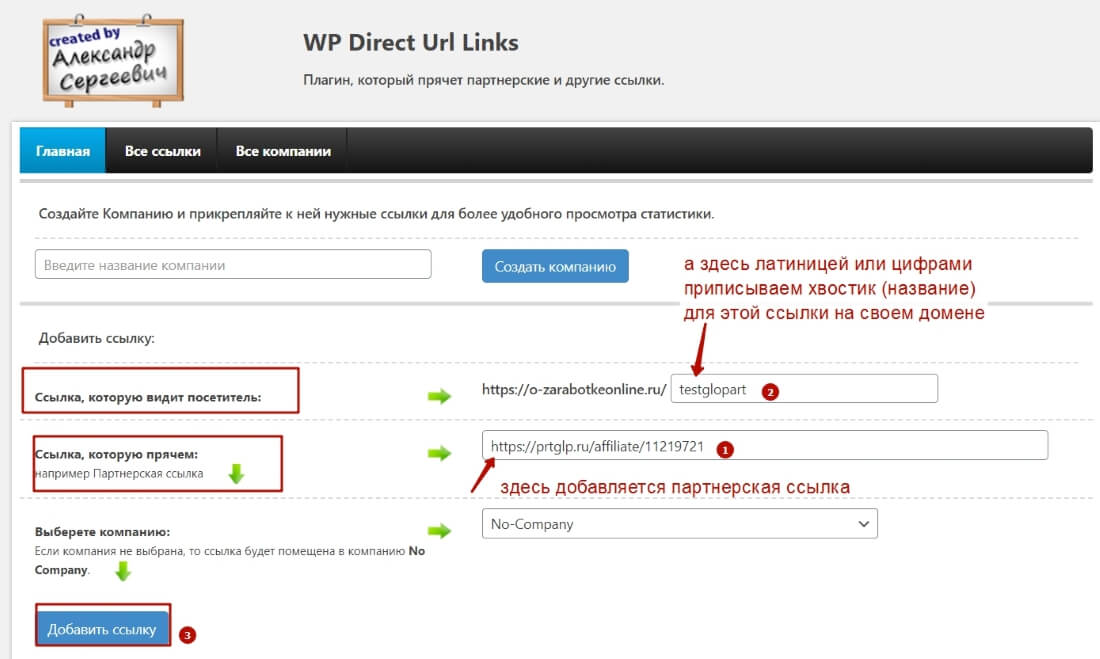 Данный код в файле robots.txt является сигналом для поисковых систем о запрете сканирования сайта.
Данный код в файле robots.txt является сигналом для поисковых систем о запрете сканирования сайта.
Поисковые системы и поисковые роботы не имеют доступа к файлам защищенных паролем. Защитить свои файлы паролем можно следующими методами:
Метод 1 — Защита паролем вашего сайта с помощью контрольной панели вашего хостингаЕсли вы являетесь клиентом Hostinger, функция защиты паролем может быть легко включена с помощью инструмента под названием Защита Папок Паролем:
- Войдите в контрольную панель Hostinger и нажмите иконку Защита Папок Паролем.
- В левой части выберите каталоги, которые хотите защитить. В нашем случае WordPress установлен в public_html.
- После выбора каталога, введите имя пользователя и пароль в правой панели и нажмите кнопку Защитить.
Если вы используете cPanel, процесс довольно схож:
- Войдите в вашу учетную запись cPanel и нажмите Конфиденциальность каталога.

- Выберите папку в которой установлен WordPress. Обычно это public_html.
- Затем выберите опцию Защитить этот каталог паролем. Далее введите имя каталога, который хотите защитить. Нажмите кнопку Сохранить. Используя форму, создайте учетную запись пользователя для доступа к защищенным каталогам. После завершения нажмите кнопку Сохранить.
Вы также можете установить плагины для достижения такого же результата. Существуют различные плагины, которые могут вам в этом помочь. Среди них можно назвать: Password Protected Plugin, WordFence и множество других. Выберите самый свежий плагин и установите его, как только он будет установлен, перейдите в настройки плагина и установите пароль для сайта. Когда ваш сайт станет защищен паролем, поисковые системы не смогут получить к нему доступ и следовательно проиндексировать его.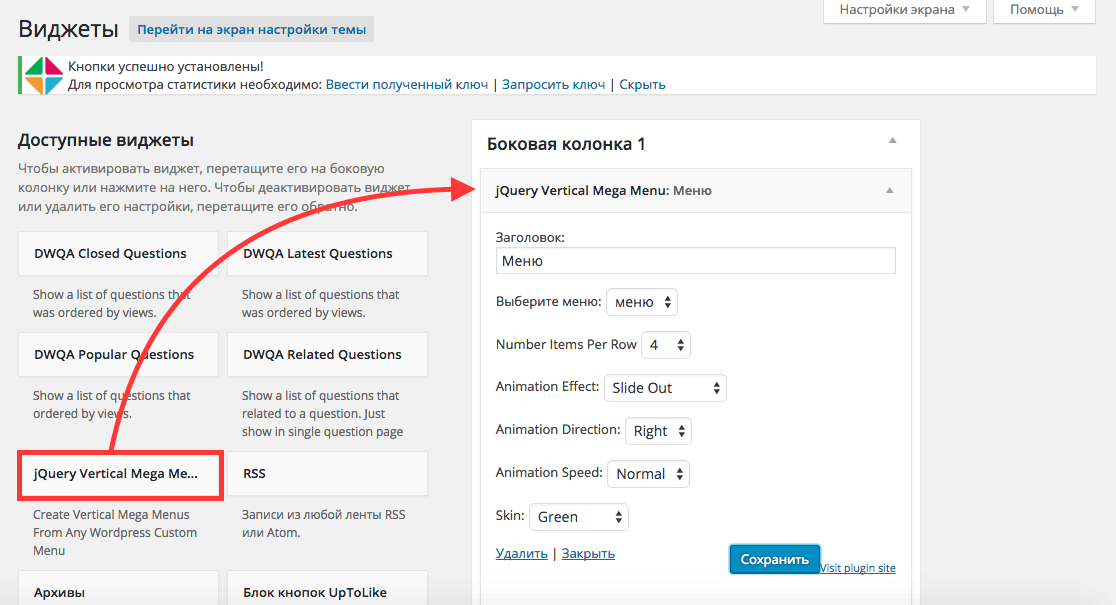
Даже если ваш сайт уже был проиндексирован, вы все равно можете попытаться удалить его из Google следуя данным шагам:
- Настройте Google Search Console на вашем сайте.
- Войдите в Search Console, выберите только что добавленный сайт и нажмите на Индекс Google → Удалить URL-адреса.
- В новом окне выберите Временно скрыть, далее впишите адрес страницы и нажмите Продолжить.
Google временно удалит URL из результатов поиска. Убедитесь в том, что выполнили действия из Шага 1 и закрыли сайт WordPress от повторной индексации Google.
ЗаключениеКакая бы ни была у вас причина для контроля поисковых систем, закончив данное руководство вы узнали, как закрыть сайт от индексации поисковыми системами. Несмотря на то, что некоторые из способов не приносят 100% гарантии, они непременно послужат цели.
Как скрыть WordPress с плагином Hide My WP?
Всем привет, к сожалению в виду своей популярности WordPress сайты подвержены огромному количеству атак, включая SQL-инъекции, грубые силовые атаки на слом пароля, подбор логинов. Плагины безопасности типа WordFence и iThemes Security могут улучшить безопасность вашего сайта, решив самые распространенные проблемы безопасности, к примеру, изменить аккаунт администратора, убрав стандартное «admin».
А вот относительно недавно я наткнулся на еще один очень интересный плагин безопасности, который называется Hide My WP и позволяет несколько по-другому обезвреживать хакеров. Плагин был разработан с учетом того, что многие хакеры и боты знают, как найти важные файлы и страницы WordPress. Бот создан для того, чтоб идентифицировать WordPress-сайты и, следовательно, они атакую только сайты, которые содержат WordPress-файлы и обходят стороной все остальные.
Хакерский софт изымает выгоду из того факта, что все WordPress-сайты имеют одну и туже структуру, в то время как Hide My WP работает, опираясь на тот факт, что такие программы могут поразить ваш сайт только в том случае, если опознает его структуру.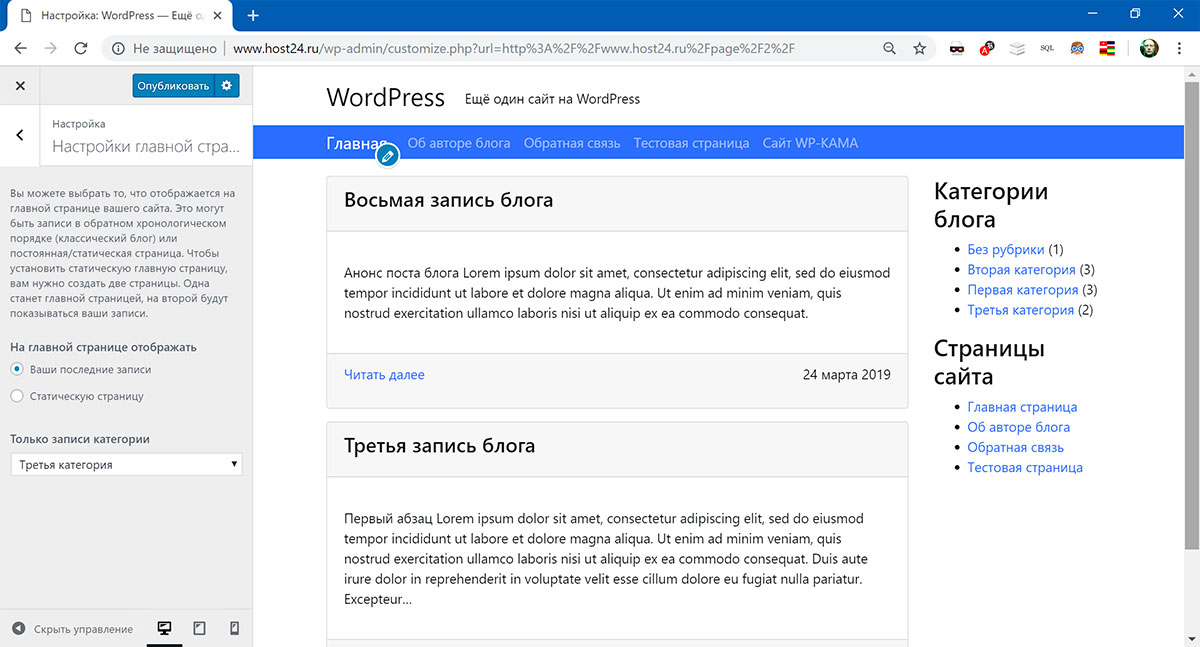 Плагин работает, удаляя все свидетельства того, что ваш сайт работает на WordPress, в результате чего хакерам очень сложно проникнуть на ваш ресурс. Давайте поближе взглянем на то, как Hide My WP может защитить ваш сайт от вредоносных атак.
Плагин работает, удаляя все свидетельства того, что ваш сайт работает на WordPress, в результате чего хакерам очень сложно проникнуть на ваш ресурс. Давайте поближе взглянем на то, как Hide My WP может защитить ваш сайт от вредоносных атак.
Стартовые настройки (Start Settings)
Подобно любым другим хорошим WordPress-плагинам, имеющим множество опций настроек Hide My WP дает вам доступ к важной и экспортной функциональности. Также присутствуют отчеты о багах для разработчиков.
Среди прочего плагин Hide My WP выделяет возможность импортировать готовые схемы настроек. Вы можете выбрать среднюю приватность – больше совместимости(privacy (more compatibility), среднюю приватность – быстрая (medium privacy (quick) и высокую приватность – меньше совместимости (high privacy (less compatibility). При выборе одной из этих схем в области «Импорт» прописывается информация, благодаря которой меняются настройки плагина. Благодаря этой фантастической опции вы сохраните много времени, настраивая расширение в дальнейшем.
Главные настройки (General Settings)
С представленными весьма полезными схемами настроек вы можете настроить плагин Hide My WP всего за 5-15 минут, используя для этого две страницы главных настроек.
Большое количество настроек вы найдете в верхней части страницы General Settings, включая опцию, позволяющую использовать одну из ваших страниц для показа Ошибки 404 и спрятать страницу wp-login.php, используя уникальный URL. Ваша административная область также может быть скрыта от групп пользователей, если вы им не доверяете.
Hide My WP позволяет вам скрыть многие вещи, в результате чего ваш сайт невозможно будет опознать, как ресурс, работающий на WordPress. Например, вы можете скрыть связи WordPress с фидами, используемую вами версию WordPress и такие важные директории, как /wp-includes/ и /wp-content/.
Плагин также имеет несколько дополнительных функций, например, минификацию и опцию, позволяющую изменять слова и URL’ы в вашем выводящем HTML-файле.
Пермалинки и настройки Url (Permalinks & Url Settings)
Страница Permalinks & Url Settings – это то место, где вы можете настроить то, как будут скрыты ваши файлы, папки и страницы. Вы можете переименовать папку с плагинами, страницу стилей, директории wp-includes и uploads. Также можно переименовать wp_comments_post.php, что позволит остановить постоянный поток спам-комментариев.
Базовая и содержащая запрос части ваших ссылок на архивы авторов и фиды также можно изменить. В качестве альтернативы вы можете совсем убрать их из публичного доступа.
Те же изменения можно применить к записям, страницам, категориям и тегам. Таким образом, вредоносному программному обеспечению будет еще сложнее определить, что ваш сайт работает на WordPress.
Поиск также можно изменить или отключить. Кроме того есть возможность отключить архивы и пользовательские типы записей.
Стоит помнить, что отключение большого количества функций может испортить впечатление от вашего сайта. К примеру, удаление категорий и архивов будет означать, что посетители не смогут искать записи в заданных категориях. Как бы то ни было, если вы решите отключить стандартный WordPress поиск, то вы всегда сможете заменить его на поиск от Google.
К примеру, удаление категорий и архивов будет означать, что посетители не смогут искать записи в заданных категориях. Как бы то ни было, если вы решите отключить стандартный WordPress поиск, то вы всегда сможете заменить его на поиск от Google.
В итоге
Hide My WP позволяет вам скрыть WordPress и полностью изменить общедоступную структуру важных файлов ядра, страниц, файлов тем и плагинов.
Плагины безопасности такая специфическая вещь, что сложно определить, насколько они эффективны. В конце концов, если сайт не подвергается вредоносным атакам, то это еще не значит, что существующие защитные меры работают так, как надо. В связи с этим можно сделать вывод, что меры, которые предпринимает Hide My WP, чтоб скрыть важные области вашего сайта, помешают хакерам и ботам атаковать ваш сайт.
Плагин уже давно является одним из самых топовых в популярном магазине на codecanyon.net и имеет высокий рейтинг пользователей.
Страница плагина Hide my WP
Как временно скрыть сайт WordPress от Ваших посетителей
Недавно я получил электронное письмо, в котором наш читатель описал следующую ситуацию: зарегистрировал домен и купил хостинг.
В этой и других ситуациях нам приходится скрывать наш сайт, то есть он не виден нашим посетителям. Достаточно придумать страницу, где можно написать наше имя, адрес, номер телефона и т. д. В таких случаях я использую очень хорошее расширение – «Coming Soon Page & Maintenance Mode by SeedProd» от SeedProd.
1) Установить расширение (плагин)
Для этого войдите в админ-панель WordPress, указав свое имя и пароль. Это можно сделать, зайдя в www.site*.com/wp-admin, заменив «site.com» доменом, который вы приобрели. Оказавшись в административной панели WordPress, перейдите в Плагины > Добавить новый. В поле поиска введите «Coming Soon Page» от SeedProd и установите плагин. Активируйте расширение.
В поле поиска введите «Coming Soon Page» от SeedProd и установите плагин. Активируйте расширение.
2) Настройки плагина
Перейдите в Настройки>Coming Soon. К сожалению, интерфейс не переведен на русский язык, но настройки плагина не требуют пояснений. В разделе «Включить» установите флажок «Да». В полях Заголовок и Описание вы можете установить заголовок и текст соответственно. При желании вы можете выбрать цвет фона и цвет текста. Обязательно нажмите кнопку «Сохранить изменения».
Теперь ваш сайт невидим для посетителей. Выйдите из административной панели, и Вы сами все увидите. Чтобы снова сделать сайт видимым, войдите в систему с именем и паролем по адресу www.site*.com/wp-admin, перейдите в «Настройки»> «Coming Soon», снимите флажок «Включить: Да» и снова нажмите кнопку «Сохранить изменения».
Имейте в виду, что не только Ваши посетители, но и Google не будут иметь доступа к сайту. То есть, если у Вас изначально было много текста на Вашем сайте, а затем вы скрывали его неделями, это повредит ранжированию сайта в результатах поиска.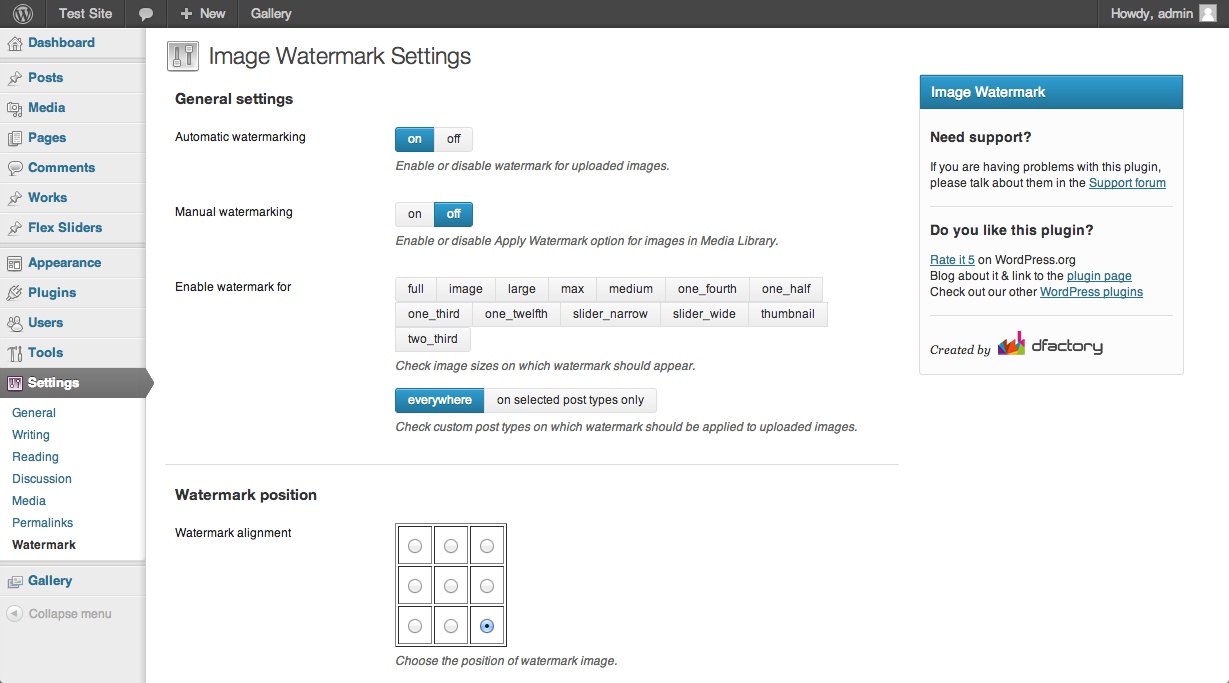
С новыми сайтами, которые только создаются, этой проблемы не существует.
* site.com является лишь примером и определенно не лучшим выбором для домена. Пожалуйста, обратитесь к моей статье о том, как выбрать домен, если Вам интересно, какой домен зарегистрировать для Вашего сайта.
Post Views: 1 024
Как скрыть страницы из меню в WordPress?
Я хочу показать только те страницы, у которых нет родителей, и связать другие страницы с их родительскими страницами.
Я хочу иметь простое главное меню: Главная страница | страницы / О компании / контакты
Около 8 страниц, ссылки на страницы. На данный момент меню состоит из 12 пунктов, что довольно сильно деформирует макет.
Я пытался сделать страницы закрытыми, неопубликованными и другими вариантами, но это, похоже, не лучший способ сделать это. Есть ли способ, чтобы в главном меню были связаны только родительские страницы?
Есть ли способ, чтобы в главном меню были связаны только родительские страницы?
Поделиться Источник Dennis 12 августа 2011 в 15:23
3 ответа
- Как создать динамическую страницу в wordpress и скрыть из меню
У меня есть плагин wordpress, и я хочу создать динамическую страницу, когда пользователь активирует плагин. Создание страницы уже сделано. Но я хочу скрыть его из меню страницы. Независимо от того, как настроен wordpress, я хочу скрыть страницу. Доступ к странице можно получить только с помощью…
- скрыть меню плагинов wordpress панель мониторинга
Я пытаюсь сделать пользовательскую панель мониторинга для клиента. Я хотел бы скрыть каждое меню плагинов, появляющееся на панели мониторинга. До сих пор я мог скрыть только wordpress seo, добавив этот код к functions.php: function hide_yoastseo() { remove_action(‘admin_bar_menu’,.
 ..
..
5
Вы можете отредактировать меню (на вкладке внешний вид панели мониторинга). (возможно, вам придется добавить новое меню и назначить его главному навигационному меню. Похоже, у вас есть настройка меню по умолчанию.
После того как вы добавили меню и назначили его главной навигации, вы можете снять флажок «automatically add top-level elements» или его эквивалент и добавить/удалить пункты меню. Вы также можете изменить их иерархию (независимо от фактической иерархии страниц).
Поделиться Andrew 12 августа 2011 в 15:32
2
В наши дни все так просто. Просто перейдите в раздел Внешний вид>меню>нажмите на маленький треугольник рядом с указанным именем страницы>нажмите Удалить> не забудьте сохранить … все готово!
Поделиться Michael J Ming 03 октября 2014 в 06:59
1
Может быть, вы еще не создали собственное меню. Сначала настройте пользовательское меню с нужными страницами / ссылками. Если он не отображается на вашем сайте, проверьте, включены ли пользовательские MEmu в вашей теме.. это поможет вам настроить пользовательское меню: http:/ / www.wpbeginner.com/wp-themes/how-to-add-custom-navigation-menus-in-wordpress-3-0-темы/
Сначала настройте пользовательское меню с нужными страницами / ссылками. Если он не отображается на вашем сайте, проверьте, включены ли пользовательские MEmu в вашей теме.. это поможет вам настроить пользовательское меню: http:/ / www.wpbeginner.com/wp-themes/how-to-add-custom-navigation-menus-in-wordpress-3-0-темы/
Поделиться quokka 12 августа 2011 в 21:49
- Как включить категорию и страницу в меню страницы в WordPress?
Я новичок в WordPress, но уже около 5 лет занимаюсь программированием. Один из моих друзей попросил меня сделать сайт для нее, используя WordPress, и я не знаю, Могу ли я это сделать или нет, потому что я не профессионал и, возможно, делаю что-то неправильно в WordPress, что плохо влияет на эту…
- Как скрыть страницы со стороны администратора wordpress
На моем сайте WordPress есть несколько ролей администратора, но мне нужно скрыть некоторые страницы из выбранных ролей администратора в панели администратора, поэтому я просто ищу способ скрыть некоторые страницы из раздела WordPress администратора.
 Но некоторые роли могут нуждаться в том, чтобы…
Но некоторые роли могут нуждаться в том, чтобы…
Похожие вопросы:
WordPress главное меню — скрыть ссылку ‘Home’ только на главной странице
Мне нужно скрыть ссылку Home, сгенерированную из главного меню WordPress на главной странице, и показать ее на rest сайта. Я попытался создать свое собственное меню без ссылки Home и добавить ссылку…
скрыть меню wordpress при покупке товара
Я пытаюсь создать сайт wordpress, где я хочу показать / скрыть пункты меню при покупке товара. Покупка товара через плагин WooCommerce. например, если я покупаю товар, Ссылка, связанная с товаром,…
Как скрыть меню wordpress в fronend?
Я создал несколько меню в бэкэнде wordpress. Но теперь хочу спрятать меню в форнтенде. Есть ли какой-нибудь способ скрыть меню вместо удаления в бэкэнде?
Как создать динамическую страницу в wordpress и скрыть из меню
У меня есть плагин wordpress, и я хочу создать динамическую страницу, когда пользователь активирует плагин.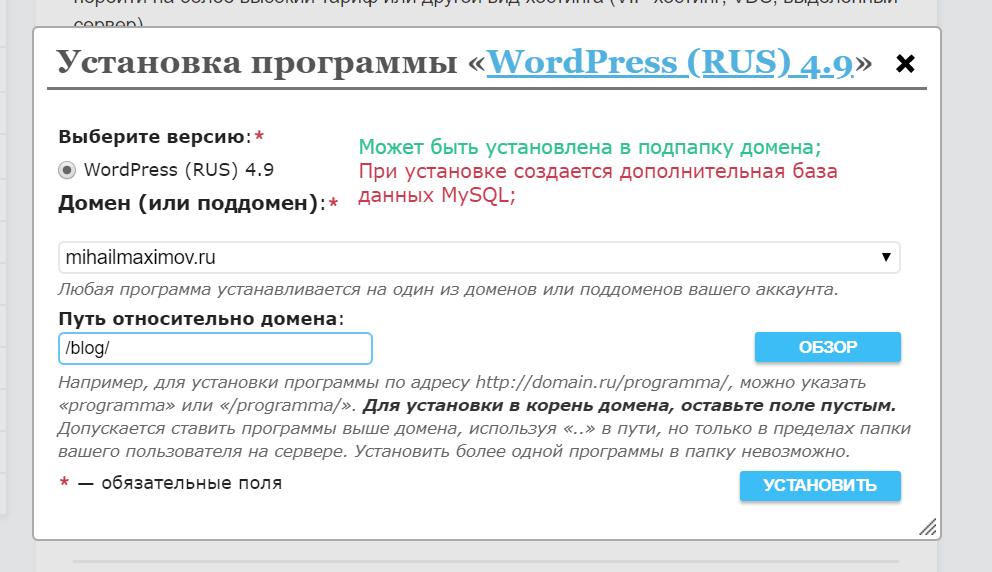 Создание страницы уже сделано. Но я хочу скрыть его из меню страницы. Независимо от того,…
Создание страницы уже сделано. Но я хочу скрыть его из меню страницы. Независимо от того,…
скрыть меню плагинов wordpress панель мониторинга
Я пытаюсь сделать пользовательскую панель мониторинга для клиента. Я хотел бы скрыть каждое меню плагинов, появляющееся на панели мониторинга. До сих пор я мог скрыть только wordpress seo, добавив…
Как включить категорию и страницу в меню страницы в WordPress?
Я новичок в WordPress, но уже около 5 лет занимаюсь программированием. Один из моих друзей попросил меня сделать сайт для нее, используя WordPress, и я не знаю, Могу ли я это сделать или нет, потому…
Как скрыть страницы со стороны администратора wordpress
На моем сайте WordPress есть несколько ролей администратора, но мне нужно скрыть некоторые страницы из выбранных ролей администратора в панели администратора, поэтому я просто ищу способ скрыть…
Как скрыть меню навигации на одной странице wordpress?
У меня есть сайт, работающий на wordpress. Мне нужно скрыть навигационное меню на двух конкретных страницах, но я не смог этого сделать. Вот эта страница: Меню появляется примерно так: В нижней…
Мне нужно скрыть навигационное меню на двух конкретных страницах, но я не смог этого сделать. Вот эта страница: Меню появляется примерно так: В нижней…
Show/ Скрыть Пользовательское Меню WordPress
Я использую пользовательское меню HTML CSS, которое мне нравится на тему WordPress. Поскольку я не знаю, как заставить его работать из бэкенда (вообще), я пытаюсь скрыть пункты меню при посещении…
как удалить/скрыть меню wordpress из панели администратора
я хочу скрыть меню wp от своей панели администратора.. как удалить/скрыть меню wordpress из панели администратора .. я пробовал много кода, кажется, не работает Я хочу скрыть пункт меню…
Как скрыть страницу WordPress от Google
Недавно один из наших читателей спросил, возможно ли спрятать страницу WordPress от Google. Иногда вам может понадобиться спрятать страницу от поисковой системы для защиты личных данных или же от нежелательных пользователей. В этой статье мы покажем вам как скрыть страницу WordPress от Google не затрагивая SEO сайта в целом.
В этой статье мы покажем вам как скрыть страницу WordPress от Google не затрагивая SEO сайта в целом.
Поисковые системы вроде Google позволяют владельцам сайтов исключать контент из результатов поиска. Это можно сделать с помощью файла robots.txt сайта или же используя мета теги HTML.
Способ 1: Скрываем страницу WordPress от поисковиков с помощью Yoast SEO
Этот способ самый простой и рекомендован для новичков.
Сначала устанавливаем и активируем плагин Yoast SEO.
Далее нужно отредактировать запись или страницу, которую нужно скрыть от поисковиков. Прокручиваем до мета блока Yoast SEO под редактором записей и нажимаем на кнопку «advanced settings».
Этот раздел позволяет вам добавлять мета теги robots на страницы сайта. С помощью этих тегов можно сообщить поисковикам о том, что не нужно индексировать текущую страницу.
Сначала выбираем ‘noindex’ из выпадающего меню рядом с опцией ‘Meta robots index’. Затем нажимаем на ‘nofollow’ рядом с опцией ‘Meta robots follow’.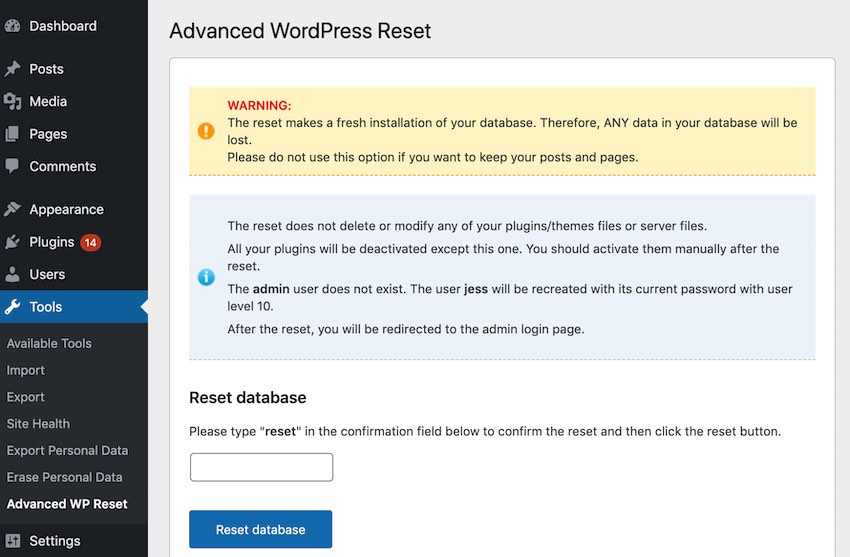
Теперь можно сохранить/опубликовать запись или страницу.
Yoast SEO добавит новую строку кода в вашу запись:
<meta name="robots" content="noindex,nofollow"/>
Эта строчка просто сообщает поисковикам о том, что не нужно проходить по ссылкам или индексировать текущую страницу.
Способ 2: Скрываем страницу WordPress от поисковиков с помощью файла robots.txt
Этот способ предполагает редактирование файла robots.txt. Добавление некорректных инструкций в этот файл может сильно повлиять на SEO вашего сайта, именно поэтому способ не рекомендуется для новичков.
Файл robots.txt — это файл конфигурации, который добавляется в корневую директорию вашего WordPress сайта. Он позволяет сайту указывать инструкции для поисковых роботов, и поэтому он называется robots.txt.
Отредактировать файл можно, если подключиться к сайту через FTP или Файловый менеджер в панели управления хостингом.
Вам потребуется добавить вот такую строку в него:
User-agent: *
Disallow: /your-page/
Строка user-agent указывает на определенных ботов. Мы используем звездочку для указания всех поисковых систем.
Мы используем звездочку для указания всех поисковых систем.
Следующая строка определяет часть ссылки, которая идет после доменного имени.
Давайте представим, что вам нужно скрыть запись в блоге вот с таким URL:
http://example.com/2016/12/my-blog-post/
Вот так нужно будет добавить этот URL в файл robots.txt:
User-agent: *
Disallow: /2016/12/my-blog-post/
Не забудьте сохранить изменения и загрузить файл обратно на сервер.
Недостатки использования robots.txt для сокрытия контента
Следует помнить, что файл robots.txt публично доступен. Любой может получить к нему доступ и посмотреть какие страницы вы скрыли в нем.
И хотя большинство поисковиков следуют инструкциям, указанным в файле, многие другие роботы и пауки могут просто игнорировать эти директивы.
Способ 3: Защищаем паролем страницу или запись в WordPress
Этот способ использует другую логику. Вместо того, чтобы просить поисковики не индексировать страницу, вы можете просто защитить ее паролем, чтобы она стала видна только пользователям, знающим пароль.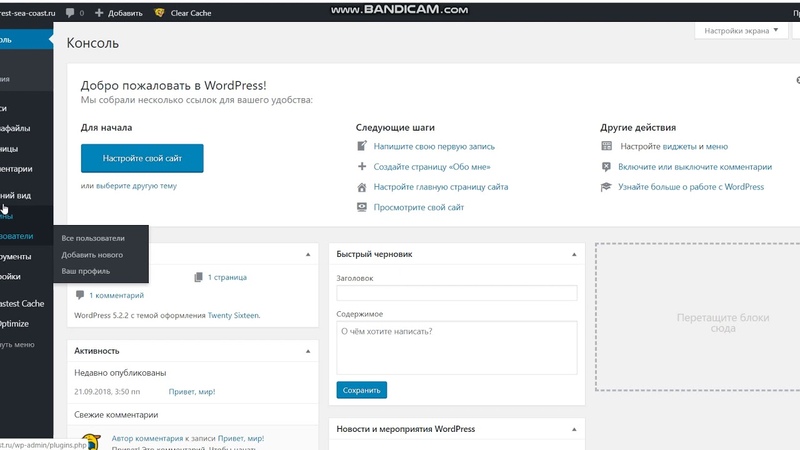
В WordPress есть встроенная функция защиты паролем страниц и записей. Просто переходим в редактирование материала, который нужно защитить.
Под блоком публикации нажимаем на ссылку ‘Редактировать’ рядом с опцией «Видимость».
Появятся все опции видимости записи, доступные в WordPress. Можно оставить страницу/запись публично доступной, сделать ее личной или же защитить паролем.
Личные записи будут видны только залогиненным пользователям, которым назначена как минимум роль редактора.
Записи, защищенные паролем, смогут увидеть любым посетителем, у которого есть пароль. Нажимаем на опцию «Защитить паролем» и затем указываем надежный пароль.
Теперь публикуем страницу. Все пользователи, которые зайдут на эу страницу вашего сайта, должны будут указать пароль для просмотра контента.
Вот и все, мы надеемся, что эта статья помогла вам научиться скрывать страницы WordPress от Google.
По всем вопросам и отзывам просьба писать в комментарии ниже.
Не забывайте, по возможности, оценивать понравившиеся записи количеством звездочек на ваше усмотрение.
VN:F [1.9.22_1171]
Rating: 3.3/5 (3 votes cast)
Как Скрыть в WordPress Заголовок Страницы или Записи
Несомненно, заголовок страницы является одним из самых важных факторов в SEO оптимизации страницы, и может даже помочь вам в получении более высоких строчек в поисковых системах. Тогда зачем кому-то скрывать заголовок страницы в WordPress? Ответ довольно прост. Сегодня WordPress больше не является платформой для блогов. Он стал CMS с куда большим применением. Несмотря на это, некоторые из его функций не совсем подходят, к примеру для бизнес-сайта. Представьте себе, что в верхней части каждой страницы вашего бизнес-сайта есть большой заголовок страницы или, что еще хуже, название на главной странице или лендинге. В этом случае скрыть в WordPress заголовок страницы и записей является хорошей идеей. Для этого существует несколько способов.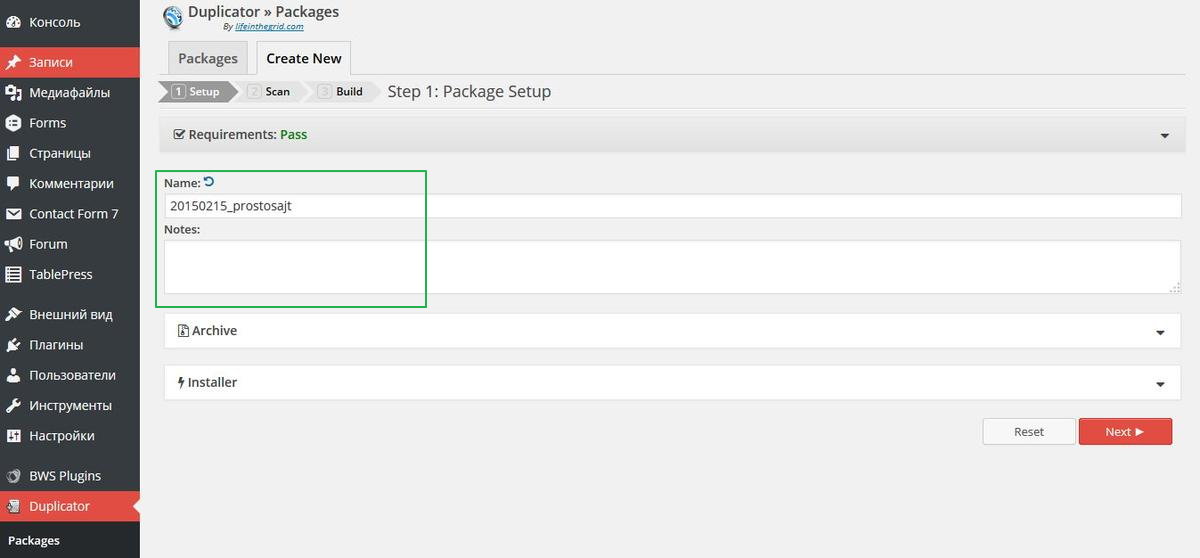 В этом руководстве мы расскажем о каждом из них.
В этом руководстве мы расскажем о каждом из них.
Перенесите свой сайт на специализированный WordPress хостинг, созданный для лучшей производительности. Поддержка онлайн, 30-дневная гарантия возврата денег, скидки до 82%!
К предложению
Что вам понадобитсяПеред тем, как вы начнете это руководство, вам понадобится следующее:
- Доступ к панели управления
Данный вариант является самым легким. WordPress уже довольно давно позволяет публиковать страницы или записи без заголовка. Раньше для этого требовались плагины или дополнительные правила в файле CSS.
Если вы хотите удалить заголовок уже созданной страницы или записи, все что вам нужно сделать это отредактировать ее соответствующим образом. Не волнуйте о постоянных ссылках, они останутся нетронутыми.
Вариант 2 — Как скрыть в WordPress заголовок страницы с помощью плагинаWordPress знаменит благодаря тысячам различных плагинов, которые вы можете использовать для добавления новых особенностей и функций вашему сайту.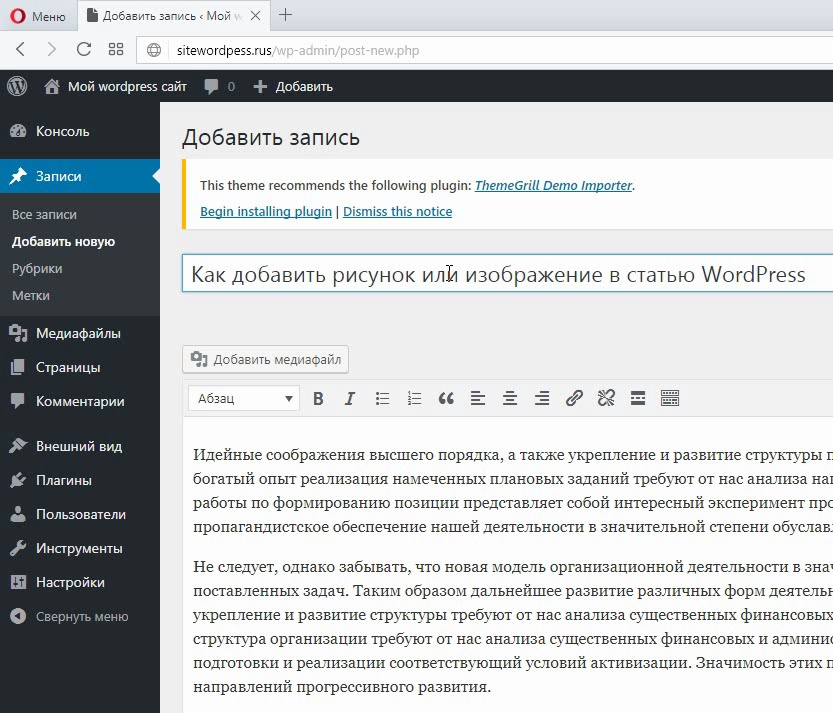 И конечно, существует плагин который, поможет вам скрыть заголовок страницы или записи. Он называется Hide Title.
И конечно, существует плагин который, поможет вам скрыть заголовок страницы или записи. Он называется Hide Title.
Плагин Hide Title может помочь вам скрыть заголовки страниц и записей. В дополнение к своей легкости он еще и бесплатный. Следуйте данным этапам для начала его использования:
- Для начала, установите плагин в ваш WordPress и нажмите кнопку Активировать.
- Далее, выберите запись или страницу для которой вы хотите скрыть заголовок. Сделать это можно разделе Записи или Страницы.
- Откройте страницу или запись и поставьте галочку напротив Hide Title (Скрыть Заголовок).
- Далее, опубликуйте страницу или нажмите кнопку Обновить.
Если другие варианты вам не подошли, существует еще один метод для скрытия заголовков. Сделать это можно при помощи CSS. C помощью него вы можете скрыть все заголовки страниц и записей. Однако, с точки зрения SEO оптимизации это не лучший вариант. Google и другие поисковые системы не любят когда важный текст спрятан или скрыт по какой-то причине.
Сделать это можно при помощи CSS. C помощью него вы можете скрыть все заголовки страниц и записей. Однако, с точки зрения SEO оптимизации это не лучший вариант. Google и другие поисковые системы не любят когда важный текст спрятан или скрыт по какой-то причине.
Для скрытия заголовков, следуйте данным этапам:
- Откройте страницу в браузере, кликните правой кнопкой мыши на заголовке страницы или записи и выберите Просмотреть код.
- Браузер подсветит HTML и покажет какой именно CSS класс назначен для заголовков. В нашем примере, это entry-title. Однако он может быть разным в зависимости от используемой темы.
- Далее, перейдите в панель управления WordPress и нажмите Внешний вид → Редактор.
- Выберите style.css из правой панели. Прокрутите вниз файла и вставьте следующий код:
.entry-title {
display: none;
}- Теперь нажмите кнопку Обновить и проверьте ваш сайт.
 Вы не должны видеть заголовки ваших страниц и записей.
Вы не должны видеть заголовки ваших страниц и записей.
Скрыть заголовки страниц или записей это несложная задача. Это руководство рассказало вам о нескольких вариантах для ее выполнения. Теперь вы знаете, как скрыть в WordPress заголовок страницы или записи.
Hide My Site — плагин для WordPress
Выберите один пароль для защиты всего вашего сайта WordPress. Только посетители, знающие пароль, смогут получить доступ к вашему сайту WordPress. Это отличный инструмент для тех, кто создает разрабатываемую версию сайта wordpress, или для тех, кто хочет скрыть свой сайт от публики, поисковых систем и т. Д. Установите пароль для всего сайта, перейдя в Настройки> Скрыть мой сайт> Установить Ваш пароль . Если вы хотите отключить защиту паролем, снимите флажок в разделе «Настройки »> «Скрыть мой сайт»> «Включить защиту паролем ».
Продолжительность
Вы можете выбрать, сколько дней вы хотите, чтобы пользователь оставался в системе, перейдя в Настройки > Скрыть мой сайт> Продолжительность .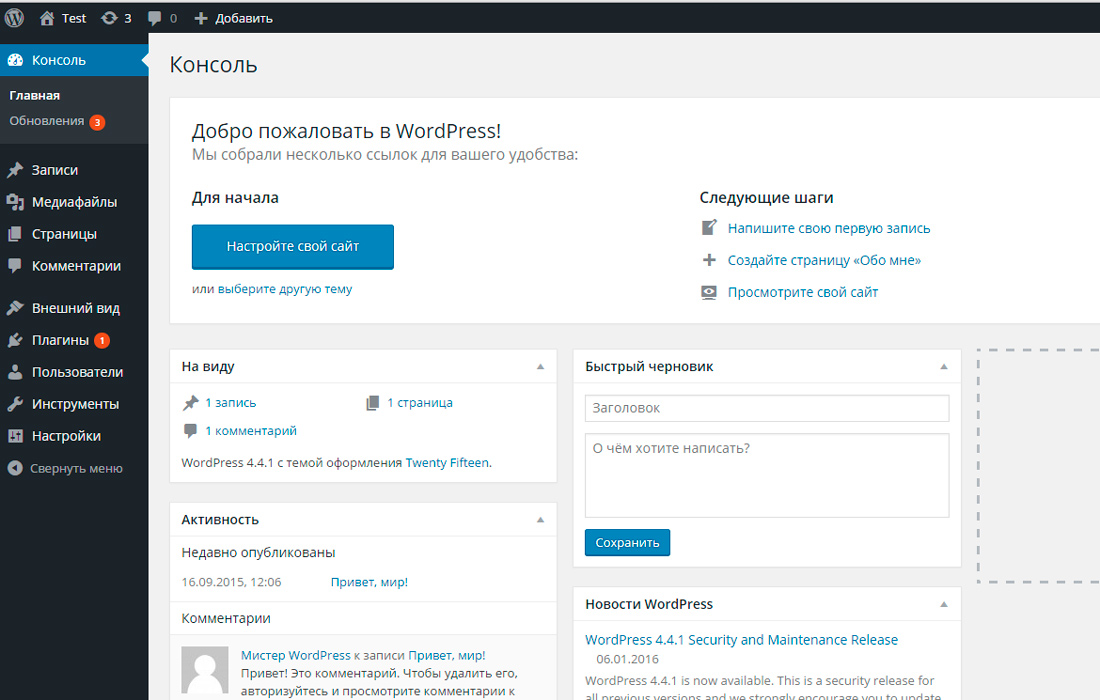
Новое в версии 1.6
- Вы можете выбрать автоматическое предоставление доступа к определенным IP-адресам
Новое в версии 1.5
- Вы можете установить и настроить тег заголовка для страницы входа в систему
- Вы можете запретить поисковым системам индексировать вашу страницу входа в систему через «Настройки»> «Чтение»> «Видимость в поисковых системах».
Новое в версии 1.4
Для всех
- Защита от перебора Блокирует доступ пользователям после неоднократных неудачных попыток входа в систему. Это защитит вас от хакеров, пытающихся угадать ваш пароль методами «грубой силы». Защиту можно переключить через Настройки> Скрыть мой сайт> Защита от грубой силы .
- Вы можете выбрать автоматическое предоставление доступа администраторам
- Предварительный просмотр страницы входа в систему — просмотрите свою страницу входа так, как ее увидит вышедший из системы посетитель.
 Полезно, если вы хотите увидеть, как выглядит ваша страница входа, даже если вы уже вошли в систему
Полезно, если вы хотите увидеть, как выглядит ваша страница входа, даже если вы уже вошли в систему
Версия 1.3
Для всех
- Исправлена ошибка «Запрос пароля для каждой страницы». Это решит проблему для подавляющего большинства подмножества пользователей, которые столкнулись с ошибкой, заключающейся в том, что посетители сайта получали запросы пароля на каждой странице. Кроме того, теперь пользователи могут входить в систему с любой страницы — вам больше не нужно входить конкретно с домашней страницы, чтобы оставаться в системе.
- Исправлен конфликт с плагином polylang
- Символы пароля теперь скрыты при вводе на внешнем интерфейсе
- Выберите сообщение с уведомлением, которое будет отображаться вверху страницы входа.
Для пользователей Premium
- Установите размер, положение, повторение и цвет фонового изображения на странице настроек плагина
- Настройте текст сообщения уведомления, который отображается вверху страницы входа в систему
Предыдущие версии
Обратите внимание, что этот плагин в настоящее время не работает с хостингом WP Engine, потому что они автоматически кэшируют ваши страницы для вас.
Если вы используете WP Engine или другой хост, который автоматически кэширует, попробуйте связаться с ними напрямую и спросите, могут ли они отключить автоматическое кеширование страниц на вашем сайте. Если вы используете плагин кэширования и заметили, что он конфликтует с Hide My Site, попробуйте деактивировать плагин и посмотрите, решит ли это проблему. Обратите внимание, что деактивация плагина кеширования не всегда очищает кеш. Прежде чем деактивировать плагин кеширования, сначала перейдите на страницу администратора плагина и отключите кеширование оттуда.
- От администратора WP> Плагины> Добавить новый
- Найдите «Скрыть мой сайт» под поиском и нажмите Enter
- Нажмите «Установить сейчас»
- Щелкните ссылку Активировать подключаемый модуль
Где мне установить пароль?
Настройки> Скрыть мой сайт> Установить пароль
Как установить продолжительность пребывания пользователя в системе?
Настройки> Скрыть мой сайт> Продолжительность
Как мне переопределить шаблон страницы входа в мою папку темы?
Выберите один из стилей страницы входа в систему, который вы хотите использовать в качестве базового.
 Например, предположим, вы выбрали стиль «Лед». Выберите тему «Ice» на странице настроек плагина в разделе «Настройки»> «Скрыть мой сайт»> «Выберите тему для своей страницы входа». После сохранения изменений найдите связанный файл шаблона php в подпапке плагина под названием «templates». В данном случае это файл «hmsice.php». Скопируйте и вставьте этот файл прямо в папку с темой. Теперь вы можете редактировать файл по своему усмотрению, и при обновлении плагина в будущем вы не потеряете изменения, внесенные в шаблон.Обратите внимание, что эта функция доступна только для премиум-пользователей.
Например, предположим, вы выбрали стиль «Лед». Выберите тему «Ice» на странице настроек плагина в разделе «Настройки»> «Скрыть мой сайт»> «Выберите тему для своей страницы входа». После сохранения изменений найдите связанный файл шаблона php в подпапке плагина под названием «templates». В данном случае это файл «hmsice.php». Скопируйте и вставьте этот файл прямо в папку с темой. Теперь вы можете редактировать файл по своему усмотрению, и при обновлении плагина в будущем вы не потеряете изменения, внесенные в шаблон.Обратите внимание, что эта функция доступна только для премиум-пользователей.Как сделать мою страницу входа удобной для мобильных устройств?
Перейдите в админке WordPress к «Настройки»> «Скрыть мой сайт»> «Общие» (верхние вкладки)> «Оптимизация для мобильных устройств» и убедитесь, что этот флажок установлен. Обратите внимание, что для существующих пользователей, если вы уже настроили свою собственную мобильную страницу входа в систему с помощью специального кода, вам не нужно использовать этот параметр, и вы можете просто оставить этот параметр неотмеченным.

Супер полезный плагин; Я рекомендую и постоянно использую его для постановки и других частных сайтов.
Мог бы быть хорошим плагином, если бы только он не был таким глючным. Я тестировал его на мультисайтах, поэтому, возможно, при простой установке WP он работает нормально.
Я добавил этот модуль на свой сайт и сломал сайт. Почему-то у меня проблема наоборот, это не работает и вообще неэффективно. Я удаляю модуль, но почему-то сайт все еще не работает. Пришлось его восстанавливать. Как бы это сломать? Даже ничего не делал, развернул модуль, настроил пароль, настройки и сохранил.Совершенно новое развертывание WordPress …
Этот плагин УБИВАЕТ ваш веб-сайт. Мы установили количество дней для «скрытия сайта» на «ноль дней», добавили наш собственный ip, сняли флажок «скрыть мой сайт … и сохранили … В основном пытаемся заставить плагин НИЧЕГО НЕ ДЕЛАТЬ. Все это после того, как мы поняли, что НЕ МОЖЕМ выключить его. Включите его навсегда.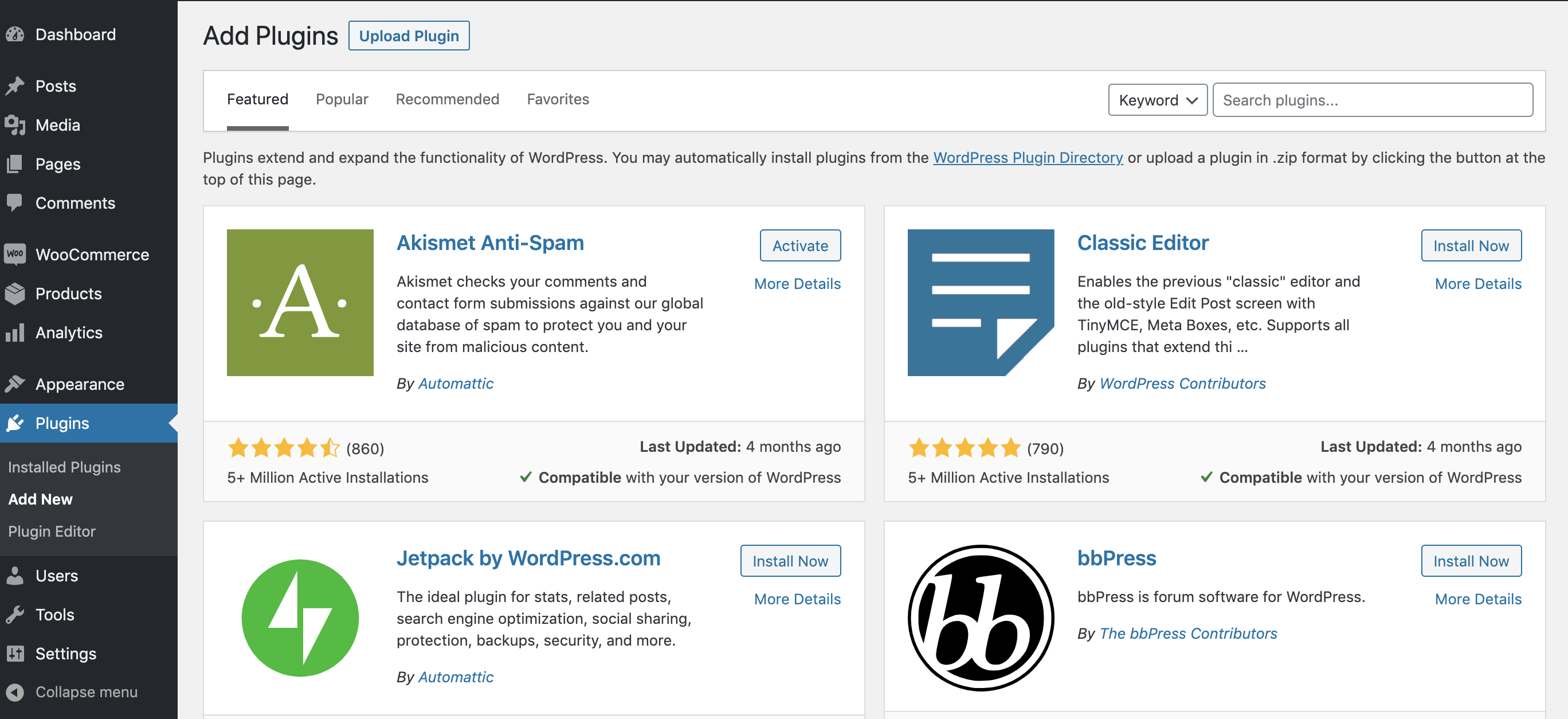 Это был единственный подключаемый модуль, установленный на нашем сайте, еще не были установлены другие подключаемые модули, которые могли бы конфликтовать с ним.Используя последнюю версию WP. Мы деактивировали плагин … что не помогло. ВЫ как администратор, и все ваши посетители навсегда будут заблокированы. Я сказал «Навсегда»! Даже если вы деактивируете его: ИЛИ УДАЛИТЕ его. Удаление плагина вызовет еще больше проблем. По сути, это вредоносное ПО. Установка и включение этого подключаемого модуля навсегда сохранит вас в режиме «Скрыть», требуя ввода пароля, даже если вы удалите его. После удаления вы увидите беловато-серый экран со словом «пароль (без кнопки отправки)». Если вы введете пароль, который использовали ранее (при условии, что вы думаете, что можете ввести где-нибудь)… и нажмите «вернуться» … вы можете попасть в админку, однако ВСЕ ВАШИ СТРАНИЦЫ И МЕНЮ будут испорчены. ВРЕДОНОСНОЕ ВРЕДОНОСНОЕ ОБЕСПЕЧЕНИЕ — ОСТОРОЖНО — НЕ УСТАНАВЛИВАЙТЕ — Мы потеряли массу работы, так как в нашей резервной копии была такая же проблема, ПОТОМУ ЧТО ТАКОЕ ИМЕЕТСЯ ПЛАГИН.
Это был единственный подключаемый модуль, установленный на нашем сайте, еще не были установлены другие подключаемые модули, которые могли бы конфликтовать с ним.Используя последнюю версию WP. Мы деактивировали плагин … что не помогло. ВЫ как администратор, и все ваши посетители навсегда будут заблокированы. Я сказал «Навсегда»! Даже если вы деактивируете его: ИЛИ УДАЛИТЕ его. Удаление плагина вызовет еще больше проблем. По сути, это вредоносное ПО. Установка и включение этого подключаемого модуля навсегда сохранит вас в режиме «Скрыть», требуя ввода пароля, даже если вы удалите его. После удаления вы увидите беловато-серый экран со словом «пароль (без кнопки отправки)». Если вы введете пароль, который использовали ранее (при условии, что вы думаете, что можете ввести где-нибудь)… и нажмите «вернуться» … вы можете попасть в админку, однако ВСЕ ВАШИ СТРАНИЦЫ И МЕНЮ будут испорчены. ВРЕДОНОСНОЕ ВРЕДОНОСНОЕ ОБЕСПЕЧЕНИЕ — ОСТОРОЖНО — НЕ УСТАНАВЛИВАЙТЕ — Мы потеряли массу работы, так как в нашей резервной копии была такая же проблема, ПОТОМУ ЧТО ТАКОЕ ИМЕЕТСЯ ПЛАГИН. МОЙ БОГ!
МОЙ БОГ!
1-й день все было хорошо, но на следующий день доступ стал открыт для всех. Не могу поверить, что этот плагин находится в официальном репозитории WordPress. Это не работает должным образом. Есть только одна гарантия -.htaccess
Именно то, что я искал. Работает отлично. Спасибо.
Посмотреть все 52 отзыва«Hide My Site» — это программа с открытым исходным кодом. Следующие люди внесли свой вклад в этот плагин.
авторов2,1
- Добавлена совместимость с URL-адресом перенаправления и обхода.
- Добавлены страницы входа, удобные для мобильных устройств
2.0.5
- Устраняет сообщения об ошибках неопределенного индекса и неопределенной переменной
- WP протестирован до версии 4.6,1
2.0.4
- Исправляет ошибку страницы предварительного просмотра, из-за которой пользователи не могли просматривать предварительный просмотр сообщений
2.
 0.3
0.3- Исправляет сообщения об ошибках неопределенных свойств
2.0.2
- Правильно исправляет ошибку сообщения ворчания
2.0.1
2,0
- Добавляет совместимость с надстройкой Multipass (несколько паролей)
- WP протестирован до версии 4.5.3
1.6.3
1.6,2
- исправлена ошибка upgrade-functions.php. восстановлена ссылка на предварительный просмотр страницы входа
1.6.1
- разрешено Неопределенный индекс: ошибка класса
1,5
- Установить и настроить тег заголовка страницы входа в систему
- мешает поисковым системам индексировать страницу входа
1.4.1
- Исправлена ошибка страницы предварительного просмотра, из-за которой пользователи не могли просматривать предварительный просмотр сообщений
1,4
- защита от перебора
- автоматический вход для администраторов
- предварительный просмотр страницы входа в систему
1.
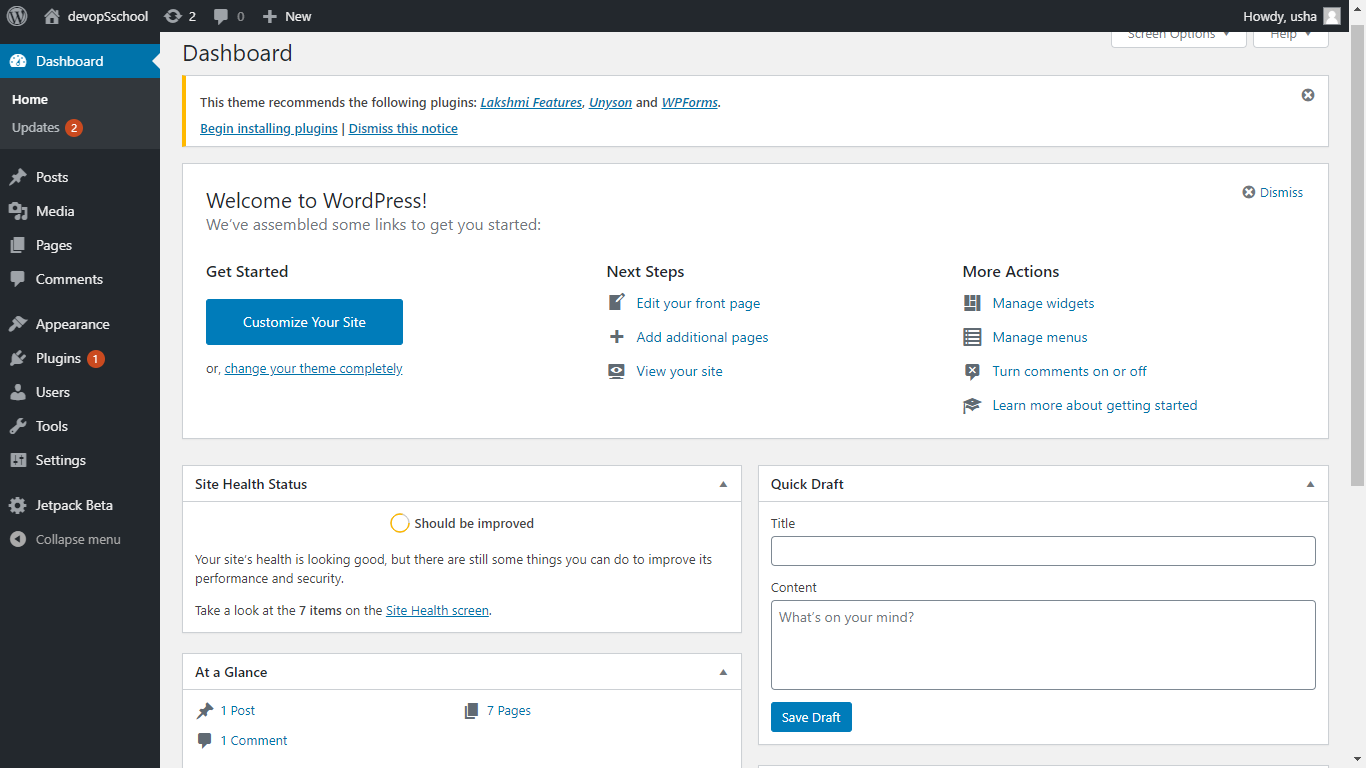 3,2
3,2- Изменение кода для обеспечения соответствия правилам репозитория WordPress
1.3.1
- Исправлена ошибка сообщения уведомления «hmsclassic»
1,3
- Исправлена ошибка «Запрос пароля для каждой страницы»
- Исправлен конфликт с плагином polylang
- Символы пароля теперь скрыты при вводе на внешнем интерфейсе
- Выберите сообщение с уведомлением, которое будет отображаться вверху страницы входа. Пользователи
- Premium: установите размер, положение, повторение и цвет фонового изображения на странице настроек плагина.
- Премиум-пользователи: настройка текста уведомления
1.2
- Добавлена бесплатная функция: Добавить подсказку для пароля Добавлены функции
- Premium: пять дополнительных настраиваемых шаблонов страниц входа на выбор, настраиваемое фоновое изображение, настраиваемый CSS, создание собственных шаблонов страниц входа в папку темы
1,1
1,0
3 способа скрыть сайты WordPress во время разработки
При обновлении или размещении контента на своем веб-сайте вы можете защитить его от публичного доступа.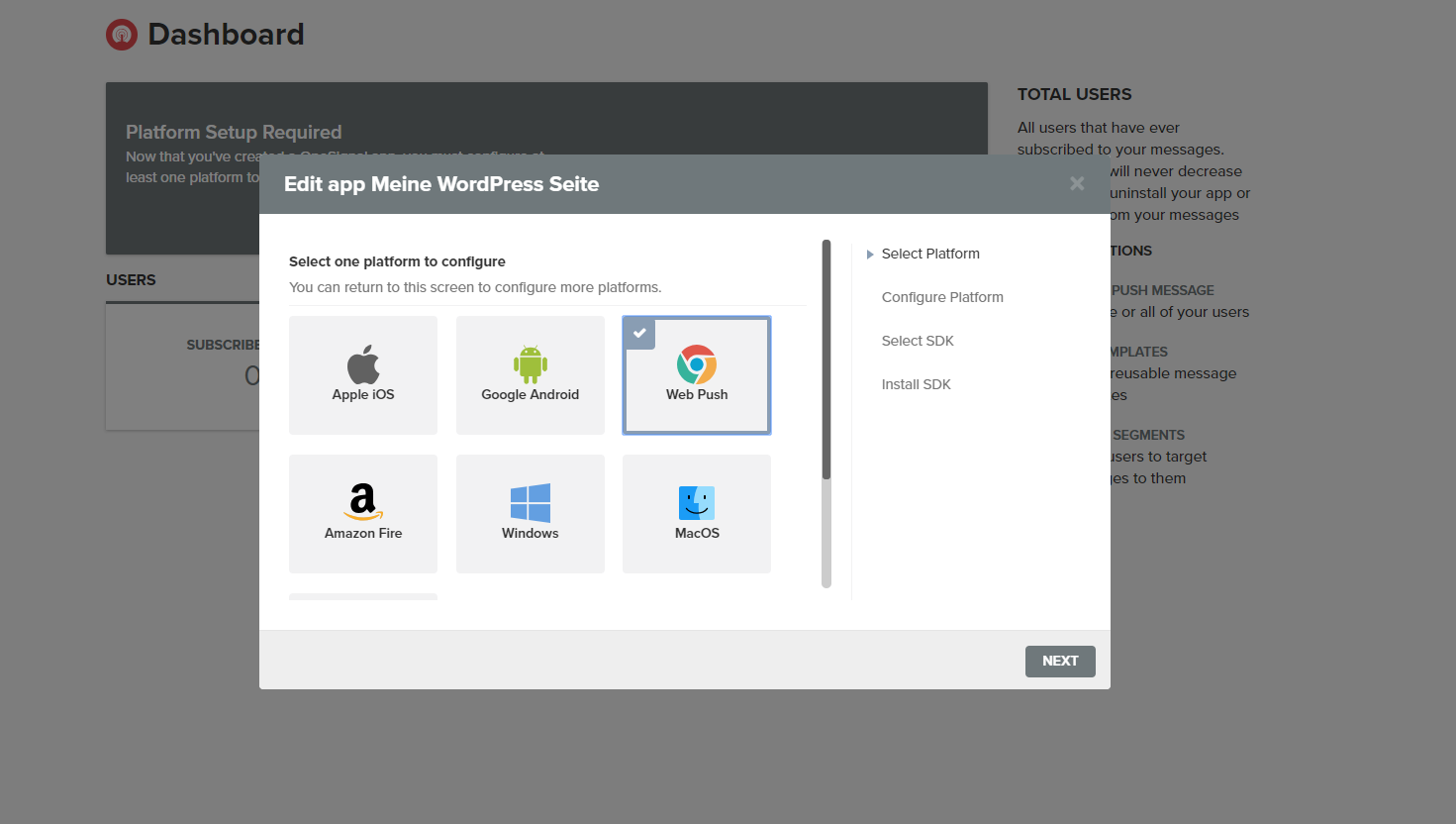 Другими словами, вместо того, чтобы показывать неполный веб-сайт, было бы неплохо уведомить посетителей о том, что вы создаете сайт и что он скоро будет готов.
Другими словами, вместо того, чтобы показывать неполный веб-сайт, было бы неплохо уведомить посетителей о том, что вы создаете сайт и что он скоро будет готов.
Скрыть ваш веб-сайт можно легко с помощью правильных методов. В этом посте мы расскажем о 3 способах, позволяющих не отвлекаться от вашего сайта, пока он находится в стадии разработки:
- Включить режим обслуживания
- Защита паролем
- Заблокировать весь доступ и разрешить только ваш IP-адрес
# 1 Включить режим обслуживания
Вместо того, чтобы показывать аудитории неполный веб-сайт, вы можете применить режим обслуживания, чтобы предоставить удобное уведомление о том, что сайт все еще находится в стадии разработки.
Активировав режим обслуживания, вы можете показать своим посетителям страницу WordPress, которая скоро появится. Эта страница оказывается полезной во многих случаях:
- Показывает посетителям, что сайт еще не доступен.
- Страница «Скоро» может включать таймер обратного отсчета до времени, когда веб-сайт работает.

- Вы также можете попросить своих посетителей подписаться на их электронную почту, чтобы получать обновления, как только сайт официально заработает.
- Более того, вы можете отображать и знакомить посетителей со своими каналами в социальных сетях.
В целом, это приносит больше пользы вашим посетителям, чем просто позволяет им покинуть веб-сайт, не предприняв никаких действий.
Среди сотен существующих плагинов, это 5 лучших плагинов, которые появятся в ближайшее время и будут обслуживать ваш сайт WordPress. Хотя все они имеют общую функцию, каждый предлагает разные варианты:
- Coming Soon Page & Maintenance Mode от SeedProd — этот плагин работает с любыми темами WordPress. Страница скоро будет оптимизирована с настраиваемыми метатегами.
- Minimal Coming Soon & Maintenance Mode, созданный WebFactory, позволяет поисковым системам просматривать обычный веб-сайт, в то время как посетители видят только страницу, которая скоро появится.

- Создано Niteo Themes, плагин CMP — скоро появится и поддержка поддерживает выбор макетов, выбор пользовательских логотипов и настройку фоновой графики. Он также позволяет вам искать изображения в запасе Unsplash внутри плагина.
- Under Construction / Maintenance Mode от Acurax предлагает много интересных функций.Один из них — включение IP-адресов в белый список. Посетители с этих IP-адресов смогут напрямую получить доступ к сайту разработки.
- Если вы ищете плагин для страницы в ближайшее время, в который можно было бы добавить MailChimp или другие формы регистрации, вероятно, идеальным выбором будет страница Coming Soon, Under Construction & Maintenance от WebFactory Ltd. Создавая веб-сайт, вы можете записывать электронные письма посетителей и даже создавать список рассылки до официального запуска веб-сайта.
В следующей таблице сравнивается, насколько хорошо вышеуказанный режим обслуживания и ближайшие плагины страниц работают в репозитории WordPress:
Плагины | Активные установки | Средний рейтинг | 5 * Обзоры |
| Скоро Страница и режим обслуживания | 900 000+ | 5 | 3,735 |
| Minimal Coming Soon & Maintenance Mode — Simple Coming Soon Builder | 70 000+ | 4. 8 8 | 170 |
| CMP — Скоро появится и плагин обслуживания | 50 000+ | 4,9 | 128 |
| В режиме строительства / обслуживания от Acurax | 40 000+ | 4,7 | 100 |
| Скоро, в стадии строительства и обслуживания Страница | 20 000+ | 4,6 | 46 |
# 2 Защита паролем
Защита паролем — еще одно решение, которое убережет ваш сайт WordPress в стадии разработки от посторонних глаз.Идея состоит в том, что только люди с правильным паролем имеют право доступа к сайту.
Есть 2 способа защитить паролем ваш сайт WordPress во время разработки, а именно с помощью инструмента cPanel, защищенного паролем, и плагинов для защиты паролем.
а. Инструмент cPanel для защищенных паролем каталогов
Считающаяся одной из самых популярных панелей управления учетными записями веб-хостинга, cPanel обеспечивает удобное управление всеми веб-сайтами.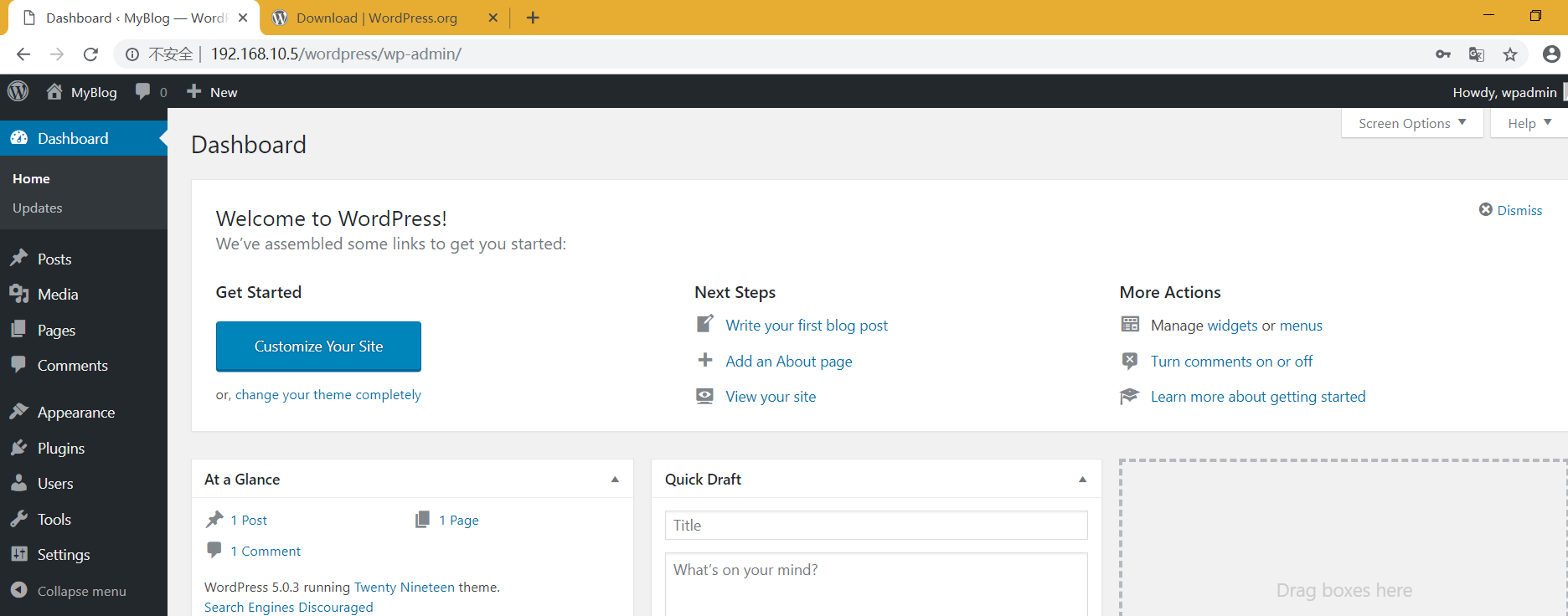
Чтобы включить парольную защиту каталогов и подкаталогов, щелкните папку Password Protection Directories в разделе Security в cPanel.Затем добавьте пароль для защиты каталога.
Если ваши посетители хотят просматривать веб-сайт, они должны ввести правильное имя пользователя и пароль во всплывающей форме входа в систему.
Кроме того, все подкаталоги в защищенном каталоге будут общедоступными после аутентификации.
г. Плагины защиты паролем
Подобно защищенному паролем инструменту cPanel, защищенные паролем плагины WordPress также требуют пароля для доступа к разрабатываемым веб-сайтам.Эти плагины, возможно, проще и удобнее использовать на панели инструментов WordPress. Кроме того, пользователям не нужно вводить имя пользователя при входе в систему.
Некоторые плагины для защиты паролем, такие как Password Protect WordPress, предлагают более продвинутые функции. Например, администраторы и другие роли, такие как редакторы и авторы, могут получить доступ к сайту напрямую, без ввода пароля.
# 3 Блокировать все, кроме ваших IP-адресов
Блокировка всех IP-адресов, кроме ваших, — еще один способ предотвратить доступ к вашему разрабатываемому веб-сайту WordPress.
Это можно сделать, изменив файл .htaccess. Это файл конфигурации, используемый веб-серверами на базе Apache для управления каталогом, в котором он «живет», а также всеми подкаталогами внутри этого каталога.
Чтобы установить ограничения IP, откройте файл .htaccess в корневой папке вашего веб-сайта и поместите следующие строки вверху:
приказ разрешить, запретить отрицаю от всех разрешить от aa.bb.cc.dd
Вторая строка указывает веб-серверу блокировать посетителей со всех IP-адресов, а последняя указывает, с каких IP-адресов разрешен доступ к вашему сайту.Вам следует заменить aa.bb.cc.dd своими IP-адресами и сохранить файл.
Используйте плагин WordPress Pro для защиты паролем
Другой способ разрешить доступ к вашему сайту WordPress только IP-адресам администратора — использовать плагин Password Protect WordPress Pro (PPWP Pro).
Вы можете защитить весь сайт WordPress с помощью паролей и установить роль в белом списке для пользователей с правами администратора. В результате плагин заблокирует все IP-адреса, пытающиеся открыть ваш неразвитый веб-сайт, за исключением администраторов.Эти пользователи могут просматривать частный контент без необходимости вводить пароли. Другие должны ввести пароль от, чтобы увидеть содержимое.
В этом руководстве показано, как использовать плагин PPWP Pro для предоставления администраторам прямого доступа к вашему отсталому сайту.
- Скачать плагин PPWP Pro
- Перейдите к Плагины и выберите Добавить новый на панели инструментов WordPress
- Нажмите «Загрузить подключаемый модуль» и выберите загруженный zip-файл.
- Установить и активировать плагин
- Перейдите на страницу плагина Settings и выберите Admin users option в раскрывающемся списке Whitelisted Roles
- Перейдите на вкладку на сайте и включите параметр Защита всего сайта паролем
- Введите ваши пароли
- Хит Сохранить изменения
Защитите свой слаборазвитый сайт сегодня!
Во время разработки необходимо защитить ваш сайт WordPress от нежелательных посетителей.Вы можете показать страницу «Скоро» с просьбой к посетителям вернуться позже, защитить паролем или заблокировать все, кроме ваших IP-адресов. Эти методы оказываются полезными в разных обстоятельствах. Убедитесь, что вы выбрали наиболее эффективный для своего веб-сайта.
Пожалуйста, оставьте комментарий ниже, если у вас есть какие-либо вопросы о том, как скрыть свой сайт WordPress во время разработки.
Как скрыть свой сайт WordPress во время разработки
Создание сайта WordPress — это очень увлекательное занятие.Однако вы можете запретить другим пользователям видеть ваш сайт, пока он не будет завершен.
Скрыть ваш сайт легко с помощью подходящего плагина. Хороший плагин WordPress предоставит вам страницу «в разработке» или «скоро» вместо вашего реального веб-сайта. Вот два лучших плагина, предназначенных для скрытия вашего веб-сайта до завершения разработки.
Подключаемый модуль WordPress underConstruction
Подключаемый модуль underConstruction был загружен почти 600 000 раз. Он имеет 4.Рейтинг 9 из 5,0 и предоставляет именно то, что вам нужно, чтобы скрыть ваш сайт во время разработки.
Вы можете легко установить плагин, как и любой другой плагин WordPress. После установки вам нужно будет активировать плагин и включить его. Простая активация плагина не приведет к появлению страницы «в разработке».
Перейдите в Настройки >> В разработке и измените параметр «Активировать или деактивировать» на «Вкл.».
Убедитесь, что вы нажали «Сохранить изменения».«Параметры отображения этого плагина также позволят вам использовать собственный HTML-код или настроить текст для этой страницы. Это отлично работает, если вам нужно дать потенциальным клиентам возможность связаться с вами.
Страница по умолчанию выглядит так:
Вы можете настроить это, но вам нужно с двумя другими параметрами:
Ultimate Скоро появится Страница
Другой вариант, который вы можете использовать для другого типа страницы, это плагин Ultimate Coming Soon Page.Этот плагин был загружен почти 700 000 раз и имеет рейтинг 4,7 из 5,0. Просто установите и активируйте этот плагин, когда будете готовы начать разработку.
После активации перейдите в Настройки >> Скоро в продаже и щелкните поле «Да» для включения параметра.
Экран настроек этого плагина также позволит вам написать собственный заголовок, описание и использовать собственное изображение. Без этих параметров у вас была бы просто пустая страница.Однако плагин Ultimate Coming Soon Page значительно упрощает настройку вашей страницы, чем плагин underConstruction.
Страница будет выглядеть так:
Этот плагин также допускает обновление до версии Pro, что упрощает использование пользовательских форм регистрации из автоответчика и многих других опций.
Оба этих плагина позволяют перевести ваш сайт в режим разработки, пока вы создаете новый сайт или вносите серьезные изменения. Если вы ищете способ скрыть свой сайт во время разработки, любой плагин сделает эту работу за вас.
Как сделать свой блог или сайт WordPress приватным
Быстрое и простое руководство по WordPress, как сделать ваш блог WordPress приватным и скрытым от поисковых систем.
В предыдущих мини-руководствах по WordPress, которые я написал, я показал вам, как изменить цвет текста и как переместить бесплатный блог WordPress.com на собственный WordPress.com.
На этот раз нужно сделать свой блог приватным. Независимо от того, используете ли вы свой блог в коммерческих целях или просто как способ поделиться своими путешествиями и мыслями с друзьями и семьей, большинству людей нравится, что их сообщения являются общедоступными.Google и другие поисковые системы приводят больше посетителей на ваш сайт, что увеличивает популярность ваших статей и, возможно, ведет к увеличению доходов от рекламы.
Но иногда вы хотите, чтобы ваш блог WordPress был приватным. Как ты можешь это сделать? Ответ зависит от того, какую конфиденциальность вы хотите.
Сделать индивидуальную почту частной
Иногда вы хотите, чтобы большая часть содержания на вашем сайте была доступна для посетителей, но есть отдельная запись, видео, подкаст или фотография, которые вы хотите сохранить в тайне.
Есть много причин, по которым люди решают сделать отдельный пост приватным. Возможно, вы хотите поделиться детскими фотографиями только с избранной группой членов семьи и друзей. Возможно, вы хотите поделиться фотографиями и текстами с вечеринки, но не хотите, чтобы их видели ваш работодатель или школа. Возможно, вы работаете над некоторыми идеями для своей компании, которыми еще не готовы поделиться с общественностью. Возможно, вы учитель и хотите делиться материалами только со своими учениками. Или, может быть, вы просто хотите поделиться некоторыми личными мыслями, которые вы не хотите, чтобы обсуждал весь Интернет.
Если вы хотите сделать одно (или несколько) ваших сообщений приватным, но не весь блог, выполните следующие действия:
Сделать ранее опубликованное публичное сообщение приватным —
Если вы уже написали статью и она была опубликована, вы не можете защитить ее от определенных архивов и парсеров. Но вы можете запретить людям доступ к нему в будущем.
На панели управления выберите Сообщений , а затем щелкните Все сообщения .
Оттуда вы увидите список всех своих сообщений. Для того, который вы хотите сделать приватным, нажмите Quick Edit .
Найдите здесь слово Visibility и измените настройки на частные. Вы можете сделать сообщение видимым только вам (а также всем, кто является администратором или редактором вашего блога) или выбрать пароль.
Написать личное сообщение —
Если вы пишете новое сообщение и хотите сделать его личным, посмотрите в верхний правый угол экрана.Здесь вы увидите параметры публикации, где написано Видимость . Выберите «частный», а затем решите, добавлять ли пароль.
Примечание: вам НЕ нужно добавлять пароль, чтобы сделать сообщение приватным. Если сообщение является частным, но не имеет пароля, поисковые системы не будут его индексировать, и только вы и любые другие редакторы / администраторы вашего блога сможете увидеть его. Личные сообщения с паролем могут увидеть все, у кого есть пароль.
Сделайте весь ваш блог или сайт WordPress приватным
Многие люди по разным причинам делают свой блог приватным.Делитесь ли вы личной информацией о своих чувствах, хотите поделиться фотографиями с избранной группой членов семьи и друзей или просто хотите, чтобы у вас было место, где вы могли бы развить свои мысли наедине, — сделать весь блог приватным — просто и легко.
Примечание. Если ваш блог ранее был общедоступным, возможно, его копии или снимки доступны где-то в различных архивах. Но как только вы сделаете свой блог приватным, поисковые системы, такие как Google, больше не будут посещать ваш сайт (или ссылаться на него), и широкая публика не сможет ничего видеть на вашем сайте.Новые настройки конфиденциальности вступят в силу через несколько минут.
Чтобы сделать весь блог приватным, выполните следующие действия:
- Перейдите в панель управления вашего блога.
- Выберите Настройки .
- Оттуда выберите Конфиденциальность .
- Вы увидите три варианта: общедоступный, скрытый и частный. Если вы выберете «Скрытый», поисковые системы больше не будут ссылаться на ваш сайт, но любой, у кого есть адрес вашего блога, сможет увидеть все.Выберите Private , чтобы сделать свой блог частным.
После того, как вы выбрали Private , только вы (и администраторы / редакторы блога, если применимо) сможете видеть сайт. Если вы хотите предоставить доступ к своему сайту избранному списку людей, выполните следующие действия:
- Перейдите в панель управления вашего блога.
- Щелкните Мои сайты .
- Щелкните People , а затем Добавьте .
- Вам будет предложено добавить адрес электронной почты человека или его имя пользователя WordPress.Добавьте информацию о людях, которых вы хотите пригласить на свой сайт.
- Каждому человеку, которого вы пригласите в свой блог, будет назначена роль.
Роли каждого человека будут определять, что они могут делать или видеть в вашем блоге. Предполагая, что вы уже сделали свой блог частным, вот несколько вариантов ролей:
- Viewer — Этот человек может видеть все в вашем блоге и оставлять комментарии, но ничего больше.
- Администратор — Этот человек может открывать, просматривать и изменять все в вашем блоге.Любой добавляемый вами администратор может делать абсолютно все, включая удаление вашего блога, поэтому внимательно выбирайте новых администраторов!
- Редактор — Этот человек может просматривать ваш блог, комментировать и редактировать все сообщения, написанные в блоге, включая ваши собственные.
- Автор — Автор сможет просматривать ваш блог, комментировать и публиковать новый контент, используя свое имя пользователя WordPress в качестве подписи.
- Участник — Подобно автору, участник может просматривать ваш блог, комментировать и публиковать новый контент, используя свое имя пользователя WordPress в качестве подписи.Основное отличие состоит в том, что участники не могут загружать медиафайлы на ваш сайт или удалять комментарии.
Если вы хотите изменить доступ человека к своему блогу, выполните указанные выше действия, чтобы перейти в раздел Люди . Выберите пользователя, которого хотите изменить, и либо измените его статус, либо удалите его.
И все !!!
Неважно, размещаете ли вы свою собственную версию WordPress или используете бесплатный блог, размещенный на WordPress, вам доступны все вышеперечисленные варианты.С помощью нескольких нажатий кнопки можно сделать приватным либо отдельное сообщение, либо весь блог.
Следующие две вкладки изменяют содержимое ниже.Меня зовут Джейми Спенсер, и последние 5 лет я потратил деньги на создание блогов. После того, как я устал от 9-5, поездок на работу и никогда не видел свою семью, я решил, что хочу внести некоторые изменения, и запустил свой первый блог. С тех пор я запустил множество успешных нишевых блогов и после продажи своего блога выживальщика решил научить других делать то же самое.
Как скрыть свой сайт WordPress, пока он не будет готов (простое руководство)
Вы хотите скрыть свой сайт WordPress, пока он не будет готов?
Если вы скроете свой сайт, у вас будет достаточно времени, чтобы поработать над ним, не показывая вашим посетителям незавершенных или битых страниц.
В этой статье мы покажем вам самый простой способ скрыть свой сайт WordPress, пока он не будет готов с помощью плагина. Мы также покажем вам, как легко скрыть определенные разделы вашего сайта, что удобно, если вам нужно внести дополнительные изменения после того, как ваш сайт будет запущен.
Могу ли я перевести свой сайт WordPress в автономный режим?
Да! Вы можете легко отключить свой сайт WordPress с помощью SeedProd.
SeedProd позволяет скрыть весь ваш сайт за страницей, которая скоро появится. У него есть отличный конструктор целевых страниц, который вы можете использовать для создания собственного дизайна страниц.
С SeedProd вы можете легко произвести:
- Скоро страницы : используйте этот параметр, чтобы скрыть свой сайт WordPress, пока он не будет готов. Иногда ее называют «страницей в разработке».
- 404 страницы : Создайте свою собственную страницу, которая будет отображаться, если кто-то пытается посетить удаленную страницу на вашем веб-сайте.
- Страницы режима обслуживания : Создайте страницу, которая будет отображаться, если вам нужно отключить сайт для обслуживания.
- Пользовательские целевые страницы : создавайте свои собственные красивые, не отвлекающие внимание формы целевых страниц для подписки на информационные бюллетени, вебинаров и т. Д.
Еще лучше, позволяет скрыть весь ваш сайт или только определенные сообщения и страницы, над которыми вам нужно работать.Это означает, что вашим посетителям никогда не придется видеть сломанный или незаконченный контент.
Вам не нужно перемещать или удалять свой сайт, чтобы отображалась страница «скоро» с помощью SeedProd, и поисковые системы по-прежнему будут видеть действующую страницу при посещении.
Еще лучше, вы можете добавить форму подписки на рассылку новостей, чтобы вы могли продолжать получать подписчиков, пока ваш сайт WordPress отключен. Вы можете узнать больше об этих функциях в нашем полном обзоре SeedProd.
А пока следуйте инструкциям ниже, чтобы узнать, как скрыть свой сайт WordPress, пока он не будет готов к запуску.
Создайте контактную форму WordPress прямо сейчас
Как скрыть свой сайт WordPress, пока он не будет готов
Вы готовы начать работу над своим сайтом? Мы рассмотрим это шаг за шагом.
- Настройте свой новый сайт на WordPress
- Установите подключаемый модуль SeedProd
- Создайте свой WordPress Скоро появится Страница
- Настройте шаблон страницы, которая скоро появится.
- «Выберите, когда показывать скоро» Стр.
- Скрыть свой сайт на WordPress
Давайте начнем с проверки того, что ваш хостинг настроен и готов.
1. Настройте свой новый сайт WordPress
Когда вы начнете работать с WordPress, вам захочется купить веб-хостинг. Мы рекомендуем проверить Bluehost.
С Bluehost вы можете получить супер доступный хостинг WordPress и бесплатное доменное имя в рамках 1 плана. И Bluehost также позволяет вам создать бесплатный рабочий адрес электронной почты в вашем домене.
Если вы новичок в WordPress, Bluehost — отличный вариант, потому что он автоматически настроит WordPress для вас.
Чтобы получить дополнительную помощь по началу работы, прочтите это руководство о том, как создать блог на WordPress.
Теперь ваша учетная запись хостинга настроена, давайте установим плагин SeedProd, чтобы скрыть ваш сайт WordPress, пока он не будет готов.
Шаг 2. Установите подключаемый модуль SeedProd
Давайте установим плагин, который мы собираемся использовать, чтобы скрыть ваш сайт WordPress, пока он не будет готов.
Сначала зайдите на сайт SeedProd и возьмите свою копию плагина. Вы можете загрузить zip-файл на вкладке Загрузки в своей учетной записи SeedProd.
Не знаете, как использовать zip-файл? Узнайте, как установить плагин WordPress, если вы никогда раньше не устанавливали его.
Когда вы активируете плагин, вы также захотите вставить свой лицензионный ключ SeedProd. Это разблокирует все функции версии Pro.
Затем мы сделаем следующую страницу, которая будет отображаться, когда посетители попытаются получить доступ к вашему новому сайту.
Шаг 3. Создайте свою страницу «Скоро» в SeedProd
На этом этапе мы собираемся использовать конструктор перетаскивания, чтобы создать полностью настраиваемую страницу «Скоро появится».
СтраницыSeedProd полностью отделены от вашей темы WordPress, поэтому вы можете опробовать разные темы в серверной части, не затрагивая страницу «Скоро».
Во-первых, посмотрите на левую часть панели инструментов WordPress. Чтобы начать создание своей страницы, щелкните SeedProd »Pages.
Вверху вы увидите различные типы шаблонов, которые можно использовать в SeedProd:
- Скоро в продаже
- Режим обслуживания
- 404 Стр.
- Страница входа в систему
- Посадочная страница
Чтобы скрыть ваш сайт WordPress, пока он не будет готов, давайте создадим страницу Скоро будет.
Теперь выберите понравившийся дизайн из шаблонов и щелкните по нему, чтобы открыть его в полный размер.В этом примере мы будем использовать шаблон страницы City Coming Soon.
Во всплывающем окне введите имя своей страницы. SeedProd автоматически создаст URL-адрес, но вы можете настроить его здесь, если хотите.
Теперь мы готовы настроить вашу новую страницу.
Шаг 4: Настройте свой Скоро Стр.
Теперь мы находимся в конструкторе страниц SeedProd. Давайте посмотрим, как это работает.
Слева вы увидите все различные элементы, которые можно перетащить на свою страницу.Справа — предварительный просмотр в реальном времени. Вы можете щелкнуть любую часть предварительного просмотра, чтобы отредактировать его.
Вы можете создать страницу, соответствующую вашему новому сайту, или создать что-то совершенно уникальное.
SeedProd позволяет добавлять на страницу 2 различных типа контента: Блоки и Разделы . Вы можете получить к ним доступ, используя вкладки в верхнем левом углу.
Вы можете легко создать свою страницу, используя блоки для:
- Текст
- Фоновые изображения
- Формы
- Кнопки призыва к действию
- Таймеры обратного отсчета
- Ссылки на социальные сети
- Видео
- Розыгрыши лотереи RafflePress
- Часто задаваемые вопросы
- Прогресс бар
- И многое другое.
Просто выберите элемент и перетащите его на свою страницу. Когда вы нажимаете на блок, вы можете легко настроить цвета и настройки.
Давайте попробуем добавить таймер обратного отсчета, чтобы мы могли сообщить людям, когда сайт будет запущен. Мы можем легко сделать это без написания кода HTML или PHP.
Сначала перейдите к блокам Advanced и перетащите таймер обратного отсчета на свою страницу.
Затем щелкните блок обратного отсчета, чтобы открыть настройки.
Теперь используйте настройки слева, чтобы выбрать стиль обратного отсчета. Вы также можете установить фактическую дату запуска своего веб-сайта.
А теперь удалим части страницы, которые нам не нужны.
Мы можем удалить любой элемент, наведя на него курсор и щелкнув корзину.
Продолжайте настраивать страницу, пока она не будет готова к публикации. Не забудьте нажать зеленую кнопку Сохранить вверху, чтобы сохранить свой прогресс.
Теперь давайте посмотрим на некоторые настройки, которые вы можете настроить на своей новой странице WordPress, которая скоро появится.
Шаг 5: Выберите, когда показывать свое скоро Стр.
У многих плагинов режима обслуживания есть 1 страница, которая скоро появится для всего вашего сайта.
SeedProd является более продвинутым, поскольку позволяет вам точно контролировать, какие страницы вы хотите скрыть.
На данный момент вы, вероятно, захотите скрыть весь свой сайт, пока он не будет готов. Но в будущем вы можете захотеть скрыть определенные страницы или сообщения.Так что изучение этой настройки будет действительно полезно для дальнейшего развития.
Чтобы контролировать, когда ваша скоро появится страница на вашем веб-сайте, щелкните Параметры страницы в верхней части конструктора SeedProd.
Затем щелкните Контроль доступа , чтобы открыть настройки.
Теперь прокрутим вниз до раздела Include / Exclude URLs . Здесь мы расскажем SeedProd, как скрыть ваш сайт.
Вот что означают настройки контроля доступа:
- Показать на всем веб-сайте : это настройка по умолчанию, и это лучший выбор, если вы хотите скрыть свой сайт WordPress, пока он не будет готов.Любой, кто попытается просмотреть любую страницу на вашем сайте, увидит следующую страницу в интерфейсе пользователя.
- Показывать только на домашней странице : Вы можете использовать это, чтобы показывать новую страницу только на домашней странице вашего веб-сайта. Все остальные страницы и сообщения будут по-прежнему доступны для всеобщего просмотра.
- Включить URL-адреса : используйте этот параметр, если вы хотите выбрать определенные страницы для отображения на следующей странице. Например, если вы просто пишете новый контент для одной из своих страниц, вы можете скрыть только эту 1 страницу и оставить все остальное на сайте видимым.
- Исключить URL-адреса : этот параметр действует противоположно параметру «Включить URL-адреса». Он скрывает весь сайт , кроме для указанных вами страниц. Выберите этот вариант, если хотите, чтобы определенные страницы были доступны, а остальные были скрыты.
Разрешение доступа к скрытому сайту WordPress
Если вы работаете над веб-сайтом для клиента или друга, вы можете предоставить им доступ, чтобы они могли отслеживать ваш прогресс.
Это легко сделать и в SeedProd. Он позволяет скрыть ваш сайт WordPress до тех пор, пока он не будет готов, а также позволяет определенным людям видеть настоящий сайт.
Есть 3 способа позволить людям обойти страницу, которая скоро появится:
- Обход URL-адрес : Обходной URL-адрес — это секретный URL-адрес, который позволяет посетителю пройти через страницу, которая появится в ближайшее время. Вы можете поделиться этим URL-адресом со всеми, кому нужен доступ к сайту. Срок действия URL-адреса обхода определяет, как долго кто-то может просматривать сайт после посещения вашего секретного URL-адреса обхода.
- Доступ по IP : Если вы знаете IP-адрес своего клиента, вы можете ввести его здесь, чтобы они не увидели страницу, которая появится в ближайшее время.
- Доступ по роли : с помощью этого параметра вы можете разрешить пользователям WordPress, вошедшим в систему, видеть реальный сайт, если у них есть соответствующая роль. Например, если вы хотите разрешить авторам контента видеть сайт, а они настроены как редакторы, добавьте сюда роль Editor .
Сейчас самое время проверить остальные настройки страницы, которые появятся в ближайшее время, если есть что-то еще, что вам нужно настроить.
Все готово? Нажмите зеленую кнопку Сохранить вверху, чтобы сохранить настройки.
Шаг 6. Скройте свой сайт WordPress
Отлично! Теперь страница настроена, и мы готовы скрыть ваш сайт WordPress, пока он не будет готов.
Для начала щелкните раскрывающийся список рядом с кнопкой Сохранить и выберите Опубликовать .
Затем нажмите Просмотреть страницу в реальном времени , чтобы увидеть страницу, которая появится в ближайшее время, как ее увидят посетители.
Наконец, щелкните X в правом верхнем углу, чтобы вернуться на панель управления WordPress. Последний шаг — включить страницу в меню SeedProd »Pages .
Готовы скрыть свой сайт? Просто нажмите переключатель под Coming Soon Mode , чтобы он стал Active .
Вот и все. Теперь вы знаете, как скрыть свой сайт WordPress, пока он не будет готов, с помощью SeedProd!
Создайте контактную форму WordPress прямо сейчас
Следующий шаг: добавьте форму на свою целевую страницу
Знаете ли вы, что вы можете легко добавить контактные формы на свою целевую страницу? Добавление контактной формы означает, что любой может связаться с вами, даже если вы скрыли свой сайт WordPress.
Для начала следуйте нашему руководству по созданию простой контактной формы, которую вы можете легко встроить с помощью SeedProd.
Если вы не уверены, какой плагин для создания форм использовать на своем новом веб-сайте, мы сделали руководство по WPForms Lite и Contact Form 7, которое поможет вам решить.
Готовы создать свою форму? Начните сегодня с самого простого плагина для создания форм WordPress. WPForms Pro включает множество бесплатных шаблонов и предлагает 14-дневную гарантию возврата денег.
Если эта статья вам помогла, подпишитесь на нас в Facebook и Twitter, чтобы получить больше бесплатных руководств и руководств по WordPress.
Как скрыть страницу WordPress от Google (3 метода)
Вы ищете способ скрыть страницу WordPress от Google?
Иногда вам может потребоваться исключить страницу из результатов поиска Google, поскольку она не имеет отношения к содержанию вашего сайта, чтобы защитить вашу конфиденциальность или отпугнуть нежелательных пользователей.
В этой статье мы покажем вам, как скрыть страницу WordPress от Google, не влияя на общую поисковую оптимизацию вашего сайта (SEO).
Зачем скрывать сообщение или страницу WordPress от Google
Поисковые системы, такие как Google, позволяют владельцам веб-сайтов исключать контент из результатов поиска.
Вы можете скрыть сообщения и страницы блога WordPress, которые не имеют никакого отношения к широкой публике, например страницу, которую вам, возможно, придется создать для подтверждения права собственности на веб-сайт.
Другая ситуация, когда исключение страниц WordPress из результатов поиска выгодно, — это если у вас есть членский веб-сайт. Вы можете скрыть страницы профилей ваших участников от появления в поисковых системах.
Скрытие контента от Google также полезно, если ваш веб-сайт находится в стадии разработки, и вы хотите поделиться предварительным просмотром со своей аудиторией. Таким образом, Google не будет индексировать незавершенный веб-сайт в результатах поиска.
Кроме того, исключение страниц, содержащих личную или конфиденциальную информацию, помогает защитить вашу конфиденциальность и предотвратить попадание конфиденциальной информации в чужие руки.
В этой статье мы рассмотрим различные способы скрытия страниц WordPress от Google, в том числе с помощью метатега HTML и файла robots.txt или паролем, защищающим ваши страницы.
Вы можете выбрать наиболее подходящий вам способ:
Метод 1. Скрыть страницу WordPress от поисковых систем с помощью AIOSEO
Этот способ самый простой и рекомендуется новичкам.
Вы можете скрыть страницу WordPress от Google с помощью плагина WordPress, например All in One SEO (AIOSEO). Это один из самых популярных плагинов для SEO, который используют более 2 миллионов веб-сайтов.
Во-первых, вам необходимо установить и активировать плагин AIOSEO.Для получения дополнительной информации см. Наше пошаговое руководство по установке плагина WordPress.
Вы также можете использовать бесплатную версию плагина AIOSEO, который также позволяет скрывать страницы от Google.
После установки и активации плагина на вашем сайте WordPress вам необходимо отредактировать страницу или сообщение, которое вы хотите скрыть от Google.
В редакторе контента WordPress просто прокрутите вниз до настроек AIOSEO и щелкните вкладку «Дополнительно».
Теперь вы увидите параметр для Настройка робота и переключатель с надписью Использовать настройки по умолчанию .Вам нужно нажать на переключатель, чтобы отключить настройку робота.
Как только вы это сделаете, в разделе «Роботы» появятся дополнительные параметры. Чтобы исключить страницу из результатов поиска Google, необходимо установить флажок No Index .
После того, как вы выберете это, вы можете сохранить или опубликовать свою страницу. AIOSEO добавит строку кода, которая сообщает поисковым системам, таким как Google, не индексировать эту страницу.
Автоматический код будет выглядеть так:
Помимо исключения определенных страниц, AIOSEO также позволяет скрывать различные разделы контента от отображения в Google.
Для этого перейдите к All in One SEO »Search Appearance в админке WordPress.
Вы увидите разные вкладки для разных разделов контента, включая Типы контента, Таксономии, Медиа и Архивы.
Теперь щелкните любую из этих вкладок и установите для параметра Показать в результатах поиска значение № .
Если вы хотите скрыть мультимедийные файлы от Google, вам потребуется версия AIOSEO Pro для просмотра параметров на вкладке «Медиа».
После этого нажмите кнопку «Сохранить изменения».
AIOSEO добавит метатег HTML noindex, поэтому поисковые системы не будут индексировать контент, и он не будет отображаться в результатах поиска.
Он также исключит контент из ваших XML-карт сайта.
Метод 2: Скрыть страницу WordPress от поисковых систем с помощью файла robots.txt
Для этого метода необходимо отредактировать файл robots.txt. Добавление неверных инструкций в этот файл может отрицательно сказаться на SEO вашего сайта, поэтому не рекомендуется для начинающих пользователей.
Файл robots.txt — это файл конфигурации, который вы можете добавить в корневой каталог вашего сайта WordPress. Он позволяет веб-сайту предоставлять инструкции для роботов поисковых систем, отсюда и название robots.txt.
Для получения дополнительной информации ознакомьтесь с нашим руководством по оптимизации вашего файла robots.txt в WordPress для SEO.
Вы можете редактировать файл robots.txt, подключившись к своему веб-сайту с помощью FTP-клиента или «Диспетчера файлов» в cPanel хостинга WordPress.
Вам нужно будет добавить эти строки в файл robots.txt файл.
Пользовательский агент: *
Disallow: / your-page /
Строка пользовательского агента позволяет настраивать таргетинг на определенных ботов. Мы используем знак звездочки, чтобы включить все поисковые системы.
Следующая строка определяет часть URL-адреса, которая идет после вашего доменного имени.
Теперь предположим, что вы хотите скрыть сообщение в блоге с таким URL-адресом:
http://example.com/2016/12/my-blog-post/
Вот как вы добавите этот URL в свой файл robots.txt файл.
Пользовательский агент: *
Disallow: / 2016/12 / my-blog-post /
Не забудьте сохранить изменения и загрузить файл robots.txt обратно на свой сервер.
Недостатки использования robots.txt для скрытия содержимого
Во-первых, вы должны помнить, что файл robots.txt общедоступен. Кто угодно может получить к нему доступ напрямую, чтобы узнать, есть ли какие-либо страницы, которые вы пытаетесь скрыть.
Хотя большинство поисковых систем следуют инструкциям в файле robots.txt, многие другие сканеры и боты могут просто проигнорировать его. Это боты, сканирующие Интернет для распространения вредоносных программ, нацеливания на веб-сайты или сбора информации, такой как учетные записи электронной почты, номера телефонов и т. Д.
Метод 3. Защита сообщения или страницы паролем в WordPress
В этом методе используется другой подход. Вместо того, чтобы просить поисковые системы не индексировать страницу, вы можете защитить ее паролем, чтобы она была видна только пользователям с паролем.
WordPress имеет встроенную функцию защиты паролем сообщений и страниц.Просто отредактируйте сообщение или страницу, которые хотите защитить.
В настройках документа в редакторе WordPress щелкните ссылку рядом с параметром «Видимость».
Это покажет варианты видимости, доступные в WordPress. Вы можете сделать сообщение / страницу общедоступным, сделать его приватным или защитить паролем.
Личные сообщения доступны только зарегистрированным пользователям, у которых есть как минимум роль редактора на вашем сайте.
Сообщения, защищенные паролем, может увидеть любой посетитель, у которого есть пароль.Нажмите на вариант, защищенный паролем, а затем введите надежный пароль.
Теперь вы можете опубликовать или сохранить свой пост / страницу.
Теперь посетителей, открывающих сообщение или страницу на вашем веб-сайте, попросят ввести пароль для просмотра содержимого.
Для получения более подробных инструкций см. Наше руководство по защите паролем сообщений и страниц в WordPress.
Если вы хотите создавать и продавать онлайн-курсы, мы рекомендуем использовать подходящую платформу, такую как MemberPress, которая поставляется с расширенными функциями защиты контента.
Вот и все, мы надеемся, что эта статья помогла вам узнать, как скрыть страницу WordPress от Google. Вы также можете посмотреть наше руководство о том, как установить Google Analytics в WordPress, чтобы увидеть статистику пользователей, и наше сравнение лучших конструкторов страниц с перетаскиванием для WordPress.
Если вам понравилась эта статья, то подпишитесь на наш канал YouTube для видеоуроков по WordPress. Вы также можете найти нас в Twitter и Facebook.
Как и когда скрыть свой сайт от Google — WordPress.com
Ранжирование на первых нескольких страницах результатов поиска — мечта большинства владельцев веб-сайтов, поскольку посетители с большей вероятностью обнаружат ваш контент. В конечном итоге это отличает ваш бренд от конкурентов. Однако бывают случаи, когда вы можете полностью скрыть свой сайт от Google и других поисковых систем.
Будь то отдельные страницы или весь веб-сайт, вот как запретить Google отображать ваш сайт до тех пор, пока вы не будете готовы показать его посетителям.
Когда скрывать свой сайт
Google и другие поисковые системы сканируют и индексируют содержание вашего веб-сайта, чтобы определить, о чем он вообще. Вот как поисковые системы ранжируют определенные страницы в своих результатах поиска. Однако вы можете запретить Google индексировать определенные страницы вашего веб-сайта. Это то, что вы можете сделать в следующих ситуациях.
- Вы собираете контактную информацию с помощью закрытых предложений. Согласно OptinMonster, закрытый контент может быть использован, чтобы побудить вашу целевую аудиторию предоставить вам свою контактную информацию.Если Google проиндексирует вашу страницу с закрытым контентом, посетители могут обойти ее, пропустив раздел, в котором вы просите их ввести контактную информацию через форму. Это делает ваш контент доступным для любой аудитории, и вы ничего не получите взамен.
- Вы запускаете рекламную кампанию. Представьте, что вы покупаете онлайн-объявление, которое при нажатии перенаправляет на определенную целевую страницу. Ваша цель — отслеживать, сколько новых клиентов привлекает реклама. Если Google сам индексирует целевую страницу, посетители сайта смогут получить к ней доступ прямо из результатов поиска.Это затруднит отслеживание эффективности рекламы.
- Ваш сайт не готов: вы можете захотеть скрыть контент от поисковых систем, если части вашего сайта не готовы к общедоступному использованию, или если определенная страница не служит другой цели, кроме приветствия посетителей или благодарности покупатели за свои покупки.
Четыре способа скрыть свой сайт от Google
Правильный способ скрыть ваш сайт от поисковых систем, таких как Google, будет зависеть от WordPress.com, и хотите ли вы скрыть весь сайт или только одну страницу.
1. Измените настройки конфиденциальности
Это самый быстрый способ скрыть весь ваш сайт. Перейдите к Settings , прокрутите вниз до Privacy и выберите, хотите ли вы, чтобы ваш сайт был Public , Hidden или Private . Выберите Скрытый , чтобы поисковые системы вообще не индексировали ваш сайт.
2. Используйте плагин
Если вы WordPress.com Подписчик бизнес-плана или самостоятельный пользователь WordPress, попробуйте такой плагин, как Yoast SEO, чтобы скрыть определенные сообщения или страницы. После установки плагина перейдите к записи или странице, которые вы хотите скрыть. В разделе Yoast SEO вы можете запретить Google раскрывать эту конкретную запись или страницу, выбрав «Нет» в разделе «Разрешить поисковым системам показывать эту страницу в результатах поиска?» выпадающее меню.



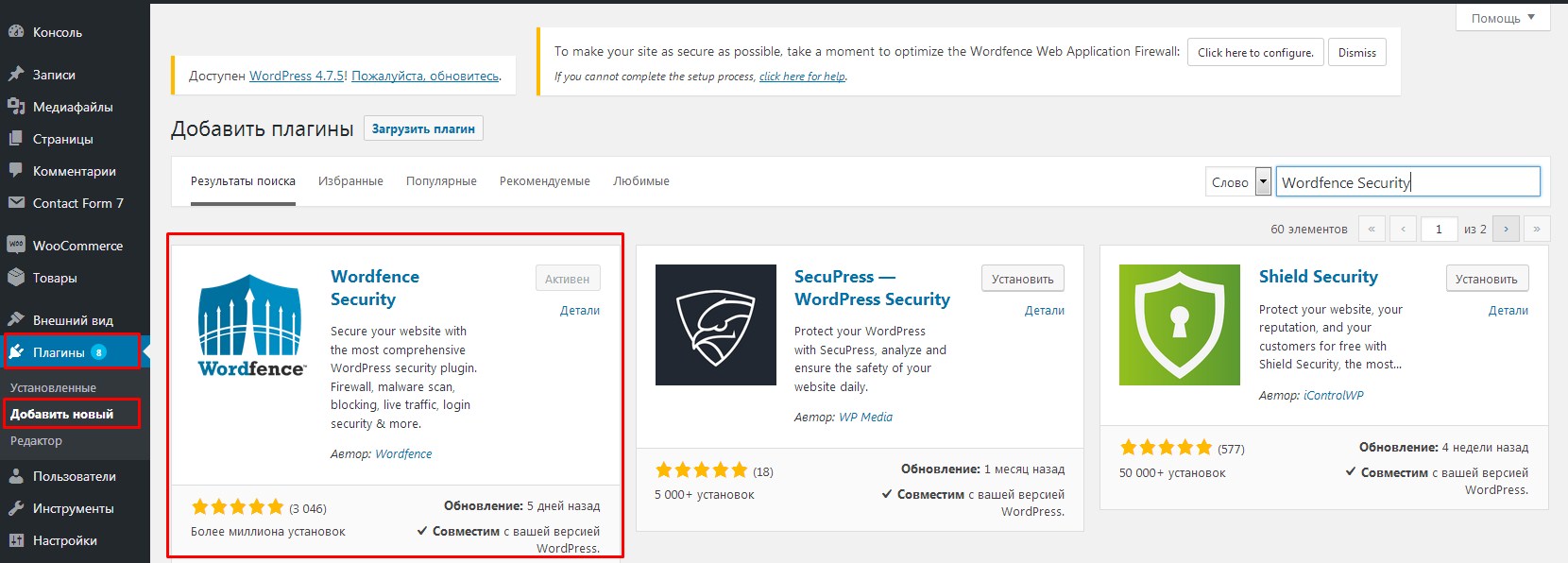 Но некоторые роли могут нуждаться в том, чтобы…
Но некоторые роли могут нуждаться в том, чтобы… Вы не должны видеть заголовки ваших страниц и записей.
Вы не должны видеть заголовки ваших страниц и записей. Полезно, если вы хотите увидеть, как выглядит ваша страница входа, даже если вы уже вошли в систему
Полезно, если вы хотите увидеть, как выглядит ваша страница входа, даже если вы уже вошли в систему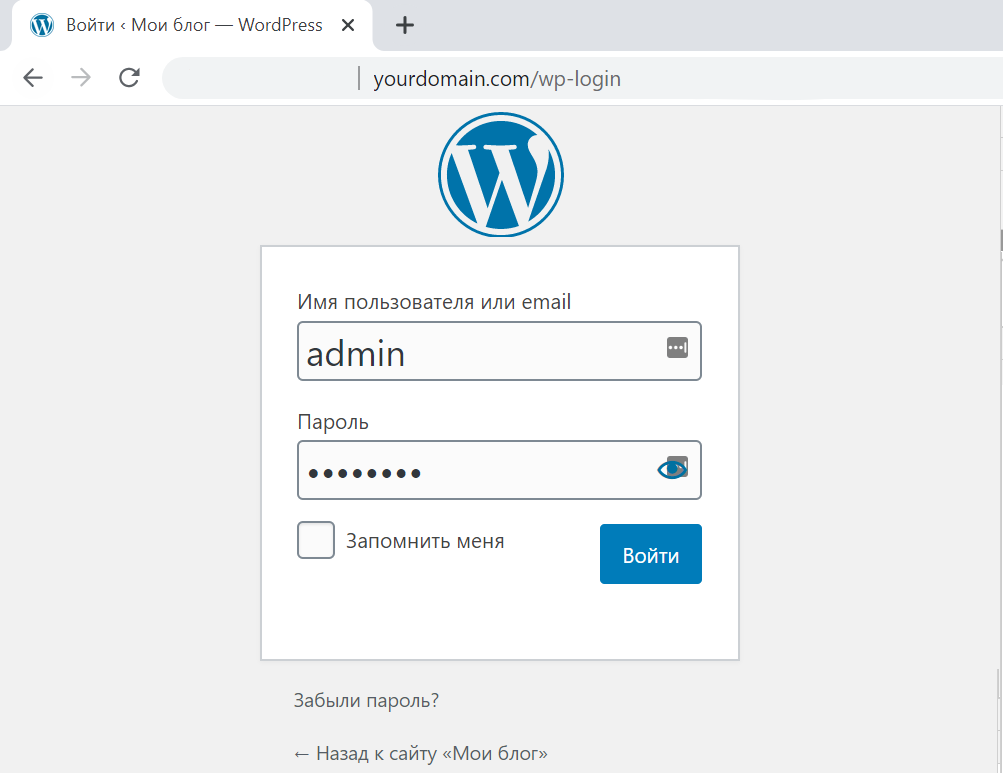 Если вы используете WP Engine или другой хост, который автоматически кэширует, попробуйте связаться с ними напрямую и спросите, могут ли они отключить автоматическое кеширование страниц на вашем сайте. Если вы используете плагин кэширования и заметили, что он конфликтует с Hide My Site, попробуйте деактивировать плагин и посмотрите, решит ли это проблему. Обратите внимание, что деактивация плагина кеширования не всегда очищает кеш. Прежде чем деактивировать плагин кеширования, сначала перейдите на страницу администратора плагина и отключите кеширование оттуда.
Если вы используете WP Engine или другой хост, который автоматически кэширует, попробуйте связаться с ними напрямую и спросите, могут ли они отключить автоматическое кеширование страниц на вашем сайте. Если вы используете плагин кэширования и заметили, что он конфликтует с Hide My Site, попробуйте деактивировать плагин и посмотрите, решит ли это проблему. Обратите внимание, что деактивация плагина кеширования не всегда очищает кеш. Прежде чем деактивировать плагин кеширования, сначала перейдите на страницу администратора плагина и отключите кеширование оттуда. Например, предположим, вы выбрали стиль «Лед». Выберите тему «Ice» на странице настроек плагина в разделе «Настройки»> «Скрыть мой сайт»> «Выберите тему для своей страницы входа». После сохранения изменений найдите связанный файл шаблона php в подпапке плагина под названием «templates». В данном случае это файл «hmsice.php». Скопируйте и вставьте этот файл прямо в папку с темой. Теперь вы можете редактировать файл по своему усмотрению, и при обновлении плагина в будущем вы не потеряете изменения, внесенные в шаблон.Обратите внимание, что эта функция доступна только для премиум-пользователей.
Например, предположим, вы выбрали стиль «Лед». Выберите тему «Ice» на странице настроек плагина в разделе «Настройки»> «Скрыть мой сайт»> «Выберите тему для своей страницы входа». После сохранения изменений найдите связанный файл шаблона php в подпапке плагина под названием «templates». В данном случае это файл «hmsice.php». Скопируйте и вставьте этот файл прямо в папку с темой. Теперь вы можете редактировать файл по своему усмотрению, и при обновлении плагина в будущем вы не потеряете изменения, внесенные в шаблон.Обратите внимание, что эта функция доступна только для премиум-пользователей.