Как сделать бэкап сайта на WordPress | REG.RU
В статье вы узнаете, что такое бэкап сайта, зачем он нужен и как сделать его в WordPress с помощью трёх разных плагинов. Эта инструкция подойдёт вам, если вы хотите самостоятельно сделать резервные копии и восстановить нужную версию сайта.
Закажите услугу REG.Site
Попробуйте комплексное решение для создания сайта прямо сейчас!
Заказать REG.Site
Зачем нужны бэкапы
Бэкап — резервная копия всех файлов сайта (контента и базы данных). При создании бэкапа вы получаете архив с данными, который можно хранить на локальном диске, сервере или в облачном хранилище. Бэкапы применяются для решения следующих задач:
- для бесшовного переноса сайта на другой домен или хостинг,
- в качестве перестраховки, если владелец забыл продлить домен или хостинг,
- для быстрого восстановления веб-сайта при ошибке,
- при масштабных изменениях сайта (архитектуры, дизайна), чтобы откатиться до предыдущей версии, если что-то пойдёт не так.

Абсолютное большинство провайдеров автоматически делают бэкапы сайтов, размещённых на их серверах. От конкретного поставщика зависит время создания копии, ограничения и срок хранения. Например, бэкапы в REG.RU создаются ночью в 24:00 по московскому времени и хранятся 30 дней. Файлы больше 300 Мб не попадают в резервную копию.
Во многих случаях автоматических бэкапов будет достаточно. Но если они нужны срочно или требуется конкретная версия (например, сайт часто обновляется) — лучше позаботиться о резервных копиях самостоятельно. Есть два способа сделать бэкап: «по старинке» (вручную скопировать файлы и импортировать БД через phpmyadmin) и с помощью плагинов. В этой статье рассмотрим, как сделать копию сайта на WordPress вторым способом. Подробнее о первом мы рассказывали в статьях:
- Бэкапы
- Импорт и экспорт базы данных MySQL.
Резервное копирование WordPress
В WordPress есть более 1,5 тыс. плагинов, предназначенных для создания бэкапов: WordPress backup plugin
Функционал и удобство использования в них разнятся. Одни много весят и грузят админку. Другие не позволяют восстанавливать сайт из скачанного бэкапа на бесплатном тарифе.
Одни много весят и грузят админку. Другие не позволяют восстанавливать сайт из скачанного бэкапа на бесплатном тарифе.
Мы выбрали золотую середину. Три плагина для резервного копирования, которые достаточно популярны, просты в использовании и в которых достаточно функционала бесплатной версии.
Плагины для создания backup WordPress
All-in-One WP Migration
All-in-One WP Migration — простой плагин, переведённый на русский, который позволяет сделать резервную копию всего сайта в WordPress, включая не только медиа и базу данных, но и тему и используемые плагины. Для того чтобы им воспользоваться не нужно технических знаний, достаточно создать бэкап, затем скачать его на компьютер и загрузить в административной панели (импортировать копию).
Особенности бесплатной версии
- При восстановлении сайта из бэкапа есть лимит — 512 Мб (на хостинге REG.RU лимит — 128 Мб). Если копия вашего сайта будет весить больше, система не сможет его корректно импортировать.
 Воспользуйтесь помощью технической поддержки, если что-то пойдёт не так, или почитайте советы разработчиков.
Воспользуйтесь помощью технической поддержки, если что-то пойдёт не так, или почитайте советы разработчиков. - Можно хранить неограниченное число резервных копий.
- Есть инструмент для поиска и замены данных в базах данных. Например, если сайт переносится на другой домен.
Особенности платной версии
- Максимальный размер загружаемых резервных копий не ограничен.
- Хранить бэкапы можно не только на ПК, но и по FTP, в облачных хранилищах (Dropbox, Amazon, OneDrive и т. п.).
Таким образом, плагин подойдёт для небольших сайтов, которые редко обновляются (например: портфолио, лендингов, визиток).
BackWPup
BackWPup — более гибкий плагин для создания бэкапов и планирования заданий. Отметим, что для восстановления резервных копий придётся воспользоваться phpMyAdmin.
Особенности бесплатной версии
- Можно создавать повторяющиеся задания и обновлять бэкапы. Эта функция будет полезна сайтам, у которых много обновляющейся информации (форум, интернет-магазин).

- Сохранять бэкапы можно не только на компьютер, но и на облачные хранилища или на FTP.
- Подробный отчёт об ошибках, если они возникнут при создании бэкапа.
Особенности платной версии
- Полное автоматическое восстановление из бэкапа.
- Больше облачных систем, куда можно сохранить копию (Google Диск, OneDrive и др.).
- Шифрование резервных копий для большей безопасности. Полное сравнение с бесплатной версией можно посмотреть на странице.
Таким образом, плагин подойдёт более технически подкованным владельцам сайтов. А также в том случае, если вы хотите, чтобы резервные копии создавались периодически без вашего участия.
UpdraftPlus — Backup/Restore
UpdraftPlus WordPress Backup Plugin — популярный плагин для создания бэкапов и восстановления из них.
Особенности бесплатной версии
- Можно создать бэкап и в пару кликов восстановить сайт из него.
- Можно передать бэкапы в Dropbox, Google Диск, FTP, по email.

- Можно запланировать резервное копирование.
Особенности платной версии
- Есть добавочные резервные копии.
- Возможность восстанавливать резервные копии, сделанные другими плагинами.
- Перенос и клонирование сайтов.
Этот плагин универсален и достаточно прост в использовании.
Как сделать резервную копию сайта на WordPress
-
1.
Авторизуйтесь в административной панели управления WordPress по инструкции.
-
2.
Перейдите в раздел «Плагины» и нажмите
-
3.
Введите название нужного плагина в строке поиска справа и нажмите Enter.
 Дальше следуйте одной из предложенных инструкций в зависимости от выбранного плагина.
Дальше следуйте одной из предложенных инструкций в зависимости от выбранного плагина.
All-in-One
BackWPup
UpdraftPlus
-
4.
Нажмите Установить, а затем
-
5.
Наведите курсор на название плагина в левом меню, в раскрывающемся списке выберите «Резервные копии»:
-
6.
Нажмите Создать резервную копию: Как сделать бэкап сайта WordPress
Бэкап создаётся достаточно быстро. На нашей тестовой услуге эта операция заняла около 10 секунд. После этого вы можете сразу скачать копию на компьютер:
Файл в формате .
 wpress скачается за несколько минут в зависимости от размера копии.
wpress скачается за несколько минут в зависимости от размера копии.Также создавать резервные копии можно в разделе «Экспорт».
-
7.
Чтобы восстановить сайт из бэкапа, перейдите во вкладку «Импорт», нажмите Импортировать из и выберите скачанный файл:
Готово, сайт будет восстановлен из бэкапа.
Нажмите Установить, а затем Активировать:
-
5.
После активации плагин предлагает сообщить вашу версию PHP и WordPress. Нажмите Yes, I agree, если согласны:
- org/HowToStep»>
6.
-
7.
Введите название задания и отметьте в чекбоксах, что именно будет включаться в ваш бэкап (база данных, файлы, XML экспорт, список установленных плагинов и проверка таблиц БД):
-
8.
Чуть ниже выберите формат архива (zip, tar или tar gzip), место хранения (ПК, отправка по email, копирование на FTP или облачное хранилище), установите остальные настройки и нажмите
-
9.
Если хотите настроить повторяющееся задание, перейдите во вкладку «Расписание» и выберите в списке «используя WordPress Cron»:
Затем установите в планировщике удобное время (ежемесячно, еженедельно, ежедневно или каждый час) и нажмите сохранить изменения:
Чтобы запустить создание резервных копий, перейдите во вкладку «задания», наведите курсор на строку и нажмите запустить сейчас: Как сделать резервную копию WordPress через админку
Готово, архив с резервной копией будет сохранён в месте, которое вы указали в шаге 8.
-
4.
Нажмите Установить, а затем Активировать:
Наведите курсор на раздел «Настройки» в главном меню и выберите Резервные копии UpdraftPlus:
-
6.
Нажмите Создать РК сейчас, чтобы создать резервную копию:
- org/HowToStep»>
Выберите, что будет включаться в бэкап, и ещё раз нажмите Создать РК сейчас:
-
8.
Чтобы скачать составляющие бэкапа, перезагрузите страницу и нажмите на интересующий вас элемент. Вверху появится строка, в которой нужно нажать Скачать на компьютер:
-
9.
Чтобы восстановить сайт, нажмите в строке бэкапа Восстановить:
Отметьте галочками компоненты, которые будут загружены, и нажмите Next:
Затем снова кликните Восстановить и дождитесь завершения процесса:
Готово, сайт будет полностью восстановлен из резервной копии.

Мы рассмотрели, как создать резервную копию сайта WordPress. Указанные выше плагины подойдут для этого. С помощью All-in-One и UpdraftPlus вы также сможете восстановить сайт из созданной резервной копии.
Если создание бэкапов интересует вас, потому что вы собираетесь перенести сайт между доменами или на другой хостинг, бесплатных функций плагинов будет недостаточно. Мы рекомендуем обратиться к специалистам техподдержки.
Помогла ли вам статья?
Да
раз уже
помогла
как сделать резервную копию через админку, хостинг и backup-плагины Вордпресс
Что такое backup
Бэкап (backup) – это резервная копия данных, эти копии не используют ежедневно. Обычно делают запасное копирование данных компьютера, сервера, сайта целиком или отдельных его страниц и баз данных, приложений, личной информации.
В этой статье мы расскажем про бэкап сайтов и как создать резервную копию сайта wordpress.
Бэкапы делают для того, чтобы сохранить информацию. Неважно по какой причине могут быть утеряны данные, главное, позаботиться о своевременном резервировании проделанной вами работы.
В каких случаях вам может потребоваться backup:
- при переносе сайта на другой хостинг, сервер или домен
- для восстановления сайта в случае ошибки администратора
- при внесении масштабных изменений на сайте могут произойти непредвиденные сбои, в этом случае можно вернуть сайт к предыдущей версии
- для восстановления сайта в случае взлома злоумышленниками
- для сохранения сайта в случае перебоев в работе хостинга или отключения за неуплату
Где хранить резервные копии? Это можно делать в облачном сервисе (например, яндекс.диск), на другом сервере, на обычном жестком диске (в этом качестве может выступать даже флешка) или у себя на компьютере. Важно, чтобы основная версия сайта и ее копия хранились в разных местах. Также рекомендуется делать не менее двух копий, например, одну хранить у себя на жестком диске, другую на серверах хостинг-провайдера.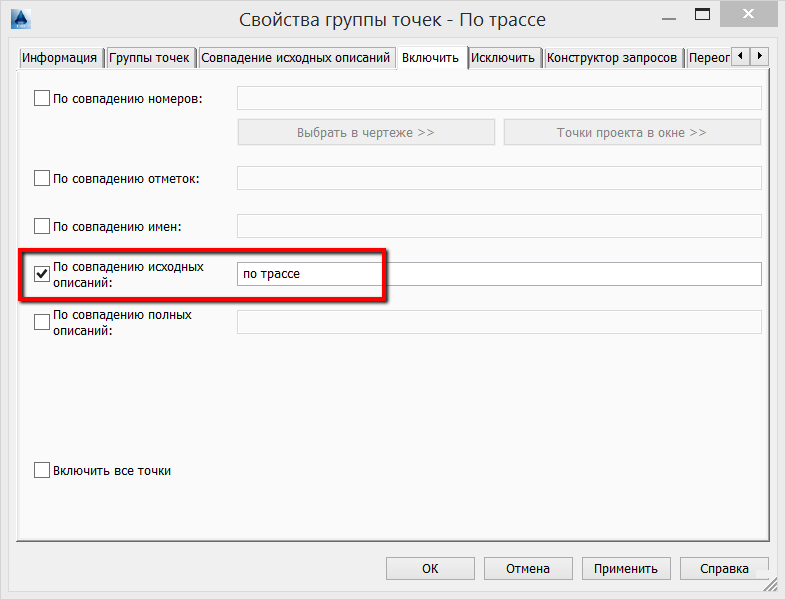
Резервное копирование WordPress позволяет настроить автоматический бэкап. Как это сделать поговорим ниже.
Частота обновления бэкапа зависит от того, с какой регулярностью происходят обновления на вашем сайте. Вы можете делать копии после каждого обновления или, например, раз в неделю. После создания резервного сайта убедитесь, что его можно восстановить из копии.
Виды бэкапа
- Полный
Это копия всех страниц сайта и баз данных (при их наличии). Такой способ резервирования позволяет восстановить сайт полностью, экономит время на восстановление. Минусы такого метода – данные занимают большой объем памяти и требуется много времени на создание копии.
- Инкрементный
Сделав полный бэкап сайта в первый раз, в дальнейшем можно использовать инкрементный вид резервирования. В этом случае сохраняются только новые или измененные данные на сайте, файлы не заменяются, а дополняются. Такой способ помогает сократить объем ресурсов, который тратится на хранение информации, а также время на создание копий.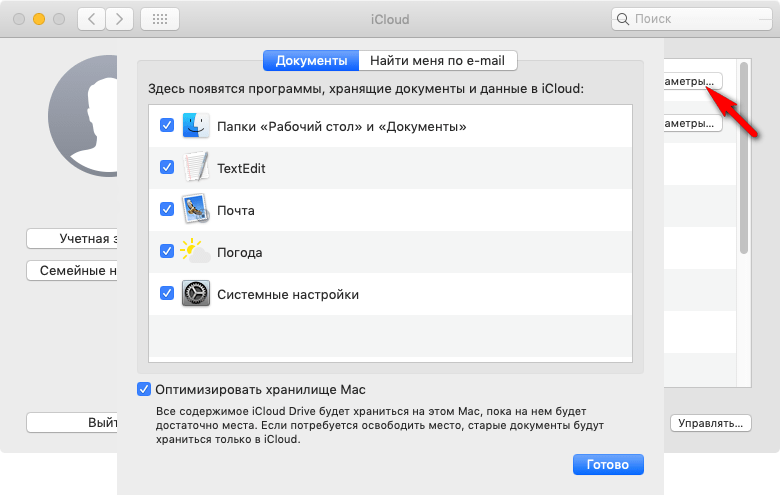
- Дифференциальный
При таком способе резервирования информации при каждом новом бэкапе сохраняются те данные, которые были изменены по сравнению с последней копией. По сравнению с инкрементным способом восстановление данных можно сделать быстрее, но процесс сохранения информации занимает больше времени.
Как сделать резервную копию сайта на WordPress
Рассмотрим, как сделать бэкап сайта WordPress тремя способами: вручную, средствами хостинг-провайдера, с помощью WordPress backup plugin.
Как сделать бэкап сайта WordPress с помощью хостинг–провайдера
Практически все хостинг-провайдеры делают резервирование данных клиентов, размещенных на серверах хостера. Каждая компания устанавливает свой график копирования (время, частоту) и сроки хранения бэкапов. Восстановление из бэкапа, как правило, происходит автоматически в панели управления хостингом.
Например, в RU-CENTER бэкапы делаются ежедневно и хранятся в течение 14 дней. Вы можете изменить стандартные условия с помощью дополнительной опции «Расширенное резервное копирование».
Восстановить файлы сайта и базы данных можно в автоматическом режиме в разделе «Резервное копирование» панели управления хостингом. Подробнее о восстановлении сайта можно найти в статье Восстановление сайта из резервной копии.
Как сделать бэкап сайта WordPress вручную
Самый простой способ создать копию сайта – скопировать все его файлы и сохранить на флешку, жесткий диск компьютера или в облачном хранилище.
Также это можно сделать с помощью подключения по FTP (File Transfer Protocol – протокол передачи данных по сети).
- Создайте на вашем локальном компьютере папку, куда будут загружаться файлы сайта.
- Далее с помощью логина и пароля зайдите в ваш FTP-клиент (например, FileZilla, FAR, Total Commander). Данные для авторизации по FTP обычно приходят от хостинг-провайдера на вашу электронную почту.
- Вы попали на сервер с файлами вашего сайта. Каталог сайта содержит подпапки, например, wp-includes, wp-content, wp-admin и файлы вида index.
 php, wp-login.php, wp-config.php.
php, wp-login.php, wp-config.php. - В окне FTP-клиента укажите папку, в которую будут сохраняться данные.
- Выделите все файлы, который вы хотите сохранить и нажмите Скачать.
Крупные сайты включают в себя Базы Данных. Их резервирование производится отдельными действиями.
Для бэкапа Базы Данных сайта потребуется попасть в phpMyAdmin.
- Зайдите в панель управления вашего хостинга и перейдите в раздел MySQL или СУБД.
- В этом разделе выберите вкладку PHPMyAdmin.
- Перейдите в раздел Экспорт
- Здесь вы можете выбрать настройки экспорта и, например, выбрать сжатие Базы Данных, чтобы уменьшить время экспорта информации.
- После установки нужных параметров приступаем непосредственно к скачиванию данных.
Подробная инструкция по работе с Базами Данных на хостинге RU-CENTER.
Как сделать бэкап сайта с помощью плагина
Рассмотрим как создать бэкап с помощью плагина BackWPup.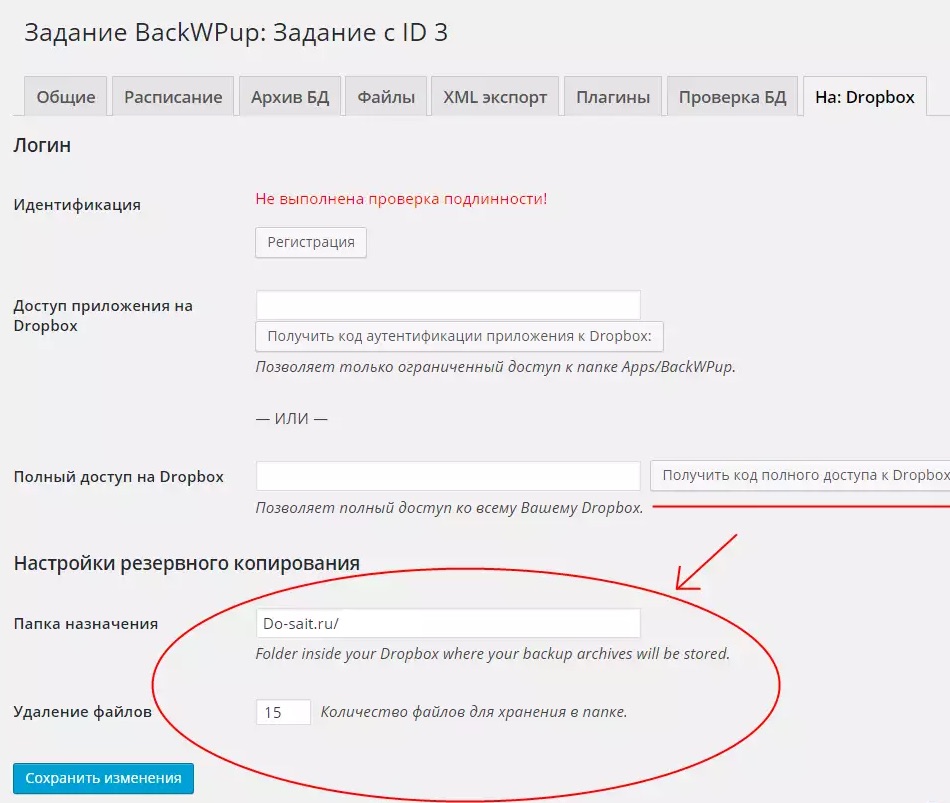 Данный плагин удобный и простой в настройке, является одним из самых часто используемых. Обновив его до премиум-версии, вы получите больше функций и поддержки.
Данный плагин удобный и простой в настройке, является одним из самых часто используемых. Обновив его до премиум-версии, вы получите больше функций и поддержки.
Обращаем внимание, что для нормальной работы плагина рекомендовано использовать только одно расширение, так как работа одного может мешать работе другого.
После установки плагина BackWPup он появится в панели администрирования WordPress. Вы можете создать несколько заданий для бэкапа: например, по одному заданию резервная копия будет загружаться в облачное хранилище каждый день, а по второму — передаваться по ftp каждую неделю.
- Чтобы настроить автоматическое резервное копирование, перейдите в раздел Задания (Jobs) и нажмите Добавить новое задание (Add new).
- Далее вам открывается раздел настройки задач. Там вы можете указать следующие параметры:
- Название задачи.
- Данные для копирования Базы данных (можно сохранять только выбранные таблицы)
- Данные для экспортирования Файлов (указываются папки и подкаталоги для сохранения).

- Куда сохранять бэкап (электронная почта, FTP сервер или облачное хранилище).
- Тип задач (WP XML, База Данных, Файлы).
- Когда выполнять резервирование.
- Каким образом производить сжатие сохраняемых файлов.
- Адрес электронной почты куда, будет отправлен лога по задаче.
- После указания всех параметров нажмите кнопку Сохранить изменения.
Начать создание резервной копии можно сразу после выполнения настроек автоматического бэкапа.
Как восстановить сайт на WordPress с помощью плагина BackWPup
Для этого зайдите во вкладку Восстановление бэкапа (Backup & Restore) и выберите нужную копию из вашего списка, после нажмите Восстановить (Restore).
Популярные плагины WordPress для создания backup
BackWPup
С помощью плагина можно создавать бэкапы в популярных облачных сервисах (например, Dropbox, Amazon S3, Rackspace). BackWPup предоставляет возможность отправлять резервные копии электронной почтой или через протокол FTP.
Плагин позволяет создавать резервные копии без ограничений, даже в автоматическом режиме.
Платная версия плагина дает возможность использовать в качестве хранилища диски Google Drive, OneDrive, Amazon Gracier и HiDrive), предоставляет инструмент, который быстро восстанавливает копии через приложение,позволяет шифровать данные бэкапов.
UpdraftPlus
Расширение пользуется популярность благодаря большому количеству функций в бесплатной версии. С помощью плагина сохраняется полная копия, которая затем выгружается на локальный диск или в облачное хранилище (поддерживаются: Dropbox, Google Drive, Amazon S3, Rackspace).
Бэкап можно отправить по почте или с помощью FTP и SFTP.
В UpdraftPlus можно настроить график создания бэкапов, тогда копии сайта будут автоматически генерироваться и сохраняться в выбранное хранилище или передаваться по FTP.
VaultPress
Платный сервис резервного копирования, разработанный компанией Automattic. VaultPress предлагает непрерывную защиту, восстановление после сбоев, помощь в перемещении сайта на новый хостинг.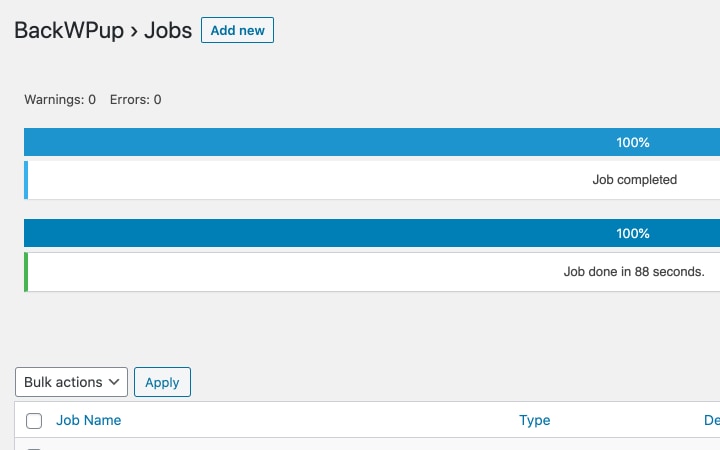 Сервис производит резервирование всей необходимой информации: файлы, страницы, посты, комментарии, база данных. В базовой версии тарифного плана можно создавать бэкап в режиме реального времени.
Сервис производит резервирование всей необходимой информации: файлы, страницы, посты, комментарии, база данных. В базовой версии тарифного плана можно создавать бэкап в режиме реального времени.
Данный сервис позволяет сохранить копию сайта и сделать его восстановление из консоли в один клик.
BackupBuddy
Плагин премиум-класса, очень популярный у пользователей. Позволяет хранить бэкапы в Dropbox, Amazon S3, Rackspace Cloud, облачном сервисе Stash, отправлять их себе по электронной почте или с помощью FTP. Служба Stash позволяет делать резервные копии в режиме реального времени.
При покупке лицензии (тарифные планы различаются количеством сайтов) оплата производится единоразово, а пользователь навсегда получает доступ к форумам поддержки, регулярным обновлениям, 1 ГБ хранилища BackupBuddy Stash. В плагине есть инструмент, позволяющий управлять сайтами с одной панели (до 10 штук).
BackupBuddy позволяет осуществлять перенос, копирование и восстановление сайтов, резервироваться может весь сайт целиком или только его база данных и автоматически отправляться в указанное хранилище.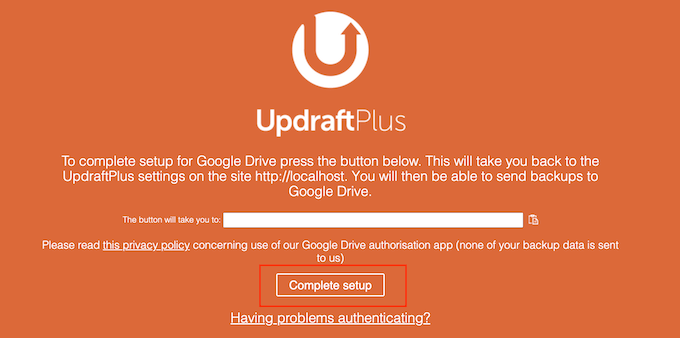
Преимуществом плагина является возможность восстановления отдельных файлов, отправка уведомлений по электронной почте и сканирование данных на наличие вредоносных программ.
Заключение
Хотя современные технологии минимизируют риски потери данных на сервере, от них никто не застрахован. Чтобы быть готовым к такой ситуации необходимо делать бэкап всего содержимого сайта.
Для создания бэкапов на сайте, созданном с помощью WordPress используют различные методы:
- вручную через ftp и phpMyAdmin
- автоматически через панель хостинга
- с помощью плагинов для WordPress
Рекомендуется делать не менее двух копий и выполнять резервирование ежедневно или после внесения обновлений на сайте.
Как сделать резервную копию сайта на WordPress
Начинающим / 25 комментариев
Думаю, что не нужно лишний раз говорить о том, насколько это важно — создавать резервные копии сайта. В этом уроке научу вас делать это при помощи бесплатного плагина, а также полностью вручную без каких-либо инструментов.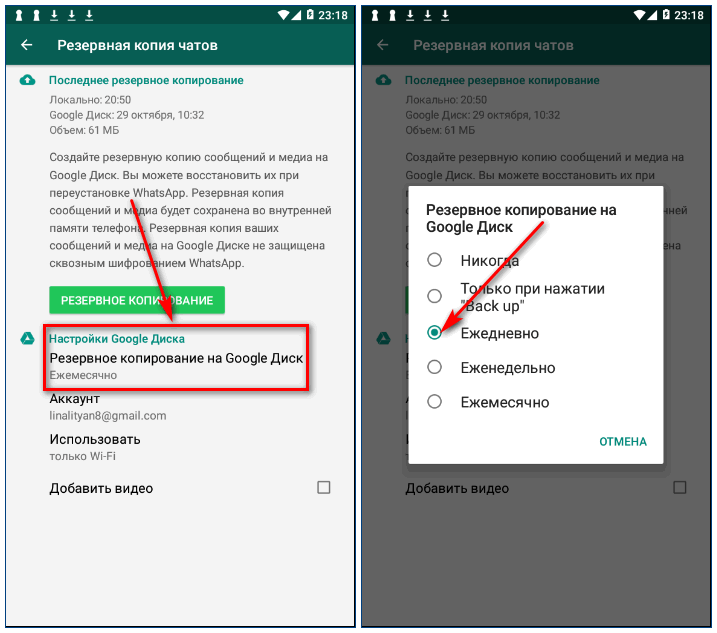
Целый отдельный модуль с уроками по безопасности сайта есть в моём базовом видеокурсе по созданию сайтов на WordPress без знаний кода.
Зачем нужно делать резервные копии?
Помню в давние-давние времена, когда я не уделял резервному копированию достаточно внимания, мне пришлось практически с нуля заново делать сайт клиенту. Это было не круто.
Кроме того, я бы не стал полагаться на резервное копирование средствами хостинга. В качестве примера приведу пожар в Страсбурге в марте 2021, когда сгорел весь дата-центр и если у вас резервные копии хранились там же, то до свидания.
То есть такая ситуация, что резервные копии вам могут и не понадобиться на протяжении скажем 10 лет, а потом сгорит датацентр и 10 лет работы над сайтом улетят в ….
Надеюсь в этой главе я был убедителен и давайте научимся делать резервные копии сами – при помощи специального плагина для WordPress и ручками без плагинов.
Создание резервных копий плагином BackWPup
Я перепробовал многие плагины резервного копирования сайта — одни из них были неудобны, другие не позволяли комплексно забэкапить сайт, а резервные копии третьих и вовсе не восстанавливались!
Плагин имеет бесплатную и премиум версию, причем премиум брать совсем ни к чему — по крайней мере лично мне целиком и полностью хватает функций бесплатной версии.
Премиум версия в основном нужна для того, чтобы было больше возможностей относительно того, где вы хотите хранить резервные копии и позволяет также производить восстановление из резервной копии.
1. Установка плагина
- Итак, для начала удалите (или отключите) все плагины резервного копирования, которые у вас уже есть на сайте.
- Затем переходим в Плагины > Добавить новый и в поле для поиска пишем backwpup.
- Нажимаем кнопку «Установить» и ждём пару сек.
- Нажимаем кнопку «Активировать».
После этого меню плагина появится в самом низу админки WordPress.
2. Быстрая резервная копия (дамп) базы данных
Прежде всего хочу обратить ваше внимание на одну небольшую, но супер-полезную функцию — создание резервной копии базы данных в один клик.
На всякий случай давайте вам расскажу в двух словах, что такое база данных и чем она отличается от файлов сайта.
- База данных – тут хранится именно текстовый контент сайта и настройки. Например текст, который вы читаете прямо сейчас, находится в базе данных моего сайта
- Файлы – тут у нас и ядро WordPress, и плагины, и темы (но настройки плагинов и тем – так же в базе данных), и понятное дело – изображения и другие медиафайлы.
Так вот, плагин BackWPup позволяет вам быстро скачать в один клик незаахивированную резервную копию базы данных.
- Переходим в BackWPup > Панель управления,
- Нажимаем кнопку «Скачать резервную копию базы данных».
3. Настройка резервного копирования. Добавление заданий
В плагине BackWPup вы можете сделать резервную копию сайта при помощи задания.
- Задание – это по сути одна сконфигурированная резервная копия сайта, например вы можете создать и настроить задание для плагина, в котором он будет автоматически отправлять вам резервную копию базы данных по email раз в неделю.

- Заданий может быть сколько угодно и выполнять они могут в разное время.
Пример:
Чтобы создать задание:
- Переходим в админке в BackWPup > Добавить задание, и у нас открывается страница создания задания, на которой есть первоначально 5 вкладок с настройками:
- «Общие» — в этой вкладке указывается название задания, что будет содержать резервная копия (базу данных, файлы и т.д.) и где будут храниться резервные копии
- «Расписание» — очень важная вкладка, здесь вы можете настроить автоматическое регулярное создание резервных копий. Когда будете настраивать расписание бэкапов, сделайте так, чтобы резервные копии создавались в то время суток, когда на сайт заходит наименьшее число посетителей, например в 3 ночи — это позволит снизить нагрузку на сервер. Кроме того, убедитесь, что у вас на сайте работает планировщик WP_Cron.
- «Архив БД» — тут указываем, какие таблицы базы данных нужно включать в резервную копию, а какие нет.
 Также тут можно указать, нужно ли применять сжатие для дампа MySQL.
Также тут можно указать, нужно ли применять сжатие для дампа MySQL. - «Файлы» — здесь вы можете исключить из резервной копии ненужные директории, например папки
/wp-admin,/wp-includesи все бесплатные плагины (их настройки никуда не денутся, потому что хранятся в базе данных). - «Плагины» — BackWPup позволяет не сохранять все установленные плагины, а просто создать список их названий в текстовом файле.
- В зависимости от того, куда вы захотите сохранять ваши резервные копии, у вас для настройки появится ещё одна вкладка, например вкладка «Dropbox», если вы решите отправлять резервные копии на dropbox.
Создание резервных копий вручную
Чуть выше я уже упоминал, что любой сайт по сути состоит из базы данных, где хранится контент и настройки сайтов и файлов (ядро WordPress, плагины, темы, изображения и так далее). Поэтому этот шаг мы разделим на две части – сначала поговорим о том, как сделать резервную копию (дамп) базы данных, а потом уже и скопируем остальной сайт.
1. Дамп базы данных через phpMyAdmin
Для того, чтобы сделать резервную копию базы данных, нам в большинстве случаев нужно попасть в phpMyAdmin. Я говорю в большинстве случаев, потому что я ещё не встречал хостинга, в котором его нет, у меня на beget она находится в панели управления хостинга в разделе MySQL. Конечно, если вы используете выделенный сервер, то дело будет обстоять по другому, но тогда вам и этот урок скорее всего не нужен.
Итак:
- Зайдите в панель управления вашего хостинга.
- Найдите раздел, связанный с базами данных, он может например называться MySQL или даже СуБД 🦕
- Там вы должны как-то попасть в phpMyAdmin, например в beget нужно нажать на эту иконку:
- Попав в сам phpMyAdmin переходим на вкладку «Export»
- Затем возможно там будет выбор «Export method» – «Quick» или «Custom», выбираем второе, чтобы у нас открылись настройки экспорта, так как иногда они могут понадобится
- Прежде всего нас интересует настройка сохранения экспорта в файл и желательно добавить сжатие, это поможет сэкономить время, если ваша база данных весит дофига.
 Если нет, то можно не выбирать сжатие, потому что пару раз я сталкивался с ситуацией, что заархивированные базы данных восстанавливались с ошибками, а те же самые незаархивированные – без.
Если нет, то можно не выбирать сжатие, потому что пару раз я сталкивался с ситуацией, что заархивированные базы данных восстанавливались с ошибками, а те же самые незаархивированные – без.
- Больше можно ничего не менять, нажимаем кнопку «Go» и скачиваем резервную копии базы данных.
2. Резервная копия файлов сайта
Наша основная задача тут – подключиться к сайту по FTP, и выбрать файлы, которые мы хотим скопировать.
Ниже на видео я копирую целиком весь сайт, но вполне возможно, что вы хотите сделать только резервную копию вашей темы из папки /wp-content/themes и медиафайлов из /wp-content/uploads. Потому что новую версию WordPress и свежие версии многих плагинов вы спокойно сможете скачать заново в любой момент. И, если на вашем сайте установлено 50 плагинов и 5 тем, то, если вы не будете копировать их все каждый раз, то это безусловно сэкономит вам время.
Восстановление сайта из резервной копии
Окей, класс, резервные копии есть, как восстановить? Прежде всего, возможно у вас уже установлена версия плагина BackWPup PRO, тогда там есть свой собственный инструмент для восстановления сайта из резервной копии.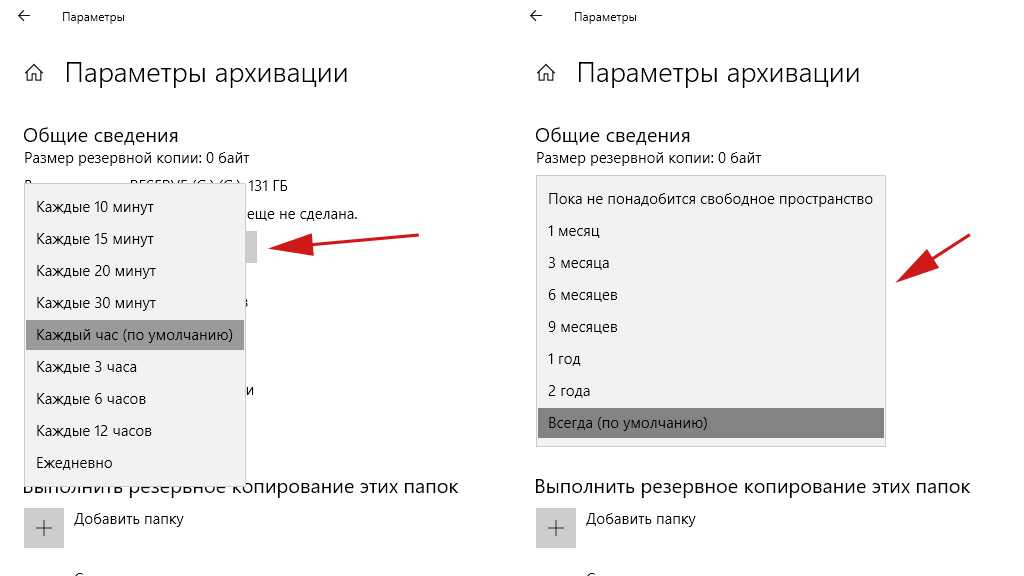
Если же нет, то проделываем следующие шаги:
- Открываем phpMyAdmin (подробнее об этом выше).
- Переходим на вкладку «Import».
- Теперь нам нужно загрузить туда дамп базы данных (поищите файл с расширением .sql в вашей резервной копии, правда он может быть и заархивирован).
- Ждём, пока загрузится и переходим к восстановлению файлов.
- Ах да, если вдруг по какой-то причине у вас поменялся домен при восстановлении, то домен, то нужно проделать дополнительные действия.
- Подключаемся по FTP.
- Переносим файлы на сервер.
- Задача усложняется, только если у вас файлы добавляются в резервную копию выборочно. В таком случае сначала скачайте свежую версию WordPress, распакуйте её, залейте на сервер, затем залейте туда файлы из резервной копии и не забудьте про плагины.
- Финальным шагом проверяем, что в файле
wp-config.phpуказаны правильные данные для подключения к базе данных. Если сайт на том же хостинге, база данных не менялась, то этот шаг можно пропустить.
Миша
Впервые познакомился с WordPress в 2009 году. Организатор и спикер на конференциях WordCamp. Преподаватель в школе Нетология.
Пишите, если нужна помощь с сайтом или разработка с нуля.
Как сделать резервную копию сайта на WordPress
То, о чем никогда нельзя забывать — это резервное копирование сайта. Наличие резервной копии может избавить от головной боли во многих ситуациях. Например, если возникнет какая-то ошибка во время обновления сайта, вы сможете откатить сохраненную версию.
Восстановление резервной копии WordPress может сэкономить часы на устранение неполадок. Кроме того, наличие бекапа означает, что вы можете дублировать свой сайт или переместить его на новый хост. Поэтому, если у вас нет свежей резервной копии, вам следует сделать ее как можно скорее.
И в этой статье мы покажем вам, как именно это сделать.
Что собой представляет резервное копирование веб-сайтов на WordPress
Веб-сайт на WordPress — это больше, чем просто набор файлов, которые вы можете копировать и вставлять из одного места в другое.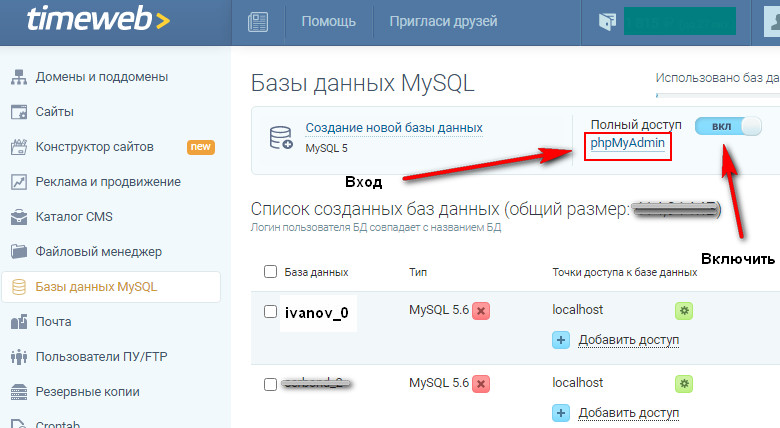 Если вас волнует вопрос: «Какие файлы мне нужно скопировать, чтобы сделать резервную копию сайта WordPress?» тогда знайте, что это:
Если вас волнует вопрос: «Какие файлы мне нужно скопировать, чтобы сделать резервную копию сайта WordPress?» тогда знайте, что это:
- Все файлы, которые находятся в корневом каталоге WordPress.
- Ваша база данных.
Корневой каталог WordPress — это основная папка, которая поддерживает ваш сайт. Вы должны получить доступ к этому каталогу при подключении к серверу с помощью протокола передачи файлов (FTP) или Secure Shell (SSH Access), а затем найти папку с именем root, public,или public_html .
В некоторых случаях каталог также может иметь имя вашего веб-сайта:
Доступ к корневому каталогу вашего сайта на WordPress.
Этот корневой каталог содержит все, от ваших тем до плагинов и медиафайлов. Некоторые из его файлов включают правила взаимодействия вашего веб-сайта со своим сервером, новые функции, которые вы добавили в темы и плагины, и многое другое.
Короче говоря, этот каталог содержит все файлы, которые обеспечивают работуWordPress. Однако фактическое содержание вашего веб-сайта находится в уникальной базе данных. Каждая таблица, которую вы видите ниже, хранит данные сайта WordPress:
Однако фактическое содержание вашего веб-сайта находится в уникальной базе данных. Каждая таблица, которую вы видите ниже, хранит данные сайта WordPress:
База данных WordPress и ее таблицы.
Резервное копирование базы данных включает экспорт всех этих таблиц (обычно в формате SQL). Затем вы импортируете содержимое этого файла, и программа вашей базы данных перезапишет существующие значения.
Если вы ничего не поняли, не волнуйтесь. Мы покажем вам, как вручную создать резервную копию сайта WordPress в одном из следующих разделов. Если вам не нравится идея возиться с вашей базой данных или копировать файлы вручную, используйте плагины для резервного копирования.
По сути, плагины резервного копирования создают копии файлов вашего сайта и его базы данных (вместе или по отдельности). Затем эти плагины позволяют вам выбирать, какие файлы резервных копий «восстанавливать». Это означает перезапись существующих файлов и таблиц базы данных на файлы из резервных копий.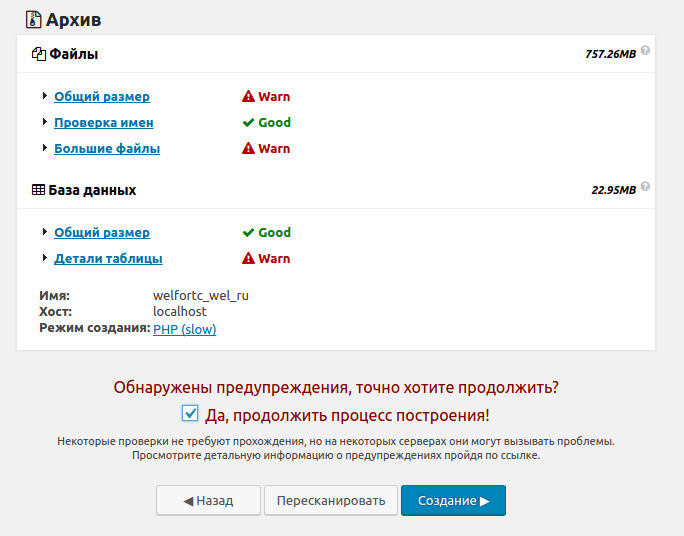
Если вы используете авторитетный веб-хостинг, он, вероятно, также предлагает автоматическое резервное копирование сайта. Эта функция означает, что вам не нужно беспокоиться о создании резервных копий вручную или с использованием плагинов, поскольку ваш веб-хостинг сделает это за вас. Он также должен хранить эти резервные копии в течение некоторого времени на случай, если они вам понадобятся.
Когда делать резервную копию вашего сайта WordPress
Если коротко: у вас всегда должна быть последняя резервная копия вашего сайта. Представьте, что сегодня вы столкнулись с ошибкой, нарушающей работу сайта, и не знаете, как ее устранить.
Если у вас есть резервная копия, которой один день или меньше, все будет в порядке. Однако, если она сделана месяц назад, она может не включать некоторые из последних обновлений вашего сайта.
Спросите себя, сколько недавних данных, по вашему мнению, вы можете потерять без негативного воздействия на свой веб-сайт. Если вы практически ничего не меняете на сайте, можно делать резервные копии редко.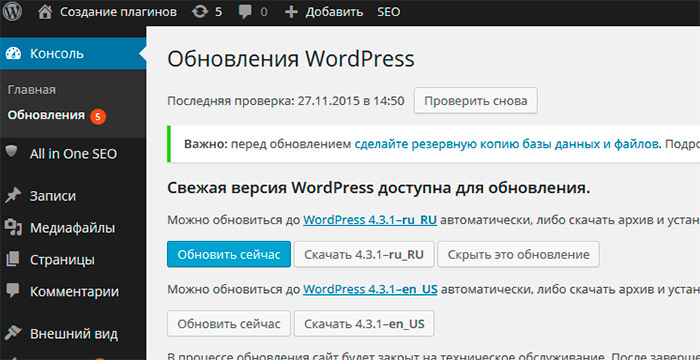 Однако для форумов, интернет-магазинов, блогов и большинства крупных сайтов постоянное резервное копирование — необходимость:
Однако для форумов, интернет-магазинов, блогов и большинства крупных сайтов постоянное резервное копирование — необходимость:
Список последних резервных копий веб-сайтов.
Если вы присмотритесь к услугам веб-хостинга, вы заметите, что многие из них включают ежедневное резервное копирование.
Это может показаться лишним, но если это избавит вас от потери критически важных данных хотя бы один раз, это определенно стоит дополнительных затрат, которые обычно незначительны. Многие плагины WordPress также позволяют вам планировать резервное копирование, что может пригодиться, если вы используете бюджетный общий хостинг, который не включает функцию резервного копирования как часть вашего плана.
Это подводит нас к существенному недостатку резервного копирования WordPress вручную: вы не можете автоматизировать этот процесс. Для чего-то столь важного мы рекомендуем оптимизированный подход, сводящий к минимуму вероятность того, что кто-то забудет сделать резервную копию или по ошибке пропустит несколько файлов.
И последнее предостережение: вы всегда должны создавать резервную копию всего сайта, прежде чем вносить в него существенные изменения, перемещать его на новый хост или изменять домен вашего сайта.
Как сделать резервную копию сайта WordPress
Теперь, когда мы рассмотрели важность резервного копирования вашего сайта, пришло время изучить, как это сделать.
1. Как сделать резервную копию сайта WordPress вручную
Как мы упоминали ранее, резервное копирование веб-сайта WordPress включает в себя копирование всех его файлов и экспорт содержимого базы данных. Вы можете выполнить первую из этих двух задач с помощью клиента протокола передачи файлов (FTP), такого как FileZilla.
Ваш веб-хостинг должен предоставить вам набор учетных данных, которые вы можете использовать для подключения к вашему веб-сайту через FTP или SFTP в нашем случае:
Набор учетных данных FTP.
Используя эти учетные данные, вы сможете подключиться к своему серверу и найти корневой каталог WordPress.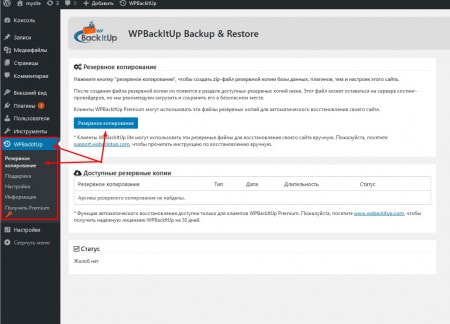 Для начала скопируйте или загрузите папку целиком:
Для начала скопируйте или загрузите папку целиком:
Скачивание корневого каталога WordPress.
Загрузка может занять некоторое время, поскольку большинство веб-сайтов WordPress содержат сотни или тысячи файлов. После завершения резервного копирования мы рекомендуем вам переименовать эту папку, указав дату резервного копирования, а затем сохранить ее в безопасном месте. Вы можете хранить весь сайт на компьютере или в облачном хранилище .
Теперь осталась ваша база данных. Самый простой способ создать резервную копию этого элемента — зайти в панель управления хостингом и найти программу для управления базой данных.
Затем запустите менеджер баз данных. Выберите базу данных вашего сайта, и вы должны увидеть список таких таблиц:
Таблицы базы данных WordPress в phpMyAdmin.
Затем выберите «Экспорт» в меню вверху экрана. phpMyAdmin спросит вас, какой метод экспорта вы хотите использовать. Опция Quick автоматически включит все таблицы вашего сайта в файл SQL, что нам и нужно.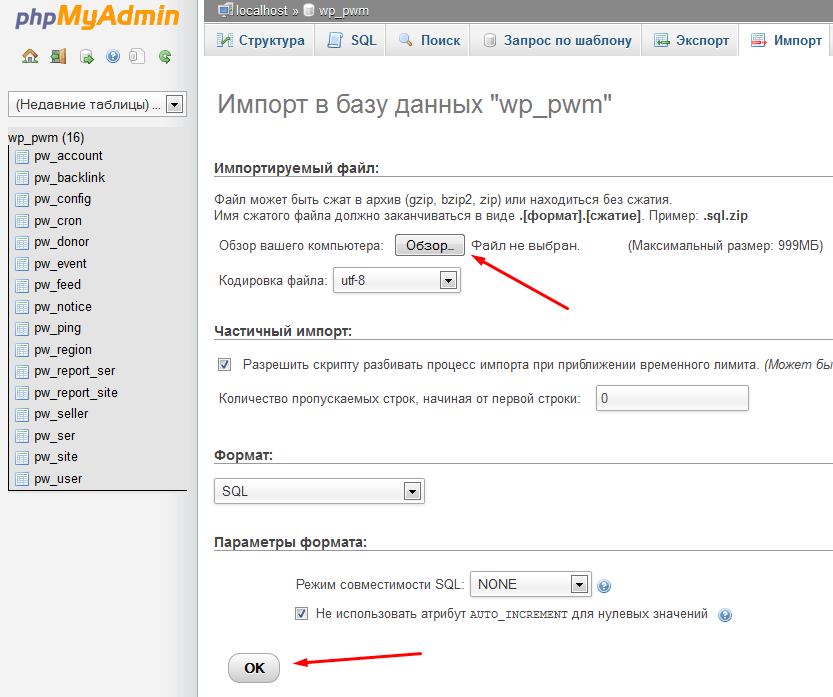
Обязательно выберите SQL в разделе Формат,а затем нажмите Перейти :
Экспорт таблиц вашего сайта из phpMyAdmin.
Ваш файл базы данных начнет загружаться немедленно. Это оно!
На этом этапе у вас есть как корневой каталог WordPress, так и копия его базы данных. Вы можете заархивировать каталог сайта и файл SQL базы данных вместе и сохранить их на черный день.
Восстановление резервной копии вручную
Если вам нужно восстановить резервную копию вручную, лучший способ сделать это — загрузить корневую папку резервной копии на ваш сервер (на том же уровне, что и текущий) с другим именем. Как только каталог будет открыт, вы можете удалить текущую корневую папку и переименовать резервную копию в ее исходное значение.
После этого можете восстановить резервную копию базы данных. Для этого вернитесь в phpMyAdmin и найдите базу данных вашего сайта. На этот раз выберите опцию Импорт вверху экрана.
phpMyAdmin попросит вас выбрать файл для импорта и указать его формат:
Импорт файла базы данных через phpMyAdmin.
Выберите файл резервной копии базы данных, который вы хотите импортировать, и нажмите «Перейти» в нижней части экрана. По завершении процесса импорта вы увидите сообщение об успехе.
На этом этапе, если вы посетите свой веб-сайт, ваша резервная копия заменит самую последнюю версию.
2. Как использовать плагин резервного копирования WordPress
Существует очень много плагинов для резервного копирования. Мы можем разделить их на две большие категории:
- Плагины для резервного копирования всего сайта: этот тип плагинов генерирует полные копии вашего сайта и сохраняет их на черный день.
- Плагины инкрементного резервного копирования: это семейство плагинов создает резервные копии только тогда, когда вы вносите изменения в свой веб-сайт, поэтому вы не тратите лишнее место для хранения на сервере.
Еще одно различие между этими двумя типами плагинов заключается в том, что инструменты инкрементного резервного копирования, как правило, стоят денег. Однако есть много бесплатных инструментов для резервного копирования всего сайта, которые вы можете использовать.
Однако есть много бесплатных инструментов для резервного копирования всего сайта, которые вы можете использовать.
В этом разделе мы покажем вам, как использовать одно из самых популярных бесплатных решений, UpdraftPlus:
Плагин UpdraftPlus.
Большинство плагинов резервного копирования WordPress работают аналогично, а это означает, что если вы знаете, как использовать один из них, вы сможете ориентироваться в других инструментах того же типа. UpdraftPlus не является исключением, и вы можете использовать его для создания полных резервных копий сайта за считанные минуты.
Для начала установите и активируйте плагин, а затем перейдите в «Настройки» > «Резервные копии UpdraftPlus» на панели управления WordPress. Затем нажмите кнопку Backup Now :
Создание резервной копии сайта WordPress с помощью UpdraftPlus.
Как видите, UpdraftPlus также предлагает инкрементное резервное копирование. Однако эта функция доступна только в премиум-версииплагина, поэтому мы проигнорируем ее в этом руководстве.
После того, как вы нажмете кнопку, UpdraftPlus спросит, какие части вашего веб-сайта вы хотите включить в резервную копию. По умолчанию у них есть как файлы вашего сайта, так и его база данных:
Выбор элементов для включения в резервную копию WordPress.
Нажмите кнопку подтверждения в нижней части окна и подождите, пока плагин сгенерирует файл резервной копии. Теперь, если вы прокрутите вниз до раздела Существующие резервные копии, вы увидите свои самые последние резервные копии (сейчас должна быть только одна):
Список ваших резервных копий сайта WordPress.
UpdraftPlus позволяет загружать любые компоненты файлов резервных копий отдельно, такие как плагины, темы, файлы для загрузки и даже базы данных. Вы также можете удалить резервные копии или восстановить их, нажав соответствующие кнопки.
Восстановление резервной копии UpdraftPlus
Восстановление резервной копии UpdraftPlus — дело несложное. Плагин спросит, какие компоненты вы хотите восстановить, и вы должны выбрать их все:
Восстановление резервной копии UpdraftPlus WordPress.
Вам нужно будет подтвердить, что вы хотите продолжить восстановление из резервной копии. Как только вы это сделаете, об остальном позаботится плагин. После завершения процесса ваш сайт вернется к своей предыдущей версии.
Вкратце, так работает большинство плагинов для резервного копирования WordPress. Однако в них нет одной полезной функции — планирование резервного копирования. Но она есть в следующем методе.
3. Как сделать резервную копию вашего сайта WordPress через ваш веб-хостинг
Если вы используете авторитетный веб-хостинг, он должен предлагать вам автоматические резервные копии. Однако частота таких резервных копий может отличаться. Кто-то, например, может предлагать автоматические ежедневные или даже ежечасные резервные копии, к которым вы можете получить доступ, войдя в свою панель управления хостингом.
Уточните у своего веб-хостинга варианты резервного копирования. Он может управлять процессом за вас или указывать вам способы сделать это вручную.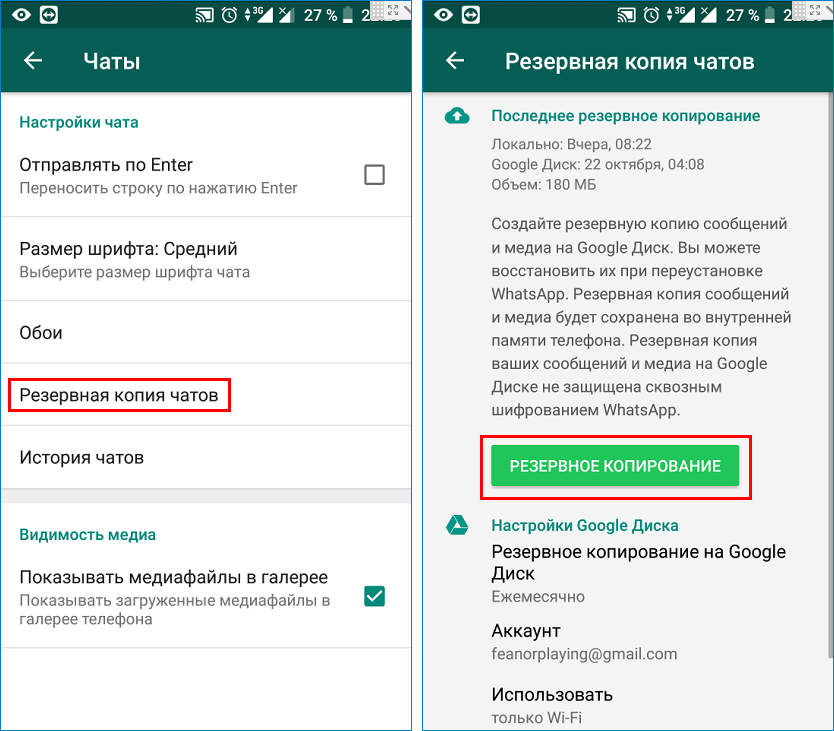
Резюме
Научиться делать резервную копию сайта WordPress проще, чем вы думаете. Вы можете сделать это вручную, использовать плагины или даже позволить вашему веб-хосту позаботиться обо всем процессе.
Самый простой и безопасный подход к резервному копированию сайтов WordPress — использовать хостинг-провайдера, который их автоматизирует.
Если этого недостаточно, вы можете создавать резервные копии вручную по своему желанию или использовать плагины.
Источник
Как сделать резервную копию сайта на WordPress: простой способ
Важно!
Один ключ MEMBERLUX привязывается к одному домену. Перенести плагин на другой домен возможно в течение 30 дней после покупки. Подробнее смотрите пункт №22 данного документа.
Преамбула
1. Физическое лицо-предприниматель Левчук Виктор Юрьевич, действующий от своего имени, с одной стороны, предлагает любому физическому или юридическому лицу как конечному потребителю, с другой стороны, заключить данный электронный лицензионный договор на нижеизложенных условиях:
Определение терминов
2.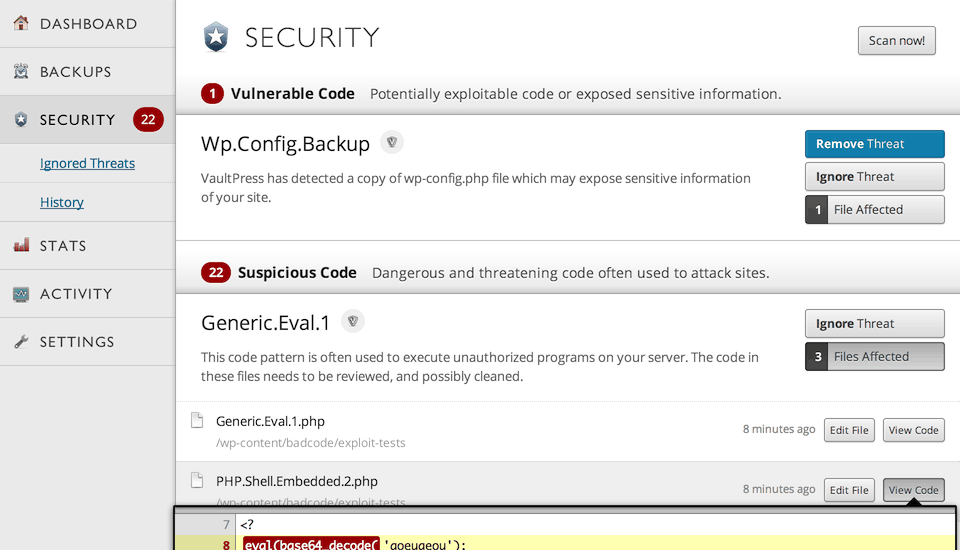 Оферта – данное публичное предложение (оферта) на заключение электронного лицензионного договора с конечным потребителем.
Оферта – данное публичное предложение (оферта) на заключение электронного лицензионного договора с конечным потребителем.
3.. Договор – лицензионный договор с конечным потребителем, условия которого полно и исчерпывающе изложены в этой Оферте, что заключается между Лицензиаром и Лицензиатом путем акцепта оферты Лицензиатом в установленном Офертой порядке.
4.Лицензиар – физическое лицо-предприниматель, указанное в п. 1 Оферты, имеющее исключительное право разрешать использование Продукта, и предлагает эту Оферту на присоединение к условиям Договора.
5.Лицензиат – физическое или юридическое лицо, которое в установленный Офертой способ полно и безоговорочно акцептирует Оферту (принимает ее условия), заключая Договор. Лицензиат является конечным потребителем.
6. Сторона – Лицензиар и Лицензиат каждый по отдельности.
7. Стороны – Лицензиат и Лицензиар вместе.
8. Продукт – веб-базированная многофункциональная система для автоматизации обучения, коучинга, тренингов «MEMBERLUX».
9. Лицензия – разрешение, предоставляющееся Лицензиаром Лицензиату на условиях простой (неисключительной) лицензии, на ограниченное право Лицензиату использовать Продукт на условиях, установленных Договором.
10. Ученики – зарегистрированные в системе пользователи ресурса Лицензиата, созданного с помощью Продукта.
11. Незарегистрированные пользователи – пользователи, которым предоставляется доступ к бесплатным материалам на ресурсе Лицензиата без регистрации.
12. Заблокированные пользователи – пользователи, которым заблокирован доступ к ресурсу Лицензиата.
13. Лимит Учеников – ограниченное количество зарегистрированных пользователей ресурса Лицензиата, предусмотренное условиями покупки Продукта.
14. Карта пополнения Учеников (К) – инструмент, с приобретением которого Лицензиат может расширить Лимит Учеников.
Общие положения
15. Настоящий Договор является публичным договором, согласно которому Лицензиар предоставляет Лицензию на использование Продукта на условиях Договора каждому, кто к нему обратится.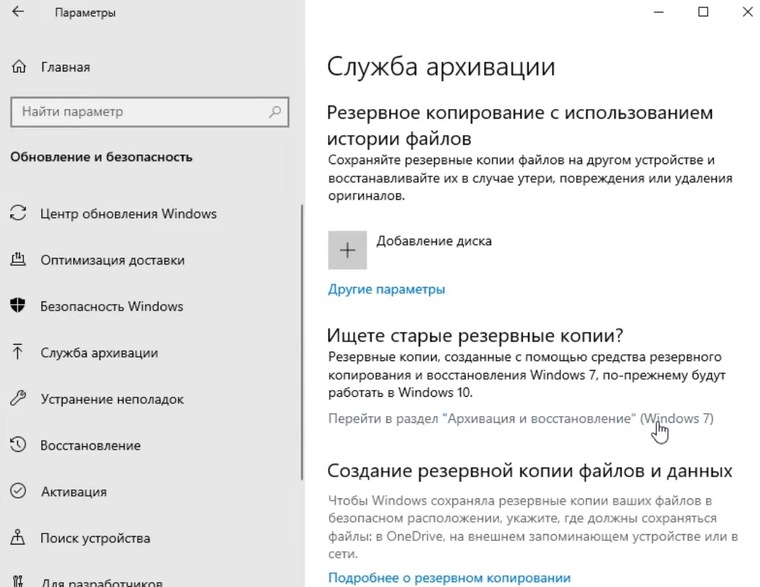
16. Настоящий Договор является договором о присоединении, условия которого установлены в Оферте, который может быть заключен только путем присоединения Лицензиата к предложенным в Оферте условиям.
17. Настоящий Договор является электронным договором.
18. Настоящий Договор заключается на основании и регулируется Гражданским кодексом Украины, Хозяйственным кодексом Украины, Законом Украины «Об электронной коммерции», Законом Украины «Об авторском праве и смежных правах», Законом Украины «О защите прав потребителей» (если применяется к отношениям Сторон), и другими применимыми законодательными актами Украины.
19. Лицензия по этому Договору не оформляется как отдельный документ, ее условия являются составной частью настоящего Договора, а Договор является формой Лицензии.
Предмет Договора
20. Согласно настоящему Договору Лицензиар предоставляет Лицензиату как конечному потребителю способом, установленным настоящим Договором, разрешение на использование Продукта (Лицензию) на определенных настоящим Договором условиях, а Лицензиат обязуется соблюдать условия использования Продукта, установленные Договором, и оплатить Лицензиару обусловленное Договором вознаграждение.
21. Лицензиату предоставляются только те права на Продукт, которые прямо указаны в настоящем Договоре как такие, что ему предоставляются.
22. Лицензиату касательно Продукта предоставляются только права:
- установить одну копию Продукта на один веб-сайт с одним доменным именем (под доменным именем здесь понимается как домен первого уровня, так и любого из подуровней),
- использовать Продукт как конечный потребитель исключительно в пределах его функционала,
- в течение 30 дней со дня заключения настоящего Договора изменить доменное имя веб-сайта, на котором будет использоваться Продукт, без внесения дополнительной оплаты в пользу Лицензиара.
Совершение касательно Продукта любых других действий, выходящих за пределы указанных прав, является нарушением условий Лицензии, настоящего Договора и прав Лицензиара.
23. По настоящему Договору не предоставляются услуги хостинга данных Лицензиата, услуги по установке Продукта на веб-сайт Лицензиата (за исключением наличия отдельного заказа Лицензиата на установку Продукта Лицензиаром), услуги доступа к сети Интернет. Лицензиату известно, что для получения технической возможности использовать Продукт согласно Лицензии им самостоятельно и независимо от настоящего Договора должно быть обеспечено хостинг данных, установление копии Продукта на веб-сайт (самостоятельно или пользуясь услугами Лицензиара), доступ к сети Интернет.
Лицензиату известно, что для получения технической возможности использовать Продукт согласно Лицензии им самостоятельно и независимо от настоящего Договора должно быть обеспечено хостинг данных, установление копии Продукта на веб-сайт (самостоятельно или пользуясь услугами Лицензиара), доступ к сети Интернет.
Характеристика Продукта
24. Продукт является веб-базированной компьютерной программой, реализованной в виде плагина к системе WordPress, которая дает возможность конечному потребителю организовать закрытую группу для обеспечения проведения тренингов, коучинга, обучения и т.д., с автоматизацией рутинных технических процессов.
25. Базовый видео-обзор Продукта доступен по ссылке https://ts10.memberlux.ru/documents/wp-content/uploads/Basic-Overview.mp4.
26. Минимальные и рекомендуемые технические требования для обеспечения функционирования Продукта доступны для ознакомления по ссылке https://ts10.memberlux.ru/documents/wppage/tech/.
27. Копия Продукта предоставляется Лицензиату в файле формата zip. Вместе с копией Продукта Лицензиату предоставляется индивидуальный код активации (КА). С предоставлением копии Продукта, КА и активации копии Продукта с помощью КА, обязанности Лицензиара по Договору считаются выполненными.
Копия Продукта предоставляется Лицензиату в файле формата zip. Вместе с копией Продукта Лицензиату предоставляется индивидуальный код активации (КА). С предоставлением копии Продукта, КА и активации копии Продукта с помощью КА, обязанности Лицензиара по Договору считаются выполненными.
28. Копия Продукта, которая размещается на веб-сайте Лицензиата, идентифицируется с помощью КА. Копия Продукта может устанавливать интернет-соединение с программным комплексом Лицензиара и передавать данные: КА копии Продукта, а также быть блокированной в случаях, предусмотренных настоящим Договором.
29. На каждую копию Продукта, приобретенную Лицензиатом, предусмотрен лимит Учеников. Лимит Учеников не распространяется на незарегистрированных пользователей ресурса Лицензиата, а также заблокированных Лицензиатом пользователей.
30. Продукт предоставляет возможность открыть доступ тем пользователям, которые не зарегистрированы в системе. Если Лицензиат предоставляет бесплатные материалы на своем ресурсе без регистрации, то их сможет просматривать неограниченное число пользователей. Если для просмотра материалов необходимо зарегистрироваться, то такой пользователь будет считаться Учеником после регистрации.
Если для просмотра материалов необходимо зарегистрироваться, то такой пользователь будет считаться Учеником после регистрации.
31. Лицензиат может расширить лимит Учеников путем приобретения Карты пополнения Учеников (К) у Лицензиара. К предоставляет возможность Лицензиату увеличить число своих Учеников на количество, предусмотренное тарифом на К.
32. Лицензиат имеет право использовать приобретенную К только один раз для одной копии Продукта.
33. Информация о стоимости К доступна для ознакомления по ссылкеhttps://ts10.memberlux.ru/prices/.
34. Денежные средства, уплаченные Лицензиатом за К, возврату не подлежат.
Установка Продукта
35. Копия Продукта подлежит установке на веб-сайте Лицензиата.
36. Установку копии Продукта по заказу Лицензиата может осуществлять Лицензиар. Установка Продукта производится Лицензиаром при условии приобретения Лицензиатом Продукта исключительно у Лицензиара. Срок установки Продукта Лицензиаром составляет до 3 (трех) рабочих дней с момента подтверждения заказа Лицензиаром.
37. Обязанности Лицензиара по установке Продукта будут считаться выполненными после установки Продукта на веб-сайте Лицензиата.
38. Информация о стоимости услуги по установке Продукта доступна для ознакомления по ссылкеhttps://ts10.memberlux.ru/prices/.
39. Оплата услуги по установке Продукта осуществляется через выбранную систему оплаты согласно правил и условий этой системы.
40. Для подтверждения оплаты Лицензиат получает письмо на Email, указанный Лицензиатом при оформлении заказа на установку Продукта.
41. Денежные средства, уплаченные Лицензиатом за установку Продукта, возврату не подлежат.
Условия предоставления технической поддержки
42. При надлежащей идентификации копии Продукта по КА, а также по персональным данным, которые были предоставлены при заключении настоящего Договора, Лицензиар предоставляет техническую поддержку Продукта в соответствии с Условиями оказания технической поддержки, действующими при обращении за технической поддержкой, которые могут меняться время от времени Лицензиаром в одностороннем порядке. Действующие в день заключения настоящего Договора Условия оказания технической поддержки приведены в настоящем Договоре под названием «Условия оказания технической поддержки» с информативной целью.
Действующие в день заключения настоящего Договора Условия оказания технической поддержки приведены в настоящем Договоре под названием «Условия оказания технической поддержки» с информативной целью.
43. Техническая поддержка Продукта предоставляется в ответ на электронный запрос Лицензиата. Лицензиар не несет обязанности обеспечивать техническую поддержку Продукта другим способом, чем электронной перепиской. Как правило, Лицензиар отвечает на запрос о технической поддержке в срок до двух суток.
44. Техническая поддержка предоставляется путем исправления ошибок в программном коде Продукта. Лицензиат осознает, что для обеспечения технической поддержки Лицензиару может быть необходим доступ к хостингу данных Лицензиата.
45. Техническая поддержка не предоставляется, если имело место вмешательство и/или изменения программного кода Продукта. В этом случае Лицензиату рекомендуется заказать у Лицензиара на платной основе услуги по исправлению совершенных несанкционированных изменений в программном коде Продукта.
46. Техническая поддержка на указанных выше условиях предоставляется Лицензиатом бесплатно.
47. Ничто, что указано в Условиях оказания технической поддержки, не может толковаться таким образом, что увеличивает объем обязанностей Лицензиата по сравнению с условиями под заголовком «Гарантии и ограниченная ответственность» настоящего Договора.
Вознаграждение Лицензиара
48. За предоставление Лицензии Лицензиат уплачивает Лицензиару вознаграждение согласно прайсу, который расположен https://ts10.memberlux.ru/prices.
49. Вознаграждение уплачивается единовременно при заключении Договора перед получением Лицензиатом технической возможности установить копию Продукта на веб-сайте Лицензиата.
50. Оплата вознаграждения осуществляется через выбранную систему оплаты согласно правил и условий этой системы.
51. В подтверждение оплаты вознаграждения Лицензиат получает письмо на Email, указанный Лицензиатом при оформлении заказа на Продукт.
Порядок заключения Договора
52. Заключение Договора осуществляется путем акцепта – полного и безоговорочного принятия Лицензиатом Оферты Лицензиара, то есть всех условий Договора.
53. Акцептуя Оферту, Лицензиат признает и подтверждает, что он ознакомился с Офертой и условиями Договора, соглашается с ними, ознакомился с видео обзором Продукта в объеме достаточном для принятия им осознанного решения на основании полно предоставленной ему информации.
54. Для акцепта оферты Лицензиат поочередно выполняет следующие действия: активирует ссылку «Купить», расположенною на веб-сайте Продукта, заполняет клиентскую форму, подтверждает согласие с условиями Оферты, активирует ссылку «Оплатить».
55. Включение ссылки «Оплатить» сопровождается электронной подписью лицензиата одноразовым идентификатором.
56. Договор считается заключенным с момента получения Лицензиаром акцепта Лицензиата и получения Лицензиаром вознаграждения за Лицензию.
Изменение и расторжение Договора
57. Изменение или расторжение Договора возможно только по соглашению Сторон за исключением случаев, прямо установленных настоящим Договором или применимым законодательством.
58. Лицензиат имеет право до истечения 30 дневного срока со дня заключения Договора расторгнуть его в одностороннем порядке. В таком случае возврат денежных средств, уплаченных в качестве вознаграждения Лицензиара, осуществляется в течение 30 дней со дня расторжения Договора, но в любом случае не ранее срока, который может быть установлен соответствующей платежной системой.
Отдельные запреты и блокировки использования Продукта
59. Лицензиар имеет полное и безусловное право осуществить блокировку возможности использования Продукта без дополнительных предупреждений Лицензиата, в случае нарушения Лицензиатом условий Лицензии.
60. Среди прочего, но не исключительно, нарушением условий Лицензии считается:
- использование Продукта для распространения контента, нарушающего права интеллектуальной собственности третьих лиц,
- использование Продукта для пропаганды насилия, жестокости, культа ненависти, распространение призывов для насильственного свержения конституционного строя, а также совершение иных действий, прямо запрещенных применимым законодательством,
- вмешательство или непринятие мер для ограждения от вмешательства третьих лиц в программный код Продукта,
- сдача в аренду, сублицензирование, передача или перевод прав, предоставленных Лицензией,
- разрешение или непринятие мер для надлежащего обеспечения безопасности от тиражирования или копирования копии Продукта.

Права интеллектуальной собственности
61. Ничто в настоящем Договоре не может толковаться как передача Лицензиату прав на использование объектов права интеллектуальной собственности, кроме тех прав, которые этим Договором прямо указаны.
62. Лицензиат не получает никаких прав на использование знака для товаров и услуг MEMBERLUX за исключением права сообщать с маркетинговой целью своим потенциальным клиентам и клиентам об использовании Продукта под указанным знаком для товаров и услуг в процессе предоставления им собственных услуг (выполнения работ).
Гарантии и ограниченная ответственность
63. Продукт и обновления (если таковые будут) передаются Лицензиату на условиях «как есть», и Лицензиар не предоставляет на них никаких гарантий. Лицензиар не гарантирует и не может гарантировать производительность и результаты, которые Лицензиат может получить, используя Продукт. Кроме гарантий и условий, которые не могут быть исключены или ограничены в соответствии с применимым законодательством, Лицензиар не дает никаких гарантий ни на что, включая, без ограничения, гарантии о соблюдении прав третьих лиц, товарной пригодности, интегрирования, удовлетворительного качества, пригодности к использованию.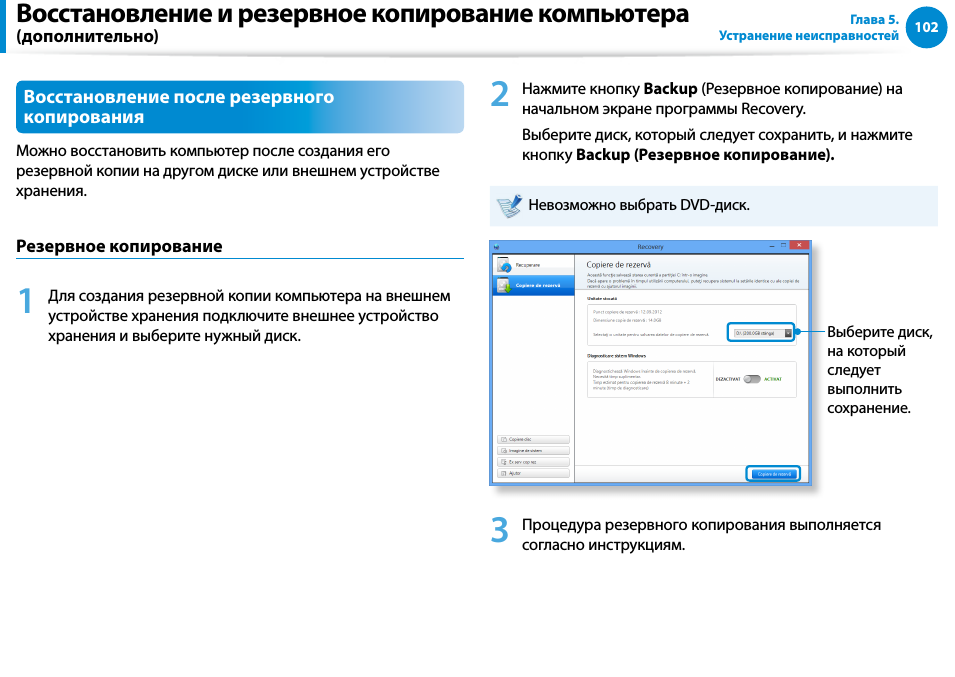 Лицензиар также не гарантирует, что Продукт не содержит ошибок, что Лицензиар будет удовлетворять требования Лицензиата или Продукт будет нормально функционировать при использовании совместно с другим программным обеспечением и оборудованием. Все риски, связанные с качеством работы и производительностью Продукта, возлагаются на Лицензиата и принимаются им на себя осознанно, а в случае несогласия с ними, эта Оферта не подлежит акцепту Лицензиатом.
Лицензиар также не гарантирует, что Продукт не содержит ошибок, что Лицензиар будет удовлетворять требования Лицензиата или Продукт будет нормально функционировать при использовании совместно с другим программным обеспечением и оборудованием. Все риски, связанные с качеством работы и производительностью Продукта, возлагаются на Лицензиата и принимаются им на себя осознанно, а в случае несогласия с ними, эта Оферта не подлежит акцепту Лицензиатом.
64. Лицензиар ни при каких обстоятельствах не несет перед Лицензиатом никакой ответственности за ущерб, вынужденные перерывы в деятельности, потерю служебных или иных данных или информации, жалобы или расходы, косвенные или случайные убытки, а также упущенную выгоду или потерянные сбережения, вызванные использованием или связанные с использованием Продукта, или невозможностью использования Продукта по каким-либо причинам, а также за ущерб, вызванный возможными ошибками в Продукте, даже если Лицензиару стало известно о возможности такого ущерба, потерь, претензий или расходов, равно как и за любые претензии со стороны третьих лиц.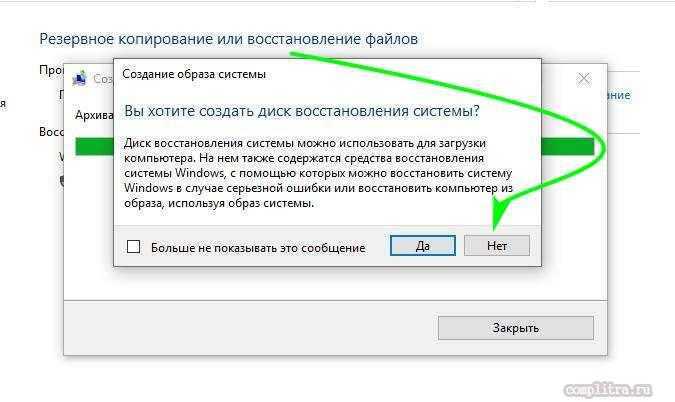 Единственная ответственность Лицензиара по настоящему Договору ограничивается суммой, которая была уплачена за Продукт при приобретении лицензии. Указанные условия Лицензиатом принимаются осознанно, а в случае несогласия с ними, эта Оферта не подлежит акцепту Лицензиатом.
Единственная ответственность Лицензиара по настоящему Договору ограничивается суммой, которая была уплачена за Продукт при приобретении лицензии. Указанные условия Лицензиатом принимаются осознанно, а в случае несогласия с ними, эта Оферта не подлежит акцепту Лицензиатом.
Защита персональных данных и официальная информация
65. Заключая настоящий Договор, Лицензиат (если физическое лицо или физическое лицо – уполномоченный представитель юридического лица) дает право на использование и обработку персональных данных и совершение других действий Лицензиаром, предусмотренных Законом Украины «О защите персональных данных», в целях выполнения настоящего Договора, а также информирования Лицензиата о потенциальных новых возможностях Продукта или иных продуктах, или услугах Лицензиара.
66. Официальная информация о Лицензиаре доступна по ссылке https://ts10.memberlux.ru/documents/wppage/officialinformation/.
Место заключения договора и применимое право
67. Местом заключения Договора является г. Львов, Украина.
Местом заключения Договора является г. Львов, Украина.
68. Применимое право к Договору – право Украины.
Экземпляр Договора Лицензиата
69. Лицензиат получает экземпляр настоящего Договора по постоянной ссылке https://ts10.memberlux.ru/documents/wppage/oferta/.
Как сделать резервную копию вашего сайта WordPress (и зачем вам это нужно)
Как защитить свой сайт с помощью резервных копий
Установите плагин
Завершите первую резервную копию
Как восстановить свой сайт
Как автоматизировать резервное копирование
Сохраните резервную копию на удаленном сервере
Что делать, если я не могу войти на свой сайт?
Другие способы защитить ваш сайт
Что бы вы сделали, если бы потеряли свой сайт?
Если вы потеряли все сообщения в блоге?
Если ваш сайт перестал зарабатывать деньги, пока вы его перестраивали, и вы не вернули свой поисковый рейтинг?
Потеря вашего сайта – это катастрофа, которой также можно полностью избежать.
Чтобы обрести душевное спокойствие и предотвратить подобное, все, что вам нужно сделать, – это сделать резервную копию вашего сайта.
И, как и большинство вещей в WordPress, вы можете сделать это бесплатно с помощью одного плагина.
Как защитить свой сайт с помощью резервных копий
Я перепробовал множество плагинов для резервного копирования и считаю, что UpDraftPlus – лучший из них.
Интерфейс сначала немного сбивает с толку, но как только вы научитесь использовать плагин, это не проблема. Тогда вы сможете оценить, насколько он полнофункциональный и полезный.
UpDraftPlus имеет параметры резервного копирования по расписанию, автоматического восстановления и удаленного хранения, что делает его полноценным решением для резервного копирования сайтов.
Этот плагин также очень хорошо работает с фримиумом. Они предоставляют вам надежный и полный продукт бесплатно, и есть платные надстройки, если вам нужны более продвинутые функции, такие как сложные процедуры резервного копирования, инкрементные резервные копии и несколько одновременных мест назначения резервных копий.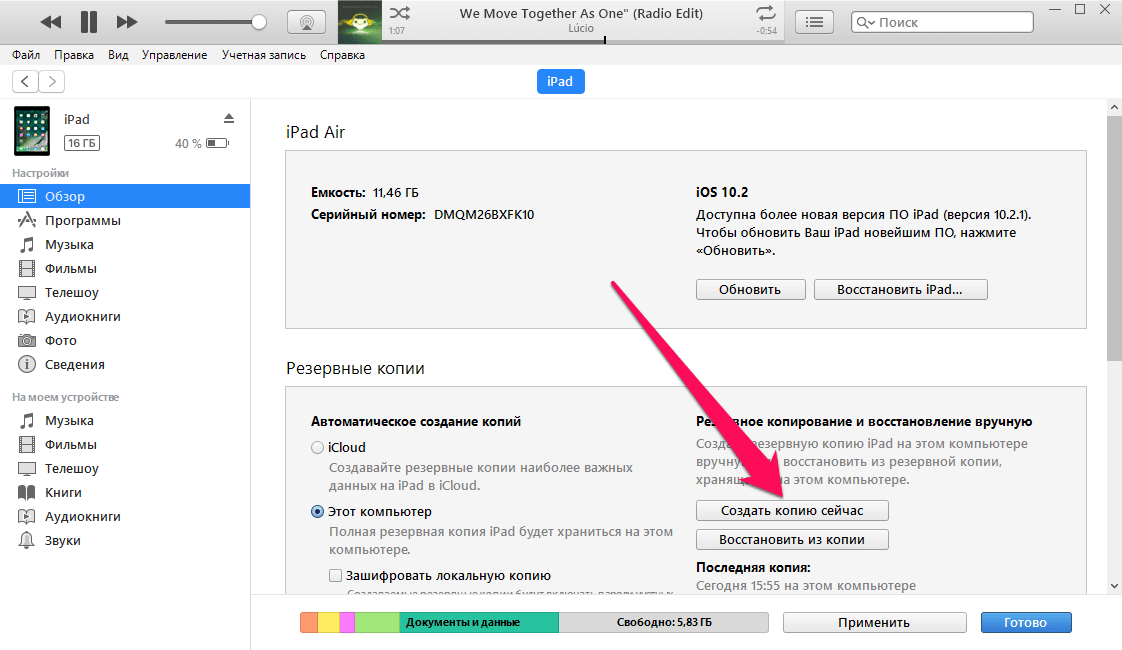
Мы рассмотрим только основы, которых должно хватить для 99% людей.
Теперь перейдем к процессу резервного копирования.
Установите плагин
В качестве бесплатного плагина вы можете найти UpdraftPlus на веб-сайте wordpress.org или выполнив поиск на своей панели управления.
Зайдите в меню «Плагины»> «Добавить новый», введите «UpdraftPlus» в строку поиска вверху справа, и он сразу же появится.
После установки вы найдете это новое меню «Резервные копии UpdraftPlus» в меню «Настройки».
Установив UpdraftPlus, вы можете сразу начать свое первое резервное копирование.
Завершите первую резервную копию
Завершить первую резервную копию очень просто. Все, что вам нужно сделать, это нажать большую кнопку «Резервное копирование сейчас» на главной странице настроек.
В зависимости от размера вашего сайта запуск может занять несколько минут.
Когда резервное копирование будет завершено, вы найдете его в списке внизу страницы:
Это все, что вам нужно сделать для резервного копирования вашего сайта.
Теперь поговорим о том, как восстановить ваш сайт, когда что-то пойдет не так.
Как восстановить свой сайт
Проблема с большинством бесплатных плагинов резервного копирования заключается в том, что у них нет возможности восстановления.
Честно говоря, если бы у вас был zip-файл и файл .mysql, знали бы вы, как их использовать, чтобы вернуть свой сайт?
Без возможности восстановить ваш сайт резервная копия не принесет вам никакой пользы.
С UpdraftPlus восстановить ваш сайт очень просто. На главной странице настроек рядом с каждой резервной копией есть кнопка Восстановить.
Когда вы нажмете кнопку восстановления, вы попадете в мастер восстановления, где сможете выбрать, какие именно части резервной копии вы хотите восстановить на своем сайте.
Ваша база данных включает все ваши сообщения и страницы
Это простой процесс, хорошо продуманный разработчиками. Для большинства сайтов восстановление займет всего пару минут.
Теперь, когда вы знаете, как сделать резервную копию своего сайта и как его восстановить, давайте поговорим об автоматизации.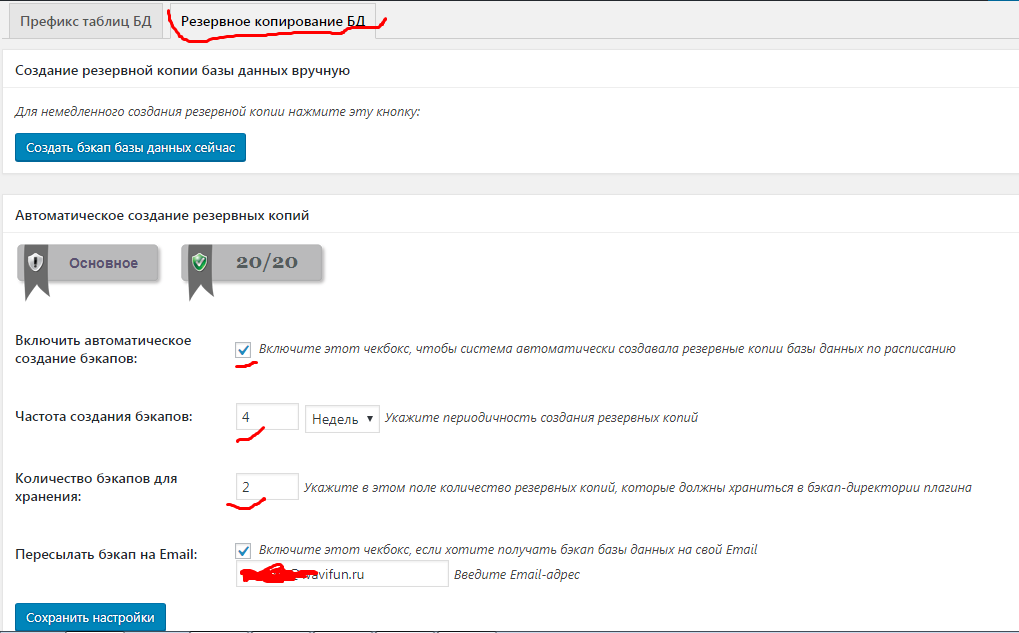
Как автоматизировать резервное копирование
Вся суть этого руководства – помочь вам избежать катастрофы, поэтому нам нужно подумать обо всем, что может пойти не так.
Вот очевидный вариант: вы забываете сделать резервную копию своего сайта.
Если вашей резервной копии уже несколько месяцев, то все, что вы сделали с тех пор, находится под угрозой. Вот почему рекомендуется установить расписание автоматического резервного копирования, чтобы не беспокоиться о том, чтобы забыть. UpdraftPlus упрощает это.
Если вы щелкните вкладку «Настройки», вы увидите параметры планирования резервного копирования вверху страницы.
Я бы рекомендовал настроить резервное копирование файлов и базы данных на ежедневное выполнение и хранение резервных копий на 14 дней.
Ваша резервная копия файлов будет включать ваши темы, плагины и мультимедийные файлы. Резервная копия базы данных гораздо важнее. В нем есть все ваши сообщения и настройки, используемые для ваших тем и плагинов. Обязательно регулярно создавайте резервные копии обоих файлов и своей базы данных.
Обязательно регулярно создавайте резервные копии обоих файлов и своей базы данных.
После того, как вы нажмете кнопку «Сохранить изменения» внизу страницы, ваше расписание резервного копирования будет сохранено.
С ежедневным запланированным резервным копированием и простым решением для восстановления остается только один способ, которым вы можете столкнуться с катастрофой.
Сохраните резервную копию на удаленном сервере
Что, если что-то случится с вашим сервером?
Ваш веб-сайт и резервные копии хранятся на одном сервере, поэтому вы можете потерять их оба, что сделает ваши резервные копии совершенно бесполезными. Поговорим о моменте удара лбом…
Вот почему всегда рекомендуется хранить резервные копии на сервере, отличном от вашего веб-сайта. UpdraftPlus делает это очень просто.
В том же меню настроек, в котором вы запланировали резервное копирование, есть большое количество облачных сервисов, в которые вы можете отправлять свои резервные копии:
У вас, вероятно, уже есть учетная запись Google Диска, поэтому вы можете использовать ее, если не уверены, какую из них выбрать. Процесс аутентификации прост – вы просто входите в свою учетную запись Google, чтобы дать плагину разрешение на отправку файлов на ваш Google Диск.
Процесс аутентификации прост – вы просто входите в свою учетную запись Google, чтобы дать плагину разрешение на отправку файлов на ваш Google Диск.
После того, как вы выбрали вариант удаленного хранилища, ваш сайт автоматически доставит резервную копию на выбранную вами платформу облачного хранилища.
Как это круто?
На этом этапе ваш сайт надежно защищен от сбоев. В худшем случае вы потеряете последние 23 часа работы, и, хотя это вас раздражает, это вполне управляемый худший случай.
Давай обсудим еще одну вещь, прежде чем ты уйдешь.
Что делать, если я не могу войти на свой сайт?
Вы, наверное, думали, читая:
«Я могу восстановить свой сайт, нажав кнопку на панели управления, но что, если я даже не могу войти на свой сайт, чтобы нажать кнопку?»
Прежде чем я расскажу о решении, одно замечание:
Тот факт, что вы не можете войти в систему, не означает, что вам нужно выполнить полное восстановление. Например, если обновление плагина нарушает работу вашего сайта, вы можете удалить плагин через FTP.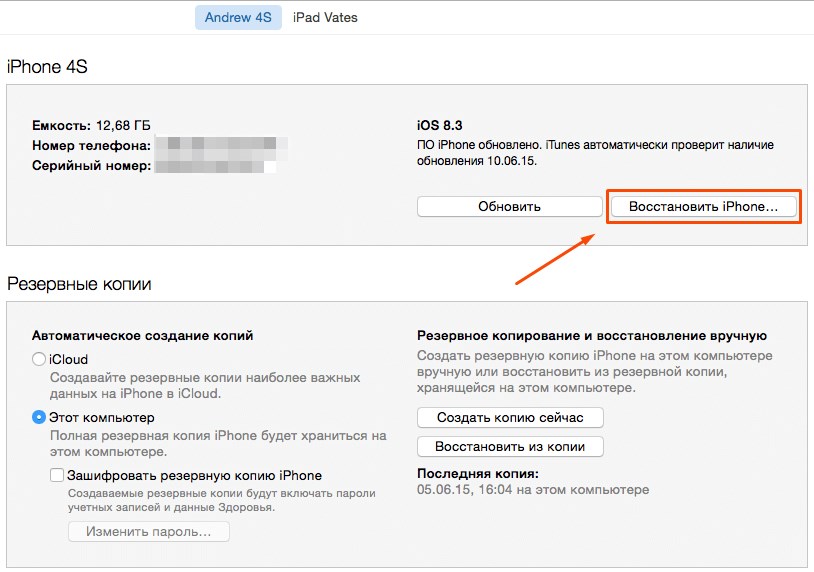
Тем не менее, если ваш сайт полностью сломан и вы не можете войти в систему, решение состоит в том, чтобы полностью удалить ваш сайт и создать новую установку WordPress. Вы должны иметь возможность сделать это с помощью cPanel вашего хостинга, но если что-то из этого мешает, вы можете отправить электронное письмо или чат в чате своему хосту, чтобы получить некоторую помощь.
В итоге вы получите новую установку WordPress без какого-либо контента или плагинов. Затем вы можете установить плагин UpdraftPlus и щелкнуть эту ссылку в меню настроек, чтобы открыть загрузчик резервных копий:
Наконец, вы могли бы перетащить файлы резервных копий в область загрузки, показанную здесь.
После завершения загрузки файлов резервных копий все ваши сообщения, страницы, настройки – все вернется, и новый пустой сайт снова станет вашим старым сайтом.
Это может показаться волшебством, но в этом суть резервной копии! Ваша резервная копия – это ваш веб-сайт.
Другие способы защитить ваш сайт
Если вы хотите больше способов предотвратить проблемы и раздражение на вашем веб-сайте WordPress, ознакомьтесь с этим постом:
11 способов предотвратить ошибки на вашем сайте WordPress →
Это не самая захватывающая тема в мире, но я обещаю, что вам будет легче управлять своим веб-сайтом, выполнив действия, описанные в этом руководстве.
Спасибо за чтение, и если этот пост помог вам сегодня, поделитесь им с кем-нибудь, прежде чем уйти.
Источник записи: www.competethemes.com
Резервные копии WordPress — Документация WordPress.org
Примечание. Хотите пропустить сложные вещи? Перейдите к автоматизированным решениям, таким как плагины WordPress для резервного копирования.
Ваша база данных WordPress содержит каждую запись, каждый комментарий и каждую ссылку в вашем блоге. Если ваша база данных будет удалена или повреждена, вы потеряете все, что написали. Есть много причин, по которым это может произойти, и не все из них вы можете контролировать. С помощью надлежащего резервного копирования вашей базы данных и файлов WordPress вы можете быстро восстановить все в норме.
С помощью надлежащего резервного копирования вашей базы данных и файлов WordPress вы можете быстро восстановить все в норме.
Инструкции по резервному копированию вашего сайта WordPress включают:
- Сайт WordPress и вашу базу данных WordPress
- Параметры автоматического резервного копирования WordPress
Кроме того, на форуме поддержки WordPress предоставляется онлайн-поддержка, чтобы помочь вам в этом процессе.
Резервное копирование сайта необходимо, потому что проблемы неизбежно возникают, и вы должны быть в состоянии принять меры в случае бедствия. Потратив несколько минут на создание простой и удобной резервной копии базы данных, вы сможете потратить еще больше времени на творческую и продуктивную работу со своим веб-сайтом.
Регулярно делайте резервную копию базы данных и всегда перед ее обновлением.
Как часто следует выполнять резервное копирование?
Это зависит от того, как часто вы ведете блог, как часто вы хотите это делать и как бы вы себя чувствовали, если бы ваша база данных была потеряна вместе с несколькими сообщениями.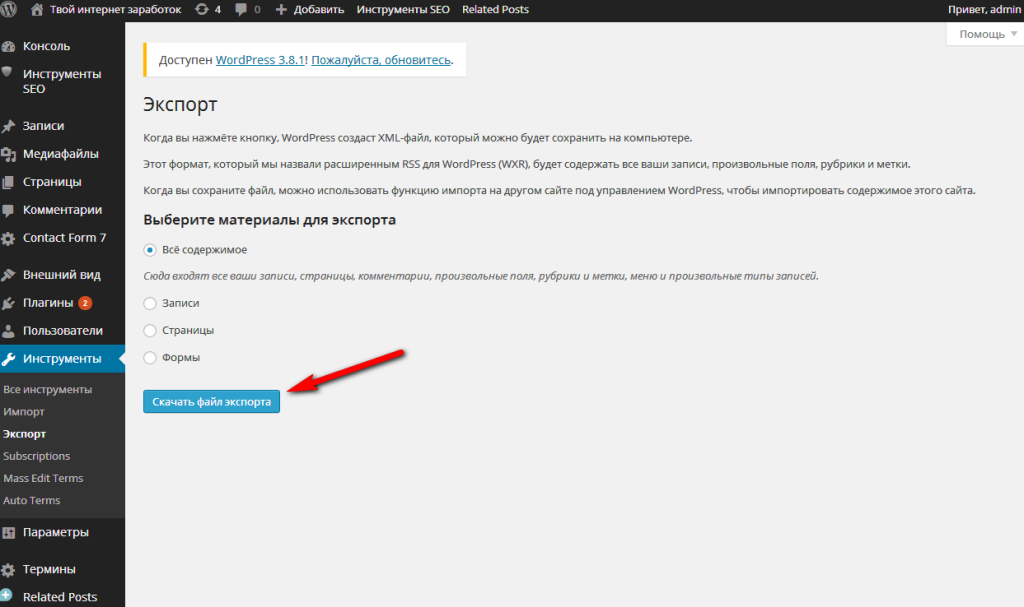 Это твое решение.
Это твое решение.
Можно ли использовать этот метод для резервного копирования других данных?
Да. Бэкапы везде хороши.
Сколько резервных копий следует хранить?
Общее эмпирическое правило заключается в том, чтобы хранить не менее трех резервных копий и хранить их в трех разных местах или формах, таких как CD/DVD, разные жесткие диски, флэш-накопитель, веб-диск, учетная запись электронной почты и т. д. проблемы, если одна резервная копия повреждена или повреждена.
Можно ли автоматизировать резервное копирование?
Да. Доступно несколько методов автоматизации процесса резервного копирования, и мы перечислили некоторые из них в разделе «Автоматическое резервное копирование WordPress». Тем не менее, настоятельно рекомендуется время от времени выполнять резервное копирование этих автоматических резервных копий с помощью резервного копирования вручную, чтобы гарантировать, что процесс работает.
Есть ли дополнительная информация о резервном копировании WordPress?
Да. Дополнительные сведения см. в разделе Ресурсы резервного копирования.
Ниже приведены общие документы, которые помогут вам создать резервную копию и восстановить данные WordPress.
- Резервное копирование вашей базы данных
- Восстановление вашей базы данных из резервной копии
Резервное копирование вашего сайта WordPress состоит из двух частей: База данных и Файлы . Вам необходимо создать резервную копию всего сайта, а также создать резервную копию базы данных WordPress. Ниже приведены инструкции по резервному копированию базы данных WordPress для различных серверных программ. Мы начнем с резервного копирования остальной части вашего сайта WordPress.
Ваш сайт WordPress состоит из следующего:
- Установка WordPress Core
- Плагины WordPress
- Темы WordPress
- Изображения и файлы
- JavaScript, PHP и другие файлы кода 9003 1
- Дополнительные файлы и статические4 веб-страницы Все они используются в различных комбинациях для создания вашего веб-сайта.
- Plesk
- cPanel
- Прямое администрирование
- Ensim
- vDeck
- Ferozo
- Нажмите Базы данных в панели phpMyAdmin. (Это может не понадобиться, в зависимости от вашей версии phpMyAdmin)
- У вас может быть несколько баз данных. Щелкните тот, который содержит ваши данные WordPress, базу данных, которую вы создали при установке WordPress. (В более старых версиях это можно сделать через раскрывающееся меню.)
- Ниже приведено изображение таблиц по умолчанию на вкладке представления Структура . У вас может быть больше таблиц — это произойдет, если у вас есть какие-либо плагины статистики или плагины для защиты от спама.
- Щелкните Экспорт .
Существует два метода экспорта: Quick и Custom ; если вы выбрали Custom , выполните следующие действия: - Выберите все таблицы.

- В разделе Вывод отметьте Сохранить вывод в файл и выберите Нет для Сжатие . (Если ваша база данных очень большая, используйте метод сжатия)
- Выберите SQL из раскрывающегося меню Формат .
- Установите флажок «Добавить DROP TABLE»: это может быть полезно для перезаписи существующей базы данных.
- Установите флажок «ЕСЛИ НЕ СУЩЕСТВУЕТ»: это предотвращает ошибки при восстановлении, если таблицы уже существуют.
- Нажмите Перейти . Теперь данные будут сохранены на вашем компьютере.
- Список подключаемых модулей резервного копирования
- Резервное копирование на FTP — как автоматизировать резервное копирование на сервер FTP0014
- Резервное копирование базы данных
- Резервное копирование файлов WordPress
- Восстановление базы данных из резервного копирования
- с использованием PHPMyAdmin с WordPress
- с использованием PHPMYADMIN
0
0
0
0
0
0
0
0
0
0
0
0
0
0
0
0
0
0
0
0
0. Сайт WordPress + Рекомендации по плагинам
Вордпресс Основы
01 февраля 2023 г.
Ташия Т. и Прасасти П.
11 мин Чтение
С годами возросла угроза различных кибератак. Это особенно актуально для веб-сайтов WordPress, поскольку они являются самой популярной целью атаки из-за популярности CMS.
Атаки, такие как вредоносное ПО или взлом, могут нарушить функциональность сайта или даже стереть все его данные.

Одним из наиболее эффективных способов решения этой проблемы является резервное копирование вашего сайта. Это позволит вам восстановить данные с определенной даты и спасти веб-сайт вместе с большей частью, если не со всем его содержимым.
Имея это в виду, мы объясним, что такое резервное копирование WordPress, почему оно важно и как правильно создавать резервные копии сайта WordPress.
Что такое резервная копия WordPress?
Резервная копия WordPress — это копия или дубликат вашего сайта WordPress. Этот дубликат может храниться у вашего хостинг-провайдера или в удаленном месте, например, в стороннем облачном хранилище, чтобы восстановить ваш сайт WordPress в случае чрезвычайной ситуации.
Как правильно сделать резервную копию веб-сайта WordPress
Сайт WordPress обычно состоит из двух основных элементов — файлов веб-сайта и базы данных.
Файлы веб-сайтов относятся к файлам WordPress, хранящимся в главном каталоге public_html .
 К ним относятся основные файлы WordPress, плагины, темы, изображения, файлы кода и статические веб-страницы.
К ним относятся основные файлы WordPress, плагины, темы, изображения, файлы кода и статические веб-страницы.Тем временем в базе данных хранятся данные сайта, не включенные в файлы сайта, такие как сообщения, страницы и комментарии.
В результате для правильного резервного копирования сайта WordPress требуется резервное копирование обоих файлы сайта и базы данных.
3 способа резервного копирования вашего сайта WordPress
Существует три основных способа резервного копирования сайта WordPress, которые различаются в зависимости от используемых вами инструментов и методов.
Давайте рассмотрим пошаговые инструкции по созданию резервных копий сайта WordPress с использованием клиента протокола передачи файлов (FTP), hPanel и плагинов для резервного копирования.
1. Создание резервной копии вручную через FTP и phpMyAdmin
Создание резервной копии вручную может быть хорошим вариантом для более индивидуального процесса резервного копирования.
 Что еще более важно, это может уменьшить количество используемых вами плагинов, учитывая, что слишком много плагинов могут замедлить работу вашего сайта WordPress и создать большую угрозу безопасности.
Что еще более важно, это может уменьшить количество используемых вами плагинов, учитывая, что слишком много плагинов могут замедлить работу вашего сайта WordPress и создать большую угрозу безопасности.Следуйте приведенным ниже инструкциям, чтобы вручную выполнить резервное копирование вашего сайта WordPress через FTP и phpMyAdmin.
Резервное копирование файлов веб-сайта вручную через FTP
Сначала мы проведем вас через пошаговый процесс создания резервных копий вручную с помощью FTP-клиента.
В этом руководстве мы будем использовать FileZilla и hPanel от Hostinger. Обязательно загрузите и узнайте, как настроить FileZilla, прежде чем выполнять следующие шаги:
- Войдите в свою учетную запись хостинга. Нажмите Хостинг в строке меню найдите свое доменное имя и нажмите кнопку Управление .
- Найдите раздел Файлы на боковой панели и нажмите Учетные записи FTP .

- Скопируйте свое имя хоста FTP , имя пользователя FTP и пароль FTP . Нажмите кнопку Изменить пароль FTP , если вы еще не установили свой пароль FTP или хотите его изменить.
- Заполните информацию, которую вы скопировали ранее — имя хоста FTP, имя пользователя и пароль — в соответствующие поля и нажмите Подключить .
- Найдите папку WordPress в каталоге доменов , щелкните правой кнопкой мыши папку сайта public_html и выберите Загрузить . FileZilla сообщит вам, как только все ваши файлы WordPress будут загружены.
Далее следуйте инструкциям ниже, чтобы загрузить файлы вашего веб-сайта через FTP:
- Подключитесь к FTP-клиенту.
- Откройте папку public_html в правой части экрана, щелкнув по ней.
- Перейдите к папке, содержащей загруженные файлы, в левой части экрана.
 Выберите те, которые вы хотите загрузить, щелкните их правой кнопкой мыши и выберите Загрузить , чтобы начать импорт.
Выберите те, которые вы хотите загрузить, щелкните их правой кнопкой мыши и выберите Загрузить , чтобы начать импорт.
Создайте резервную копию базы данных вашего веб-сайта через phpMyAdmin
В этом примере мы будем использовать phpMyAdmin и hPanel от Hostinger для экспорта базы данных WordPress.
Выполните следующие действия:
- Войдите в hPanel. Нажмите Хостинг на панели навигации, найдите свое доменное имя и нажмите кнопку Управление .
- Найдите раздел Базы данных на боковой панели и нажмите phpMyAdmin .
- Найдите имя базы данных вашего сайта в Списке текущих баз данных и нажмите кнопку Enter phpMyAdmin .
- Установите флажок Отметить все в нижней части страницы, чтобы выбрать все таблицы, и нажмите Экспорт .

- Выберите SQL в раскрывающемся меню Формат и нажмите кнопку Перейти , чтобы начать загрузку.
После экспорта таблиц базы данных выполните следующие действия, чтобы импортировать базу данных через phpMyAdmin:
- Введите phpMyAdmin , следуя предыдущему руководству по экспорту базы данных веб-сайта.
- Нажмите Импорт .
- Щелкните Выберите файл , чтобы найти файл, который вы хотите импортировать в базу данных. Он должен быть в формате .sql или .sql.zip .
- Остальные настройки оставьте без изменений и нажмите кнопку Перейти внизу страницы.
2. Сделайте резервную копию вашего веб-сайта WordPress через hPanel
Если вам нужен более простой способ резервного копирования WordPress, используйте hPanel — панель управления Hostinger.

Пользователи Hostinger могут пользоваться системой восстановления резервного копирования hPanel одним щелчком мыши, что намного проще, чем загрузка файлов и базы данных и загрузка резервной копии вручную.
Давайте покажем вам, как с помощью hPanel восстановить предыдущую версию вашего сайта WordPress с определенной даты.
Восстановите файлы вашего сайта WordPress с помощью hPanel
Выполните следующие действия, чтобы восстановить файлы сайта:
- Войдите в свою учетную запись хостинга. Нажмите Хостинг на панели навигации, найдите свое доменное имя и нажмите кнопку Управление .
- Найдите раздел Files на боковой панели и нажмите Резервные копии .
- Нажмите кнопку Select для резервного копирования файлов .
- Выберите нужную дату из раскрывающегося меню и нажмите кнопку Следующий шаг .

- Выберите только нужные файлы или папку public_html для восстановления всего сайта. Вы можете скачать файлы резервных копий или восстановить их, нажав соответствующую кнопку.
Восстановите базу данных вашего сайта WordPress с помощью hPanel
Выполните следующие действия для восстановления базы данных веб-сайта:
- Выполните первый и второй шаги из предыдущего руководства, чтобы восстановить файлы веб-сайта с помощью hPanel.
- Нажмите кнопку Select для резервных копий базы данных .
- Выберите нужную базу данных из раскрывающегося меню и нажмите кнопку Показать базы данных .
- Выберите любую дату из списка и нажмите кнопку Восстановить или Кнопка загрузки .
3. Используйте плагин резервного копирования WordPress
Другой способ резервного копирования сайта WordPress — использование плагина резервного копирования.
 Благодаря своей простоте этот метод особенно подходит для начинающих.
Благодаря своей простоте этот метод особенно подходит для начинающих.В этом руководстве мы будем использовать бесплатную версию UpdraftPlus. Имейте в виду, что каждый плагин может иметь свой интерфейс. Однако процедура должна быть аналогичной.
После установки плагина на сайт WordPress следуйте приведенным ниже инструкциям.
- После успешной установки UpdraftPlus активируйте его на странице Плагины .
- Перейдите к Настройки и выберите UpdraftPlus Backups .
- Вам будет представлено несколько меню. Нажмите кнопку Backup Now на вкладке Backup/Restore , чтобы выполнить резервное копирование сайта вручную.
- Появится всплывающее окно, в котором вы можете включить резервную копию базы данных и определенные части вашего сайта, такие как темы и файлы плагинов.
- После завершения запись резервной копии появится в разделе Существующие резервные копии на той же странице.
 Пользователи могут восстанавливать, загружать или удалять резервные копии из этого раздела.
Пользователи могут восстанавливать, загружать или удалять резервные копии из этого раздела.
- Также можно запланировать автоматическое резервное копирование на вкладке Настройки , выбрав предпочтительное время в раскрывающемся меню.
Из приведенного выше краткого руководства можно с уверенностью сказать, что использование плагина — самый простой способ создания резервных копий WordPress. Если плагин является вашим предпочтительным инструментом, взгляните на некоторые из лучших плагинов для резервного копирования, рекомендованные нашими экспертами.
7 лучших плагинов резервного копирования WordPress
Каталог WordPress предлагает множество плагинов с различными функциями, включая резервное копирование сайта. Несмотря на то, что это означает, что у пользователей есть больше возможностей, выбор лучших плагинов WordPress, соответствующих их потребностям и предпочтениям, может быть затруднен.
Мы рассмотрим семь плагинов резервного копирования вместе с их примечательными функциями, чтобы помочь вам выбрать лучший плагин резервного копирования WordPress для вашего сайта.

1. BackWPup
- Скачиваний: 12 000 000+
- Рейтинг: 4.4/5
- Примечательные функции: планирование резервного копирования , облачное хранилище резервных копий, проверка и восстановление базы данных, экспорт WordPress XML, поддержка нескольких сайтов, отчет журнала по электронной почте
- Цена: бесплатно
BackWPup — это плагин для простого создания резервных копий для сайта WordPress.
Давайте подробнее рассмотрим некоторые из его функций:
- Автоматическое резервное копирование. Решите, когда и как часто вы хотите, чтобы плагин WordPress выполнял автоматическое резервное копирование файлов и базы данных вашего веб-сайта.
- Облачное хранилище резервных копий. Храните резервные копии вашего сайта WordPress с помощью внешнего облачного хранилища, такого как Dropbox, Rackspace или Amazon S3.

- Проверка и восстановление базы данных. Проверьте базу данных на наличие проблем с повреждением данных и устраните их.
- Экспорт XML в WordPress. Экспорт данных вашего сайта WordPress в виде файла .xml .
- Многосайтовая поддержка. Создание резервных копий нескольких веб-сайтов.
- Отчет по электронной почте. Получите отчет журнала на свой адрес электронной почты, чтобы отслеживать ход выполнения резервного копирования.
Плагин BackWPup можно использовать бесплатно, но премиум-версия предоставляет еще больше возможностей, таких как хранение резервных копий через Google Drive и Amazon Glacier. Они также предлагают новую функцию безопасности, позволяющую пользователям шифровать архивы резервных копий и восстанавливать их из зашифрованных резервных копий.
BackWPup Pro доступен по цене от $69/год за Стандартный план с ежегодной платой за продление 39 долларов США .
 Это включает в себя обновления и премиум-поддержку в течение 365 дней.
Это включает в себя обновления и премиум-поддержку в течение 365 дней.[СКАЧАТЬ]
2. UpdraftPlus
- Загрузки: 67 000 000+
- Рейтинг: 4,8/5
- Отличительные особенности: автоматических резервных копий, облачное хранилище резервных копий, шифрование базы данных, расширенная отчетность
- Цена: бесплатно
UpdraftPlus — популярный плагин резервного копирования WordPress, которым пользуются миллионы пользователей по всему миру.
Рассмотрим возможности этого плагина:
- Автоматическое резервное копирование по расписанию. Запланируйте резервное копирование и инициируйте его автоматически.
- Облачное хранилище резервных копий. Загружайте файлы резервных копий веб-сайтов в различные службы хранения, такие как Dropbox и Rackspace.
- Шифрование базы данных .
 Повысьте безопасность резервных копий данных, используя передовые методы шифрования.
Повысьте безопасность резервных копий данных, используя передовые методы шифрования. - Многоязычная поддержка. Доступен на 16 разных языках.
- Отчет по электронной почте. Отслеживайте ход резервного копирования с помощью отчетов журнала, отправляемых на ваш адрес электронной почты.
Хотя этот плагин доступен бесплатно, его премиум-версия предлагает дополнительные функции, такие как поддержка нескольких сайтов, постепенное резервное копирование и удаление рекламы. Премиум-пользователи также могут выбирать определенные элементы для резервного копирования, например файлы плагинов и тем.
Существует пять типов премиальных лицензий UpdraftPlus: Personal at $70/год , Business по 95 долларов в год , Agency по 145 долларов в год , Enterprise по 195 долларов в год и Gold по 399 долларов в год.
 Пользователи могут выбрать продление подписки автоматически или вручную. Обратите внимание, что плата за продление будет дешевле.
Пользователи могут выбрать продление подписки автоматически или вручную. Обратите внимание, что плата за продление будет дешевле.Люди, купившие премиум-версию, могут использовать ее столько, сколько захотят, но доступ к последним обновлениям плагинов предоставляется только в течение года. Позже для доступа к обновлениям потребуется продление лицензии.
[СКАЧАТЬ]
3. VaultPress
- Загрузки: 1 000 000+
- Рейтинг: 3,8/5
- Примечательные функции: ежедневных резервных копий и резервных копий в режиме реального времени, защита от спама, сканирование безопасности, восстановление одним щелчком мыши, миграция сайта, журнал активности, поддержка управляемого хостинга WordPress
- Цена: бесплатно
VaultPress — это плагин для резервного копирования и сканирования безопасности, созданный Automattic. Теперь он является частью Jetpack и был переименован в Jetpack Backup.

Вот дополнительная информация о функциях плагина:
- Ежедневное резервное копирование и резервное копирование в режиме реального времени. Получайте автоматические ежедневные резервные копии всего вашего веб-сайта, хранящиеся в инфраструктуре VaultPress.
- Защита от спама. В партнерстве с Akismet плагин автоматически блокирует спам с вашего сайта.
- Проверка безопасности. Автоматически сканирует весь веб-сайт, обнаруживая и удаляя вредоносные файлы и угрозы безопасности.
- Восстановление в один клик. Восстановление вашего сайта выполняется быстро всего одним щелчком мыши с использованием SSH или FTP-подключения.
- Миграция сайта. С легкостью перенесите или скопируйте свой веб-сайт с одного веб-хостинга на другой.
- Журнал активности. Отслеживайте вносимые вами изменения в режиме реального времени с помощью журнала действий.

- Поддержка управляемых хостов. Пользователи Premium могут интегрировать эту услугу в свои WordPress.com, WPEngine, GoDaddy Managed и другие.
Этот плагин доступен бесплатно с ограниченными возможностями.
Что касается премиум-версий, Jetpack Backup предлагает два плана: план 10 ГБ за 4,95 доллара в месяц и план 1 ТБ за 11,95 доллара в месяц .
[СКАЧАТЬ]
4. Дубликатор
- Загрузки: 30,000,000+
- Рейтинг: 4,9/5
- Примечательные функции: миграция сайта , ручное резервное копирование WordPress, объединение файлов
- Цена: бесплатно
Duplicator — мощный плагин для переноса веб-сайтов, оснащенный функциями резервного копирования.
Подробнее об этих функциях:
- Миграция сайта. Мигрируйте, клонируйте или перемещайте свой сайт между веб-хостами или доменами без простоев.

- Резервное копирование вручную. Создавайте вручную резервные копии вашего сайта или его частей.
- Объединение файлов. Объедините все файлы сайта и базу данных в ZIP-файл, что значительно упростит процесс переноса или резервного копирования вашего сайта WordPress.
Плагин доступен бесплатно с ограниченными возможностями. Премиум-версия поставляется с более широкими возможностями, такими как автоматическое резервное копирование по расписанию, возможность использования стороннего хранилища и профессиональная поддержка.
Duplicator Pro предлагает 60-дневную гарантию возврата денег. Доступны четыре плана: Personal по цене долларов США, Freelancer по цене 89 долларов США , Business по цене 149 долларов США и Gold 9.0025 по номеру 549 долларов .
Все цены, указанные выше, относятся к лицензионным ключам, которые будут активны в течение одного года.
 Плагин по-прежнему можно использовать через год, но последние обновления будут недоступны.
Плагин по-прежнему можно использовать через год, но последние обновления будут недоступны.Пользователи могут выбрать автоматическое продление планов примерно за 40% от первоначальных цен.
[СКАЧАТЬ]
5. BlogVault
- Скачиваний: 1 000 000+
- Рейтинг: 4.2/5
- Особенности: ежедневное резервное копирование, инкрементное резервное копирование, поддержка нескольких площадок, промежуточная среда, миграция площадок, быстрое восстановление
- Цена: бесплатно
BlogVault — это подключаемый модуль резервного копирования WordPress, относящийся к категории «Программное обеспечение как услуга» (SaaS).
Он создает зашифрованные внешние резервные копии на своем сервере, что приводит к нулевой нагрузке на ваш сервер.
Давайте рассмотрим возможности этого плагина:
- Ежедневное резервное копирование.
 Создавайте автоматические ежедневные резервные копии и получайте инструменты для ручного резервного копирования по требованию.
Создавайте автоматические ежедневные резервные копии и получайте инструменты для ручного резервного копирования по требованию. - Инкрементальные резервные копии. Имеет интеллектуальную систему резервного копирования для регулярной синхронизации изменений без снижения производительности вашего сайта.
- Многосайтовая поддержка. Управление резервными копиями для нескольких веб-сайтов WordPress.
- Промежуточная среда. Встроенная функция промежуточного сайта проверяет обновления и изменения вашего сайта, чтобы убедиться, что они работают правильно, прежде чем они будут запущены.
- Миграция сайта. Его функция переноса веб-сайтов одним щелчком мыши с автоматическим изменением URL-адресов вашего веб-сайта помогает избежать неработающих ссылок.
- Быстрое восстановление. Имеет систему быстрого восстановления в один клик всего веб-сайта или его частей с нулевым временем простоя.

BlogVault — это бесплатный плагин, но у него также есть премиум-версия под названием BlogVault Pro, которая предлагает семидневный бесплатный пробный период.
BlogVault Pro имеет четыре типа планов: Личный для одного сайта, Малый бизнес до пяти сайтов, Разработчики до 20 сайтов и Агентство для более чем 20 сайтов.
Каждый тип плана имеет три категории: Basic , Plus и Advanced .
Например, цены на планы Personal: Personal Basic по 89 долларов в год , Personal Plus по 149 долларов в год и Pro по 299 долларов в год .
[СКАЧАТЬ]
6. Общее содержание
- Загрузки: 900,000+
- Рейтинг: 4,7/5
- Примечательные функции: автоматических резервных копий WordPress, настройка содержимого резервных копий, перенос сайта, проверки безопасности, автоматическая защита от сбоев
- Цена: бесплатно
Total Upkeep — это программа для резервного копирования, созданная BoldGrid, конструктором веб-сайтов на базе WordPress.

Вот дальнейшее объяснение его функций:
- Автоматическое резервное копирование. Установите время, и он выполнит автоматическое резервное копирование. Кроме того, закажите резервное копирование по требованию.
- Настройка содержимого резервной копии. Выберите резервное копирование всех файлов и базы данных веб-сайта или настройте параметры для резервного копирования только выбранных файлов или таблиц базы данных.
- Миграция сайта. Перенесите, клонируйте или дублируйте свой сайт несколькими щелчками мыши.
- Проверка безопасности. Проверьте свой сайт на наличие потенциальных проблем, которые могут вызвать сбои, и получите инструменты для восстановления сайта вне WordPress, если он недоступен.
- Автоматическая защита от сбоев. Автоматически создавать резервную копию перед обновлением, чтобы восстановить сайт до последней версии в случае сбоя обновления.

Плагин резервного копирования WordPress можно загрузить и использовать бесплатно.
Премиум-версия открывает дополнительные функции, такие как автоматическая загрузка резервных копий на Google Диск или Amazon S3 и возможность восстановления отдельных файлов.
Лицензия Total Upkeep Premium стоит 2,50 долл. США в месяц оплачивается ежегодно.
[СКАЧАТЬ]
7. BackupBuddy
- Скачиваний: 500 000+
- Рейтинг: 5/5
- Примечательные функции: резервное копирование по расписанию , облачное хранилище резервных копий, настройка содержимого резервных копий, восстановление и миграция сайтов, сканирование вредоносных программ и серверов, сканирование и восстановление базы данных
- Цена: премиум, $80-$499/год
BackupBuddy — надежный плагин для резервного копирования сайта прямо из панели управления WordPress всего за несколько кликов.

Вот дополнительная информация о функциях этого плагина:
- Резервное копирование по расписанию. Создавайте автоматические резервные копии в соответствии с установленным вами расписанием регулярного резервного копирования.
- Облачное хранилище резервных копий. Автоматически загружает резервные копии вашего веб-сайта в различные удаленные облачные хранилища, такие как Dropbox, Rackspace, FTP и электронная почта.
- Настройка содержимого резервной копии. Выполнять различные резервные копии, такие как полное резервное копирование, только файлы плагинов или тем или только базы данных. Вы можете настроить индивидуальные профили резервного копирования по своему вкусу.
- Восстановление сайта. Восстановите отдельные файлы или весь сайт WordPress.
- Миграция сайта. Используйте BackupBuddy для перемещения или переноса вашего веб-сайта на новую хостинговую компанию, сервер или домен.
 Кроме того, он может автоматически заменять URL-адреса вашего сайта.
Кроме того, он может автоматически заменять URL-адреса вашего сайта. - Сканирование вредоносных программ и серверов. Сканирует ваш сайт и сервер в поисках вредоносных программ и потенциальных проблем с хостингом.
- Сканирование и восстановление базы данных. Он сканирует вашу базу данных на наличие распространенных проблем и исправляет их.
BackupBuddy — плагин премиум-класса. Хотя бесплатной версии нет, доступны следующие четыре плана: Basic по цене 80 долларов США в год , Plus по цене 127 долларов США в год , Agency по цене 199 долларов США в год и Plugin25 по цене . 499 долларов.
[СКАЧАТЬ]
Зачем нужно делать резервную копию вашего сайта WordPress
Резервные копии играют важную роль в обслуживании сайта. Они гарантируют способ восстановить ваш сайт, если он станет жертвой различных ошибок или проблем с безопасностью, таких как вредоносные программы или взлом.

Если вы не создадите резервную копию своего сайта, вы рискуете начать с нуля и потерять значительный потенциальный доход, особенно если вы ведете онлайн-бизнес.
Вот некоторые другие меры, которые вы, возможно, захотите рассмотреть для защиты своего сайта WordPress:
- Надежное имя пользователя и пароль. Уникальные имена пользователей и пароли затрудняют взлом вашего сайта. Используйте менеджер паролей, чтобы отслеживать свои пароли.
- Изменение префиксов базы данных. Хакеры, как правило, используют префикс базы данных по умолчанию wp_ , чтобы получить доступ к базе данных WordPress, в которой хранится информация сайта. Изменение префикса добавляет вашему сайту еще один уровень безопасности.
- Обновление тем и плагинов. Обновления тем и плагинов обычно содержат исправления ошибок и улучшения.
Как часто следует выполнять резервное копирование сайта WordPress
Как часто следует выполнять резервное копирование веб-сайта, зависит от того, как часто вы обновляете содержимое и дизайн сайта.
 Более частые обновления веб-сайта означают, что вам также следует чаще создавать резервные копии сайта.
Более частые обновления веб-сайта означают, что вам также следует чаще создавать резервные копии сайта.Рекомендуется выполнять резервное копирование веб-сайта всякий раз, когда на нем происходят значительные изменения, например, когда вы публикуете новый пост или обновляете тему своего сайта.
Большинство веб-хостингов позволяют пользователям настраивать автоматическое резервное копирование сайта и выбирать, сколько резервных копий хранить, но рекомендуется создавать несколько копий файлов и базы данных веб-сайта.
Как восстановить веб-сайт WordPress – Видеоруководство
Сожалеете о последних изменениях, сделанных на вашем сайте? Из этого руководства вы узнаете, как восстановить сайт WordPress.
Подпишитесь на другие обучающие видео! Академия Хостингер
Подписаться
Заключение
Резервное копирование вашего сайта WordPress означает создание копии или дубликата версии сайта.
 Это создает способ восстановить ваш сайт, если он сталкивается с различными ошибками и проблемами безопасности, без необходимости начинать с нуля.
Это создает способ восстановить ваш сайт, если он сталкивается с различными ошибками и проблемами безопасности, без необходимости начинать с нуля.Для правильного резервного копирования веб-сайта необходимо резервное копирование как файлов сайта, так и базы данных. Как часто вы должны это делать, зависит от того, как часто на сайте происходят значительные обновления или изменения.
Существует несколько способов резервного копирования веб-сайта WordPress, например, через FTP и phpMyAdmin, через панель управления вашего веб-хостинг-провайдера, например hPanel от Hostinger, или с помощью плагинов резервного копирования WordPress.
В этой статье рассматриваются семь плагинов для резервного копирования WordPress:
- BackWPup
- UpdraftPlus
- СейфПресс
- Дубликатор
- BlogVault
- Общее содержание
- Резервный друг
Мы надеемся, что эта статья помогла вам узнать о резервном копировании WordPress и о том, как его выполнять.
 Если у вас есть какие-либо вопросы, не стесняйтесь задавать их в разделе комментариев ниже.
Если у вас есть какие-либо вопросы, не стесняйтесь задавать их в разделе комментариев ниже.Другое, что необходимо знать WordPress
Руководство по удалению вредоносных программ WordPress
Как переместить мой WordPress на новый домен
Как очистить кэш в WordPress
Как оптимизировать изображения в WordPress
Как ускорить работу WordPressТашия увлечена разработкой веб-сайтов, цифровым маркетингом и электронной коммерцией. Она стремится распространять свои знания и помогать людям ориентироваться в онлайн-мире с помощью ее слов, по одной статье за раз.
Другие работы Ташии Т.
У Праса есть образование в области ИТ и опыт работы администратором веб-сайтов, и он надеется поделиться своими знаниями с другими энтузиастами технологий. В свободное время Прас любит играть в видеоигры.
Подробнее от Prasasti P.
Сравнение 7 лучших плагинов для резервного копирования WordPress (за и против)
Вы ищете лучшие плагины для резервного копирования WordPress?
Создание регулярных резервных копий WordPress — лучшее, что вы можете сделать для безопасности своего сайта.
 Резервные копии дают вам душевное спокойствие и могут спасти вас в катастрофических ситуациях, например, когда ваш сайт взломан или вы случайно заблокировали себя.
Резервные копии дают вам душевное спокойствие и могут спасти вас в катастрофических ситуациях, например, когда ваш сайт взломан или вы случайно заблокировали себя.Существует несколько бесплатных и платных плагинов для резервного копирования WordPress, большинство из которых довольно просты в использовании.
В этой статье мы поделимся некоторыми из лучших плагинов резервного копирования WordPress для малого бизнеса.
Важно: Хотя многие хостинг-провайдеры WordPress предлагают ограниченные услуги резервного копирования, мы всегда рекомендуем нашим пользователям не полагаться исключительно на них. В конце концов, вы несете ответственность за регулярное создание резервных копий вашего сайта.
Если вы еще не делаете резервную копию своего веб-сайта WordPress, вам следует выбрать один из этих 7 лучших плагинов для резервного копирования WordPress и сразу же начать его использовать.
1. UpdraftPlus
UpdraftPlus — самый популярный бесплатный плагин резервного копирования WordPress, доступный в Интернете.
 Его используют более 2 миллионов веб-сайтов.
Его используют более 2 миллионов веб-сайтов.UpdraftPlus позволяет создать полную резервную копию вашего сайта WordPress и сохранить ее в облаке или загрузить на свой компьютер.
Плагин поддерживает резервное копирование по расписанию, а также резервное копирование по требованию. У вас также есть возможность выбрать, какие файлы вы хотите сделать резервной копией.
Он может автоматически загружать ваши резервные копии в Dropbox, Google Drive, S3, Rackspace, FTP, SFTP, электронную почту и некоторые другие службы облачного хранения (см. наше пошаговое руководство о том, как сделать резервную копию и восстановить ваш сайт WordPress с помощью UpdraftPlus).
Помимо резервного копирования каждого веб-сайта WordPress, UpdraftPlus также позволяет легко восстанавливать резервные копии прямо из панели администратора WordPress.
UpdraftPlus также имеет премиум-версию с надстройками для переноса или клонирования веб-сайтов, поиска и замены базы данных, поддержки нескольких сайтов и ряда других функций.
 Премиум-версия также дает вам доступ к приоритетной поддержке.
Премиум-версия также дает вам доступ к приоритетной поддержке.Цена: Бесплатно (UpdraftPremium Personal за 70 долларов)
Обзор: UpdratPlus — самый популярный плагин резервного копирования WordPress на рынке. Он имеет более 2 миллионов активных установок и 4,9из 5-звездочного среднего рейтинга. Хотя бесплатная версия имеет множество функций, мы рекомендуем перейти на UpdraftPlus Premium, чтобы разблокировать все мощные функции резервного копирования.
2. VaultPress (Jetpack Backup)
Jetpack Backups — популярный плагин резервного копирования WordPress от Automattic, компании, созданной соучредителем WordPress Мэттом Малленвегом.
Этот плагин изначально был запущен под названием VaultPress, которое мы используем в WPBeginner, но теперь он был переработан и переименован в Jetpack Backups. Мы начали переводить несколько наших веб-сайтов на новую платформу резервного копирования Jetpack, потому что она более актуальна.

Плагин резервного копирования Jetpack предлагает автоматизированные решения для ежедневного резервного копирования в облаке и в режиме реального времени, не замедляющие работу вашего сайта. Вы можете легко создавать резервные копии Jetpack и восстанавливать их из резервных копий в несколько кликов.
Более высокие планы Jetpack также предлагают сканирование системы безопасности и несколько других мощных функций.
Использование резервных копий Jetpack для начинающих имеет несколько недостатков.
Во-первых, если у вас несколько сайтов WordPress, могут возникнуть регулярные расходы, поскольку вы платите за каждый уровень сайта.
Во-вторых, процесс покупки довольно сложен, и они заставляют вас устанавливать плагин Jetpack для покупки подписки. Хорошая новость заключается в том, что вы можете вручную отключить все ненужные функции Jetpack, кроме резервного копирования, чтобы они не замедляли работу вашего сайта.
Наконец, резервные копии хранятся только 30 дней на более низких планах.
 Если вам нужен неограниченный архив резервных копий, вам придется платить 49,95 долларов США в месяц за веб-сайт, что значительно дороже для новичков по сравнению с другими решениями, перечисленными здесь.
Если вам нужен неограниченный архив резервных копий, вам придется платить 49,95 долларов США в месяц за веб-сайт, что значительно дороже для новичков по сравнению с другими решениями, перечисленными здесь.Веб-сайт WPBeginner по-прежнему использует VaultPress (более старую версию Jetpack), потому что мы унаследовали их старые цены, которые были гораздо более выгодными.
Однако даже при более высокой цене резервное копирование Jetpack полностью оправдывает себя благодаря звездной репутации Automattic. Вот почему мы платим за более дорогие планы резервного копирования в реальном времени для наших новых сайтов, таких как All in One SEO, потому что это магазин электронной коммерции, и нам нужна максимальная защита.
Цена: От $90,95 в месяц за ежедневный план резервного копирования или 59,40 долларов США, если вы платите за полный год вперед.
Обзор: Jetpack Backup — это услуга резервного копирования премиум-класса по премиальной цене.
 Если вы уже используете JetPack для других функций, таких как JetPack CDN для фотографий, продвижения в социальных сетях, эластичного поиска и т. д., то имеет смысл приобрести их пакет полного плана по оптимальной цене. Если вам нужно облачное резервное копирование в режиме реального времени для WordPress, вы также можете взглянуть на BlogVault в нашем списке, потому что они предлагают более доступные цены для начинающих.
Если вы уже используете JetPack для других функций, таких как JetPack CDN для фотографий, продвижения в социальных сетях, эластичного поиска и т. д., то имеет смысл приобрести их пакет полного плана по оптимальной цене. Если вам нужно облачное резервное копирование в режиме реального времени для WordPress, вы также можете взглянуть на BlogVault в нашем списке, потому что они предлагают более доступные цены для начинающих.3. BackupBuddy
BackupBuddy — один из самых популярных премиум-плагинов резервного копирования WordPress, который используется более чем на полумиллионе сайтов WordPress. Это позволяет легко планировать ежедневное, еженедельное и ежемесячное резервное копирование.
С помощью BackupBuddy вы можете автоматически сохранять свои резервные копии в облачных сервисах хранения, таких как Dropbox, Amazon S3, Rackspace Cloud, FTP и Stash (их облачный сервис), и даже отправлять их себе по электронной почте.
Если вы используете их службу Stash, вы также можете делать резервные копии в реальном времени.

Самым большим преимуществом использования BackupBuddy является то, что это не услуга на основе подписки, поэтому ежемесячная плата не взимается. Вы можете использовать плагин на ряде веб-сайтов, указанных в вашем плане.
Вы также получаете доступ к премиум-форумам поддержки, регулярным обновлениям и 1 ГБ хранилища BackupBuddy Stash для хранения резервных копий. Кроме того, их функция синхронизации iThemes позволяет вам управлять до 10 сайтов WordPress с одной панели инструментов.
Вы даже можете использовать BackupBuddy для дублирования, переноса и восстановления веб-сайтов.
Цена: $80 за план Blogger (лицензия на 1 сайт)
Обзор: BackupBuddy — это экономичное решение для резервного копирования WordPress премиум-класса. Он имеет полный набор функций, которые вам понадобятся для резервного копирования, восстановления и перемещения сайта WordPress. Короче говоря, это мощная альтернатива UpdraftPlus и VaultPress, которую вы можете использовать.

4. BlogVault
BlogVault — еще один популярный сервис резервного копирования для WordPress. Это решение «программное обеспечение как услуга» (SaaS), а не просто плагин WordPress. Он создает удаленные резервные копии независимо от серверов BlogVault, поэтому нагрузка на ваш сервер будет нулевой.
BlogVault ежедневно автоматически создает резервную копию вашего веб-сайта, а также позволяет вручную создавать неограниченное количество резервных копий по запросу. Он имеет интеллектуальные добавочные резервные копии, которые синхронизируют только добавочные изменения для минимальной нагрузки на сервер. Это обеспечивает оптимальную производительность вашего сайта.
Помимо резервного копирования, он поможет вам легко восстановить ваш сайт. Вы можете хранить 90-дневный архив резервных копий на более низких планах и 365-дневный архив резервных копий на более высоком плане, чтобы вы могли восстановить свой сайт в случае любого сбоя.
Он также имеет встроенную функцию тестового сайта, позволяющую легко протестировать ваш сайт.
 Кроме того, они предоставляют простой способ перенести ваш сайт на другой хост.
Кроме того, они предоставляют простой способ перенести ваш сайт на другой хост.Функции BlogVault очень перспективны для малого бизнеса, а их план резервного копирования в реальном времени доступен по сравнению с резервным копированием Jetpack (половина цены). Однако, если вы сравните его с собственными плагинами, такими как Updraft или BackupBuddy, стоимость одного сайта будет выше.
Цена: $89 в год за Personal Plan 1 Site License для ежедневного резервного копирования. 249 долларовв год для резервного копирования в реальном времени.
Обзор: BlogVault — это простое в использовании решение для резервного копирования WordPress. Он создает удаленные резервные копии, поэтому сервер вашего сайта не будет перегружен вашими резервными копиями. Цены кажутся очень доступными для малого бизнеса, которым нужны резервные копии в реальном времени, но они не хотят платить премиальные цены за резервные копии Jetpack.
5. BoldGrid Backup
BoldGrid Backup — это автоматизированное решение для резервного копирования WordPress от BoldGrid, конструктора веб-сайтов на базе WordPress.

Позволяет легко создавать резервные копии вашего сайта, восстанавливать сайт после его сбоя и даже использовать его для перемещения сайта при смене хоста. Вы можете настроить автоматическое резервное копирование или создавать резервные копии вручную одним щелчком мыши.
BoldGrid Backup поставляется с функцией автоматической защиты от сбоев, которая автоматически создает резервную копию вашего сайта перед его обновлением. Если обновление не удается, оно автоматически откатывает ваш сайт WordPress до последней резервной копии. Это отличная функция, которая защищает вас от ошибок обновления.
С помощью BoldGrid Backup вы можете хранить до 10 архивов резервных копий на панели инструментов и более в удаленных хранилищах, таких как Amazon S3, FTP или SFTP.
Цена: 30 долларов США в год (включает все инструменты и услуги BoldGrid Premium)
Обзор: BoldGrid Backup — это простой плагин резервного копирования WordPress, который вы можете использовать для создания резервных копий вашего веб-сайта.
 Преимущество использования этого плагина заключается в наборе других мощных инструментов, которые вы получите при покупке этого плагина.
Преимущество использования этого плагина заключается в наборе других мощных инструментов, которые вы получите при покупке этого плагина.6. BackWPup
BackWPup — это бесплатный плагин, который позволяет вам бесплатно создавать полные резервные копии WordPress и хранить их в облаке (Dropbox, Amazon S3, Rackspace и т. д.), FTP, электронной почте или на вашем компьютере.
Он чрезвычайно прост в использовании и позволяет планировать автоматическое резервное копирование в соответствии с частотой обновления вашего сайта.
Восстановить сайт WordPress из резервной копии тоже очень просто. Версия BackWPup Pro поставляется с приоритетной поддержкой, возможностью хранения резервных копий на Google Диске и некоторыми другими интересными функциями.
Цена: Бесплатно (также доступен премиум-план)
Обзор: Используемый более чем 700 000 веб-сайтов, BackWPup является отличной альтернативой другим плагинам резервного копирования в списке.
 Премиум-версия плагина добавляет более мощные функции, в том числе простое и быстрое восстановление веб-сайта из серверной части с помощью отдельного приложения.
Премиум-версия плагина добавляет более мощные функции, в том числе простое и быстрое восстановление веб-сайта из серверной части с помощью отдельного приложения.7. Duplicator
Как следует из названия, Duplicator — это популярный плагин WordPress, созданный для переноса сайтов WordPress. Тем не менее, он также имеет функции резервного копирования.
Он не позволяет создавать автоматические резервные копии по расписанию, что делает его далеко не идеальным основным решением для резервного копирования WordPress для регулярно поддерживаемого сайта.
Цена: Бесплатно
Обзор: Duplicator позволяет легко создавать резервные копии вашего сайта WordPress вручную. Если ваш веб-хост создает регулярные резервные копии, вы можете использовать этот плагин для создания резервных копий для использования в промежуточной среде. Это отличный плагин для миграции сайта.
Заключительные мысли: Какой плагин для резервного копирования WordPress лучший?
Каждый плагин резервного копирования WordPress в нашем списке имеет свои плюсы и минусы, но все они предлагают полное резервное копирование файлов WordPress и полное резервное копирование базы данных.

Мы используем Jetpack Backups по двум основным причинам. Он чрезвычайно прост в использовании и предлагает инкрементное резервное копирование в режиме реального времени.
Это означает, что вместо резервного копирования всех ваших файлов каждый день или каждый час создается резервная копия только того, что было обновлено буквально в течение нескольких минут после обновления. Это идеально подходит для такого большого веб-сайта, как наш, поскольку позволяет нам эффективно использовать ресурсы нашего сервера.
Однако, если у вас небольшой или средний веб-сайт и вы ненавидите платить ежемесячные платежи, мы рекомендуем популярный плагин UpdraftPlus. Он поставляется со всеми мощными функциями, такими как шифрование резервных копий, зашифрованный транспорт резервных копий и множество вариантов облачного хранилища.
Какой бы плагин резервного копирования WordPress вы ни выбрали, НЕ храните свои резервные копии на том же сервере, что и ваш сайт.
Делая это, вы кладете все яйца в одну корзину.
 Если оборудование вашего сервера выйдет из строя или вас взломают, у вас не будет резервной копии, что противоречит цели создания регулярных резервных копий.
Если оборудование вашего сервера выйдет из строя или вас взломают, у вас не будет резервной копии, что противоречит цели создания регулярных резервных копий.Мы рекомендуем хранить ваши резервные копии в стороннем хранилище, таком как Dropbox, Amazon S3, Google Drive и т. д.
Вот и все. Мы надеемся, что эта статья помогла вам выбрать лучший плагин резервного копирования WordPress для вашего сайта. Вы также можете ознакомиться с нашим пошаговым руководством по безопасности WordPress для начинающих и нашим сравнением лучших сервисов электронного маркетинга для малого бизнеса.
Если вам понравилась эта статья, подпишитесь на наш YouTube канал для видеоуроков по WordPress. Вы также можете найти нас в Твиттере и Facebook.
Как сделать резервную копию вашего веб-сайта WordPress
Вы, вероятно, вложили много тяжелой работы в свой сайт, и если с ним что-то случится, результаты могут быть разрушительными. Хакеры могут заблокировать доступ к вашему веб-сайту, файлы данных могут быть повреждены, или вы даже можете случайно удалить свой сайт — что еще хуже, результаты могут быть постоянными.

Регулярное резервное копирование может уберечь вас от подобных ситуаций. Существует несколько различных методов резервного копирования вашего веб-сайта WordPress — самое главное, все они могут помочь предотвратить потерю ценных файлов сайта и базы данных.
Важность резервного копирования вашего сайта WordPressНачнем с основ. Резервная копия WordPress — это просто копия всех файлов и базы данных вашего сайта. Резервные копии используются для восстановления сайтов, которые были скомпрометированы в результате взлома или поврежденных файлов, или веб-сайтов, которые были намеренно или случайно удалены.
Частота резервного копирования вашего веб-сайта зависит от вашей ниши и размера. Если у вас есть сайт, который постоянно обновляется, например блог с высокой посещаемостью или сайт электронной коммерции, вы можете ежедневно выполнять резервное копирование. Веб-сайты с в основном статическим контентом обычно подходят для менее частых резервных копий.

Настоятельно рекомендуется делать несколько резервных копий и сохранять их в разных местах. Точно так же, как ваш сайт может быть скомпрометирован или потерян, ваши резервные копии также могут быть уничтожены или удалены. Наличие нескольких резервных копий помогает гарантировать, что у вас всегда будет свежая и актуальная резервная копия, даже если другая недоступна.
Как создать резервную копию Up WordPress (3 метода)Существует несколько различных методов резервного копирования сайтов WordPress. У каждого есть свои преимущества и недостатки. Лучший подход будет зависеть от вас, но разумно знать обо всех трех. Давайте взглянем!
1. Резервное копирование WordPress вручнуюРезервное копирование сайта WordPress вручную — самый сложный метод, но иногда он необходим. Если вы заблокированы на своей панели управления WordPress из-за ошибки или проблемы с безопасностью и вам необходимо сделать резервную копию, это может быть единственным способом сделать это.

Есть два этапа: резервное копирование файлов и резервное копирование базы данных. Для начала вам понадобятся учетные данные безопасного протокола передачи файлов (SFTP). Обычно вы найдете их в бэкенде вашей учетной записи хостинга. Если вы не можете их найти, просто свяжитесь с вашим хостом — они смогут найти их для вас.
Получив учетные данные SFTP, вы захотите загрузить и запустить подходящий клиент, например FileZilla. Этот вариант превосходен, потому что он бесплатный, с открытым исходным кодом и прост в использовании.
Когда он откроется, введите свои учетные данные в указанные области:
После того, как вы установили соединение с сервером, вам понадобится папка назначения для резервного копирования. Вы можете создать его, не выходя из FileZilla, щелкнув правой кнопкой мыши в верхнем левом квадранте и выбрав Create Directory 9.1401 и дать ему имя.
Затем перетащите файлы WordPress со своего сервера (находятся в правом верхнем квадранте) в папку назначения.
 Загрузка может занять некоторое время — время кофе! — но как только это будет сделано, у вас будет резервная копия файлов вашего сайта, сохраненных на вашем компьютере.
Загрузка может занять некоторое время — время кофе! — но как только это будет сделано, у вас будет резервная копия файлов вашего сайта, сохраненных на вашем компьютере.Однако вам все равно потребуется создать резервную копию базы данных WordPress. Для этого вам нужно использовать инструмент phpMyAdmin, который вы можете найти в бэкенде вашего хоста. После входа в систему выберите свою базу данных WordPress на боковой панели:
Затем перейдите в верхнюю часть экрана на вкладку Экспорт . Выберите метод экспорта Quick , нажмите Go и загрузите файл при появлении запроса. Опять же, загрузка может занять некоторое время и сохранит резервную копию вашей базы данных на вашем компьютере. Вот и все!
2. Установите плагин WordPress для запуска автоматического резервного копированияИспользование плагина намного проще и быстрее, чем резервное копирование WordPress вручную. Некоторые плагины, такие как UpdraftPlus, позволяют планировать автоматическое резервное копирование, предоставляя вам столь необходимое свободное пространство!
Чтобы реализовать этот метод резервного копирования, вам сначала необходимо установить и активировать выбранный вами плагин.
 Отсюда вы сможете запланировать резервное копирование, определить, где плагин должен их сохранять, и выбрать файлы, для которых вы хотите создать резервную копию:
Отсюда вы сможете запланировать резервное копирование, определить, где плагин должен их сохранять, и выбрать файлы, для которых вы хотите создать резервную копию:Многие плагины резервного копирования WordPress (включая UpdraftPlus) позволяют сохранять резервные копии локально или в облако. Это отличный способ хранить резервные копии в нескольких местах в качестве дополнительной меры предосторожности.
Однако недостатком использования подключаемого модуля является то, что трудно отслеживать, создаются ли резервные копии. Конечно, резервное копирование вашего сайта вручную может помочь в этом, поскольку вы сможете легко увидеть, правильно ли выполнено резервное копирование. Однако есть один способ, который может обеспечить лучшее из обоих миров.
Получайте материалы, доставляемые прямо на ваш почтовый ящик
Подпишитесь на наш блог и получайте отличный контент точно так же, как этот, доставленный прямо на ваш почтовый ящик.
3. Управление резервными копиями через вашего хостинг-провайдераНекоторые хостинг-провайдеры, включая нас в DreamHost, предлагают функцию резервного копирования.
 То, как вы получаете доступ, планируете, сохраняете и восстанавливаете свои резервные копии, зависит от вашего провайдера. Мы предоставляем резервное копирование в один клик для всех клиентов и автоматическое ежедневное резервное копирование для клиентов с управляемыми планами WordPress.
То, как вы получаете доступ, планируете, сохраняете и восстанавливаете свои резервные копии, зависит от вашего провайдера. Мы предоставляем резервное копирование в один клик для всех клиентов и автоматическое ежедневное резервное копирование для клиентов с управляемыми планами WordPress.Автоматическое резервное копирование обеспечивает максимально возможный уровень удобства, работая в фоновом режиме без каких-либо действий пользователя. Вы можете (конечно) дополнить их резервными копиями по запросу вне вашего обычного расписания — например, прямо перед внесением изменений на ваш работающий сайт.
Чтобы получить доступ к своим резервным копиям в качестве клиента DreamPress, войдите в свою учетную запись и выберите DreamPress в раскрывающемся списке WordPress на боковой панели. Отсюда найдите домен, резервную копию которого хотите создать, и нажмите на значок 9.1400 Управление кнопкой. Затем вы можете выбрать вкладку Backups , где будут перечислены все ваши резервные копии, а также создать или восстановить их одним щелчком мыши:
‘ параметр.
Создайте резервную копию своего сайта WordPress сегодня Однако для дополнительной безопасности вы все же можете сохранить несколько резервных копий. Стоит иметь в виду, что если у вашего сайта есть проблема с сервером, а резервные копии хранятся на том же сервере, что и ваш сайт («нет-нет»), у вас могут возникнуть проблемы.
Однако для дополнительной безопасности вы все же можете сохранить несколько резервных копий. Стоит иметь в виду, что если у вашего сайта есть проблема с сервером, а резервные копии хранятся на том же сервере, что и ваш сайт («нет-нет»), у вас могут возникнуть проблемы.Ваш веб-сайт важен для вас, поэтому очень важно защитить его от внешних угроз, простых человеческих ошибок или чего-то еще. Регулярное резервное копирование вашего сайта WordPress гарантирует, что у вас есть способ вернуть свой сайт, если случится худшее.
Как сделать резервную копию вашего веб-сайта WordPress
Резервное копирование — это один из тех терминов, связанных с компьютерами, которые любят использовать все, даже если они не совсем понимают его. Если вы еще не знакомы с этим термином, то это процесс копирования или архивирования данных, чтобы вы могли быстро восстановить их, если с исходными файлами произойдет что-то ужасное.

Когда речь идет о WordPress, резервное копирование представляет собой процесс копирования файлов и баз данных WordPress в безопасное место. Таким образом, если вы испортите свой сайт, подвергнетесь взлому или вам просто по какой-либо причине понадобится более старая версия веб-сайта, вы можете безболезненно восстановить ее.
Обычно ваш хостинг-провайдер WordPress обеспечивает вас. Большинство хостинговых компаний сегодня обещают делать регулярные резервные копии вашего сайта. Некоторые компании будут делать резервную копию вашего сайта ежедневно, в то время как другие будут делать это каждую неделю или месяц. Тем не менее, это то, на что вы не можете полностью полагаться. Да, большинство хостинговых компаний сдержат свои обещания и всегда будут иметь доступ к вашим резервным копиям, но вы действительно хотите полностью полагаться на кого-то другого, когда дело доходит до вашего сайта?
Что делать, если вам нужна полная резервная копия в течение следующих десяти минут, а служба поддержки не отвечает в течение нескольких часов? Что делать, если ваша хостинговая компания не может получить запрошенные вами данные по какой-либо причине?
Вот почему вам нужно позаботиться о своих собственных резервных копиях.
 Не поймите нас неправильно; вы, вероятно, сможете восстановить свой сайт у хостинговой компании, но если вы зарабатываете деньги на своем сайте WordPress, вам не следует делать ставку на безопасность.
Не поймите нас неправильно; вы, вероятно, сможете восстановить свой сайт у хостинговой компании, но если вы зарабатываете деньги на своем сайте WordPress, вам не следует делать ставку на безопасность.В этой статье мы покажем вам, как вручную создать резервную копию файлов и баз данных WordPress. Обе части имеют решающее значение, если вы хотите создать полную резервную копию. После этого мы покажем вам некоторые из лучших плагинов для автоматического резервного копирования WordPress. Эти плагины помогут вам скопировать файлы, позволят вам выбирать между огромным количеством опций, и вам даже будет разрешено запланировать автоматическое резервное копирование для вашего сайта. Хотя они работают лучше, чем отлично, большинство плагинов для резервного копирования являются премиальными, что означает, что вам придется заплатить за них. И большинство из них потребует от вас ежемесячной оплаты, чтобы получить каждую интересную функцию, которую они предлагают.
Как сделать резервную копию файлов WordPress вручную
Как вы, возможно, уже знаете, WordPress хранит данные плагинов, тем и пользователей как в файлах, так и в базах данных.
 Чтобы начать резервное копирование вручную, вам нужно загрузить все пользовательские файлы с вашего сайта.
Чтобы начать резервное копирование вручную, вам нужно загрузить все пользовательские файлы с вашего сайта.Если вы откроете основной каталог WordPress, вы найдете несколько подпапок, таких как wp-admin , wp-content и wp-includes (см. скриншот ниже). Эти папки содержат ценные данные, которые в совокупности повышают эффективность вашего сайта. Например, в wp-content , вы можете найти все свои темы, плагины, обновления и загрузки. Вы же не хотите потерять ни один из этих файлов, верно? Как насчет файлов, расположенных в wp-include и wp-admin , которые содержат другую необходимую информацию для работы вашего сайта?
И это только верхушка айсберга; в корневой папке есть несколько важных файлов, таких как wp-config.php , в которых хранятся все подробности о конфигурации вашего сайта. Вам нужно позаботиться обо всех этих данных, поэтому давайте посмотрим, как сделать их резервную копию.
Для начала вам потребуется FTP-доступ к вашему сайту.
 Если вы никогда не подключались к своей учетной записи FTP, вы должны найти всю необходимую информацию в электронном письме от вашей хостинговой компании или вы можете создать новую учетную запись из cPanel.
Если вы никогда не подключались к своей учетной записи FTP, вы должны найти всю необходимую информацию в электронном письме от вашей хостинговой компании или вы можете создать новую учетную запись из cPanel.- Откройте FTP-клиент, например FileZilla
- Войдите в свою учетную запись
- Загрузите всю папку WordPress на свой компьютер
Это было совсем не сложно, не так ли? После трех простых шагов теперь у вас есть полная резервная копия ваших файлов WordPress, и вы должны хранить их в безопасности. Сохраните папку где-нибудь на своем компьютере, защитите ее с помощью облачного хостинга, сохраните на внешний диск, карту памяти USB, DVD… просто убедитесь, что она доступна только вам.
Восстановление файлов с помощью FTP-доступа
Восстановление файлов WordPress через FTP так же удобно, как копирование фотографий из одной папки в другую. Если вы когда-либо перетаскивали файлы в Windows, вы уже знаете, как восстановить резервную копию через FTP:
- Откройте FTP-клиент (с помощью FileZilla или любого другого клиента)
- Войдите в свою учетную запись
- Перейдите в WordPress папка установки
- Открыть папку резервного копирования на вашем компьютере
- Перетащите все файлы с вашего компьютера на FTP-сервер
- При запросе выберите перезапись/замену файлов
В зависимости от скорости вашего соединения это может занять до десяти минут.
 Терпеливо дождитесь завершения переноса всех файлов резервных копий.
Терпеливо дождитесь завершения переноса всех файлов резервных копий.Как сделать резервную копию баз данных WordPress
Чтобы получить резервную копию баз данных WordPress вручную, вам потребуется доступ к PhpMyAdmin. Вы можете найти это программное обеспечение в cPanel, открыв категорию «Базы данных».
- Войдите в свой CPANEL
- Перейдите к базам данных Категория
- Open PhpmyAdmin
- Выберите Export Tab
- Выберите метод быстрого или установленные варианты. для базы данных
- Нажмите кнопку Go , которая сохранит базу данных на вашем компьютере
В зависимости от размера вашего сайта и скорости вашего интернет-соединения, это может занять до нескольких минут. Наберитесь терпения и дождитесь завершения всего процесса.
Если вы находитесь на виртуальном хостинге, есть вероятность, что вы не сможете получить доступ к PhpMyAdmin. Если это так, обратитесь к своему хостинг-провайдеру.
 Возможно, вам придется обновить свою учетную запись или просто попросить их включить эту функцию.
Возможно, вам придется обновить свою учетную запись или просто попросить их включить эту функцию.Восстановить базу данных WordPress
Восстановление баз данных WordPress — немного более сложный процесс:
- Войти в phpMyAdmin
- Найти базу данных в списке в левой части экрана
- Если вы хотите восстановить всю базу данных, прокрутите вниз и выберите Check All option
- Теперь выберите Drop из списка
- Пока база данных выбрана, нажмите кнопку Import
- Нажмите кнопку Choose File , выберите файл базы данных на своем компьютере и откройте его.
- Не снимайте флажок Частичный импорт .
- Убедитесь, что формат показывает SQL и что для режима совместимости с SQL выбрано значение НЕТ .
- Нажмите Перейти кнопка для завершения процесса импорта
Загрузите полную резервную копию через cPanel
Если у вас есть доступ к cPanel, вам может быть еще проще, так как вы можете загрузить полную или частичную резервную копию своего сайта, просто нажав одну из них кнопка.
 Мы уже рассказывали об этом в нашем Полном руководстве по cPanel для пользователей WordPress, но давайте еще раз покажем вам этот простой процесс:0014
Мы уже рассказывали об этом в нашем Полном руководстве по cPanel для пользователей WordPress, но давайте еще раз покажем вам этот простой процесс:0014- Нажмите кнопку Резервное копирование слева
- Выберите Полное резервное копирование или выберите определенные папки, базы данных или программы пересылки электронной почты и фильтры для других резервных копий
- Щелкните ссылку, чтобы загрузить резервную копию и сохранить ее локально
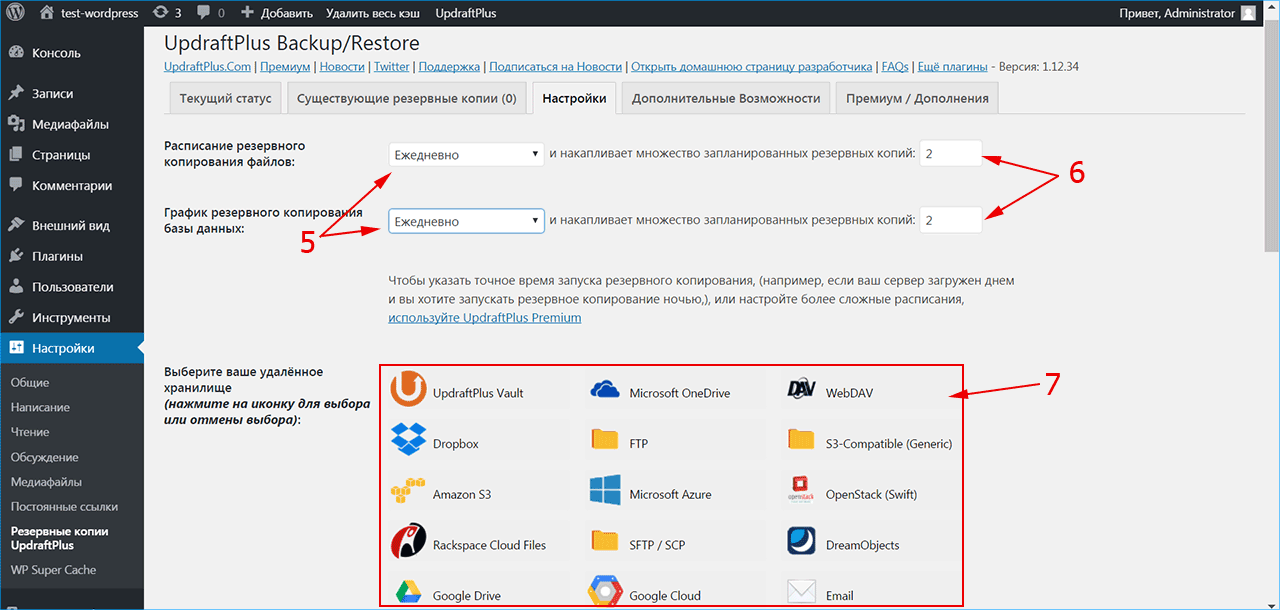 База данных содержит ваши сообщения и множество данных, сгенерированных на вашем сайте, но она не включает в себя вышеперечисленные элементы, которые все вместе создают внешний вид и информацию на вашем сайте. Этих нужно спасти.
База данных содержит ваши сообщения и множество данных, сгенерированных на вашем сайте, но она не включает в себя вышеперечисленные элементы, которые все вместе создают внешний вид и информацию на вашем сайте. Этих нужно спасти.Большинство хостов создают резервную копию всего сервера, включая ваш сайт, но требуется время, чтобы запросить копию вашего сайта из своих резервных копий, и быстрое восстановление имеет решающее значение. Вам нужно научиться создавать резервные копии собственных файлов сайта и восстанавливать их.
Вот несколько способов резервного копирования файлов вашего сайта:
Программное обеспечение для резервного копирования, предоставляемое хостом веб-сайта
Большинство хостов веб-сайтов предоставляют программное обеспечение для резервного копирования вашего сайта. Свяжитесь с вашим хостом, чтобы узнать, какие услуги и программы они предоставляют.
Создать синхронизацию с вашим сайтом
WinSCP и другие программы позволяют вам синхронизироваться с вашим сайтом, чтобы поддерживать зеркальную копию содержимого на вашем сервере и жестком диске в обновленном состоянии. Это экономит время и гарантирует наличие последних файлов в обоих местах.
Это экономит время и гарантирует наличие последних файлов в обоих местах.
Скопируйте файлы на рабочий стол
С помощью FTP-клиентов или UNIX Shell Skills вы можете скопировать файлы в папку на вашем компьютере. Оказавшись там, вы можете сжать их в zip-файл, чтобы сэкономить место, что позволит вам сохранить несколько версий.
Помните, что в файле должно быть не менее трех резервных копий на случай, если одна из них будет повреждена или утеряна, и хранить их в разных местах и на разных носителях (например, на компакт-дисках, DVD-дисках или жестких дисках).
Регулярно создавайте резервные копии базы данных WordPress и всегда перед обновлением или перемещением на новое место. Следующая информация поможет вам создать резервную копию базы данных WordPress с помощью различных популярных пакетов серверного программного обеспечения. Для получения подробной информации обратитесь к хосту своего веб-сайта.
Доступ к phpMyAdmin
См. phpMyAdmin для получения дополнительной информации о phpMyAdmin.
phpMyAdmin для получения дополнительной информации о phpMyAdmin.
Хотя знакомство с phpMyAdmin не обязательно для резервного копирования базы данных WordPress, эти инструкции помогут вам шаг за шагом найти phpMyAdmin на вашем сервере. Затем вы можете следовать приведенным ниже инструкциям в качестве простого и легкого резервного копирования. Более подробные инструкции см. в разделе Резервное копирование базы данных.
Plesk
На экране «Веб-сайты и домены» нажмите кнопку «Открыть », соответствующую базе данных, которую вы настроили во время установки WordPress. Откроется интерфейс phpMyAdmin :
Если вы не видите кнопку Открыть , обязательно закройте приглашение Начать создание веб-сайта :
Нажмите Выберите существующую базу данных , чтобы найти базу данных WordPress:
cPanel
На главной панели управления cPanel найдите логотип MySQL и щелкните ссылку Базы данных MySQL. На следующей странице найдите ссылку phpMyAdmin и щелкните ее, чтобы получить доступ к вашему phpMyAdmin.
На следующей странице найдите ссылку phpMyAdmin и щелкните ее, чтобы получить доступ к вашему phpMyAdmin.
Прямой администратор
На странице Ваша учетная запись найдите Управление MySQL и щелкните ее, чтобы получить доступ к phpMyAdmin .
Ensim
Найдите логотип администратора MySQL и щелкните ссылку. Под Конфигурация выберите Средство администрирования MySQL .
vDeck
На главной панели управления щелкните Host Manager , затем щелкните Базы данных . В следующем окне нажмите Admin . Появится другое всплывающее окно, в котором вы попадете на экран входа в phpMyAdmin.
Ferozo
Войдите в панель управления Ferozo, используя свои учетные данные. Оказавшись внутри, перейдите в меню «Base de Datos» («База данных») и нажмите «Acceso phpMyAdmin» («Доступ к phpMyAdmin»).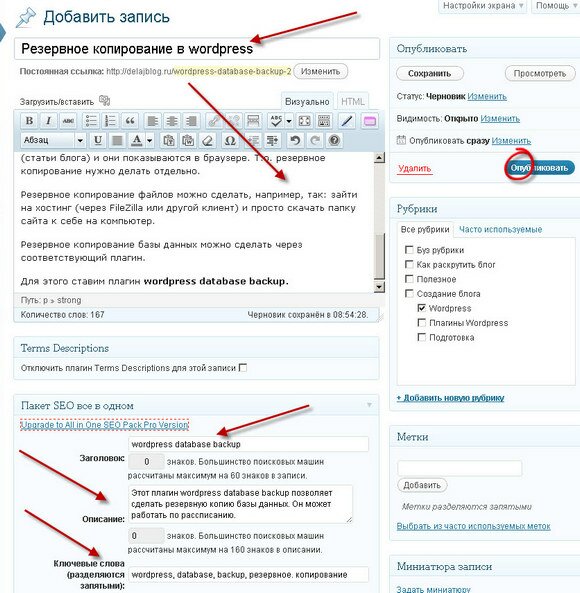 Откроется новое окно с экраном входа в phpMyAdmin.
Откроется новое окно с экраном входа в phpMyAdmin.
Ниже приведена очень простая версия резервного копирования вашей базы данных. Как только вы узнали, как получить доступ к phpMyAdmin вашего сайта, следуйте этим простым инструкциям.
Существуют различные плагины для автоматического резервного копирования вашей базы данных WordPress по расписанию. Это помогает легко управлять вашей коллекцией резервных копий. Вы можете найти плагины автоматического резервного копирования в браузере плагинов на экранах администрирования WordPress или в каталоге плагинов WordPress.
Инструменты резервного копирования
Опять же, убедитесь, что вы храните резервную копию в безопасном месте. Файлы понадобятся вам, если вы решите восстановить резервную копию.
Полная резервная копия, загруженная через cPanel, будет включать все файлы, папки, базы данных и даже программы пересылки и фильтры электронной почты.
Восстановите свой сайт с помощью cPanel
Будем надеяться, что вам просто не придется восстанавливать свой сайт. Но если вы остаетесь на своем веб-сайте в течение более длительного периода времени, рано или поздно что-то может пойти не так, и единственным способом исправить ситуацию будет восстановление последней резервной копии. Если вы используете cPanel, все не так сложно:
Если вы используете cPanel, все не так сложно:
- Войдите в свою cPanel
- Открыть Диспетчер файлов Приложение
- Нажмите кнопку «Загрузить» в верхней части страницы
- Выберите последнюю резервную копию со своего компьютера и загрузите ее на сервер
Подождите некоторое время, так как процесс загрузки может занять некоторое время . После загрузки файла выберите сжатую папку из списка всех файлов. Пока файл все еще выбран, нажмите кнопку «Извлечь», которую вы можете найти в верхней левой части страницы.
Теперь вы должны увидеть новое всплывающее окно с вопросом о каталоге. Выберите папку, в которой находятся файлы вашего сайта (в большинстве случаев это будет папка /public_html), и нажмите «Извлечь файлы». Через несколько секунд все файлы должны быть перезаписаны, и ваш сайт будет восстановлен до той версии, которую вы зарезервировали. Если вы регулярно делаете резервную копию своего сайта, вы не должны чувствовать, что теряете слишком много.
Лучшие плагины для автоматического резервного копирования WordPress
Создавать резервные копии вручную не так уж и сложно. Но, как вы видите из пунктов выше, для выполнения полного резервного копирования требуется время. У блоггеров обычно не так много времени, чтобы уделять внимание техническим вопросам, и выполнение всего процесса вручную один или два раза в неделю может показаться пустой тратой времени.
Поскольку вы выбрали WordPress в качестве платформы для ведения блога, вам повезло. Существует несколько бесплатных и премиальных плагинов, которые избавят вас от беспокойства, то есть плагинов, которые автоматизируют весь процесс резервного копирования. Вот лучшие плагины для автоматического резервного копирования WordPress.
Vault Press
ЦЕНА: 99 долларов в год или 9 долларов в месяц
Признанное одним из лучших, Vault Press определенно предоставит вам все (и даже больше), что вам нужно, когда дело доходит до резервного копирования вашего сайта WordPress. Плагин прост в установке и управлении. Помимо параметров по умолчанию для резервного копирования вашего сайта (которые включают резервное копирование по расписанию, параметры восстановления и выбор между файлами, которые вы хотите включить в резервную копию), с помощью этого плагина вы получаете статистику и информацию об активности. В зависимости от вашего платежа вы даже можете добавить параметр безопасности, который позволит Vault Press позаботиться о ваших резервных копиях и сделать их безопасными. Вы должны подробно ознакомиться с предложением, и со всеми включенными в него опциями вы можете получить немного больше денег за это.
Плагин прост в установке и управлении. Помимо параметров по умолчанию для резервного копирования вашего сайта (которые включают резервное копирование по расписанию, параметры восстановления и выбор между файлами, которые вы хотите включить в резервную копию), с помощью этого плагина вы получаете статистику и информацию об активности. В зависимости от вашего платежа вы даже можете добавить параметр безопасности, который позволит Vault Press позаботиться о ваших резервных копиях и сделать их безопасными. Вы должны подробно ознакомиться с предложением, и со всеми включенными в него опциями вы можете получить немного больше денег за это.
Backup Buddy
ЦЕНА: от $80
С помощью Backup Buddy вы можете сделать резервную копию всего вашего сайта WordPress и восстановить его всего за несколько кликов. После установки плагина все, что вам нужно сделать, это ввести свой адрес электронной почты и пароль, и вы готовы к работе. Этот плагин позволит вам загрузить резервную копию в виде ZIP-файла, который вы можете сохранить локально или мгновенно загрузить в онлайн-сервис. С Backup Buddy вы получаете 1 ГБ свободного места для хранения резервных копий в Backup Buddy Stash или можете отправить резервную копию на свою электронную почту, FTP, Amazon S3, Dropbox или Rackspace Cloud.
С Backup Buddy вы получаете 1 ГБ свободного места для хранения резервных копий в Backup Buddy Stash или можете отправить резервную копию на свою электронную почту, FTP, Amazon S3, Dropbox или Rackspace Cloud.
Существуют различные варианты на выбор, поэтому вы можете выбрать резервное копирование только баз данных или отдельных папок, а не выполнять полное резервное копирование каждый раз — это может помочь тем из вас, у кого больше, чем несколько гигабайт данных. Если вы запланируете резервное копирование, вы можете позволить себе забыть о нем и позволить Backup Buddy выполнять тяжелую работу.
BackWPup
ЦЕНА: Бесплатно/$75
Этот плагин также поставляется в двух версиях. Бесплатный позволит вам создать резервную копию вашего сайта на вашем компьютере, а также даст вам возможность загрузить свою резервную копию в Dropbox, сервисы S3, Rackspace Cloud. В бесплатную версию включено резервное копирование по расписанию, и, конечно же, вы всегда можете восстановить свои резервные копии. Но если вам нужны дополнительные опции и услуги, такие как Google Диск, вам придется открыть свой кошелек и заплатить за PRO-версию BackWPup. Если вы хотите сравнить все функции бесплатной версии и версии PRO, чтобы решить, стоит ли ее покупать, посетите официальный сайт.
Но если вам нужны дополнительные опции и услуги, такие как Google Диск, вам придется открыть свой кошелек и заплатить за PRO-версию BackWPup. Если вы хотите сравнить все функции бесплатной версии и версии PRO, чтобы решить, стоит ли ее покупать, посетите официальный сайт.
Если вы столкнулись с проблемой на своем веб-сайте WordPress и нуждаетесь в быстром резервном копировании, вы уже знаете, насколько важно заботиться о своем сайте. Если вам до сих пор везло, не ждите, чтобы учиться на своих ошибках. Убедитесь, что ваш хостинг-провайдер регулярно создает резервные копии ваших файлов и баз данных.
Пожалуйста, не ленитесь; время от времени делайте резервную копию вашего сайта WordPress вручную. Вы никогда не знаете, когда вам понадобятся эти файлы. После того, как вы сделаете резервную копию в первый раз, вы увидите, что для сохранения последних файлов на вашем компьютере требуется всего несколько щелчков мышью. И если вы можете сэкономить несколько долларов, выберите один из лучших плагинов для автоматического резервного копирования WordPress и расслабьтесь, когда дело доходит до резервного копирования.
Какие у вас впечатления? Как часто вы делаете резервную копию своего сайта WordPress?
Как создать резервную копию сайта WordPress (вручную и автоматически)
Если вы когда-либо сталкивались с неработающим веб-сайтом, вы знаете, насколько разрушительными могут быть попытки восстановления или перестройки, если у вас нет копии для восстановления от. Это может стоить часов, дней или даже месяцев простоя; что приведет к потере доходов, увеличению расходов и эмоциональному стрессу для вас и всех, кто полагается на ваш сайт. Возможность восстановить ваши файлы и базу данных, если что-то пойдет не так, может предотвратить подобную болезненную ситуацию. Вот почему создание резервных копий вашего сайта WordPress с помощью такого инструмента, как Jetpack Backup, абсолютно необходимо.
В этой статье мы расскажем вам:
- Что такое резервная копия WordPress?
- Зачем вам нужна резервная копия вашего сайта?
- Способы создания резервной копии WordPress
- Автоматическое резервное копирование с вашего веб-узла
- Резервное копирование вручную
- Резервное копирование с использованием плагинов
- Какой метод резервного копирования вручную лучше?
- Как часто я должен делать резервную копию своего сайта WordPress?
- Где хранить резервные копии WordPress?
- Как узнать, что я не пропустил ни одного файла при ручном резервном копировании моего сайта WordPress?
- Чем резервное копирование WordPress с помощью плагина лучше, чем вручную?
- Сколько резервных копий следует хранить?
Что такое резервная копия WordPress?
Резервная копия WordPress — это полная копия всего, что составляет ваш сайт. Его можно использовать для восстановления вашего веб-сайта до предыдущего состояния, если он поврежден или поврежден, а также для переноса с одного хоста на другой. Ваша резервная копия должна включать:
Его можно использовать для восстановления вашего веб-сайта до предыдущего состояния, если он поврежден или поврежден, а также для переноса с одного хоста на другой. Ваша резервная копия должна включать:
- Основные файлы WordPress. Это все файлы, которые включаются при установке WordPress на ваш сервер. Основные папки включают wp-admin , wp-content и wp-includes , а также ряд файлов в корневой папке вашего сервера, например wp-config.php , .htaccess , user .ini или php.ini и index.php .
- Ваша база данных. Ваша база данных представляет собой систему таблиц, столбцов, взаимосвязей и разрешений, в которой хранится динамическая и доступная для поиска информация, отображаемая на вашем веб-сайте. Некоторая хранимая информация включает данные учетной записи пользователя, содержимое страниц и сообщений, заказы клиентов, записи форм и другие пользовательские данные, а также данные, сгенерированные плагинами.

- Файлы темы. WordPress использует файлы тем для создания макета и внешнего вида веб-сайта. Тема также может иметь компоненты, влияющие на функциональность.
- Плагины. Думайте о плагинах как о приложениях, которые вы устанавливаете на свой сайт WordPress, чтобы предоставлять дополнительные функции, помимо того, что предоставляет ядро WordPress или ваша тема. Плагины содержат определенные запрограммированные функции, которые могут добавлять новые функции на ваш сайт и расширять его возможности без дополнительного кода.
- Загруженные файлы. Изображения, видео, документы и другие файлы, которые вы или другие пользователи сайта загрузили в медиатеку WordPress или папку wp-content.
Крайне важно, чтобы все эти элементы были включены в каждую резервную копию, которую вы создаете, чтобы ваш веб-сайт можно было правильно восстановить, если что-то пойдет не так.
Зачем делать резервную копию вашего сайта WordPress?
Причина номер один, по которой вам необходимо сохранять резервные копии вашего сайта WordPress, — это предотвращение потери данных. Независимо от того, управляете ли вы сложным магазином электронной коммерции или поддерживаете простую целевую страницу, вы не хотите потерять работу, которую вы проделали, и вам придется начинать с нуля, если на вашем сайте возникнет серьезная проблема.
Вы захотите восстановить свой сайт WordPress из резервной копии, если:
1. Ваш сайт был взломан
Если ваш сайт взломан, вам нужно восстановить версию своего сайта до того, как он был взломан. Не забудьте изменить все свои пароли и убедитесь, что вы установили плагин безопасности WordPress, чтобы предотвратить будущие атаки.
2. Обновление плагина, темы или ядра WordPress вызвало проблему на вашем сайте
При обновлении до новейшей версии плагина, темы или ядра WordPress вы можете время от времени получать пугающие фатальные ошибки. Эти ошибки могут привести к появлению ужасного белого экрана смерти, но иногда вы можете столкнуться с менее очевидными проблемами. Ваш сайт может по-прежнему загружаться, но отображать сценарий фатальной ошибки, который появляется на передней или задней панели. Или вы можете столкнуться с тонкими проблемами функциональности, которые могут занять больше времени, чтобы обнаружить.
Эти ошибки могут привести к появлению ужасного белого экрана смерти, но иногда вы можете столкнуться с менее очевидными проблемами. Ваш сайт может по-прежнему загружаться, но отображать сценарий фатальной ошибки, который появляется на передней или задней панели. Или вы можете столкнуться с тонкими проблемами функциональности, которые могут занять больше времени, чтобы обнаружить.
При восстановлении из резервной копии вы можете откатить свой сайт до его самой последней рабочей версии. Вы также можете использовать его для создания промежуточного сайта, чтобы вы, автор плагина или темы, ваш хост или другой разработчик могли устранить проблему. Если ваша хостинговая компания предоставляет возможность подготовки одним щелчком мыши, это значительно облегчит процесс.
3. Вы добавили вредоносный или плохо закодированный плагин на свой сайт
Существуют тысячи доступных плагинов WordPress, и может быть трудно понять, является ли тот, который вы устанавливаете, хорошим или даже законным. Использование плагинов из авторитетных источников, таких как WordPress.org и широко используемых платных онлайн-площадок, по крайней мере, предотвратит установку плагинов, содержащих вредоносное ПО. Почему? Поскольку существуют процессы проверки, плагины должны пройти, прежде чем они будут одобрены и станут общедоступными. Тем не менее, плохо закодированные плагины все еще могут пройти процесс проверки, и их установка на вашем сайте может привести к серьезным проблемам.
Использование плагинов из авторитетных источников, таких как WordPress.org и широко используемых платных онлайн-площадок, по крайней мере, предотвратит установку плагинов, содержащих вредоносное ПО. Почему? Поскольку существуют процессы проверки, плагины должны пройти, прежде чем они будут одобрены и станут общедоступными. Тем не менее, плохо закодированные плагины все еще могут пройти процесс проверки, и их установка на вашем сайте может привести к серьезным проблемам.
В случае, если вы не можете решить проблему, просто удалив вызывающий нарушение плагин, вы захотите восстановить свой сайт.
4. Ваш хост сделал ошибку
Если ваш хост случайно удалил важный каталог или внес другие проблемные изменения на ваш сервер, ваш сайт может выйти из строя или возникнуть проблемы с функциональностью. Вам нужно будет восстановить свой сайт из резервной копии, сделанной до того, как ваш хост вызвал проблему.
5. Вы переносите свой сайт с одного хостинга на другой или меняете доменное имя
Если вам нужно переместить хосты или вы решили изменить свое доменное имя, вам нужно сделать резервную копию вашего сайта. Многое может произойти во время процесса миграции или при изменении корневого URL-адреса вашего веб-сайта, поэтому перед запуском любого процесса убедитесь, что у вас есть резервная копия.
Многое может произойти во время процесса миграции или при изменении корневого URL-адреса вашего веб-сайта, поэтому перед запуском любого процесса убедитесь, что у вас есть резервная копия.
6. Вы вносите серьезные изменения в дизайн своего сайта или реализуете новую тему
Хотя лучше всего вносить большие изменения в дизайн или переключать темы на тестовом сайте, а не на рабочем сайте, вам нужно сохранить резервную копию в любом случае. Ваша тестовая среда может отличаться от вашей реальной среды, поэтому ваш тестовый сайт может работать хорошо, но на рабочем сайте могут возникнуть проблемы. Возможность отката к предыдущей версии сократит время простоя или проблемы, с которыми могут столкнуться посетители, пока вы устраняете проблему.
7. Вы допустили ошибку при внесении изменений на свой сайт
Допустим, вы хотите поработать над скоростью страницы вашего сайта и решили удалить неиспользуемые изображения, которые занимают место на вашем сервере. Делаете ли вы это вручную или используете плагин, вы рискуете случайно удалить важные изображения с вашего сайта. Создайте резервную копию своего сайта, прежде чем начинать что-либо удалять, чтобы не потерять потенциально важные изображения и другие файлы навсегда.
Создайте резервную копию своего сайта, прежде чем начинать что-либо удалять, чтобы не потерять потенциально важные изображения и другие файлы навсегда.
8. Вы регулярно удаляете определенные данные для экономии места
Если у вас есть сайт с большим количеством пользователей, вам может понадобиться периодически удалять некоторые данные, чтобы предотвратить его замедление. Магазины электронной коммерции, форумы и веб-сайты, на которых пользователи могут размещать свои собственные сообщения или средства массовой информации, могут быстро стать большими и громоздкими. Вы можете удалить неактивных пользователей или клиентов, старые заказы или другую информацию, чтобы оптимизировать производительность вашего сайта.
Однако в какой-то момент вам может понадобиться восстановить эту удаленную информацию. Возможно, клиент хочет снова заказать товар и не может вспомнить, какой размер или цвет он приобрел. Если вы удалили этот заказ, вам может потребоваться просмотреть резервную копию вашей базы данных, чтобы найти эту информацию. Или, может быть, неактивный участник форума хочет получить доступ к своей истории комментариев, но вы удалили его учетную запись. Возможность получить эту информацию из резервной копии позволит вам восстановить ее для пользователя.
Или, может быть, неактивный участник форума хочет получить доступ к своей истории комментариев, но вы удалили его учетную запись. Возможность получить эту информацию из резервной копии позволит вам восстановить ее для пользователя.
Как создать резервную копию вашего веб-сайта WordPress (3 метода)
1. Плагины для резервного копирования WordPress
Существует множество плагинов, которые позволяют создавать резервные копии вашего сайта WordPress либо по запросу, либо в запланированное время. Однако некоторые из этих плагинов резервного копирования требуют сложной настройки или хранят резервные копии на вашем собственном сервере, что может утяжелить ваш сайт и вызвать медленную загрузку. Jetpack Backup — отличный вариант для беспроблемного автоматического резервного копирования WordPress в режиме реального времени, который не тормозит ваш сайт.
Преимущества Jetpack Backup:
- Простая настройка. Просто установите Jetpack, приобретите план резервного копирования, и все готово.

- Резервное копирование в реальном времени. Многие подключаемые модули резервного копирования предлагают только ежедневное резервное копирование. Но если вы регулярно меняете свой сайт или запускаете интернет-магазин, резервное копирование в режиме реального времени может иметь решающее значение для предотвращения потери данных. Jetpack сохраняет копию вашего веб-сайта всякий раз, когда вносятся серьезные изменения.
- Внешнее хранилище. Хранение резервных копий на вашем сервере может замедлить работу вашего сайта. Что еще хуже, если ваш сервер выйдет из строя, вы вообще не сможете получить доступ к своим резервным копиям! Или они могут быть скомпрометированы в случае взлома. Jetpack надежно хранит ваши резервные копии за пределами сайта, чтобы у вас всегда был к ним доступ, независимо от того, можете ли вы попасть на свой сайт или нет.
- Простая миграция. Jetpack Backup также является плагином миграции.
 Легко переносите свой сайт на любой хостинг без установки дополнительных плагинов или найма разработчика.
Легко переносите свой сайт на любой хостинг без установки дополнительных плагинов или найма разработчика. - Ручная загрузка. Хотя Jetpack хранит ваши резервные копии на своих серверах, вы также можете загружать их на свой жесткий диск и загружать в облачные хранилища, такие как Google Drive, Dropbox или Amazon S3. есть место для хранения.
- Нет ограничений на размер или частоту резервного копирования. Многие плагины резервного копирования ограничивают размер ваших резервных копий или частоту сохранения вашего сайта. Не джетпак! Легко создавайте резервные копии большого веб-сайта так часто, как вам нужно.
- Превосходная поддержка клиентов. Команда Jetpack состоит из экспертов WordPress. Будьте уверены, что ваш сайт и резервные копии в надежных руках.
2. Автоматическое резервное копирование через вашего поставщика услуг хостинга
Многие хостинговые компании предлагают своим клиентам ежедневные планы резервного копирования сайта, часто включаемые бесплатно в вашу услугу хостинга. Звучит как милая сделка, верно? Не обязательно.
Звучит как милая сделка, верно? Не обязательно.
Вот четыре веские причины не полагаться на ваш хост для резервного копирования WordPress:
- У него короткие, негибкие окна архива. Большинство веб-хостов хранят ваши резервные копии в течение 15-30 дней без возможности продления этого периода архивирования.
- Если ваш хост выйдет из строя, ваши резервные копии будут недоступны. Если у вашего хостинг-провайдера произошел сбой, ваш сервер вышел из строя или, что еще хуже, они внезапно перестали работать, вы можете потерять доступ ко всем своим резервным копиям.
- Технически резервное копирование не входит в их обязанности. Убедитесь, что вы прочитали мелкий шрифт в вашем соглашении об обслуживании. Многие хосты включают заявление об отказе от ответственности, в котором говорится, что они будут добросовестно делать резервные копии ваших данных на регулярной основе, но эти резервные копии предназначены только для внутреннего использования.
 Они не могут гарантировать, что любая данная резервная копия будет доступна по запросу или что восстановленные резервные копии будут работать правильно. В условиях большинства хостов прямо указано, что в конечном счете вы несете ответственность за резервное копирование своего собственного сайта.
Они не могут гарантировать, что любая данная резервная копия будет доступна по запросу или что восстановленные резервные копии будут работать правильно. В условиях большинства хостов прямо указано, что в конечном счете вы несете ответственность за резервное копирование своего собственного сайта. - Если ваш сайт скомпрометирован, ваши резервные копии тоже могут быть взломаны. Если кто-то взломает ваш сайт, он также может получить доступ к вашему серверу. Если ваши резервные копии хранятся там, они также могут быть скомпрометированы.
Регистрируясь в службе хостинга, вы соглашаетесь с этими условиями. В то время как ваш веб-хост может предлагать отличные услуги резервного копирования и восстановления, другие не могут — и так или иначе вы не должны полагаться исключительно на свой хост для резервного копирования WordPress.
3. Резервное копирование WordPress вручную
Сайты WordPress создаются с использованием базы данных, основных файлов WordPress, тем, плагинов и любых других файлов, которые вы загружаете. Вам нужно будет не только сделать резервную копию всех этих файлов, связанных с WordPress, но вам также потребуется создать резервную копию базы данных. Наиболее распространенные способы резервного копирования этих компонентов вашего сайта включают:
Вам нужно будет не только сделать резервную копию всех этих файлов, связанных с WordPress, но вам также потребуется создать резервную копию базы данных. Наиболее распространенные способы резервного копирования этих компонентов вашего сайта включают:
Резервное копирование вашего сайта с помощью cPanel
cPanel — это широко используемый графический интерфейс пользователя (GUI), который упрощает управление сервером. Из cPanel вы можете настраивать веб-сайты, управлять файловой структурой, изменять настройки домена, создавать резервные копии своего сайта и многое другое.
1. Войдите в свою учетную запись хостинга, а затем откройте cPanel
Если вы не знаете, как найти cPanel в своей учетной записи хостинга, вы можете обратиться за помощью к своему хостинг-провайдеру или просмотреть его базу знаний.
2. Создайте резервную копию сайта
В разделе Files щелкните ссылку Backup Manager .
В диспетчере резервного копирования нажмите Резервные копии cPanel . Если вам нужна управляемая версия, вы можете использовать мастер резервного копирования cPanel .
Если вам нужна управляемая версия, вы можете использовать мастер резервного копирования cPanel .
На экране резервных копий cPanel в разделе Полная резервная копия нажмите «Загрузить или создать полную резервную копию веб-сайта».
Если вы хотите загрузить файлы и базу данных отдельно, вы можете выбрать эти параметры в разделе «Частичное резервное копирование». Убедитесь, что вы выбрали правильную базу данных в поле Базы данных , если вы загружаете базу данных отдельно.
После того, как вы выбрали вариант загрузки, который вы предпочитаете, вы попадете на экран, сообщающий, что резервное копирование выполняется. Вы можете пойти дальше и нажать Вернуться ссылка для доступа к доступным загрузкам.
Ваши резервные копии будут перечислены с небольшой синей галочкой рядом с ними на странице Резервные копии, доступные для загрузки . Нажмите на свою резервную копию, чтобы загрузить ее на свой компьютер, и все готово!
Не каждый веб-хостинг предлагает доступ к cPanel для своих клиентов, поэтому создание резервной копии таким способом может быть не для вас. Например, управляемые хосты WordPress не используют cPanel.
Например, управляемые хосты WordPress не используют cPanel.
Если вы используете управляемый хостинг WordPress и хотите получить доступ к каталогу файлов вашего сайта для создания резервной копии, вам потребуется использовать безопасный протокол передачи файлов (SFTP), протокол защищенной оболочки (SSH) или плагин, который предоставляет папку доступ к файлам вашего сайта. Хотя ваш управляемый портал WordPress не будет включать файловое дерево, похожее на cPanel, он должен содержать ссылку на phpMyAdmin для доступа к базе данных.
Резервное копирование файлов с помощью FTP/SFTP
Вы можете вручную создать резервную копию файлов вашего сайта WordPress с помощью клиента протокола передачи файлов (FTP). FTP-клиент — это программа, которая подключает ваш компьютер к серверу вашего веб-сайта, чтобы вы могли загружать, скачивать и управлять файлами. Существует несколько бесплатных FTP-клиентов, таких как FileZilla, CyberDuck и ClassicFTP. Быстрый поиск в Google по запросу «бесплатный FTP-клиент» должен помочь вам найти тот, который подходит именно вам.
В этом пошаговом руководстве мы будем использовать FileZilla:
1. Найдите свои учетные данные FTP в панели управления хостингом.
Расположение ваших учетных данных FTP может варьироваться от сайта к сайту, поэтому, если у вас возникли проблемы с их поиском, обратитесь за помощью к своему хосту. Вам потребуется следующая информация:
Адрес хоста. Обычно это IP-адрес сервера или URL-адрес.
Имя пользователя. Это ваше имя пользователя FTP. Оно зависит от вашего FTP-подключения и не должно совпадать с именем пользователя вашей учетной записи хостинга.
Пароль. При попытке получить доступ к своим учетным данным вас могут попросить сгенерировать новый пароль FTP. Если это так, вы захотите записать этот пароль где-нибудь. Некоторые хосты не сохраняют пароли FTP в вашей учетной записи, поэтому, если вы попытаетесь получить их позже, вам будет предложено создать новый. Это может раздражать, если у вас есть настройки FTP для веб-сайта, сохраненные на нескольких установках вашего FTP-клиента — на ноутбуке, рабочем столе, ноутбуке коллеги и т. д.
д.
Номер порта. Вы захотите подключиться к своему серверу через SFTP (безопасный) вместо FTP (небезопасный). Порты SFTP обычно имеют номер 22 или 2222. Если в учетных данных вашей учетной записи не указан номер порта, вы всегда можете проверить эту информацию в справочной документации вашего хоста.
2. Войдите в свой FTP-клиент, используя указанные выше учетные данные, и щелкните Quickconnect. 3. Выберите папку для сохранения резервной копииВ левой части экрана отобразятся файлы на вашем компьютере. В правой части экрана отображаются файлы на сервере вашего веб-хоста. Перейдите к папке на вашем компьютере, где вы хотите сохранить резервную копию, и нажмите на нее. Вы увидите его содержимое в нижнем левом окне.
При желании вы можете щелкнуть правой кнопкой мыши, чтобы создать новый каталог.
Если вы создаете новый каталог, введите его имя и нажмите OK.
Ваша новая папка с именем Backups будет видна в левом нижнем углу окна. Дважды щелкните папку, чтобы открыть ее.
Дважды щелкните папку, чтобы открыть ее.
Обычно он называется html или public_html . У него может быть другое имя, в зависимости от вашего хоста, но важно то, что вы будете знать, что нашли правильный каталог, если он содержит wp-admin , wp-content и wp-включает папок.
5. Загрузите файлы вашего сайта из корневого каталогаВыберите все файлы и папки в корневом каталоге вашего сайта.
Щелкните правой кнопкой мыши и выберите Загрузить . Вы также можете выбрать все файлы и папки и просто щелкнуть и перетащить их в окно открытой папки в левой части экрана.
Теперь ваши файлы будут загружены на ваш локальный компьютер. Обязательно загрузите их в облачное хранилище, такое как Google Drive или DropBox, и сохраните еще одну копию на внешнем жестком диске.
Не забудьте! Этот процесс создает резервные копии только файлов вашего сайта. Он НЕ создает резервную копию вашей базы данных. Вам также необходимо создать резервную копию базы данных, которую вы можете сделать через phpMyAdmin или SSH.
Создайте резервную копию базы данных WordPress с помощью phpMyAdmin
phpMyAdmin — это онлайн-программа, используемая для администрирования баз данных MySQL и MariaDB (типы баз данных, используемые WordPress). Он имеет графический интерфейс, который делает навигацию и управление вашей базой данных намного проще, чем попытки сделать все это из командной строки.
Все еще может быть немного страшно копаться в вашей базе данных, если вы не знаете, что делаете. К счастью, экспортировать резервную копию вашей базы данных в phpMyAdmin довольно просто:
1. Войдите в cPanel или управляемый портал WordPress в своей учетной записи хостинга Если вы находитесь в cPanel, вы увидите phpMyAdmin в списке баз данных. . Если вы используете управляемый хост WordPress, на вашем портале должна быть ссылка на phpMyAdmin. Если вы не можете его найти, обратитесь за помощью к своему хосту или поищите его документацию.
. Если вы используете управляемый хост WordPress, на вашем портале должна быть ссылка на phpMyAdmin. Если вы не можете его найти, обратитесь за помощью к своему хосту или поищите его документацию.
Если имя вашей базы данных еще не выбрано, щелкните базу данных, которую вы хотите экспортировать. После выбора базы данных вы увидите список всех включенных таблиц.
3. Перейдите на вкладку «Экспорт» 4. Выберите метод и формат экспортаЗатем вы можете выбрать один из Quick или Пользовательский экспорт . Экспорт Quick экспортирует всю вашу базу данных. Если вы хотите просмотреть экспортируемые таблицы и исключить некоторые из них, выберите параметр экспорта Custom .
Выбран метод быстрого экспорта.
Выбран пользовательский экспорт, за исключением таблиц wp_comments и wp_commentmeta.
phpMyAdmin по умолчанию должен отображать параметр вывода базы данных как «SQL». Если по какой-либо причине выбран «текст» или какой-либо другой параметр, переключите его на «SQL».
5. Нажмите «Перейти»Готово! phpMyAdmin экспортирует базу данных в виде файла ZIP или GZIP и предложит вам загрузить ее на свой компьютер, чтобы использовать ее в качестве резервной копии базы данных.
Сделайте резервную копию сайта с помощью SSH
SSH (Secure Shell или Secure Socket Shell) — это сетевой протокол, обеспечивающий безопасный доступ с одного компьютера на другой через незащищенную сеть. Mac OS и Linux включают клиент SSH Terminal . Windows 10 включает опцию клиента SSH, но она не устанавливается автоматически и должна быть загружена и активирована отдельно. Другие версии Windows не включают SSH-клиент, поэтому вам нужно будет загрузить его у стороннего поставщика, например 9. 0024 ШПАТЛИВКА .
0024 ШПАТЛИВКА .
Большинство клиентов SSH не имеют графического интерфейса и полагаются на текстовые команды для подключения и выполнения таких функций, как загрузка, загрузка, удаление, изменение имени файла и т. д. на удаленном хосте. В отличие от SFTP, вы можете создавать резервные копии файлов вашего сайта и базы данных с помощью SSH. Вот как:
1. Найдите или создайте учетные данные SSH в панели управления хоста.Где находятся ваши учетные данные SSH и как именно вы будете их генерировать, если они еще не существуют, может различаться в зависимости от вашего хоста, поэтому, если вы не знаете, где его найти, обратитесь к своему провайдеру или найдите его Часто задаваемые вопросы в помощь.
Иногда ваши учетные данные SSH и SFTP совпадают, поэтому проверьте в области настроек FTP, так ли это.
Вам потребуется следующая информация:
- IP-адрес хоста
- Имя пользователя
- Пароль
- Номер порта
Вам также может потребоваться сгенерировать ключ SSH, в зависимости от требований вашего хоста. В этом примере мы будем использовать только хост, имя пользователя, пароль и номер порта.
В этом примере мы будем использовать только хост, имя пользователя, пароль и номер порта.
В Mac OS вы перейдете к Приложения → Утилиты → Терминал . В Linux вы можете нажать CTL + ALT + T. Если вы используете Windows, вы будете использовать любой SSH-клиент, который вы установили.
3. Введите эту команду: ssh username@remotehost -p 2222Замените «username» на ваше имя пользователя, «remotehost» на IP-адрес вашего хоста и «2222» на порт вашего хоста, затем нажмите Введите .
Если вы впервые подключаетесь к серверу, вас спросят, хотите ли вы продолжить подключение. Введите «да» и нажмите Введите . Вы получите предупреждение о том, что IP-адрес вашего сервера навсегда добавлен в список известных хостов. Вы больше не увидите это сообщение, если подключаетесь с того же компьютера.
4. Введите пароль и нажмите Enter.
Вам будет предложено ввести пароль. Скопируйте и вставьте его в командной строке. Вы не увидите пароль или любую другую обратную связь. Это нормально. Нажмите Введите .
Вы подключены к удаленному серверу — пришло время сделать резервную копию вашего сайта.
5. Введите в командной строке следующее: cd ~ 6. Введите эту команду, чтобы сделать резервную копию файлов вашего сайта: tar -zcf backup.tar.gz имя_каталогаЗамените ‘имя_каталога’ на имя каталога, для которого вы хотите создать резервную копию. Это должен быть каталог, в котором находятся папки WordPress , wp-admin, , , wp-content, и 9.0024 wp-config . Если корневой каталог вашего сайта ‘public_html’, ваша команда будет выглядеть так:
tar -zcf backup.tar.gz public_html
Резервное копирование завершено, но все еще находится на вашем сервере . Вам нужно будет загрузить его со своего сервера, чтобы вы могли безопасно хранить резервную копию за пределами сайта.
Вам нужно будет загрузить его со своего сервера, чтобы вы могли безопасно хранить резервную копию за пределами сайта.
Введите в командной строке следующее:
scp -p 2222 имя_пользователя@удаленный_хост:/имя_каталога/backup.tar.gz directory_name
Замените «2222» на номер вашего порта, «username» на ваше имя пользователя, «remotehost» на IP-адрес вашего сервера, «directory_name» на имя каталога, в котором находятся файлы вашего сайта, а второе «directory_name» на каталог на вашем компьютере, в который вы хотите загрузить резервную копию. Затем нажмите Введите .
Теперь ваши файлы должны быть загружены с вашего сервера на ваш компьютер.
8. Загрузите базу данных.О, вы думали, что закончили? Нет. Вам все равно нужно скачать базу данных. Вам потребуется следующая информация:
Имя пользователя базы данных. Это отличается от вашего имени пользователя SFTP или SSH и назначается только вашей базе данных.
Это отличается от вашего имени пользователя SFTP или SSH и назначается только вашей базе данных.
Имя базы данных. Имя вашей базы данных.
Пароль. Ваш пароль базы данных, который должен отличаться от вашего пароля SFTP или SSH.
Вы можете найти эту информацию в своей учетной записи хостинга. Если у вас возникли проблемы с его поиском, обратитесь за помощью к своему хосту или просмотрите их справочную документацию.
Если вы все еще вошли на свой сервер через SSH после загрузки файлов вашего сайта, вы должны ввести следующую команду в приглашении:
mysqldump -u ИМЯ ПОЛЬЗОВАТЕЛЯ -p DATABASE > database_backup.sql
Замените «имя пользователя» на ваше имя пользователя базы данных и «база данных» с именем вашей базы данных.
Вам будет предложено ввести пароль к базе данных. Введите свой пароль и нажмите Введите .
Ваша база данных будет экспортирована как «database_backup. sql» в ваш текущий каталог. Чтобы загрузить его на локальный компьютер, введите следующую команду:
sql» в ваш текущий каталог. Чтобы загрузить его на локальный компьютер, введите следующую команду:
scp -p 2222 username@remotehost:/directory_name/database_backup.sql /directory_name
Замените «2222» на номер вашего порта, «username» на ваше имя пользователя, «remotehost» на IP-адрес вашего сервера, «directory_name» на имя каталога, в котором находятся файлы вашего сайта, и ‘/local/dir’ с каталогом на вашем компьютере, в который вы хотите загрузить базу данных. Затем нажмите Введите .
9. Удалите резервные копии с вашего сервера (необязательно)Имейте в виду, что сделанные вами резервные копии все еще находятся на вашем сервере. Если вы не хотите их там хранить, вы можете удалить их с помощью следующих команд:
Файлы сайта:
rm database_backup.sql
База данных:
rm database_backup.sql
Какой ручной метод резервного копирования лучше всего подходит для WordPress?
Создание резервной копии WordPress через cPanel — это самый простой способ выполнить резервное копирование вручную, но не все веб-хосты используют cPanel. Если у вас нет доступа к cPanel через ваш хост, следующим лучшим способом относительно безболезненного ручного резервного копирования будет загрузка всех файлов вашего сайта с помощью SFTP и резервное копирование базы данных через phpMyAdmin.
Если у вас нет доступа к cPanel через ваш хост, следующим лучшим способом относительно безболезненного ручного резервного копирования будет загрузка всех файлов вашего сайта с помощью SFTP и резервное копирование базы данных через phpMyAdmin.
Сделайте резервное копирование своего сайта WordPress своим приоритетом
Независимо от того, какой метод вы выберете или как часто вы планируете выполнять резервное копирование, сделайте резервное копирование своим приоритетом. Не рискуйте своей тяжелой работой и важными данными, откладывая этот аспект работы вашего сайта. Если вы откладываете резервное копирование, потому что это кажется рутиной, Jetpack Backup сделает этот процесс простым и безболезненным. Обеспечьте безопасность своих данных за меньшее время, чем требуется для отправки запроса в службу технической поддержки вашего хоста. В конечном итоге вы сэкономите деньги, время и избавитесь от головной боли при восстановлении файлов, если что-то пойдет не так.
Часто задаваемые вопросы о резервном копировании WordPress
Как часто следует создавать резервную копию моего сайта WordPress?
Короткий ответ: регулярно . Но в зависимости от того, как часто ваш сайт обновляется новым контентом, вы можете создавать резервные копии ежемесячно, еженедельно, ежедневно или в режиме реального времени. Статический веб-сайт, который не очень часто обновляется новым контентом, может нуждаться только в ежедневных резервных копиях. С другой стороны, загруженному сайту электронной коммерции может потребоваться резервное копирование в режиме реального времени, чтобы свести к минимуму потерю данных о клиентах или продуктах.
Но в зависимости от того, как часто ваш сайт обновляется новым контентом, вы можете создавать резервные копии ежемесячно, еженедельно, ежедневно или в режиме реального времени. Статический веб-сайт, который не очень часто обновляется новым контентом, может нуждаться только в ежедневных резервных копиях. С другой стороны, загруженному сайту электронной коммерции может потребоваться резервное копирование в режиме реального времени, чтобы свести к минимуму потерю данных о клиентах или продуктах.
Где мне хранить резервные копии WordPress?
Храните резервные копии вне офиса и как минимум в двух местах, а лучше в трех. Если вы храните резервные копии на собственном сервере, это может серьезно замедлить работу вашего сайта. Каждая резервная копия является полным дублированием всего содержимого вашего сайта, поэтому, если вы храните на своем сервере ежемесячные ежедневные резервные копии, это 30 полных веб-сайтов, занимающих место. Ой! Кроме того, если ваш сервер выйдет из строя, вы можете потерять доступ ко всем своим резервным копиям — что в первую очередь противоречит цели их создания, верно?
Jetpack Backup хранит ваши резервные копии вне сайта на собственных серверах WordPress. com, и вы можете периодически загружать архивы сайта на локальный компьютер. Оттуда вы можете скопировать их на внешний жесткий диск и загрузить другую копию в облачное хранилище, такое как Google Drive, Amazon S3 или Dropbox.
com, и вы можете периодически загружать архивы сайта на локальный компьютер. Оттуда вы можете скопировать их на внешний жесткий диск и загрузить другую копию в облачное хранилище, такое как Google Drive, Amazon S3 или Dropbox.
Несмотря на то, что ваша хостинговая компания не всегда может быть уверена в резервном копировании, не помешает выбрать план, который включает как минимум 30 дней ежедневного резервного копирования. В дополнение к вашей собственной должной осмотрительности это должно гарантировать, что у вас есть наилучшие возможности для восстановления вашего сайта.
Откуда мне знать, что я не пропустил ни одного файла при ручном резервном копировании моего сайта WordPress?
Пока вы сделали резервную копию своей базы данных и всего каталога сайта на своем веб-хостинге, вы можете быть довольно уверены, что сделали резервную копию всего, что вам нужно. Однако при ручном резервном копировании вы можете не получать никаких сообщений об ошибках, если ресурс не загружается или повреждается во время процесса. Поэтому всегда есть вероятность, что в вашей резервной копии может отсутствовать файл или может быть поврежденный файл.
Поэтому всегда есть вероятность, что в вашей резервной копии может отсутствовать файл или может быть поврежденный файл.
При ручном резервном копировании всех файлов вашего сайта вам потребуется загрузить полное содержимое корневой папки вашего сайта.
Если вы не уверены, какая папка на вашем сервере является корневой папкой вашего сайта, обычно она называется html или public_html , но может иметь и другое имя. Вы можете спросить своего хоста или щелкнуть в каталоге файлов, пока не найдете папку, содержащую wp-admin , wp-content и wp-includes — это ваша корневая папка.
Если вы размещаете какой-либо контент вашего сайта, например изображения или видео, на другом сервере, вы также должны сделать его резервную копию.
Если вы хотите быть уверены, что ваша резервная копия работает, вы можете установить ее на промежуточном сайте и протестировать, чтобы убедиться, что все там есть и что резервная копия сайта работает правильно.
Сколько резервных копий следует хранить?
Если у вас есть веб-сайт с большим количеством динамического контента, вы должны хранить резервные копии как минимум за год. Если ваш сайт довольно статичен, вы можете быть в безопасности, просто оставив 30-90 дней стоит.
Количество резервных копий, которые вы храните, на самом деле зависит только от того, насколько вероятно, по вашему мнению, вам потребуется доступ к данным с определенной даты или в какой момент вы чувствуете, что содержимое не стоит хранить. Кроме того, на вас могут распространяться юридические требования, согласно которым данные веб-сайта должны храниться в течение определенного количества дней или лет или уничтожаться по истечении определенного периода времени.
Чем резервное копирование WordPress с помощью плагина лучше, чем вручную?
Использование подключаемого модуля для резервного копирования вашего сайта проще, безопаснее и экономит ваше время. Автоматизируя резервное копирование с помощью такого плагина, как Jetpack, вы можете сосредоточиться на дизайне, функциональности, контенте или маркетинге.

 Воспользуйтесь помощью технической поддержки, если что-то пойдёт не так, или почитайте советы разработчиков.
Воспользуйтесь помощью технической поддержки, если что-то пойдёт не так, или почитайте советы разработчиков.

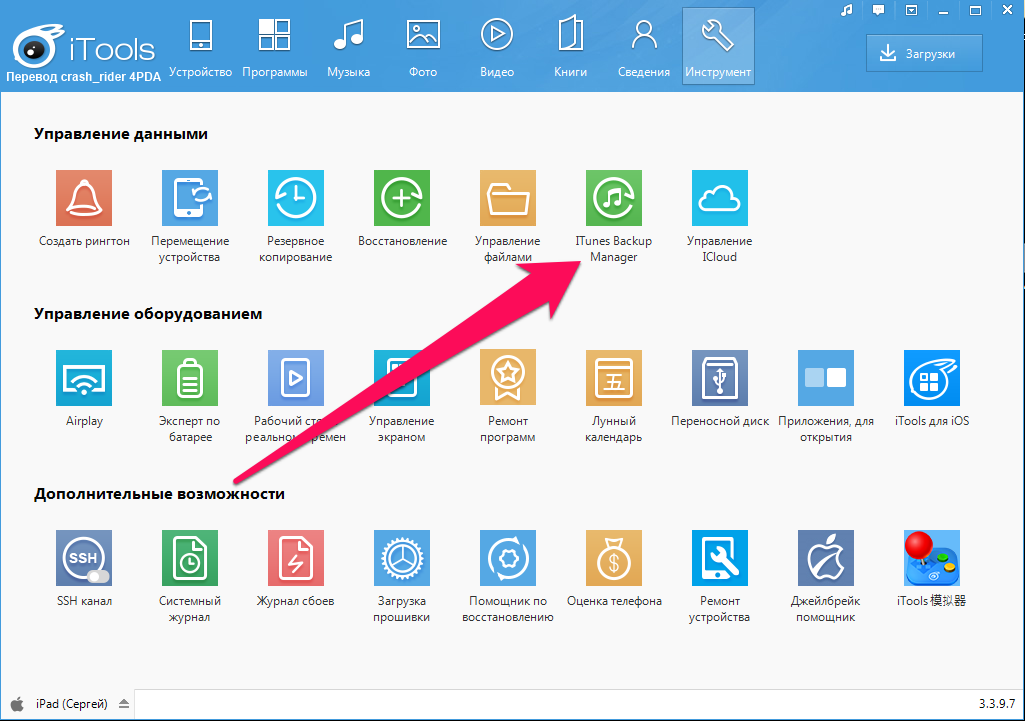 Дальше следуйте одной из предложенных инструкций в зависимости от выбранного плагина.
Дальше следуйте одной из предложенных инструкций в зависимости от выбранного плагина. wpress скачается за несколько минут в зависимости от размера копии.
wpress скачается за несколько минут в зависимости от размера копии.
 php, wp-login.php, wp-config.php.
php, wp-login.php, wp-config.php.

 Также тут можно указать, нужно ли применять сжатие для дампа MySQL.
Также тут можно указать, нужно ли применять сжатие для дампа MySQL. Если нет, то можно не выбирать сжатие, потому что пару раз я сталкивался с ситуацией, что заархивированные базы данных восстанавливались с ошибками, а те же самые незаархивированные – без.
Если нет, то можно не выбирать сжатие, потому что пару раз я сталкивался с ситуацией, что заархивированные базы данных восстанавливались с ошибками, а те же самые незаархивированные – без.
