Как сделать лендинг пейдж на Джумла
Иван Мельников
Время на чтение: 4 минуты
729
Содержание
- Почему лучше выбрать Joomla для создания лендинг пейдж
- Каким образом можно сделать продающий одностраничник на Joomla
- Page Builder — идеальный вариант, чтобы редактировать шаблон
Почему лучше выбрать Joomla для создания лендинг пейдж
Нельзя уверенно назвать движок Joomla лучшим. Профессиональные вебмастера явно бы поспорили с этим утверждением. Тем не менее, и худшим Джумлу не назовешь. Это идеальное решение для новичков, которые не хотят вникать в основы программирования.
При помощи конструктора Joomla можно очень легко и быстро сделать свой сайт. При этом вложения будут минимальными. Вы заплатите за хостинг, доменное имя ресурса и, возможно, за покупку парочки инструментов для создания полноценного сайта.
При этом вложения будут минимальными. Вы заплатите за хостинг, доменное имя ресурса и, возможно, за покупку парочки инструментов для создания полноценного сайта.
Джумла отлично подходит для тех, кто хочет сделать лендинг с нуля и без денег, так как в крайнем случае можно получить домен второго уровня на официальном сайте движка.
Каким образом можно сделать продающий одностраничник на Joomla
Другой более подходящий вариант — купить уже готовый шаблон Джумла. Это наиболее удачное решение, учитывая, что в Интернете уже давно появились бесплатные темы оформления для сайтов формата визитка и для продающих страниц. А значит вам лишь нужно найти подходящий шаблон и установить его на свой сайт. Чтобы это сделать, достаточно пройти в административную панель Joomla (введите домен и в конце пропишите /administrator) и во вкладке «Расширения» загрузить файл скачанного шаблона. Потом шаблон сможете легко активировать через интуитивно понятный интерфейс.
Чтобы это сделать, достаточно пройти в административную панель Joomla (введите домен и в конце пропишите /administrator) и во вкладке «Расширения» загрузить файл скачанного шаблона. Потом шаблон сможете легко активировать через интуитивно понятный интерфейс.
Page Builder — идеальный вариант, чтобы редактировать шаблон
Без инструментов вы не сможете сделать тот сайт, о котором мечтали, будь то визитка или лендинг. Page Builder пользуется популярностью среди новичков, так как создать любой сайт при помощи него можно очень быстро. В Интернете даже ходит видео, там где какой-то опытный пользователь создал сайт при помощи плагина Page Builder буквально за 11 минут с нуля. Конечно, у вас та же визитка наверняка заберет больше времени, но факт остается фактом — Page Builder поможет создать сайт быстро!
Перед тем, как начать менять шаблон по своему усмотрению, вам необходимо продумать все до деталей. Не думайте, что мысли начнут приходить к вам, когда вы откроете редактор. В плагине Page Builder вам лишь нужно будет вводить расположение элементов, их размер, окрас и форму. А значит у вас уже должна быть заготовка, вы должны понимать как будет выглядеть визитка. В построении своего одностраничника пользуйтесь правилами лаконичности, честности и убедительности. Создайте свое уникальное торговое предложение. Только так вы сможете создать действительно прибыльный сайт.
Не думайте, что мысли начнут приходить к вам, когда вы откроете редактор. В плагине Page Builder вам лишь нужно будет вводить расположение элементов, их размер, окрас и форму. А значит у вас уже должна быть заготовка, вы должны понимать как будет выглядеть визитка. В построении своего одностраничника пользуйтесь правилами лаконичности, честности и убедительности. Создайте свое уникальное торговое предложение. Только так вы сможете создать действительно прибыльный сайт.
Page Builder хорош тем, что предоставляется бесплатно. Есть и платная версия этого плагина, но она скорее для профессионалов, так как содержит в несколько раз больше функций. Инструмент работает по принципу Drag & Drop, то есть вам нужно будет просто перетягивать файлы в определенную область для их привязки к шаблону. А если приведенных возможностей Page Builder вам покажется мало, вы всегда сможете загрузить дополнительные модули Joomla.
Лендинг пейдж заказать в Москве создадим за 10 дней
Создание продающего LANDING PAGE на WordPress
Стоимость45 000 р.
Сроки от 10 дней
- Презентация товара/услуги,
- Анонс мероприятий, курсов, семинаров,
- Сбор контактных данных,
- A/B тестирование,
- Поиск деловых партнеров/персонала.
ЗАКАЗАТЬ ЛЕНДИНГ
Что такое лендинг пейдж?
LANDING PAGE – посадочная страница, которая умело «заставляет» пользователя совершать нужное целевое действие. Лендинг четко ведет посетителя к цели, не позволяя ему отвлекаться по пути к заветной кнопке. Лендинг пейдж на WordPress – эффективное дополнение к основному сайту, который при необходимости легко трансформировать в полноценный многостраничный веб ресурс или в интернет-магазин.
Стоимость создания лендинга
Цена указана без учета стоимости технического задания.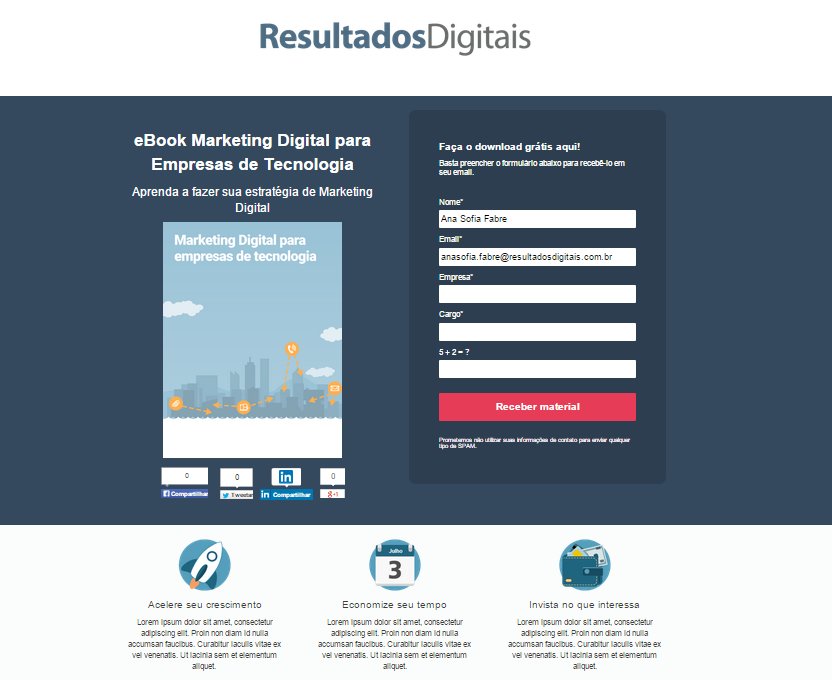
ЗАКАЗАТЬ ПРОСТОЙ ЛЕНДИНГ
Гарантия 3 месяца
Хит
ЗАКАЗАТЬ СРЕДНИЙ ЛЕНДИНГ
Гарантия 3 месяца
ЗАКАЗАТЬ СЛОЖНЫЙ ЛЕНДИНГ
Гарантия 3 месяца
Узнайте стоимость сайта за 1 минуту
1 / 5
1. Какую задачу должен решать сайт?
Привлечение клиентов
Увеличить лояльность клиентов (брэндинг)
Продавать товары непосредственно с сайта
Разгрузить менеджеров от повторяющихся вопросов
Привлечь посетителей в реальный магазин, салон, клинику
Понимание того, какие цели и задачи ставятся перед сайтом, дает нам возможность сразу двигаться в правильном направлении при его разработке.
2 / 5
2. Сколько единиц наименований товара у Вас представлено?
до 5
от 5 до 20
от 20 до 500
от 500 до 5000
от 5000 до 20000
от 20000 до 100000
более 100000
не продаю товары
Ответ на этот вопрос поможет нам понять, нужен ли Вам интернет магазин, или достаточно просто описать несколько товаров. Если нужен интернет-магазин, то на какой объем он должен быть рассчитан.
3 / 5
3. Готова ли у Вас необходимая для наполнения сайта информация?
Да, в полном объеме
Да, частично
Необходима ваша помощь в подготовке контента
От того, кто занимается подготовкой контента (информации для сайта) напрямую зависит стоимость сайта.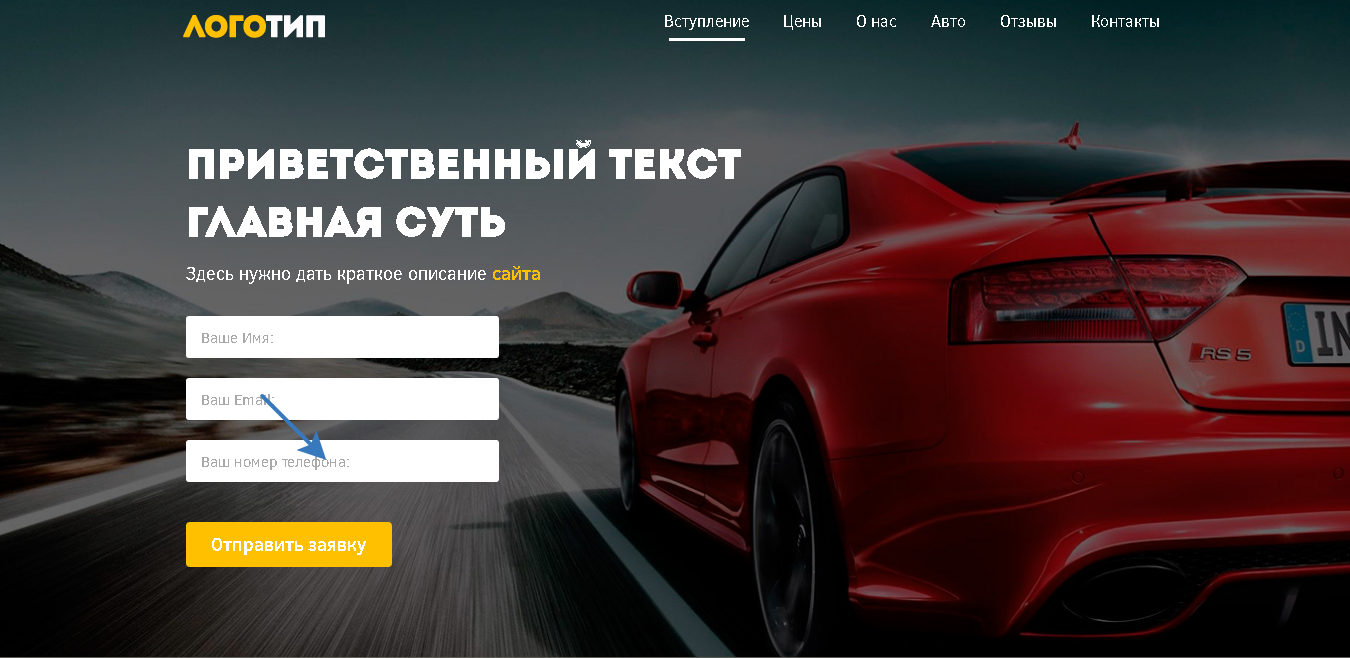 Никто кроме собственника бизнеса не знает лучше всех тонкостей.
Никто кроме собственника бизнеса не знает лучше всех тонкостей.
4 / 5
4. На какие регионы Вы работаете?
Выбор рекламной стратегии и проработка контента для сайта зависят от региона, в котором Вы представлены или планируете выходить со своим предложением.
5 / 5
5. Как быстро Вы хотите начать работы?
Немедленно
В течение недели
В течение месяца
Как и в любом бизнесе, у нас бывают загруженные и более спокойные периоды. Получив ответ на этот вопрос, мы сможем правильно сориентировать Вас по срокам разработки сайта.
Введите данные для получения результатов.
ИмяЭл. адресНомер Телефона
Что делает Лендинг
Целевые действия Landing Page
ЗАКАЗАТЬ ЛЕНДИНГ
Условия работы
Правила создания сайта Landing Page и условия сотрудничества с компанией «Иван Никитин и партнеры»
Получите коммерческое предложение прямо сейчас!
Заполните форму заявки: мы вышлем на указанный email расчет стоимости разработки Вашего сайта
Преимущества наших Landing Page
8 причин выбрать компанию «Иван Никитин и партнеры» для разработки одностраничного лендинга или промо-сайта.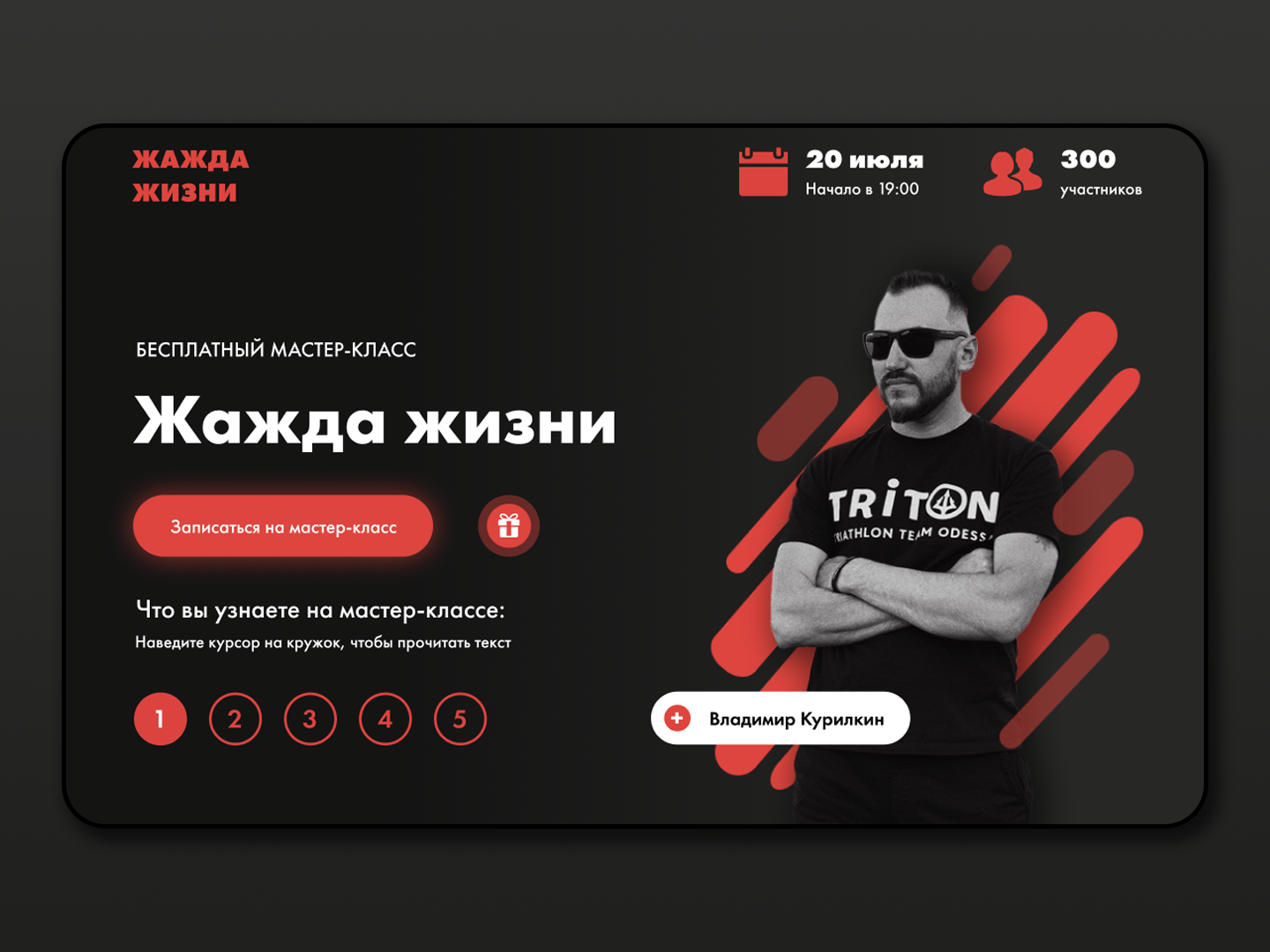
Этапы изготовления лендинга
- Брифинг и коммерческое предложение.
- Анализ ниши и конкурентов.
- Копирайтинг, медиаплан и УТП.
- Прототипирование и веб-дизайн.
- Вёрстка и программирование сайта.
- Настройка сервисов и аналитики.
- Техническая и поисковая оптимизация.
ЗАКАЗАТЬ ЛЕНДИНГ
Частые вопросы
Краткий список ответов на ваши вопросы, касающиеся сайтостроения и всего, что имеет к этому отношение
Изначально, более 10 лет назад, WordPress действительно задумывался своими разработчиками, как платформа для блогов. Но с тех пор он активно развивался, продолжает развиваться и в настоящее время, и давно уже отлично подходит для обслуживания сайтов разных видов. Более того, большинство иностранных сайтов электронной коммерции сделаны на платформе WordPress+Woocommerce.
Гарантия – это исправление логики работы сайта, которая описана в техническом задании (ТЗ). Гарантия действует 3 месяца включительно с даты подписания Акта выполненных работ о принятии проекта Заказчиком.
После окончания разработки мы переносим сайт на тот хостинг, который утверждает клиент. Клиент получает полный доступ к администрированию сайта на хостинге, к управлению контентом, к файлам с кодом, файлы макетов, документ технического задания. Последние могут пригодиться, если в будущем клиент задумает заказать доработку сайта или переделку.
Можем, но это в значительной степени определяется вашим сайтом. Мы будем решать это в каждом конкретном случае.
Такие случаи решаются в индивидуальном порядке. Все зависит от качества готовых макета и верстки. В режиме «Вы нам скажите, что исправить, мы исправим и снова Вам пришлем» наша компания не работает.
Практически нет. Однако при большом количестве счётчиков и других маркетинговых инструментов снижение скорости сайта всё-таки может наблюдаться.
Практически все современные счётчики (Google Analytics, Яндекс.Метрика и др.) загружаются в асинхронном режиме, независимо от загрузки страницы, и не блокируют отображение страницы в браузере.
Почему следует делать сайт на WordPress? 1. WordPress — самая распространенная система в мире. 2. WordPress может управляться с любого устройства. 3. WordPress обладает огромным количеством плагинов, бесконечно расширяющих его возможности. 4. WordPress отлично документирован и опытный разработчик всегда сможет доработать сайт. 5. Практически все интернет-сервисы (E-commerce, онлайн-платежи, аналитика и многое другое) имеют интеграцию или свои плагины для WordPress.
Для отображения блока Произвольные поля (Custom Fields) на экране редактирования в Gutenberg, нужно сделать следующие несколько шагов. По умолчанию Пользовательские поля скрыты. Смотрите видео и подробную инструкцию.
По умолчанию Пользовательские поля скрыты. Смотрите видео и подробную инструкцию.
Нет. Оплата поэтапная, ПОСЛЕ окончания каждого этапа.
Да. Но мы считаем, что использование готовых тем – это компромисс для скорости решения. И ничего больше. Кроме того, экономия на времени и скорости разработки на готовых покупных (или бесплатных) темах не оправдывает себя. Она оборачивается низкой скоростью загрузки сайта и, как следствие, плохо сказывается на продвижении сайта в будущем. Предпочитаем предлагать клиентам разработку индивидуального дизайна и кода.
Остались вопросы или хотите заказать лендинг?
Звоните Ивану Геннадьевичу по телефону +7 (495) 565-34-88, или заполните короткую форму, Иван Геннадьевич свяжется с Вами в течение рабочего дня.
Иван НикитинКак сделать лендинг или домашнюю страницу новостей/блога – Руководство пользователя UVM
WordPress позволяет вам создать новостную целевую страницу с тизерными блоками для всех ваших новостей или постов в блоге.
После того, как вы сделали несколько сообщений в блоге или в новостях, вам нужно принять некоторые решения о том, где и как они будут отображаться. На сайтах WordPress обычно есть целевая страница новостей, показывающая заголовки из разных новостей на вашем сайте с кратким текстом и эскизами изображений. Такие новости называются «тизерами». Эта страница может быть целевой страницей на вашем веб-сайте или может быть повышена до главной страницы вашего сайта.
Как реализовать целевую страницу новостей
Прежде чем добавить сообщение в блоге / целевую страницу сообщения новостей в меню, решите, куда вы хотите ее направить. Это будет ваша домашняя страница? Или это будет внутренняя целевая страница для всех ваших новостей?
Это будет ваша домашняя страница? Или это будет внутренняя целевая страница для всех ваших новостей?
Ни один из вариантов не является правильным — размещение этой страницы на вашем сайте зависит от того, как вы используете контент новостей/блогов и насколько он важен для цели вашего сайта. Некоторые сайты UVM WordPress используют тизеры новостей, чтобы сообщать о результатах исследований, и вся цель их сайта — сообщать об исследованиях. В этом случае имеет смысл сделать целевую страницу новостей (в данном случае страницу обзора новостей исследований) главной страницей.
На ваш выбор. Вот как реализовать.
Статическая домашняя страница с посадкой новостей в качестве внутренней страницы
Сначала перейдите в «Настройки/Чтение» на панели инструментов. Выберите «Статическая страница» в качестве домашней страницы.
Чтобы указать, где должна быть ваша целевая страница новостей, просто выберите нужную страницу для этого контента в раскрывающемся меню рядом с «Страница сообщений». На этой странице появятся тизеры ваших сообщений, которые станут целевой страницей для всех ваших сообщений.
На этой странице появятся тизеры ваших сообщений, которые станут целевой страницей для всех ваших сообщений.
Новости попадают на вашу домашнюю страницу
Если вы хотите размещать тизеры своих сообщений на главной странице, перейдите в раздел «Настройки/Чтение» на панели инструментов. Выберите переключатель «Ваши последние сообщения» для вашей домашней страницы.
Это сделает целевую страницу новостного тизера вашей домашней страницей.
Нужна помощь в создании навигационного меню?
Вам необходимо создать меню навигации для своего сайта, чтобы посетители могли находить ваш контент и перемещаться между страницами, сообщениями и разделами на вашем сайте. На WP Beginner есть хороший видеоурок и статья об этом.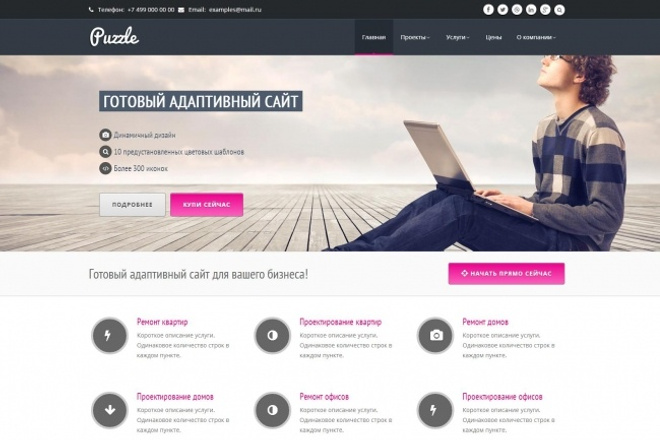
Как создать целевую страницу с помощью WordPress и Beaver Builder бесплатно
Это вклад Пунита Сахалота.
Если вы хотите создать свой собственный веб-сайт, целевая страница — это хорошее место для начала. А с WordPress у вас есть несколько возможностей. Мы даже перечислили некоторые из них некоторое время назад (здесь). Но с тех пор мы видели много разработок в области плагинов для конструкторов и создания сайтов без кода в целом. Итак, давайте рассмотрим некоторые из них сегодня.
То, что вы собираетесь прочитать, — это практическое руководство по , как создать красивую целевую страницу с помощью Beaver Builder + нашей собственной темы Hestia + чего-то под названием Beaver Builder PowerPack Add-on, все из которых бесплатны. продуктов (мы используем «облегченные» версии).
Самое приятное, как многие сказали бы, это то, что вам не нужно иметь никаких знаний в области кодирования, чтобы справиться с этим.
Пунит Сахалот объясняет весь процесс:
Как создать целевую страницу с помощью WordPress и Beaver Builder бесплатно
В настоящее время создать целевую страницу или даже целый веб-сайт не так уж и сложно. Beaver Builder , например, является очень мощным инструментом, когда дело доходит до этого. Этот инструмент перетаскивания прост в использовании, и даже новичок может использовать его, чтобы создать полноценную целевую страницу за считанные минуты.
Однако, несмотря на то, что Beaver Builder, безусловно, имеет несколько замечательных функций, многие из них ограничены в облегченной версии. Поэтому, чтобы компенсировать это, мы будем использовать дополнительный плагин — Дополнение Beaver Builder PowerPack. Этот инструмент расширяет возможности Beaver Builder, добавляя еще больше модулей и шаблонов страниц.
Кроме того, в этой статье мы собираемся создать целевую страницу с помощью WordPress с использованием темы Hestia .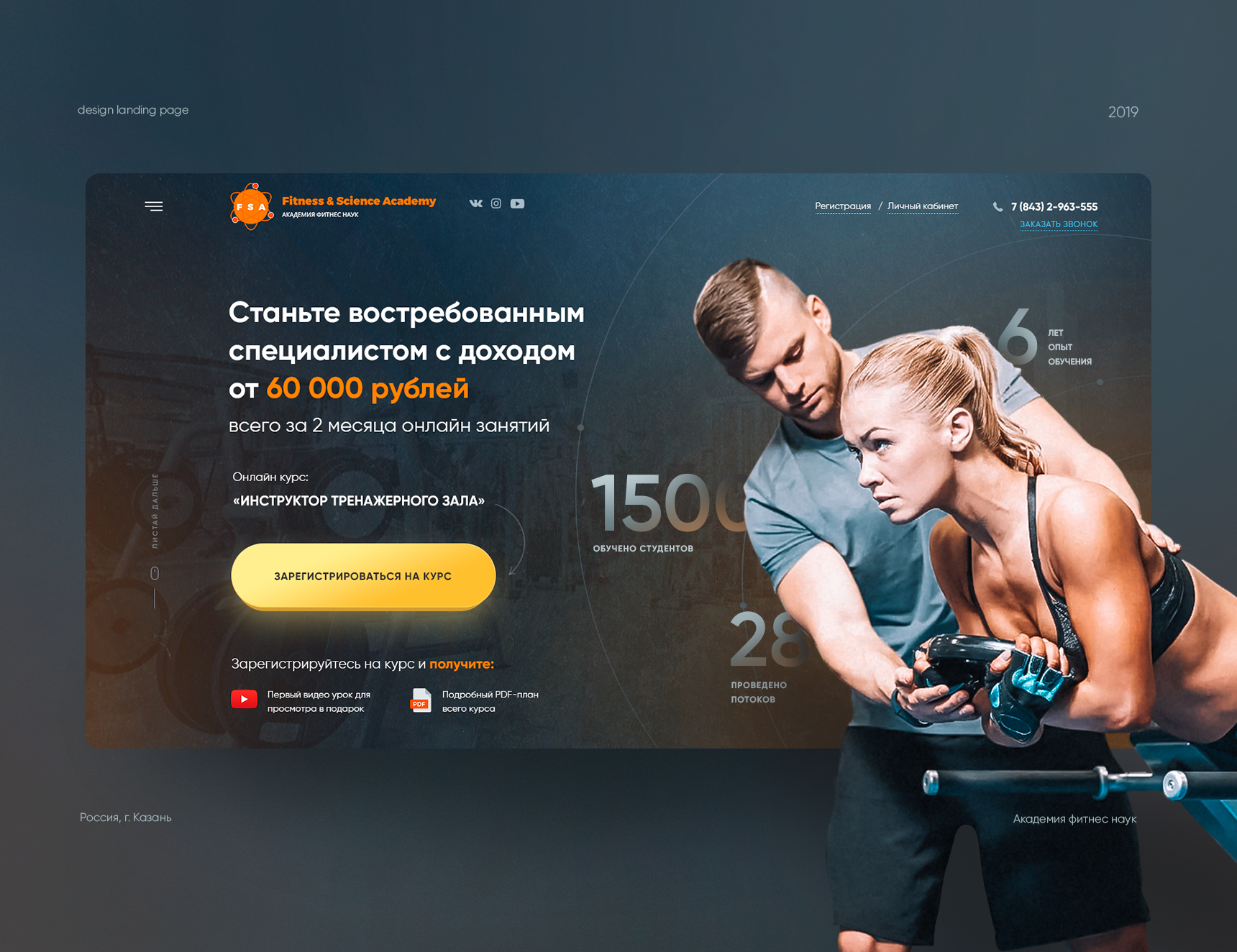
Это хорошо продуманная тема, и она предлагает хорошие возможности настройки во всем, но особенно в области заголовка и навигации по сайту — то, что пригодится позже.
К концу этой статьи:
- у вас будет хорошее понимание Beaver Builder,
- вы узнаете, как использовать его вместе с темой Hestia, а также с любой другой темой, которая у вас может быть,
- вы сможете создать супер привлекательную целевую страницу,
- вы узнаете о новых мощных инструментах, таких как надстройка Beaver Builder PowerPack.
В этом уроке о том, как создать целевую страницу с помощью WordPress, я буду использовать облегченные (бесплатные) версии всех трех продуктов (Hestia, Beaver Builder и надстройка Beaver Builder PowerPack).
Наверх
Что именно мы строим
Прежде чем начать, давайте сначала убедимся, что мы находимся на одной странице, и проясним, что именно мы будем создавать с помощью Beaver Builder.
Наша главная цель здесь — сделать веб-сайт, который будет максимально похож на WPBeaverAddons.com — домашнюю страницу надстройки Beaver Builder PowerPack, частью которой я являюсь. Дизайн, который я считаю универсальным, и в нем достаточно отдельных элементов, чтобы научить нас эффективно использовать Beaver Builder. Конечно, дизайн, который мы создаем, универсален, поэтому вы можете использовать его для любого продукта или услуги.
Вот окончательный результат:
Вы можете легко изменить страницу, если хотите, и самое приятное то, что вы можете сделать это, не касаясь ни единой строки кода.
Наверх
Необходимые инструменты и где их найти
Для создания этой целевой страницы мы будем использовать:
Мы, вероятно, сможем создать более насыщенную целевую страницу с Pro-версиями трех продуктов. выше. Тем не менее я хочу, чтобы вы осознали всю мощь этих инструментов до того, как вам придется тратить деньги, поэтому я решил, что лучшим решением здесь будет использование бесплатных версий.
Наверх
Понимание Beaver Builder
Прежде чем мы перейдем к созданию страницы, давайте сначала разберемся с некоторыми основами. Вот как Beaver Builder организует контент на странице:
a) Ряды
Ряды составляют макет страницы. Каждую строку вы можете разделить на столбцы, а затем добавить в эти столбцы разные элементы (модули).
Как добавить и изменить строку:
- Шаг 1: Нажмите Добавить содержимое , а затем на кнопку макета строки .
- Шаг 2: Перетащите строку на страницу.
- Шаг 3: Сделав это, нажмите на маленький значок гаечного ключа в углу. Это позволит вам изменить настройки строки, такие как ширина, высота, отзывчивость, фон и т. д.
b) Модули
Модули являются строительными блоками самой страницы. Это элементы, которые вы перетаскиваете на страницу. Это может быть что угодно: заголовки, текст, изображения, ползунки, таймеры и многое другое.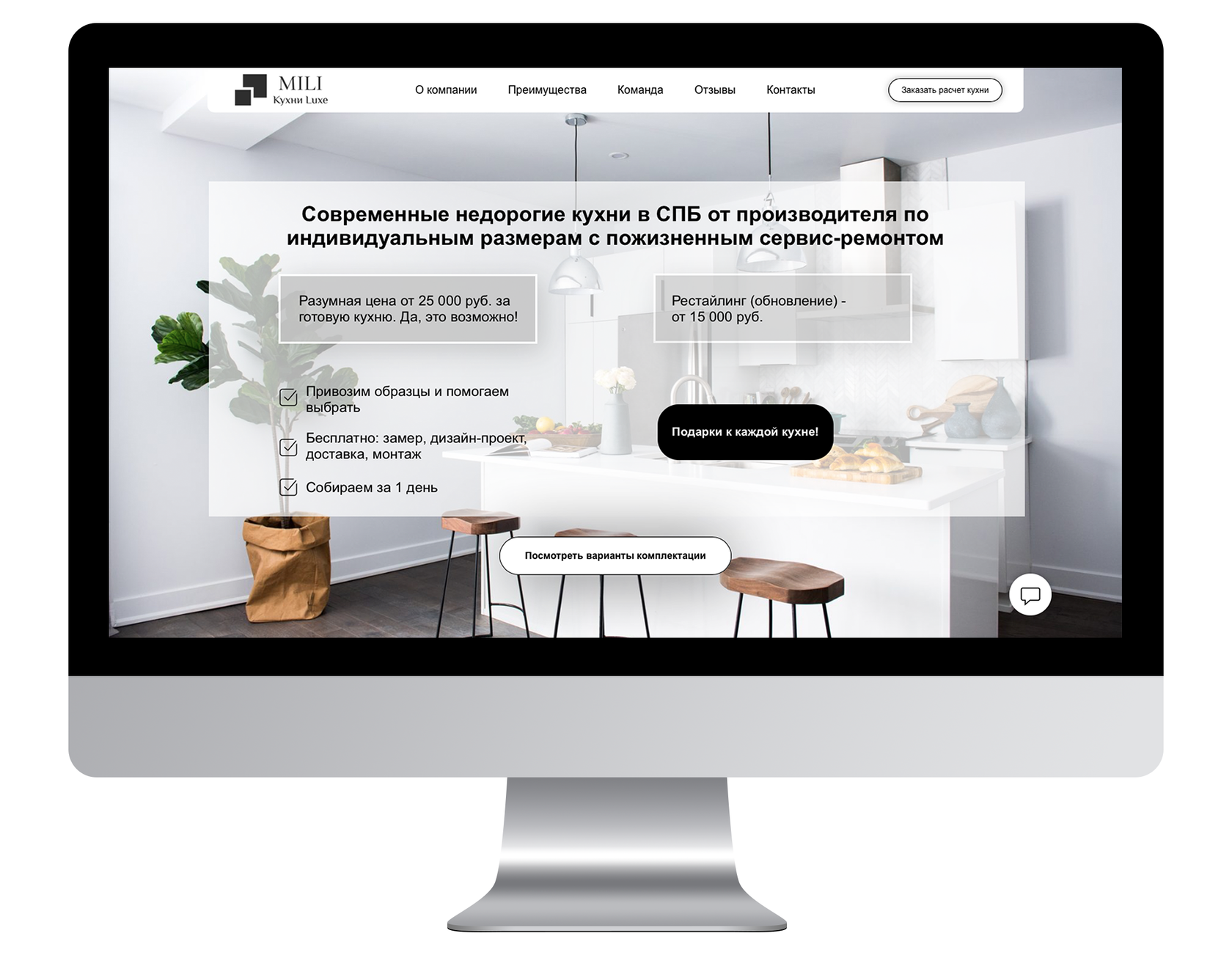
Как добавить и изменить модуль:
- Шаг 1 : Нажмите кнопку Добавить содержимое , а затем опцию модуля.
- Шаг 2: Перетащите модуль на страницу.
- Шаг 3: После этого отобразятся настройки модуля. Это позволит вам редактировать настройки данного модуля. Окно настроек варьируется от модуля к модулю.
Поскольку мы собираемся создать целевую страницу с помощью WordPress и Beaver Builder, а также предполагая, что вы впервые используете последний, давайте узнаем, как запустить Beaver Builder с включенным шаблоном полной ширины.
Для этого нажмите сначала добавьте новую страницу на панели управления:
Теперь дайте вашей странице имя и в разделе Атрибуты страницы выберите Полная ширина конструктора страниц в качестве шаблона. Затем нажмите кнопку Page Builder , чтобы активировать Beaver:
Причина, по которой мы используем Page Builder Full Width в качестве шаблона, заключается в том, что полная ширина обычно является лучшим типом макета для стандартной целевой страницы.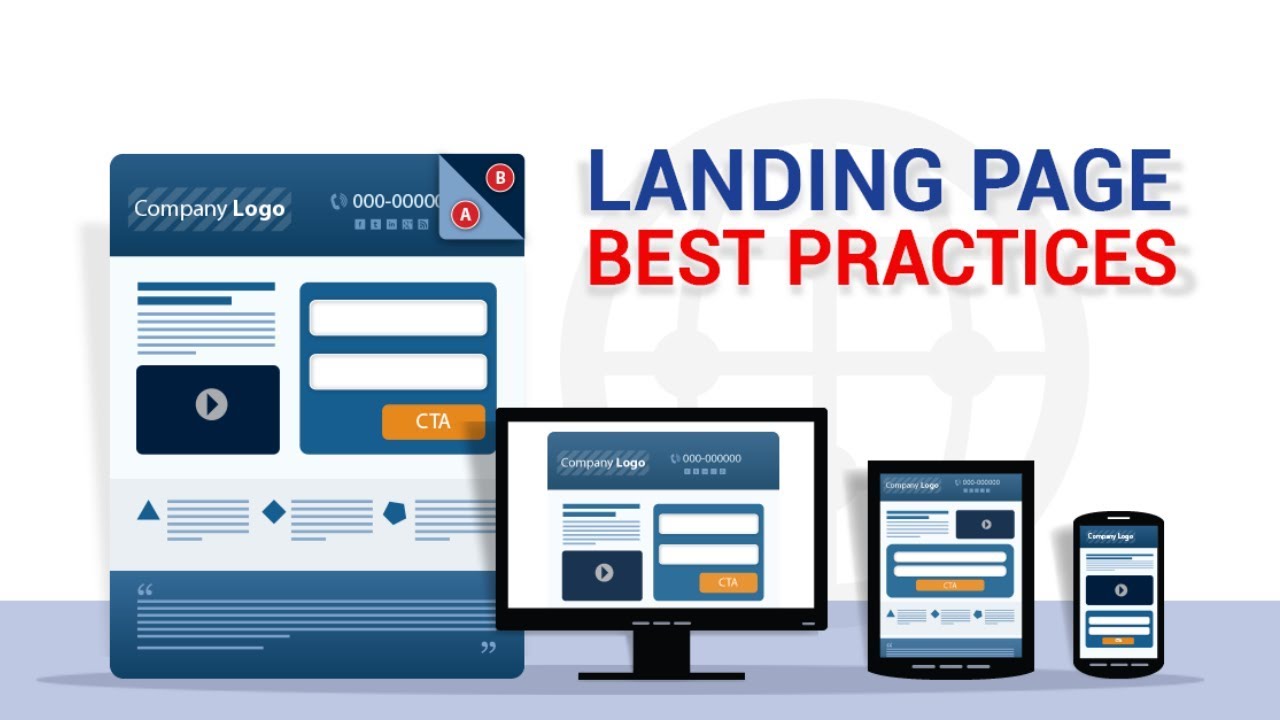 . Боковые панели имеют тенденцию отвлекать пользователя от основного контента, и мы не хотим, чтобы это происходило на нашей целевой странице.
. Боковые панели имеют тенденцию отвлекать пользователя от основного контента, и мы не хотим, чтобы это происходило на нашей целевой странице.
Наверх
Начнем!
Здесь я покажу вам, как создать целевую страницу с WordPress полностью, шаг за шагом , используя Beaver Builder вместе с PowerPack. Однако, если вы предпочитаете начать с предварительно разработанной целевой страницы, вы можете получить ее с Pro-версиями Beaver Builder. Это может сэкономить вам время.
Чтобы получить еще больше шаблонов страниц, вы также можете приобрести надстройку Beaver Builder PowerPack Pro. В нем более 250 шаблонов. Посмотрите полный список, если интересно.
Наверх
Шаг 1: Главный раздел
Прежде всего, нам потребуется одна строка столбца в верхней части страницы.
Чтобы начать работу, просто перетащите столбец.
Я изменил свой макет на полную ширину (мы будем делать это для всех строк).
Теперь фон; измените параметр фона с none на градиент и выберите свои цвета. Нажмите на сохранить , чтобы сохранить изменения:
Нажмите на сохранить , чтобы сохранить изменения:
Далее нам нужно название. Для этого добавьте Smart Heading Module из модулей PowerPack. Идите вперед и введите заголовок и подзаголовок в соответствующие поля. Измените типографику по своему желанию. Когда закончите, нажмите , сохраните:
Теперь нам понадобятся кнопки. Давайте получим их через модуль с двумя кнопками . Идите и добавьте их. При этом измените метку на кнопках, а затем добавьте нужный значок после текста. Сделайте это для обеих кнопок.
Теперь перейдите на вкладку Стиль и измените Цвет фона , Цвет при наведении и Цвет границы для обеих кнопок.
Я установил разные цвета для кнопок, чтобы первая кнопка привлекала больше внимания. Вы можете перейти на вкладку Typography и изменить шрифты, если хотите.
Каждому разделу великого героя нужно изображение, для этого добавьте Модуль изображений и выберите изображение из галереи. Отрегулируйте поля так, чтобы нижняя часть изображений идеально располагалась поверх макета строки. Когда закончите, нажмите save:
Отрегулируйте поля так, чтобы нижняя часть изображений идеально располагалась поверх макета строки. Когда закончите, нажмите save:
Это результат — наш главный раздел героев:
Вас также может заинтересовать:
- 15+ бесплатных и премиальных шаблонов администратора VueJS, созданных с помощью Bootstrap
- Руководство для начинающих по WordPress Перевод (6 лучших практик)
- Шаблон плагина WordPress 101: С чего начать
Наверх
Шаг 2: Раздел функций
Для раздела функций мы будем использовать Модуль информационного поля . Но прежде чем мы сможем это сделать, нам нужно сначала создать макет строки.
Добавление матрицы макета 3×4 строки
Выберите макет строки из 3 столбцов и перетащите его в главный раздел. Измените ширину на на полную ширину , как мы делали раньше, и нажмите , сохраните .
Прямо сейчас у вас есть матрица 3×1. Чтобы сделать его матрицей 3 × 4, щелкните значок копирования (расположенный слева от значка гаечного ключа) три раза. Это скопирует строку с теми же свойствами и создаст матрицу 3×4. Как этот:
Чтобы сделать его матрицей 3 × 4, щелкните значок копирования (расположенный слева от значка гаечного ключа) три раза. Это скопирует строку с теми же свойствами и создаст матрицу 3×4. Как этот:
Теперь добавьте модуль Info Box в каждый столбец. Когда настройки появятся, дайте поле подходящее название и описание. Кроме того, если вы обнаружите, что вам нужен значок в верхней части заголовка, вы можете просто выбрать значок из списка. При желании перейдите на вкладку типографики и измените цвет текста заголовка. Когда вы закончите вносить изменения, нажмите кнопку сохранить :
Просто повторите эти шаги для всех других столбцов и соответствующим образом измените детали. Вот как будет выглядеть раздел функций после завершения:
Наверх
Шаг 3: Раздел отзывов
Для раздела отзывов добавьте еще одну строку тем же способом и сделайте эту строку полной шириной .
Добавьте Picture Module в строку и выберите нужное изображение.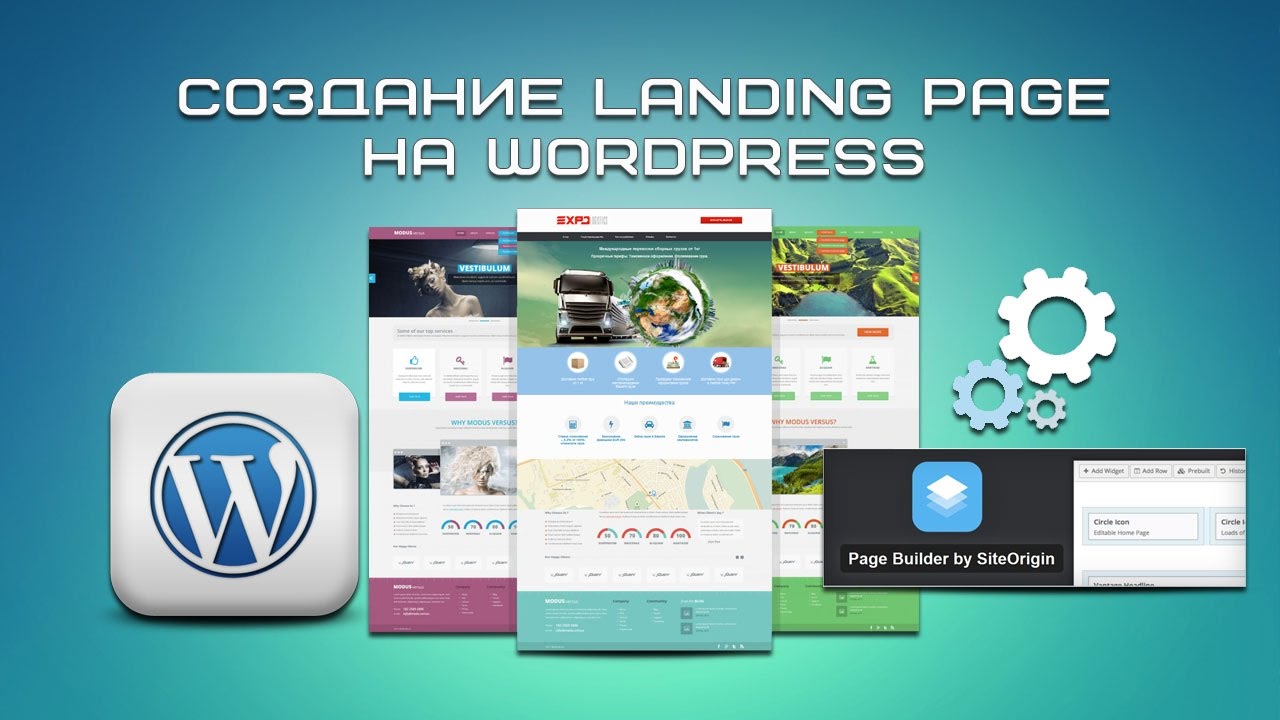 Нажмите на опцию Crop и выберите опцию круга из списка. Выровняйте изображение по центру и измените его размер до размера эскиза. После завершения нажмите сохранить:
Нажмите на опцию Crop и выберите опцию круга из списка. Выровняйте изображение по центру и измените его размер до размера эскиза. После завершения нажмите сохранить:
Теперь для обзора:
- добавить модуль текстового редактора под изображением,
- добавить изображение звезды обзора,
- добавить комментарий,
- выровняйте все по центру.
Когда вы закончите, нажмите кнопку сохранить :
Затем добавьте макет строки из двух столбцов под текстовым редактором.
- В первую колонку добавьте текстовый редактор и текст о ваших клиентах.
- Во втором столбце добавьте Photo Module и включите логотипы ваших самых известных клиентов. Соответственно измените размер столбцов:
Это окончательный результат – наш раздел отзывов клиентов:
Наверх
Шаг 4: Раздел шаблонов
Это более или менее то же самое, что и раздел героев, над которым мы работали ранее. Он включает в себя смарт-заголовок , двойных кнопок и изображение внизу. Фон строки также установлен на Градиент — как и предыдущий.
Он включает в себя смарт-заголовок , двойных кнопок и изображение внизу. Фон строки также установлен на Градиент — как и предыдущий.
Итак, чтобы упростить задачу, мы можем сделать копию главного раздела, а затем просто изменить текст, изображение и свойства кнопки.
Вот окончательный результат:
Наверх
Шаг 5: Раздел часто задаваемых вопросов
Давайте начнем с добавления еще одного макета строки и изменения ширины на полной ширины .
Добавьте модуль смарт-заголовков вверху строки и соответствующим образом измените заголовок и подзаголовок:
Для ответов на часто задаваемые вопросы лучше всего подойдет аккордеонный модуль , но поскольку его нет в облегченной версии, мы обойдемся модулем информационного блока .
Перетащите макет из двух столбцов под заголовок и также сделайте его полной ширины . Скопируйте его несколько раз, нажав кнопку копировать .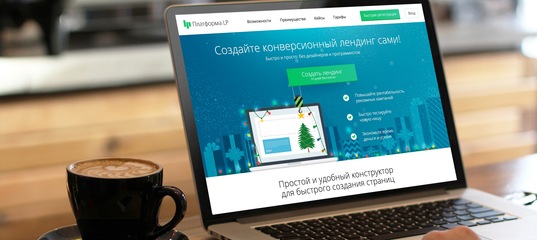
Добавьте информационное поле в столбец и введите вопрос + ответ для отдельного пункта часто задаваемых вопросов в поле описания:
Измените выравнивание на , оставив , и вы получите идеальный блок часто задаваемых вопросов. Повторите шаги для всех столбцов.
Вот окончательный результат:
Наверх
Шаг 6: Панель призыва к действию
Для последнего раздела призыва к действию начните с вставки еще одной строки из двух столбцов и установите для нее значение на всю ширину .
В первом столбце добавьте Smart Heading Module и введите свой текст. Внесите необходимые изменения в типографику, а когда закончите, нажмите 9.0039 сохранить :
Добавьте еще один модуль с двумя кнопками и измените название и стиль кнопки по своему желанию. Когда вы закончите, нажмите кнопку сохранить :
Затем добавьте фотомодуль в столбец справа. В меню настроек выберите изображение и измените значения полей и отступов, чтобы оно идеально соответствовало строке. Как только вы закончите, нажмите сохранить:
Как только вы закончите, нажмите сохранить:
Вот результат – наш блок призыва к действию:
Перейти к началу
Последний шаг: изменение изображения заголовка и меню в Hestia
На этом этапе осталось выполнить только одну задачу — настроить заголовок по умолчанию в Hestia. Для этого выполните следующие действия:
- Откройте настройщик тем и перейдите в раздел Идентификация сайта .
- Нажмите кнопку выбора логотипа . Выберите любое изображение, которое, по вашему мнению, подойдет, и при необходимости обрежьте его соответствующим образом.
- Перейти к Меню и выберите меню, которое хотите видеть в шапке.
И… готово!
Поздравляем, вы только что создали полностью функционирующую целевую страницу для своего сайта WordPress, не написав ни одной строчки кода!
Опять же, наша готовая целевая страница выглядит так:
А как насчет вашей целевой страницы? Поделитесь дизайном, который вы построили, в комментариях ниже! Надеюсь, вам понравился этот урок о том, как создать целевую страницу с помощью WordPress, и вы узнали из него что-то новое.
