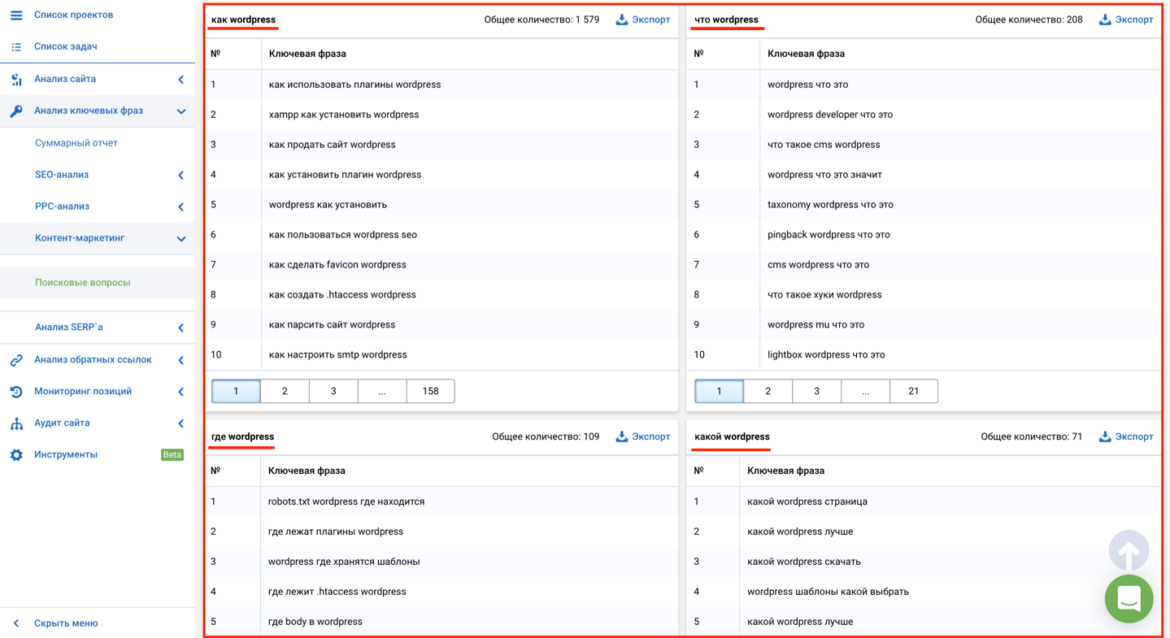Как установить WordPress – пошаговая инструкция
Добрый день, дорогие вебмастера!
Сегодня мы расскажем вам о том, как установить WordPress на хостинг. Рассматривать мы будем два способа: простой – с помощью встроенных в хостинг скриптов. И более сложный, где придется загружать файлы вручную. Какой из них более предпочтителен – решайте сами.
Друзья, эта статья является частью рубрики “Как создать информационный сайт”. Пройдите 10 простых уроков и запустите свой доходный сайт уже сегодня. Ну или завтра, если у вас уже вечер.
Автоматическая установкаВ 2021 году почти все достойные хостинги умеют устанавливать данную CMS автоматически. Вам нужно лишь нажать пару кнопок и вуаля – сайт готов. Скрипт сам создаст базу данных и закинет необходимые файлы в папку. Он же привяжет домен к сайту. Давайте рассмотрим на конкретном примере. Допустим, на хостинге Beget. Регистрируем аккаунт и переходим в панель управления.
Прямо в списке инструментов мы можем заметить пункт CMS – Установка систем управления. Он-то нам и нужен.
Он-то нам и нужен.
Просто нажимаем на иконку и переходим к списку всех платформ, доступных для установки.
Как мы видим, ВордПресс находится на самых топовых местах в списке (оно и понятно, самая популярная CMS). Обратите внимание, что подобным способом можно установить не только ВП, но и любую другую систему управления контентом. Весь процесс особо ничем не отличается. Кликаем на нужную, после чего переходим к следующему этапу.
Откроется вот такое окно, куда мы должны ввести все данные. Сайт для установки и домен по умолчанию, думаю, выбрать труда не составит. А вот на данных для управления можно остановиться подробнее. Кстати, два последних поля скрыты по умолчанию. Кнопка “Расширенные параметры БД” поможет вам их открыть.
Итак, данные для управления сайтом:
- Описание: вводим любое, потом можно сменить.
- Логин администратора: обычно используется admin, но лучше будет, если вы зададите любой другой.

- Пароль администратора: желательно делать его посложнее. Участились случаи взлома сайтов на ВП путем перебора.
- Email: сюда будут приходить все оповещения.
- Имя/Пользователь БД: всегда создается с префиксом логин_имя базы данных. Вписываем любое.
- Пароль: также делаем посложнее.
Все эти данные желательно где-то сохранить, чтобы в случае забывания (а это, поверьте, бывает часто), вы легко смогли восстановить доступ к сайту. Как только все заполнили – нажимаем на синюю кнопку “Установить”.
Выскочит вот такое окно. Ждем пару минут, после чего переходим на домен и видим чистый только что установленный ВордПресс.
Автоматическая установка присутствует на большей части современных хостингов. Если в панели управления нет такого пункта, то лучше бы вам задуматься о смене хостинг-провайдера. В любом случае, как я уже сказал, скриптовая установка есть во всех популярных сервисах: Timeweb, тот же Beget, REG.RU и прочих. Скорее всего у вашего провайдера тоже есть такая возможность.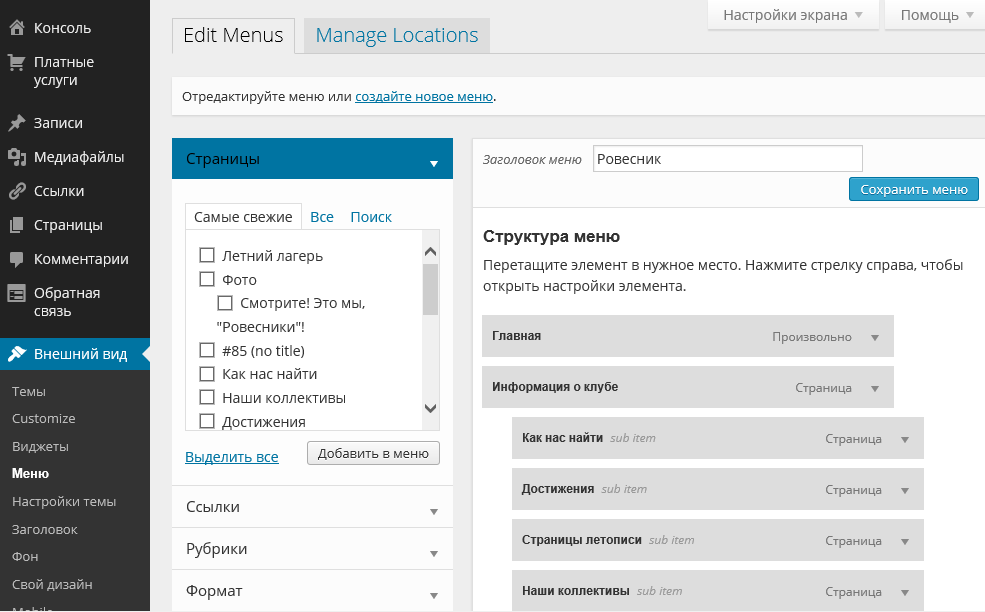
Здесь же отметим, что везде разные панели управления. Вы можете не разобраться в ней с первого раза, поэтому проще написать в техническую поддержку при возникновении проблем. Возможно, там просто замудренная админка и скрипты установки находятся где-нибудь внизу или в выпадающем меню.
Ручная установкаЗдесь все чуть сложнее. Перед установкой самого WP вам предстоит выполнить ряд действий, которые могут показаться не очень-то простыми, особенно для новичков. Но ничего, тяжело в учении – легко в бою. Этот навык может вам пригодиться в дальнейшем.
Рассматривать ручную установку мы будем на примере все того же сервиса – Бегет. Но перед тем как мы перейдем к непосредственным действиям внутри панели управления, нам нужно скачать файлы самого WordPress. Идем на официальный сайт WP, прямо в раздел загрузок. Нажимаем на синюю кнопку посреди страницы и загружаем актуальную версию на свой компьютер.
Сейчас это версия 4.9.7 (тогда как в скрипте была 4.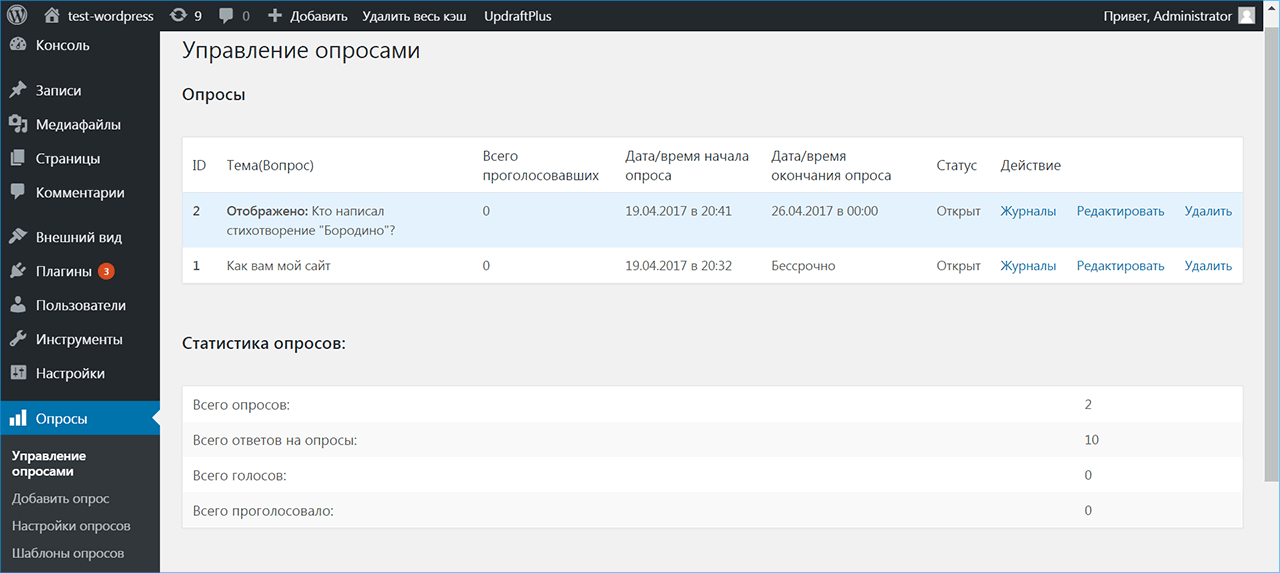
Распаковываем папку в удобное место, после чего снова переходим в панель управления. На этот раз перед установкой нам нужно вручную создать базу данных. Для этого мы идем в соответствующий раздел нашего хостинга. В Beget это “Управление базами данных MySQL”. Открыв его, мы увидим такое окно. Туда нужно ввести название и пароль.
Как только мы все придумали, нажимаем “Добавить”. Важно: сохраните все данные в какой-нибудь файлик, они нам сейчас понадобятся.
Теперь мы снова переходим в папку с WordPress на нашем компьютере. На этот раз нам придется немного подправить файлик. Он имеет название: wp-config-sample.php. Но перед редактированием и последующей загрузкой мы должны переименовать его в wp-config.php. Это обязательно!
Сразу после переименования открываем конфиг любым удобным редактором. Для этих целей вполне сойдет и обычный блокнот.
Теперь мы должны найти следующие строчки (см. скрин). Они там почти в самом начале, так что труда это не составит.
скрин). Они там почти в самом начале, так что труда это не составит.
Вместо текста в кавычках мы должны ввести данные (ранее сохраненные в блокнот) от БД.
Обратите внимание, что у Beget имя базы данных и имя пользователя совпадают. Не упустите этот момент при установке.
Как только мы все это проделали, сохраняем файл, после чего упаковываем папку WordPress обратно в архив. Конечно, вы можете загрузить файлы и в таком виде, например, с помощью FTP-клиента FileZilla. Но мы считаем, что загрузить архив и после распаковать его прямо на хостинге куда проще.
Все файлы должны находиться по адресу: домен/public_html. У вас этот путь может отличаться, но суть везде одна. Как правило, конечная папка называется public_html. Стоит отметить, что в конечной папке на сервере должны быть файлы с таким содержимым папки WordPress.
Теперь мы переходим к последнему этапу ручной установки WordPress на хостинг. Для этого вводим в адресную строку: site.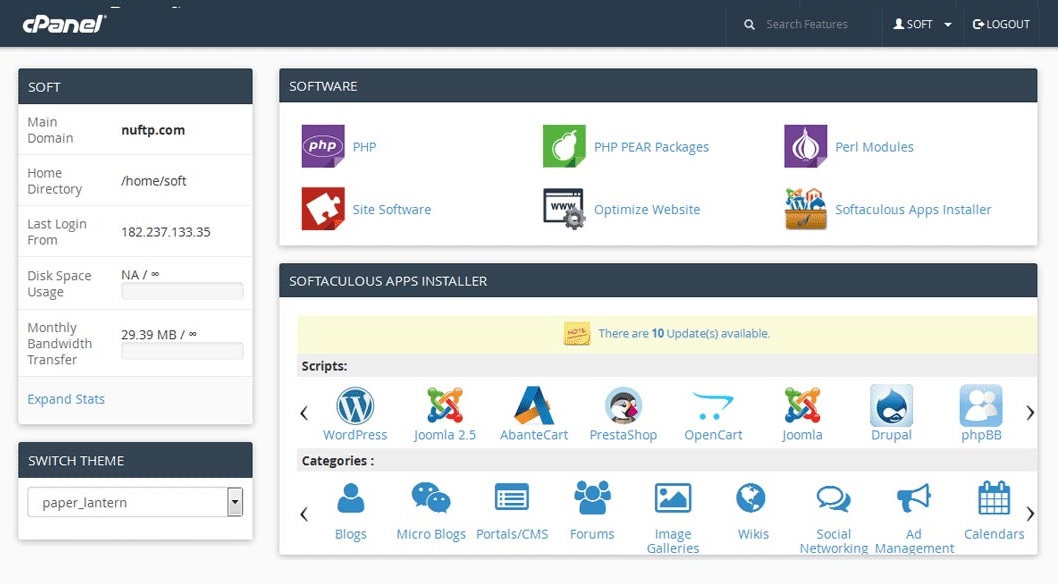
Как видите, тут нам снова нужно ввести название сайта и вместе с этим данные пользователя (администратора). Обращаю ваше внимание на пункт “Попросить поисковые системы не индексировать сайт”. Целесообразно его отметить, т. к. после установки ваш веб-ресурс еще не будет готов к индексации.
Нажимаем на кнопку “Установить WordPress”, как только мы закончим заполнение.
Успех! Установка CMS успешно завершена. Мы молодцы! Теперь нам остается лишь войти на наш сайт и продолжить настройку WordPress. Об этом будет отдельный обзор.
Должен отметить, что при ручной установке возможен и другой вариант. Вы можете просто загрузить файлы на сервер (исходные) и также перейти по адресу /wp-admin/install.php. В этом случае вам нужно будет прописать данные от БД не в файл wp-config.php, а в поля внутри установщика. Так, безусловно, проще. Но не все хостинги поддерживают данный способ. По этой причине, именно относительно ручного варианта, мы показали вам классический способ инсталляции.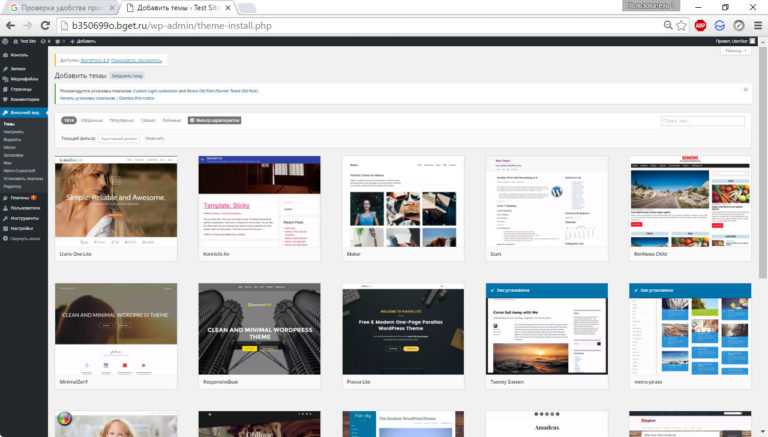
Чтобы при установке не возникало ошибок, вы должны внимательно следовать всем пунктам этой пошаговой инструкции. Вполне возможно, что у вас могут возникнуть сложности при создании базы данных или же размещении файлов на хостинге вашего провайдера. В таком случае рекомендуем обратиться в техническую поддержку. Как правило, они помогают решить все вопросы, давая более точные инструкции по выполнению установки ВордПресс конкретно в их сервисе. Не пренебрегайте этим.
Обновление WordPress воспроизводится в автоматическом режиме. Однако так происходит не всегда и вы можете вручную отслеживать все апдейты в соответствующем разделе панели администратора ВП. Вам нужно будет лишь нажать кнопку “Обновить” и ничего более. Система сделает все за вас, при таком раскладе снижаются риски возникновения различных сбоев или ошибок.
Нужно помнить, что поддержание CMS в актуальном состоянии обезопасит вас от различных дыр и хакеров, эти дыры использующих.
Надеемся, что данная пошаговая инструкция установки ВордПресс на хостинг поможет вам создать свой сайт самостоятельно. Как мы уже не раз отмечали, лучше остановиться на первом – автоматическом способе инсталляции. Он позволит вам не только сэкономить время на установку, сделав все буквально за несколько секунд, но и лишить себя риска наделать ошибок.
С другой стороны, если вы только учитесь создавать сайты, планируете в дальнейшем заниматься фрилансом или просто продолжать развиваться в этом ремесле, то вам определенно стоит попробовать оба способа. Благодаря второму варианту у вас появится некоторое понимание структуры CMS ВордПресс.
как установить WordPress на хостинг, советы по заливке сайта на Вордпресс от TutHost
Содержание
- Как загрузить сайт на хостинг
- Вариант 1: установка WordPress прямо из панели
- Шаг 1: выбор инструмента
- Шаг 2: общие настройки
- Шаг 3: непосредственная установка
- Вариант 2: ручная установка WordPress на хостинг
- Шаг 1: скачивание установочных файлов WordPress
- Шаг 2: использование FTP-клиента для загрузки установочных файлов WordPress
- Шаг 3: создание базы данных MySQL
- Шаг 4: запуск установки WordPress
- Выводы
WordPress считается одной из самых популярных CMS (систем управления содержимым) ввиду простоты настроек, открытого исходного кода и бесплатного распространения.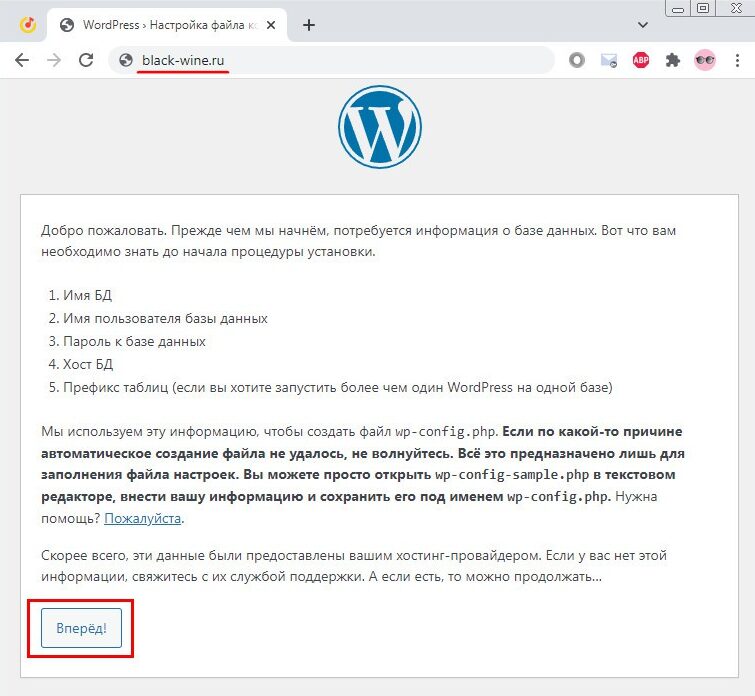 На ней работают блоги, интернет-магазины, новостные порталы и другие ресурсы. Чтобы сайт с этим движком функционировал корректно, рекомендуем выбирать хостинг, оптимизированный специально под WP.
На ней работают блоги, интернет-магазины, новостные порталы и другие ресурсы. Чтобы сайт с этим движком функционировал корректно, рекомендуем выбирать хостинг, оптимизированный специально под WP.
Установка WordPress на хостинг – несложная процедура, для нее не нужно привлекать специалиста. В этой статье рассмотрим разные способы как установить WordPress на сервер и пошагово расскажем, как все сделать и настроить самостоятельно.
Как загрузить сайт на хостинг
Прежде всего нужно скачать CMS с официального сайта и убедиться, что выбранный вами хостинг соответствует требованиям WP. Их несколько:
- версия РНР – от 7.2;
- версия базы данных MariaDB от 10.0 или MySQL от 5.6;
- установленный SSL-сертификат для работы по защищенному протоколу HTTPS. .
Как установить Вордпресс на хостинг? Существует 2 основных варианта загрузки:
- Через внутреннюю панель. Требуется минимум действий пользователя: указать корректные настройки и данные администратора.
 Мы рекомендуем выбирать этот способ новичкам, которые впервые занимаются запуском сайта.
Мы рекомендуем выбирать этот способ новичкам, которые впервые занимаются запуском сайта. - Вручную. Придется выполнить немного больше действий и обладать некоторыми знаниями и навыками в установке системы.
Далее мы детально рассмотрим оба метода как залить сайт WordPress на хостинг.
Вариант 1: установка WordPress прямо из панели
Это самый простой и понятный способ загрузки системы. Мы в компании Tuthost используем панель DirectAdmin. По сравнению с известной cPanel, она удобнее, понятнее и надежнее.
Шаг 1: выбор инструмента
Во внутренней панели DirectAdmin пролистайте до раздела «Инструменты» и выберите пункт Installatron Applications Installer.
InstallatronШаг 2: общие настройки
После перехода на страницу мастера установки укажите путь, по которому файлы загрузятся на сервер. Оттуда же будет открываться сам сайт. Поле «Домен» уже заполнено, директория генерируется автоматически в соответствии с доменом. Если все устраивает, оставьте пункт «Путь» пустым.
В разделе «Версия» выберите корректные пункты. Новичкам лучше действовать так, как показано на скриншоте: обновлять приложение до новой младшей версии с созданием резервной копии, не обновлять плагины и темы, создавать бекап для восстановления при ошибках. Позже вы сможете изменить настройки, если понадобится.
setup installatronПерсонализируйте систему: введите имя, пароль и электронную почту, дайте сайту название и напишите слоган. Подумайте, нужна ли вам сейчас двухфакторная аутентификация. Рекомендуем ограничить число попыток входа, чтобы снизить риск несанкционированного доступа к ресурсу. Функция «Мульти-сайт» обычно не нужна на первых порах.
Все указанные настройки можно сменить в будущем.
setup installatronВыберите тип управления расширенными настройками – автоматически или самостоятельно.
setup installatronШаг 3: непосредственная установка
Нажмите кнопку «Установить» и подождите, пока загрузка WordPress на хостинг завершится.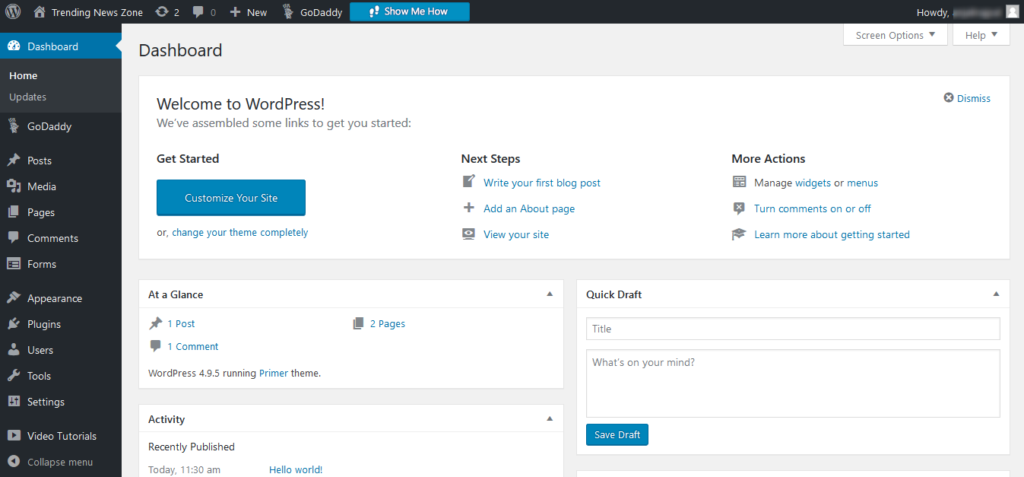 Если вы все сделали правильно, через несколько секунд появится такое окно:
Если вы все сделали правильно, через несколько секунд появится такое окно:
Это значит, что вы успешно перенесли систему управления содержимым на хостинг Tuthost и можете приступать к наполнению, редактированию и оптимизации ресурса. Сам сайт и административная панель доступны по указанным на скриншоте ссылкам.
Преимущество этого метода – не нужно предварительно ничего скачивать, разбираться с кодировкой или обладать базовыми навыками сисадмина.
Вариант 2: ручная установка WordPress на хостинг
Если есть желание детально вникнуть в процесс, загрузите CMS вручную. Это немного дольше, но все равно достаточно просто. Весь алгоритм состоит из 4 несложных действий.
Шаг 1: скачивание установочных файлов WordPress
Сначала перейдите на официальный сайт системы управления содержимым и сохраните последнюю версию. У вас на компьютере появится архив .zip, который надо распаковать. Все установочные файлы размещены в папке под названием WordPress.
Шаг 2: использование FTP-клиента для загрузки установочных файлов WordPress
Найдите в FTP-клиенте папку с одноименным названием и скопируйте туда все файлы, распакованные из архива.
Шаг 3: создание базы данных MySQL
При каждом визите посетителя содержимое сайта генерируется динамически, информация берется из базы данных. Чтобы все корректно отображалось, ее нужно создать. Кликните на пункт «Управление MySQL» в панели, нажмите на кнопку «Создать базу данных», укажите имя и пользователя.
Шаг 4: запуск установки WordPress
Все предыдущие действия были подготовкой перед непосредственной установкой системы управления содержимым на хостинг. После размещения установочных файлов и создания баз данных откройте свое доменное имя с помощью браузера. Дальнейший алгоритм:
- Выберите язык, на котором должен отображаться контент, нажмите «Продолжить».
- Вы увидите запрос данных о базе и пр., после этого кликайте на кнопку «Вперед».
- На экране откроется окно, в которое надо ввести имя хоста MySQL и свои данные.
 Посмотреть имя можно в самом разделе «Базы данных». Далее выберите «Отправить».
Посмотреть имя можно в самом разделе «Базы данных». Далее выберите «Отправить». - CMS проверит, есть ли подключение к MySQL. Нажмите на «Запустить установку», если никаких ошибок не выявлено.
- В открывшемся окне заполните поля с названием сайта и информацией об администраторе, продолжите процесс, кликнув на «Установить WordPress». Вам надо ввести такие данные: название сайта, имя пользователя (имеется в виду администратор), ваш пароль, электронный адрес. Обратите внимание на функцию «Видимость для поисковых машин». Если она включена, ваш сайт, скорее всего, не будет проиндексирован поисковыми роботами. Рекомендуем воспользоваться ею, пока вы полностью не подготовите ресурс к работе.
Выводы
Установка Вордпресс – достаточно простая манипуляция вне зависимости от выбранного способа, разобраться с загрузкой и настройкой сможет даже человек, впервые занимающийся запуском сайта. Что касается хостинга, лучше всего выбирать тот, который оптимизирован под этот движок. Мы в Tuthost разработали отдельный тарифный план для установки WordPress на хостинг, ориентированный на пользователей WP. На нашем хостинге реализовано кеширование Memcached для снижения нагрузки и ускорения сайта, есть возможность настраивать параметры, модули, обновлять шаблоны, выбирать версию PHP, а установка системы через внутреннюю панель занимает до 5 минут.
Мы в Tuthost разработали отдельный тарифный план для установки WordPress на хостинг, ориентированный на пользователей WP. На нашем хостинге реализовано кеширование Memcached для снижения нагрузки и ускорения сайта, есть возможность настраивать параметры, модули, обновлять шаблоны, выбирать версию PHP, а установка системы через внутреннюю панель занимает до 5 минут.
Наши тарифы:
| Тарифный план | Стоимость в месяц, долларов | Стоимость при оплате ежегодно, долларов |
|---|---|---|
| Стартап | 4 | 38,4 |
| Про | 7 | 67,2 |
| Турбо | 10 | 96 |
В каждом из них предусмотрен бесплатный домен, если вы арендуете хостинг на год и больше.
Как установить WordPress на хостинг: пошаговое руководство (2022)
В этой статье я расскажу, как установить WordPress на хостинг самостоятельно. Сам алгоритм действий достаточно простой, но и у меня он когда-то вызывал затруднения. Поэтому, если вы новичок, не волнуйтесь — эта пошаговая инструкция поможет вам.
Для установки этой CMS мы можем воспользоваться автоматическим решением хостинга или же установить ВордПресс при помощи стандартного способа. Первый вариант более популярен.
✅ Содержание
Автоматическая установка
Данный вариант является наиболее простым. Вам не придется тратить время и нервы, разбираясь во всех этих файлах, FTP и логинах/паролях от баз данных (об этом всем во втором способе).
В качестве примера мы будем рассматривать хостинг Timeweb. Я использую его и сам, потому как там крутые тарифы, удобная админка и адекватная техподдержка. Но эта статья подойдет и для других хостингов, потому как принцип действий везде одинаков.
Будем считать, что вы уже выбрали тариф и создали аккаунт. Нам остается перейти в саму панель управления и залогиниться. ПУ расположена по адресу: hosting.timeweb.ru. На мониторе появится вот такое симпатичное окно:
Вводим сюда логин и пароль, которые нам прислали на почту при регистрации. Нажимаем на кнопку «Войти». Вот мы и перешли в саму панель управления. Выглядит прекрасно, правда?
Для установки вордпресс с помощью автоматического скрипта мы должны перейти в раздел «Каталог CMS». Кнопки, которые я выделил на скриншоте помогут вам в этом. В каталоге будут представлены все платформы, которые доступны нам для автоматической установки.
Выбираем WordPress, после чего перед нами выскочит вот такое окно:
Нажимаем на кнопку «Установить приложение», выбираем нужный домен из списка, а также базу данных (при необходимости). Замечу, что обычно база данных создается автоматически.
Она имеет название такого формата: логинтаймвеб_x. Где x — порядковый номер БД. Если сайт всего 1, то порядковый номер будет 0. Т.к отсчет идет именно с 0, а не с единицы.
Где x — порядковый номер БД. Если сайт всего 1, то порядковый номер будет 0. Т.к отсчет идет именно с 0, а не с единицы.
После выбора домена и параметров БД нажимаем на зеленую кнопку. Все, скрипт начал установку. Обычно она занимает 10-15 секунд.
После завершения процесса выскочит окно со всеми данными от аккаунта админа. Они же будут продублированы в письме, которое отправят на ваш ящик.
Ручная установка
Теперь мы разберем более сложный вариант. Для его реализации нам потребуется зайти на официальный сайт WordPress, скачать там актуальную версию платформы и вручную загрузить ее на хостинг. После этого мы перейдем к самой установке. Но давайте по-порядку.
Читайте также: 50 бесплатных шаблонов для WordPress
Шаг 1. Подготовка
Переходим на официальный сайт, сразу видим там кнопку «Получить WordPress», которая ведет на страницу загрузки. Она-то нам и нужна:
Нажимаем на кнопку «Скачать WordPress x.x.x». Где иксы — версия. После этого на наш ПК загрузится архив в формате zip.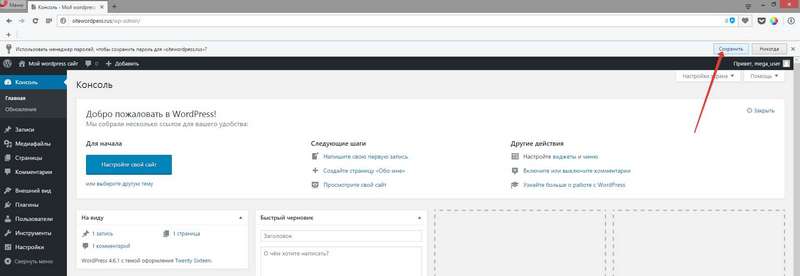 Теперь мы должны снова вернуться на хостинг, в раздел «сайты» (второй сверху в боковом меню).
Теперь мы должны снова вернуться на хостинг, в раздел «сайты» (второй сверху в боковом меню).
Кликаем на кнопку «Создать сайт», выскочит окно, в котором вводим произвольное имя на латинице, и при желании какой-нибудь комментарий. Вновь нас ждет кнопка, нажимаем на нее.
Сайт создан, а вместе с ним и директория, которая нам нужна. Но перед тем как перейти к следующему шагу, мы должны привязать домен к нашему ресурсу.
Для этого нажимаем на соответствующую кнопку рядом с названием сайта, который появился в «Списке созданных сайтов».
В раскрывающемся списке выбираем нужный вариант, после чего подтверждаем привязку нажатием соответствующей кнопки.
Шаг 2. Загрузка файлов на хостинг
Вот теперь мы переходим в раздел «Файловый менеджер», который также можно найти в боковом меню.
Как видите, у меня здесь несколько папок. Нам нужна именно та, которая соответствует названию. Его мы вводили в предыдущем шаге.
Двойным кликом открываем папку wordpress_test. Внутри будет еще одна папка — public_html. Туда мы пока не переходим. Вместо этого мы идем в меню «Файл» — «Загрузить на сервер».
Внутри будет еще одна папка — public_html. Туда мы пока не переходим. Вместо этого мы идем в меню «Файл» — «Загрузить на сервер».
Выскочит окно, которое мы должны использовать для загрузки того самого архива с официального сайта. Можно просто перетащить его, используя курсор.
Или же, если хотите, нажать на кнопку «прикрепить файл», после чего откроется файловый менеджер вашей операционной системы. Там вам нужно будет найти архив с ВП и выбрать его.
В любом случае, при загрузке архива перед вами появится окно с таким содержимым:
Нажимаем «Да», после чего пойдет процесс загрузки и распаковки. На выходе мы должны будем получить следующее:
Тихо и спокойно переходим в папку wordpress. Там мы увидим, собственно, все файлы нашей CMS.
Их мы должны переместить в папку public_html, а саму «wordpress» (папку) удалить. Кликаем на «Правка», далее на «Выделить все», потом снова на «Правка», и теперь на «Вырезать» или «Копировать».
Теперь идем в public_html, кликаем на «Правка» и «Вставить». Все! Файлы успешно перемещены, а старую папку wordpress можно удалить. Она нам больше не нужна.
Шаг 3. Создание базы данных
А вот теперь начинается самое интересное. Мы должны создать базу данных, а после вписать ее данные в файл wp-config-sample.php. Более того, как только мы впишем данные, файл должен быть переименован в просто wp-config.php. Но опять я спешу. Давайте разберемся по шагам.
Переходим в раздел «Базы данных MySQL». Сразу под файловым менеджером. Там мы точно также можем видеть уже созданные БД, которые в случае чего могут быть удалены за ненадобностью.
Вводим название, первая часть которого недоступна для редактирования (логин_), и генерируем или вписываем пароль. Кнопочка «Создать», и все, процесс завершен.
Не забудьте сохранить данные. Они прямо сейчас нам понадобятся.
Шаг 4. Редактирование wp-config.php
Для этого мы снова идем в «Файловый менеджер» — папка нашего сайта — public_html. Там мы находим файл wp-config-sample.php.
Там мы находим файл wp-config-sample.php.
Его прямо сейчас мы должны переименовать в просто wp-config.php, то бишь убрать из названия дефис и слово sample. Выделяем его с помощью клика, после чего идем в «Файл» — «Переименовать».
Удаляем ненужный кусок и сохраняем изменения:
Но и это еще не все. Теперь мы должны вписать все данные от БД в этот самый файл. Открываем его с помощью двойного клика. Благо на таймвебе есть встроенный удобный редактор, который помогает легко редактировать все файлы.
Прокручиваем файл чуть-чуть вниз. Там мы должны увидеть следующие строчки. Если вы скачивали русскоязычную версию, то они будут на русском, как у меня:
Вводим в соответствующие поля название, имя пользователя и пароль. Первые два — одинаковые. Причем, на большинстве хостингов. Как только все ввели — сохраняем изменения и выходим из файлового менеджера и панели управления вообще. Дело осталось за малым.
Шаг 5. Установка WordPress
Чтобы начать установку мы должны перейти на наш сайт, используя браузер. Вот так вот все просто, да. Вводим домен в адресную строку и переходим. Нас встретит такое окно:
Вот так вот все просто, да. Вводим домен в адресную строку и переходим. Нас встретит такое окно:
Вводим все данные. С вашего позволения дам пару советов:
- Обычно в качестве логина используют admin. Советую изменить это правило и поставить что-то другое.
- В поле «Ваш E-mail» некоторые люди вводят адрес, который находится на том же домене, что и сайт. Не надо так делать, потому как при сбоях вы просто не сможете получить доступ к почте. Введите туда нейтральный адрес от gmail или Яндекс.почты
- Если вы не хотите, чтобы поисковые системы индексировали сайт на этапе его разработки, то отметьте галочкой соответствующий пункт. Позднее его можно будет отключить в настройках.
Как только все ввели, нажимаем на кнопку «Установить WordPress». Нас перекинет в следующее окно:
Поздравляем! Вы установили WordPress в ручном режиме. Неплохая ачивка, учитывая, что далеко не каждый новичок может себе такое позволить. Теперь можно войти в админку сайта, используя только что введенные логин и пароль.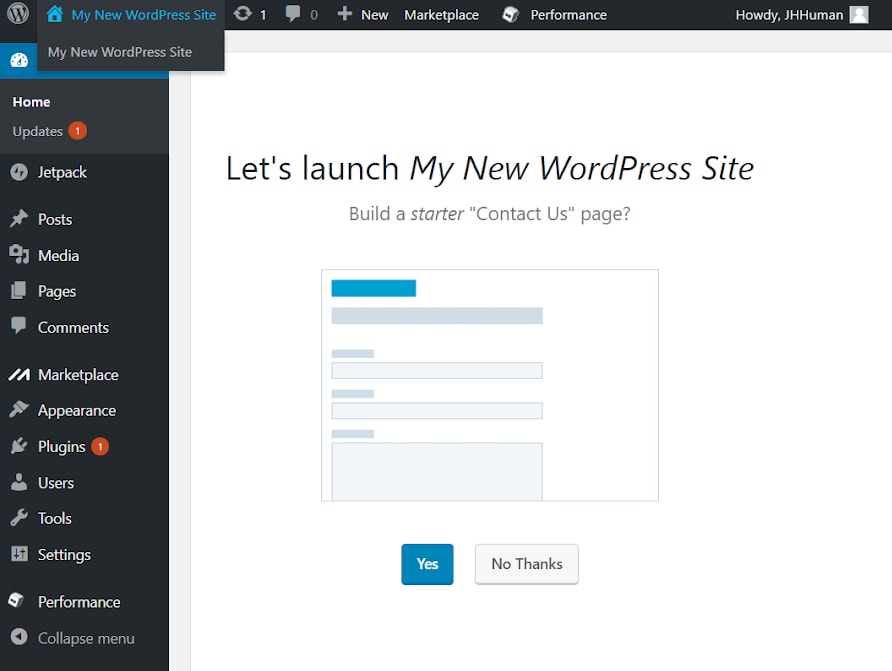
Обновление WordPress
Важные обновления устанавливаются автоматически. Но это не касается тех обновлений, которые могут внести изменения в работу сайта. Как, например, недавнее обновление с новым редактором — из-за этого нововведения я не обновлял WordPress несколько месяцев.
Вы также можете обновить WordPress вручную, зайдя на соответствующую страницу — «Консоль» — «Обновления». Там будет список всего, что вы можете обновить: темы, плагины или сам WordPress.
Заключение
Как видите, установка WordPress не отличается чем-то особенным. Да, в ручном режиме придется покопаться. Но на большей части популярных хостингов есть скрипты, которые позволяют установить WordPress в один-два клика.
В следующих статьях я расскажу о настройке WordPress, а также о других прикольных фишках, которые я знаю об этой платформе. Поэтому включайте уведомления с помощью колокольчика или подписывайтесь на рассылку через форму в правой боковой панели сайта.
( 2 оценки, среднее 5 из 5 )
Как установить WordPress: 4 метода
WordPress известен тем, что является одним из самых популярных вариантов программного обеспечения системы управления контентом (CMS), доступных на сегодняшний день. Одна из основных причин этого заключается в том, что WordPress прост в использовании и отвечает потребностям практически любого типа веб-сайта и бизнеса.
Одна из основных причин этого заключается в том, что WordPress прост в использовании и отвечает потребностям практически любого типа веб-сайта и бизнеса.
Установка CMS — простой процесс, который занимает всего около пяти минут. Но если вы новичок в программном обеспечении, установка WordPress может показаться сложной.
Вот почему мы создали это руководство, чтобы шаг за шагом провести вас через процесс установки, чтобы вы могли быстро настроить и запустить свой веб-сайт.
Мы собираемся вместе рассмотреть четыре распространенных метода установки WordPress.
Четыре способа установки WordPress
- Выбор хостинг-провайдера с автоматической установкой
- Установить на свой компьютер
- Используйте cPanel и автоустановщики
- Установка вручную с помощью FTP
5 шагов для подготовки к установке WordPress
Прежде чем приступить к процессу установки, вам необходимо выполнить следующие 9 шагов. 0027 пять простых задач. Эти шаги помогут ускорить процесс установки и обеспечат полную готовность к работе.
0027 пять простых задач. Эти шаги помогут ускорить процесс установки и обеспечат полную готовность к работе.
1. Получите доступ к веб-серверу
Перед установкой WordPress убедитесь, что у вас есть доступ к веб-серверу. Веб-сервер — это программное обеспечение, предназначенное для размещения или «обслуживания» веб-сайтов. Веб-серверы хранят, обрабатывают и доставляют ваши веб-страницы тем, кто ищет ваш сайт в Интернете.
Одним из самых популярных вариантов программного обеспечения веб-сервера является Apache. Можно создать собственный веб-сервер для установки WordPress, однако пользователи чаще покупают хостинг-провайдера, работающего на веб-сервере, например Bluehost или SiteGround.
Если вы пользуетесь услугами хостинг-провайдера, перед установкой убедитесь, что он соответствует трем требованиям WordPress. Эти требования включают:
- Версия PHP 7.2 или выше.
- MySQL версии 5.6 или выше ИЛИ MariaDB версии 10.0 или выше.
- Поддержка HTTPS
2.
 Получите текстовый редактор
Получите текстовый редакторВам также необходимо убедиться, что у вас есть текстовый редактор, например Блокнот. Текстовые редакторы позволяют открывать, просматривать и редактировать текстовые файлы без какого-либо форматирования. Вот как вы будете редактировать файлы WordPress. Если вы используете текстовый процессор, такой как Microsoft Word, который поставляется с собственным форматированием, вы потенциально можете повредить свои файлы и код.
3. Получите FTP-клиент
FTP или протокол передачи файлов — это метод, с помощью которого вы будете загружать, скачивать и управлять файлами WordPress на своем сервере. Если вы выбираете хостинг-провайдера, об этом должны позаботиться за вас.
4. Выберите веб-браузер
Вы можете выбрать любой веб-браузер (например, Safari, Chrome, Firefox) для загрузки и установки WordPress.
5. Загрузите последнюю версию WordPress
Вы всегда можете убедиться, что у вас установлена последняя версия WordPress, посетив их веб-сайт и загрузив самое последнее обновление.
Теперь давайте рассмотрим параметры установки WordPress.
Как установить WordPress
Установка WordPress проста — независимо от того, какой метод вы выберете, процесс займет всего около пяти минут. Ниже мы обсудим четыре варианта установки WordPress и для кого они наиболее выгодны.
Мы рекомендуем самый простой вариант — найти хостинг-провайдера, предлагающего автоматическую установку WordPress. Но, на самом деле, решать вам.
1. Выберите хостинг-провайдера с автоматической установкой WordPress
Существует ряд хостинг-провайдеров, которые предлагают автоматическую установку WordPress, например Bluehost, WP Engine или Dreamhost, что делает этот способ установки самым простым. Это отличный вариант, если вы новичок в WordPress или не имеете опыта веб-разработки. Если вы не уверены, предлагает ли ваш провайдер автоматическую установку WordPress, посетите их веб-сайт — эта информация обычно указана на их странице поддержки.
2. Установите WordPress на свой компьютер
Вы можете установить WordPress прямо на свой компьютер.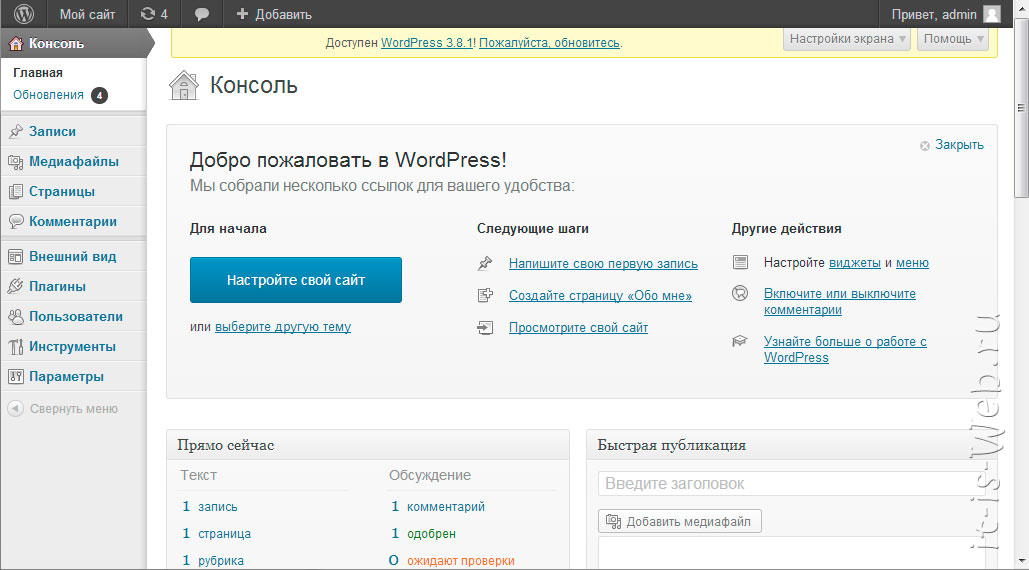 Этот метод необычен, потому что, хотя у вас будет полнофункциональный веб-сайт, WordPress будет доступен только локально. Этот метод обычно полезен только в том случае, если вы просто хотите поиграть с CMS самостоятельно и не хотите, чтобы веб-сайт был доступен другим.
Этот метод необычен, потому что, хотя у вас будет полнофункциональный веб-сайт, WordPress будет доступен только локально. Этот метод обычно полезен только в том случае, если вы просто хотите поиграть с CMS самостоятельно и не хотите, чтобы веб-сайт был доступен другим.
3. Используйте cPanel и автоустановщики
Установка WordPress через cPanel — хороший вариант, если вы хотите немного больше практического опыта. Это чаще встречается у веб-разработчиков или людей, имеющих какое-то техническое образование, которые хотят адаптировать процесс установки.
cPanel — это панель инструментов, к которой многие хостинг-провайдеры предоставляют вам доступ после регистрации. После того, как вы войдете в свою панель с учетными данными, предоставленными вашим хостом, вы должны увидеть раздел в своей cPanel под названием «автоустановщики». Все панели cPanel выглядят примерно так:
Источник
В разделе автоматической установки в панели cPanel щелкните значок WordPress.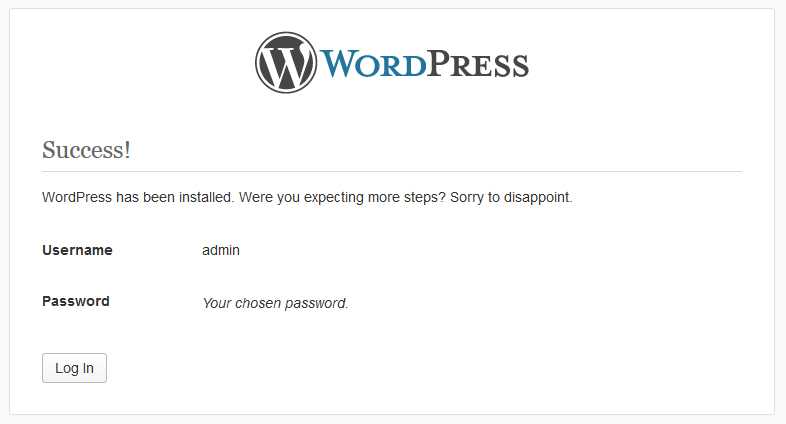
Источник
Вы будете перенаправлены на страницу, где сможете нажать «Установить сейчас». После того, как вы нажмете эту кнопку, вам будет предложено ввести доменное имя, на котором вы хотите установить WordPress. Независимо от того, какую cPanel или автоустановщик вы используете, эта страница должна выглядеть одинаково.
Источник
В разделе «Протокол» по умолчанию используется «http». Мы рекомендуем вам придерживаться этого, если вы не установили SSL-сертификат — в этом случае вам следует использовать «https». Вас также спросят, хотите ли вы войти в «Каталог». В большинстве случаев вы захотите оставить это поле пустым, чтобы убедиться, что WordPress установлен на вашем основном домене. Если вы оставите это поле пустым, ваш URL-адрес будет выглядеть так: www.mysite.com . Если вы войдете в каталог, ваш URL будет выглядеть так: www.mysite.com/blog , что означает, что WordPress будет установлен только на части вашего сайта.
Вы также можете ввести название своего веб-сайта (читай: название компании ) и описание (читай: цель вашего сайта ) в разделе «Настройки сайта». Если вы хотите изменить их позже, вы всегда можете вернуться и обновить их.
Источник
Последнее, что вам нужно сделать, это заполнить информацию на странице администратора. Введите имя пользователя администратора, пароль, адрес электронной почты и все, что требуется — может быть еще несколько вопросов, которые необходимо заполнить в зависимости от выбранного вами автоустановщика. Затем нажмите «Установить».
Источник
Теперь у вас должен быть доступ к серверной части вашего сайта на WordPress по адресу www.mysite.com/wp-admin . Здесь вы также можете изменить свои данные администратора, если это необходимо.
4. Установка вручную с помощью FTP
Учитывая количество хостинг-провайдеров, которые автоматически устанавливают WordPress для вас, а также автоматические установщики, доступные в вашей cPanel, на самом деле нет необходимости вручную устанавливать программное обеспечение с помощью FTP. Однако, если вы выберете этот путь установки, вы можете выполнить следующие действия.
Однако, если вы выберете этот путь установки, вы можете выполнить следующие действия.
Во-первых, вам понадобится программа FTP, такая как SmartFTP или FileZilla (как указано в пяти задачах, которые необходимо выполнить перед началом установки).
Затем перейдите на сайт WordPress и загрузите последнюю версию CMS.
Источник
Затем разархивируйте файл WordPress и загрузите его в общедоступный каталог , который должен выглядеть примерно так: public_html .
Источник
Перейдите в cPanel и найдите кнопку «Базы данных MySQL». Все панели cPanel должны выглядеть одинаково, хотя кнопка MySQL может располагаться немного в другом месте.
Источник
Следуйте подсказке, которая попросит вас ввести имя вашей базы данных. Сделав это, нажмите «Создать базу данных».
Источник
Теперь, когда база данных создана, вам будет предложено создать «пользователя» для вашей учетной записи MySQL. Введите имя пользователя и пароль и нажмите «Создать пользователя».
Введите имя пользователя и пароль и нажмите «Создать пользователя».
Источник
Предоставьте этому пользователю доступ к вашей базе данных, добавив его информацию, а также имя базы данных, в которую вы их добавляете.
Источник
На следующей странице вас спросят о привилегиях, которые вы хотите предоставить этому пользователю — убедитесь, что все они отмечены флажками.
Источник
К настоящему моменту ваша FTP-передача должна быть завершена, и пришло время посетить ваш домен, чтобы завершить установку. Если передача прошла успешно, WordPress предложит вам выбрать язык при посещении домена.
Выберите нужный язык и нажмите «Продолжить».
Источник
Затем вам будет предложено ввести вашу базу данных «Имя», «Имя пользователя», «Пароль», «Хост базы данных» и «Префикс таблицы».
Заполнив эти поля, нажмите «Отправить».
Источник
Нажмите кнопку с надписью «Запустить установку».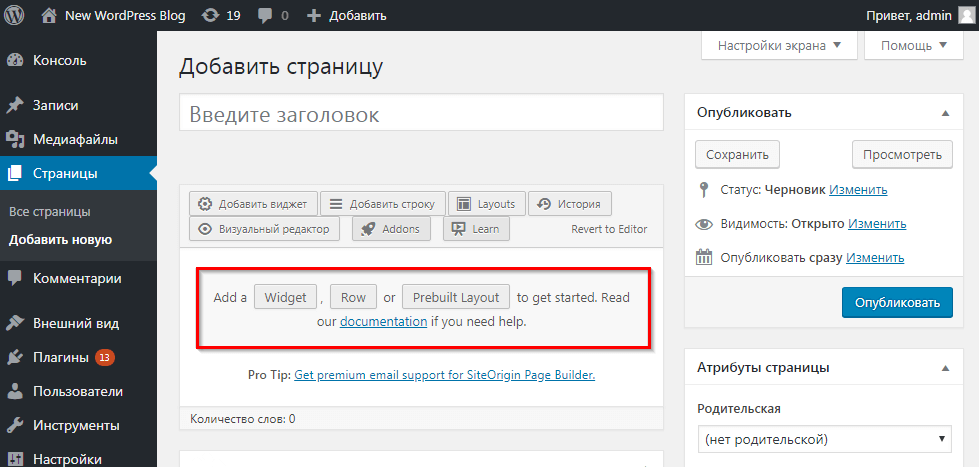 Вас попросят предоставить WordPress информацию администратора. Это будет включать ваше «Название сайта», «Имя пользователя», «Пароль» и «Электронную почту», которые вы создали ранее.
Вас попросят предоставить WordPress информацию администратора. Это будет включать ваше «Название сайта», «Имя пользователя», «Пароль» и «Электронную почту», которые вы создали ранее.
Источник
Наконец, нажмите «Установить WordPress». Теперь вы сможете войти в WordPress, используя свое имя пользователя и пароль.
Поздравляю! Вы вручную установили WordPress.
Заключительные мысли об установке WordPress
Если вы сможете выбрать хостинг-провайдера, который соответствует вашим потребностям, установка WordPress будет простой и автоматической — этот вариант настоятельно рекомендуется всем, кто совсем не знаком с WordPress или созданием веб-сайтов в целом. Однако, если вы решите установить WordPress самостоятельно, ваши варианты по-прежнему просты и просты в использовании.
Если вам нужна помощь на любом этапе процесса установки, вы можете просмотреть часто задаваемые вопросы WordPress или страницы устранения неполадок. Независимо от вашего опыта, процесс установки WordPress быстр и прост, что дает вам больше времени, чтобы сосредоточиться на важных вещах, таких как настройка вашего веб-сайта и создание удобного пользовательского опыта для ваших посетителей.
Первоначально опубликовано 8 ноября 2018 г., 8:25:12, обновлено 5 сентября 2019 г.
Темы:
WordPress Website
Не забудьте поделиться этим постом!
Как установить WordPress — пошаговое руководство 2022
WordPress — самая популярная CMS (система управления контентом), и миллионы пользователей по всему миру могут поручиться за это. Одна из причин популярности WordPress заключается в том, что вести блог на WordPress относительно легко.
Если вы еще плохо знакомы с WordPress, приглашаем вас узнать о нем больше. Прежде чем показать вам, как установить WordPress, мы объясним, что вам нужно для начала установки.
Этот процесс может напугать пользователей с небольшим техническим опытом. Но прежде чем вы начнете волноваться, мы можем заверить вас, что даже полный новичок может установить WordPress всего за несколько минут. Это займет несколько шагов, но мы проведем вас через весь процесс.
Что нужно знать перед установкой WordPress
Хотя WordPress является платформой с открытым исходным кодом (что означает, что вы можете использовать ее бесплатно), есть несколько вещей, которые вы должны подготовить перед установкой WordPress. Чтобы ваш веб-сайт работал и работал, вам сначала понадобится услуга веб-хостинга и доменное имя.
Чтобы ваш веб-сайт работал и работал, вам сначала понадобится услуга веб-хостинга и доменное имя.
Сколько стоит размещение веб-сайта?
Ниже приведена сравнительная таблица цен на начальный план на 1 год для 5 самых популярных хостинговых услуг WordPress с собственным доменным именем и специальной профессиональной учетной записью электронной почты.
| Bluehost | DreamHost | GoDaddy | Hostgator | SiteGround | |||||||||
| Hosting services discount price | Скидка 45% 4,95 долл. США в месяц (оплачивается в течение 1 года) | Без скидки 3,95 долл. США в месяц (оплачивается в течение 1 года) | 0,95 долл. США в месяц (оплачивается за 1 год) (оплачивается в течение 1 года) 1 1 месяц) | 56% скидка 3,95 долл. 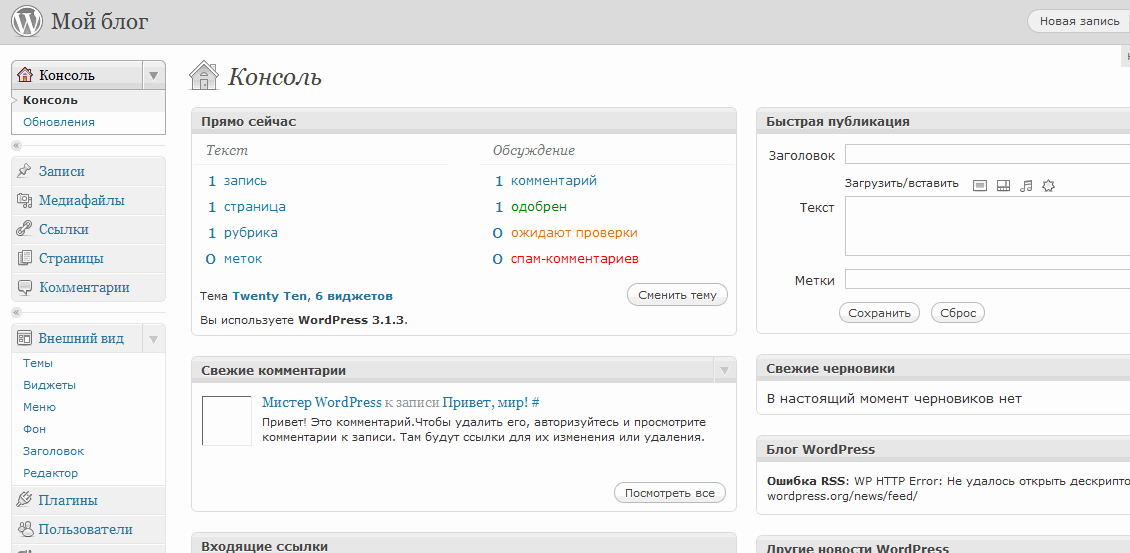 США в месяц (счета за 1 год) США в месяц (счета за 1 год) | 53% скидка $ 6,99 в месяц (выставлен за 1 год) | ||||||||
| . Принимая услуги. 1 год) | 3,95 долл. США в месяц (оплачивается за 1 год) | 9,99 долл. США в месяц (оплачивается за 1 год) | 8,95 долл. США в месяц (оплачивается за 1 год) | 14,99 долл. США в месяц (оплачивается за 1 год) | |||||||||
| Регистрация доменного имени (.com). $15,95 в год, 15,95 долл. США в год цена обновления | |||||||||||||
| Сертификат SSL | бесплатно | БЕСПЛАТНО | $ 6,67 в месяц (счета за 1 год) | БЕСПЛАТНЫЙ | / бесплатно | БЕСПЛАТНО | . FREE | БЕСПЛАТНО | 9. учетных записей электронной почты) | 19,99 долл. США в год (на учетную запись электронной почты) | Первый год бесплатно (Office 365) | Бесплатно (неограниченное количество учетных записей электронной почты) | Бесплатно (неограниченное количество учетных записей электронной почты) |
| Storage space* | 50 GB | Unlimited | 30 GB | Unlimited | 10GB | ||||||||
| Bandwidth* | Unlimited | Unlimited | Ideal for up to 25K monthly visitors | Unlimited | Unlimited | ||||||||
| Общая сумма за первый год | 59,40 долл. США США | 47,40 долл. США + 19,99 долл. США на учетную запись электронной почты (необязательно) | 90,00 долл. США0102 + $79.99 SSL certificate (optional) | $50.53 | $83.88 + $15.95 domain name | ||||||||
| Renewal prices per year | $125.87 | $63.39 +$19.99 per email account | 137,87 долл. США + 79,99 долл. США SSL-сертификат + 71,88 долл. США в год (за электронное письмо)0434 * Место для хранения показывает, сколько места вы можете использовать для своего блога и медиафайлов. Пропускная способность — это объем данных, который ваш блог может передать посетителям. Эти два параметра важны, когда ваш блог начинает расти и получать . Существуют десятки вариантов, когда речь идет о провайдерах веб-хостинга, поддерживающих программное обеспечение WordPress. Установка WordPress с помощью Bluehost
BlueHost перенаправит вас к регистрационной форме, где вы должны заполнить платежные данные вместе с вашей личной информацией.
Введите платежную информацию, установите флажок, подтверждающий, что вы прочитали и согласны с TOS (Условия предоставления услуг), и нажмите зеленую кнопку «Отправить». Bluehost отправит вам электронное письмо с подтверждением после оплаты. Далее вы настроите учетную запись Bluehost.
После того, как вы войдете в учетную запись, Bluehost предложит 4-этапный процесс, который поможет вам установить WordPress и создать свой веб-сайт. Если вы впервые создаете веб-сайт WordPress, я предлагаю вам выполнить следующие шаги. Вы также можете нажать кнопку «Пропустить этот шаг», если вы знакомы с процессами создания веб-сайтов и можете самостоятельно установить программное обеспечение WordPress в своей учетной записи Bluehost.
Выполнив эти 4 шага, вы попадете на страницу своей учетной записи Bluehost. На данный момент программное обеспечение WordPress установлено! Прямо сейчас, если вы введете свой домен в веб-браузере, вы увидите страницу «Скоро». Давайте закончим процесс вместе и запустим ваш сайт! Внутри вашей учетной записи Bluehost вы увидите параметры для дальнейшей настройки вашего веб-сайта WordPress на основе рекомендаций Bluehost. Эти параметры здесь для вас, чтобы сделать некоторые настройки перед запуском. После того, как вы нажмете кнопку « Запустить мой сайт », ваш сайт заработает! Теперь вы можете войти в панель управления WordPress и начать работу над своим сайтом. Подробнее: Обзор хостинга Bluehost Установка WordPress с помощью GoDaddyЕсли у вас нет учетной записи GoDaddy, вам необходимо ее создать. Для новых пользователей GoDaddy предлагает отличный способ начать работу — базовый план хостинга WordPress по цене от 1 доллара США в месяц. Прежде чем приступить к установке WordPress и созданию своего первого веб-сайта, зарегистрируйтесь в одном из доступных планов.
Однажды у вас есть веб-хостинг и доменное имя. Пришло время установить программное обеспечение WordPress. В зависимости от того, какой тип хостинга вы выбрали, установка WordPress может немного отличаться. Если вы подписались на базовый управляемый хостинг WordPress, GoDaddy позволит вам установить WordPress и создать свой веб-сайт с помощью мастера быстрого запуска (удобно для начинающих пользователей). Вам нужно будет выполнить шаги и ответить на несколько вопросов, чтобы запустить свой веб-сайт WordPress.
Когда вы завершите процесс, программное обеспечение WordPress будет установлено, и вы сможете приступить к настройке своего веб-сайта. Если вы подписались на стандартный план совместного веб-хостинга на GoDaddy, вы будете устанавливать WordPress через cPanel (стандартная панель управления для установки любых приложений). Вот шаги, которые необходимо выполнить для установки WordPress с помощью cPanel:
Если вы застряли, посмотрите это полезное видео со всеми шагами, предоставленными GoDaddy. Подробнее: Обзор хостинга GoDaddy Установка WordPress с помощью HostGatorПеред установкой WordPress с помощью HostGator вам необходимо подписаться на один из предлагаемых планов веб-хостинга. Когда у вас есть учетная запись хостинга, вы можете начать. С помощью HostGator вы можете установить WordPress тремя различными способами. Они предлагают QuickInstall, Softaculous или ручную установку. Давайте покажем вам самый быстрый и простой способ использования QuickInstall:
Примечание: Hostgator добавляет Softaculous к своим тарифным планам Shared, Reseller, VPS и Dedicated. На данный момент вы все еще можете использовать QuickInstall для установки приложений. Но они предлагают, если Softaculous доступен в вашем аккаунте, то вам следует использовать этот установщик приложения. Вот их пошаговое видеоруководство по установке WordPress с помощью Softaculous. Подробнее: Обзор хостинга Hostgator Установка WordPress с помощью SitegroundSiteground поставляется с удобной клиентской зоной, которая позволяет установить WordPress, выполнив несколько простых шагов:
Вот как установить WordPress с помощью мастера SiteGround. Подробнее: Обзор хостинга SiteGround Установка WordPress с помощью DreamHostDreamHost позволяет каждому установить WordPress одним щелчком мыши. Все, что вам нужно сделать, это запустить программу установки и выполнить несколько простых шагов, прежде чем вы сможете войти на недавно установленный сайт WordPress:
Прочтите их пошаговое руководство по установке WordPress с помощью установщика в один клик. Подробнее: DreamHost Hosting Review Как установить WordPress вручнуюКак и любое другое программное обеспечение, WordPress можно установить вручную, передав необходимые файлы и настроив среду. Но из-за его популярности опытные люди разработали множество приложений для браузера, которые могут установить WordPress для вас всего за несколько простых шагов. В этом уроке мы покажем вам, как установить WordPress вручную, а также как это сделать с помощью одного из самых популярных установщиков.
Установка WordPress вручную с помощью Softaculous Softaculous — одна из самых популярных библиотек сценариев, которая позволяет пользователям быстро устанавливать различное коммерческое программное обеспечение и программное обеспечение с открытым исходным кодом без любые технические знания.
После успешного входа постарайтесь не пугаться размеров cPanel. Эта панель управления обычно содержит бесчисленное количество настроек, которые предоставляют вам доступ ко всему, что связано с сервером. А пока забудьте обо всех других вариантах и сосредоточьтесь на установщике Softaculous, который поможет вам установить WordPress. Чтобы найти вкладку Softaculous, прокрутите страницу вниз (в большинстве случаев Softaculous будет одной из последних вкладок в cPanel) и откройте скрипт WordPress. Если вас интересуют подробности, вы можете переключаться между вкладками, чтобы увидеть скриншоты, демо, рейтинги и многое другое о скрипте WordPress в установщике. Настройка программного обеспеченияВыберите протокол, который будет использоваться для вашего нового сайта. По умолчанию в настройках отображается протокол HTTP. Но если у вас есть SSL-сертификат для вашего сайта, чтобы сделать его более безопасным, вам следует выбрать здесь протокол HTTPS. Вы также можете решить, будете ли вы использовать «www» перед адресом. Если вы не уверены во всем этом, обратитесь за подробностями к своему провайдеру или просто пока оставьте протокол HTTP, чтобы изменить эти данные позже. Выберите домен, на который вы хотите установить WordPress. Если это ваш первый сайт, вероятно, у вас есть только один домен, который вы приобрели, поэтому оставьте его выбранным. Но если у вас более одного домена, будьте осторожны при выборе места для установки WordPress. Выберите каталог, в который вы хотите установить файлы. Чтобы установить WordPress в корневой каталог, оставьте это поле пустым. Настройки сайтаВыберите имя для своего сайта и дайте ему краткое описание. Поскольку это параметры, которые вы можете быстро изменить в настройках WordPress в любое время, не беспокойтесь о том, что писать. Если вы планируете активировать мультисайт WordPress, здесь нужно установить флажок. Если вы не знаете, что такое мультисайт, и это первый блог WordPress, который вы создаете, просто оставьте этот параметр не отмеченным. Учетная запись администратораБыстро создайте учетную запись администратора, которая позволит вам войти на свой сайт и начать работу над ним. Мы предлагаем заменить стандартное имя пользователя «admin» из соображений безопасности и выбрать уникальное, которое будет представлять вас. Например, используйте свое имя или псевдоним. Создайте пароль для своего профиля и убедитесь, что вы держите его в тайне. Прежде чем добавить свой адрес электронной почты в следующее поле, обязательно запомните или запишите имя пользователя и пароль, так как они понадобятся вам для входа в блог после установки. Выберите языкХотя английский язык является языком по умолчанию для WordPress, вы можете изменить его здесь. Выберите любой другой доступный язык из списка, если хотите. Выберите плагин(ы) Программа установки Softaculous может предложить один или несколько плагинов, которые можно установить одновременно с WordPress. Мы предлагаем вам пропустить этот вариант, так как вы всегда можете установить плагины вручную. Но если есть плагин, который вы ранее использовали на других сайтах и хотите продолжать использовать, поставьте галочку рядом с его названием. Дополнительные параметрыЭти дополнительные параметры влияют на базы данных, которые WordPress использует для правильной работы. По умолчанию дополнительные параметры скрыты. Если вы новичок и не понимаете эти параметры, мы предлагаем вообще их пропустить. Здесь вы можете написать собственное имя базы данных и префикс. Однако те, которые генерирует Softacoulus, более чем адекватны и безопасны в использовании, поэтому нет необходимости их менять. Установщик позволяет выбрать параметры для автоматического обновления WordPress, плагинов и тем. Хотя это может показаться хорошей идеей, мы настоятельно рекомендуем не проверять эти параметры. Автоматические обновления могут иногда вызывать проблемы, и вы можете потерять все изменения, внесенные вами в определенные темы и плагины. Вы всегда можете включить их обратно, если вам нужно. Выберите место для резервного копирования (мы предлагаем оставить место по умолчанию) и укажите, хотите ли вы, чтобы программа установки автоматически создавала резервные копии вашего сайта. Выберите темуЕще до установки WordPress приложение позволяет выбрать тему, которая станет активной в новом блоге. Хотя вы можете выбрать одну здесь, это необязательно, так как вы всегда можете установить новые темы через WordPress в любое время. Установить Прежде чем нажать кнопку «Установить», еще раз просмотрите все параметры и убедитесь, что каждая часть информации верна. Затем прокрутите вниз, введите свой адрес электронной почты, если хотите получить подтверждение, и нажмите кнопку. Теперь вы можете перейти на http://yoursite.com, где вы должны увидеть новый веб-сайт. Чтобы войти на свой сайт с созданными вами учетными данными администратора, откройте http://yoursite.com/wp-admin. Установка WordPress вручную в любом месте (дополнительно)В отличие от использования установщика, который делает практически все за вас, WordPress можно установить самостоятельно. Для ручной установки WordPress требуется всего несколько шагов, но это немного сложнее, чем использование установщика, такого как Softaculous. Поскольку процесс ручной установки можно разделить на несколько этапов, давайте пошагово, чтобы все было проще. Готовый? Загрузите последнюю версию WordPress
Загрузите WordPress на свой серверЭтот шаг требует подключения к FTP-серверу. Перед подключением у вас должны быть учетные данные FTP от вашего хостинг-провайдера. Обычно вы получаете все эти данные в приветственном письме после регистрации учетной записи в хостинговой компании. Если вы не можете найти письмо, информация должна быть доступна в cPanel.
Если у вас нет учетной записи FTP, вы можете создать ее на той же странице. Когда у вас есть готовые учетные данные, пришло время загрузить файлы WordPress на новый сервер:
Создание базы данных MySQLWordPress использует базы данных для управления вашим контентом. Итак, чтобы все заработало, следующим шагом будет создание базы данных MySQL и пользователя:
Завершение установкиЭто последний шаг. Вам нужно будет ввести несколько деталей о базе данных и вашем сайте.
Заключение Хотя установка WordPress может показаться сложной, правда в том, что каждый способен создать блог самостоятельно. Независимо от того, решите ли вы использовать установщик, такой как Softaculous, или перенести файлы вручную, новый сайт должен быть запущен и запущен в течение нескольких минут. После того, как WordPress установлен, самое интересное может начаться, и вы можете приступить к настройке веб-сайта в деталях. Удачи! Как установить WordPress (самый простой способ + 2 других варианта)Не знаете, как установить WordPress, чтобы вы могли начать работу с работающим веб-сайтом? В этом посте мы поделимся руководством для начинающих о том, как настроить программное обеспечение WordPress и создать свой собственный веб-сайт. Для большинства людей самый простой способ установить WordPress — через веб-хостинг. Это лучший вариант для начинающих , поэтому мы сосредоточим большую часть этого урока на этой теме. Для опытных пользователей мы также рассмотрим некоторые другие темы, например, как установить WordPress вручную или как установить WordPress локально на ваш компьютер. Чтобы помочь вам сразу перейти к правильному методу, вы можете использовать это оглавление:
Как установить WordPress с помощью вашего веб-хостинга Чтобы запустить программное обеспечение WordPress, вам нужен веб-хостинг. Хотя вы действительно можете установить WordPress на свой компьютер, это сделает вас единственным человеком, который может получить доступ к вашему сайту WordPress. Это отлично подходит для тестирования, но это не то, о чем думает большинство людей при создании веб-сайта. Веб-хостинг меняет это и делает программное обеспечение WordPress (и, как следствие, ваш веб-сайт) доступным для всех, кто знает ваше доменное имя. В 2021 году практически все хостинги WordPress будут включать простые, нетехнические инструменты, которые помогут вам установить WordPress. Для большинства людей использование одного из этих инструментов — лучший способ установить WordPress. Вот как это работает: Выберите веб-хостинг (если вы еще этого не сделали) Если у вас еще нет веб-хостинга, вам необходимо выбрать и приобрести хостинг, прежде чем вы сможете установить программное обеспечение WordPress.
Установите WordPress с помощью автоустановщика вашего хостаЕсли у вас есть веб-хостинг, вы можете использовать инструмент установки WordPress вашего хоста для установки программного обеспечения WordPress. Точный процесс зависит от вашего хоста — мы покажем вам, как это работает на популярных хостах, а также как это работает с cPanel ( панель управления хостингом, которую используют многие бюджетные хосты WordPress ). Вот что мы рассмотрим:
cPanel (самые дешевые хосты) это имя хостинговой панели cPanel многие дешевые хосты WordPress используют.
Ваша панель управления cPanel должна выглядеть примерно так: вам нужно будет найти инструмент установки WordPress на панели управления cPanel. Внешний вид инструмента зависит от вашего хостинг-провайдера. Многие хосты включают опцию «WordPress» верхнего уровня. Он может просто сказать «WordPress» или что-то вроде «WordPress Application Manager» или «WordPress Toolkit». При работе с другими хостами вам, возможно, придется искать имя инструмента для установки программного обеспечения. Общие варианты:
Как правило, вы найдете этот инструмент в категории «Программное обеспечение» или «Приложения». Вот пример, который показывает и то, и другое — вы можете увидеть как «WordPress Manager by Softaculous», так и «Softaculous Apps Installer»: Если вы видите специальный инструмент установки WordPress, щелкните его. В противном случае вы можете открыть универсальный инструмент Softaculous (или Fantastico, Mojo Marketplace и т. д.). Затем вы должны увидеть приглашение установить WordPress ( вам также может понадобиться сначала выбрать WordPress из списка программного обеспечения ): Затем вы можете следовать указаниям мастера для установки WordPress. Обязательно выберите домен, который вы хотите использовать. Затем другие настройки в основном связаны с добавлением имени вашего сайта и информации об учетной записи пользователя: И все! После завершения работы мастера установки вы можете войти в WordPress, чтобы начать управлять своим сайтом. Как установить WordPress на Bluehost Bluehost предлагает собственный установщик WordPress. Затем вы можете выбрать между установкой обычного программного обеспечения WordPress (вариант 1) или с помощью пользовательского конструктора веб-сайтов WordPress Bluehost (вариант 2) : Для обычной установки WordPress выберите вариант 1, а затем следуйте инструкциям простого мастера установки: Как установить WordPress на маховикеВ маховике нажмите одну из кнопок, чтобы Создайте новый сайт : Затем следуйте указаниям мастера, чтобы установить WordPress. Если вы еще не оплатили тарифный план Flywheel, сначала вам необходимо сделать это: Для более подробного ознакомления мы покажем вам, как использовать Flywheel для установки WordPress в нашем полном руководстве по созданию веб-сайта. Другой хостинг? Обратитесь в службу поддержки Опять же, в 2021 году практически всех провайдеров веб-хостинга предлагают специальный инструмент для установки WordPress. Как установить WordPress вручнуюЕсли на вашем хосте нет собственного установщика WordPress, вы также можете установить WordPress вручную, выполнив несколько шагов. Для этого вам нужно уметь подключаться к серверу через FTP и создавать базу данных и пользователя базы данных на панели управления хостингом. Мы не будем слишком углубляться в эти основные процессы, потому что, если вы не чувствуете себя комфортно с FTP и созданием базы данных, вам следует просто использовать автоустановщик вашего хоста. У нас также есть специальный пост о том, как установить WordPress вручную, с которым вы можете ознакомиться, если вам нужна дополнительная информация. 1. Загрузите WordPress и загрузите его через FTP Для начала перейдите на сайт WordPress. Должен быть загружен один ZIP-файл. После завершения загрузки распакуйте ZIP-архив на локальный компьютер. Затем подключитесь к серверу хостинга с помощью FTP и загрузите все файлы в корневой каталог ( или любой другой каталог, в который вы хотите установить WordPress в ). Как правило, «корневой» каталог называется примерно так: Пока вы ожидаете загрузки, вы можете перейти ко второму шагу. 2. Создайте базу данных на своем хостеДалее вам нужно создать новую базу данных на вашем веб-хосте. Как вы это сделаете, зависит от вашего хоста — если вы не уверены, как это работает, я рекомендую проконсультироваться с их документами поддержки или обратиться к персоналу службы поддержки. При создании базы данных обязательно сохраните следующую информацию в свободном месте, поскольку она понадобится вам на следующем шаге :
3 .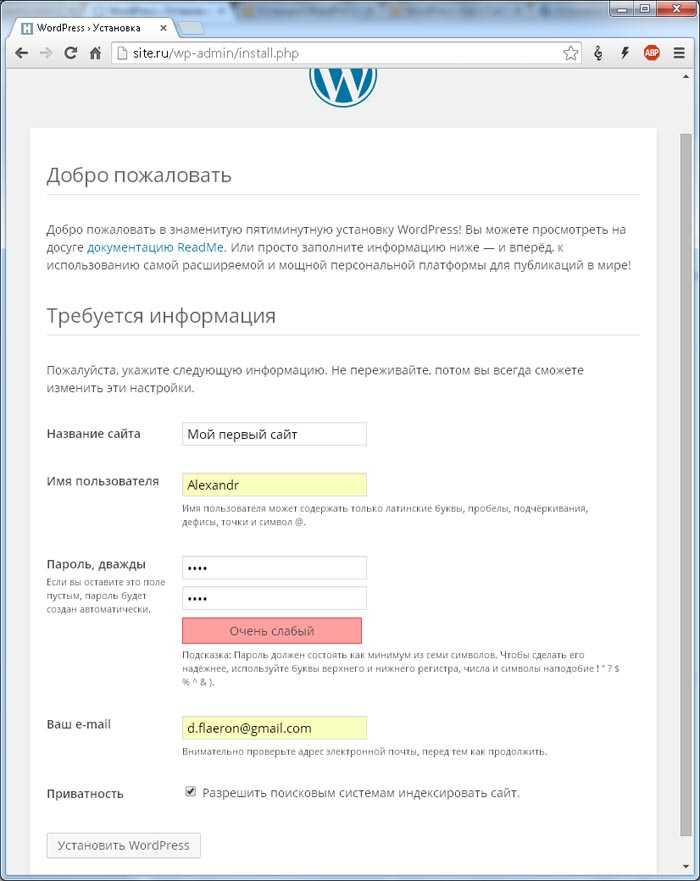 Запустите программу установки WordPress Запустите программу установки WordPressПосле того, как вы загрузили все файлы и создали базу данных, вы готовы запустить программу установки WordPress. Чтобы запустить его, зайдите на основное доменное имя вашего веб-сайта в веб-браузере — это должно автоматически открыть установщик WordPress. Первый шаг — выбрать язык, на который вы хотите установить WordPress: Далее вам нужно будет ввести учетные данные базы данных, которые вы настроили на предыдущем шаге. Введите имя пользователя, пароль и хост базы данных — последние два параметра можно оставить по умолчанию. Если все выглядит хорошо, вы должны увидеть сообщение об успешном завершении. Затем нажмите кнопку Запустить установку : После завершения вам будет предложено ввести некоторые основные сведения о сайте и сведения о вашей учетной записи WordPress. Затем нажмите Установить WordPress , чтобы завершить процесс: Вот и все! WordPress официально установлен, и вы можете войти в свою панель управления WordPress, чтобы начать управлять своим сайтом. Как установить WordPress на свой компьютер локальноЕсли вы хотите создать общедоступный веб-сайт WordPress, вам потребуется хостинг веб-сайта. Но если вы просто хотите создать частный сайт для тестирования, вы также можете установить WordPress на свой локальный компьютер. Это называется локальной средой разработки . Ваш сайт будет функционировать как обычный сайт WordPress, но только вы будете иметь к нему доступ. Вот как это настроить… 1. Выберите локальный инструмент разработкиЧтобы установить WordPress на свой компьютер, вам понадобится помощь локального инструмента разработки для настройки основного программного обеспечения/языков программирования, необходимых WordPress . Звучит сложно, но вам не о чем беспокоиться — хороший локальный инструмент разработки все настроит за вас. Более того, большинство локальных средств разработки бесплатны Некоторые популярные локальные средства разработки общего назначения:
У нас есть учебник по использованию XAMPP и WAMP . Однако, если вы знаете, что будете работать только с WordPress, вам следует использовать локальный инструмент разработки для WordPress. Популярные варианты:
Если есть сомнения, мы рекомендуем использовать Локальный, так как он специально создан для WordPress и делает все очень просто . 2. Установите свой инструмент и настройте WordPressДля начала зайдите на локальный веб-сайт и загрузите последнюю версию — это бесплатно! Затем пройдите процесс установки, чтобы установить локальное программное обеспечение на свой компьютер, как и любое другое программное обеспечение. После запуска Local вы увидите приглашение создать первую установку WordPress: Все, что вам нужно сделать, это следовать интерфейсу для установки WordPress: После завершения установки вы можете получить доступ к своему сайту, щелкнув значок кнопки в локальном интерфейсе. Если вам нужна помощь, у нас есть полное руководство по локальной установке WordPress с помощью Local. Часто задаваемые вопросы о том, как установить WordPressВот некоторые общие вопросы, которые могут у вас возникнуть… Как проще всего установить WordPress?Самый простой способ установить WordPress — выбрать хост с простой в использовании программой установки WordPress. Мы рекомендуем HostGator, Bluehost или Flywheel. Можно ли установить WordPress бесплатно?Вроде как… программное обеспечение WordPress бесплатное, но вам понадобится веб-хостинг для создания общедоступного веб-сайта, за который вам нужно будет заплатить. Как мне установить WordPress на свой компьютер?Чтобы установить WordPress на свой компьютер, вы можете использовать локальный инструмент разработки. Для WordPress мы рекомендуем бесплатный инструмент Local. Как вручную установить программное обеспечение WordPress? Чтобы вручную установить WordPress, вам необходимо загрузить файлы на свой сервер через FTP, создать пустую базу данных, а затем запустить мастер установки WordPress, войдя в свое основное доменное имя. |


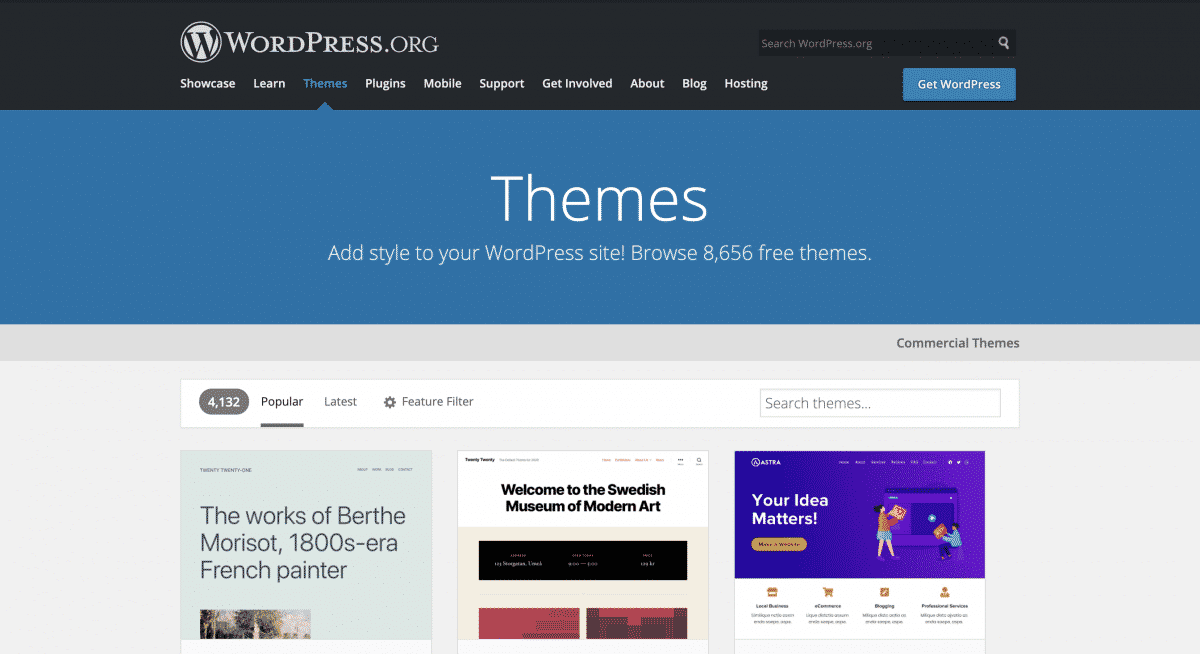 Мы рекомендуем выбирать этот способ новичкам, которые впервые занимаются запуском сайта.
Мы рекомендуем выбирать этот способ новичкам, которые впервые занимаются запуском сайта. Посмотреть имя можно в самом разделе «Базы данных». Далее выберите «Отправить».
Посмотреть имя можно в самом разделе «Базы данных». Далее выберите «Отправить». Всего за 1 доллар в месяц вы можете получить место на сервере для размещения своего нового веб-сайта. Мы не сможем охватить их все в этом руководстве, но мы покажем вам, как это сделать с некоторыми из самых популярных компаний.
Всего за 1 доллар в месяц вы можете получить место на сервере для размещения своего нового веб-сайта. Мы не сможем охватить их все в этом руководстве, но мы покажем вам, как это сделать с некоторыми из самых популярных компаний. Вы на шаг ближе к установке WordPress!
Вы на шаг ближе к установке WordPress!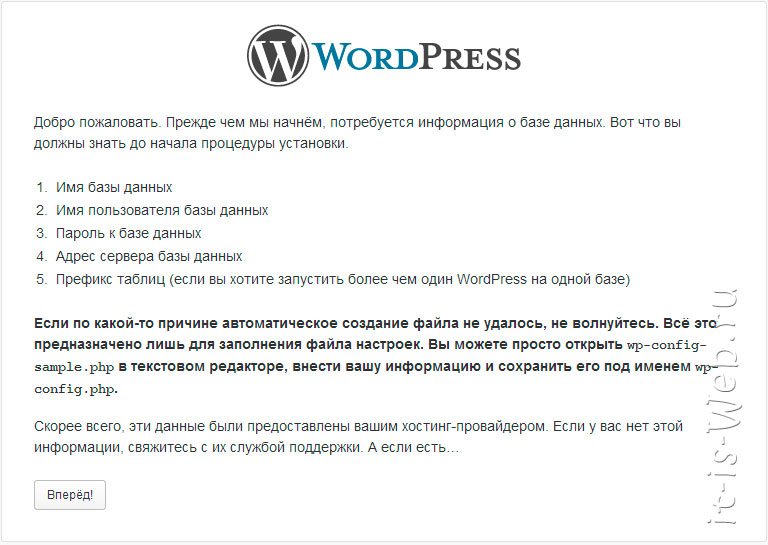 Выберите, что еще вы хотите добавить на свой сайт. Есть пять вариантов: «Блог», «Магазин», «Обо мне», «Резюме» и «Пользовательский логотип».
Выберите, что еще вы хотите добавить на свой сайт. Есть пять вариантов: «Блог», «Магазин», «Обо мне», «Резюме» и «Пользовательский логотип».
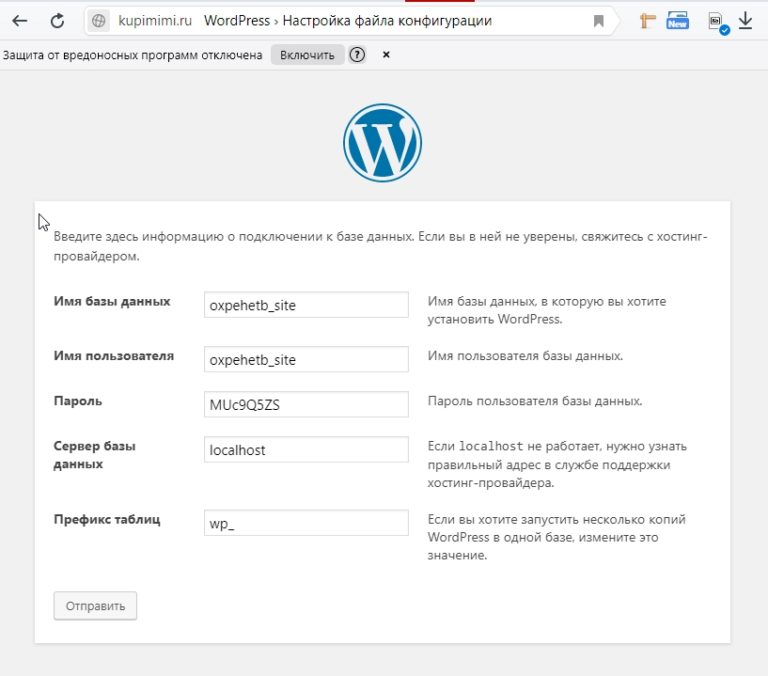


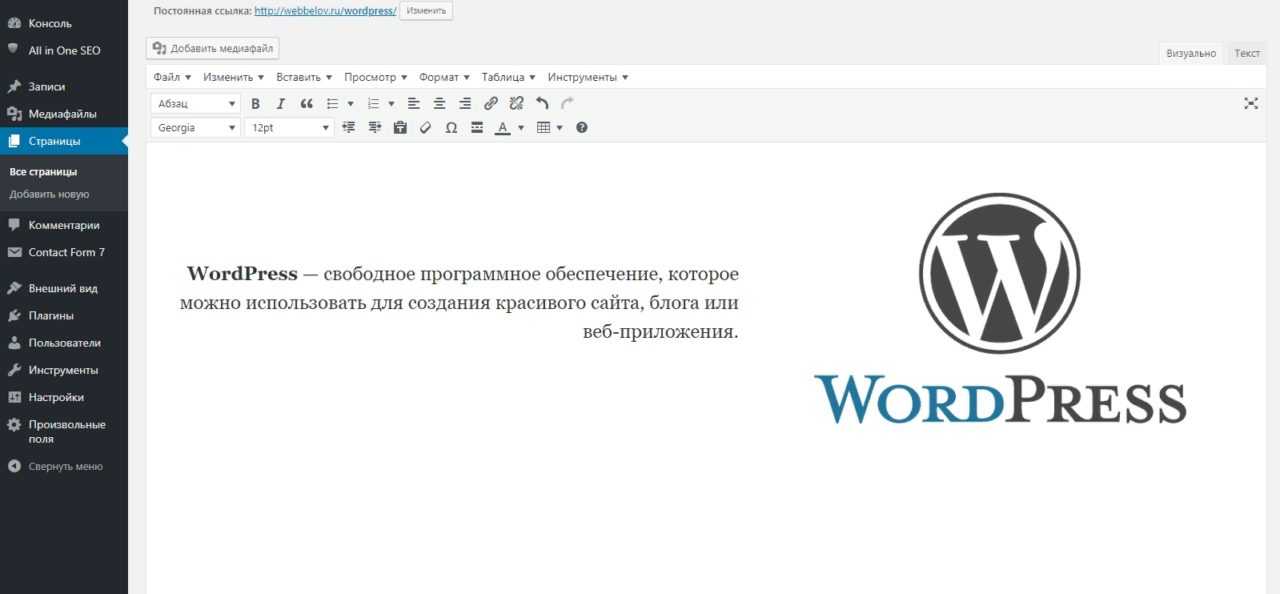
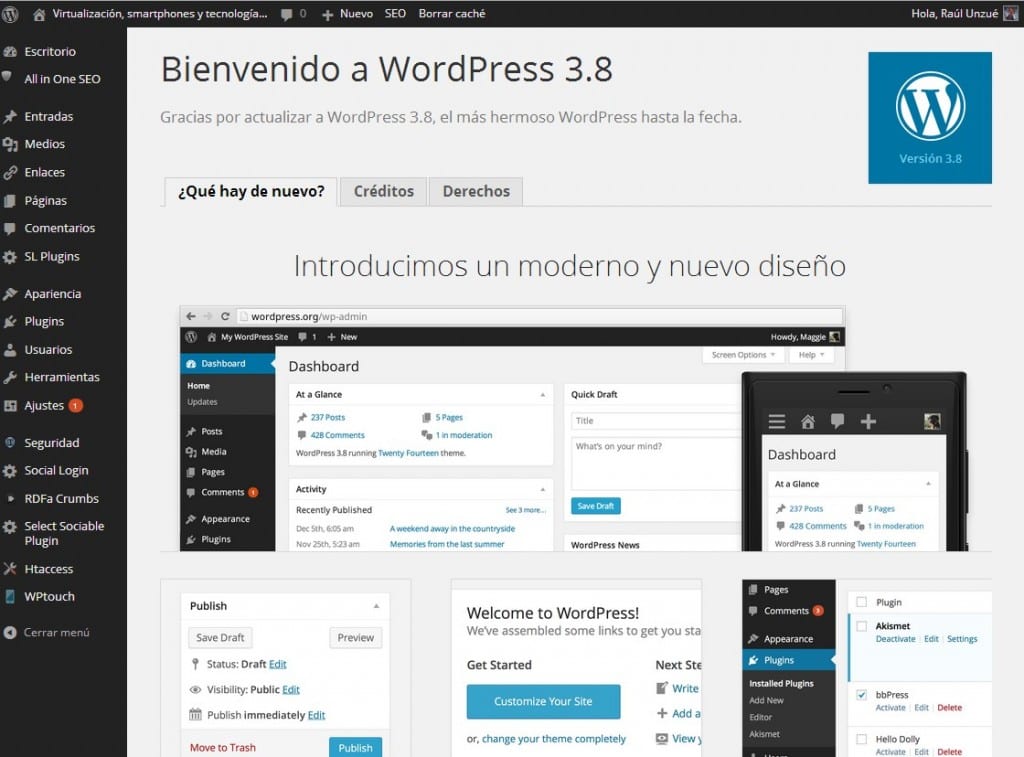
 Среди более чем пятидесяти приложений, доступных в бесплатной версии, WordPress находится на первой позиции.
Среди более чем пятидесяти приложений, доступных в бесплатной версии, WordPress находится на первой позиции. 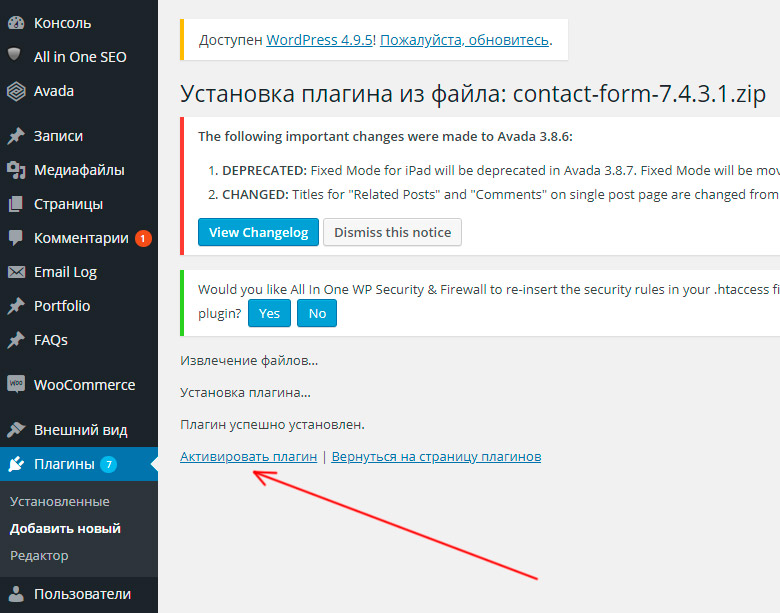 Когда все будет готово, нажмите кнопку «Установить сейчас» или перейдите на первую вкладку «Установить».
Когда все будет готово, нажмите кнопку «Установить сейчас» или перейдите на первую вкладку «Установить». Если это единственный сайт, который вы собираетесь разместить на сервере, мы рекомендуем оставить это поле пустым.
Если это единственный сайт, который вы собираетесь разместить на сервере, мы рекомендуем оставить это поле пустым.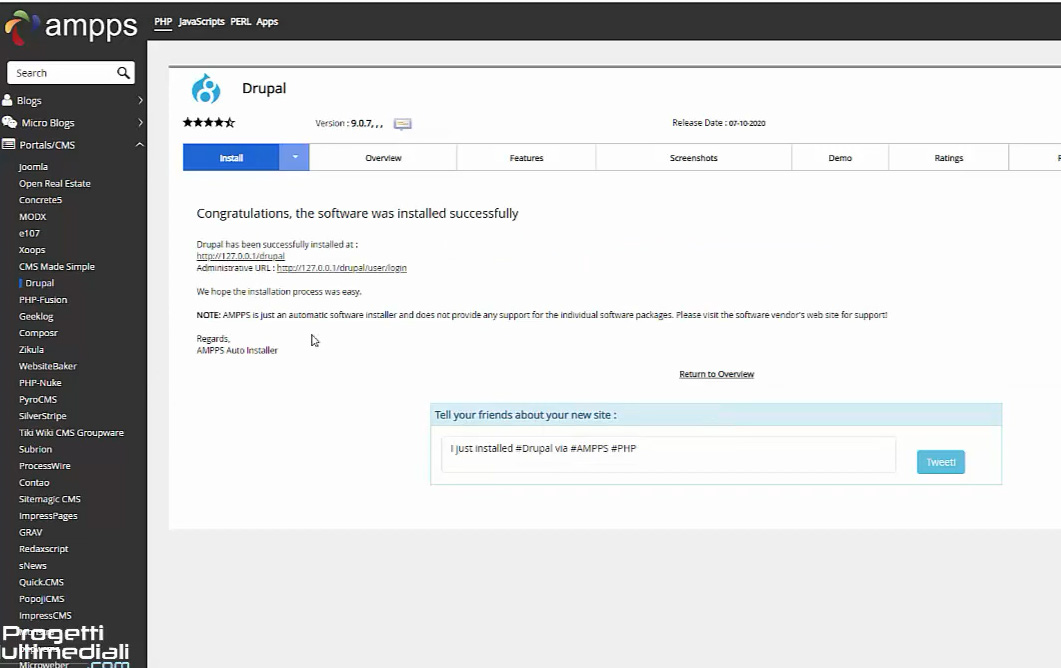 Если вы недостаточно изобретательны, чтобы придумать надежный пароль, нажмите на значок маленького ключа справа. Затем WordPress автоматически сгенерирует надежный пароль, содержащий различные буквы, цифры и символы, чтобы создать безопасный пароль, который трудно угадать.
Если вы недостаточно изобретательны, чтобы придумать надежный пароль, нажмите на значок маленького ключа справа. Затем WordPress автоматически сгенерирует надежный пароль, содержащий различные буквы, цифры и символы, чтобы создать безопасный пароль, который трудно угадать.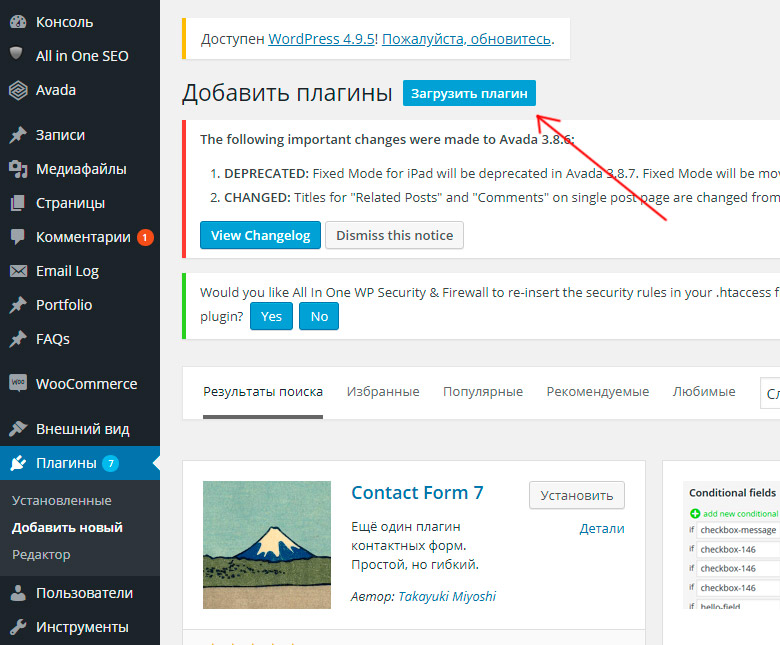
 Если у вас есть возможность, не стесняйтесь проверить ее. Как только вы решите, как часто вы хотите создавать резервные копии, вы можете расслабиться, зная, что вы можете периодически возвращаться к старым настройкам на случай, если с вашим сайтом случится что-то плохое. Если вы выберете число рядом с ротацией резервных копий, Softaculuos будет отслеживать количество резервных копий. Если предел достигнут, самая старая резервная копия будет автоматически удалена, чтобы освободить место для новой.
Если у вас есть возможность, не стесняйтесь проверить ее. Как только вы решите, как часто вы хотите создавать резервные копии, вы можете расслабиться, зная, что вы можете периодически возвращаться к старым настройкам на случай, если с вашим сайтом случится что-то плохое. Если вы выберете число рядом с ротацией резервных копий, Softaculuos будет отслеживать количество резервных копий. Если предел достигнут, самая старая резервная копия будет автоматически удалена, чтобы освободить место для новой.
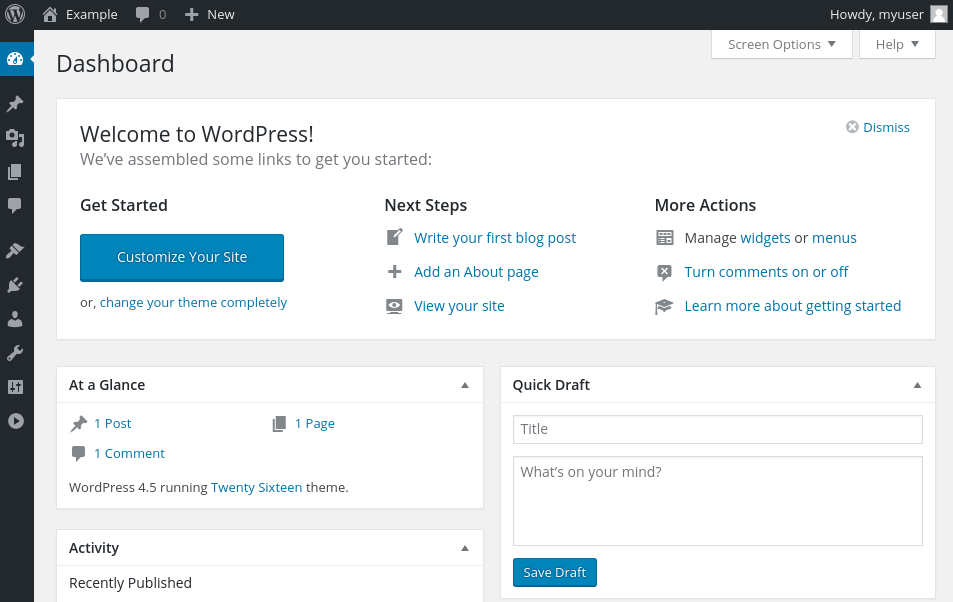

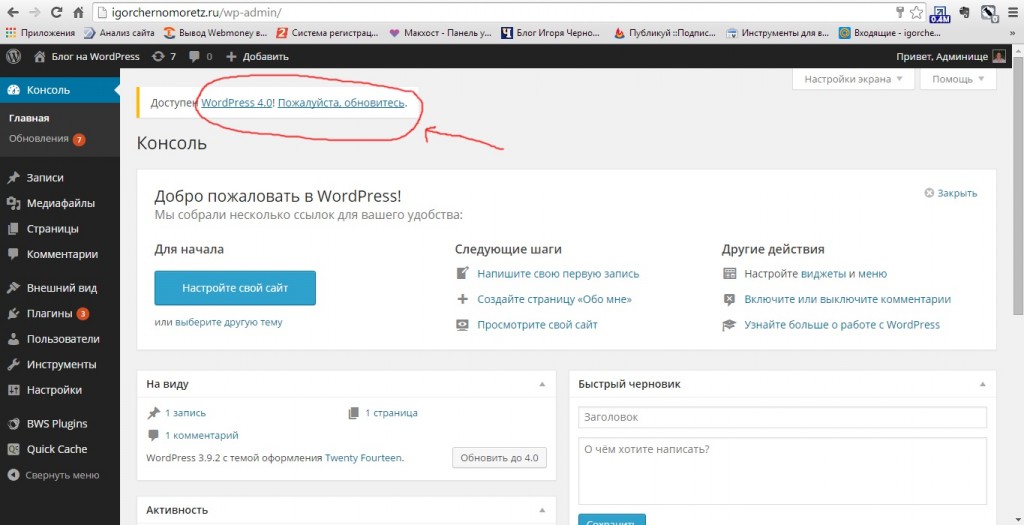 com.
com.
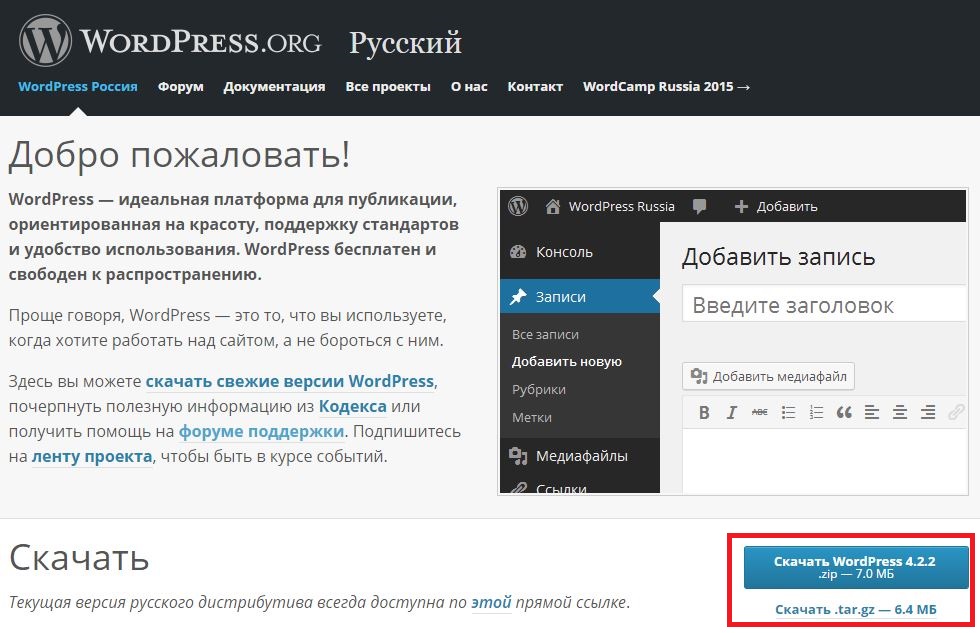 Веб-хостинг в основном похож на аренду места на компьютере, которое вы можете использовать, чтобы сделать свой сайт WordPress доступным для людей во всем мире.
Веб-хостинг в основном похож на аренду места на компьютере, которое вы можете использовать, чтобы сделать свой сайт WordPress доступным для людей во всем мире. У нас есть целый пост о лучших хостинг-провайдерах WordPress, но вот несколько быстрых советов:
У нас есть целый пост о лучших хостинг-провайдерах WordPress, но вот несколько быстрых советов: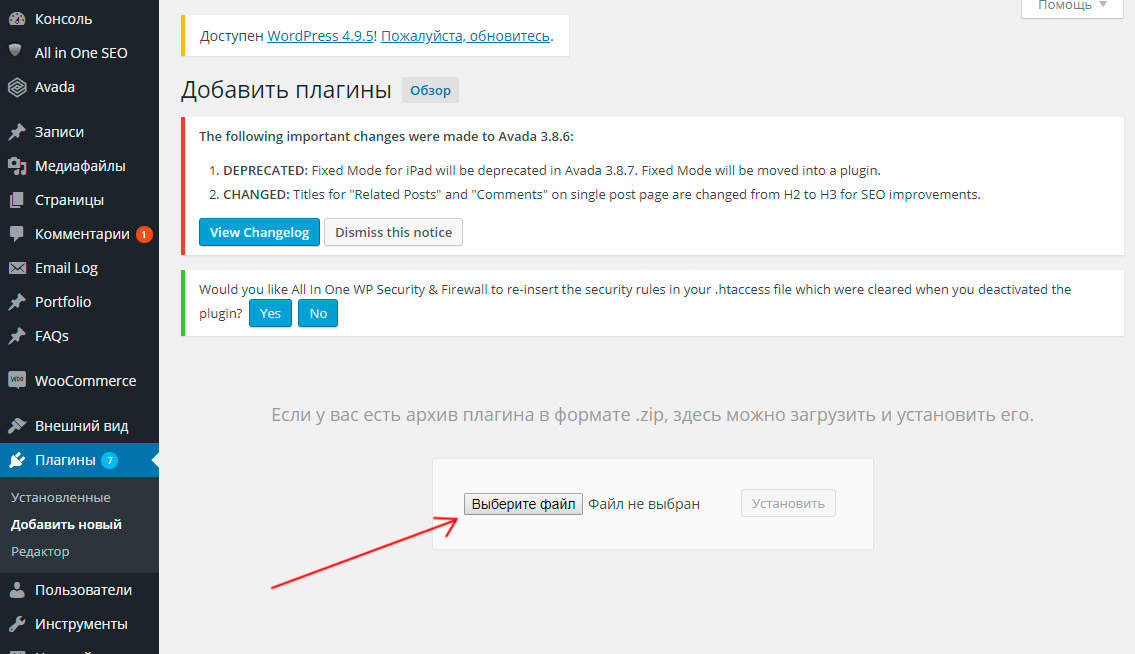 Некоторые из многих хостов, использующих cPanel, включают:
Некоторые из многих хостов, использующих cPanel, включают: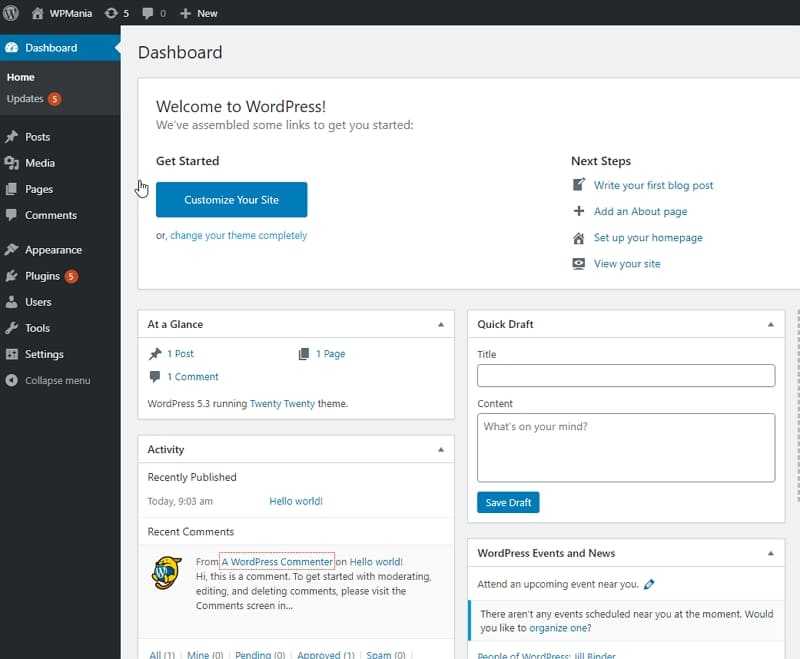
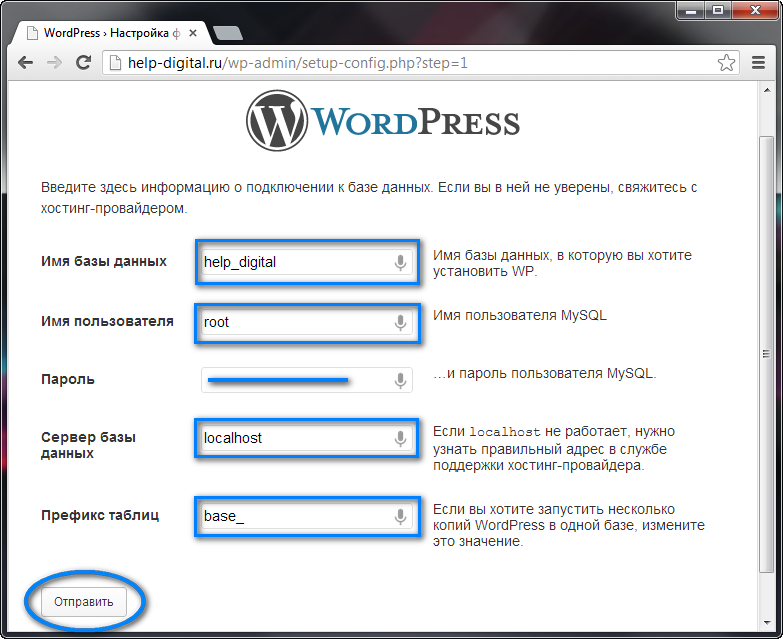 Чтобы получить к нему доступ, перейдите к Мои сайты на панели управления Bluehost и выберите параметр Добавить сайт :
Чтобы получить к нему доступ, перейдите к Мои сайты на панели управления Bluehost и выберите параметр Добавить сайт :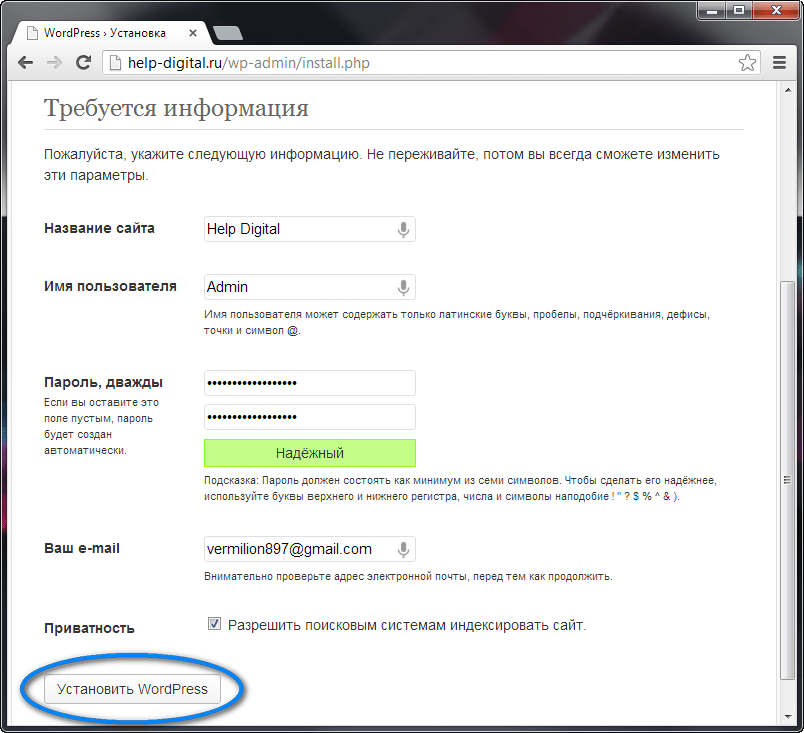 Поэтому, если вы используете другой хостинг, вам следует обратиться в службу поддержки, и я гарантирую, что они могут показать вам, как использовать простой инструмент для установки WordPress.
Поэтому, если вы используете другой хостинг, вам следует обратиться в службу поддержки, и я гарантирую, что они могут показать вам, как использовать простой инструмент для установки WordPress.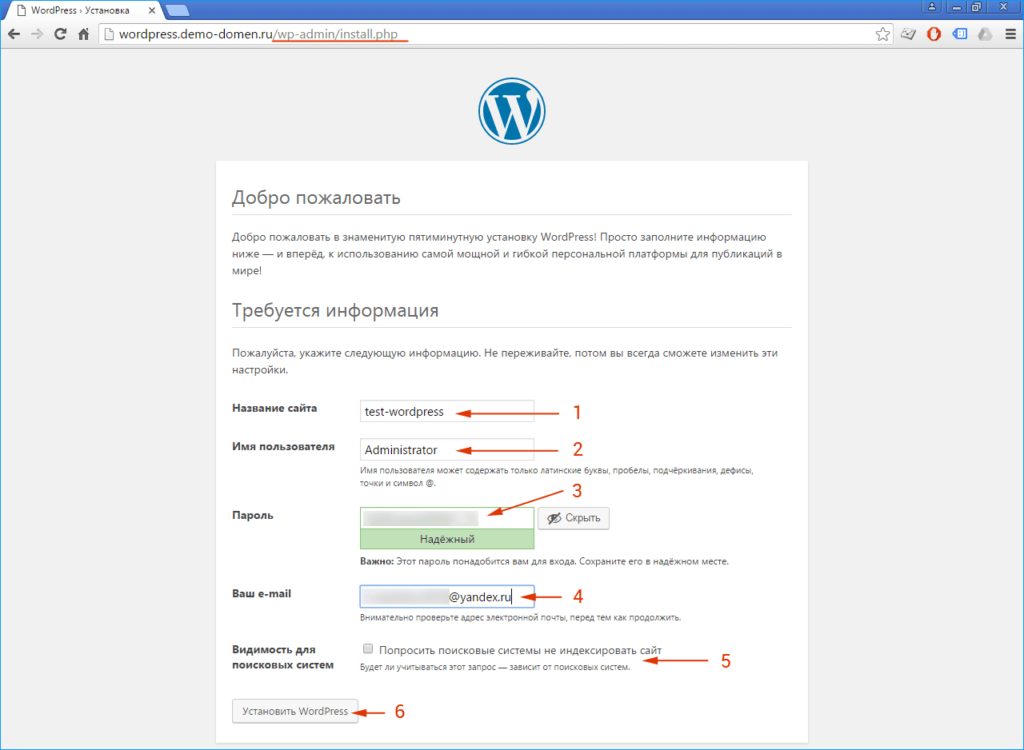 org и загрузите последнюю версию программного обеспечения WordPress.
org и загрузите последнюю версию программного обеспечения WordPress.