Как зайти в админ панель роутера
Главная » Разное » Как зайти в админ панель роутера
Как зайти в настройки роутера
Сейчас уже, наверное, даже школьники знают, что роутер — это мини-компьютер и его надо настраивать перед началом использования. Только вот при всем этом не каждый знает как зайти в настройки роутера. А действительно, как?! Для новичков и домохозяек это совсем «китайская грамота», наравне с надписями на египетских пирамидах! Мы поможем Вам во всем этом разобраться! По крайней мере вход в роутер не будет казаться Вам таким уж заумным занятием для компьютерных гиков. Итак, поехали!
Веб-интерфейс роутера и с чем его едят
Все настройки современного Вай-Фай роутера собраны в одном графическом интерфейсе, который называется веб-интерфейс или веб-конфигуратор. Многие пользователи называют его еще как «сайт роутера» или «личный кабинет маршрутизатора».
Хоть это и неправильно, но не лишено логики. Дело в том, что для того, чтобы зайти в настройки роутера, Вам надо использовать обычный веб-браузер, с помощью которого Вы бороздите просторы Интернета — Хром, Оперу, Эксплорер или Фаерфокс. Вот и получается, что надо зайти на сайт роутера, чтобы его настроить и последовательность действий для того, чтобы войти в настройки маршрутизатора, проста как 5 копеек.
Вот и получается, что надо зайти на сайт роутера, чтобы его настроить и последовательность действий для того, чтобы войти в настройки маршрутизатора, проста как 5 копеек.
192.168.0.1 или 192.168.1.1 — какой адрес использовать?!
Так, отлично, мы уже поняли что всё это легко и просто, но ещё не разобрались как же зайти в веб-интерфейс маршрутизатора. Для этого Вам надо знать его IP-адрес. Как его узнать?! Опять же, ничего сложного! Берём эту адскую железяку в руки и переворачиваем! На обратной стороне должен быть стикер-наклейка с кучей буковок и цифирок. Тут и модель, и серийный номер и ещё куча тому подобной белиберды. Среди всего этого буйства информации нам нужно найти IP-адрес устройства. Вот примерно так он будет выглядеть на наклейке:
Обычно для доступа к настройкам роутера используется IP-адрес либо 192.168.1.1 либо 192.168.0.1. Реже встречаются адреса 192.168.100.1, 192.168.8.1, 10.0.0.1 или какой-либо иной. Рядом обычно указывается так же имя пользователя и пароль для входа. В примере на картинке это — логин admin и пароль admin.
В примере на картинке это — логин admin и пароль admin.
На многих современных сетевых устройствах вместо IP используется текстовый, доменный адрес. Пример — tplinkwifi.net у роутеров TP-Link, my.keenetic.net у Zyxel Keenetic, router.asus.com для маршрутизаторов ASUS.
Пугаться не надо — всё то же самое, но немного в другом виде. Используется всё одинаково — запускаем веб-браузер (Хром, Опера, Фаерфокс, ИЕ и т.п.) и в адресную строку вводим либо IP-адрес Вай-Фай маршрутизатора, либо его URL-адрес. Вот и всё!
Почему не получается зайти в настройки роутера
Как подсказывает мне мой опыт, очень часто проблемы с доступом к веб-интерфейс у начинаются уже на самом первом этапе. И вроде бы все делаешь правильно, девайс работает, лампочки мигают, но почему-то не получается зайти в настройки роутера. Никак, от слова «совсем». Что делать и как быть?! Давайте разбираться!
1. Не открывается сайт роутера
Вы в браузере вводите IP адрес роутера, а в ответ получаете ошибку «Страница не найдена» или «Не удается получить доступ к сайту».
Причин этому бывает несколько. Самая распространённая — это просто глюк работы устройства — попробуйте перезагрузить его и проверить вход в настройки роутера снова.
Вторая по популярности причина — банальные ошибки в написании адреса маршрутизатора. Прописывать его в адресной строке надо так, как написано на стикере. То есть 192.168.1.1 или 192.168.0.1. Пользователи же, обычно, начинают форменным образом тупить, придумывая что-то своё. Например, заменяют цифры буквами — вот так: 192.168.l.l или 192.168.o.l — конечно так работать не будет! IP-адрес должен состоять из цифр, а буквы система поймёт неправильно! Иногда, умудряются забыть про точки в адресе — 19216811, или добавляют ещё части — 192.168.0.1.1 — так тоже работать не будет.
Достаточно часто встречаются проблемы с настройками сетевой карты на компьютере или ноутбуке. Решается тоже достаточно просто. Нажимаем на клавиши Win и R, чтобы открылось окно «Выполнить». Вводим в строку открыть команду ncpa. cpl и нажимаем на клавишу «Enter», после чего нашему взору предстанет список сетевых подключений Windows. Кликаем на том, к которому подключен роутер, правой кнопкой мыши и выбираем пункт «Свойства»:
cpl и нажимаем на клавишу «Enter», после чего нашему взору предстанет список сетевых подключений Windows. Кликаем на том, к которому подключен роутер, правой кнопкой мыши и выбираем пункт «Свойства»:
Затем, как показано на рисунке — кликаем дважды на строчку «Протокол Интернета версии 4 (TCP/IPv4)» чтобы открылось третье окошко — свойства сетевого подключения. Там ставим галочки на автоматическом получении IP-адреса и серверов DNS. Так надо делать в большинстве случаев, так как на роутере по умолчанию должен быть включен DHCP-сервер и он раздаёт ай-пи, а значит комп должен его подхватить автоматически!
Если это не помогает — попробуйте прописать IP на сетевой карте статически. Вот так:
Это на тот случай, если DHCP-сервер на сетевом устройстве выключен или работает неправильно. Если вдруг получите ошибку «Конфликт IP-адреса в сети» пропишите другой адрес — 192.168.1.3, 192.168.1.4 и т.п.
В том случае, если ни один совет из перечисленных мной выше не помог — попробуйте вот что. Запустите командную строку и пропишите в ней команду:
Запустите командную строку и пропишите в ней команду:
ping <IP-адрес роутера> -t
То есть, если у маршрутизатора адрес 192.168.0.1, то команда будет выглядеть так:
ping 192.168.0.1 -t
Нажимаем на клавишу «Enter» чтобы запустить команду Пинг в работу. Благодаря ключу «-t» отправка пакетов будет идти непрерывно, а не по 4 запроса, как это делается по-умолчанию. Дальше надо будет попробовать по очереди подключать патч-корд, идущий от компьютера во все порты роутера по очереди.
Тут вся «фишка» в том, что у современных маршрутизаторов можно переназначать LAN-порты под разные цели — IPTV, SIP-телефония и т.п. Зайти в настройки роутера через такой порт не получится. Именно поэтому стоит проверить остальные порты. Как правило, если девайс «живой», то на одном из портов отзовётся.
2. Не подходит заводской пароль по-умолчанию admin admin
Это самая интересная ситуация. Она обычно встречается либо у рассеянных людей, кто всё забывает, либо у тех, кто сам свой маршрутизатор или модем не настраивал, отдавшись в руки стороннего настройщика или просто доверившего этот процесс друзьям, знакомым и т.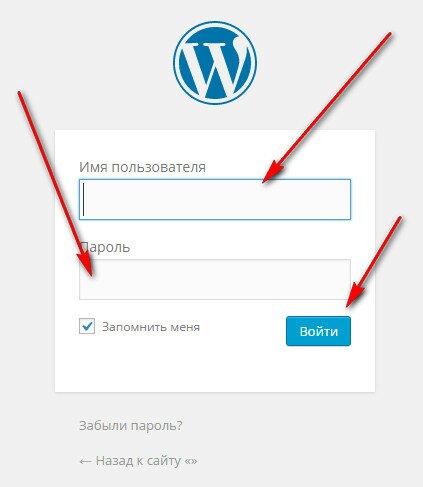 п.
п.
А итог в обоих случаях печальный — не удаётся зайти в настройки роутера под заводским паролем по-умолчанию и выдаётся ошибка логина или пароля. Что делать? К сожалению в 999 случаях из тысячи решение одно — сбрасывать настройки роутера. Для этого на нём есть специальная кнопка «Reset», которую можно найти на задней части корпуса, рядом с разъёмами. Выглядит она так:
Сбросить настройки роутера обычно достаточно просто — нажимаем «Ресет» и держим секунд 8-10. При этом лучше смотреть на индикаторы передней панели. Как они все разом загорятся или наоборот — потухнут, то надо отпустить кнопку и дождаться нормальной загрузки устройства. Но ВНИМАНИЕ!!! — после сброса настроек, Ваш роутер будет снова как будто его только что вытащили из коробки и распаковали. То есть для нормальной работы надо будет его вновь настраивать. Но и заводской логин admin и пароль admin снова будут работать!
Вход для маршрутизатора NETGEAR — www.routerlogin.net
Устранение распространенных ошибок страницы администратора маршрутизатора
Q1 — Как использовать функцию восстановления пароля маршрутизатора?
По умолчанию ваше имя пользователя admin и пароль пароль .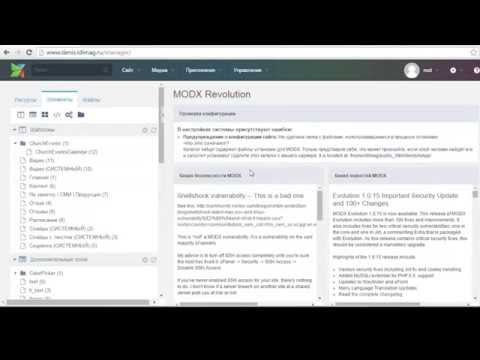 Однако, если вы изменили настройки по умолчанию и ранее включили функцию «Восстановление пароля» —
Однако, если вы изменили настройки по умолчанию и ранее включили функцию «Восстановление пароля» —
- Откройте интерфейс входа в систему на routerlogin.net или routerlogin.com. В качестве альтернативы вы можете использовать 192.168.1.1 или 192.168.0.1.
- При появлении запроса в диалоговом окне «Требуется аутентификация» нажмите «Отмена».
- Теперь вы попадете на страницу восстановления пароля маршрутизатора, где вам потребуется ввести серийный номер маршрутизатора, который вы найдете на задней панели маршрутизатора.
- Нажмите «Продолжить» и на следующей странице ответьте на два контрольных вопроса, которые вы задали ранее. (Если вы не установили, см. Q5).
- Нажмите «Продолжить», и ваш пароль будет восстановлен.
Q2 — Я не могу получить доступ к странице настроек администратора маршрутизатора.
Может быть несколько причин, по которым вы не можете получить доступ к странице администратора маршрутизатора.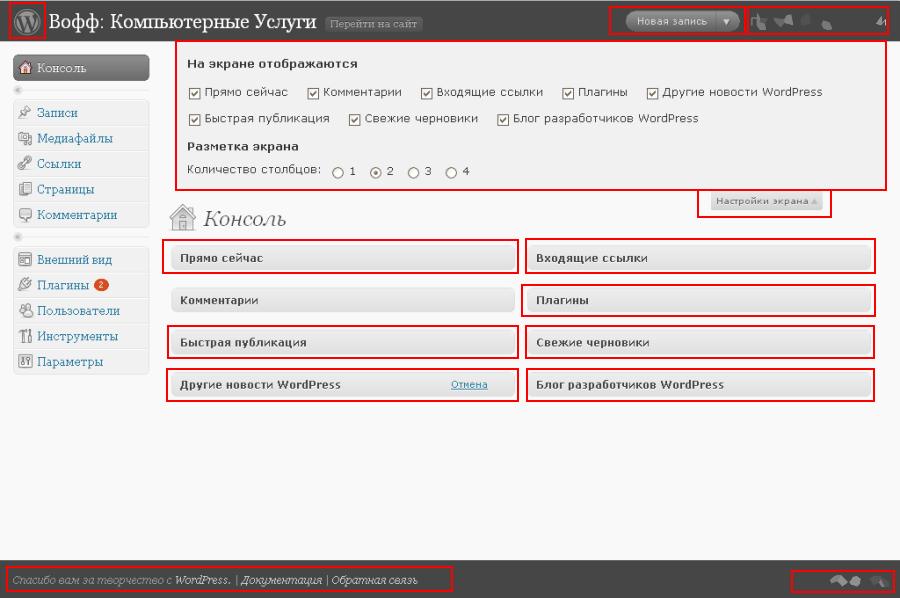 Ниже мы обсудили некоторые из наиболее распространенных вопросов и ответов.
Ниже мы обсудили некоторые из наиболее распространенных вопросов и ответов.
- Попробуйте очистить файлы cookie и кеш браузера.
Google Chrome : нажмите вверху справа> Дополнительные инструменты> Очистить данные просмотров.
Mozilla Firefox : нажмите Меню> Настройки> Конфиденциальность и безопасность> Файлы cookie и данные сайта> Очистить данные.
Safari : откройте браузер> в меню сверху нажмите «История»> «Очистить историю». - Вместо routerlogin.com или routerlogin.net попробуйте войти в систему через IP-адреса — 192.168.1.1 или 192.
.
Как войти в веб-интерфейс маршрутизатора Wi-Fi (новый синий интерфейс)?
Эта статья относится к:
Archer C60 (V1), Archer C3150 (V1), Archer C8 (V1 V2) Больше
Archer C60 (V1), Archer C3150 (V1), Archer C8 (V1 V2), Archer C9 (V1 V2 V3), Archer C50 (V2), Touch P5 (V1), Archer C5200 (V1), Archer C5400 (V1) ), Archer C2 (EU) (V3), Archer C1900 (V1), Archer C59 (V1), Archer C25 (V1), Archer C58 (V1), AD7200 (V1), Archer C1200 (V1), Archer C3000 (V1).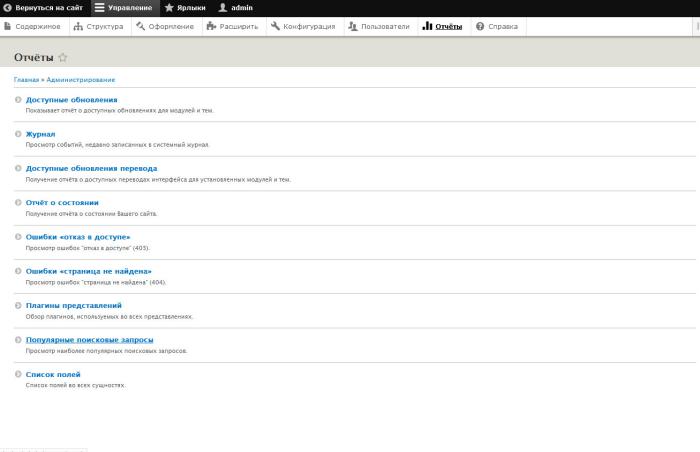 ), Archer C2600 (V1), Archer C5 (V2), Archer C2 (V3), Archer C3200 (V1)
), Archer C2600 (V1), Archer C5 (V2), Archer C2 (V3), Archer C3200 (V1)
Веб-страница управления — это встроенный внутренний веб-сервер, не требующий доступа в Интернет.Однако для этого требуется, чтобы ваше устройство было подключено к маршрутизатору. Это соединение может быть проводным или беспроводным .
Примечание. Низкая версия вашего веб-браузера может вызвать проблемы совместимости с веб-интерфейсом (страницей управления) вашего устройства, например невозможность входа в интерфейс, отображение неполных функций и т. Д.
Настоятельно рекомендуется использовать проводное соединение , если вы собираетесь изменить настройки беспроводной сети маршрутизатора или обновить версию прошивки маршрутизатора.
Возьмем для примера Archer C8.
Шаг 1
С помощью кабеля Ethernet подключите компьютер к одному из портов LAN (желтый) на задней панели C8.
Шаг 2
Откройте веб-браузер, например Safari , Google Chrome или Internet Explorer . В верхней части окна в адресной строке введите доступ по умолчанию, указанный на этикетке продукта в нижней части продукта, например http: // tplinkwifi.net . Затем нажмите Введите .
В верхней части окна в адресной строке введите доступ по умолчанию, указанный на этикетке продукта в нижней части продукта, например http: // tplinkwifi.net . Затем нажмите Введите .
Примечание. Имя домена меняется в зависимости от модели. Вы найдете его на нижней этикетке продукта.
Шаг 3
Введите имя пользователя и пароль на странице входа. Имя пользователя и пароль по умолчанию для устройств TP-Link: admin
.
Примечание. Все буквы для имени пользователя и пароля будут строчными.
Затем вы увидите интерфейс синего цвета, как показано ниже.
Примечание :
- Если вы получили ошибку сервера -401 , это означает, что вы ввели неправильное имя пользователя или пароль, вы можете сбросить его до заводских настроек по умолчанию, нажав кнопку Reset / WPS в течение примерно 10 секунд.
- Если не удается отобразить страницу входа в систему, проверьте IP-информацию на своем компьютере.
 Обычно подключение по локальной сети / Ethernet-соединение получает IP-адрес, например 192.168.0. * (* = 100 ~ 199), шлюз по умолчанию / маршрутизатор 192 .168.0.1.
Обычно подключение по локальной сети / Ethernet-соединение получает IP-адрес, например 192.168.0. * (* = 100 ~ 199), шлюз по умолчанию / маршрутизатор 192 .168.0.1.
Перезагрузите компьютер и C8 проверяйте настройки на компьютере, пока не увидите нормальный IP-адрес, или попробуйте использовать другой компьютер.
- Если IP-адрес нормальный, но страница входа по-прежнему не отображается, попробуйте использовать другой веб-браузер и проверьте настройки брандмауэра / антивируса на компьютере.
Чтобы узнать больше о каждой функции и конфигурации, перейдите в Центр загрузок , чтобы загрузить руководство для вашего продукта.
.
Как изменить настройки домашнего роутера?
Обновлено: 31.08.2020, Computer Hope
Все современные маршрутизаторы имеют интерфейс конфигурации (панель администрирования), доступ к которому можно получить в веб-браузере. Следуйте инструкциям на этой странице, чтобы получить доступ к домашнему маршрутизатору и настроить его.
Следуйте инструкциям на этой странице, чтобы получить доступ к домашнему маршрутизатору и настроить его.
Типичные причины изменения настроек роутера
Причины, по которым вам может потребоваться изменить конфигурацию домашнего маршрутизатора, включают:
- Изменение имени (SSID) вашей беспроводной сети.
- Изменение пароля (ключа шифрования) вашей беспроводной сети.
- Изменение правил брандмауэра вашего маршрутизатора, чтобы разрешить входящий или исходящий трафик на определенных сетевых портах.
- Изменение серверов доменных имен (DNS), используемых вашим маршрутизатором для разрешения сетевых адресов.
- Изменение имени пользователя и пароля, используемых для доступа к интерфейсу администрирования вашего маршрутизатора.
- Включение или отключение удаленного администрирования для вашего маршрутизатора, что позволяет администратору настраивать маршрутизатор с компьютера вне сети.
- Настройка родительского контроля для ограничения доступа к определенным веб-сайтам из вашей сети.

Как настроить мою модель роутера?
Каждый маршрутизатор отличается . Даже маршрутизаторы одного производителя могут использовать разные инструменты настройки в зависимости от модели. Поэтому для настройки маршрутизатора важно обратиться к руководству , которое соответствует вашей конкретной модели маршрутизатора. Если вы не знаете, какая у вас модель маршрутизатора, проверьте корпус маршрутизатора на наличие идентифицирующей информации.
Если у вас больше нет печатного руководства, прилагаемого к маршрутизатору, вы можете найти документацию в Интернете на веб-сайте поддержки производителя. Вот несколько быстрых ссылок на сайты поддержки популярных маршрутизаторов:
Доступ к интерфейсу настройки маршрутизатора
Большинство современных маршрутизаторов предоставляют административную панель управления, доступ к которой можно получить через веб-браузер. Вы можете подключиться к нему в своем веб-браузере, как если бы это был веб-сайт. Страница передается в ваш браузер прямо с вашего роутера.
Страница передается в ваш браузер прямо с вашего роутера.
Чтобы подключиться к веб-интерфейсу маршрутизатора, выполните следующие действия:
- Подключитесь к локальной сети — Вам необходимо подключиться к локальной сети через маршрутизатор, чтобы получить доступ к веб-интерфейсу маршрутизатора. Это соединение может быть беспроводным или проводным (с помощью кабеля Ethernet, подключенного к одному из портов Ethernet вашего маршрутизатора). Подробные инструкции по созданию проводного подключения к маршрутизатору см. В нашем руководстве.
- Открыть новое окно браузера — Вы можете использовать любой Интернет-браузер, например Firefox, Chrome, Edge или Safari.
- Перейдите к локальному адресу вашего маршрутизатора — В адресной строке введите IP-адрес вашего маршрутизатора. Это зависит от конфигурации вашего браузера, но обычно это одно из следующих:
192.168.0.1
192. 168.1.1
10.0.0.1
10.0.1.1
На изображении ниже адрес 192. 168.0.1 вводится в адресную строку.
168.0.1 вводится в адресную строку.
Если ни один из перечисленных выше IP-адресов вам не подходит, обратитесь к руководству.Некоторые маршрутизаторы могут зарезервировать специальный локальный адрес, который автоматически приведет вас к веб-интерфейсу вашего маршрутизатора. Например, ко многим маршрутизаторам Netgear можно получить доступ, перейдя по адресу routerlogin.net .
Вы также можете узнать адрес вашего маршрутизатора, спросив у сетевого оборудования вашего компьютера, что это такое. См. Определение адреса маршрутизатора ниже для получения дополнительной информации.
- Войдите в веб-интерфейс. — Если вы успешно перейдете к маршрутизатору, вы увидите приглашение для входа, которое выглядит по-разному в зависимости от вашей модели маршрутизатора и используемого вами браузера.Это может выглядеть так же просто, как пример ниже.
В этом запросе введите имя пользователя и пароль администратора вашего маршрутизатора — обратите внимание, что это , а не , то же самое, что и пароль для подключения к вашей сети.
Если вы не знаете эту информацию, обратитесь к руководству вашего маршрутизатора. Его также можно распечатать на самом роутере. Некоторые производители маршрутизаторов создают уникальный логин для каждого маршрутизатора, а некоторые используют значение по умолчанию, которое одинаково для каждого устройства этой модели.
Если вы все еще застряли, вы всегда можете попробовать одну из традиционных комбинаций по умолчанию:
| имя пользователя | пароль |
|---|---|
| администратор | пароль |
| администратор | админ |
| администратор | |
| администратор | пароль |
| администратор | |
| пользователь | пароль |
| пользователь |
- После ввода правильного имени пользователя и пароля вы можете получить доступ к веб-интерфейсу, который похож на следующий пример.

Отсюда у вас есть доступ ко всем настраиваемым параметрам вашего маршрутизатора.
Осторожно! Если вы измените что-то, чего не понимаете, вы можете случайно отключить или снизить производительность вашей сети. Если вы измените какие-либо настройки, запишите эти изменения на бумаге или в текстовом файле для дальнейшего использования.
Изменение имени и пароля маршрутизатора
Как только вы сможете получить доступ к своему маршрутизатору (см. Инструкции в предыдущем разделе), вы можете изменить имя (SSID) и пароль по умолчанию.Для этого следуйте приведенным ниже инструкциям. Однако имейте в виду, что каждый маршрутизатор немного отличается, поэтому шаги, используемые для поиска раздела пароля беспроводной сети вашего маршрутизатора, могут отличаться. Если вы не можете найти раздел безопасности беспроводной сети, обратитесь к руководству пользователя вашего маршрутизатора.
- Войдите в свой маршрутизатор (инструкции см.
 В предыдущем разделе).
В предыдущем разделе). - Найдите подраздел Setup или Wireless Setup , обычно в левой или верхней части окна.
- В меню Wireless Setup введите предпочтительное имя маршрутизатора и пароль в разделах Name (SSID): и Passphrase: .
- Нажмите кнопку, чтобы сохранить новые настройки, а затем выйдите из экрана конфигурации маршрутизатора.
Сброс маршрутизатора до заводских настроек (при необходимости)
Если вы допустили ошибку при настройке маршрутизатора или не можете войти в систему, используя имя пользователя и пароль по умолчанию для маршрутизатора, вы можете сбросить настройки маршрутизатора до заводских настроек по умолчанию.На большинстве беспроводных маршрутизаторов кнопка, предназначенная для этой функции, расположена на задней панели устройства. Кнопка может быть помечена, а может и не быть. Он также может быть утопленным, и для его нажатия потребуется скрепка. Подробности см. В руководстве.
Подробности см. В руководстве.
Удерживание этой кнопки в течение определенного количества секунд вернет маршрутизатор к исходным настройкам. Обычно достаточно десяти секунд.
Помимо прочего, это приведет к сбросу имени беспроводной сети (SSID) и ключа (сетевого пароля) на значения по умолчанию.После сброса вам необходимо восстановить все подключения к беспроводной сети, используя эти значения по умолчанию.
Определение адреса роутера
Чтобы достоверно определить IP-адрес маршрутизатора, запросите у сетевого устройства его текущую конфигурацию. Это можно сделать разными способами в зависимости от вашей операционной системы:
Командная строка Windows
Как использовать командную строку Windows (DOS). окно. Вы можете сделать это, нажав Win + X (удерживая клавишу Windows и нажмите X), чтобы открыть меню «Опытные пользователи», затем выберите Командная строка .
В командной строке введите ipconfig и нажмите Enter, чтобы открыть команду ipconfig.
ipconfig
IP-адрес вашего маршрутизатора указан в выходных данных в качестве шлюза по умолчанию:
В этом примере адрес маршрутизатора — 192.168.1.1 .
Windows PowerShell
Начиная с 2017 г., Windows 10 использует PowerShell в качестве командной строки по умолчанию. Это улучшенная версия традиционной командной строки.
Чтобы запустить PowerShell, нажмите Win + R (удерживая клавишу Windows и нажмите R). В меню Выполнить введите powershell и нажмите Enter (или нажмите OK).
В командной строке PowerShell запустите ipconfig , чтобы открыть команду ipconfig.
ipconfig
Ethernet-адаптер Ethernet: DNS-суффикс для конкретного соединения. : ваше-имя-маршрутизатора Локальный адрес IPv6. . . . . : fa88 :: 3203: 8d2e: f035: 757a% 4 IPv4-адрес.. . . . . . . . .
.
Как получить доступ к настройке маршрутизатора домашней сети или консоли
Обновлено: 31. 08.2020, Computer Hope
08.2020, Computer Hope
Эта страница предназначена для предоставления пользователю домашней сети общего ресурса о том, как получить доступ к настройке своего маршрутизатора или консоли, чтобы он мог изменить настройки. Из-за того, что сегодня доступно множество различных маршрутизаторов, не все описанные ниже действия могут быть применимы к вам.
Наконечник
Вы можете пропустить все описанные ниже шаги, попробовав наиболее распространенные адреса IP-маршрутизаторов. Щелкните либо http: // 192.168.1.1, http://192.168.2.1 или http://10.0.0.1, чтобы открыть новое окно в браузере с настройкой маршрутизатора. Если эти ссылки не работают, выполните следующие действия.
Определить адрес маршрутизатора
Прежде чем получить доступ к маршрутизатору, вы должны определить его IP-адрес, выполнив следующие действия.
Пользователи Microsoft Windows
- Откройте командную строку Windows.
- В командной строке введите: ipconfig и нажмите Enter .
 См. Отображаемую информацию, аналогичную приведенному ниже примеру.
См. Отображаемую информацию, аналогичную приведенному ниже примеру.
ipconfig
Ethernet-адаптер Ethernet: DNS-суффикс для конкретного соединения. : computerhope.com. Айпи адрес. . . . . . . . . . . . : 192.168.1.103 Маска подсети . . . . . . . . . . . : 255.255.255.0 Шлюз по умолчанию. . . . . . . . . : 192.168.1.1
- Если у вас несколько сетевых адаптеров, убедитесь, что вы просматриваете раздел Ethernet-адаптер .Адрес шлюза по умолчанию — это IP-адрес маршрутизатора , подключенного к вашему компьютеру. В приведенном выше примере IP-адрес, который мы хотим запомнить, — 192.168.1.1.
Пользователи Linux
Пользователи
Linux могут выполнить те же действия, перечисленные выше для пользователей Windows. Однако вместо использования команды ipconfig в консоли вы захотите использовать команду ip и просмотреть информацию для inet . Например:
ip a | grep inet
инет 127.0.0.1 / 8 объем хоста lo inet6 :: 1/128 хост области inet 192.168.1.17/24 brd 192.168.1.255 область глобального динамического eth0 inet6 fe77 :: ea9a: 8fbf: fa17: 74b7 / 64 ссылка области
Несколько маршрутизаторов
Если вы используете несколько маршрутизаторов в своей сети, убедитесь, что ваш IP-адрес соответствует маршрутизатору, к которому вы хотите получить доступ. Если вы не можете найти маршрутизатор, к которому вы в настоящее время подключены, вы можете попробовать выполнить traceroute.
Чтобы выполнить traceroute в Microsoft Windows, введите: tracert computerhope.com . Если вы используете Linux, введите: traceroute computerhope.com . Любая из этих команд обеспечивает вывод, аналогичный приведенному ниже примеру.
traceroute computerhope.com
1 1 мсКак вы можете видеть в приведенном выше примере, первые два перехода - это внутренние маршрутизаторы. Если мы хотим посмотреть на маршрутизатор, подключенный к Интернету, адрес, мы запомним адрес 192.
168.2.1.
Доступ к роутеру
После того, как вы определили IP-адрес маршрутизатора, к которому хотите получить доступ, откройте окно интернет-браузера и в адресной строке введите IP-адрес.Итак, если ваш IP-адрес был 192.168.2.1, введите «192.168.2.1» в адресной строке.
Если доступно, вам будет предложено ввести имя пользователя и пароль. Если вы не знаете эту информацию, скорее всего, для имени пользователя и пароля установлены значения по умолчанию, которые следует изменить. Информация по умолчанию для вашего маршрутизатора находится в документации маршрутизатора. Часто для имени пользователя и пароля используется либо «admin», либо «administrator», либо имя пользователя без пароля.
После ввода правильного имени пользователя и пароля вы получите полный доступ к маршрутизатору и сможете управлять его настройками.
Нет доступа
Если вы не можете получить доступ к маршрутизатору с помощью описанных выше шагов, попробуйте проверить связь с IP-адресом маршрутизатора, набрав: ping 192.
168.1.1 (введите IP-адрес вашего маршрутизатора, если он отличается) в командной строке или консоли.
пинг 192.168.1.1PING 192.168.1.1 (192.168.1.1) 56 (84) байтов данных. 64 байта из 192.168.1.1: icmp_seq = 1 ttl = 64 time = 10,5 мс 64 байта из 192.168.1.1: icmp_seq = 2 ttl = 64 time = 0.954 мс 64 байта из 192.168.1.1: icmp_seq = 3 ttl = 64 время = 0,885 мс 64 байта из 192.168.1.1: icmp_seq = 4 ttl = 64 time = 0.982 мсЕсли вы не получаете ответа, проверьте свои сетевые подключения.
Если вы получаете ответ ping, но не можете получить доступ к маршрутизатору с помощью описанных выше шагов, доступ к настройкам вашего маршрутизатора будет другим. Кроме того, вы можете попробовать подключиться к маршрутизатору через Telnet.
.
Смотрите также
- Как передавать изображение с телефона на компьютер по wifi
- Как сменить пароль на вай фай роутер zyxel
- Как настроить роутер d link 300
- Trendnet как настроить роутер
- Как проверить роутер на работоспособность
- Как узнать код безопасности сети wifi
- Как настроить wifi роутер tenda
- Как подключить роутер к интернет сети
- Как открыть порт через роутер
- Ftp byfly by как настроить wifi
- Как правильно выбрать роутер для дома
Как зайти в админ панель opencart
Панель Администратора
Панель администратора OpenCart — это то место, где происходит модификация функций магазина, загрузка изображений, добавление товаров, отслеживание клиентов, управление платежами и многое другое.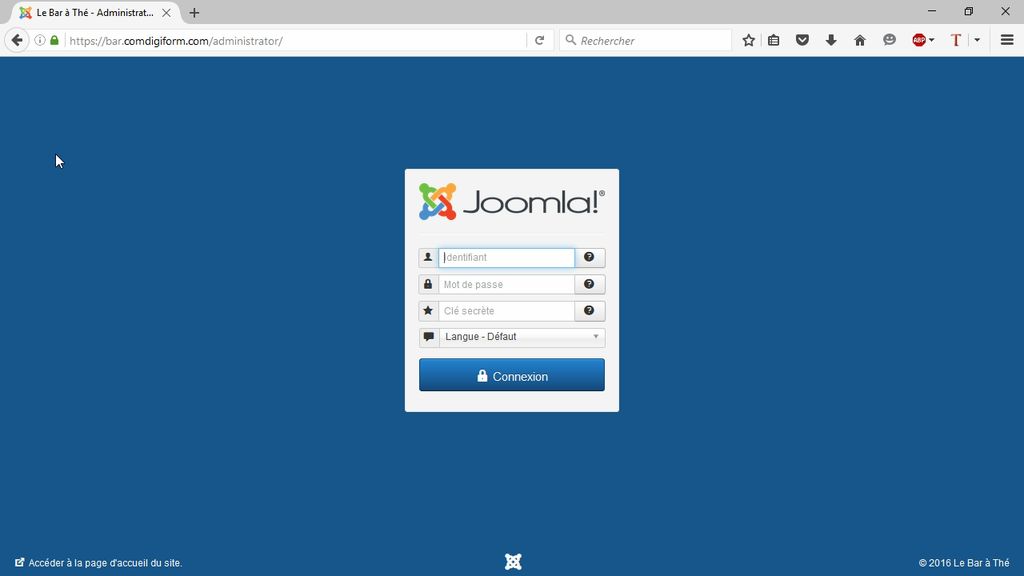 Именно настройки в административной панели влияют на то, как будет проходить процесс взаимодействия покупателя с магазином, путем изменения внешнего вида, структуры и наполнение витрины.
Именно настройки в административной панели влияют на то, как будет проходить процесс взаимодействия покупателя с магазином, путем изменения внешнего вида, структуры и наполнение витрины.
Доступ к панели администратора
Чтобы получить доступ к панели администратора, в адресную строку веб-браузера введите адрес интернет-магазина, добавив к нему «/admin». Например, магазин размещен по адресу www.chocolatechip.com, соответственно, административная панель будет расположена здесь: www.chocolatechip.com/admin. Даже, если магазин находится в подпапке или на суб-домен сайта, добавив «/ admin» в конец пути магазина, вы окажитесь в панели администратора.
Редактируя имя папки, во время установки, вы меняете расположение и самой административной панели. Например, имя административной папки «admin» было изменено на «admin1», новое место расположение административной панели будет здесь: www.chocolatchip.com/admin1 .
Редактирование имени папки администратора является значимым для улучшения безопасности интернет-магазина. Не забудьте, отредактировать файл config.php, чтобы указать корректный путь к файлу и его расположению.
Не забудьте, отредактировать файл config.php, чтобы указать корректный путь к файлу и его расположению.
Имя пользователя и пароль входа в административную панель создаются во время установки OpenCart, Шаг 3: Автоустановщик. Сохраненные данные логина и пароля, вводим в соответствующие поля формы авторизации.
Нажимаем войти и попадаем прямо на страницу Панели управления OpenCart. Сейчас, Вы видите данную панель пустой (см. ниже), так как, еще не обладаете какими-либо статистическими данными для проведения анализа.
Администрирование в панели управления
Панель управления — это первое, с чем взаимодействует администратор после авторизации. Основная функция панели управления — это обзор работы магазина. Представлена она тремя разделами, которые содержат статистические данные, собранные в магазине:
- Краткий обзор: здесь, OpenCart выполняет расчет численные значения для пунктов Всего продано на сумму; Всего продано в этом году на сумму; Всего заказов; Всего покупателей; Покупателей, ожидающих подтверждения;Отзывов, ожидающих подтверждения; Количество партнеров; Количество партнеров, ожидающих подтверждения, информируя администратора об необходимости выполнить подтверждение или отследить продажу.

- Статистика: здесь расположен график, который предназначен для отслеживания хронологического прогресса интернет-магазина, относительно изменения количества заказов и клиентов с течением времени. Значение X соответствует периоду времени: часам, дням, месяцам, в зависимости от выбранного диапазона. Значение Y — общее количество заказов(желтый) и покупателей(синий).
- Последние 10 заказов: здесь расположен список, в котором отображены детали десяти последних заказов (№ заказа, Покупатель,Статус, Добавлено, Итого, Действие).
Навигация панели управления сосредотачивается в его главном меню. Она представлена разделами меню Каталог, Дополнения, Продажи, Система, Отчёты и Помощь. Подробнее о каждом из них, читайте в соответствующих разделах Руководство Пользователя.
Admin Interface
OpenCart’s administration side of the store is where you can modify features, upload images, add products, keep track of customers, manage payments, and much more. Customization in the admin affects how the customer will interact with a store: by modifying the look, structure, and content of the store front.
Customization in the admin affects how the customer will interact with a store: by modifying the look, structure, and content of the store front.
Accessing the admin panel
To access the admin panel, type in location of the store into the web browser followed by «/admin». For example, if your store is located at «www.chocolatechip.com», your admin panel is located at «www.chocolatechip.com/admin». Even if the store is located in a sub-folder or on a sub-domain of their site, adding «/admin» to the end of the store’s path will lead you to the administration side.
If the name of the folder is changed by you during installation, the location of the admin panel is changed to that new name. For example, if the name of the admin folder is changed to admin1, the new location of the admin panel is at «www.chocolatchip.com/admin1».
A username and password is created in Step 3 of the auto-installer during installation. This information can now be used to fill in the administrator login details.
After filling in the correct username and password, pressing the «Login» button will direct you to the OpenCart dashboard. When you first login to your shop, the dashboard will be blank (as seen below), because there isn’t any statistical data to be analyzed yet.
Entering the administration through the Dashboard
The dashboard is the first thing you will see when entering OpenCart’s admin. The main function of the dashboard is to give the shop owner an overview of how the shop is performing. There are 3 sections of the dashboard that can help you understand the statistical data collected by your store:
- Overview:
There are four chart showing the status of your website. They are Total Orders, Total sales, Total Customers and People Online which help you to easier to know the analytics.
A world map to show where the orders from your website were coming from.
A graph is provided to track the chronological progress of the store relative to the amount of orders and customers over time. The x value is time; which can be hours, days, or months depending on the range selected. The y value displays the number of total orders(yellow) and total customers(blue).
The x value is time; which can be hours, days, or months depending on the range selected. The y value displays the number of total orders(yellow) and total customers(blue).
A section to check the recent activity from any customer from your store such as login, creating account or placing new orders.
A list that displays the last orders and their details («Order ID», «Customer», «Status», «Date Added», «Total», and «Action»)
Above the dashboard in the top menu is the administration navigation. You can navigate between the «Catalog», «Extensions», «Sales», «System», «Reports», and «Help». These sections will be explained in further detail in the following sections of the User Guide.
Как попасть в админку opencart если забыл пароль
Чтобы войти в админку Опенкарт (или OcStore) любой версии необходимо ввести в строке поиска:
После загрузки должна появится страница доступа к панели управления Opencart.
Вводим логин и пароль администратора и открывается сама панель управления.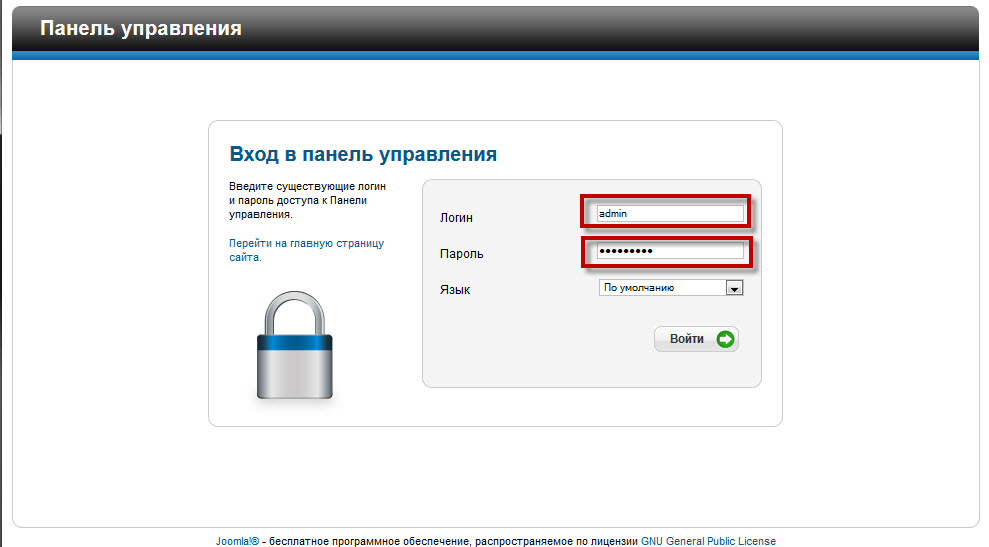
Если все прошло успешно, значит операция восстановления доступа к панели управления Opencart прошла успешно.
Что делать если нужно восстановить доступ к админке Опенкарт
Когда забыл доступ к админке Опенкарт и необходимо в срочном порядке восстановить пароль воспользуйтесь следующими способами:
- Первый способ восстановления: сброс пароля через кнопку Забыли пароль?
Этот способ восстановления действует, если есть доступ к почте администратора и активирован способ восстановления пароля в настройках магазина во вкладке Сервер в разделе Безопасность.
Для сброса пароля необходимо знать Базу данных, Пользователя и пароль пользователя.
Эти данные можно узнать в файле config.php в родительской папке интернет-магазина 22-28 строчка. Воспользуйтесь FTP клиентом или через хостинг панель.
После того как узнали доступы к базе данных можно дальше продолжить процедуру восстановления пароля Opencart. Переходим на страницу входа в phpMyAdmin. Ссылка на phpMyAdmin у каждого хостинг-провайдера своя, поэтому обязательно обратитесь в техническую поддержку или найдите письмо с доступами при регистрации хостинга.
Ссылка на phpMyAdmin у каждого хостинг-провайдера своя, поэтому обязательно обратитесь в техническую поддержку или найдите письмо с доступами при регистрации хостинга.
Далее необходимо нажать на таблицу user.
в открывшемся окне напротив строчки с логином нажать кнопку изменить.
Обязательно сверьте что бы все поля отмеченные красным из предыдущего скриншота совпадали с вашей версией.
После того как сверите и убедитесь в правильности ввода, нажмите кнопку Вперед (или Сохранить).
Если все сделали правильно, то после нажатия на кнопку появится подобное сообщение:
И вы уже можете перейти по ссылке в админ панель Опенкарт и указать следующие данные для доступа:
Не забудь сменить логин и пароль после успешного восстановления доступа к админ панели Opencart, в целях безопасности!
Если согласно инструкции не удалось восстановить доступ к панели администрирования Опенкарт, закажите услугу восстановления через онлайн чат или в комментариях.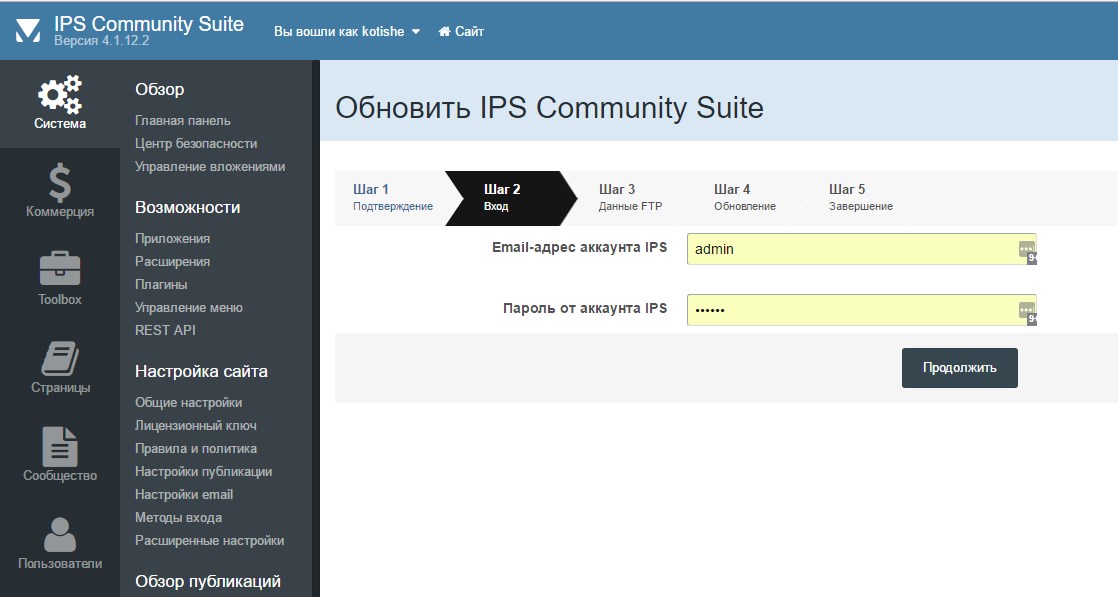
Как войти в админ панель joomla
Joomla вход в админку
От автора: приветствую Вас, дорогой друг. Администраторская панель – неотъемлемая часть любой системы управления контентом и, конечно же, Joomla – не исключение. Поэтому в данной статье мы с Вами поговорим о данном разделе CMS, и определимся с достаточно сложным вопросом, который задают все новички – как осуществить в joomla вход в админку?
Для тех, кто не знает панель управления сайтом или панель администратора – это специальный закрытый раздел системы управления контентом, который позволяет управлять содержимым всего сайта в целом. То есть, применительно к Joomla, данный раздел позволяет: выполнять различные настройки, добавлять, редактировать и удалять контент, настраивать пункты меню, работать с пользователями, создавать и отображать в необходимых позициях модули, настраивать внешний вид сайта, путем выбора шаблонов, а так же расширять функционал CMS путем установки сторонних расширений — компонентов, модулей или плагинов.
При этом, как было сказано выше, в джумла вход в админку разрешен только авторизированным пользователям и, при условии ,что у них есть соответствующие права. То есть, если пользователь авторизовался в системе, то это не значит, что он может войти в админку, так как у него может не быть на это прав. При этом, в зависимости от прав пользователя, в админке могут быть закрыты определенные элементы управления. То есть, если у пользователя нет прав на создание и редактирование материалов, то данные действия будут запрещены для выполнения от его имени и соответствующие элементы так же будут не доступны. Таким образом, в зависимости от прав пользователя, внешний вид панели администратора будет меняться.
Соответственно, если без панели администратора сайт на CMS Joomla создать не возможно, значит, возникает вопрос — как войти в административную панель Joomla.
Для входа в панель администратора Joomla, необходимо к адресу сайта дописать строку “/administrator”. То есть, если адрес Вашего сайта – domen. ru, то для входа в админку Вы должны перейти по адресу — domen.ru /administrator.
ru, то для входа в админку Вы должны перейти по адресу — domen.ru /administrator.
Хотите узнать, что необходимо для создания сайта?
Посмотрите видео и узнайте пошаговый план по созданию сайта с нуля!
Далее, необходимо авторизоваться и, если у Вас есть соответствующие права, Вы получите доступ. Ссылка на панель администратора так же отображается сразу после завершения установки CMS.
Теперь Вы знаете, как войти в админку joomla, но предложенные стандартные способы могут не сработать на чужом сайте, потому как очень часто разработчики сайтов скрывают стандартный путь панели администратора из соображений безопасности, используя различные сторонние расширения. Так как на странице авторизации, злоумышленник может организовать перебор пароля, особенно если ему известен логин администратора. И если пароль достаточно простой, что не редко бывает, он сможет через некоторое время зайти в админку джумлы, что крайне нежелательно.
Если Вы желаете научиться создавать сайты с использованием системы управления контентом Joomla , Вам будет полезен курс Joomla-Мастер. С нуля до премиум шаблона. На этом данная статья завершена. Всего Вам доброго и удачного кодирования.
С нуля до премиум шаблона. На этом данная статья завершена. Всего Вам доброго и удачного кодирования.
Как зайти в админку Joomla
Вход в админку, или панель управления Джумла, — это одно из самых первых действий, которое вы совершите после установки движка на хостинг. При помощи админки вы будете решать множество проблем и создавать возможности для вашего веб-ресурса.
Именно через панель управления вы будете добавлять материал, регулировать регистрацию пользователей, изменять внешний вид сайта Joomla и многое другое.
Чтобы приступить ко всему этому, вам предстоит зайти в админпанель.
В данной статье будет рассмотрен не только стандартный способ, как попасть в панель управления сайта Joomla. Кроме того, вы узнаете о возможных проблемах, когда вход админки буквально заблокирован. Также вам поведают способы решения этих проблем.
Как зайти в админку стандартными способом
Чтобы осуществить вход в панель администрирования Joomla, вам необходимо использовать специальный адрес.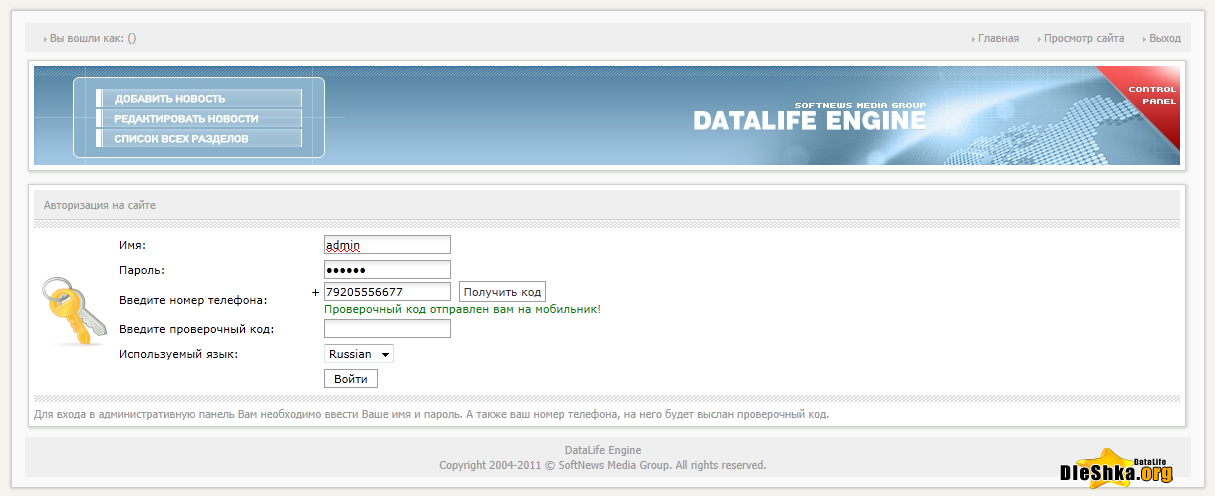 Это адрес индивидуален для каждого сайта, но в целом одинаков. Введите доменное имя вашего сайта, затем поставьте слэш и напишите administrator. Нажмите Enter и адрес перенесет вас в админку. Далее, чтобы зайти в панель администрирования Джумла, введите логин и пароль. Их вы указывали во время инсталляции движка на хостинге.
Это адрес индивидуален для каждого сайта, но в целом одинаков. Введите доменное имя вашего сайта, затем поставьте слэш и напишите administrator. Нажмите Enter и адрес перенесет вас в админку. Далее, чтобы зайти в панель администрирования Джумла, введите логин и пароль. Их вы указывали во время инсталляции движка на хостинге.
Итак, первая проблема, с которой вы можете столкнуться — это забытый пароль. Без пароля вы не сможете войти, так что либо вспоминайте, либо придется восстановить его. Для начала поройтесь в ваших записях, куда вы обычно вносите различные пин-коды, имейлы и тому подобное. Если вы наверняка помните почтовый ящик, который указывали во время установки Joomla, тогда вы сможете осуществить вход в админку! Вам необходимо ввести специальный адрес в строке браузера, который перенесет вас в раздел восстановления пароля Joomla. Введите доменное имя ресурса и через слэш /index.php?option=com_registration&task=lostPassword.
После перехода на страницу восстановления пароля вам предстоит указать имейл, привязанный к аккаунту админ.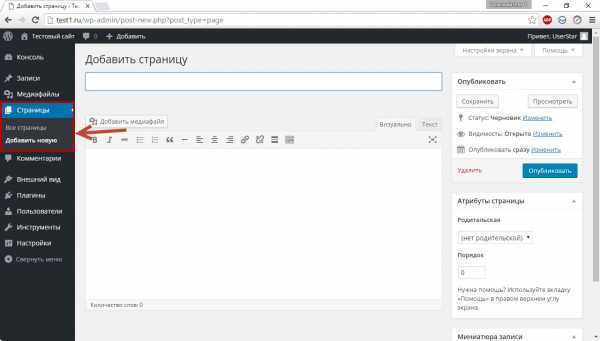 Далее зайдете на почтовый ящик и найдете письмо. В нем будет указан новый пароль. Теперь войти в админку несложно — введите логин и новый пароль.
Далее зайдете на почтовый ящик и найдете письмо. В нем будет указан новый пароль. Теперь войти в админку несложно — введите логин и новый пароль.
Но не всегда все бывает так просто. Порой вебмастера не помнят и адрес почтового ящика. Но не отчаивайтесь — и эта проблема решаема! Чтобы зайти в админку, не зная ни пароля, ни имейла, вам необходимо отредактировать некоторые файлы конфигурации на сервере. Для этого зайдите на хостинг. Если вы и на нем забыли параметры для входа, то воспользуйтесь восстановлением аккаунта по номеру телефона (обычно, такая функция имеется).
Вам необходимо будет отправить специальный запрос при помощи панели управления сервера. Зайдите в phpMyAdmin и отправьте SQL-запрос. При помощи этого запроса старый пароль для входа в панель Joomla будет забыт и установится новый. Запрос будет состоять из трех строчек:
- В первой строке укажите
Его значение зависит от того, какой вы хотите задать пароль. Если желаете установить стандартное значение пароля (admin), тогда после знака равно укажите
Если же хотите указать собственный — тогда пропишите
Кроме того, из-за того, что многие новички не могут зайти в свой аккаунт админа Joomla, уже появилось множество скриптов для восстановления пароля.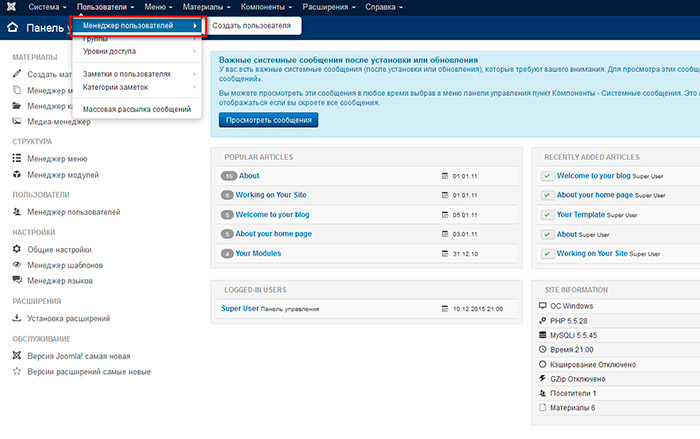 Можете побродить по форумам и найти подобные скрипты. Они либо сбросят ваш пароль до стандартного admin, либо позволят прописать новый. Чтобы активировать подобный скрипт и совершить вход под новым паролем, вам необходимо будет добавить функциональный файл в определенный каталог на хостинге.
Можете побродить по форумам и найти подобные скрипты. Они либо сбросят ваш пароль до стандартного admin, либо позволят прописать новый. Чтобы активировать подобный скрипт и совершить вход под новым паролем, вам необходимо будет добавить функциональный файл в определенный каталог на хостинге.
Как зайти в админку, если выдает ошибку
Порой не все так просто, и осуществить вход в панель администрирования почти невозможно. Иногда после попытки зайти в админку вылетает ошибка 404. Либо после ввода логина и пароля страница входа просто перезагружается. Это сложные проблемы, к которым вы должны заранее подготовиться.
Порой неприятные ситуации с невозможностью залогиниться в панели управления возникают из-за каких-то нововведений на сайте. Очень желательно периодически делать бэкап всех данных сервера. Эти данные должны храниться у вас на компьютере, а также на каком-нибудь файлообменнике, чтобы вы смогли их восстановить. Если не выходит войти в администраторский аккаунт и профили других пользователей, тогда найдите каталог Administrator на сервере и замените его на ранее сохраненный.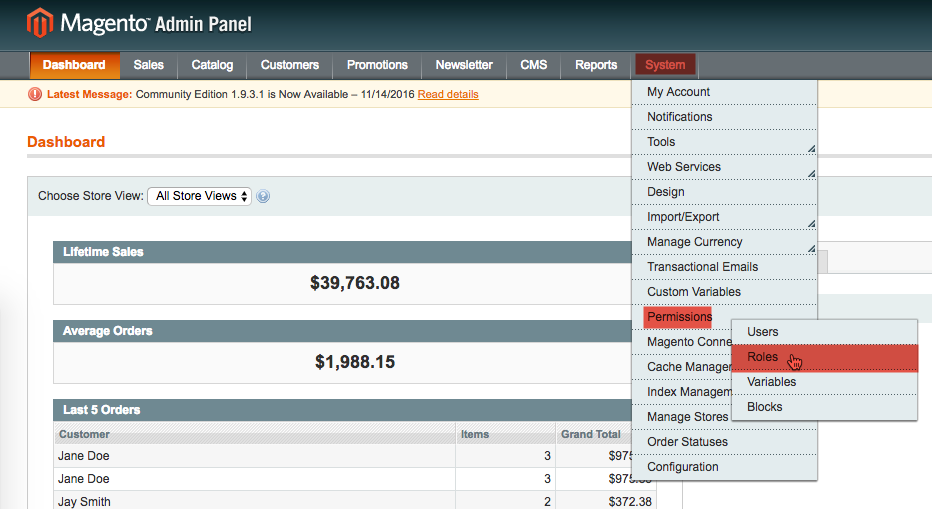 Обычно такая мера помогает.
Обычно такая мера помогает.
Очень часто проблемы со входом связаны со взломом вашего сайта. Попробуйте сравнять данные бэкапа и те, что имеются у вас на хостинге. Если они изменены, значит кто-то постарался! А порой причина перезагрузки страницы входа — это элементарное несоблюдение правил во время установки движка на хостинг. Вам следует после завершения инсталляции удалить каталог с файлами установщика, иначе после перехода в админку вы будете попадать на меню инсталляции.
Вполне возможно, что вы не можете залогиниться не из-за своей оплошности, а из-за таковой ситуации на движке Джумла. Иногда хакеры устраивают атаки на некоторые сервера. Они используют программы подбора логинов и паролей для взлома админок. Если администрация это фиксирует, то доступ к админпанелям на время блокируют для всех, потому вас и перенаправляет на страницу ошибки 403 или 404. Чтобы выяснить так ли это, напишите в техническую поддержку хостинга — они обязательно должны вам помочь, ведь вы платите за это деньги!
Кроме того, порой проблемы кроются в настройках прокси сервера.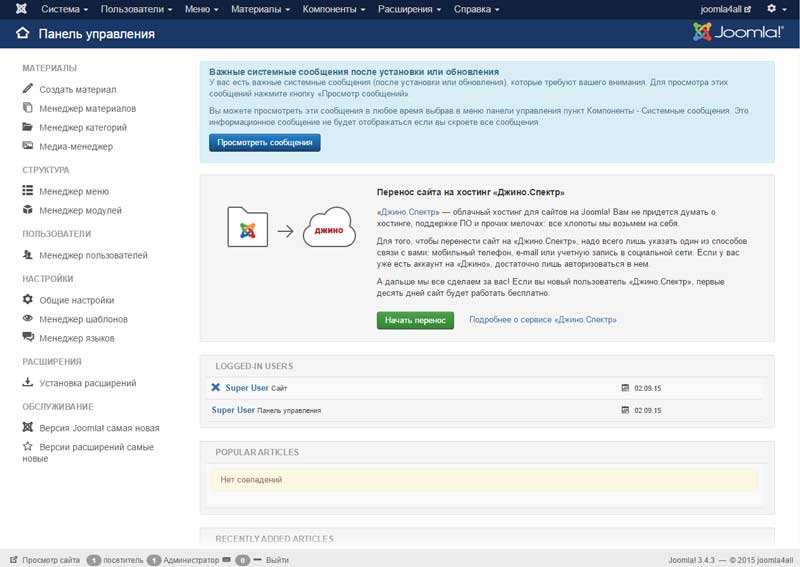 В любом случае, вам следует обратиться в техподдержку провайдера для выяснения причин возникновения проблемы.
В любом случае, вам следует обратиться в техподдержку провайдера для выяснения причин возникновения проблемы.
Как зайти в админку Joomla
Административная панель – неотъемлемая часть любой CMS-системы, благодаря которой можно управлять не только контентом страниц, но и проводить различные настройки безопасности, загружать новые расширения и выполнять многое другое. Зачастую у новичков возникают трудности с авторизацией в ту или иную админку, но в этом нет ничего сложного. Сегодня мы в этом убедимся.
Алгоритм входа чаще всего стандартный: к основному домену приписывается определенная часть URL, после чего открывается окно авторизации. Далее вводятся данные и выполняется подключение. Последующая инструкция будет рассмотрена на примере Joomla, но на ее основе вы также сможете зайти и в другие CMS, достаточно знать нужный URL.
Рассмотрим далее, как зайти в панель управления Joomla.
Заходим в панель управленияПеред тем как перейти к авторизации в админку, стоит понимать, что сделать это может не каждый пользователь.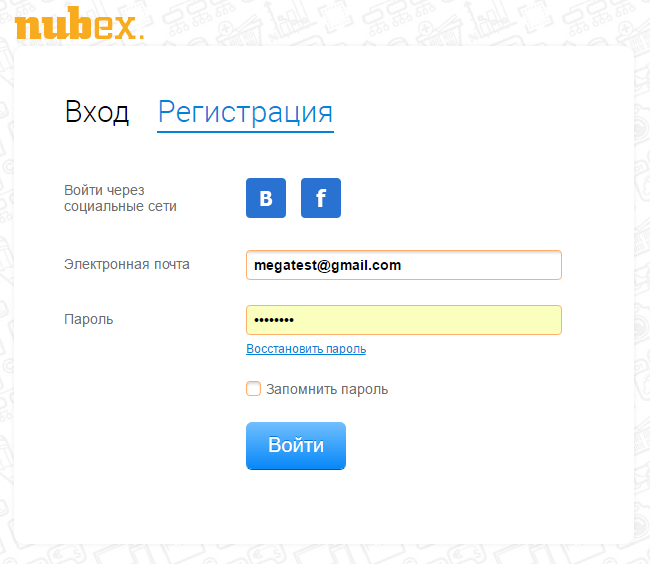 Попытка подключения к чужой панели управления, вероятнее всего, обернется неудачей. Для таких случаев и существуют данные для авторизации – чтобы никто посторонний не смог посетить ресурс. Если же вы только что установили Джумлу на локальный сервер или хостинг, но не знаете, как попасть в административную панель, то следующая инструкция для вас.
Попытка подключения к чужой панели управления, вероятнее всего, обернется неудачей. Для таких случаев и существуют данные для авторизации – чтобы никто посторонний не смог посетить ресурс. Если же вы только что установили Джумлу на локальный сервер или хостинг, но не знаете, как попасть в административную панель, то следующая инструкция для вас.
Авторизуемся в панели управления:
- Открываем в браузере пустую страницу и вводим в строку запроса адрес: к основному домену приписываем «/administrator/». Например, если стандартный адрес http://joomla.ru, то в результате должно получиться http://joomla.ru/administrator/.
- Как видите, мы попали в окно авторизации. Здесь от нас потребуется ввести логин и пароль, а также указать язык интерфейса. В завершение нужно кликнуть по кнопке «Войти». После установки Joomla на хостинге данные для входа отправляются на электронную почту – в этом случае найдите письмо и воспользуйтесь информацией из него.
 Если вы не можете войти, то нажмите на иконку в виде вопроса, расположенную справа от логина или пароля, и следуйте дальнейшим указаниям.
Если вы не можете войти, то нажмите на иконку в виде вопроса, расположенную справа от логина или пароля, и следуйте дальнейшим указаниям. - При успешном вводе данных перед нами отобразится административное окно.
На этом авторизация завершена, теперь мы можем начать взаимодействие с компонентами и функциями сайта. Давайте рассмотрим основные разделы панели управления и проведем базовые надстройки.
Возможности панелиАдминистративная ПУ Joomla включает в себя множество различных настроек, позволяющих модифицировать страницы, функциональность и структуру сайта. Рассматривать каждый раздел мы не будем, а поговорим только об основных возможностях и настройках сайта/профиля.
Первое, на что стоит обратить внимание – нижняя панель, включающая в себя информацию о юзерах, присутствующих на сайте. Кроме того, можно воспользоваться опциями «Главная страница» и «Выйти», где первая открывает сайт, написанный на Джумле, а вторая – перенаправляет в окно авторизации.
Следующие два основных блока: верхнее и левое меню. Первое открывает доступ ко всем возможностям административной панели, второе включает в себя функции для быстрого доступа. Здесь нас интересует раздел «Общие настройки» – перейдем в него и рассмотрим главные параметры Joomla.
Общие настройки включают в себя 5 основных разделов: «Сайт», «Система», «Сервер», «Фильтры текста», «Права доступа». В первом для нас открывается доступ к редактированию таких параметров, как название сайта, настройка доступа для посетителей, установка капчи, настройка метаданных и многое другое. После внесения изменений необходимо их сохранить – сделать это можно в верхнем блоке второго уровня.
Раздел «Система» позволяет отредактировать параметры системы, отладки, кэша и сессии.
«Сервер» – один из важнейших разделов, в котором можно настроить базу данных: установить ее тип, никнейм, имя БД и хоста, указать префикс таблиц. Помимо этого, здесь также находятся параметры сервера, местоположения, FTP, прокси и электронной почты.
«Параметры фильтрации текста» – используйте, чтобы настроить контроль над HTML-кодом страниц для разных пользователей. Подробнее о каждом типе фильтра вы можете почитать внизу страницы.
Последний раздел – «Права доступа». Название говорит само за себя, в него входят параметры для настройки доступа различных групп пользователей.
Джумла также позволяет отредактировать профиль пользователя.
На странице «Мой профиль» доступны функции для изменения имени, пароля и электронной почты. Здесь же можно подключить уведомления логов действий и поменять язык сайта, выбрать шаблон или сменить часовой пояс.
Есть еще один важный компонент под названием «Расширения». Зачем он нужен и какие дополнительные возможности предоставляет, поговорим в следующем разделе.
Как обезопасить вход в CMSНастройки Joomla позволяют редактировать права доступа, но это никак не защищает нас от взлома аккаунта администратора. Узнав пароль и логин от профиля админки, любой пользователь сможет зайти и внести изменения на сайте.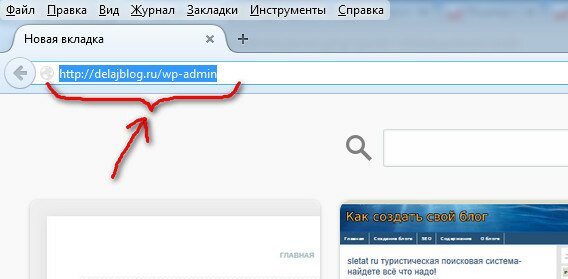 Для решения таких проблем можно установить двухэтапную аутентификацию. Таким образом, при входе в админку будет требоваться дополнительная авторизация с иными данными. Сделать это можно при помощи специальных расширений, например, Admin Tools. Оно позволяет установить мастер-пароль, поставить авторизацию на страницу администратора и многое другое.
Для решения таких проблем можно установить двухэтапную аутентификацию. Таким образом, при входе в админку будет требоваться дополнительная авторизация с иными данными. Сделать это можно при помощи специальных расширений, например, Admin Tools. Оно позволяет установить мастер-пароль, поставить авторизацию на страницу администратора и многое другое.
Рассмотрим, как подключить двухэтапную авторизацию через Admin Tools:
- Переходим на официальный сайт плагина и загружаем его.
- Открываем личный кабинет CMS и в верхней части переходим в «Расширения» -> «Менеджер расширений» -> «Установка».
- В отобразившееся окно перемещаем архив плагина и ожидаем его установки.
- Теперь в меню «Компоненты» будет отображено расширение «Admin Tools».
- Для установки пароля переходим в раздел «Password-protect Administrator».
- Прописываем имя пользователя и пароль, затем жмем на кнопку «Apply password protection».
- Когда будет выполнен вход в админку, автоматически сработает дополнительная защита – потребуется ввести данные, установленные в параметрах плагина.

Если по какой-либо причине вы забудете пароль, его всегда можно сбросить. Для этого достаточно зайти в файловый менеджер и удалить в папке «administrator» два файла – .htaccess и . htpasswd.
На этом моя статья подходит к концу. Надеюсь, что админка Joomla стала вам более понятной. Удачи!
Как войти в Joomla
- Фейсбук
- Твиттер
Joomla — отличная система, которую можно использовать, когда вы хотите создать практически любой веб-сайт, какой только можете себе представить. Он довольно универсален и имеет множество отличных инструментов в панели администратора. Как только вы закончите установку Joomla, вы можете приступить к работе над созданием своего видения идеального веб-сайта.
Прежде чем вы сможете начать создавать свой веб-сайт, вам нужно знать, как войти в Joomla.
Административная область — это место, где завершается вся работа над веб-сайтом. Все, от создания контента до выполнения различных задач по обслуживанию, доступно одним щелчком мыши.
Все, от создания контента до выполнения различных задач по обслуживанию, доступно одним щелчком мыши.
В этом уроке по входу в Joomla я покажу вам, как получить доступ к административной области, а также что вы можете сделать, если потеряете пароль.
Доступ к странице входа администратора по URL-адресу
По умолчанию Joomla установит область администратора, используя URL-адрес: « https://ggexample.com/administrator ». Конечно, вы захотите изменить «ggexample.com» на адрес вашего веб-сайта.
Войдите на страницу входа в систему администратора Joomla, введя адрес своего веб-сайта, а затем «/administrator».
Введите имя пользователя и пароль. После того, как вы ввели свои учетные данные, нажмите кнопку «Войти», чтобы продолжить.
Доступ к странице входа администратора через cPanel
Joomla позволяет разработчикам настраивать место установки платформы. Вы можете разместить его вместе с основной корневой папкой, субдоменом или сохранить как отдельный каталог на сайте.
Из-за этого иногда люди забывают, где находится папка на сайте. Не беспокоиться. Я могу помочь вам отследить его через cPanel.
Использование Softaculous
Joomla очень легко установить и настроить с помощью Softaculous. После ввода информации о вашем сайте система сделает все остальное автоматически. К счастью, вы можете найти, где Softaculous поместил логин Joomla из своего программного обеспечения.
В cPanel найдите и щелкните «Установщик приложений Softaculous».
В правом верхнем углу Softaculous вы увидите панель управления инструментами. Щелкните значок «Все установки». Это будет похоже на коробку с файлами.
Найдите нужную установку Joomla по адресу вашего веб-сайта. Если Joomla — единственный элемент, который вы установили, его будет довольно легко найти. В моем примере вы увидите, как у меня установлено несколько вещей.
В крайнем правом углу вы увидите значок карандаша. Щелкните это изображение, чтобы получить доступ к экрану «Редактировать детали».
Прокрутите вниз до окна «Информация», чтобы отобразить URL-адрес администратора, а также другие данные сайта. Щелкните ссылку, показанную справа от «URL-адреса администратора». Откроется экран входа в систему администратора Joomla.
Использование диспетчера файлов
В cPanel есть инструмент под названием «Диспетчер файлов». Это интегрированное приложение дает вам доступ ко всем файлам и папкам, расположенным на вашем сайте. Это очень полезная программа для изучения, поскольку она поможет в различных задачах, таких как устранение неполадок или изменение страниц на сайте.
В этом случае мы хотим использовать его, чтобы выяснить, где находится папка администрирования. Щелкните ссылку «Диспетчер файлов» в cPanel, чтобы открыть инструмент.
Щелкните папку «public_html» на левой панели. В следующей области показаны все файлы и папки, связанные с вашим веб-сайтом, которые доступны через ваш веб-браузер.
Исследуйте папки, пока не найдете установку Joomla. Найдите папку «Администратор» и нажмите на нее. Обратите внимание на путь к файлу слева. Все, что следует после «public_html», будет путем, который вы будете использовать для доступа к экрану входа в систему Joomla. В моем случае это «/Joomla/администратор ».
Найдите папку «Администратор» и нажмите на нее. Обратите внимание на путь к файлу слева. Все, что следует после «public_html», будет путем, который вы будете использовать для доступа к экрану входа в систему Joomla. В моем случае это «/Joomla/администратор ».
Существует два различных способа настройки вашего сайта с помощью этого пути. Правильный выбор зависит от того, как вы его настроили при первой установке Joomla. Эти два пути:
- Настроить как поддомен, и в этом случае ваш логин администратора находится по адресу https://joomla.ggexample.com/administrator
- Настроить как отдельный каталог, и в этом случае логин находится на https://www.ggexample.com/Joomla/administrator
Веб-узлы обрабатывают поддомены по-разному, и это может быть связано с тем, как на их стороне настроен основной домен. Это означает, что у вас может быть поддомен https://www.joomla.ggexample.com. Обратите внимание на префикс « www ».
Если вы не знаете, какой у вас есть, обратитесь к своему веб-хостингу.
Что делать, если вы потеряли имя пользователя или пароль администратора?
Многие люди придумывают сложные имена пользователей и пароли, чтобы повысить безопасность веб-сайта. К сожалению, иногда пользователи забывают, как были настроены эти учетные данные или какие специальные символы они использовали. Я знаю, что раньше размещал несколько символов не в том месте.
Сброс или получение этой информации не является сложным процессом в Joomla.
Доступ с экрана входа администратора
На экране входа в систему Joomla есть значки вопросительного знака рядом с полями имени пользователя и пароля. Нажатие любой из этих кнопок откроет окно для доступа к этой информации и получения инструкций по электронной почте. Все, что вам нужно запомнить, это адрес электронной почты, который вы зарегистрировали в Joomla.
Использование Softaculous для установки нового пароля администратора
Войдите в Softaculous, как я упоминал выше, и прокрутите вниз до области «Учетная запись администратора».
Это будет имя администратора, которое вы использовали при настройке установки Joomla через Softaculous.
Прокрутите вниз и нажмите кнопку «Сохранить сведения об установке».
Как только вы войдете в Joomla, вы сможете начать собирать что-то удивительное, чтобы привлечь трафик. Хотя процесс начинается с хорошего веб-хостинга, ваш успех по-прежнему будет зависеть от того, какое присутствие вы оказываете в Интернете. Будь то простой блог или платформа для ведения вашего онлайн-бизнеса, Joomla справится со всем этим.
- Фейсбук
- Твиттер
Дизайн входа для администратора, темы, шаблоны и загружаемые графические элементы на Dribbble
Посмотреть вход и начать анимацию
Войти и начать анимацию
Посмотреть страницу авторизации продовольственный портал
Вход на страницу продовольственного портала
Просмотр страницы входа администратора
Страница входа администратора
View Lustery — панель администратора
Lustery — Панель администратора
Просмотрите регистрацию нового администратора в два этапа и пользовательский интерфейс входа.
 Светлый му
Светлый муНовая регистрация администратора в два этапа и интерфейс входа в систему. Светлый фон
Просмотр экрана входа в систему — веб-приложение Dark UI
Экран входа в систему — веб-приложение Dark UI
View React Material Admin · Страница входа · Light
React Material Admin · Страница входа · Light
Посмотреть логин администратора — Электронная торговля детским питанием
Вход администратора — Электронная торговля детским питанием
Просмотр нескольких вариантов входа администратора.

Несколько вариантов входа администратора. С фоновым изображением и без него
Посмотреть дизайн приборной панели
Дизайн приборной панели
Просмотреть Vendiment — Процесс входа в систему
Продажа — процесс входа в систему
Просмотр экрана входа в веб-приложение Health
Экран входа в веб-приложение Health
View Desktime App — быстрый редизайн
Настольное приложение — быстрый редизайн
Посмотреть колбу Argon Dashboard
Аргоновая колба приборной панели
Посмотреть форму входа
Форма входа
Посмотреть Notus React
Notus React
Просмотр страницы входа в партнерскую сеть
Страница входа в партнерскую сеть
Посмотреть страницу входа и регистрации
Страница входа и регистрации
View Elisar — Страница входа администратора Вдохновение
Elisar — Вход для администратора Страница Вдохновение
Просмотр входа администратора
Вход Администратор
Просмотр свадебного приложения
Приложение для свадьбы
Посмотреть дизайн финансовой панели
Дизайн финансовой панели
Просмотр UX-дизайна пользовательского интерфейса финансовой панели
Дизайн пользовательского интерфейса финансовой панели UX
Просмотр панели администратора: аналитика UX
Панель администратора: аналитика UX
Зарегистрируйтесь, чтобы продолжить или войдите
Загрузка еще…
Панель администратора
- Обзор
- Доступ к панели администратора LoginTC
- Вход в систему
- Восстановление токена администратора
- Сброс жетона администратора
- Сброс токена панели администратора
- Пользовательский интерфейс
- Приборная панель
- Навигация
- Поиск и устранение неисправностей
Обзор
Панель администратора LoginTC — это облачная панель управления для администраторов LoginTC. Панель управления позволяет управлять одной или несколькими организациями LoginTC. Выполняйте общие задачи, такие как подготовка пользователей, управление учетными данными второго фактора, политики и доступ к приложениям. Доступ, перейдя к Панель администратора LoginTC .
Панель управления позволяет управлять одной или несколькими организациями LoginTC. Выполняйте общие задачи, такие как подготовка пользователей, управление учетными данными второго фактора, политики и доступ к приложениям. Доступ, перейдя к Панель администратора LoginTC .
Доступ к панели администратора LoginTC
Вход в систему
Войдите в панель администратора LoginTC, перейдя по адресу https://cloud.logintc.com/panel/login. Введите адрес электронной почты администратора и нажмите Войти .
Уведомление будет отправлено на устройство, на котором предоставлен ваш токен администратора LoginTC.
Если вы не получили запрос, просто запустите приложение LoginTC и щелкните значок обновления.
ПРИМЕЧАНИЕ
Токен администратора панели администратора LoginTC отделен от токена пользователя и предоставляется при регистрации.
Восстановление токена администратора
Сброс токена администратора
Если вы изменили или потеряли устройство, на котором размещен ваш токен администратора панели администратора LoginTC, вы можете запросить сброс, нажав Запросить сброс токена или перейдя на https://cloud.logintc .com/панель/сброс. Введите адрес электронной почты администратора и нажмите 9.0093 Токен сброса .
Проверьте свою электронную почту на наличие ссылки и инструкций по загрузке нового токена администратора панели администратора LoginTC.
Сброс токена панели администратора
Суперадминистратор в вашей организации может инициировать сброс токена, который не требует Ключ восстановления .
Будет отправлено электронное письмо с темой Запрос на сброс маркера, инициированный администратором . Нажмите Сбросить токен 9. 0094 быть процессом.
0094 быть процессом.
Пользовательский интерфейс
Информационная панель
Информационная панель панели администратора LoginTC отображает представление верхнего уровня вашей организации LoginTC.
Перейдите к определенному разделу, щелкнув соответствующее поле или элемент в меню навигации слева. Последние 20 действий, связанных с пользователем, также отображаются ниже для удобства.
Можно щелкнуть ссылку в рамках действия пользователя, чтобы получить доступ к этому конкретному объекту. Например, нажав на имя пользователя, вы перейдете на страницу этого пользователя. Если текст не является ссылкой, это означает, что конкретный объект больше не существует, например, удаленный пользователь. Журнал ведется для ведения учета.
Иногда объявления отображаются на панели инструментов в виде промежуточного окна. Обычно это делается для объявления новых функций и функций.
Навигация
Используйте левое меню для навигации между объектами в вашей организации LoginTC. Доступное меню будет меняться в зависимости от вашей роли администратора.
Доступное меню будет меняться в зависимости от вашей роли администратора.
- Информационная панель : Отображает снимок деятельности организации и кнопки быстрой навигации.
- Пользователи : Создание, просмотр, обновление и удаление пользователей. См. Управление пользователями.
- Приложения : Создание, просмотр и обновление приложений в вашей организации. См. Руководство по применению .
- Политики : Применение политик доступа ко всей Организации, для определенных Приложений или групп пользователей. См. Руководство по политикам.
- Группы : Создание, просмотр и обновление групп.
- Коды обхода : Просмотр и поиск кодов обхода для ваших пользователей. См. Руководство по кодам обхода.
- Устройства : Просмотр и поиск устройств, на которых пользователи установили приложение LoginTC.
- Телефоны : Создание, просмотр и обновление телефонов, способных принимать SMS.

- Аппаратные токены : создание и просмотр аппаратных токенов. См. Руководство по аппаратному токену.
- Журналы пользователей : Просмотр и поиск событий аутентификации, созданных пользователем.
- Домены : Создание, просмотр и обновление доменов в вашей организации.
- Администраторы : Создайте и просмотрите администратора в вашей организации. См. Роли администратора .
- Журналы администратора : Просмотр и поиск событий, созданных администратором. См. Руководство по журналам администратора.
- Настройки : Обновите настройки, влияющие на всю вашу организацию LoginTC.
- Биллинг : Обновить биллинг и подписку на LoginTC.
Ваш идентификатор клиента отображается в нижней части левого меню. Используйте свой идентификатор клиента при открытии тикетов в службе поддержки LoginTC или при общении с отделом продаж.

 Обычно подключение по локальной сети / Ethernet-соединение получает IP-адрес, например 192.168.0. * (* = 100 ~ 199), шлюз по умолчанию / маршрутизатор 192 .168.0.1.
Обычно подключение по локальной сети / Ethernet-соединение получает IP-адрес, например 192.168.0. * (* = 100 ~ 199), шлюз по умолчанию / маршрутизатор 192 .168.0.1.

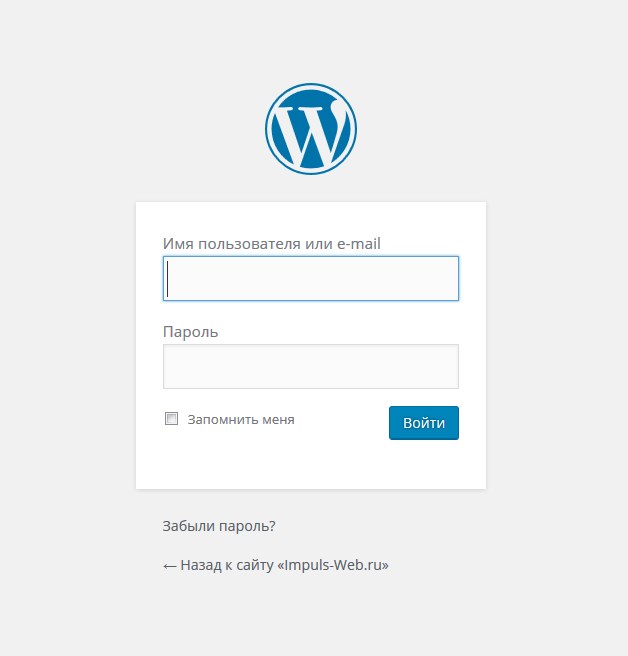 В предыдущем разделе).
В предыдущем разделе). См. Отображаемую информацию, аналогичную приведенному ниже примеру.
См. Отображаемую информацию, аналогичную приведенному ниже примеру.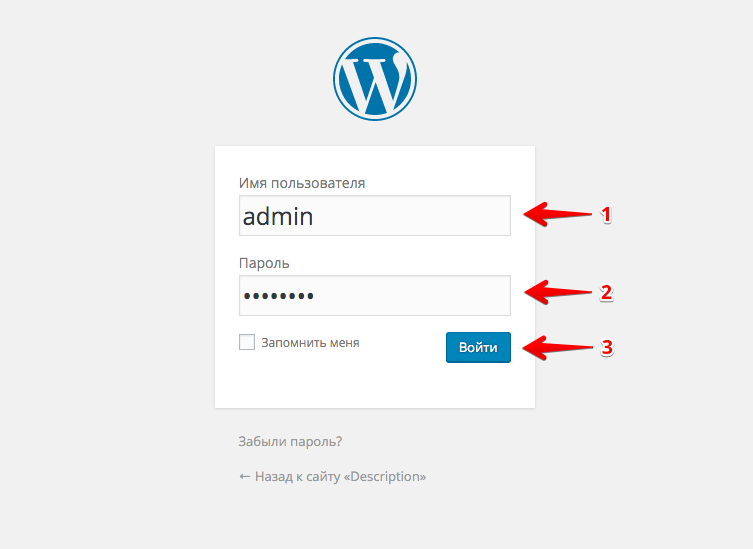 0.0.1 / 8 объем хоста lo inet6 :: 1/128 хост области inet 192.168.1.17/24 brd 192.168.1.255 область глобального динамического eth0 inet6 fe77 :: ea9a: 8fbf: fa17: 74b7 / 64 ссылка области
0.0.1 / 8 объем хоста lo inet6 :: 1/128 хост области inet 192.168.1.17/24 brd 192.168.1.255 область глобального динамического eth0 inet6 fe77 :: ea9a: 8fbf: fa17: 74b7 / 64 ссылка области 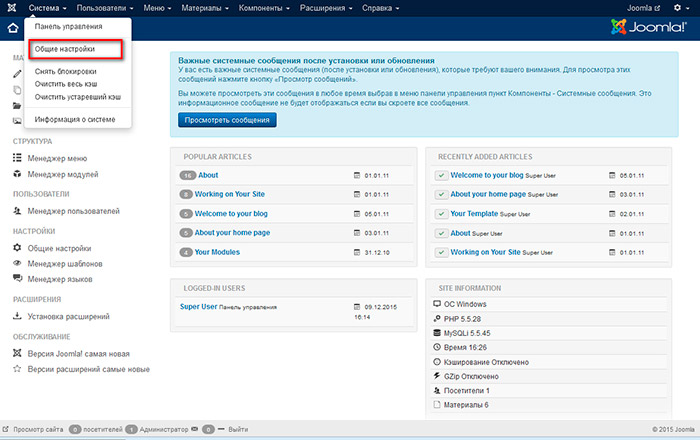 168.2.1.
168.2.1.  168.1.1 (введите IP-адрес вашего маршрутизатора, если он отличается) в командной строке или консоли.
168.1.1 (введите IP-адрес вашего маршрутизатора, если он отличается) в командной строке или консоли. 
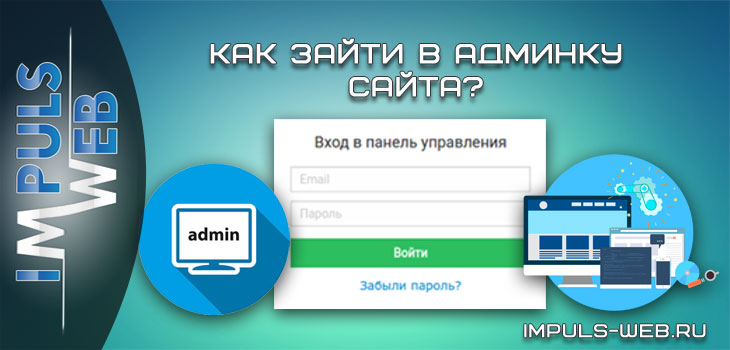 Если вы не можете войти, то нажмите на иконку в виде вопроса, расположенную справа от логина или пароля, и следуйте дальнейшим указаниям.
Если вы не можете войти, то нажмите на иконку в виде вопроса, расположенную справа от логина или пароля, и следуйте дальнейшим указаниям.