Как поменять пароль WordPress — Как создать блог. Видео Уроки WordPress
Пароль в консоль WordPress – это ключ, который открывает доступ к управлению сайтом. Через консоль можно делать всё – менять настройки, устанавливать и удалять плагины, менять дизайн, делать публикации страниц и записей. В этой статье рассмотрим, как поменять пароль WordPress.
Оглавление
- 1 Для чего бывает нужно менять пароль WordPress
- 2 Как поменять пароль админа в WordPress стандартным способом
- 3 Как поменять пароль от админки WordPress через другую авторизацию
- 4 Как поменять пароль WordPress через PHPMyAdmin
Для чего бывает нужно менять пароль WordPress
Менять пароль админки WordPress требуется по трём причинам:
- Вы давали кому-то пароль, например, стороннему специалисту, чтобы он что-то сделал на сайте. И после выполнения работы хотите, чтобы у него больше не было доступа к консоли.
- Вы сами забыли пароль, и изменить пароль WordPress – это единственный способ попасть в консоль.

- Ещё рекомендуется в WordPress изменять пароль периодически, например, раз в месяц, раз в полгода. Некоторые считают это важной частью безопасности сайта.
Как поменять пароль админа в WordPress стандартным способом
Стандартный способ – это тот, который предусмотрен разработчиками, то есть самый простой и правильный. Чтобы сделать в WordPress сброс пароля, совершите следующие шаги:
Перейдите на страницу авторизации в консоли, которая находится по адресу example.com/wp-admin. Нажмите внизу формы входа на ссылку “Забыли пароль?”
На следующей странице в поле введите имя пользователя или электронную почту администратора. Потом нажмите “Получить новый пароль”.
В результате на электронную почту вы получите письмо. В нём будет ссылка. Перейдите по ссылке и задайте новый пароль. С новым паролем вы сможете войти в консоль WordPress. Письмо приходит в течение нескольких минут. Иногда оно может попадать в папку спам.
Как поменять пароль от админки WordPress через другую авторизацию
Этот способ сбросить пароль WordPress подойдёт в том случае, если вы сейчас авторизованы в консоли, то есть вошли в неё. Изменить пароль можно прямо из настроек профиля.
Изменить пароль можно прямо из настроек профиля.
Для этого в админке зайдите в раздел “Пользователи”. Вы окажетесь в списке пользователей сайта. Войдите в тот профиль, пароль которого хотите изменить. В большинстве случаев там только один профиль администратора, в него и войдите. Прокрутите вниз и нажмите на кнопку “Установить новый пароль”. Появится поле, в котором укажите пароль, который хотите задать. И нажмите внизу кнопку “Обновить профиль”.
Пароль будет сброшен и старый пароль будет неактуальным, а новый станет рабочим.
Как поменять пароль WordPress через PHPMyAdmin
В базе данных WordPress хранится всё содержимое сайта – контент, настройки, информация о профилях. И пароли тоже там хранятся. Раз они там хранятся, значит там их можно изменять. Смена пароля WordPress через PHPMyAdmin состоит всего из нескольких действий. Однако помните, что работать с базой данных надо внимательно и аккуратно – одно неверное движение и сайт выйдет из строя. Тогда его придётся восстанавливать из резервной копии.
Чтобы сбросить пароль WordPress через PHPMyAdmin, сделайте следующее:
Получите доступ к базе данных вашего сайта. Для этого используйте приложение PHPMyAdmin, которое есть на каждом хостинге. Если у вас несколько сайтов на хостинге, то убедитесь, что входите в базу данных именно того сайта, в котором вы хотите изменить пароль.
Откройте в базе данных таблицу wp-users.
Нажмите “Изменить” в сроке пользователя, пароль админки которого вы изменяете. В большинстве случаев там только один пользователь администратора.
В строке user_pass в графе “Значение” укажите новый пароль. А потом в графе “Функция” выберите MD5 – это тип шифрования значения пароля.
В конце страницы нажмите кнопку “Вперёд”, чтобы сохранить изменения. После этого вы сможете войти в админку WordPress с новым паролем, который был задан в PHPMyAdmin.
Есть ещё множество способов восстановить пароль WordPress, они более сложные в реализации. В большинстве случаев хватает именно этих методов.
Также по этой теме:
← Предыдущая запись
Следующая запись →
Как создать блог. Видео Уроки WordPress © 2023 | Оставляя комментарий на сайте или используя форму обратной связи, вы соглашаетесь с правилами обработки персональных данных.
Как изменить пароль WordPress (4 способа)
Пароль WordPress дает вам доступ к управлению вашим сайтом. С помощью комбинации имени пользователя и пароля вы сможете получить доступ к панели управления WP и вносить административные изменения и обновления. Это руководство покажет вам, как изменить пароль WordPress.
Пароли являются обязательным требованием практически для всего, что вы делаете в интернете. Таким образом, пользователи должны запоминать или хранить пароли, которые включают буквы, цифры или символы.
Поскольку пароли являются основным инструментом безопасности WordPress, вы не можете позволить себе легко угадываемый пароль. Это может сделать ваш сайт уязвимым для атак.
Однако, поскольку ваш пароль должен быть сложным, его легко забыть и заблокировать свою учетную запись.
Если вы окажетесь в любой из этих ситуаций:
- Забыли пароль к вашему сайту WordPress.
- Необходимо изменить его со слабого пароля на более сильный, чтобы обеспечить безопасность и конфиденциальность вашего сайта.
- Хакер блокирует вас с вашего сайта.
Тогда эта статья для вас. Узнайте различные способы сброса пароля WordPress в зависимости от ситуации, в которой вы оказались.
Способ 1
При входе в систему через Панель администратора WordPress
Этот метод полезен для изменения пароля WordPress вашего сайта, пока у вас еще есть доступ к нему. Это можно сделать с легкостью из панели управления WordPress.
Во-первых, войдите в свою панель администратора WordPress и перейдите в раздел Пользователи>все пользователи.
На странице «Все пользователи» наведите указатель мыши на профиль администратора и нажмите кнопку Изменить.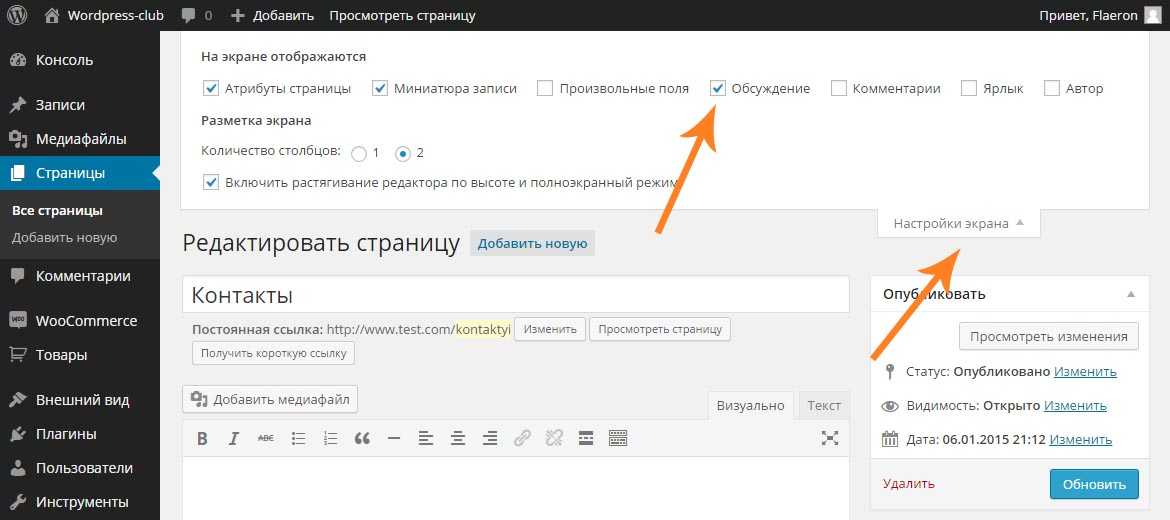
На странице профиля перейдите в раздел Управление учетными записями. Затем нажмите кнопку Генерировать пароль.
WordPress будет генерировать серию символов, включая цифры и символы в качестве пароля.
Пароль, который генерирует WordPress, сложен и его трудно угадать. Вот почему вы должны использовать его! Вы всегда можете использовать инструменты управления паролями для сохранения паролей и входа в систему.
Кроме того, вы можете создать свой собственный пароль.
Просто введите свой пароль в новой области пароля. Убедитесь, что пароль является надежным.
WordPress распознает пароль как сильный в зависимости от количества и сочетания символов в нем.
Когда вы будете удовлетворены своим новым паролем, нажмите кнопку Обновить профиль, чтобы сохранить новые изменения.
Обновите профиль, чтобы изменить пароль WordPress
Читайте также: 4 Самых Эффективных Плагина Для Удаления Вредоносных Программ WordPress.
Способ 2
Изменение пароля WordPress по электронной почте при блокировке вашего сайтаЭтот метод полезен, если вы потеряли пароль к своему сайту WordPress и не можете получить доступ через экран входа в систему.
Если вы попытаетесь получить доступ к вашему сайту WordPress, и вы получите сообщение об ошибке, что введенный пароль неверен, вы можете использовать ссылку «потерянный пароль» на экране входа в систему для сброса пароля WordPress. Нажмите на любую из ссылок, как показано ниже.
Введите свое имя пользователя или адрес электронной почты, связанный с вашим сайтом WordPress, в предоставленное пространство. Нажмите кнопку Получить Новый Пароль.
Вы получите приглашение проверить свою электронную почту на наличие ссылки подтверждения.
Перейдите в папку Входящие и нажмите на ссылку сброса.
Ссылка перенаправляет на страницу входа WordPress. WordPress создаст пароль для вас, как показано ниже.
Вы можете использовать пароль, который он генерирует, или ввести новый надежный пароль.
После этого нажмите кнопку Сбросить пароль.
И это все, вы сбросили свой пароль WordPress.
Способ 3
Сброс пароля через phpmyadmin в панели управления хостингом
Этот метод полезен, если вы не получили письмо, когда попробовали опцию сброса выше, и если у вас есть доступ к cPanel через хостинг WordPress для вашего сайта.
Чтобы сбросить пароль WordPress через phpMyAdmin, сначала войдите в свою cPanel. Ваш хост-провайдер предоставит вам необходимые данные, такие как url, имя пользователя и пароль для доступа к cPanel.
Мы будем вносить изменения в базу данных сайта. Поэтому важно создать резервную копию базы данных.
Когда резервное копирование базы данных завершено, можно приступать к сбросу пароля WordPress для сайта.
В cPanel, в разделе Базы данных, нажмите phpMyAdmin.
На новом экране щелкните ссылку база данных в верхнем левом углу. Убедитесь, что это база данных, содержащая ваш сайт WordPress.
Убедитесь, что это база данных, содержащая ваш сайт WordPress.
Найдите таблицу пользователей на экране и нажмите на нее.
Обратите внимание, что эта таблица обычно имеет префикс, например wp_users, или в нашем случае prt_users. Поменять префикс можно с помощью плагина безопасности.
Список пользователей администратора сайта будет отображаться вместе с именами пользователей и электронной почтой. Найдите конкретного пользователя, для которого вы хотите изменить пароль. Нажмите кнопку Изменить.
Найдите user_pass на странице.
В поле user_pass щелкните раскрывающееся меню рядом с varchar (255) в столбце функция и выберите MD5.
Затем, в том же поле в столбце значение Null удалите старый пароль и введите новый. Затем нажмите кнопку Перейти.
Вы увидите сообщение об успехе. Ваш пароль был обновлен.
Способ 4
Сброс пароля с помощью сценария аварийного сброса пароля
Это еще один метод, который вы можете использовать, если сброс электронной почты не работает, и, если вы не хотите напрямую изменять свою базу данных. Сценарий аварийного сброса пароля — это PHP-скрипт, который дает вам диалоговое окно для сброса пароля.
Сценарий аварийного сброса пароля — это PHP-скрипт, который дает вам диалоговое окно для сброса пароля.
Во-первых, скопируйте сценарий аварийного пароля здесь. Затем вставьте его в файл и сохраните как emergency.php.
Следующее, что вам нужно сделать, это загрузить emergency.php-файл в корень вашей установки WordPress, войдя в cPanel вашего сайта и перейдя в файловый менеджер>Public_html.
После загрузки, выполните следующие действия:
В вашем браузере, введите http://yoursite.com/emergency.php (замените yoursite.com вашим доменом)
Введите имя администратора WordPress
Затем введите новый пароль
Затем нажмите кнопку Параметры Обновления.
Ваш пароль будет сброшен на новый, который вы ввели.
Убедитесь, что вы удалили аварийную emergency.php-файл с сервера после завершения сброса пароля. В противном случае любой пользователь может сбросить свой пароль.
Чтобы удалить файл, все еще находящийся в cPanel вашего сайта, перейдите в Public_html. Затем выберите emergency.php и нажмите кнопку Удалить.
Затем выберите emergency.php и нажмите кнопку Удалить.
Нажмите кнопку «Подтвердить», чтобы завершить удаление.
Как изменить пароль в WordPress (Руководство для начинающих)
Хотите узнать, как изменить пароль WordPress? Иногда вы можете забыть свой пароль или изменить его из соображений безопасности.
Несмотря на то, что на странице входа есть ссылка для сброса пароля, которая позволяет вам сбросить пароль, иногда электронное письмо для сброса пароля WordPress никогда не доходит до вашего почтового ящика, потому что ваша хостинговая компания WordPress не настроила его должным образом.
В других случаях вы можете принудительно изменить пароль WordPress для каждого пользователя на вашем сайте из соображений безопасности.
В этом руководстве для начинающих мы покажем вам четыре различных способа изменить пароль WordPress, чтобы охватить все возможные сценарии.
Вот что мы рассмотрим в этом руководстве:
- Прежде чем изменить пароль WordPress
- Как изменить пароль WordPress за 2 минуты
- Как сбросить пароль WordPress при блокировке
- Как изменить пароль WordPress из базы данных
- Как принудительно изменить пароль WordPress для всех пользователей
Перед сменой пароля WordPress
Мы не можем не подчеркнуть, что пароли являются вашей первой линией защиты от попыток взлома вашего сайта WordPress.

Часто пользователи используют слабый пароль, потому что его легко запомнить. Пожалуйста, не делайте этого. Вы можете использовать один из множества бесплатных и безопасных менеджеров паролей.
Иногда может возникнуть соблазн поделиться своими паролями WordPress с членами команды или даже с разработчиками по контракту. Вы никогда не должны делать этого.
Вместо этого мы рекомендуем создать новую учетную запись пользователя с соответствующей ролью пользователя, чтобы вы могли управлять разрешениями.
Таким образом, вы можете легко удалить их учетную запись, когда они больше не являются частью вашей команды, без необходимости менять свой основной пароль.
При этом давайте рассмотрим различные способы изменения пароля WordPress.
Видеоруководство
Подписаться на WPBeginner
Если вы предпочитаете письменные инструкции, просто продолжайте читать.
Как изменить пароль WordPress за 2 минуты
Это самый простой способ изменить пароль WordPress.
Первое, что вам нужно сделать, это войти на свой сайт WordPress. Вы можете сделать это, введя URL-адрес для входа в WordPress (например,
https://example.com/login/) в браузере.После входа в систему перейдите в раздел Пользователи »Ваш профиль в меню WordPress.
В профиле WordPress вам нужно прокрутить вниз до раздела «Управление учетной записью», где вы увидите опцию «Новый пароль».

Нажмите «Создать пароль», чтобы добавить новый пароль.
WordPress автоматически создаст для вас надежный пароль.
Вы можете продолжить работу с этим надежным паролем или изменить его на новый собственный пароль.
После этого нажмите кнопку «Обновить профиль», чтобы сохранить новый пароль.
После этого вверху появится уведомление «Профиль обновлен».
WordPress также отправит вам уведомление об изменении пароля в вашем почтовом ящике.
Как сбросить пароль WordPress при блокировке
Приведенный выше метод позволяет изменить пароль, когда у вас есть доступ к панели инструментов WordPress. Но что, если вы потеряли пароль и не можете войти в систему?
Не паникуйте, есть очень простой способ восстановить утерянный пароль в WordPress.
Вы можете просто перейти на страницу входа в WordPress (
https://example.com/wp-login.php) и щелкнуть ссылку «Забыли пароль?».После нажатия вы попадете на страницу сброса пароля.
 Вам нужно либо ввести свое имя пользователя, либо адрес электронной почты, чтобы сбросить пароль в своей учетной записи.
Вам нужно либо ввести свое имя пользователя, либо адрес электронной почты, чтобы сбросить пароль в своей учетной записи.После этого WordPress отправит ссылку для сброса пароля на адрес электронной почты, связанный с вашей учетной записью пользователя.
Подробнее читайте в нашем руководстве о том, как восстановить утерянный пароль в WordPress.
Как изменить пароль WordPress из базы данных
Описанный выше метод «Забыли пароль» удобен для начинающих, но иногда вы не сможете использовать этот метод, если у вас нет доступа к адресу электронной почты, связанному с учетной записью. или если ваш сайт WordPress не может отправить электронное письмо.
Если возникнет такая ситуация, то вам нужно будет сбросить пароль WordPress прямо в базе данных. Проще всего это сделать с помощью phpMyAdmin.
Во-первых, вам нужно войти в панель управления вашей учетной записью хостинга WordPress. После этого нажмите на опцию phpMyAdmin в разделе «Базы данных».
Примечание: Ваш экран может выглядеть иначе, потому что у каждого хостинг-провайдера есть своя панель управления.
 Если вам сложно найти ссылку на phpMyAdmin, обратитесь в службу поддержки хостинга.
Если вам сложно найти ссылку на phpMyAdmin, обратитесь в службу поддержки хостинга.После запуска приложения phpMyAdmin вы увидите список всех ваших баз данных. Вам нужно выбрать базу данных, связанную с вашим сайтом WordPress.
После этого вы увидите список таблиц в вашей базе данных WordPress. Вам нужно найти таблицу wp_users в этом списке и нажать на ссылку «Обзор» рядом с ней.
Это покажет вам список всех пользователей на вашем сайте WordPress. На этой странице вам нужно нажать на ссылку «Изменить» рядом с вашей учетной записью пользователя.
PhpMyAdmin покажет вам форму со всеми полями информации о пользователе.
Вам нужно будет удалить значение в поле user_pass и заменить его новым паролем. В столбце функций убедитесь, что вы выбрали MD5 в раскрывающемся меню, а затем нажмите кнопку «Перейти».
Вот и все, вы успешно изменили свой пароль WordPress.
Подробнее см. в нашем руководстве о том, как сбросить пароль WordPress из phpMyAdmin.

Как принудительно изменить пароль WordPress для всех пользователей
Если ваш веб-сайт был взломан или в вашей отрасли действуют определенные правила соблюдения данных, вам может потребоваться принудительно изменить пароль WordPress для всех пользователей.
Это можно легко сделать с помощью плагина истечения срока действия пароля. Подробнее о том, как это сделать, читайте в нашем руководстве по принудительной смене паролей в WordPress.
Мы надеемся, что эта статья помогла вам узнать, как изменить пароль в WordPress. Вы также можете узнать, как правильно перейти с HTTP на HTTPS, или посмотреть наш список советов о том, как повысить производительность WordPress.
Если вам понравилась эта статья, подпишитесь на наш YouTube канал для видеоуроков по WordPress. Вы также можете найти нас в Твиттере и Facebook.
Как сменить пароль в WordPress
Автор Каумил Патель / Основы WordPress, Учебники по WordPress
- Фейсбук
- Твиттер
Вы ищете простой способ изменить свой пароль в WordPress? Ранее мы демонстрировали, как изменить пароль WordPress вручную с помощью PhpMyAdmin, но есть гораздо более простой способ сделать это.

WordPress имеет встроенную функцию, которая позволяет вам изменить свой пароль, не покидая ваш сайт. Хотя, если вы хотите изменить имя пользователя, это немного другой процесс.
Сегодня я покажу, как изменить пароль в WordPress.
Зачем менять пароль WordPress
Существует несколько причин, по которым вам следует изменить свой пароль. На самом деле смена пароля настолько важна, что существует настоящий День смены пароля. Самая очевидная причина — безопасность.
И хотя атаки методом грубой силы упростили хакерам получение паролей, простая смена пароля может значительно повысить вашу безопасность в WordPress.
К сожалению, сколько бы людей ни предупреждали, они используют один и тот же пароль на всех сайтах. Активное изменение пароля WordPress гарантирует, что нарушения безопасности на других платформах не поставят под угрозу ваш сайт.
Конечно, более простая причина — удобство. Хотя вам следует избегать простых паролей, которые включают ваше имя, адрес и день рождения, очень полезно иметь пароль, который легко запомнить, но который все же производит впечатление надежного пароля.

Советы по паролю
Ваш пароль — это единственное, что стоит между вашей учетной записью администратора и тем, что она окажется в руках кого-то другого. По этой причине выбранный вами пароль должен быть надежным. Однако возникает вопрос: «Что такое надежный пароль?»
Как правило, надежным паролем является пароль, содержащий прописные и строчные буквы, цифры и символы. Кроме того, вам нужно избегать использования личной информации. Например, ваш день рождения или день рождения ребенка — не лучший выбор.
Фактически, дни рождения — одни из худших паролей, которые вы можете использовать.
Существует множество других паролей, которые являются ужасным выбором и не содержат личной информации. Например, 123456, Password, ThisismyPassword, 696969 (я серьезно) и многие другие распространенные варианты пароля.
В наше время обычный человек должен отслеживать множество учетных данных. К сожалению, люди склонны «упрощать» себе задачу, используя одну и ту же фразу на нескольких сайтах, но это ошибка.

Это может вызвать эффект домино, который может поставить под угрозу каждую учетную запись. Убедитесь, что пароль, который вы выбираете для своего веб-сайта WordPress, используется только для этого конкретного входа.
Хороший способ укрепить хорошие пароли — добавить двухфакторную аутентификацию. Это означает, что ваш сайт будет использовать учетные данные для входа, а также другую форму для проверки пользователя.
Например, при входе в систему с двухфакторной аутентификацией помимо имени пользователя и пароля используются текстовые SMS-сообщения.
Смена пароля в WordPress
WordPress позволяет легко изменить пароль в любое время. Для начала войдите в панель управления WordPress.
В левой панели администратора нажмите «Пользователи» и выберите параметр «Ваш профиль».
Прокрутите вниз, пока не найдете раздел «Управление учетной записью». Нажмите на кнопку «Сгенерировать пароль».
WordPress автоматически сгенерирует надежный пароль для веб-сайта, который я настоятельно рекомендую использовать.
 Есть одна проблема с паролем, который генерирует WordPress; это совершенно случайно.
Есть одна проблема с паролем, который генерирует WordPress; это совершенно случайно.Это может затруднить запоминание и может привести к тому, что вам придется сбрасывать пароль, если вы его забудете.
Однако вы можете изменить пароль на любой другой. Я настоятельно рекомендую, какой бы пароль вы ни выбрали, убедитесь, что WordPress считает его чем-то «надежным». Используйте советы по паролю, приведенные выше.
Цель состоит в том, чтобы иметь пароль, который вам будет легко запомнить, но который будет сложно подобрать другим. Главное, ни с кем не делитесь .
В отличие от многих других платформ, когда вы меняете свой пароль, WordPress не требует, чтобы вы вводили его второй раз. Убедитесь, что все правильно. Последнее, что вы хотите, это быть заблокированным на вашем сайте.
Нажмите кнопку «Обновить профиль», чтобы завершить процесс.
Поздравляем, ваш пароль изменен. Письмо с подтверждением будет отправлено сразу после смены пароля.





 Вам нужно либо ввести свое имя пользователя, либо адрес электронной почты, чтобы сбросить пароль в своей учетной записи.
Вам нужно либо ввести свое имя пользователя, либо адрес электронной почты, чтобы сбросить пароль в своей учетной записи. Если вам сложно найти ссылку на phpMyAdmin, обратитесь в службу поддержки хостинга.
Если вам сложно найти ссылку на phpMyAdmin, обратитесь в службу поддержки хостинга.



 Есть одна проблема с паролем, который генерирует WordPress; это совершенно случайно.
Есть одна проблема с паролем, который генерирует WordPress; это совершенно случайно.