Как перенести свой сайт с Joomla на WordPress
Несмотря на то, что WordPress — самая популярная CMS в мире, это не единственный вариант, который есть у пользователей. Joomla — вторая по популярности CMS, крупнейший конкурент WordPress, и неплохое программное обеспечение с открытым исходным кодом.
Тем не менее, так много людей не использовали бы WordPress, если бы у него не было явных преимуществ перед любой другой системой управления контентом. Вот почему люди переносят, например, веб-сайты на Squarespace или Wix на WordPress. По той же причине вы можете подумать о переносе своего веб-сайта Joomla на WordPress.
Если это время для вас настало, вы попали в нужное место. В этой статье мы покажем вам, как это сделать.
Зачем переходить с Joomla на WordPress?
Просто сказать, что люди могут переключиться с Joomla на WordPress, потому что WordPress лучше, как видно из его огромной базы. Но у Joomla есть множество плюсов, которые делают ее хорошим выбором для веб-сайта. Например, ее система расширений представляет собой эквиваленты плагинов, виджетов и даже тем WordPress. В Joomla также есть отличные возможности управления пользователями.
Например, ее система расширений представляет собой эквиваленты плагинов, виджетов и даже тем WordPress. В Joomla также есть отличные возможности управления пользователями.
Однако разбираться с Joomla несколько сложнее. Это не требует чрезмерно сложных знаний или навыков. Просто вам придется выделить достаточно времени, чтобы разобраться во всех параметрах и процессах. Это делает WordPress более простым в использовании решением.
Но это не единственное, что заставит вас задуматься о переходе на WordPress. Какими бы замечательными ни были расширения Joomla, они просто не могут сравниться со всеми плагинами и темами, созданными для WordPress.
В WordPress есть все, чтобы сделать какой угодно сайт на его базе. Нельзя забывать об огромном сообществе, которое создает и поддерживает все активы для WordPress. Некоторые делают это бесплатно и создают бесплатные темы и плагины. Другие делают это для заработка и создают премиальные темы и плагины.
В любом случае, именно люди являются самым большим преимуществом WordPress перед Joomla и любыми другими CMS в этом отношении. Переход на WordPress означает получение выгоды от более крупного и активного сообщества, а это очень важно.
Переход на WordPress означает получение выгоды от более крупного и активного сообщества, а это очень важно.
Как подготовиться к миграции
Если вы уверены, что хотите перенести свой веб-сайт с Joomla на WordPress, первое, что вам нужно сделать, это создать веб-сайт WordPress. Это означает поиск веб-хостинга, выбор нового доменного имени и установку WordPress.
Возможно, у вас уже есть веб-хостинг и доменное имя, которое вы не хотите менять. Тем не менее, вам нужно будет установить WordPress, и вам также нужно будет запросить у своего хоста временный домен для использования во время миграции.
Пока вы занимаетесь этим, вы можете найти пару плагинов, которые помогут вашему сайту работать лучше. Вы также можете выбрать темы, чтобы придать своему сайту определенный вид. Вы также можете оставить эти два шага на потом, потому что на данный момент вам нужен только рабочий веб-сайт WordPress.
Как перенести сайт c Joomla на WordPress
Есть несколько способов перенести веб-сайт Joomla на WordPress.
Промежуточный путь между этими двумя вариантами предполагает использование плагина. Обычно для этой работы используется FG Joomla to WordPress — бесплатный плагин миграции с солидным рейтингом, который будет хорошо работать даже при миграции большого сайта. Поскольку это плагин freemium, вам понадобится премиум-версия, чтобы получить от него максимальную отдачу и выполнять такие операции, как перенос авторов и меню. Но если вам нужно перенести контент, бесплатная версия подойдет.
Итак, на панели инструментов вашего веб-сайта WordPress перейдите в раздел Плагины> Добавить новый, найдите FG Joomla to WordPress, а затем установите и активируйте плагин.
Прежде чем продолжить, вам нужно сделать две вещи. Во-первых, если вы планируете использовать параметр перенаправления URL-адреса, доступный в версии плагина Premium, вам необходимо перейти в «Настройки»> «Постоянные ссылки»и изменить структуру URL-адресов на другую, отличную от используемой по умолчанию.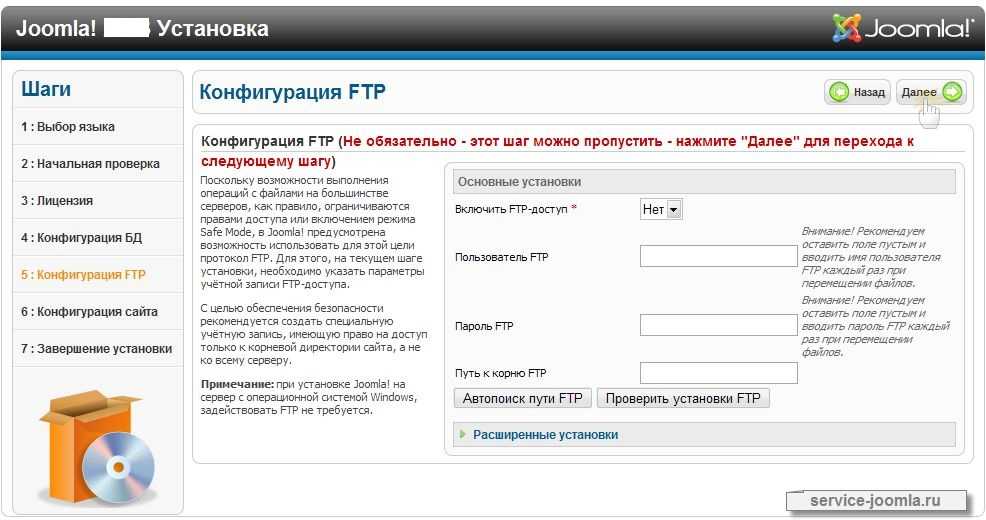
Когда это будет сделано, перейдите в Инструменты> Импорт, найдите Joomla (FG) в списке и нажмите «запустить импортер». Вы также можете перейти в « Плагины»> «Установленные плагины», найти плагин в списке и нажать «Импорт». В любом случае вы попадете на инструмент импортера.
Самый первый вариант, который вы увидите, дает вам возможность очистить свой веб-сайт WordPress от его содержимого. Если вы выполняете миграцию на чистой установке WordPress, в этом нет необходимости. Однако этот вариант пригодится, если вы уже выполнили импорт и хотите сделать еще один.
Следующий набор опций — это параметры сайта Joomla. В этом разделе вам нужно будет указать URL-адрес вашего веб-сайта Joomla, и он должен быть активен во время процесса. Затем выберите способ загрузки мультимедиа с вашего веб-сайта Joomla и проверьте медиа-соединение между старым и новым сайтом.
Параметры базы данных Joomla — это то место, где вы, соответственно, вводите параметры базы данных вашего веб-сайта Joomla. Если вы не знаете, где они находятся, перейдите на бэкэнд своего веб-сайта Joomla, перейдите в раздел «Система»> «Глобальная конфигурация»> «Сервер»и в разделе «Настройки базы данных» найдите все, что вам нужно.
Вы должны ввести соответствующую информацию в импортер Joomla обратно на серверной части вашего веб-сайта. После этого вы можете протестировать соединение с базой данных, а затем вы получите информацию о количестве статей, обнаруженных плагином в базе данных вашего сайта Joomla.
Затем вы сможете настроить поведение плагина. Вы сможете указать ему, что делать с вводным текстом, заархивированными сообщениями, заархивированными и неопубликованными категориями, медиа и мета-ключевыми словами. Премиум-пользователи будут иметь в своем распоряжении дополнительные возможности.
Когда вы выбрали все настройки, которые хотели выбрать, просто сохраните их, и вы будете готовы начать импорт. Нажмите большую синюю кнопку с надписью «Начать / возобновить импорт» и наблюдайте, как происходит волшебство.
Нажмите большую синюю кнопку с надписью «Начать / возобновить импорт» и наблюдайте, как происходит волшебство.
После завершения импорта вы можете смело проверять, все ли ваши медиафайлы попали туда, куда нужно. Плагин также поможет вам изменить внутренние ссылки, что можно сделать одним нажатием кнопки.
После того, как это будет завершено, осталось сделать немногое: убедиться, что ваше доменное имя указывает на ваш новый веб-сайт. Если вы не знаете, как это сделать самостоятельно, попросите своего хостинг-провайдера позаботиться об этом за вас. И все готово!
Подведем итоги!
Joomla — отличная платформа, очень ценная альтернатива WordPress. Но люди, которые использовали Joomla, могут решить перейти на WordPress. Процесс миграции веб-сайта может оказаться утомительным, если вы будете делать это вручную. С небольшой помощью плагина FG Joomla to WordPress вы можете перенести свой сайт в рекордно короткие сроки.
Источник
Бесплатный перенос сайта с joomla на wordpress своими силами
Переход с joomla на wordpress оказывается совсем не сложная задача, все лишь нужно выполнит ряд простых действий. Всего 7 шагов, потратив не более 2 часов при условии, что у вас есть опыт или желание перетаскивания сайтов, вы получите уже новую платформу своего блога.
Всего 7 шагов, потратив не более 2 часов при условии, что у вас есть опыт или желание перетаскивания сайтов, вы получите уже новую платформу своего блога.
Требования и особенности к миграции
Старый сайт (на joomla) должен быть в сети и доступен.
У вас должны быть полные доступы к новому и старому сайту
Мы будем пользоваться бесплатной версией плагина по миграции CMS, поэтому, некоторый функционал не будет доступен (перенос меню, url постов и страниц).
Используя четкую инструкцию и имея небольшой опыт веб мастера для вас перенос не составит особой сложности и труда.
Шаблон сайта не будет перенесен, его нужно будет сверстать заново или воспользоваться услугами верстальшика
Не забудьте сделать бекапы всех сайтов.
Инструкция по переносу сайта с джумлы на вордпресс
- скачать и установить плагин FG Joomla to WordPress
- скачать и установить плагин Post Type Switcher
- Залить базу данных старого сайта на сервер, на котором находится новый сайт, в итоге, у вас получиться на одном новом сервере (хостинге) 2 базы (вордпресса и джумлы), это дело необходимо для локального подключения к старой базе.

- Переходим по ссылке (админка–>инструменты->импорт->Joomla FG->запустить импорт)
http://MYSITE.RU/wp-admin/admin.php?import=fgj2wp
FG Joomla to WordPress плагин для миграции
- Настраиваем параметры подключения баз данных, нажимаем Save testings, если все ок, то нажимаем кнопку импорта (Start / Resume the import). Делаем бекапы базы данных и файлов старого сайта
- Все данные с джумлы после нажатия кнопки перешли в посты, вы можете переделать тип страниц/постов.
Изменение постов на страницы
7. После данных действий, вы получите почти такой же сайт, только на wordpress. Но помните, если хотите, чтобы ссылки (URL) сохранились, нужно будет воспользоваться либо платной версией плагина либо переделать ссылки в ручную. Также не забудьте про меню . Создайте новое меню в WP и добавьте пункты в ручную . Для небольшого сайта задача будет вполне реальной. Если вы не поняли инструкцию миграции, можете воспользоваться видео.
Если вы не поняли инструкцию миграции, можете воспользоваться видео.
Видео: Переезд сайта с joomla на wordpress
Заключение
Перенести с одной CMS на другую данным способом почти автоматизирован. Очень полезен будет для вас инструкция, если вы собирались выполнять миграцию вручную. Пишите комментарии, ведь большинство моментов, которые я не написал в статье вы можете задать в комментариях
Поделись с друзьями:
Как перенести сайт с Joomla на WordPress за 5 шагов
Вордпресс Миграция
23 марта 2023 г.
Уилл М. и Майша Р.
10 мин Чтение
С помощью инструментов импорта веб-сайтов пользователи других платформ могут перейти на систему управления контентом (CMS) WordPress и создать новый сайт, не начиная с нуля.
К сожалению, эта встроенная функция не поддерживает Joomla, что затрудняет переход пользователей Joomla.
Но не волнуйтесь — есть простое и быстрое решение. Эта статья покажет вам пятиэтапный процесс переноса существующего веб-сайта Joomla на собственный WordPress. Кроме того, мы включили несколько советов и рекомендаций о том, что делать с вашим сайтом WordPress после его запуска.
Зачем переходить с Joomla на WordPress?
Как Joomla, так и WordPress являются системами управления контентом для создания веб-сайтов. Однако у каждого из них есть преимущества и особенности, которые делают их более подходящими для определенных пользователей.
Первоначально Joomla предназначалась для создания веб-порталов с собственными функциями управления пользователями и контроля. Тем не менее, многие пользователи создали с его помощью другие типы сайтов благодаря его расширениям 5900+ .
Однако многие критикуют Joomla за ее интерфейс, в котором сложно ориентироваться, особенно для новичков.
С другой стороны, WordPress является самой популярной CMS, поддерживающей более 40% всех веб-сайтов.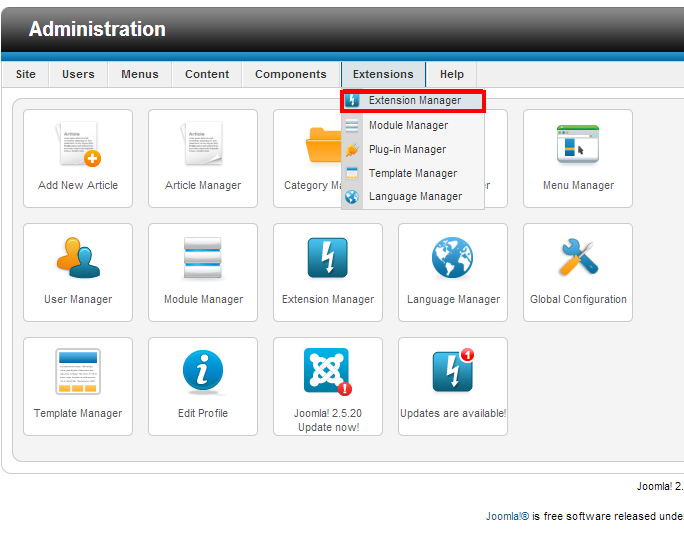 В этом нет ничего удивительного, и позже мы объясним почему. Для сравнения, доля рынка Joomla составляет около 1,9% и постепенно снижается.
В этом нет ничего удивительного, и позже мы объясним почему. Для сравнения, доля рынка Joomla составляет около 1,9% и постепенно снижается.
Ниже приведены некоторые преимущества WordPress перед Joomla:
- Удобство для начинающих. По сравнению с Joomla панель администратора более удобна в навигации. Создание веб-сайта на WordPress не требует навыков веб-разработки, хотя изучение основ определенно может помочь.
- Множество вариантов настройки. WordPress имеет более 58 800+ плагинов WordPress, которые пользователи могут установить из официальной библиотеки. Кроме того, многие другие доступны на сторонних торговых площадках.
- Возможности ведения блога. Хотя Joomla поставляется с функциями управления контентом, они не самые надежные для блогов. Например, у него нет отдельного типа страницы для постов в блоге, а также нет системы таксономии для категоризации или тегирования контента.

- Активное сообщество. Существует множество веб-сайтов и сообществ, посвященных темам, связанным с WordPress. Вы также можете проконсультироваться с тысячами экспертов на официальных форумах.
Если перечисленные выше преимущества кажутся вам полезными, рассмотрите возможность переноса вашего сайта Joomla на WordPress. В приведенном ниже руководстве объясняется процесс миграции.
Однако есть еще одна причина, по которой люди решают перейти на WordPress. Если вы не удовлетворены производительностью своего веб-сайта Joomla, прежде чем переезжать, убедитесь, что эта CMS вам не подходит.
Сначала подумайте о смене плана хостинга или даже провайдера. Например, существует веб-хостинг для сайтов Joomla, который предлагает серверы и ресурсы, оптимизированные специально для этой системы управления контентом. В результате ваш сайт будет работать быстрее.
Подготовка к переходу с Joomla на WordPress
Подготовьте следующие три вещи для миграции с Joomla на WordPress:
- Веб-хостинг.
 Это служба, отвечающая за работу веб-сайта. Выберите хостинг-провайдера с длительным временем безотказной работы, надежной производительностью, отличным соотношением цены и качества и удобной панелью управления.
Это служба, отвечающая за работу веб-сайта. Выберите хостинг-провайдера с длительным временем безотказной работы, надежной производительностью, отличным соотношением цены и качества и удобной панелью управления. - Установка WordPress. Убедитесь, что веб-хостинг предлагает кнопку одним нажатием для установки WordPress. Таким образом, вам не придется загружать программное обеспечение на сервер вручную. Наши планы веб-хостинга WordPress включают эту функцию и многие другие инструменты, оптимизированные для WordPress.
- Доступ к домену, который вы используете на веб-сайте Joomla. Войдите в свою учетную запись регистратора домена и найдите страницу для управления настройками вашего домена. Вам нужно будет настроить их позже, чтобы домен указывал на новый сайт WordPress.
Настроив учетную запись веб-хостинга и установив WordPress, приступим к миграции.
Как перенести сайт Joomla на WordPress за 5 шагов
Выполните следующие пять шагов, чтобы перейти с Joomla на WordPress:
1.
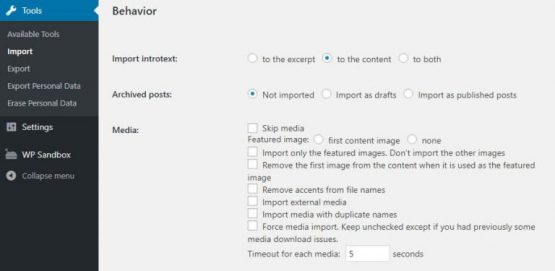 Установите плагин FG Joomla для WordPress
Установите плагин FG Joomla для WordPressПоскольку WordPress изначально не поддерживает миграцию Joomla, для включения этой функции необходим плагин.
FG Joomla to WordPress — популярный бесплатный вариант для этого. Бесплатная версия поддерживает Joomla 1.5 до 3.9 , а премиум версия совместима с Joomla 1.0 . Обязательно проверьте текущую версию Joomla, чтобы обеспечить успешную миграцию.
Чтобы установить плагин, откройте панель управления WordPress и перейдите на страницу Плагины вкладка → Добавить новый . Затем введите FG Joomla to WordPress в строке поиска справа.
Щелкните Установить сейчас , затем Активируйте его.
Если установка не работает, ознакомьтесь с нашим руководством по установке плагинов WordPress, чтобы узнать об альтернативных методах.
Держите вкладку WordPress открытой, пока переходите к следующему шагу.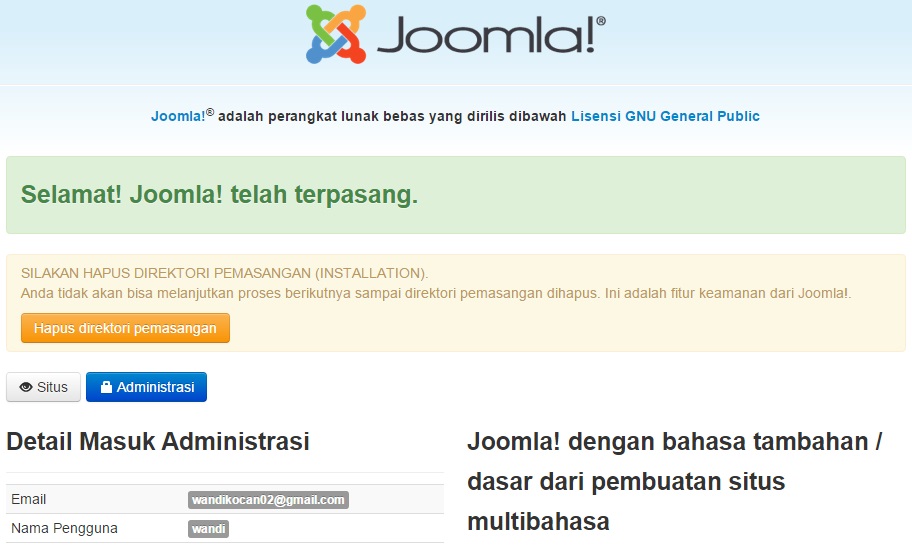
2. Найдите параметры базы данных Joomla
Теперь мы найдем параметры базы данных Joomla. Без них CMS не позволит плагину FG Joomla to WordPress запустить процесс импорта.
Чтобы найти сведения о базе данных Joomla, войдите в панель управления Joomla и нажмите Система в самом верхнем меню. Выберите Глобальная конфигурация .
Перейдите на вкладку Сервер . Справа находится раздел Настройки базы данных , в котором находятся сведения о базе данных Joomla. Обратите внимание на хост , имя пользователя базы данных , пароль базы данных , имя базы данных и префикс таблиц базы данных .
Оставьте пока вкладку Joomla открытой или скопируйте и вставьте содержимое этих полей в другое место.
Важно! Если ваша база данных Joomla находится на другом веб-хостинге, чем сайт WordPress, вам может потребоваться подключение к удаленной базе данных MySQL.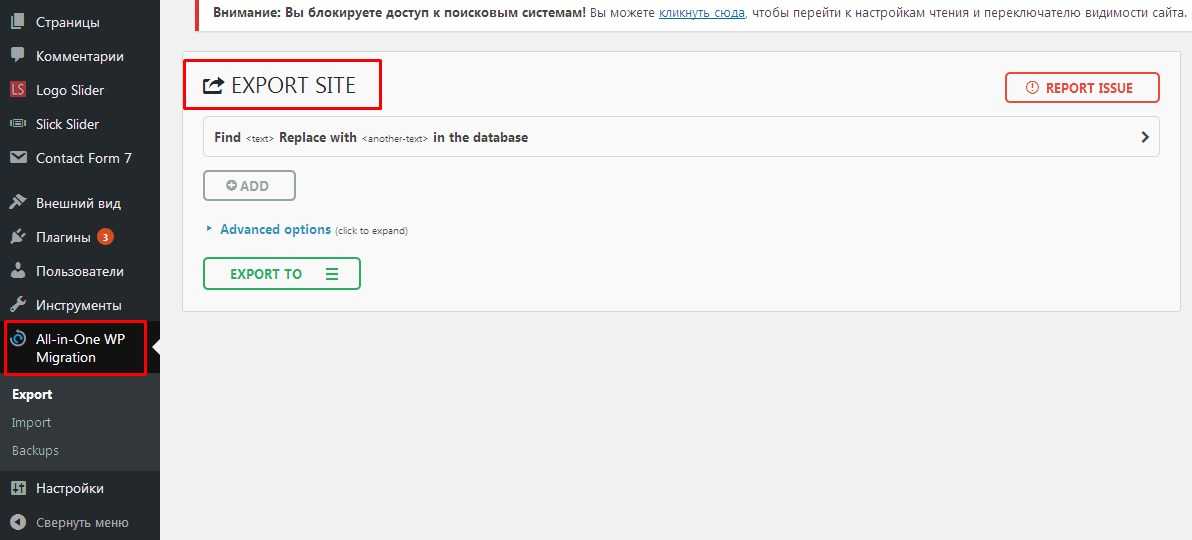
3. Перенесите контент Joomla на свой веб-сайт WordPress
Следующим шагом будет возврат на вкладку панели управления WordPress и запуск процесса миграции.
Сначала перейдите к Инструменты → Импорт . После активации плагина WordPress должна быть доступна опция Joomla (FG) . Выберите Запустить средство импорта .
Вы попадете в раздел Миграция , где вы можете настроить, как плагин будет обрабатывать импортируемый контент Joomla.
Вверху пользователи могут выбрать, следует ли удалить свой контент WordPress перед переносом своего сайта Joomla. Они также могут вернуться к этому разделу позже, чтобы перезапустить импорт с нуля и удалить только что перенесенный контент.
Мы рекомендуем удалить любой существующий контент, даже если сайт новый. Возможно, вы не захотите использовать образцы страниц, созданные во время установки WordPress.
Чтобы начать удаление, нажмите кнопку Пустой контент WordPress . Если процесс прошел успешно, раздел базы данных WordPress будет выглядеть следующим образом:
Если процесс прошел успешно, раздел базы данных WordPress будет выглядеть следующим образом:
Теперь прокрутите вниз до раздела параметров веб-сайта Joomla . Здесь введите URL-адрес существующего веб-сайта Joomla и выберите один из трех способов передачи данных — HTTP , FTP или Файловая система .
В этом руководстве мы будем использовать HTTP — вариант по умолчанию.
Важно! Если вы хотите использовать FTP , вам понадобятся параметры FTP для веб-сайта Joomla. Файловая система предлагает более быструю миграцию, но она доступна только в том случае, если веб-сайты WordPress и Joomla находятся на одном веб-хостинге. Для этого метода обязательно найдите имя базового каталога Joomla.
Щелкните Проверить соединение с носителем , чтобы проверить возможные проблемы в процессе импорта. Если проблем нет, появится сообщение об успешном завершении, как показано ниже:
Если проблем нет, появится сообщение об успешном завершении, как показано ниже:
Перейдите в раздел параметров базы данных Joomla . Здесь вы будете использовать значения Host , Имя базы данных , Имя пользователя базы данных , Пароль базы данных и Префикс таблиц базы данных из предыдущего шага.
Вставьте учетные данные из Joomla в соответствующие поля здесь, но оставьте Порт как есть.
Щелкните Проверить подключение к базе данных , чтобы проверить, работают ли параметры. Появится сообщение о том, что Соединение успешно . При возникновении ошибки прокрутите вниз до раздела Log , чтобы узнать, что ее вызвало.
Следующий раздел называется Поведение . Здесь пользователи выбирают типы контента и данных для импорта на свой новый веб-сайт WordPress. Ниже приводится краткое описание каждой настройки:
- Импортировать интротекст.
 В Joomla интротекст представляет собой короткий фрагмент, предлагающий посетителям предварительный просмотр статьи, такой же, как на странице категории блога. Выберите, следует ли передать его как отрывок, объединить с полным содержимым или и то, и другое.
В Joomla интротекст представляет собой короткий фрагмент, предлагающий посетителям предварительный просмотр статьи, такой же, как на странице категории блога. Выберите, следует ли передать его как отрывок, объединить с полным содержимым или и то, и другое. - Импорт заархивированных сообщений. Пользователи могут не передавать их или перемещать как черновики или опубликованные записи.
- Носитель. Вы можете пропустить этот раздел или выбрать определенные файлы, чтобы ускорить процесс переноса. Пользователи могут импортировать избранное изображение или мультимедийные файлы, хранящиеся во внешних источниках. Также возможно увеличить время ожидания мультимедиа, если файлы большие.
- Мета-ключевые слова. Выберите, следует ли импортировать мета-ключевые слова, используемые для SEO, в качестве тегов на сайте WordPress.
- Создание страниц. Перенесите сообщения Joomla как страницы WordPress вместо сообщений блога.

Когда все будет хорошо, нажмите Сохранить настройки , затем Начать/Возобновить импорт .
Сколько времени займет переход с Joomla на WordPress, зависит от размера сайта. Обязательно дождитесь появления сообщения ИМПОРТ ЗАВЕРШЕН 9.Появляется 0022, а индикатор выполнения показывает 100% .
Оттуда просмотрите импортированные страницы, сообщения и медиафайлы. Убедитесь, что весь контент Joomla успешно перешел на новый сайт WordPress.
4. Изменить внутренние ссылки
На этом этапе вы можете заметить, что внутренние ссылки на страницах или сообщениях могут не работать. Чтобы исправить это, вернитесь к Tools → Import и выберите Run Importer ниже Joomla (FG) .
Затем прокрутите вниз до самого нижнего После раздела миграции и нажмите кнопку Изменить внутренние ссылки . После этого проверьте страницы или сообщения сайта WordPress, чтобы убедиться, что внутренние ссылки теперь указывают на правильные URL-адреса.
После этого проверьте страницы или сообщения сайта WordPress, чтобы убедиться, что внутренние ссылки теперь указывают на правильные URL-адреса.
Теперь, когда миграция завершена, не стесняйтесь деактивировать плагин FG Joomla to WordPress.
5. Укажите домен на ваш сайт WordPress
Последний шаг — сделать так, чтобы доменное имя предыдущего сайта Joomla указывало на ваш новый сайт WordPress.
Важно! Для нового сайта можно приобрести другой домен, но мы этого не рекомендуем. Если веб-сайт существует уже некоторое время и имеет некоторый трафик, изменение доменного имени может привести к проблемам с SEO и пользовательским интерфейсом.
К счастью, указать доменное имя для нового веб-сайта несложно. Наше руководство покажет вам два разных метода достижения этого — изменение серверов имен домена и изменение его записей A.
Имейте в виду, что изменения могут вступить в силу в течение 24 часов из-за распространения DNS.
Помимо этого, вам также может потребоваться изменить доменное имя на вашем сайте WordPress в общих настройках .
Что делать после перехода с Joomla на WordPress
Теперь, когда мы перенесли сайт Joomla на WordPress, мы можем приступить к созданию нового сайта. Мы рекомендуем начать со следующих шагов, прежде чем делать что-либо еще.
Выберите структуру постоянной ссылки
Выбор правильной структуры постоянной ссылки — один из самых важных шагов при создании нового веб-сайта WordPress.
Постоянные ссылки — это постоянные URL-адреса, которые ведут пользователей и поисковые системы на ваши веб-страницы и сообщения. Как следует из их названия, они должны оставаться неизменными.
В WordPress есть шесть структур постоянных ссылок на выбор, которые вы можете увидеть, перейдя в Настройки → Постоянные ссылки на панели инструментов.
По умолчанию WordPress использует структуру Plain , которая включает ярлык на основе идентификатора, такой как example.com/?p=123 . Хотя это помогает отличить одну страницу от другой, оно не говорит потенциальным посетителям, какую информацию ожидать, что делает ее менее привлекательной.
По этой причине лучше всего использовать структуру постоянных ссылок Имя сообщения . При создании новой страницы или поста WordPress будет генерировать URL-слаг на основе его заголовка. Также можно позже изменить ярлык каждой страницы, если он звучит неправильно.
Эта структура также наиболее удобна для SEO, поскольку Google предпочитает короткие и простые URL-адреса.
Однако, если вы владеете новостным веб-сайтом, лучше всего использовать структуру постоянных ссылок на основе даты для отображения даты публикации. Вы также можете создать собственный формат для отображения страницы или категории публикации.
После выбора структуры постоянной ссылки прокрутите вниз и нажмите Сохранить изменения .
Проверка на битые ссылки
Есть вероятность, что некоторые ссылки будут неработающими после перехода с Joomla на WordPress и изменения структуры постоянных ссылок. Чтобы посетители попадали на нужные страницы, очень важно найти эти ссылки и исправить неработающие постоянные ссылки.
Для начала мы рекомендуем использовать плагин WordPress, например Broken Link Checker. Этот бесплатный плагин сканирует неработающие ссылки на веб-сайте и предоставляет страницу, на которой вы можете редактировать их одновременно.
Другой метод — использовать инструмент SEO-аудита, такой как Google Search Console, который может выявить, на каких страницах возникают ошибки 404 Page Not Found.
Настройка перенаправлений
После обнаружения неработающих ссылок может потребоваться настроить перенаправления, чтобы направлять пользователей на новые URL-адреса. Один из способов сделать это — использовать плагин WordPress, такой как Redirection, который может управлять переадресацией 301 и отслеживать веб-сайт на наличие ошибок 404.
Для пользователей Hostinger есть возможность создавать редиректы на hPanel. Панель инструментов учетной записи хостинга , перейдите в раздел Домены и выберите Перенаправления .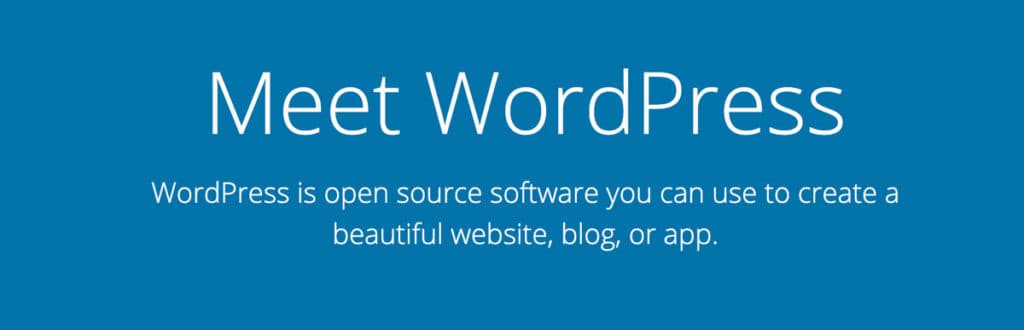
Здесь вставьте исходный путь URL-адреса в поле Redirect и новый URL-адрес или IP-адрес в поле Redirect to . Нажмите Создать . Подождите несколько минут, пока изменения вступят в силу.
Установка темы WordPress
Официальная библиотека содержит тысячи бесплатных тем WordPress для различных типов веб-сайтов, от блогов и интернет-магазинов до портфолио.
Если вам нужна помощь в поиске правильного дизайна, ознакомьтесь с лучшими бесплатными темами WordPress. Мы отобрали эти варианты на основе их рейтингов, популярности и выдающихся функций.
Кроме того, поищите темы премиум-класса на таких торговых площадках, как Theme Forest и Template Monster. Хотя у них есть цена, они обычно обеспечивают поддержку клиентов через чат, электронную почту или телефон и содержат обширную документацию.
Если вам нужен уникальный веб-сайт, рассмотрите возможность найма разработчика для создания пользовательской темы.
Установка плагинов WordPress
Следующим шагом будет установка плагинов для улучшения вашего сайта WordPress. Вот некоторые из наших лучших рекомендаций по плагинам:
- Yoast SEO . Популярный плагин для оптимизации контента на странице для поисковых систем.
- Визуальный композитор . Плагин конструктора страниц с функцией перетаскивания, который значительно упрощает настройку веб-сайта.
- WooCommerce . Это здорово для людей, которые хотят открыть интернет-магазин или разрешить платежи на своем веб-сайте.
- Общий кэш W3 . Плагин кэширования и ленивой загрузки для увеличения скорости сайта.
- Контактная форма 7 . Используйте его для создания контактных форм для заполнения посетителями.
- Sleeknote .
 Плагин для всплывающих окон, чтобы люди подписывались на информационные бюллетени или маркетинговые кампании.
Плагин для всплывающих окон, чтобы люди подписывались на информационные бюллетени или маркетинговые кампании. - MonsterInsights . Он интегрирует ваш веб-сайт WordPress с Google Analytics для измерения производительности веб-сайта.
Настройка веб-дизайна
Наконец, не забудьте сосредоточиться на веб-дизайне. Красивый и удобный веб-сайт может произвести хорошее первое впечатление на посетителей и потенциальных клиентов.
Вот несколько советов по разработке веб-сайта:
- Поиск ссылок на веб-дизайн. Если вы не знаете, с чего начать, поищите похожие веб-сайты и используйте их для вдохновения. Такие платформы, как Awwwards, также могут предложить множество идей.
- Сосредоточьтесь на мобильном дизайне. Пользователи смартфонов теперь доминируют в интернет-трафике. Таким образом, неспособность сделать ваш сайт удобным для мобильных устройств может привести к значительной потере потенциальных посетителей.

- Будьте проще. Избегайте загромождения макета слишком большим количеством элементов. Это улучшит читабельность вашего сайта и ускорит его загрузку.
- Изучение HTML и CSS . Хотя это и не обязательно, знание основ кодирования может помочь улучшить дизайн вашего веб-сайта.
Pro Tip
Если вы уже используете WordPress и просто хотите перенести сайт на Hostinger, у нас есть команда по миграции, которая может помочь вам в этом, вам нужно только отправить нам запрос.
Заключение
В этой статье показано, как перенести сайт с Joomla на WordPress. Использование плагина FG Joomla для WordPress, импорт файлов и создание нового веб-сайта должно стать намного проще.
Вот краткий обзор шагов по переносу сайта Joomla на WordPress:
- Установите плагин FG Joomla для WordPress.
- Найдите и скопируйте параметры базы данных Joomla.
- Начать миграцию.
 Очистите существующий контент WordPress, выберите предпочтительный метод импорта, вставьте данные базы данных и выберите данные Joomla для переноса.
Очистите существующий контент WordPress, выберите предпочтительный метод импорта, вставьте данные базы данных и выберите данные Joomla для переноса. - Изменить внутреннюю связь между страницами.
- Укажите свой домен с Joomla на WordPress.
После миграции обязательно настройте структуру постоянных ссылок, проверьте наличие неработающих ссылок, настройте перенаправления, установите тему WordPress, настройте некоторые плагины и настройте дизайн веб-сайта.
Если у вас есть какие-либо вопросы о процессе перехода с Joomla на WordPress, не стесняйтесь оставлять комментарии ниже.
Рекомендуемая литература
Wix на WordPress
Squarespace на WordPress
HTML на WordPress
Blogger на WordPress
Переместить WordPress из подпапки в корневую папку
Joomla на WordPress FAQ
задал вопросы.
Как экспортировать сайт Joomla?
Чтобы экспортировать сайт Joomla, войдите на свой сервер с помощью FTP-клиента и найдите каталог установки. Затем создайте архив всех файлов, связанных с этим веб-сайтом, сжав их в один файл .zip и сохранив его на своем компьютере.
Затем создайте архив всех файлов, связанных с этим веб-сайтом, сжав их в один файл .zip и сохранив его на своем компьютере.
Является ли WordPress более безопасным, чем Joomla?
WordPress и Joomla обладают высокой безопасностью. WordPress обычно считается более безопасным, чем Joomla, из-за его встроенных функций, таких как автоматическое обновление основных файлов. Однако WordPress также позволяет добавлять сторонние плагины и темы без предварительной проверки в процессе, что может привести к уязвимостям.
Могу ли я сохранить дизайн своего веб-сайта при переходе с Joomla на WordPress?
Да, при переходе с Joomla на WordPress можно сохранить большую часть дизайна вашего сайта. Важно отметить, что различия между структурой контента в Joomla и WordPress потребуют от вас внесения некоторых изменений, чтобы тема отображалась правильно.
Уилл Моррис — штатный писатель WordCandy. Когда он не пишет о WordPress, ему нравится выступать со своими стендап-комедиями на местных каналах.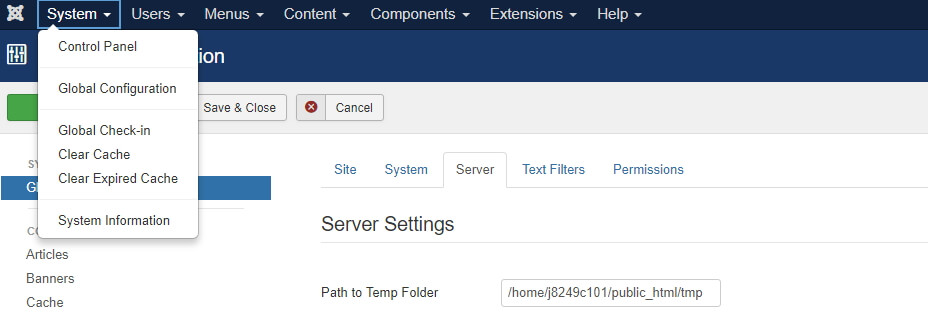
Другие работы Уилла М.
Маиша — сторонник качественного и действенного контента. Когда она не пишет для учебников и блога Hostinger, она погружается в английский тезаурус. Ее любовь к эссе о личном развитии побуждает ее помогать коллегам-писателям преуспевать в мире контент-маркетинга.
Подробнее от Maisha R.
Как легко перенести свой сайт с Joomla на WordPress (шаг за шагом)
Вы хотите перенести свой сайт с Joomla на WordPress?
Несмотря на то, что Joomla является хорошей системой управления контентом, она НЕ такая мощная, гибкая и удобная для пользователя, как WordPress. Часто пользователи могут начать с Joomla, но в конечном итоге перейдут на WordPress.
В этой статье мы покажем вам, как легко перенести ваш сайт с Joomla на WordPress.
Зачем переходить с Joomla на WordPress?
И Joomla, и WordPress являются программным обеспечением с открытым исходным кодом. Оба они написаны на языке программирования PHP, используют базу данных MySQL и имеют схожие требования к хостингу.
Однако Joomla более сложна в использовании, и для вас доступно меньше расширений и дизайнов. С другой стороны, WordPress — самый популярный конструктор веб-сайтов в мире, более простой в использовании, с множеством расширений и вариантов дизайна. См. наше сравнение Joomla и WordPress для более подробной информации.
Теперь, когда мы говорим WordPress, мы говорим о собственной платформе WordPress.org, а не о WordPress.com. Да, это две совершенно разные платформы.
WordPress.com — это хостинговое решение, предлагающее ограниченные возможности WordPress, в то время как WordPress.org — это популярная платформа, которую все полюбили и используют. Вы можете увидеть наше полное сравнение WordPress.com и WordPress.org, чтобы увидеть основные различия, но вкратце: вы хотите использовать WordPress.org.
Итак, давайте посмотрим, что вам понадобится для переноса сайта Joomla на WordPress.
- Шаг 0. Начало работы
- Шаг 1. Установка и настройка WordPress
- Шаг 2.
 Импорт вашего веб-сайта Joomla в WordPress
Импорт вашего веб-сайта Joomla в WordPress- Шаг 3. Настройка перенаправлений и постоянных ссылок
- Шаг 4. Настройка темы WordPress8 9003
- Шаг 5. Установите основные плагины WordPress
- Шаг 6. Изучение WordPress
Шаг 0. Начало работы
Требования как для Joomla, так и для собственного WordPress очень похожи. Вам понадобится доменное имя и учетная запись хостинга WordPress, чтобы начать работу с WordPress.
Скорее всего, у вас уже есть доменное имя и учетная запись хостинга для вашего сайта Joomla. Вы также можете использовать их для своего сайта WordPress.
Если вы хотите перейти к другому хостинг-провайдеру, мы рекомендуем использовать Bluehost.
Bluehost — одна из ведущих хостинговых компаний в мире и официально рекомендуемый хостинг-провайдер для WordPress.
Кроме того, читатели WPBeginner могут получить скидку 60% на веб-хостинг с Bluehost, который включает в себя бесплатное доменное имя и сертификат SSL.
 По сути, вы можете начать работу всего за 2,75 доллара в месяц.
По сути, вы можете начать работу всего за 2,75 доллара в месяц.Примечание: В WPBeginner мы верим в полную прозрачность. Если вы зарегистрируетесь в Bluehost, используя нашу реферальную ссылку, то мы заработаем небольшую комиссию без каких-либо дополнительных затрат для вас (фактически, вы сэкономите деньги и получите бесплатный домен + SSL-сертификат). Мы получили бы эту комиссию за рекомендацию практически любой услуги хостинга WordPress, но мы рекомендуем только те продукты, которые мы используем лично и считаем, что они добавят ценности нашим читателям.
Шаг 1. Установка и настройка WordPress
WordPress известен своей 5-минутной установкой. Многие хорошие хостинговые компании WordPress автоматически установят WordPress для вас. Или вы можете найти установщики WordPress в один клик на панели управления вашей учетной записи хостинга.
Если вы зарегистрировали учетную запись Bluehost, WordPress будет автоматически установлен для вас.
 Просто нажмите кнопку «Войти в WordPress» на панели управления вашей учетной записи хостинга.
Просто нажмите кнопку «Войти в WordPress» на панели управления вашей учетной записи хостинга.Это приведет вас к панели администратора WordPress, которая будет выглядеть так:
Нужны дополнительные инструкции? Следуйте нашему полному руководству по установке WordPress, чтобы получить пошаговые инструкции.
Шаг 2. Импорт вашего веб-сайта Joomla в WordPress
Теперь, когда вы установили WordPress, вы готовы импортировать контент с вашего сайта Joomla.
Во-первых, вам нужно установить и активировать плагин FG Joomla to WordPress. Для получения более подробной информации см. наше пошаговое руководство по установке плагина WordPress.
После активации перейдите в Инструменты » Импорт на панели управления WordPress. Вы увидите список инструментов импорта, доступных для вашей установки WordPress. Нажмите на ссылку «Запустить импортер» под инструментом импорта Joomla (FG).
Это запустит скрипт импортера Joomla (FG), и вам будет предложено предоставить информацию о вашем веб-сайте Joomla.
 Сначала вам нужно ввести URL-адрес вашего сайта Joomla, а затем настройки его базы данных.
Сначала вам нужно ввести URL-адрес вашего сайта Joomla, а затем настройки его базы данных.Вы можете найти информацию о своей базе данных в административной области вашего сайта Joomla.
Просто перейдите на страницу System » Global Configuration и щелкните вкладку «Сервер».
На этой странице будет показана вся необходимая информация о базе данных, такая как имя пользователя базы данных, имя базы данных, префикс таблиц базы данных и т. д.
Единственная информация, которая не отображается, — это пароль базы данных. Если вы не помните пароль к базе данных Joomla, вы можете найти его в файле configuration.php в корневой папке вашего веб-сайта Joomla. Вы можете получить доступ к этому файлу, подключившись к своему веб-сайту с помощью FTP-клиента и открыв его в текстовом редакторе, таком как блокнот.
После ввода информации о базе данных в импортере Joomla нажмите кнопку «Проверить подключение к базе данных». Если все введено правильно, то вы увидите сообщение об успешном завершении.

Ниже вы найдете некоторые дополнительные параметры для управления тем, что вы хотите импортировать, включая избранные изображения, изображения первого контента и многое другое. Если вы не уверены, оставьте эти параметры как есть.
Чтобы продолжить, нажмите кнопку «Пуск/возобновление импорта».
Теперь импортер начнет извлекать контент с вашего веб-сайта Joomla. Это может занять некоторое время, в зависимости от того, сколько контента у вас есть.
По завершении вы увидите сообщение об успешном завершении.
Теперь, когда вы импортировали контент на свой сайт WordPress, следующим шагом будет проверка внутренних ссылок, которые могут указывать на ваш старый сайт. Импортер Joomla FG также исправит это для вас.
Вам нужно прокрутить вниз и нажать кнопку «Изменить внутренние ссылки».
Теперь вы можете посетить свой сайт WordPress, чтобы увидеть импортированный контент в действии.
Действия после переноса Joomla на WordPress
После переноса вашего веб-сайта с Joomla на WordPress вам нужно будет выполнить несколько настроек, чтобы завершить процесс миграции WordPress и настроить новую платформу.

Шаг 3. Настройка перенаправлений и постоянных ссылок
Ваш старый веб-сайт Joomla может иметь другую структуру URL-адресов, чем ваш сайт WordPress. Это означает, что люди, находящие ваши статьи в поисковых системах, теперь увидят страницу с ошибкой 404.
Чтобы это исправить, вам нужно настроить постоянные ссылки и правильно перенаправить пользователей и поисковые системы на новые URL-адреса.
Во-первых, вам нужно посетить страницу Settings » Permalinks в WordPress. В разделе «Общие настройки» нажмите «Имя публикации».
Затем нажмите кнопку «Сохранить изменения».
Далее, чтобы настроить редиректы, вам необходимо установить и активировать плагин Redirection на вашем сайте WordPress. Для получения более подробной информации см. наше пошаговое руководство по установке плагина WordPress.
После активации вам необходимо посетить страницу Tools » Redirection .
В поле «Исходный URL» введите свой старый URL-адрес Joomla, а в поле «Целевой URL» введите новый URL-адрес, как показано на снимке экрана ниже.

Убедитесь, что выбран вариант «301 — Перемещено навсегда», а затем нажмите кнопку «Добавить перенаправление», чтобы сохранить изменения.
Теперь WordPress будет перенаправлять URL-адрес старого веб-сайта Joomla на новую структуру постоянных ссылок WordPress.
Повторите процесс, чтобы добавить переадресацию для любых других страниц или сообщений. Не забудьте посетить старые URL-адреса, чтобы убедиться, что они правильно перенаправляют на новые URL-адреса на вашем веб-сайте WordPress.
Подробнее читайте в нашем руководстве по настройке переадресации в WordPress.
В качестве альтернативы вы также можете использовать All in One SEO (AIOSEO) для перенаправления страниц и сообщений с Joomla на WordPress. AIOSEO поставляется с мощным менеджером перенаправления, который позволяет настроить полную переадресацию сайта.
AIOSEO также предлагает отслеживание ошибок 404, чтобы вы могли легко обнаружить любые неработающие ссылки, которые могут возникнуть при перемещении вашего сайта с Joomla на WordPress.

Другие мощные функции включают неограниченное количество ключевых слов, разметку схемы, настраиваемые хлебные крошки, локальные модули SEO, WooCommerce SEO и многое другое.
Шаг 4. Настройка темы WordPress
WordPress предоставляет вам доступ к огромной коллекции тем, которые вы можете использовать. Темы управляют внешним видом и дизайном вашего сайта WordPress.
Существуют тысячи бесплатных и платных тем WordPress, которые вы можете установить на свой новый сайт WordPress. Однако не все темы подходят для всех типов веб-сайтов, и такое обилие выбора может немного запутать новичков.
Мы сделали это проще, проведя исследование и выбрав лучшие темы WordPress. Вот некоторые из наших демонстраций тем, которые вы можете посетить, чтобы найти идеальную тему для своего веб-сайта.
- Лучшие бесплатные темы блога WordPress
- Лучшие бизнес-темы WordPress
- Лучшие минималистичные темы WordPress для писателей
- Лучшие журнальные темы WordPress
- Лучшие темы WordPress для фотографов
Нужна помощь в установке новой темы? Посмотрите наше руководство для начинающих о том, как установить тему WordPress.

Шаг 5. Установите основные плагины WordPress
Плагины — это лучшая часть использования WordPress. Плагины WordPress позволяют добавлять новые функции и функции на ваш сайт.
Вы можете использовать плагины WordPress для резервного копирования, повышения безопасности, настройки кэширования, запуска интернет-магазина, работы над поисковой оптимизацией и многого другого. Если вы можете придумать функцию, скорее всего, для нее уже есть плагин WordPress.
Существуют тысячи бесплатных и платных плагинов и надстроек WordPress, которые вы можете использовать. Поскольку легко запутаться в выборе, мы создали исчерпывающее руководство о том, как выбрать лучшие плагины для вашего сайта.
Чтобы помочь вам еще больше, вот несколько лучших плагинов, которые мы рекомендуем установить на ваш новый веб-сайт WordPress:
- WPForms — лучший конструктор форм WordPress, который упрощает создание контактных форм, форм оплаты, регистрационных форм. , опросы и многое другое.

- SeedProd — Мощный конструктор веб-сайтов для WordPress с помощью перетаскивания. Вы можете использовать его для создания пользовательских тем WordPress и макетов страниц, кодирование не требуется.
- AIOSEO — Один из самых популярных SEO-плагинов для WordPress. Это поможет вам оптимизировать весь ваш сайт для лучшего рейтинга в поисковых системах менее чем за 10 минут.
- MonsterInsights — лучший аналитический плагин для WordPress, который позволяет узнать, сколько посетителей приходит на ваш сайт, откуда они приходят и что они делают на вашем сайте.
- OptinMonster — мощный набор инструментов для оптимизации конверсии, который поможет вам превратить посетителей веб-сайта в подписчиков и клиентов электронной почты.
Для получения дополнительных рекомендаций по плагинам, вот наш список основных плагинов WordPress, которые вы должны установить на все свои сайты WordPress.
Шаг 6. Изучение WordPress
Если вы не являетесь экспертом в области WordPress, не волнуйтесь.
 WordPress довольно прост в использовании. Однако время от времени вы можете узнавать что-то новое. Здесь может помочь WPBeginner.
WordPress довольно прост в использовании. Однако время от времени вы можете узнавать что-то новое. Здесь может помочь WPBeginner.WPBeginner — крупнейший ресурсный сайт WordPress для начинающих. У нас есть много полезного контента, созданного специально для начинающих, владельцев бизнеса и блоггеров.
Ниже приведены некоторые полезные ресурсы, которые вы найдете на WPBeginner (все они совершенно бесплатны).
- Блог WPBeginner — центральное место для всех наших учебных пособий и руководств по WordPress.
- WPBeginner Dictionary — наш глоссарий WordPress — лучшее место для ознакомления с жаргоном WordPress
- Видео WPBeginner — новые пользователи WordPress могут начать с этих 23 видео, чтобы освоить WordPress.
- WPBeginner на YouTube — Нужны дополнительные видеоинструкции? Подпишитесь на наш канал YouTube с более чем 281 000 подписчиков и более 42 миллионов просмотров.
- WPBeginner Blueprint — ознакомьтесь с плагинами, инструментами и услугами, которые мы используем в WPBeginner.




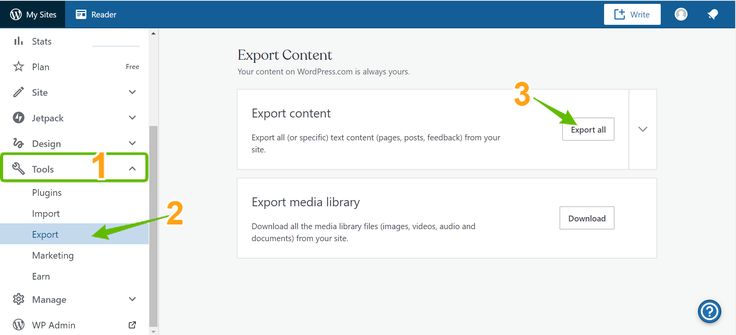 Это служба, отвечающая за работу веб-сайта. Выберите хостинг-провайдера с длительным временем безотказной работы, надежной производительностью, отличным соотношением цены и качества и удобной панелью управления.
Это служба, отвечающая за работу веб-сайта. Выберите хостинг-провайдера с длительным временем безотказной работы, надежной производительностью, отличным соотношением цены и качества и удобной панелью управления. В Joomla интротекст представляет собой короткий фрагмент, предлагающий посетителям предварительный просмотр статьи, такой же, как на странице категории блога. Выберите, следует ли передать его как отрывок, объединить с полным содержимым или и то, и другое.
В Joomla интротекст представляет собой короткий фрагмент, предлагающий посетителям предварительный просмотр статьи, такой же, как на странице категории блога. Выберите, следует ли передать его как отрывок, объединить с полным содержимым или и то, и другое.
 Плагин для всплывающих окон, чтобы люди подписывались на информационные бюллетени или маркетинговые кампании.
Плагин для всплывающих окон, чтобы люди подписывались на информационные бюллетени или маркетинговые кампании.
 Очистите существующий контент WordPress, выберите предпочтительный метод импорта, вставьте данные базы данных и выберите данные Joomla для переноса.
Очистите существующий контент WordPress, выберите предпочтительный метод импорта, вставьте данные базы данных и выберите данные Joomla для переноса. Импорт вашего веб-сайта Joomla в WordPress
Импорт вашего веб-сайта Joomla в WordPress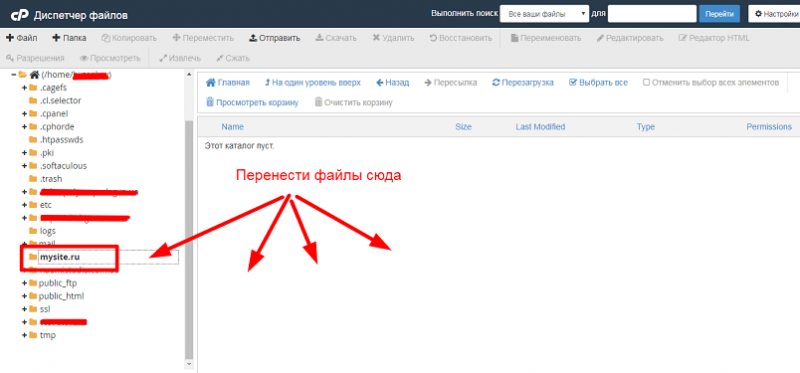 По сути, вы можете начать работу всего за 2,75 доллара в месяц.
По сути, вы можете начать работу всего за 2,75 доллара в месяц.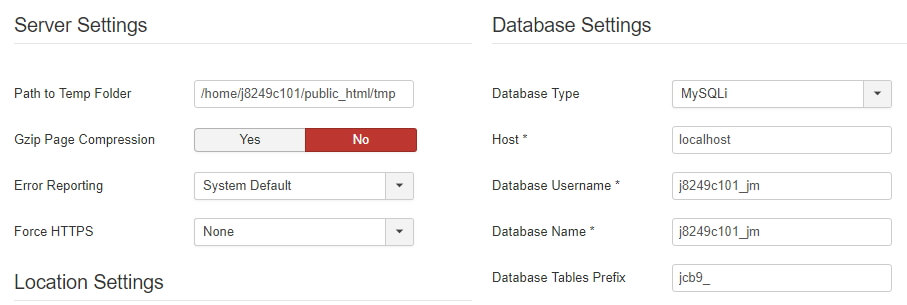 Просто нажмите кнопку «Войти в WordPress» на панели управления вашей учетной записи хостинга.
Просто нажмите кнопку «Войти в WordPress» на панели управления вашей учетной записи хостинга. Сначала вам нужно ввести URL-адрес вашего сайта Joomla, а затем настройки его базы данных.
Сначала вам нужно ввести URL-адрес вашего сайта Joomla, а затем настройки его базы данных.
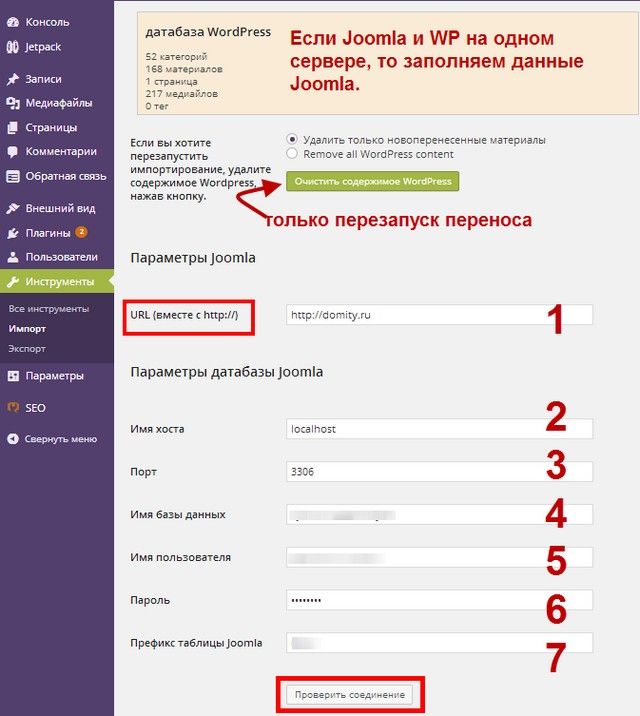



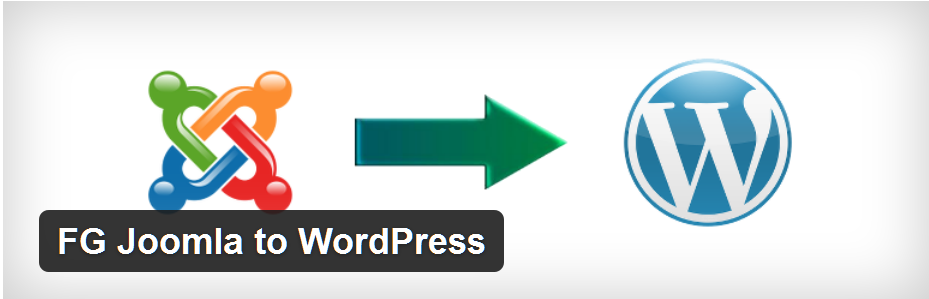
 WordPress довольно прост в использовании. Однако время от времени вы можете узнавать что-то новое. Здесь может помочь WPBeginner.
WordPress довольно прост в использовании. Однако время от времени вы можете узнавать что-то новое. Здесь может помочь WPBeginner.