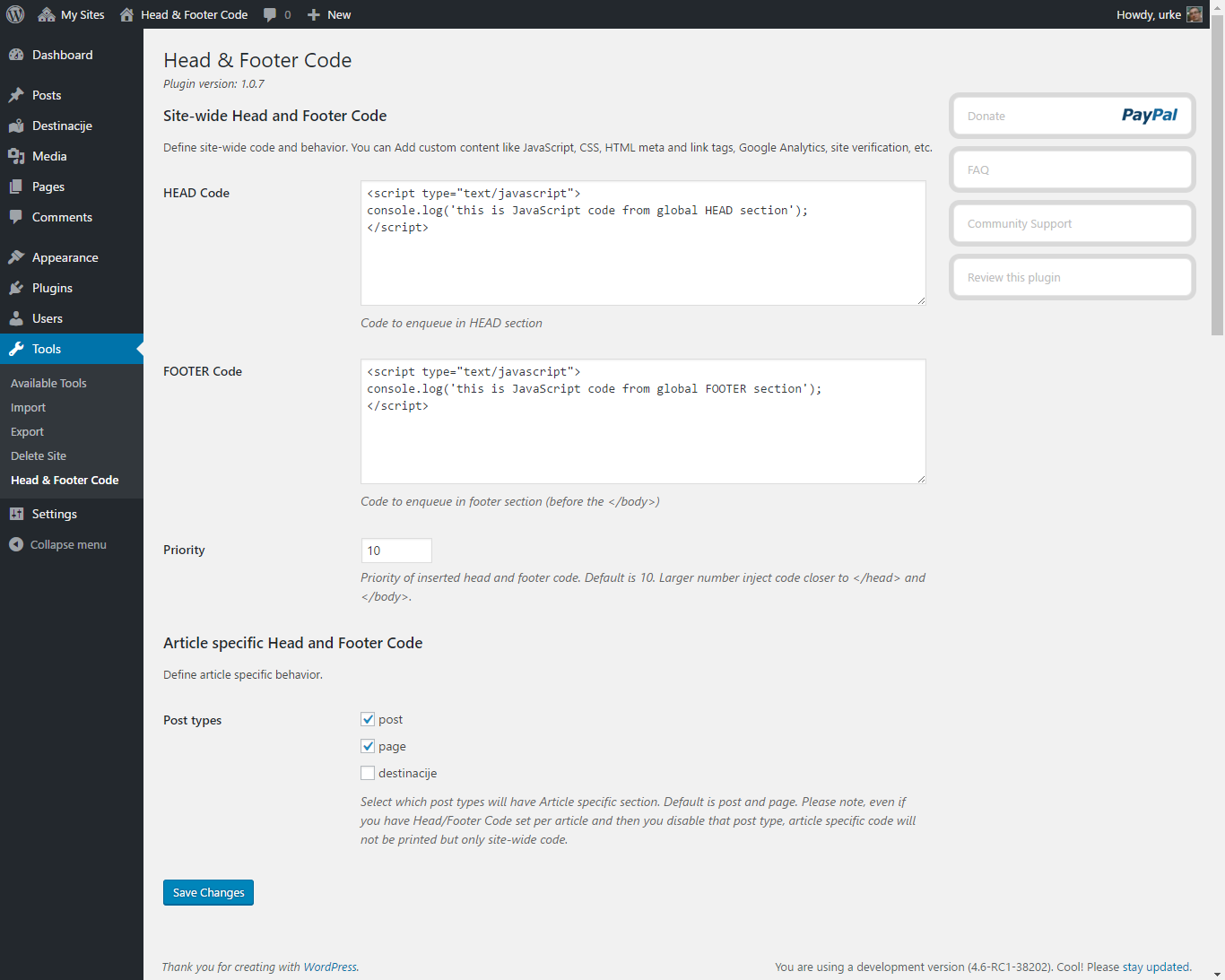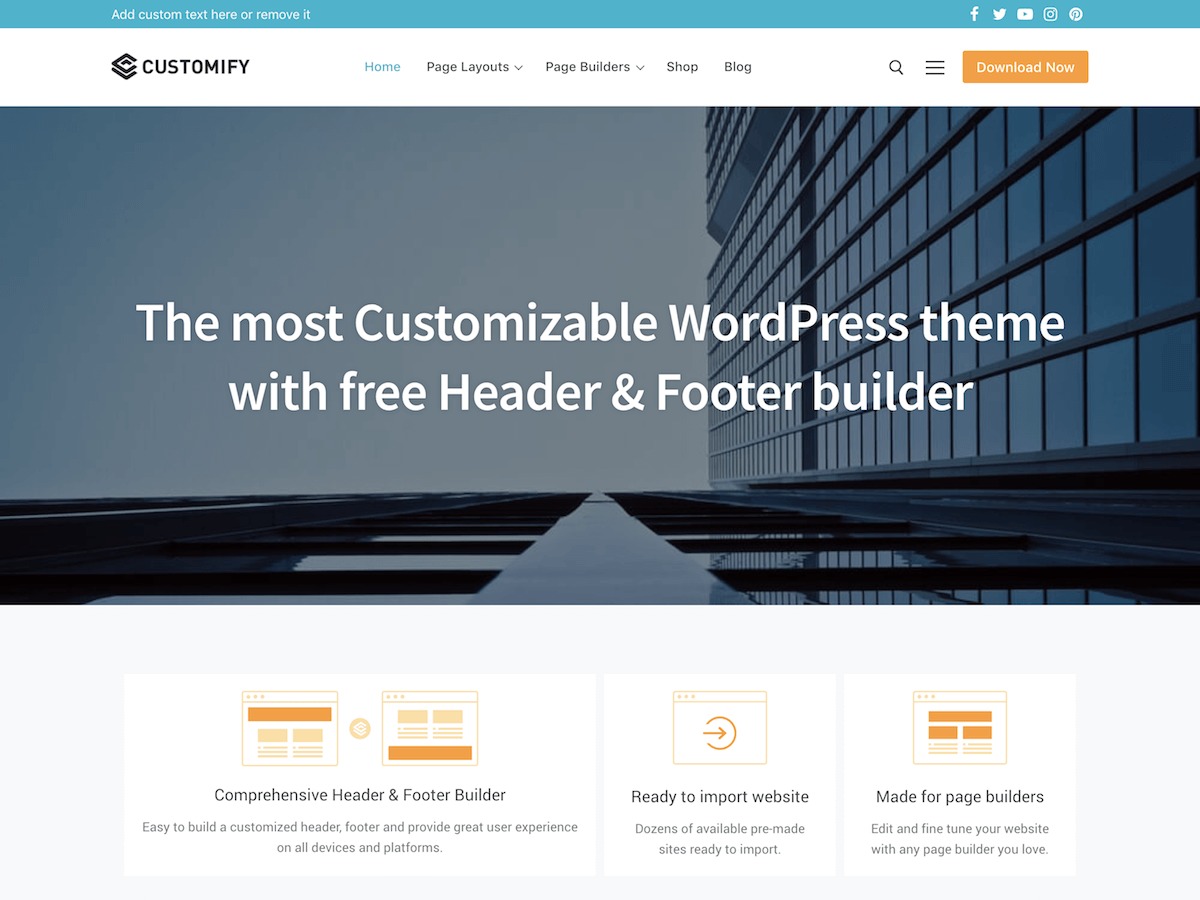Как добавить произвольно меняющиеся изображения в шапку вашего WordPress сайта
Хотели бы вы, чтобы изображения в шапке вашего WordPress сайта менялись случайным образом? Большинство WordPress тем идут со встроенной поддержкой добавления изображений в шапку. Эти изображения могут полностью изменить впечатления от вашего сайта. В этой статье мы расскажем как добавить произвольно меняющиеся изображения в шапку вашего WordPress сайта без написания кода.
Большинство бесплатных и премиум WordPress тем идут с поддержкой персональной шапки. Персональные шапки в WordPress это функция темы, которая позволяет WordPress темам определять область шапки, отображающей изображение.
Персональные шапки отличаются от функции изображений фона, которая позволяет вам устанавливать персональное фоновое изображение на вашем WordPress сайте.
Теперь давайте разберёмся с тем, как добавлять произвольно меняющиеся изображения в шапку вашего WordPress сайта.
Метод 1.
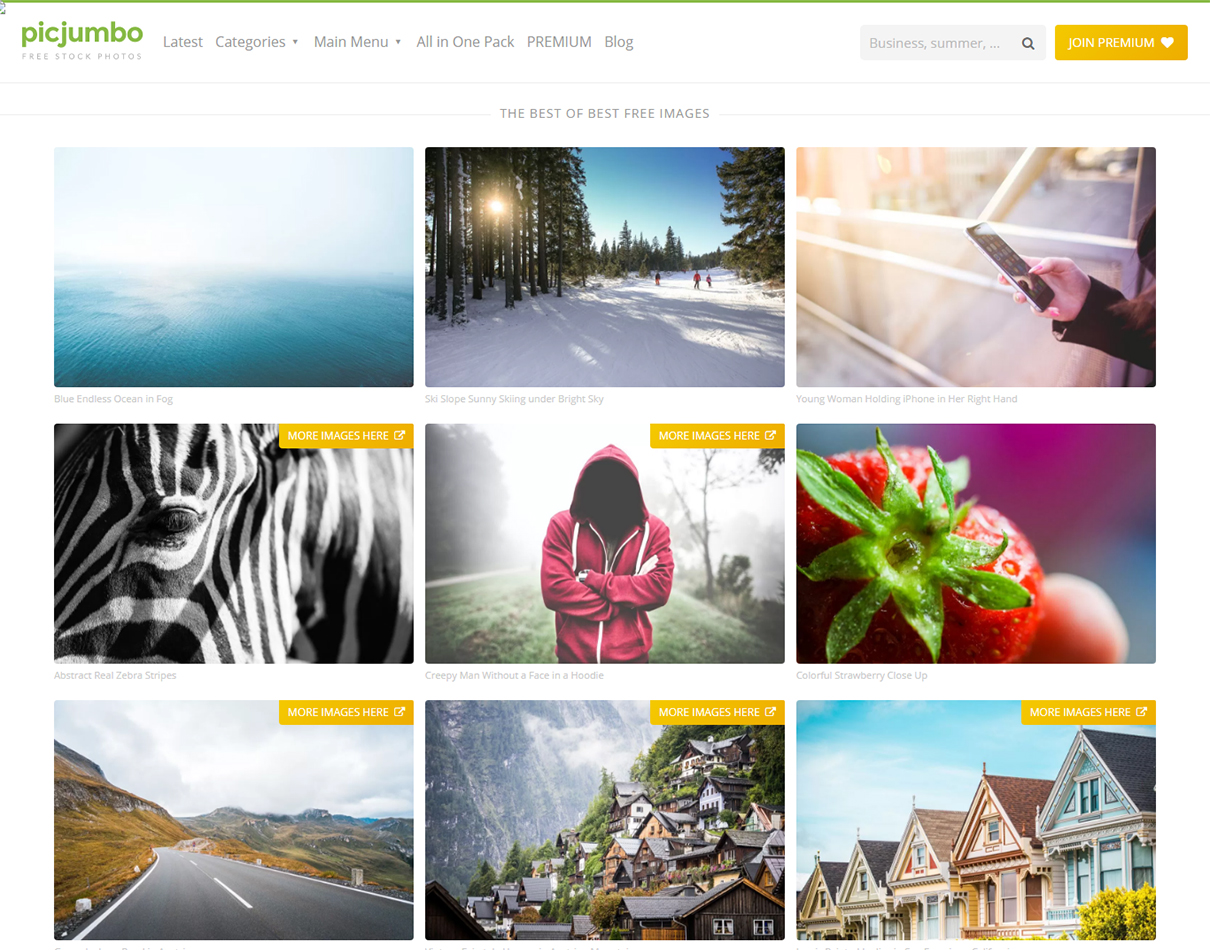 Произвольно меняющиеся изображения в шапке с помощью настройщика тем
Произвольно меняющиеся изображения в шапке с помощью настройщика темЭтот способ проще и рекомендован для большинства пользователей.
Вам нужно перейти на страницу Внешний вид (Appearance) » Настроить (Customize), чтобы открыть настройщик тем в WordPress.
Далее вам нужно нажать на вкладку «Заголовок» («Header»), чтобы её раскрыть. Опция заголовка (шапки сайта) так же может быть обозначена в вашей теме как Изображение Заголовка или Медиафайл Заголовка.
Вы увидите текущее изображение шапки вашего сайта, а также другие доступные для использования изображения.
Нужно нажать кнопку «Добавить изображение», чтобы загрузить изображения, которые вы хотите использовать как изображения заголовка.
Как только вы загрузите изображения, они появятся ниже, в разделе Загруженные ранее.
Теперь нужно нажать кнопку «В случайном порядке» (‘Randomize uploaded header’), которая находится под фотографиями в разделе «Загруженные ранее».
После этого можно перейти на свой сайт и перезагружать его, чтобы увидеть как изображения меняются в случайном порядке.
Метод 2. Добавляем персональную шапку на страницы с помощью плагина
Этот способ является более гибким и даёт вам больше контроля над тем как показывать различные или произвольно меняющиеся изображения шапки вашего WordPress сайта в записях, страницах, рубриках или архивах.
Первое, что нужно сделать — установить и активировать плагин WP Display Header.
После активации нужно отредактировать запись или же создать новую. Вы увидите новый метабокс, который называется «Заголовок» (‘Header’) и расположен внизу редактора записи.
Здесь можно выбрать ранее загруженное в вашу тему изображение заголовка и использовать его в качестве заголовка для этой записи. Так же вы можете выбрать опцию «Случайно», чтобы изображения, из числа загруженных для заголовка, менялись случайным образом.
Если вы хотите добавить больше изображений для заголовка, то перейдите в Внешний вид (Appearance) » Настроить (Customize) и нажмите вкладку Заголовок.
Следующее, что нужно сделать, — нажать кнопку «Добавить» (‘Add new image’), чтобы загрузить больше изображений для заголовка. Менять шапку вашего сайта не надо, просто загрузите изображения и выйдите из настройщика.
Менять шапку вашего сайта не надо, просто загрузите изображения и выйдите из настройщика.
Ещё плагин позволяет менять изображение заголовка ваших рубрик и страниц архива.
Нужно перейти на страницу Записи (Posts) » Рубрики (Categories), а затем нажмите кнопку «Редактировать» под рубрикой, которую вы хотите изменить.
На экране редактора рубрики вы увидите новую секцию «Заголовок» (‘Header’), где можно выбрать изображение заголовка или показ изображений в случайном порядке.
Не забудьте нажать кнопку «Обновить» (‘Update’), чтобы сохранить внесённые вами изменения.
Вот и всё, надеемся эта статья помогла вам узнать как можно добавить произвольно меняющиеся изображения в шапку вашего WordPress сайта.
Если вам понравилась эта статья, то подписывайтесь на наш блог, а также вступайте в нашу группу Вконтакте.
Как добавить заголовок к изображениям в WordPress
Задавались ли вы вопросом, как некоторые сайте добавляют небольшой текст под изображениями? Это — заголовок. Он может оказаться полезным, если вы хотите указать дополнительные детали о вашем изображении. В WordPress есть встроенный функционал по добавлению заголовков к вашим фотографиям. В этой статье мы расскажем о том, как добавить заголовки к изображениям в WordPress.
Он может оказаться полезным, если вы хотите указать дополнительные детали о вашем изображении. В WordPress есть встроенный функционал по добавлению заголовков к вашим фотографиям. В этой статье мы расскажем о том, как добавить заголовки к изображениям в WordPress.
Первым делом вам необходимо загрузить изображение. Это можно сделать в WordPress просто кликнув на кнопку Добавить медиафайл при редактировании записи/страницы. После того, как вы загрузите изображение, вы увидите форму, где можно указать информацию об изображении, такую как заголовок, описание, альтернативный текст и дескрипшн для картинки.
Поля заголовка и дескрипшна невидимы для ваших пользователей. Однако, описание появится под изображением, вставленным в запись. В зависимости от того, как ваша тема обрабатывает заголовки, вы увидите что-то вроде этого:
Также вы можете добавить заголовок к изображению при создании галереи в WordPress. После того, как вы загрузили фотографии, вы можете ввести заголовки прямо по картинкой, вроде этого:
Заголовки появятся вместе с вашими изображениями в галерее. Внешний вид их может отличатся, в зависимости от стилей вашей темы. Вот таким образом заголовки у изображений отображаются в стандартной теме Twenty Fourteen:
Внешний вид их может отличатся, в зависимости от стилей вашей темы. Вот таким образом заголовки у изображений отображаются в стандартной теме Twenty Fourteen:
Добавление заголовков ко многим изображениям во многих записях
Если на вашем сайте множество фотографий, то вероятно, вы захотите каждой из них добавить заголовок в каждой из записей на сайте. Нет необходимости открывать каждую запись в редакторе, только для того, чтобы это проделать. Можно задать подписи редактируя изображения напрямую.
Для этого переходим в Медиафайлы » Библиотека. Там вы увидите все ваши фотографии и изображения. Наведите курсор мыши на ту картинку, которую нужно отредактировать, и вы заметите, что под ней появилось несколько ссылок. Вам нужно кликнуть на ссылку Редактирования изображения.
У вас откроется изображение во встроенном в WordPress редакторе. Здесь и добавляйте ваш заголовок к картинке. Также на этой странице можно кадрировать, вращать и изменять размер ваших изображений, не прибегая к помощи внешних графических редакторов.
Надеемся, что эта статья помогла вам добавить заголовок к вашим изображениям в WordPress.
Если вы только начинаете разбираться с WordPress, то не забудьте посетить нашу рубрику WordPress для новичков, где мы публикуем материалы специально для новых пользователей WordPress.
По всем вопросам и отзывам просьба писать в комментарии ниже.
Не забывайте, по возможности, оценивать понравившиеся записи количеством звездочек на ваше усмотрение.
VN:F [1.9.22_1171]
Rating: 1.0/
Меняем параметры шапки сайта на WordPress через админку
Не уверен, что я дал правильное название этому функционалу, но зато точное, ведь вся его суть заключается в том, что вы можете менять параметры шапки вашего сайта через админку.
Какие именно параметры? Изображение шапки, цвет текста, а также её ширина и высота. Я считаю, что на своем сайте делать такое смысла нет — гораздо проще зайти в код и поменять там то, что нужно. Однако для клиентов такой функционал может оказаться полезным.
Однако для клиентов такой функционал может оказаться полезным.
Сама эта возможность WordPress появилась в версии 2.1, я не стану рассматривать, как это работало в старых версиях, а лучше расскажу, как это используется сейчас.
Вот как это выглядит на примере стандартной темы TwentyTwelve (Внешний вид > Заголовок):
Шаг 1. Функция add_theme_support() — подключаем необходимый функционал в теме WordPress
Начиная с версии WordPress 3.4 мы можем использовать функцию add_theme_support() в файле functions.php для задействования данной возможности движка.
add_theme_support( 'custom-header' );
Если же вам понадобится обратиться к этой функции из другого файла темы или из файлов плагина, тогда используйте хук after_setup_theme следующим образом:
function true_custom_header_support(){
add_theme_support( 'custom-header' );
}
add_action('after_setup_theme', 'true_custom_header_support');На самом деле в качестве второго аргумента функции мы можем также передать массив параметров шапки сайта, которые будут задействованы как параметры по умолчанию.
Вот эти параметры:
$defaults = array( 'default-image' => '', // фон шапки по умолчанию 'random-default' => false, // нужно ли выводить изображения в случайном порядке 'width' => 0, // ширина шапки 'height' => 0, // высота шапки 'flex-height' => false, // резиновая высота true / false 'flex-width' => false, // резиновая ширина true / false 'default-text-color' => '', // цвет текста по умолчанию 'header-text' => true, // можно ли выводить текст в шапке 'uploads' => true, // возможность пользователю загружать свои изображения 'wp-head-callback' => '', 'admin-head-callback' => '', 'admin-preview-callback' => '', ); add_theme_support( 'custom-header', $defaults );
Шаг 2. Выводим шапку и ее параметры
Используйте функцию header_image() для вывода URL изображения шапки, а функцию get_custom_header() — для получения параметров шапки, например:
<img src="<?php header_image(); ?>" alt="" />
Также есть функция get_header_textcolor()
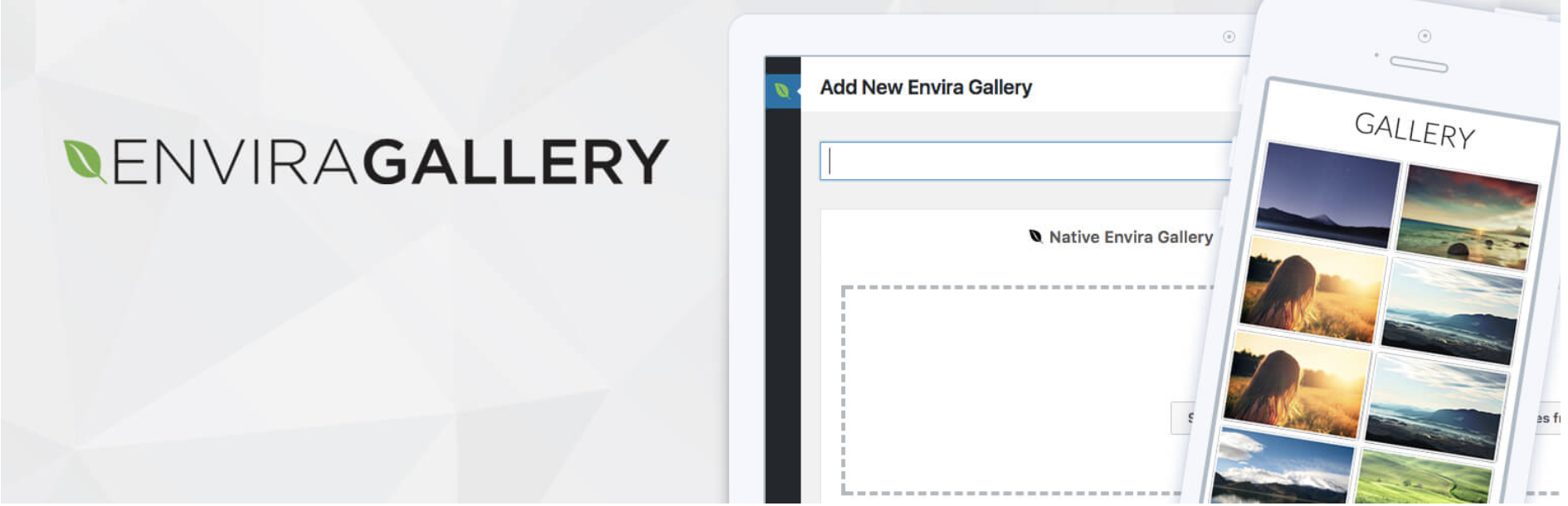
Миша
Недавно я осознал, что моя миссия – способствовать распространению WordPress. Ведь WordPress – это лучший движок для разработки сайтов – как для тех, кто готов использовать заложенную структуру этой CMS, так и для тех, кто предпочитает headless решения.
Сам же я впервые познакомился с WordPress в 2009 году. Организатор WordCamp. Преподаватель в школах Epic Skills и LoftSchool.
Если вам нужна помощь с вашим сайтом или может даже разработка с нуля на WordPress / WooCommerce — пишите. Я и моя команда сделаем вам всё на лучшем уровне.
Как настроить заголовок веб-сайта WordPress — Свободный WordPress
Заголовок WordPress является самым верхним и, безусловно, самым важным визуальным элементом веб-сайта. Поскольку это первое, что посетители видят после загрузки Вашего сайта, очень важно уделить особое внимание настройке заголовка.
Обычно заголовок WordPress отображает картинку или видео, которые используются для привлечения внимания посетителей.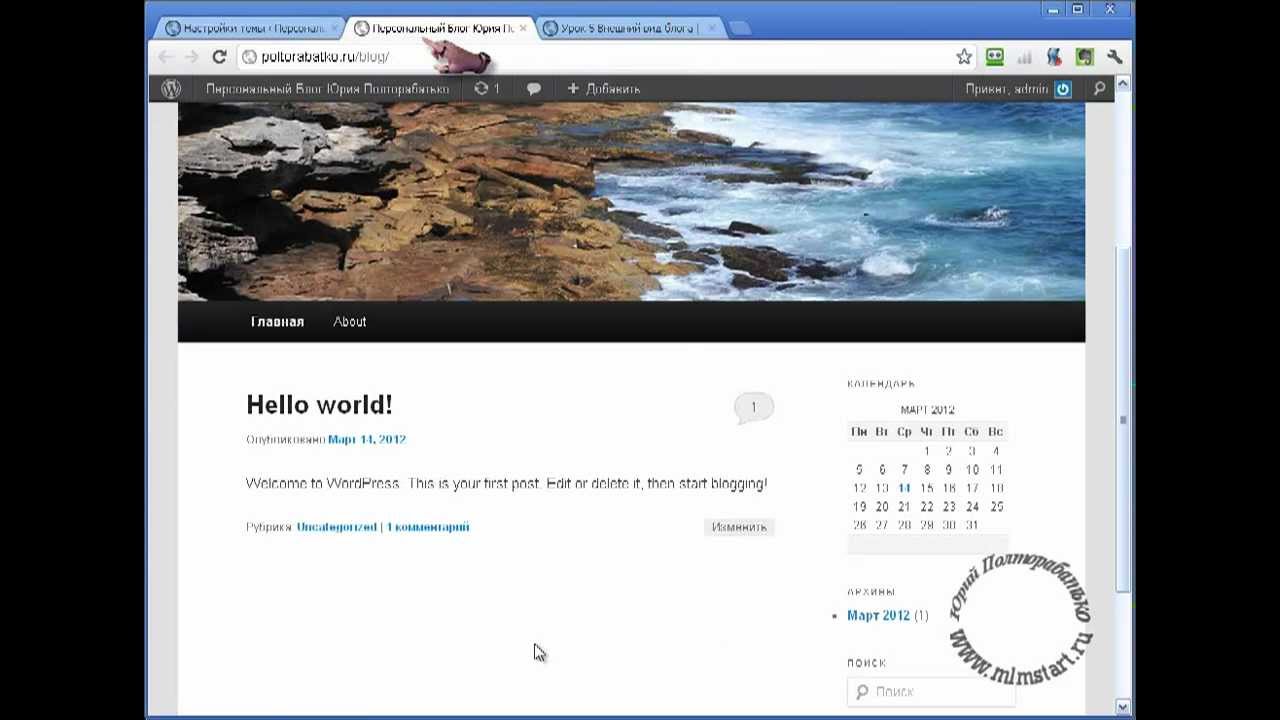 Очень часто в заголовке можно ожидать появления навигационного меню. Поскольку социальные сети стали популярными, многие создатели сайтов на WordPress, как правило, размещают в заголовке социальные иконки, чтобы посетители могли быстрее добраться до своих профилей.
Очень часто в заголовке можно ожидать появления навигационного меню. Поскольку социальные сети стали популярными, многие создатели сайтов на WordPress, как правило, размещают в заголовке социальные иконки, чтобы посетители могли быстрее добраться до своих профилей.
Хотя этот элемент является стандартным модулем, который можно найти на каждом сайте, функции заголовка WordPress зависят исключительно от используемой темы. Большинство бесплатных и коммерческих тем позволяют использовать в заголовке изображения и видео, которые можно детально редактировать, однако некоторые темы не позволят Вам настроить заголовок вообще. Надеемся, Вы выбрали хорошую тему из тех, что используют заголовок, и теперь Вас интересует, как его настроить. Если нет, то придется редактировать файлы тем. Но сейчас не об этом.
Как добавить изображения и видео в заголовок WordPress
Чтобы попасть в редактор, перейдите к Внешний вид (Appearance) -> Заголовок (Header)
в меню инструментальной панели WordPress в левой части экрана.
Вы также можете найти редактор заголовка в Внешний вид (Appearance) -> Настроить (Customize) -> Медиафайл заголовка (Header Media). Поскольку параметры зависят от конкретной темы, обратите внимание, что термин «Медиафайл заголовка» может иметь другое имя или вообще может не отображаться в списке. Для целей этого урока мы остановимся на замечательной теме Twenty Seventeen.
Первое, что можно заметить после нажатия на ссылку, это то, что WordPress открыл демонстрационную страницу Вашего сайта со всеми параметрами на её левой стороне. Это позволяет Вам сразу
Видео заголовка
Видео считаются более важными, чем изображения. Итак, если Вы добавите его в свой заголовок, оно заменит уже существующее изображение.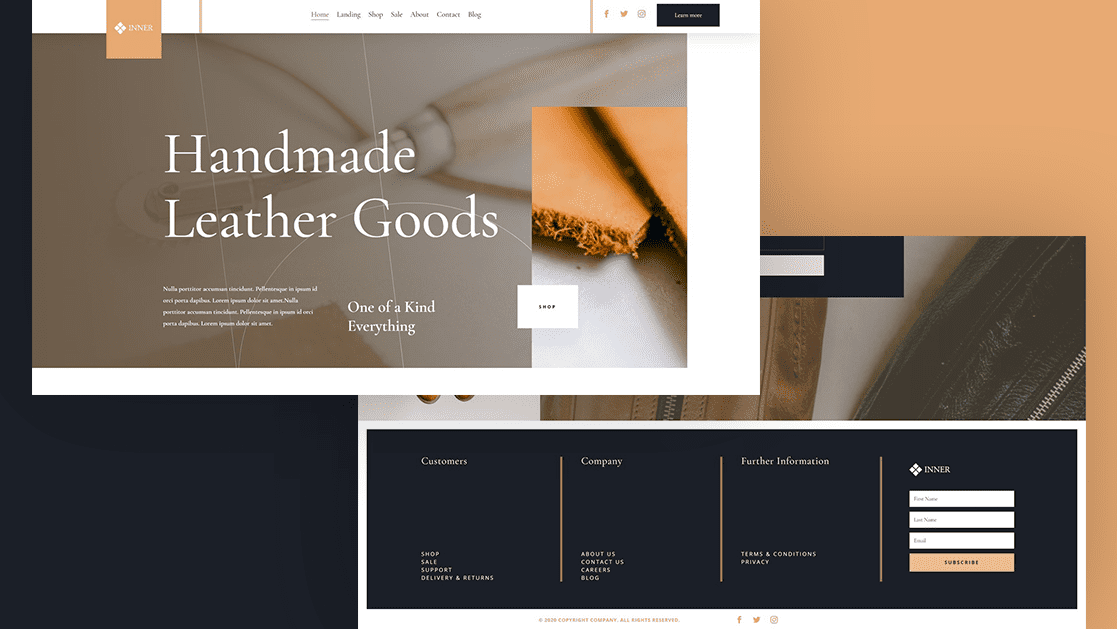 Вы можете добавить видео в заголовок WordPress двумя способами. И обычно видео, которое Вы здесь добавляете, будет без звука, поскольку это в противном случае раздражало бы посетителей.
Вы можете добавить видео в заголовок WordPress двумя способами. И обычно видео, которое Вы здесь добавляете, будет без звука, поскольку это в противном случае раздражало бы посетителей.
Загрузка видео в формате .mp4
Чтобы использовать видео из медиа-библиотеки или загрузить новое, нужно будет использовать формат .mp4. Это единственный формат, который на данный момент принимает WordPress, поэтому Вам придется приспособиться к этому. Поскольку эти типы видеороликов могут быть довольно большими, важно как можно сильнее уменьшить размер файла. Видео MP4 легко может быть размером в несколько сотен мегабайт, и это просто не приемлемо для блога.
Рекомендуемый размер видео в пикселях будет зависеть от Вашей темы. С Twenty Seventeen рекомендуется, чтобы видео было 2000 × 1200 пикселей.
Если у Вас есть такое видео, нажмите кнопку «Выбрать видео (Select Video)». Затем выберите файл из своей медиа-библиотеки или загрузите новое видео. Вы сразу увидите результаты на этой странице.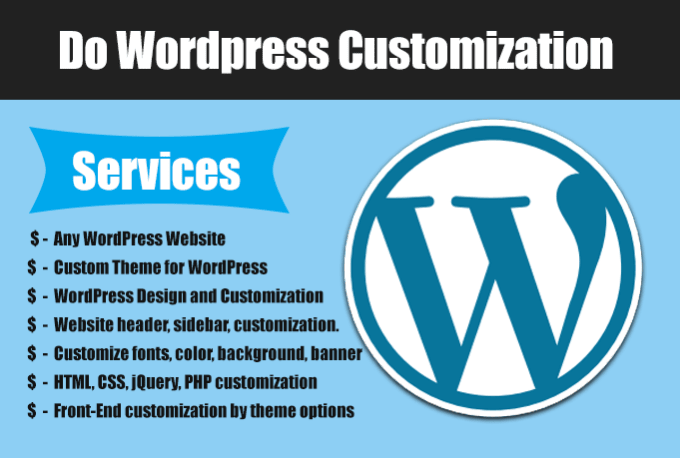
Использование видео с Youtube:
Использование видео с Youtube намного проще. Когда Вы найдете понравившийся ролик, просто скопируйте и вставьте его URL в форму. Как только вы вставите ссылку, WordPress загрузит видео и предоставит Вам предварительный просмотр сайта.
Если Вы используете видео, WordPress будет использовать изображение заголовка в качестве резервного варианта.
Что такое резервный вариант (fallback)? Пока видео грузится, Ваши пользователи в общем случае могли бы видеть пустое поле в его местоположении. Чтобы избежать этого, резервный вариант позволяет им вместо этого видеть изображение. Кроме того, поскольку не все браузеры могут воспроизводить видео, изображение будет использоваться и в тех случаях, когда посетители не могут видеть выбранное Вами видео. Из-за этого, даже если Вы используете видео, очень важно для этих случаев выбрать изображение заголовка.
Изображение заголовка
По умолчанию WordPress автоматически показывает изображение заголовка, которое Вы можете найти в редакторе Внешний вид (Appearance) -> Заголовок (Header). Здесь можно увидеть текущее изображение заголовка, загруженные ранее (если Вы не добавляли изображения заголовков, то не увидите эту опцию) и предлагаемую фотографию.
Здесь можно увидеть текущее изображение заголовка, загруженные ранее (если Вы не добавляли изображения заголовков, то не увидите эту опцию) и предлагаемую фотографию.
Если Вы не хотите иметь изображение заголовка, просто нажмите кнопку «Скрыть (Hide Image)».
Чтобы сменить изображение, нажмите кнопку «Добавить (Add new image)», которая откроет медиа-библиотеку. Здесь Вы сможете выбрать картинки, добавленные на сайт ранее, или загрузить новые.
Выбрав изображение, Вы сможете обрезать его до рекомендуемых размеров. Если хотите, чтобы изображение идеально соответствовало Вашей теме, мы предлагаем обрезать его. Кроме того, рекомендуется, чтобы Ваше изображение имело те же размеры, что и видео (если оно, конечно, используется).
Если имеется несколько загруженных или предлагаемых (стандартных) изображений, Вы можете нажать кнопки «В случайном порядке (Randomize uploaded/suggested headers)». Затем WordPress произвольно выбирает одно изображение для Вашего заголовка. Это хороший вариант для тех из вас, кто хочет менять изображения каждые несколько дней.
Затем WordPress произвольно выбирает одно изображение для Вашего заголовка. Это хороший вариант для тех из вас, кто хочет менять изображения каждые несколько дней.
Не пренебрегайте заголовком WordPress
Как с визуальной, так и с функциональной точки зрения, заголовок WordPress является важной особенностью вашего блога. Вот почему Вы не должны просто игнорировать его дизайн. Если Ваша тема предоставляет полномочия для детальной настройки заголовка, используйте эти доступные параметры для изменения видео и изображений по своему вкусу. Ваши пользователи будут рады понимать, что Вы уделили настройке определенное время.
Что такое атрибуты Alt и Title в WordPress, как их использовать
Большая часть веб-контента содержит изображения, однако немногие владельцы веб-сайтов оптимизируют картинки для лучшего ранжирования сайта в поиске. WordPress предоставляет возможность добавления альтернативного текста и заголовка изображения в соответствующие теги. Рассмотрим, в чем заключается разница между атрибутами alt и title и как их использовать для работы с изображениями на сайте.
Рассмотрим, в чем заключается разница между атрибутами alt и title и как их использовать для работы с изображениями на сайте.
Что такое тег alt у изображений — описание картинок
Alt, или альтернативный текст, – это атрибут, добавленный к тегу вставки изображения в HTML-коде. Такой текст появляется внутри контейнера картинки, когда она по какой-либо причине не может быть отображена на странице. Это помогает поисковым системам понять, что показано на этом графическом элементе.
Атрибут alt также используется для улучшения доступности веб-сайта для людей с плохим зрением или тех, кто применяет устройства для чтения с экрана. Программа-читалка будет озвучивать текстовую статью, а когда дело дойдет до изображения, то прочитает текст, находящийся в атрибуте alt. Это позволит пользователям узнать, что нарисовано на картинке, даже если они ее не видят.
Рекомендации по заполнению этого тега, что писать в ВордПресс
WordPress позволяет добавлять атрибут alt для изображений при их загрузке с помощью встроенного загрузчика мультимедиа.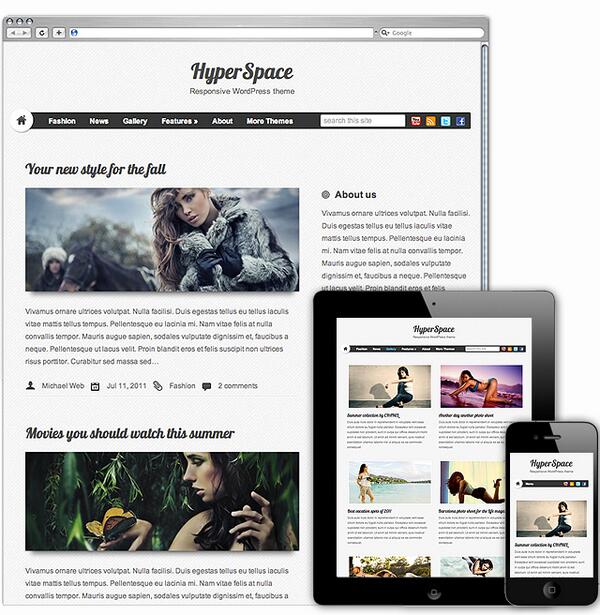 На этапе создания страницы или записи на панели инструментов доступна кнопка «Добавить медиафайл». При ее нажатии открывается окно встроенной библиотеки, куда требуется загрузить или просто перетащить мышью нужную картинку.
На этапе создания страницы или записи на панели инструментов доступна кнопка «Добавить медиафайл». При ее нажатии открывается окно встроенной библиотеки, куда требуется загрузить или просто перетащить мышью нужную картинку.
Когда вы загружаете изображение с помощью встроенного средства загрузки контента WordPress, в правой части окна доступны несколько полей для заполнения атрибутов изображения. Поле заголовка не следует путать с атрибутом title, который употребляется внутри тега изображения. Заголовок, добавляемый во время загрузки, используется только медиабиблиотекой WordPress для отображения списка мультимедийных файлов.
Задайте атрибут alt в соответствующем поле – он обычно состоит из 2–3 слов и должен описывать непосредственно то, что изображено на картинке. По желанию в этом же окне загрузки вы можете заполнить поля для подписи и описания изображения.
Что такое атрибут подписи заголовка title для изображений в WordPress
Title – это еще один атрибут, который можно добавить к тегу изображения в HTML-коде. Он используется для заголовка графического элемента и указывает его название. Заголовок показывается во всплывающей подсказке, когда пользователь наводит курсор мыши на картинку. Текст, введенный внутри title, не будет показан пользователю, если изображение не отображается на странице.
Он используется для заголовка графического элемента и указывает его название. Заголовок показывается во всплывающей подсказке, когда пользователь наводит курсор мыши на картинку. Текст, введенный внутри title, не будет показан пользователю, если изображение не отображается на странице.
Название нужно давать осмысленно в зависимости от информации, представленной на изображении. В то же время этот текст должен отличаться от того, что содержится в атрибуте alt. Заголовок title можно писать на русском языке или использовать транслитерацию, часто для SEO-оптимизации в него добавляют ключевые слова.
Рекомендации по заполнению тега title
Атрибут title добавляется к изображению в WordPress уже после его вставки в текст. Если вы используете визуальный редактор для оформления страницы, щелкните мышью по картинке. На появившейся дополнительной панели инструментов следует нажать кнопку редактирования с изображением карандаша.
В результате откроется всплывающее окно для настройки параметров изображения, в котором нужно открыть раздел «Дополнительные настройки». Появится поле для добавления атрибута title, куда и требуется вписать название картинки. В этом же окне доступна настройка атрибута alt на тот случай, если вы забыли ввести его при загрузке изображения. Откорректируйте оба поля и нажмите кнопку «Обновить».
Появится поле для добавления атрибута title, куда и требуется вписать название картинки. В этом же окне доступна настройка атрибута alt на тот случай, если вы забыли ввести его при загрузке изображения. Откорректируйте оба поля и нажмите кнопку «Обновить».
Тем пользователям, которые умеют редактировать HTML-код, достаточно переключиться с визуального на текстовый редактор и добавить атрибуты title и alt в соответствующий тег изображения.
Для оптимизации сайта рекомендуется для изображений использовать как атрибут alt, так и title. Очевидное преимущество этого шага заключается в том, что он помогает поисковым системам находить изображения на вашем сайте и отображать их в результатах поиска по картинкам.
При этом сайт получает дополнительный трафик из поисковиков. Другим ценным фактором является то, что эти атрибуты улучшают доступность вашего сайта для людей с особыми потребностями.
iPipe – надёжный хостинг-провайдер с опытом работы более 15 лет.
Мы предлагаем:
Уменьшаем загружаемые и уже загруженные изображения в WordPress с помощью плагина Imsanity
По умолчанию, WordPress не ограничивает разрешение загружаемых изображений, поэтому, со временем, может накопиться множество изображений огромного размера, которые занимают место на хостинге и затрудняют взаимодействие пользователей с сайтом или вовсе не используются.
Для улучшения ситуации, установим плагин Imsanity. Он позволяет ограничить разрешение загружаемых изображений, настроить степень jpg-сжатия, а также уменьшить ранее загруженные на сайт изображения.
Переходим в раздел Плагины -> Добавить новый, вводим название плагина в поле поиска, жмем «Установить» и «Активировать».
Настройки плагина расположены в разделе Настройки -> Imsanity админ-панели.
Максимальное разрешение загружаемых изображений
Мы можем задать три набора максимальных разрешений изображений для трех разных способов загрузки изображений на сайт:
- Изображения загруженные в процессе редактирования записи или страницы.

- Изображения загруженные непосредственно в разделе Медиафайлы
- Изображения загруженные, иными способами. Например, для фона или заголовка сайта в разделе Внешний вид.
Такое разделение может пригодиться, например, если текстовая часть сайта имеет какое-то ограничение по ширине и не требует слишком больших изображений, а для шапки необходимо загружать изображения во всю ширину экрана.
Качество изображений в формате JPG
Также, для уменьшения размера изображений можно задать степень их сжатия. По умолчанию в WordPress, оно равно 82%. Вы можете изменить это значение, если считаете нужным.
Преобразование BMP и PNG в JPG
При необходимости можно задать, чтобы плагин преобразовывал изображения в формате bmp и png в формат jpg. Стоит учитывать, что если на сайте используются png-изображения с прозрачным фоном, то после преобразования в jpg — фон станет белым.
Изменение размеров уже загруженных на сайт изображений
По умолчанию, настройки Imsanity будут применяться только для изображений, загруженных в будущем. Для сжатия уже существующих на сайте изображений необходимо щелкнуть по кнопке «Поиск изображений…».
Для сжатия уже существующих на сайте изображений необходимо щелкнуть по кнопке «Поиск изображений…».
После того как изображения найдены, можно выделить необходимые, либо сразу нажать кнопку «Изменить размер выбранных изображений».
По завершению процесса сжатия — Вы получите соответствующее уведомление и результат по каждому изображению.
Как добавить случайное изображение в заголовок для вашего блога
Вы хотите добавить случайные изображения в заголовок в ваш блог на WordPress? Большинство тем в WordPress приходят с встроенной поддержкой для добавления изображений в заголовки. Эти изображения могут полностью изменить внешний вид вашего сайта и придать динамику. В этой статье мы покажем вам, как добавить случайные изображения в заголовок блога на WordPress без написания кода.Большинство бесплатных и премиум тем в WordPress приходят с поддержкой пользовательских заголовков. Пользовательские заголовки в WordPress являются функцией темы, которая позволяет теме в WordPress обозначить область заголовка, показывающий изображение.
Пользовательский заголовок отличается от функции фонового изображения, которая позволяет установить выборочное фоновое изображение на вашем сайте на WordPress.
Сказав это, давайте посмотрим, как добавлять случайные изображения в заголовок на ваш блога на WordPress.
Метод 1. Случайные изображения в заголовке с помощью WordPress Theme Customizer
Этот метод проще и рекомендуется для большинства пользователей WordPress.
Вам нужно зайти на страницу Внешний вид » Настройка для запуска настройщика темы в WordPress.
Далее, вам нужно нажать на вкладку “Заголовок”, чтобы развернуть его. Опция заголовка также могут быть помечена как изображение заголовка или мультимедиа заголовок в вашей теме.
Вы увидите текущее изображение заголовка вашего сайта, а также любые другие изображения заголовка, доступных для использования.
Вам нужно нажать на кнопку “Добавить изображение”, чтобы загрузить изображения, которые вы хотите использовать в качестве изображений заголовка.
После того, как вы загрузили несколько изображений, они появляться под недавно загруженными изображениями.
Теперь вам нужно нажать на кнопку ‘Загрузить выборочный заголовок’ под недавно загруженными изображениями, а затем сохраните изменения.
Теперь вы можете посетить свой сайт и загрузить его, чтобы увидеть изображения заголовка измененные случайным образом.
Способ 2. Добавление пользовательских заголовков изображений на страницы с помощью подключаемого модуля
Этот метод является более гибким и дает больше контроля в том, чтобы показать различные или случайные изображения заголовка для постов и страниц в WordPress, а также категории или тегов архивов.
Первое, что вам нужно сделать, это установить и активировать плагин WP Display Header. Для получения более подробной информации см наш шаг за шагом руководство о том, как установить плагин в WordPress.
После активации, вам нужно отредактировать или создать новый пост. Вы заметите новый мета флажок “Заголовок” ниже редактора поста.
Здесь вы можете выбрать ранее загруженное изображение заголовка в вашей теме и использовать его в качестве заголовка для поста. Вы также можете проверить опцию ‘Random’, чтобы случайным образом отображать фоновое изображение из загруженных изображений заголовка.
Если вы хотите добавить больше изображений заголовка, то зайдите на страницу Внешний вид » Настройка и нажмите на вкладку заголовка.
Далее, вам нужно нажать на кнопку “Добавить изображение”, чтобы загрузить другие изображения заголовка. Вам не нужно изменить заголовок вашей темы, просто загрузите изображения и выйдите из настройщика.
Плагин также позволяет изменить изображение заголовка для ваших страниц категории и тегов архива.
Вам нужно будет перейти на страницу Записи » Категории, а затем нажмите на кнопку Edit ниже категории, которую вы хотите изменить.
На экране редактирования категории, вы увидите новый раздел заголовка, в котором вы можете выбрать изображение заголовка или показывать случайные изображения заголовка.
Не забудьте нажать на кнопку “Обновить”, чтобы сохранить изменения.
Вот и все, мы надеемся, что эта статья помогла вам узнать, как легко добавлять случайные изображения заголовка для вашего блога WordPress. Вы также можете увидеть наше руководство о том, как повысить скорость и производительность WordPress.
Если вы нашли ошибку, пожалуйста, выделите фрагмент текста и нажмите Ctrl+Enter.
Все, что вы хотели знать об изображении заголовка WordPress
Первое, что вы видите на веб-сайте WordPress, — это изображение заголовка, которое формирует у посетителя первое впечатление об уровне качества контента, который он собирается потреблять. Как владелец веб-сайта, это ваш шанс взлететь или умереть. Хотя кажется, что создание и загрузка изображения заголовка должно быть простым процессом (и это так), необходимо принять несколько решений на этом пути.
У вас могли быть проблемы при работе с изображениями заголовков в прошлом, но те времена давно прошли.Прямо здесь, прямо сейчас, мы предлагаем все, что вы когда-либо хотели знать об изображении заголовка WordPress. Если вы хотите изменить свой логотип, который отображается в области заголовка, есть еще одно руководство, которое поможет вам добавить логотип в заголовок
WordPress.Как изменить изображение заголовка WordPress
Самое основное изменение, которое вы можете внести в изображение заголовка, и, вероятно, первое, что вы захотите сделать, это заменить изображение по умолчанию, которое поставляется вместе с WordPress, и вставить свое собственное. Это легко выполнимая миссия.
Шаг 1 — На панели управления WordPress -> В разделе «Внешний вид» -> Заголовок.
Оказавшись в области панели управления WordPress, переместите левую боковую панель вниз туда, где вы нажимаете «Внешний вид», а затем «заголовок».
Оттуда очень просто скрыть или удалить текущий заголовок и выбрать загрузку нового из медиатеки WordPress или компьютера.
Не существует одного заголовка, подходящего для всех.Оптимальные размеры зависят от того, какую тему вы используете, и, еще более детально, от того, какую ширину вы устанавливаете для этой конкретной темы. Хорошая новость в том, что вы можете открыть область настройки заголовка, как описано в предыдущем разделе, и найти рекомендации по размеру. Рекомендуется использовать рекомендуемый размер, чтобы изображение было четким, не размытым и не обрезанным. Если вы собираетесь ошибиться в одном направлении, вероятно, лучше использовать изображение большего размера, чем предполагаемое, чем меньшее.Если он меньше, WordPress растянет его, чтобы он соответствовал предписанной области заголовка, обычно создавая в процессе пиксельный эффект.
Плагины изображений заголовков WordPress
Плагины— это небольшие программы, написанные для выполнения определенной функции. Как показывает беглый взгляд на раздел плагинов на панели инструментов, существует множество плагинов заголовков, которые расширяют, а иногда и улучшают готовые варианты заголовков WordPress. По правде говоря, такая же прекрасная система управления контентом, как WordPress, иногда параметры заголовка кажутся довольно ограниченными.Если это так, когда вы разрабатываете свой веб-сайт, перейдите в левую часть панели инструментов. Нажмите «Плагины» и «добавить новые». Это приведет вас к базе данных с возможностью поиска, содержащей все доступные плагины. Введите слово «заголовок» в поле «плагины поиска», и вы получите список из примерно 3000 вариантов. Вы можете сузить список, добавив к поиску другие ограничители.
Отсутствует изображение заголовка
Одна из самых неприятных проблем с изображениями заголовков — это когда они появляются не так, как ожидалось.Это может случиться как с новичком, так и с соленой старой собакой WordPress. Хорошая новость заключается в том, что есть только несколько вещей, которые могут пойти не так в процессе, который находится под вашим контролем. Вот наиболее частые проблемы, связанные с устранением неполадок:
1. Вы забываете нажать «сохранить и опубликовать» после загрузки нового изображения.
2. Иногда сервер не перезагружает самую новую версию веб-страницы. Перейдите на домашнюю страницу вашего сайта и перезагрузите страницу. Это говорит хосту, что нужно использовать последнюю версию.
3. Если у вас загружено несколько изображений заголовков, возможно, вы забыли отменить нажатие кнопки «рандомизировать заголовки». Это может создать впечатление, что отображается старый заголовок, но вы просто случайно посмотрели на страницу в определенной точке поворота, когда было показано старое изображение.
Плагины для слайдера изображения заголовка
Ползунок изображения заголовка — это особый вид плагина, который меняет заголовки на вашем веб-сайте. На первый взгляд это может показаться излишним, поскольку кнопка «рандомизировать заголовки» уже изначально включена в WordPress.Проблема в том, что встроенная функция предлагает абсолютно нулевой выбор, кроме включения или выключения. Большинство плагинов для слайдеров предлагают потрясающий набор возможностей управления. Например, вы можете выбрать, насколько быстро или медленно меняются изображения, а также различные эффекты, которые переходят от одного изображения к другому. Если у вас есть конкретное видение, и вы не можете достичь его с помощью включенных настроек, выполните поиск в базе данных плагинов. Есть большая вероятность, что вы найдете то, что вам нужно.
Создание и размещение изображения заголовка может быть сложной задачей в WordPress, особенно если у вас нет большого опыта работы с программным обеспечением.Чем больше вы работаете с этим, тем легче становится. Если вы столкнетесь с проблемой, не описанной в этой статье, зайдите в Интернет и поищите форумы WordPress. Сообщество онлайн-поддержки обычно охотно делится своими знаниями.
Комментарий ниже, чтобы поделиться своим опытом размещения изображения заголовка WordPress на вашем сайте.
Заголовок WordPress и как его настроить
Раздел заголовка вашего сайта WordPress содержит некоторые из наиболее важных элементов дизайна вашего сайта. В этом разделе расположены основные аспекты, определяющие сайт, такие как главное меню, изображение заголовка, контактная информация. Поскольку он обычно первым попадает в глаза, он должен быть достаточно увлекательным, чтобы произвести хорошее первое впечатление. Для этого начните с создания настраиваемого заголовка WordPress.
Заголовок вашей темы WordPress по умолчанию обычно не привлекает пользователей. Так что имеет смысл брендировать свой веб-сайт, добавляя код, пользовательские видео, изображения и слоганы в заголовок.Это позволяет вашему сайту легко донести свою уникальность до вашей целевой аудитории.
Прочитав эту статью, вы узнаете, как создавать собственные заголовки в WordPress, как вы можете использовать их для персонализации дизайна и внешнего вида вашего сайта WordPress.
Содержимое
- Что такое настраиваемый заголовок?
- Настройка заголовка WordPress
- Плагин заголовка для значков социальных сетей
Что такое настраиваемый заголовок WordPress?
Пользовательский заголовок — это функция WordPress, которая позволяет пользователям улучшить внешний вид заголовка своего веб-сайта с помощью настройщика тем WordPress по умолчанию.Это может быть достигнуто несколькими способами, включая: загрузка настроенных изображений заголовков, добавление или удаление текста заголовка, вставка виджетов заголовков и добавление значков социальных сетей.
Настройка заголовка WordPress
Функции вашего заголовка WordPress определяются выбранной вами темой. Последние темы WordPress по умолчанию (как бесплатные, так и платные) имеют функцию настраиваемого заголовка. Эти темы предоставляют варианты изображения заголовка на выбор, они также позволяют пользователям загружать собственные видео и изображения.
Однако, если в вашей теме WordPress по умолчанию не включен настраиваемый заголовок, вы не сможете настроить заголовок WordPress. Чтобы определить, включен ли для вашей темы настраиваемый заголовок, перейдите в панель администратора WordPress и нажмите Внешний вид . Если в его меню вы найдете опцию Header , значит, тема поддерживает настраиваемые заголовки.
Шаги по добавлению пользовательского изображения заголовка
Мы будем использовать стандартную тему WordPress Twenty Sixteen для настройки заголовка.Вы можете посмотреть размеры изображения заголовка в разделе заголовка, щелкнув Внешний вид >> Заголовок на панели администратора.
Шаг 1. Получите новое изображение
Первое, что вам нужно сделать, это получить изображение хорошего качества, которое хорошо представляет ваш сайт. Изображение должно быть значимым и актуальным. Вы можете использовать источники изображений с веб-сайтов, которые предоставляют изображения без лицензионных отчислений, или использовать оригинальные изображения, которые подходят для этой цели. Мы используем образец изображения с сайта Pixabay.
Шаг 2. Отредактируйте и измените размер изображения
Некоторые темы позволяют обрезать изображение сразу после загрузки, а некоторые — нет. В любом случае, вы можете использовать инструмент редактирования изображений, такой как Adobe Photoshop, чтобы изменить размер изображения до размеров, указанных в вашей теме. Это также подходящее время для добавления художественных или графических деталей к изображению заголовка. Мы будем использовать Microsoft Office Picture Manager.
Шаг 3. Загрузите и замените изображение
Тема Twenty Sixteen по умолчанию не имеет установленного изображения заголовка.Итак, как мы уже видели, перейдите к Внешний вид >> Заголовок , затем нажмите кнопку Добавить новое изображение .
В новом окне нажмите кнопку Загрузить файлы .
Щелкните Выберите файлы и выберите файл изображения, который вы хотите загрузить.
Затем введите альтернативный текст и щелкните Select and Crop .
Если вы собираетесь обрезать изображение, выберите Обрезать изображение.В противном случае щелкните Пропустить обрезку .
Нажмите Опубликовать , чтобы отобразить новый заголовок WordPress.
Как добавить заголовок видео
Существуют темы, которые поддерживают заголовки видео, и для этой функции мы будем использовать тему WordPress Twenty Seventeen по умолчанию.
Вариант 1. Использование видео в формате mp4
На панели администратора выполните те же действия: Внешний вид >> Заголовок >> Выбрать видео .
В следующем окне вы можете загрузить видео с вашего компьютера. После загрузки нажмите Выберите видео .
Нажмите Опубликовать , чтобы сохранить и отобразить заголовок видео.
Вариант 2 — Загрузить видео с Youtube
Второй вариант — загрузить видео с YouTube. Таким образом, вместо выполнения Выберите видео копирование и вставка URL-адреса видео заголовка, которое вы хотите использовать в строке ввода текста, выполнит свою работу.
Как добавить собственный логотип в заголовок в WordPress
Перейдите к Appearance >> Customize , затем выберите Site Identity
Щелкните Выберите логотип , чтобы загрузить файл логотипа. Процесс такой же, как и шаги, описанные выше.
Удалите заголовок сайта и слоган , поскольку в них больше нет необходимости. Щелкните Опубликовать , чтобы отобразить свой логотип.
Вы всегда можете использовать плагины WordPress с настраиваемыми заголовками, чтобы все ускорить. Многие темы WordPress поддерживают добавление значков социальных сетей в нижний колонтитул и другие части веб-сайта с поддержкой виджетов. Но если вам нужно добавить значки социальных сетей в заголовок, сначала вам, возможно, придется сделать несколько вещей.
- Загрузите и установите плагин Menu Image (бесплатно)
- Источник изображений значков социальных сетей
На панели администратора WordPress перейдите в Внешний вид >> Меню .Введите имя для своего меню, установите флажок Top Menu и нажмите Save Menu .
Выберите Custom Links , введите значения для URL (на ваши страницы в социальных сетях) и Link Text (например, Facebook), затем Добавить в меню .
Пользовательская ссылка создается в меню.
Щелкните настраиваемую ссылку, чтобы развернуть ее. Вы заметите, что размер изображения по умолчанию — 36 x 36, и есть варианты переключателя, чтобы определить отображение текста ссылки (заголовка).Установите флажок Hide и нажмите Set Image .
Загрузите выбранный файл изображения и нажмите кнопку Сохранить меню .
Нажмите кнопку обновления, чтобы увидеть значок социальной сети в верхнем меню заголовка.
Заключение
Есть много дополнительных изменений и настроек, которые вы можете внести в заголовок WordPress. Это может потребовать дополнительных исследований и даже запачкать руки добавлением кода.Когда все будет сделано, ваш сайт должен иметь тот внешний вид, который вы хотите придать своим пользователям.
Эта статья научила вас большинству простых настроек, которые вы можете выполнить на своем сайте, чтобы сделать его уникальным. Для получения дополнительных пошаговых руководств по WordPress посетите наш блог WordPress.
Дополнительные ресурсы:
Подробнее полезные статьи:Как добавить изображение заголовка в WordPress [объяснение 2 основных параметров]
Вы можете согласиться с нами, что ни один веб-сайт не обходится без заголовка.Знаете ли вы, что у вас есть два разных варианта создания заголовка в WordPress? В этом уроке мы объясним индивидуальные различия и поговорим о:
Подлинное изображение заголовка
Классический заголовок WordPress, как вы знаете, используется на всех разных страницах. Обычно это широкая прямоугольная коробка из стороны в сторону. Внутри есть логотип или название сайта, слоган и пункты меню. Вы также можете вставить туда фоновое изображение, которое называется изображением заголовка. Изображение заголовка отлично подходит для привлечения внимания посетителей и создания общего внешнего вида веб-сайта.Вам решать, будете ли вы использовать скрытое изображение заголовка или доминирующее изображение, которое привлечет внимание посетителей к навигации по сайту.
Наиболее часто используемый тип заголовка — изображение заголовка поверх сайта
Как редактировать заголовок в настройщике WordPress
По умолчанию изображение заголовка можно изменить с помощью настройщика WordPress. Вы можете получить к нему доступ как из админки WordPress, так и со своего сайта:
- Непосредственно от администратора WP, просто перейдите к Внешний вид -> Настроить
- На веб-интерфейсе, если вы вошли в систему, нажмите «Настроить» на верхней панели.
Customizer включает в себя все основные настройки внешнего вида вашей активной в данный момент темы.Следовательно, где найти настройки изображения заголовка, зависит от вашей активной темы. В теме Citadela вы можете добавлять и редактировать изображение заголовка в Настройка -> Внешний вид -> Фон заголовка .
Добавление заголовка через настройщик
Тема WordPress для Гутенберга
Скачать бесплатноНастройки изображения заголовка
Независимо от того, какое изображение заголовка вы выберете, вы можете настроить его в соответствии со своими потребностями.Интересного эффекта можно добиться с помощью «Повтора изображения заголовка». Вы можете настроить следующие параметры:
- Плитка
- Плитка по горизонтали
- Плитка вертикально
- No Repeat (если вы не хотите повторять изображение)
Эффект мозаики изображения заголовка
Другие настройки в WordPress — Размер изображения заголовка
Другой вариант редактирования заголовка и настройки изображения — установить подходящий размер. Размер изображения заголовка имеет три варианта:
- Оригинал — сохранит исходный размер изображения
- Обложка — загруженное изображение будет изменено, чтобы поместиться из стороны в сторону, изображение также можно обрезать по размеру
- Содержит — размер изображения заголовка будет изменен таким образом, чтобы все изображение было видимым
Посмотрите, как может выглядеть заголовок по размеру — оригинал, обложка и размер
Вы также можете установить положение изображения в заголовке и установить фиксацию фона.
Блок крышки, работающий как жатка
Как мы уже упоминали в начале этой статьи, существует несколько способов редактирования заголовка в редакторе WordPress. В дополнение к использованию Customizer вы также можете использовать один из основных блоков WordPress, называемый блоком Cover. Так в чем разница?
ЗаголовокClassic, созданный с помощью Customizer, относится ко всему веб-сайту, а блок Cover позволяет добавлять изображение обложки, которое в основном работает как изображение заголовка на любую страницу или сообщение. Вы даже можете использовать его несколько раз на одной странице или публикации с разными настройками.
Где использовать Защитный блок
Блок обложки имеет более широкое применение на веб-сайте по сравнению с классическим заголовком веб-сайта. Блок обложки добавляет в контент широкое, полноразмерное изображение заголовка. Вы можете использовать его для визуального разделения контента в сообщениях блога. Каждый раздел сообщения получит собственное изображение заголовка, которое можно связать со следующим содержанием. Отличная особенность в том, что вы можете писать текст прямо внутри блока Cover. Этот текст будет отображаться поверх изображения.
Блогпост с изображением заголовка, добавленным через блок обложки
Заголовок домашней страницы
Блок обложки также можно использовать вместо шапки сайта, если вы хотите добиться оригинального вида.Поскольку блок обложки предоставляет различные варианты выравнивания, вы можете установить для него ширину содержимого или сделать его полной шириной. Заголовок полной ширины также может использоваться как большое фоновое изображение. Но не забывайте отключать заголовок страницы в теме Citadela. Этот шаг необходим, если вы хотите использовать блок обложки в качестве заголовка сайта.
Заголовок полной ширины на главной странице
Как создать заголовок с помощью блока обложки
В первую очередь вам нужно добавить блок Cover. Вы можете добавить его на любую страницу или разместить так:
Щелкните знак «+» на верхней панели или знак «+» в любом месте содержимого.После этого просто найдите блок Cover.
Добавление блока обложки с помощью «+»
Еще один быстрый способ — добавить блок, используя «/» после имени блока.
Добавьте косую черту и введите Блок обложки, чтобы добавить этот блок в область содержимого
После добавления блока обложки у вас будет место для загрузки изображения или видео. Вы также можете выбрать изображение из библиотеки мультимедиа. Выбранное изображение или видео будет использоваться в качестве заголовка.
Заголовок
Интересная вещь с заголовком, добавленным с помощью блока Cover, заключается в том, что вы можете писать текстовый заголовок поверх изображения.Этот заголовок также можно использовать в качестве заголовка раздела, например, в сообщениях блога. Также можно добавить туда любой URL.
Заголовок в изображении заголовка
Выравнивающий блок крышки
Блок крышки можно выровнять с помощью панели инструментов блока. Его можно выровнять в области содержимого по левому, правому или центру. Его также можно установить как на широкую, так и на полную ширину. Эти параметры должны поддерживаться активной темой, которую вы используете для создания своего веб-сайта.
Вы можете выровнять блок обложки разными способами, чтобы добиться идеального вида заголовка
Настройки обложки
Внешний вид изображения обложки можно изменить в Инспекторе.Если вы установите его как фиксированный фон, изображение не будет прокручиваться вместе с остальным содержанием на вашей странице, но будет оставаться на своем месте все время.
Используя Focal Point Picker, вы можете выбрать, какая часть изображения будет отображаться в заголовке. Вы можете работать с изображением и дальше. Например, вы можете установить цвет наложения и непрозрачность фона. Обе настройки помогут вам внести последние штрихи в заголовок. Если вы используете блок Cover внутри сообщения в блоге, используя правильную цветовую схему и прозрачность, вы можете добавить желаемую атмосферу к своему сообщению.Будьте осторожны с этими настройками, так как текст заголовка должен быть четко виден.
Выбрав правильный цвет, вы можете создать привлекательный заголовок.
Создание заголовка видео
Блок обложки также можно использовать для воспроизведения видео внутри шапки вашего сайта. Вы можете привлечь внимание посетителей или продвигать товар или услугу. Существует несколько поддерживаемых видеоформатов, наиболее распространенным из которых является .mp4.
Замечательно то, что вы также можете написать заголовок поверх видео, выровнять его, сделать его полной шириной или установить наложение цвета.Настройки блока обложки одинаковы для всех типов носителей.
Какой у вас опыт работы с заголовками? Вы уже пробовали блок Cover для создания заголовка? Вы предпочитаете классический заголовок веб-сайта с помощью настройщика WordPress? Дайте нам знать в комментариях ниже.
Как добавить изображение заголовка в WordPress
Автор: Васим Аббас, 17 июня 2016 г.
Вы хотите добавить изображение заголовка на свой веб-сайт? Веб-сайты и блоги, посвященные фотографии, могут выглядеть потрясающе благодаря заголовку или «главному изображению» вверху.В этой статье мы расскажем, как добавить изображение заголовка в WordPress.
Добавьте изображение заголовка на свой веб-сайт
Изображение заголовка является частью вашей темы WordPress. Однако не все темы имеют изображение заголовка.
Вот несколько тем WordPress из официального каталога тем WordPress, которые позволят вам добавить заголовок избранного изображения.
Помимо этих тем, есть также много других персонализированных тем, доступных для загрузки, которые позволяют добавлять изображение заголовка в WordPress.
Мы настоятельно рекомендуем использовать тему, в которой есть встроенная возможность изображения заголовка.
Однако, если ваша тема не имеет возможности изображения заголовка и вы действительно не хотите переключаться с , вы можете установить Custom Плагин Header Images WordPress для добавления изображений заголовков в ваш блог. Просто имейте в виду, что он может быть совместим не со всеми темами.
В этом руководстве мы будем использовать одну из тем WordPress по умолчанию с возможностью изображения заголовка.
После установки темы вы можете перейти к Внешний вид »Заголовок , чтобы добавить изображение заголовка.
Вы попадете в окно настройки. Вы можете нажать кнопку «Добавить новое изображение», чтобы добавить изображение заголовка.
Затем появится окно, в котором будут показаны изображения из вашей библиотеки мультимедиа.
Вы можете выбрать изображение из ранее загруженного или перетащить его, чтобы загрузить изображение со своего компьютера. Затем нажмите кнопку «Выбрать и кадрировать».
WordPress позволяет обрезать и изменять размер больших изображений заголовков по мере необходимости для вашего веб-сайта.
Однако, если размер изображения соответствует предлагаемым размерам (1280 x 280 пикселей) изображения заголовка, оно будет загружено как есть.
Затем нажмите кнопку «Обрезать изображение».
Наконец, вам нужно нажать кнопку «Сохранить и опубликовать», чтобы внести изменения в WordPress. Изображение вашего заголовка теперь появится на вашем сайте!
Вот и все! Мы надеемся, что эта статья помогла вам узнать, как добавить изображение заголовка в WordPress. Вы также можете ознакомиться с нашим руководством о том, как создать значок WordPress для вашего сайта.
Если вам понравилась эта статья, подпишитесь на нас в Facebook и Twitter, чтобы получить больше бесплатных руководств по WordPress.
Используете WordPress и хотите получить Envira Gallery бесплатно?
Envira Gallery помогает фотографам создавать красивые фото- и видео-галереи всего за несколько кликов, чтобы они могли демонстрировать и продавать свои работы.
Как добавить или изменить изображения баннеров на вашем веб-сайте WordPress
Чтобы добавить или изменить изображения баннеров на веб-сайте WordPress, у вас должны быть права администратора.
Перед загрузкой изображений баннеров:
Убедитесь, что изображения ваших баннеров соответствуют требованиям стандартов связи Йоркского университета.
Заголовочные файлы .psdдоступны по адресу: http://www.yorku.ca/yorkweb/standards/templates/index.html (требуется вход в систему Passport York).
Для настройки:
- Откройте соответствующий файл в Photoshop
- Выберите текстовый слой
- Измените текст на название вашего веб-сайта.
Изображения баннеров должны оставаться либо 910x180px, либо 910x70px — не , а не , отрегулируйте размер этих баннеров. - Щелкните Файл> Сохранить для Интернета
- Сохранить как .jpg в очень высоком качестве
Чтобы добавить или изменить изображение баннера:
- Войдите на свой сайт WordPress
- Загрузить изображение (а) баннера
- Нажмите «Мультимедиа» (левая навигация)> «Добавить новый».
Вы увидите «Мультифайловый загрузчик» — вы можете выполнять те же задачи с «Загрузчиком через браузер», однако эти инструкции предназначены для использования «Мультифайлового загрузчика». -file uploader ‘. Для правильного отображения баннеры должны иметь размер 910×180 пикселей или 910×70 пикселей. Предоставленные файлы шаблонов уже имеют эти размеры, и их нельзя обрезать или изменять каким-либо образом. - Либо:
- перетащите медиафайлов, которые вы хотите использовать на своем веб-сайте, на место внутри пунктирных линий; ИЛИ
- нажмите «Выбрать файлы» , найдите файл, который вы хотите загрузить, и нажмите, чтобы загрузить.После этого появится информация о файле.
- Заполните поле «Альтернативный текст»
Это текст, который появляется, если изображения посетителя отключены или если посетитель использовал текст или программу чтения с экрана. Он должен кратко описывать изображение. - Обратите внимание на URL-адрес файла.
Это URL-адрес, который вы используете для ссылки на изображение или файл. - Нажмите «Сохранить все изменения», чтобы сохранить файл в системе.
Вы будете перенаправлены на страницу библиотеки, на которой перечислены все загруженные медиафайлы для вашего веб-сайта.
- Нажмите «Мультимедиа» (левая навигация)> «Добавить новый».
- Нажмите «Внешний вид»> «Параметры темы York».
- Если вы используете изображение высотой 180 пикселей на своей домашней странице, вставьте URL-адрес изображения рядом с «Заголовком главной страницы» и вставьте URL-адрес верхнего колонтитула высотой 70 пикселей рядом с «Дополнительным заголовком страницы».
Согласно Стандартам коммуникаций Йорка, изображение заголовка высотой 180 пикселей должно только использоваться на главной странице веб-сайта; все остальные страницы должны использовать изображение высотой 70 пикселей. Если вы используете изображение высотой 70 пикселей на всех своих страницах, вставьте изображение рядом с «Заголовком главной страницы» и «Заголовком дополнительной страницы». - Нажмите «Сохранить изменения»
Ваши изменения будут применены немедленно.
Фоны заголовков заголовков страниц — Total WordPress Theme
С помощью темы Total вы можете легко настроить отображение области заголовка заголовка страницы с большим фоновым изображением либо глобально, либо для каждой страницы.
Результат
Ниже приведен пример результата, который можно ожидать от использования стиля заголовка страницы фонового изображения:
Фон заголовка глобального заголовка страницы
Чтобы установить стиль фона заголовка глобального заголовка страницы, войдите в WordPress и перейдите в раздел Внешний вид> Настройка> Общие параметры темы> Заголовок заголовка страницы .На этой панели вы можете выбрать желаемый стиль и выбрать «Фоновое изображение».
После установки стиля «Фоновое изображение» прокрутите немного вниз, чтобы найти параметр, определяющий фоновое изображение. Здесь вы также можете выбрать, хотите ли вы, чтобы ваши сообщения и страницы автоматически отображали их избранное изображение в качестве фона.
Типографика : при использовании стиля заголовка глобального заголовка страницы вы можете настроить размер шрифта, толщину шрифта, высоту строки и другие параметры типографики для заголовка заголовка страницы с помощью настроек в разделе «Настройка»> «Типографика».Вы найдете варианты заголовка страницы, хлебных крошек и подзаголовка. Эти настройки применяются только к глобальному стилю заголовка заголовка страницы, поэтому они не конфликтуют при настройке индивидуального стиля заголовка для каждой страницы.
Фон заголовка одной страницы / сообщения
Просто перейдите к редактированию любой страницы или публикации, найдите метабокс настроек и щелкните вкладку «Заголовок», затем в опции «Стиль заголовка» выберите «Фоновое изображение».
Важно : Когда вы устанавливаете собственный стиль заголовка заголовка страницы для каждой страницы, они будут использовать свой собственный стиль.Это означает, что типографика настройщика или другие настройки заголовка страницы не повлияют на дизайн. Это сделано для того, чтобы проблемы, возникающие при создании стиля глобального заголовка страницы, не влияли на внешний вид каждого отдельного стиля заголовка страницы.
Ниже отобразятся дополнительные настройки, позволяющие выбрать цвет фона, изображение, стиль, наложение и многое другое!
Добавление фона заголовка страницы в категории
Ваши стандартные категории и теги также поддерживают эту функцию — ура! Просто перейдите к редактированию любого термина, и вы найдете настройку для установки изображения вашей категории.Когда он определен, он будет использоваться для фона заголовка страницы (если он не отключен).
Требуется дополнительная настройка?
Заголовок страницы со стилем фона предназначен для быстрого красивого заголовка страницы с фоном, если вам нужны дополнительные настройки / управление / параллакс / кнопки / дополнительная информация… и т. Д. Затем просто отключите заголовок главной страницы, а затем используйте конструктор страниц WPbakery, чтобы добавить в верхнюю часть страницы полноэкранную строку с нужным контентом! Вы даже можете создать динамический шаблон, если хотите настроить его для всех страниц или использовать фрагмент кода.
Добавить изображение заголовка в сообщение блога
Добавить изображение заголовка в сообщение в блоге Новичок Учебники для новичков
не требуют предварительного знания какого-либо конкретного языка веб-программирования.В этой теме мы создали опцию, которая позволяет вам изменять изображение заголовка для всех ваших сообщений.
Используя этот вариант изображения заголовка, вы можете:
- Установите глобальное изображение по умолчанию для всех ваших сообщений в блоге — это делается на странице настроек темы, и изображение будет использоваться для всех ваших сообщений и категорий блога, если вы не установили его для конкретной категории или сообщения. .
- Установите изображение по умолчанию для категории блога. — все ваши сообщения в блоге из этой категории будут иметь это изображение в качестве изображения заголовка. Это перезапишет глобальное изображение, установленное в настройках темы.
- Установите изображение для определенного сообщения в блоге. — сообщение в блоге будет иметь это изображение в качестве изображения заголовка. Это приведет к перезаписи изображения, установленного для категории блога или изображения, установленного в настройках темы.
Наконечник
Думайте об этом так: Global Setting < Category < Post .Наиболее конкретная публикация превосходит настройку категории, а настройка категории превосходит менее конкретную глобальную настройку.
Установить глобальное изображение по умолчанию для всех сообщений в блоге
- Перейдите в Внешний вид> Настройки темы в главном меню
- На странице настроек темы перейдите в Сообщения> вкладка Блог и в разделе Заголовок сообщений вы найдете возможность загрузить изображение, которое будет отображаться в заголовке для всех категорий вашего блога и сообщений блога.Для идеальной подгонки изображение заголовка должно иметь размер 1920 x 434 пикселей.
Информация
Здесь есть больше параметров для заголовков сообщений, таких как наложение цвета изображения или заголовок заголовка. Эти параметры объясняются и рассматриваются в этой статье.
Установить изображение по умолчанию для категории блога
- Перейдите в Сообщения блога> Категории в главном меню
- Щелкните категорию, которую хотите отредактировать, и найдите параметр Header Image в разделе «Описание категории».Загруженное здесь изображение будет использоваться в заголовке всех сообщений в этой категории и перезаписать изображение, установленное в настройках темы. Для идеальной подгонки изображение заголовка должно иметь размер 1920 x 434 пикселей.
Информация
Если сообщение в блоге включено более чем в одну категорию, оно будет использовать изображение, установленное в первой категории в алфавитном порядке.