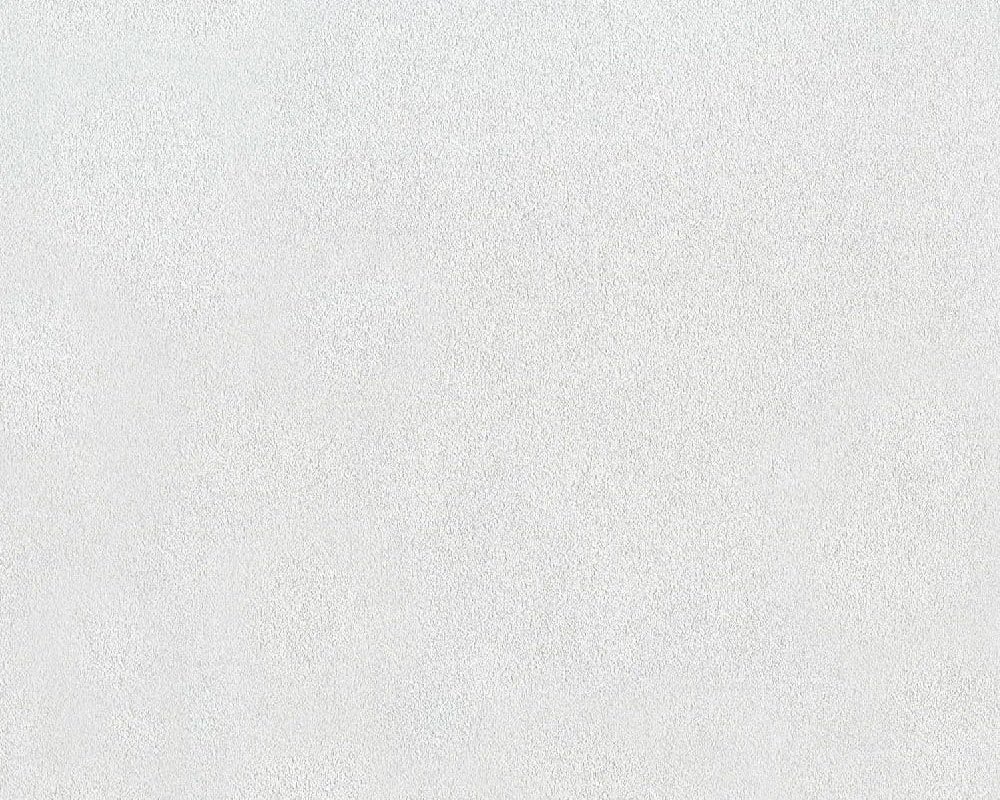простые приемы для новичков Однотонные фоны на рабочий стол
Многие неопытные вебмастера или любители отредактированных фото в Photoshop часто делают ошибки во время изменения текстуры фона. А все из-за незнания или неопытности в использовании графической программы. Именно поэтому хотелось бы более подробно описать, какие инструменты для вырезания объектов существуют и как заменить однотонный фон на более креативный и наоборот.
Инструменты Photoshop для вырезания объекта с фона
Существует несколько основных элементов, которыми можно вырезать объект из фона. Некоторые инструменты предназначены для вырезания более сложных объектов, таких как волосы, трава или шерсть животных, другие используются для выделения на новый слой более простых объектов, таких как яблоко, ваза и другие элементы натюрмортов или обычных фотографий.
Красивый однотонный фон поставить несложно, но прежде необходимо четко и качественно вырезать на новый слой наш объект первого плана.
- Одним из самых простых инструментов для выделения объекта или фона является волшебная палочка. Для ее использования необходимо, чтобы тот объект, который вам бы хотелось выделить, был однотонный. Этот инструмент способен выделить объект по оттенку. Это очень быстрый способ отделения предмета от фона, к тому же контур выделения получается гораздо плавнее, чем при использовании таких инструментов, как лассо или перо. Но существуют и недостатки такого метода. Так, например, если вы выделяете светло-бежевый предмет, находящийся на белом фоне, есть большая вероятность, что выделится вся картинка, а не та ее часть, которая вам необходима. А все потому, что эти цвета слишком похожи и нет явной границы, разделяющей их. Кстати, есть вероятность инверсии выделенного объекта. Допустим, на картинке есть однотонный предмет, который достаточно легко выделить, но вам необходимо осуществить изменение фона.

- Магнитное лассо. Этот инструмент как бы примагничивается к краям объекта, автоматически устанавливая точки, между которыми проводится линия выделения. После обведения всего контура предмета линия превращается в штриховку, выделяя всю область. Переносим выделенный объект на новый слой и можем сделать любой фон: однотонный, светлый, темный, с рисунком. Теперь можно ставить какой угодно и не волноваться, что он зацепит наш объект.
- Выделение прямоугольной или овальной зоной. Такой способ выделения подойдет не ко всем объектам, находящимся на изображении. Если у вас круглый или квадратный предмет, с помощью зажатия клавиши Shift и проведения тех же операций по выделению вы можете точно их выделить с одинаковым радиусом или равными сторонами.

- Существует еще и выделение объекта с помощью маски. Данный инструмент позволяет выделять самые сложные объекты, такие как грива, трава, шерсть, волосы.
- Перо подобно выделению с помощью магнитного лассо, только точки выделения выставляются не автоматически, а в вручную.
Эти инструменты позволят качественно создать новый фон для «Фотошопа»: однотонный, с узором, градиентный и другие — не зацепив объект переднего плана.
Немного о слоях
Выделив объект на фотографии или какую-то часть изображения, необходимо перенести его на новый слой, чтобы можно было осуществить последующую обработку с возможностью отмены действий. Кроме того, работа со слоями дает возможность закреплять их или делать невидимыми в целях неприкосновенности объекта. Чтобы вырезать часть изображения на новый слой, необходимо после выделения его одним из вышеуказанных инструментов, нажать сочетание кнопок Ctrl+J.
Такие действия приведут к копированию выделенной части изображения на новый слой. Есть и вероятность вырезания части картинки на новый слой. В этом случае на выделенном объекте необходимо нажать правой кнопкой оптического манипулятора. В появившемся окне выбрать пункт «Вырезать на новый слой». Благодаря проведению таких действий можно, не зацепив важные объекты, правильно, точно и аккуратно сменить фон. Для «Фотошопа» однотонный, градиентный фон — не проблема, все можно изменить, отредактировать или поставить что-то новое, более креативное.
Есть и вероятность вырезания части картинки на новый слой. В этом случае на выделенном объекте необходимо нажать правой кнопкой оптического манипулятора. В появившемся окне выбрать пункт «Вырезать на новый слой». Благодаря проведению таких действий можно, не зацепив важные объекты, правильно, точно и аккуратно сменить фон. Для «Фотошопа» однотонный, градиентный фон — не проблема, все можно изменить, отредактировать или поставить что-то новое, более креативное.
Замена фона на однотонный
Рассмотрев необходимые инструменты по выделению объектов фотографии, можно переходить к пункту замены фона.
Наиболее простым способом можно назвать его замену на однотонный фон. Как это делается? Выделяем объект, нажатием правой кнопки оптического манипулятора вызываем дополнительное меню, в котором выбираем пункт инверсии выделенной области, нажимаем кнопку клавиатуры Delete.
Эти действия вызовут окно заполнения фона цветом. В нем выбираем любой цвет из палитры, устанавливаем непрозрачность цвета 100% и сохраняем нажатием на кнопку Ок. Теперь мы видим, что фон изменился на однотонный.
Теперь мы видим, что фон изменился на однотонный.
Создание однотонного фона фотографии
Еще одним очень простым способом является перекрытие фона другим слоем. Для этого необходимо поставить слой с выделенным объектом на первый план, далее перейти на редактирование фонового слоя и выбрать инструмент рисования прямоугольной области. Выбрав необходимый цвет будущего прямоугольника, можно нарисовать однотонный фон для рабочего стола.
Создание фона с использованием готовых текстур
В глобальной сети Интернет можно встретить достаточно много уже готовых текстур дерева, однотонной ткани, натурального камня или узорного фона. Но они созданы обычно в очень маленьком формате. Чтобы сделать красивый однотонный фон для любого изображения, необходимо открыть готовую текстуру, скачанную с Интернета, в отдельном окне Photoshop, загрузить изображение, которое необходимо редактировать.
Эти две картинки должны быть открыты в разных вкладках. Далее необходимо выделить текстуру, нажав сочетание клавиш Ctrl+A. Выбираем инструмент «перемещение» или нажимаем горячую кнопку V и тянем нашу текстуру на вкладку с изображением. Там уже должен быть отделен слой объекта от слоя фона. После перетаскивания текстура встанет на первый план. Ее необходимо переместить под слой объекта, над фоном. Все это осуществляется их перетаскиванием мышью в окне слоев. Конечно, наше изображение будет большим по размеру холста, чем текстура.
Выбираем инструмент «перемещение» или нажимаем горячую кнопку V и тянем нашу текстуру на вкладку с изображением. Там уже должен быть отделен слой объекта от слоя фона. После перетаскивания текстура встанет на первый план. Ее необходимо переместить под слой объекта, над фоном. Все это осуществляется их перетаскиванием мышью в окне слоев. Конечно, наше изображение будет большим по размеру холста, чем текстура.
Чтобы поставить однотонный фон изображения из готовой текстуры, необходимо скопировать ее и вставить рядом, преждевременно перевернув ее зеркально, чтобы не был виден стык между двумя частями. Как это сделать? Выделяем весь слой с текстурой так, чтобы она была обведена пунктирной линией. Далее, как и во всех программах, нажимаем Ctrl+C, затем Ctrl+V. Вставившийся скопированный слой текстуры трансформируем, нажав сочетание кнопок Ctrl+T, и зеркально переворачиваем, потянув за появившиеся точки. Чтобы соединить два слоя в один, необходимо выделить 2 или больше слоев, нажать сочетание кнопок клавиатуры Ctrl+J.
- Необходимо научиться работать со слоями. Так гораздо легче изменить любую часть изображения, не испортив объекты переднего плана.
- Если с первого раза не вышло поставить фоновый рисунок, всегда есть возможность отмены действия нажатием сочетания клавиш Ctrl+Z или Ctrl+Alt+Z.
Обои, относящиеся к категории «Текстурные», приобретают всё большую и большую популярность. Ненавязчивые, пастельные тона и успокаивающая текстура способствует тому, что во время работы за компьютером повышается работоспособность и снижается нервное напряжение.
На нашем ресурсе каждый сможет скачать текстурные обои для рабочего стола абсолютно бесплатно. Владельцы мобильных устройств также могут устанавливать понравившиеся текстурные фоны на свои девайсы. Для этого необходимо выбрать требуемое разрешение заставки на сайте прежде, чем приступать к установке фона.
Широчайший выбор
В разделе вы найдете следующий ассортимент картинок:
- Абстракция;
- Креатив;
- Полосы;
- Текстура;
 п.
п.
Ассортимент рубрики богат различными цветовыми оттенками, текстурами и стилями изображений. Имеющиеся изображения могут быть с легкостью дополнены собственными картинками. Текстурные заставки актуальны всегда и никогда не выйдет из моды.
Для пользователей, которые впервые попали на сайт, имеются некоторые рекомендации к скачиванию текстурных фонов. При помощи удобной системы фильтров на сайте можно быстро найти нужную картинку. Это значительно экономит время поиска, сокращая его до нескольких кликов. Имеется специальная мобильная версия, благодаря которой появилась удобная возможность скачивать изображения на мобильные девайсы.
Творческие личности непременно оценят бесплатные программы обработки фото, позволяющие создавать уникальные, эффектные и красочные текстурные обои, которые будут радовать глаз и поднимать настроение. За несколько минут можно создать настоящие шедевры.
Главное нужно указать картинку на вашем компьютере или телефоне, а затем нажать кнопку ОК внизу этой страницы. По умолчанию однотонный фон картинки заменяется на прозрачный. Цвет фона исходной картинки определяется автоматически, нужно лишь указать в настройках, на какой цвет его заменять. Основным параметром, влияющим на качество замены, является «Интенсивность замены» и для каждой картинки она может быть разной.
По умолчанию однотонный фон картинки заменяется на прозрачный. Цвет фона исходной картинки определяется автоматически, нужно лишь указать в настройках, на какой цвет его заменять. Основным параметром, влияющим на качество замены, является «Интенсивность замены» и для каждой картинки она может быть разной.
Пример фотографии розовой розы без изменений и после замены однотонного фона на прозрачный, белый и зелёный:
Первый пример с цветком розы на прозрачном фоне сделан с такими настройками:
1) Интенсивность замены — 38;
2) Сглаживание по краям — 5;
3) Заменить однотонный фон на — прозрачный;
4) Обрезка (0) по краям — «-70»;
5) Инвертировать — отключено (галка не стоит).
Для создания второго примера , с белым фоном, использовались такие же настройки, как и в первом примере, кроме параметра: «Заменить однотонный фон на» — белый. В третьем примере , с зелёным фоном, также использованы настройки, как и в первом примере, кроме параметра: «цвет в формате hex» — #245a2d.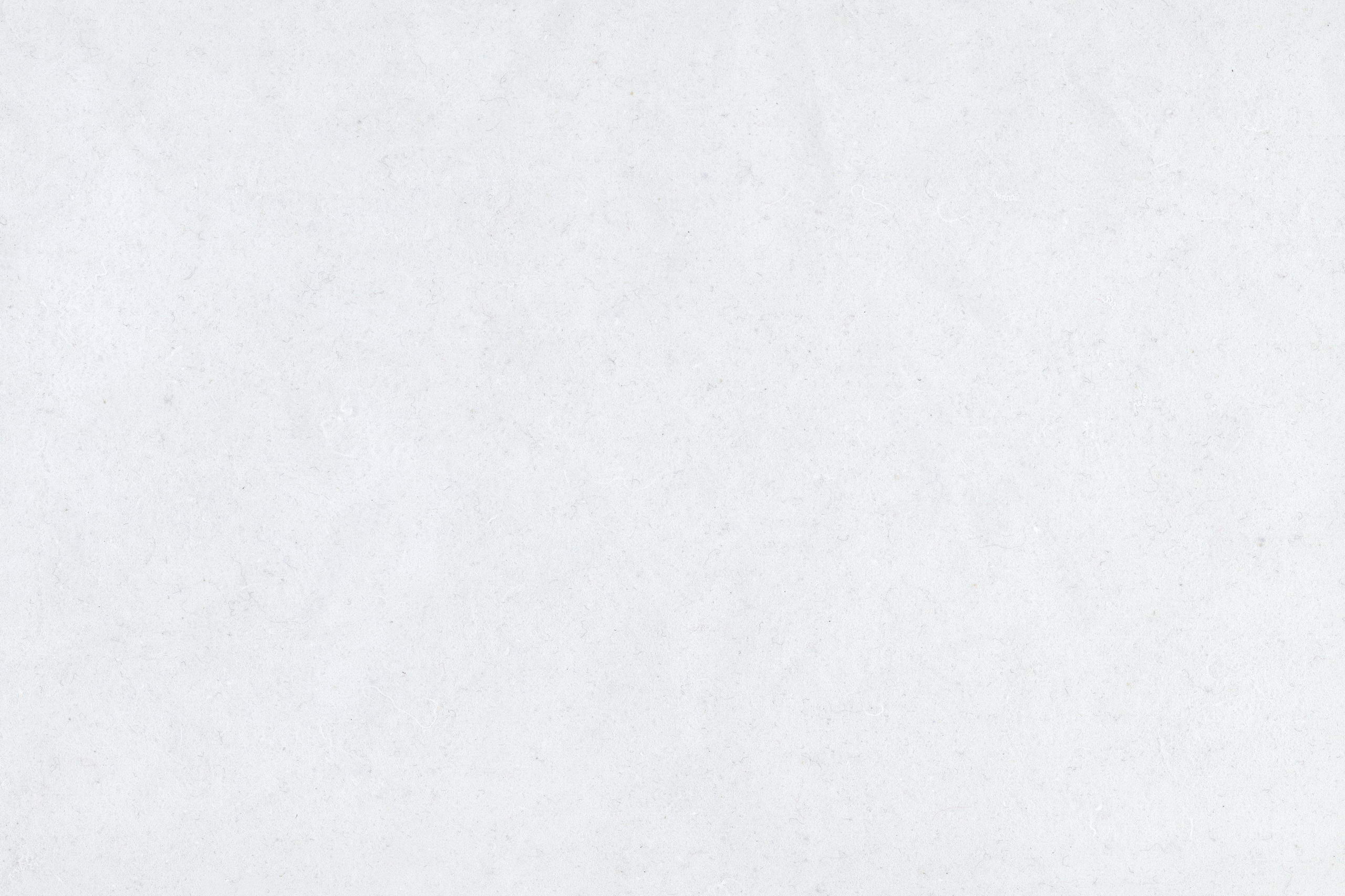
Исходное изображение никак не изменяется. Вам будет предоставлена другая обработанная картинка с прозрачным или указанным вами фоном.
Виола-фон К-0 белый Минская обойная фабрика Дуплекс 0,53х10м Однотонные обои
3DPLITKA.RU
Пн-Пт 9:00–20:00
Сб-Вс 10:00–20:00
: zakaz@3dplitka.ru16-я Парковая д.23
г. Москва, индекс 105484
Мы в соц.сетях:
Мы в Яндекс.Организации:
Мы на Яндекс.Маркете:
Москва +7 (495) 966-18-01
Санкт-Петербург +7 (812) 309-35-78
Воронеж +7 (473) 202-47-57
Екатеринбург +7 (343) 289-18-98
Нижний Новгород +7 (831) 281-52-53
Новосибирск +7 (383) 284-08-48
Казань +7 (843) 211-02-57
Краснодар +7 (861) 201-25-33
Красноярск +7 (391) 216-76-03
Пермь +7 (342) 207-98-33
Ростов-на-Дону +7 (863) 310-02-03
Самара +7 (846) 375-94-33
Саратов +7 (8452) 39-79-54
Тверь +7 (4822) 73-65-21
Томск +7 (3822) 99-43-77
Тула +7 (4872) 52-41-06
Тюмень +7 (3452) 39-72-57
Уфа +7 (347) 225-06-33
Челябинск +7 (351) 220-14-23
Другой регион +7 (800) 301-34-28
(бесплатный звонок)Ⓒ 2011-2021 3dplitka.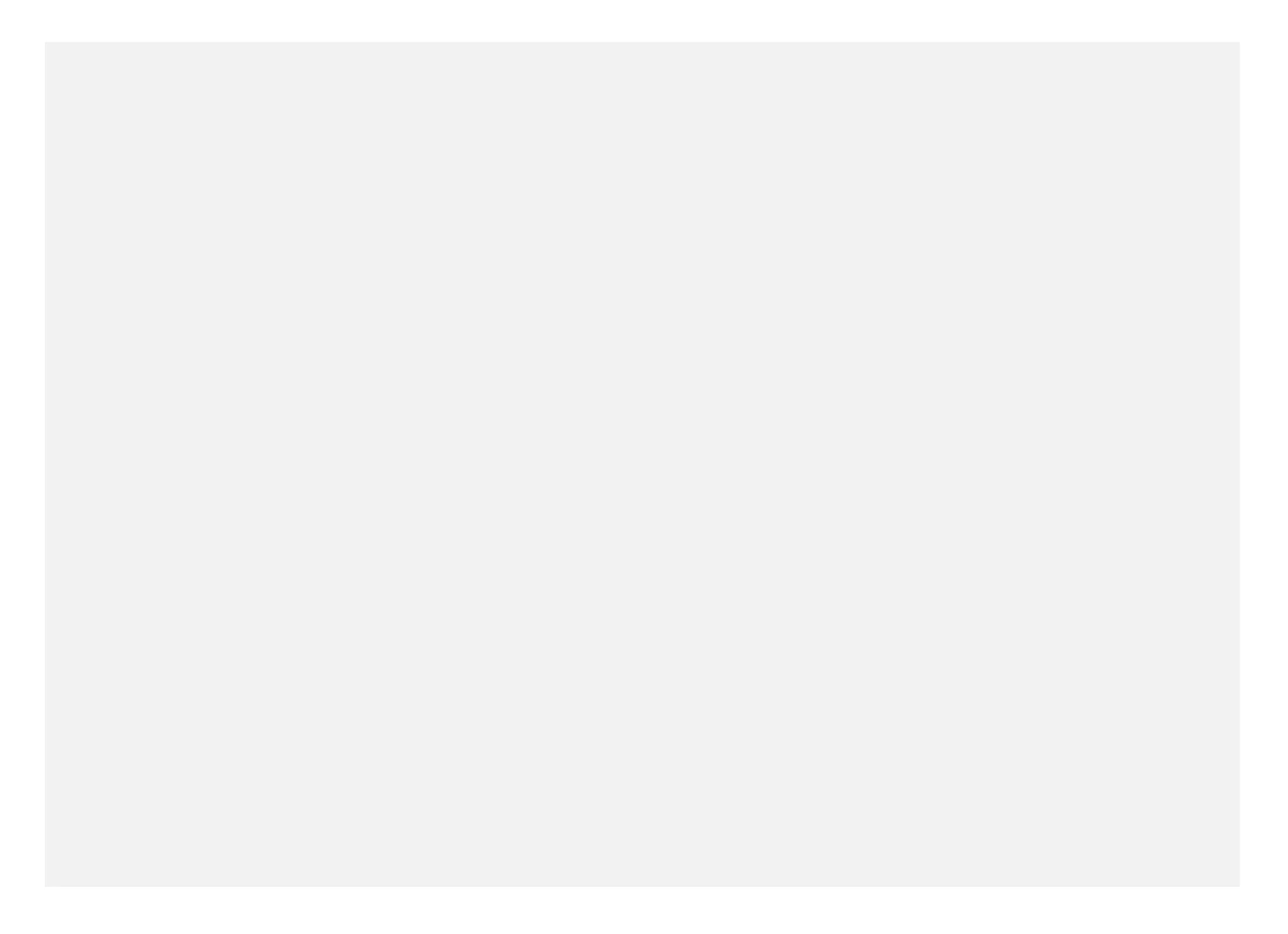 ru — интернет-магазин керамической плитки, керамогранита и сантехники
ru — интернет-магазин керамической плитки, керамогранита и сантехники
Политика организации в отношении обработки персональных данных
Используя этот сайт вы даёте своё согласие на использование файлов cookie
Убрать прозрачный фон онлайн. Заменить белый или однотонный фон на прозрачный онлайн. Хорошо, но в каких браузерах это работает
Очень часто при создании поздравительных открыток или видео я сталкивалась с вопросом: Как это можно сделать без знания фотошопа ?
Тот, кто знаком с фотошоп проделает это без труда. Но не все еще изучили эту умную программу. Как же быть им? Неужели нет выхода?
Ведь всегда есть желание сделать наши презентации, поздравления, странички наиболее привлекательными и профессиональными. Я уже рассказывала как в этих целях использовать программку . Она поможет сделать Ваши картинки и даже сможете с ее помощью сделать Ваше первое .
А сейчас я Вам открою еще один секрет: Вы уже сегодня научитесь делать фон рисунка прозрачным. Причем сделаете это абсолютно бесплатно и потратите всего лишь 2 минуты Вашего времени.
Причем сделаете это абсолютно бесплатно и потратите всего лишь 2 минуты Вашего времени.
Приступим к делу.
Найдите понравившуюся Вам картинку. Для начала это должно быть изображение на не многослойном фоне – например на белом. Переходим на страничку сервиса. Вам не нужно проходить нудную процедуру регистрации. Просто нажмите на ссылку онлайн сервиса .
Перед Вами откроется вот такое окно:
Нажмите на «Загрузить изображение с компьютера «. Выберете приготовленную Вами картинку. Поместить ее можно в отдельную папку в изображениях. Или на рабочем столе, что-бы долго не искать. Кликам один раз на этой картинке и нажимаем «открыть «.
Рисунок появляется на страничке сервера:
Справа выходя 3 окошечка и в среднем из них нарисован замочек. Нажмите на нем 2 раза левой мышкой. Таким образом откроется дверь в волшебство.
С левой стороны Вы видите панель «Инструментов «, одним из которых является та «волшебная палочка» , которой мы сейчас и воспользуемся. Кликните на ней один раз, а затем нажмите на любом пустом месте фона выбранной Вами картинки. Вокруг изображения появится пунктирная линия.
Кликните на ней один раз, а затем нажмите на любом пустом месте фона выбранной Вами картинки. Вокруг изображения появится пунктирная линия.
Завершающий шаг на пути к превращению: нажать кнопку » Del » (удалить) на Вашем компьютере. Фон становится в клеточку. Если не все пространство вокруг буде охвачено клеточкой, прикоснитесь еще раз к этому месту волшебной палочкой и нажмите кнопку «Del «
Выходит окошечко, в котором Вас спрашивают: «Сохранить изображение перед закрытием?» Нажимаем «Да «.
У некоторых пользователей может возникнуть необходимость сделать прозрачный фон на некоторых фото. Это может быть связано с соображениями эстетики, потребностью создания водяного знака в коммерческих целях и другими причинами – факт в том, что пользователь не знает, как, и с помощью чего, это можно осуществить. В данном материале я постараюсь помочь таким пользователям и расскажу, как сделать прозрачный фон онлайн, какие сервисы для этого существуют, и как ими воспользоваться.
Перечень сервисов способных сделать прозрачный фон картинки
В сети существую несколько сервисов, позволяющих убрать фон фотографии онлайн бесплатно. При этом все они обладают достаточно простым инструментарием, позволяя удалить фон фотографий практически за несколько кликов. Ниже я перечислю данные сервисы с подробным описанием их функционала.
Если у вас, как и у меня возникает желание , то спешу вас обрадовать я протестировал большинство из них и составил список лучших (по ссылке выше).
Сервис Online-Photoshop позволяет удалить задний фон
Первый ресурс, позволяющий создать прозрачный фон онлайн – это Online-Photoshop. Работа с ним достаточно проста, позволяя за пару минут получить объект с прозрачным фоном на вашем фото.
- Для реализации намеченного перейдите на ресурс , кликните на кнопку «Select image» и загрузите нужное фото.
- Последнее появится в левой части экрана, а курсор приобретёт форму жёлтого кружочка.
- Пометьте этим кружочком с помощью жёлтой линии внешние контуры объекта, фон за которым вы хотите сделать прозрачным.

- Затем кликните на зелёный кружочек с плюсиком в панели инструментов и пометьте зелёным цветом внутренние черты объекта.
- Потом кликните на красный кружочек с минусом и пометить красными линиями внешнее пространство за границами объекта.
Теперь нажимаем стрелочку справа и смотрим результат. Если всё хорошо, нажимаем на кнопку «Download» сверху и сохраняем результат к себе на ПК.
Сервис Pixlr задаём один цвет фону
Другой инструмент чтобы сделать прозрачный фон онлайн – это похожий на «Фотошоп» онлайн-редактор Pixlr. Он обладает значительным числом возможностей, но нас интересует в первую очередь создание прозрачного фона онлайн.
Сервис IMGonline позволяет сделать прозрачный фон
Данный сервис представляет собой практически полностью автоматизированный вариант, позволяющий сделать задний фон прозрачным онлайн.
Для работы с сервисом перейдите на него , кликните на кнопку «Обзор», убедитесь, что в опции «Заменить однотонный фон на» стоит вариант «Прозрачный» и нажмите на большую кнопку «Ок» внизу.
После обработки вы получите возможность просмотреть полученный результат или скачать его к себе на компьютер с помощью соответствующих ссылок.
Замечу, что за счёт автоматизации качество получаемой обработки обычно хуже, чем в перечисленных выше Online-Photoshop и Pixlr.
Сервис Watermark.Algid.Net
Ещё один сервис, позволяющий сделать прозрачный фон на фото онлайн бесплатно.
Для работы с данным сервисом фотографию нужно подготовить, для чего нужно закрасить потенциально прозрачную область цветом, отсутствующим на самом изображении (например, синим, как приведено в примере ниже). Также важно, чтобы фото было в формате png или gif.
- Затем необходимо перейти на сам сайт , нажать на кнопку «Обзор», указать сервису путь к вашему файлу и кликнуть на «Следующий шаг».
- Откроется ваше изображение, вам будет необходимо кликнуть мышкой на цвете фото, который вы хотите сделать прозрачным (задний фон для удаления должен иметь один цвет после обработки).

- Кликните на цвете заднего фона, программа обработает его и он станет прозрачным.
- Если обработка вас устроила, нажмите правой клавишей мыши на фотографии и выберите «Сохранить изображение как».
Сервис LunaPic убираем задний фон изображения
Данный сервис для создания прозрачного фона похож в своём функционале похож на предыдущий, требуя заднего фона, выполненного в одном цвете. Этот цвет он трансформирует в прозрачный фон, получая требуемое пользователем изображение.
- Для работы с сервисом выполните вход на него , нажмите на «Обзор» и загрузите требуемое фото (или укажите ссылку на него в сети в строке ниже).
- Затем выберите цвет на фото, который бы вы хотели сделать прозрачным и кликните на него мышкой.
- Фото будет обработано, и вы, в идеале, получите прозрачный цвет заднего фона.
По сравнению с сервисом Watermark.Algid.Net сервис LunaPic больше похож на полноценный фоторедактор, позволяя окрасить задний фон одним цветом с помощью встроенных в данный сервис инструментов.
Заключение
Выше мной были перечислены несколько удобных и лёгких в работе сервисов, позволяющих сделать прозрачный фон в режиме онлайн. Наиболее эффективными, по моему мнению, являются сервисы Online-Photoshop и Pixlr, результаты их обработки находятся на хорошем уровне, а специфика опционала совсем не сложна. Если вам необходимо сделать прозрачный фон для фото — рекомендую обратиться к возможностям данных инструментов, они позволят легко и быстро создать прозрачный фон онлайн.
Сегодня я решил отойти немного от темы кодинга и рассказать чуточку об оформлении. Хотя оформление играет не малую роль в создании сайта, я с детства не дружу с рисованием, графикой и дизайном. Поэтому ищу изображения для своих постов, как и многие блогеры, где-то на просторах интернета, используя бесплатные фотобанки и фотостоки .
И вот, бывает попадается очень подходящая картинка для вашего поста и всё бы хорошо… Но фон картинки не подходит под фон блога или блока с текстом. Явно ни у одного меня такая проблема и ни у одного меня фон не белый, который подходил бы в большинстве случаев. Мне нужен прозрачный фон !
Мне нужен прозрачный фон !
В интернете я не нашел нормальных идей как сделать прозрачный фон для готовой картинки, поэтому начал сам экспериментировать и нашел более менее подходящее решение!
Как сделать прозрачный фон у картинки
Возьмём в пример одну простую картинку в формате.jpg (вообще формат не важен особо):
Здесь есть белый фон, от которого я хочу избавиться и вместо него сделать прозрачный фон. В этом нам поможет Pixlr — онлайновое подобие фотошопа.
Загружаем наше изображение. Справа в окошке «Слои» появится слой «Фоновый», на котором замочек (не дает удалять фон картинки).
Два раза кликнув левой кнопкой мыши по этому замочку, вы сможете снять блокировку с фона. Вместо замочка появится галочка.
Теперь берем волшебную палочку (панель инструментов, правый столбец вторая кнопка сверху), указываем следующие параметры: допуск = 21, галочки стоят на сглаживании и непрерывности (обычно такие параметры стоят по стандарту), хотя с параметрами можете поэкспериментировать; и нажимаем на фон картинки (в нашем случае, на белый фон).
Теперь удаляем фон нажатием кнопочки «Delete» и получаем нужное нам изображение с прозрачным фоном.
Для того, чтобы создать прозрачное изображение в формате PNG с помощью бесплатного онлайн сервиса сайт необходимо сначала подготовить изображение. В качестве изображения желательно использовать картинки в форматах PNG или GIF, так как формат JPEG может вносить небольшие искажения в изображение на границе перехода цветов, что помешает сделать качественную заготовку для будущего водяного знака.
Затем необходимо закрасить область, которая должна стать невидимой, каким нибудь цветом, желательно отсутствующим на остальном изображении. Это необходимо для того, чтобы четко разделить видимую и невидимую часть изображения. Если этого не сделать, может получиться так, что невидимой станет и та часть изображения, для которой это не желательно. Ниже приведен пример подготовленного для обработки изображения. Красным цветом выделена та область на изображении, которая будет сделана прозрачной.
Затем следует выбрать в главном меню сайта сайт пункт «Сервисы » и перейти на подпункт «Создание прозрачного изображения в формате PNG «. На открывшейся странице выбираем подготовленный нами ранее файл и нажимаем кнопку «Следующий шаг».
Изображение будет загружено на сервер и на следующей странице нам будет предоставлена возможность мышкой выбрать цвет, который необходимо сделать прозрачным.
Клацнув мышкой в нужном месте картинки, мы попадаем на страницу результатов обработки изображения. Теперь необходимо клацнуть правой кнопкой мышки на обработанном изображении, выбрать пункт меню «Сохранить рисунок как…» и сохранить полученное изображение на компьютер.
Чаще всего прозрачный фон требуется, чтобы наложить одну часть изображения на другую или на саму иллюстрацию. Бесцветный задний план активно применяется при конструировании веб сайтов. Для многих фото в интернет магазинах также требуются белый цвет позади главного изображения, который можно получить только при помощи прозрачного, так как фотоаппарат не способен создать чистый белый фон цвета 255 255 255 по RGB.
Использование волшебной палочки
Самый простой способ сделать прозрачный фон в Фотошопе CS6 и новых версиях — это использования инструмента «волшебная палочка » или «magic wand ». Далее дана пошаговая инструкция:
Ластик
Инструмент «волшебный ластик » удаляет близкие цвета, более того он автоматически преобразует фоновый слой в обычный. Далее дана пошаговая инструкция по созданию прозрачного фона у картинки:
- Далее можно обычным ластиком убрать остатки заднего плана и закончить редактирование, что позволить сделать картинку на прозрачном фоне.
Замена фона
Данная функция позволяет заменять фон или вообще сделать его прозрачным. Подробная инструкция по его использованию:
Как сохранить картинку без фона в Фотошопе
Сохранить картинку без фона не получится в обычном формате JPEG, после сохранения иллюстрации фон создастся автоматически. Чтобы сохранить нужную иллюстрацию с прозрачным фоном надо использовать формат PNG . Для его использования нужно следовать пути: файл — сохранить как – тип при сохранении указываем PNG.
Заменить белый или однотонный фон на прозрачный онлайн. Как сделать прозрачный фон у картинки Картины на прозрачном фоне
Главное нужно указать картинку на вашем компьютере или телефоне, а затем нажать кнопку ОК внизу этой страницы. По умолчанию однотонный фон картинки заменяется на прозрачный. Цвет фона исходной картинки определяется автоматически, нужно лишь указать в настройках, на какой цвет его заменять. Основным параметром, влияющим на качество замены, является «Интенсивность замены» и для каждой картинки она может быть разной.
Пример фотографии розовой розы без изменений и после замены однотонного фона на прозрачный, белый и зелёный:
Первый пример с цветком розы на прозрачном фоне сделан с такими настройками:
1) Интенсивность замены — 38;
2) Сглаживание по краям — 5;
3) Заменить однотонный фон на — прозрачный;
4) Обрезка (0) по краям — «-70»;
5) Инвертировать — отключено (галка не стоит).
Для создания второго примера , с белым фоном, использовались такие же настройки, как и в первом примере, кроме параметра: «Заменить однотонный фон на» — белый. В третьем примере , с зелёным фоном, также использованы настройки, как и в первом примере, кроме параметра: «цвет в формате hex» — #245a2d.
Исходное изображение никак не изменяется. Вам будет предоставлена другая обработанная картинка с прозрачным или указанным вами фоном.
Онлайн-программма Pixir-делаем прозрачный фон у картинки. Сергей ФещуковБывает попадается очень подходящая картинка для вашего поста и всё бы хорошо… Но фон картинки не подходит под фон блога или блока с текстом. Явно ни у одного меня такая проблема и ни у одного меня фон не белый, который подходил бы в большинстве случаев. Мне нужен прозрачный фон !
В интернете я не нашел нормальных идей как сделать прозрачный фон для готовой картинки, поэтому начал сам экспериментировать и нашел более менее подходящее решение!
Как сделать прозрачный фон у картинки
Возьмём в пример одну простую картинку в формате.jpg (вообще формат не важен особо):
Здесь есть белый фон, от которого я хочу избавиться и вместо него сделать прозрачный фон. В этом нам поможет Pixlr — онлайновое подобие фотошопа.
Загружаем наше изображение. Справа в окошке «Слои» появится слой «Фоновый», на котором замочек (не дает удалять фон картинки).
Два раза кликнув левой кнопкой мыши по этому замочку, вы сможете снять блокировку с фона. Вместо замочка появится галочка.
Теперь берем волшебную палочку (панель инструментов, правый столбец вторая кнопка сверху), указываем следующие параметры: допуск = 21, галочки стоят на сглаживании и непрерывности (обычно такие параметры стоят по стандарту), хотя с параметрами можете поэкспериментировать; и нажимаем на фон картинки (в нашем случае, на белый фон).
Теперь удаляем фон нажатием кнопочки «Delete» и получаем нужное нам изображение с прозрачным фоном.
В итоге на выходе получаем то же изображение с прозрачным фоном.
Единственный минус Pixlr — нельзя изображение сохранить в формат.gif, который тоже сохраняет прозрачный фон, но намного легче, чем формат.png. Но если нет другого выхода, почему бы не воспользоваться этим?
спасибо Натальи Петровой
Приветствую Вас, дорогие читатели моего блога!
Недавно мне понадобилось убрать фон с картинки, с фотошопом я не дружу особо. И скажу Вам, что у меня его даже нет на компьютере. (Ну правильно вообще то, зачем мне то, с чем я не умею работать).
Но фон с картинки надо было как то убрать, я начала бороздить просторы интернета, в поисках решения своей задачи. Вариантов очень много на самом деле, но я искала, что нибудь полегче)). Я нашла очень легкий и простой способ, как можно убрать фон с картинки.
И так, давайте приступим. Нам понадобиться фотошоп, но так, как у меня его нет. Я использую онлайн фотошоп. Очень удобная штука, я Вам скажу. И конечно же картинка фон которой мы хотим сделать прозрачным.
Покажу Вам на примере, вот такой картинки, убирать мы будем белый фон
Заходим в онлайн фотошоп. Я использовала вот этот PIXLR
Выбираем: Загрузить изображение с компьютера.
Теперь справа в окошке «СЛОИ» надо открыть замочек
Кликаем на него 2 раза левой кнопкой мыши, должна появиться галочка в квадратике.
Теперь идем на панели, которая находиться слева, выбираем инструмент «волшебная палочка» и толерантность ставим 21.
Вот вроде бы и все, но меня не устраивает полностью картинка, остались еще остатки фона, я снова кликаю на то место которое хочу убрать. Потом «редактировать»—-«очистить». И так пока не уберете все, что надо.
Очень часто при создании поздравительных открыток или видео я сталкивалась с вопросом: Как это можно сделать без знания фотошопа ?
Тот, кто знаком с фотошоп проделает это без труда. Но не все еще изучили эту умную программу. Как же быть им? Неужели нет выхода?
Ведь всегда есть желание сделать наши презентации, поздравления, странички наиболее привлекательными и профессиональными. Я уже рассказывала как в этих целях использовать программку . Она поможет сделать Ваши картинки и даже сможете с ее помощью сделать Ваше первое .
А сейчас я Вам открою еще один секрет: Вы уже сегодня научитесь делать фон рисунка прозрачным. Причем сделаете это абсолютно бесплатно и потратите всего лишь 2 минуты Вашего времени.
Приступим к делу.
Найдите понравившуюся Вам картинку. Для начала это должно быть изображение на не многослойном фоне – например на белом. Переходим на страничку сервиса. Вам не нужно проходить нудную процедуру регистрации. Просто нажмите на ссылку онлайн сервиса .
Перед Вами откроется вот такое окно:
Нажмите на «Загрузить изображение с компьютера «. Выберете приготовленную Вами картинку. Поместить ее можно в отдельную папку в изображениях. Или на рабочем столе, что-бы долго не искать. Кликам один раз на этой картинке и нажимаем «открыть «.
Рисунок появляется на страничке сервера:
Справа выходя 3 окошечка и в среднем из них нарисован замочек. Нажмите на нем 2 раза левой мышкой. Таким образом откроется дверь в волшебство.
С левой стороны Вы видите панель «Инструментов «, одним из которых является та «волшебная палочка» , которой мы сейчас и воспользуемся. Кликните на ней один раз, а затем нажмите на любом пустом месте фона выбранной Вами картинки. Вокруг изображения появится пунктирная линия.
Завершающий шаг на пути к превращению: нажать кнопку » Del » (удалить) на Вашем компьютере. Фон становится в клеточку. Если не все пространство вокруг буде охвачено клеточкой, прикоснитесь еще раз к этому месту волшебной палочкой и нажмите кнопку «Del «
Выходит окошечко, в котором Вас спрашивают: «Сохранить изображение перед закрытием?» Нажимаем «Да «.
Иногда возникает необходимость изменить рисунок, сделав в нем прозрачным фон. Бывает попадется картинка, но фон ее не подходит к Вашему сайту, и хочется сделать его прозрачным. Ясное дело, если есть Фотошоп и умеете на нем работать — можно это сделать и там. Но существует и более простой способ, так сказать, «для чайников».
Однажды серфя по Интернету, я наткнулся на статью о графическом редакторе Pixlr Photo Editor. Кстати, это не обычный графический редактор, а онлайн-редактор. Вот ссылка на него — http://pixlr.com/editor/ .
Именно эта программа и поможет нам сделать картинку с прозрачным фоном в формате PNG.
Имеем, например, такое изображение:
Я хочу убрать из него черный фон и сделать его прозрачным.
Для этого заходим в программу , выбираем пункт «Open image from computer» (Открыть изображение с компьютера) и загружаем нужную картинку. Сразу же поменяйте язык программы на русский (меню Language-> Русский язык).
Справа в окне «Слои» Вы увидите миниатюру картинки и колодочку. Щелкните мышкой дважды по колодочке (должна появиться «птичка» в квадратике). Таким образом Вы снимаете блокировку с фона.
После этого выбираете инструмент «Волшебная палочка» (слева на панели инструментов), подносите его к фону рисунка и щелкаете мышкой. Фон выделится пунктирной линией. Клавишей Delete уничтожаете фон.
Вот что у меня получилось:
Сделать прозрачный фон в фотошопе. Заменить белый или однотонный фон на прозрачный онлайн Как делать прозрачные
Время от времени многие пользователи сталкиваются с необходимостью изменения прозрачности изображения. В первую очередь, это действие подразумевает удаление фона, но иногда требуется сделать всю картинку или фотографию в той или иной степени прозрачной. О каждом из этих вариантов мы расскажем в нашей сегодняшней статье.
Конечно, обрабатывать и изменять графические файлы, убирать на них фон или другие элементы куда удобнее с помощью специализированных программ – редакторов. Но когда такого ПО нет или отсутствует желание устанавливать его на компьютер, вполне можно прибегнуть к одному из множества онлайн-сервисов . Благо, с поставленной перед нами задачей они справляются хорошо, позволяя не только сделать изображение прозрачным, но и выполнить ряд других манипуляций.
Примечание: Достичь желаемого эффекта прозрачности без особых усилий можно с файлами формата PNG. А вот с JPEG, в котором сохраняются, например, фотографии, могут возникать определенные проблемы.
Способ 1: IMGOnline
Этот веб-сервис предоставляет довольно широкие возможности по работе с графическими файлами. Так, в его арсенале есть инструменты для изменения размера, сжатия, обрезки, конвертирования изображений и обработки их эффектами. Конечно, есть здесь и необходимая нам функция – изменение прозрачности.
- Оказавшись на сайте, нажмите по кнопке «Выберите файл» . Откроется окно стандартного «Проводника» Windows, в нем перейдите к папке с картинкой, прозрачность которой вы хотите изменить. Выберите ее и нажмите кнопку «Открыть» .
- Следующий шаг – настройка параметров замены фона. Если нужен прозрачный, ничего в этом разделе не меняем. Если же необходимо заменить на другой однотонный фон, выбираем любой доступный из выпадающего списка. Дополнительно можно ввести HEX-код цвета или открыть палитру и выбрать подходящий оттенок из нее.
- Определившись с параметрами фона, выбираем формат для сохранения обрабатываемого изображения. Рекомендуем установить отметку напротив расширения PNG, после чего следует нажать «ОК» .
- Изображение будет обработано моментально.
На следующей странице вы сможете открыть его в отдельной вкладке для предварительного просмотра (это поможет понять, действительно ли фон стал прозрачным)
или сразу же сохранить на компьютер.
Вот так просто можно изменить прозрачность фотографии, а точнее, ее фона, с помощью онлайн-сервиса IMGOnline. Однако есть у него и недостатки – действительно качественно, идеально может быть изменен только однородный фон. Если же он будет с оттенками или попросту разноцветным, убран будет лишь один из цветов. Помимо этого, алгоритмы сервиса нельзя назвать достаточно умными, и если цвет фона будет совпадать с цветом какого-то элемента на изображении, он тоже станет прозрачным.
Способ 2: Фотоулица
Следующий сайт, который мы рассмотрим, предоставляет возможность совсем иного подхода к созданию прозрачной картинки. Он действительно делает ее таковой, а не просто убирает однородный задний план. Веб-сервис Фотоулица будет полезен в случаях, когда осветлить изображение требуется, например, для его наложения на другое или использования в качестве фирменной подложки документа, водяного знака. Рассмотрим, как с ним работать.
- На главной странице сайта нажмите по кнопке «Открыть фоторедактор» .
- Далее, возможно, потребуется разрешить веб-сервису использовать Flash Player , для чего нужно просто кликнуть по пустому полю, а затем нажать «Разрешить» во всплывающем окне. В появившемся фоторедакторе нажмите по расположенной в правом верхнем углу кнопке «Загрузить фото» .
- Далее нажмите «Загрузить с компьютера» или выберите второй вариант, если у вас есть ссылка на изображение в интернете.
- На обновленной странице веб-сервиса нажмите кнопку «Выбрать фото» , в открывшемся окне системного «Проводника» перейдите в папку с картинкой, выделите ее и нажмите «Открыть» .
- Когда изображение будет добавлено в фоторедактор, нажмите по расположенной в нижней части левой панели кнопке «Эффекты» .
- В правой верхней области, нажимая на круглый значок «–» , измените степень прозрачности изображения.
- Добившись приемлемого результата, нажмите «Свернуть» , чтобы открыть основное меню редактора на сайте Фотоулица.
- Там кликните по кнопке «Сохранить» , расположенной внизу.
- Далее выберите предпочтительный вариант скачивания. По умолчанию установлено «Сохранить на компьютер» , но можно выбрать и другой. Определившись, нажмите «ОК» .
- Сервис предоставит вам возможность выбора качества конечного файла. Установите галочку напротив пункта «Большой размер» и около расположенной снизу строки «Не печатать логотип» . Нажмите «ОК» .
- Начнется процедура сохранения результата, которая, по непонятным причинам, может затянуться на несколько минут.
- Когда сохранение измененного изображения будет выполнено, онлайн-сервис предоставит вам ссылку на его скачивание. Перейдите по ней – картинка будет открыта во вкладке браузера, откуда ее можно сохранить на ПК. Кликните правой кнопкой мышки и выберите пункт «Сохранить файл как…» . Укажите предпочтительную директорию для размещения скачиваемого файла и нажмите «Сохранить» .
Изменение прозрачности изображения с помощью редактора, встроенного в онлайн-сервис Фотоулица, требует немного больше усилий и действий, чем рассмотренный в предыдущем способе IMGOnline. Но ведь и обработку он выполняет по совсем иному принципу. При этом важно учитывать следующее – для изображений в формате JPG фактически будет изменена не прозрачность, а яркость, то есть изображение просто станет более светлым. А вот с файлами PNG, поддерживающими прозрачность по умолчанию, все будет именно так, как и задумано – картинка, становясь менее яркой визуально, в действительности будет становиться более прозрачной пропорционально уменьшению этого показателя.
Здравствуйте уважаемые посетители. В этом уроке я покажу, как используя программу Фотошоп можно убрать фон и сделать фотографию прозрачной. Особых знаний этого Фото-монстра вам не понадобится, так как здесь всё очень просто. Главное, чтобы у вас был установлен Photoshop, и вы повторяли за мной все действия.
Итак, как сделать прозрачный фон в Фотошопе?
Запускаем Фотошоп и открываем подопытную фотографию. Жмем меню Файл – Открыть и указываем расположение изображения.
Отлично, фотография открыта и давайте приступать к обрезке фона. Первым делом нам нужно разблокировать слой. Обратите внимание на правый нижний угол программы. Там вы увидите главный слой нашей фотки и маленький замочек .
Нужно, чтобы этот замочек исчез, то есть слой разблокировался. Для этого прямо по замочку делаем один клик левой кнопкой мыши . И замочка больше нет!
Теперь нам нужно удалить фон. Для этого берем какой-нибудь инструмент выделения, например, Волшебная палочка .
Жмём инструментом по фону на фотографии, таким образом выделив ненужный нам объект.
Появилась пунктирная линия (бегающие муравьи). Остается нажать на клавиатуре клавишу DELETE и фон будет удален. Смотрите как получилось:
Супер! Теперь снимите выделение нажав на клавиатуре сочетание клавиш CTR+D .
Ну, в общем-то, как сделать прозрачный фон в Фотошопе мы разобрались и теперь остаётся эту фотографию правильно сохранить.
Для этого нажмите меню Файл – Сохранить для Web . Или же просто воспользуйтесь ALT+SHIFT+CTR+S .
Вы увидите окно, в котором нам обязательно нужно выбрать формат PNG-24 и только после этого нажимать кнопку Сохранить .
А теперь смотрите что было и что стало:
Напоследок стоит сказать, что в некоторых случаях когда Вы решите сделать прозрачный фон в Фотошопе на какой-то картинке, то Вам возможно придётся применять другие инструменты выделения, например, Перо или Магнитное лассо . Я использовал инструмент Волшебная палочка , так как у меня на фотографии человека было легко отделить от фона. Если вы будете удалять фон со сложных изображений, то придется немного попотеть.
На этом сегодня всё, желаю удачи!
Приветствую Вас, дорогие читатели моего блога!
Недавно мне понадобилось убрать фон с картинки, с фотошопом я не дружу особо. И скажу Вам, что у меня его даже нет на компьютере. (Ну правильно вообще то, зачем мне то, с чем я не умею работать).
Но фон с картинки надо было как то убрать, я начала бороздить просторы интернета, в поисках решения своей задачи. Вариантов очень много на самом деле, но я искала, что нибудь полегче)). Я нашла очень легкий и простой способ, как можно убрать фон с картинки.
И так, давайте приступим. Нам понадобиться фотошоп, но так, как у меня его нет. Я использую онлайн фотошоп. Очень удобная штука, я Вам скажу. И конечно же картинка фон которой мы хотим сделать прозрачным.
Покажу Вам на примере, вот такой картинки, убирать мы будем белый фон
Заходим в онлайн фотошоп. Я использовала вот этот PIXLR
Выбираем: Загрузить изображение с компьютера.
Теперь справа в окошке «СЛОИ» надо открыть замочек
Кликаем на него 2 раза левой кнопкой мыши, должна появиться галочка в квадратике.
Теперь идем на панели, которая находиться слева, выбираем инструмент «волшебная палочка» и толерантность ставим 21.
Вот вроде бы и все, но меня не устраивает полностью картинка, остались еще остатки фона, я снова кликаю на то место которое хочу убрать. Потом «редактировать»—-«очистить». И так пока не уберете все, что надо.
Если вам кажется, что полностью удалить фон с изображения под силу только мастеру фотошопа, эта статья убедит вас в обратном. Узнайте, как сделать прозрачный фон у картинки, не имея профессиональных навыков в фотомонтаже. Всё, что вам потребуется, – это удобный графический редактор «Домашняя Фотостудия» . Софт позволит вам заменить фон любого изображения на прозрачный всего за несколько шагов.
Шаг 1. Работаем с оригиналом
В стартовом окне кликните кнопку «Открыть изображение» , в дереве файлов найдите папку, где хранится нужное изображение. Загрузите картинку в пограмму для работы.
Открыть фото для работы
Прежде, чем выполнить замену фона, убедитесь, что на снимке вас всё устраивает. В меню «Изображение» вы найдёте множество удобных инструментов для улучшения фото. Исправьте несовершенства, выбрав вкладку «Устранение дефектов». Вы легко сможете удалить с фото шумы, эффект красных глаз или исправить нарушение цветового баланса. Используйте «Коррекцию освещения» для настройки экспозиции и детализации вручную.
Улучшите качество фото
Довольны результатом? Замечательно, теперь вам предстоит изменить фон на фото.
Шаг 2. Делаем фон прозрачным
В меню «Эффекты» кликнете по вкладке «Замена фона» . Первое, что потребуется сделать, – отделить объект от фона. Для этого аккуратно обведите фигуру по краю с помощью курсора. Ошиблись? Не страшно! Просто воспользуйтесь функцией «Выделить другую область» и начните работу заново. Для удобства вы можете увеличить масштаб изображения, нажав кнопку «100%» . Замкните начало и конец выделения двойным щелчком мыши. Получилось неровно? Скройте небрежные края, увеличив степень размытия границ.
Обведите контур объекта
Отлично! Теперь в списке вариантов для оформления отметьте самый первый пункт – «Без фона» . Один клик – и всё, что находится за границей выделения, удалено. На изображении это будет обозначено шахматным узором. На примере – фото с цветным задним планом, но вы также можете сделать белый фон картинки прозрачным. Алгоритм действий не изменится.
Обратите внимание на возможности опции «Замена фона» . В дальнейшем вы сможете оформлять подложку снимков однотонной или градиентной заливкой, а также с помощью текстур и фоновых изображений. Не подошли варианты коллекции программы? Загрузите файл с вашего компьютера. Всё – очень просто!
Делаем фон прозрачным
Шаг 3. Сохраняем результат
Не спешите закрывать окно замены фона, прежде – сохраните результат. Нажмите кнопку «Сохранить в файл» . В появившемся окне введите название изображения и в строке «Тип файла» установите в качестве формата PNG или GIF. Это важно, поскольку только указанные форматы поддерживают отображение прозрачных участков. Если вы пропустите этот нюанс, программа автоматически сохранит изображение с белым фоном. Проверьте настройки и повторно кликните «Сохранить» . Готово!
Сохраняем готовую картинку
Быстро и легко, правда? Всего три шага – и вы получили фото с прозрачным фоном!
При желании вы можете дополнительно обработать изображение уже после замены фона. Обратите внимание на панель инструментов. С помощью кистей осветления и затемнения, размытия и резкости вы сможете редактировать отдельные участки снимка. Инструмент «Штамп» пригодится для ретуши. Просто зажмите кнопку ALT, выберите на фото область, которая будет источником штампа, и закрасьте нежелательный объект.
Корректируем фото штампом
В дальнейшем вы сможете наложить картинку с прозрачным фоном на другой снимок, использовать в качестве клипарта или создать оригинальный коллаж. Всё это возможно с удобной опцией «Фотомонтаж», вы найдёте её в меню «Оформление».
Наложите слой с png-или gif-картинкой на другое изображение. Меняйте размер и положение объекта. Настройте режим смешивания и прозрачность, при желании используйте маску. Подробную инструкцию о том, как выполнить фотомонтаж в «Домашней Фотостудии», вы найдёте в других статьях онлайн-учебника.
Теперь вы знаете, как сделать задний фон картинки прозрачным и как можно применить этот полезный навык. Если вы решите скачать «Домашнюю Фотостудию», вам не нужно будет осваивать сложные графические редакторы. Качественная ретушь, быстрое устранение дефектов, доступный новичку фотомонтаж – в программе есть всё необходимое для работы с фотографиями. Преображайте любые изображения быстро, просто и с удовольствием!
Как сделать изображение в png. Заменить белый или однотонный фон на прозрачный онлайн. Сервис IMGonline позволяет сделать прозрачный фон
Сегодня я решил отойти немного от темы кодинга и рассказать чуточку об оформлении. Хотя оформление играет не малую роль в создании сайта, я с детства не дружу с рисованием, графикой и дизайном. Поэтому ищу изображения для своих постов, как и многие блогеры, где-то на просторах интернета, используя бесплатные фотобанки и фотостоки .
И вот, бывает попадается очень подходящая картинка для вашего поста и всё бы хорошо… Но фон картинки не подходит под фон блога или блока с текстом. Явно ни у одного меня такая проблема и ни у одного меня фон не белый, который подходил бы в большинстве случаев. Мне нужен прозрачный фон !
В интернете я не нашел нормальных идей как сделать прозрачный фон для готовой картинки, поэтому начал сам экспериментировать и нашел более менее подходящее решение!
Как сделать прозрачный фон у картинки
Возьмём в пример одну простую картинку в формате.jpg (вообще формат не важен особо):
Здесь есть белый фон, от которого я хочу избавиться и вместо него сделать прозрачный фон. В этом нам поможет Pixlr — онлайновое подобие фотошопа.
Загружаем наше изображение. Справа в окошке «Слои» появится слой «Фоновый», на котором замочек (не дает удалять фон картинки).
Два раза кликнув левой кнопкой мыши по этому замочку, вы сможете снять блокировку с фона. Вместо замочка появится галочка.
Теперь берем волшебную палочку (панель инструментов, правый столбец вторая кнопка сверху), указываем следующие параметры: допуск = 21, галочки стоят на сглаживании и непрерывности (обычно такие параметры стоят по стандарту), хотя с параметрами можете поэкспериментировать; и нажимаем на фон картинки (в нашем случае, на белый фон).
Теперь удаляем фон нажатием кнопочки «Delete» и получаем нужное нам изображение с прозрачным фоном.
Если необходимо отредактировать файл в формате PNG, многие спешат скачать Photoshop , который не только распространяется на платной основе, но и довольно требователен к ресурсам компьютера. Не все старенькие ПК способны работать с данным приложением. В таких случаях на помощь приходят различные онлайн-редакторы, позволяющие изменять размер, масштабировать, сжимать и осуществлять многочисленные другие операции с файлами.
Сегодня мы рассмотрим наиболее функциональные и стабильные сайты, позволяющие работать с изображениями в формате PNG. К преимуществам таких онлайн-сервисов можно отнести то, что они не требовательны к ресурсам вашего компьютера, так как все манипуляции с файлами производятся с помощью облачных технологий.
Онлайн-редакторы не нужно устанавливать на ПК — это значительно уменьшает вероятность подхватить вирус.
Способ 1: Online Image Editor
Самый функциональный и стабильный сервис, который не надоедает пользователям навязчивой рекламой. Подходит для осуществления любых манипуляций с изображениями PNG, абсолютно нетребователен к ресурсам вашего компьютера, может быть запущен на мобильных устройствах.
К минусам сервиса можно отнести отсутствие русского языка, однако при длительном использовании данный недостаток становится малозаметным.
Сайт не требует регистрации, разобраться с сервисом несложно, даже если вы не знаете английский язык. Не бойтесь экспериментировать, если что-то пойдет не так, вы всегда сможете отменить это нажатием всего одной кнопки.
Способ 2: Фотошоп Онлайн
Разработчики позиционируют свой сервис, как онлайн-фотошоп. Функционал редактора действительно похож на всемирно известное приложение, он поддерживает работу с картинками в разных форматах, в том числе и PNG. Если вы когда-либо работали с Фотошопом, разобраться в функционале ресурса будет несложно.
Единственный, но довольно существенный недостаток сайта – это постоянные зависания, особенно если работа ведется с большими изображениями.
При осуществлении простых манипуляций работать с сервисом удобно и комфортно. Если необходимо обработать большой файл, желательно скачать и установить на ПК специальное программное обеспечение, либо запастись терпением и приготовиться к постоянным зависаниям сайта.
Способ 3: Fotor
Удобный, функциональный, а главное бесплатный сайт для работы с изображениями в формате PNG Fotor позволяет обрезать, поворачивать, добавлять эффекты использовать другие инструменты. Функционал ресурса был проверен на файлах разного размера, проблем при этом обнаружено не было. Сайт переведен на русский, в настройках можно выбрать другой язык интерфейса редактора при необходимости.
Доступ к дополнительным функциям предоставляется пользователям только после приобретения PRO-аккаунта.
Fotor является мощным инструментом для работы с PNG: помимо набора базовых функций он содержит множество дополнительных эффектов, которые порадуют даже самого требовательного пользователя.
Онлайн-фоторедакторы просты в работе, они не требуют установки на компьютер, за счет чего доступ к ним можно получить даже с мобильного устройства. Каким редактором пользоваться, решать только вам.
Давно назревала необходимость написать краткую инструкцию как сделать из PSD картинку формата JPG и PNG. Большинству конечно может показаться это очень простым, но инструкция предназначена для пользователей не работающих постоянно в Photoshop. Например заказчиков, получивших макет в формате PSD (Photoshop).
Файлы формата PSD, это файлы Photoshop. Т.е. вам необходимо предварительно установить Photoshop у себя на компьютере. Не рекомендую устанавливать пиратские версии, что бы не подхватите троян. Сейчас Adobe предлагает бесплатный тестовый период своих продуктов 30 дней. Поэтому смело скачивайте официальную версию Photoshop с сайта разработчика Adobe.
1. Откройте файл PSD
2. Убедитесь что все нужные слои включены. Все слои отображаются в панели «Слои», включенные слои имеют пиктограмму «глаз» у названия. Щелкая по этой пиктограмме мышкой вы можете включать/ выключать отображение слоев. Если вы не видите этой панели, вам необходимо ее включить. Что бы включить отображение панели «Слои»: Верхнее меню > Окно > Слои (или горячая клавиша F7).
3. Для экспорта файла PSD в формат PNG можно использовать упрощенный способ, но он не дает задать дополнительные настройки. Надо отметить что чаще всего дополнительные настройки вам не потребуются. Поэтому в верхнем меню выбираем: Файл > Экспортировать > Быстрый экспорт в PNG . Сразу откроется окно выбора пути сохранения файла-результата.
4. Более «продвинутый» способ дающий дополнительные настройки. Верхнее меню: Файл > Экспортировать > Экспортировать как… . Откроется окно дополнительных настроек. В нем вы можете: выбрать формат к котором будет сохранено изображение (PNG, JPG, GIF, SVG), возможность изменить масштаб в котором будет сохранено изображение. После необходимых настроек жмем кнопку «Экспорт…» и выбираем путь сохранения в открывшемся окне.
При работе с Photoshop вас может смутить фон изображения. Если в окне Photoshop фон изображения в виде серой шахматной доски, это значит, что фон прозрачный.
В этом случае только формат PNG будет поддерживать прозрачность фона, а в формате JPG изображение сгенерируется с белым фоном. Это надо учитывать если вы в последствии собираетесь использовать эту картинку на сайте где задан фон отличный от белого.
Для того, чтобы создать прозрачное изображение в формате PNG с помощью бесплатного онлайн сервиса сайт необходимо сначала подготовить изображение. В качестве изображения желательно использовать картинки в форматах PNG или GIF, так как формат JPEG может вносить небольшие искажения в изображение на границе перехода цветов, что помешает сделать качественную заготовку для будущего водяного знака.
Затем необходимо закрасить область, которая должна стать невидимой, каким нибудь цветом, желательно отсутствующим на остальном изображении. Это необходимо для того, чтобы четко разделить видимую и невидимую часть изображения. Если этого не сделать, может получиться так, что невидимой станет и та часть изображения, для которой это не желательно. Ниже приведен пример подготовленного для обработки изображения. Красным цветом выделена та область на изображении, которая будет сделана прозрачной.
Затем следует выбрать в главном меню сайта сайт пункт «Сервисы » и перейти на подпункт «Создание прозрачного изображения в формате PNG «. На открывшейся странице выбираем подготовленный нами ранее файл и нажимаем кнопку «Следующий шаг».
Изображение будет загружено на сервер и на следующей странице нам будет предоставлена возможность мышкой выбрать цвет, который необходимо сделать прозрачным.
Клацнув мышкой в нужном месте картинки, мы попадаем на страницу результатов обработки изображения. Теперь необходимо клацнуть правой кнопкой мышки на обработанном изображении, выбрать пункт меню «Сохранить рисунок как…» и сохранить полученное изображение на компьютер.
Главное нужно указать картинку на вашем компьютере или телефоне, а затем нажать кнопку ОК внизу этой страницы. По умолчанию однотонный фон картинки заменяется на прозрачный. Цвет фона исходной картинки определяется автоматически, нужно лишь указать в настройках, на какой цвет его заменять. Основным параметром, влияющим на качество замены, является «Интенсивность замены» и для каждой картинки она может быть разной.
Пример фотографии розовой розы без изменений и после замены однотонного фона на прозрачный, белый и зелёный:
Первый пример с цветком розы на прозрачном фоне сделан с такими настройками:
1) Интенсивность замены — 38;
2) Сглаживание по краям — 5;
3) Заменить однотонный фон на — прозрачный;
4) Обрезка (0) по краям — «-70»;
5) Инвертировать — отключено (галка не стоит).
Для создания второго примера , с белым фоном, использовались такие же настройки, как и в первом примере, кроме параметра: «Заменить однотонный фон на» — белый. В третьем примере , с зелёным фоном, также использованы настройки, как и в первом примере, кроме параметра: «цвет в формате hex» — #245a2d.
Исходное изображение никак не изменяется. Вам будет предоставлена другая обработанная картинка с прозрачным или указанным вами фоном.
Белый цвет однотонный (62 фото)
White Plain цвет
Marburg Patent Decor 9880
Обои Azzurra 4509-2
Обои 16418-60 флизелиновые под покраску 1,06х25 м индустрия
Белый цвет однотонный
Бледно серый фон
Одноцветный фон белый
Обои серые однотонные
Слоновая кость текстура
Белые обои
Белый фон широкий
Текстура светлая
Текстура белая мелкая
Белая бумага фон
Обои серые однотонные
Белый цвет фон однотонный для фотошопа
Белая текстурная бумага
Светло серый фон
Белый цвет однотонный
Эрисманн 4538-5
Светлый фон для сайта
Белая ткань текстура
Белый фон
Светло синий фон
Erismann 3744-4
Светлый полупрозрачный фон
W908 SM белый базовый
Пластик на белом фоне
Светло серо голубой
Фон для презентации однотонный светлый
Обои Erismann 4538-5
Артекс обои под покраску антивандальные 1.06х25м
Белый фон с серым оттенком
Белая текстура
Белый фон горизонтальный
Белый цвет однотонный
Светло-серый фон однотонный
Очень яркий белый
Текстура акварельной бумаги
Светло серый фон однотонный без текстурный
Столешница Скиф бриллиант белый
Светлые обои
Белая бумага
NCS S 1005-g20y
Белая текстура
Текстура светлая
Идеальный белый фон
Белая текстура
Серый фон не однотонный
Белая прозрачная текстура
Светлые обои
Ss418 sanded Stratus
Светло серый фон
Белая текстурная бумага
Белый фон для фотошопа
Серо бежевый фон
Белая текстурная бумага
Фон серый нежный
Обои Marburg Saga 58062
Плитка микроцемент Бланко
Белые обои на телефон однотонные
Стеклохолст Brattendorf VPP 200
Создайте сплошной белый фон
Нажмите, чтобы поделиться мной на Pinterest!
10-минутное руководство по , как создать сплошной белый фон в Photoshop . Мы имеем в виду сплошной белый — 255 255 255 белый! Этот фон ослепит людей на пляже. 😉
Если вы когда-либо пытались создать сплошной белый фон позади вашего продукта, вы, вероятно, сталкивались с этой проблемой: если сделать фон ярко-белым, объект будет слишком ярким в процессе, например:
Отделить объект от фона легко, когда ваш продукт темный и с жесткими краями, поэтому для этого урока я выбрал почти худший объект, который я мог придумать: пушистое одеяло с мягкими краями и не совсем белым.
Это простое руководство покажет вам, как получить сплошной белый фон, не создавая впечатление, что ваш продукт вот-вот станет ядерным.
Фотография вашего товара на почти белом фоне. Используйте белый картон, лист или пенопласт, чтобы добиться такого эффекта.
Прочтите наше руководство по созданию великолепных фотографий продукта на белом фоне.
Ваше «до» должно выглядеть примерно так:
(Это фото было сделано на белом плакате в помещении.Я сказал вам, что я попытался привести это наихудший пример из возможных. : P)
Откройте окно «Слои» (если оно еще не открыто).
Перетащите слой с фотографией на кнопку «Создать», чтобы дублировать его. Теперь у вас есть две идентичные копии вашей фотографии в стопке. Перед тем, как работать с ними, рекомендуется продублировать слои. Это как подстраховка: если вы действительно что-то напутали, вы всегда можете вернуться к исходному состоянию.
Выберите верхний слой и перейдите в Image> Adjustments> Levels
.С помощью ползунков установите фон изображения чистого белого цвета с очень слабыми тенями.
Не вдаваясь в технические подробности, Levels регулирует то, что Photoshop считает самыми темными, средними и самыми яркими частями вашего изображения. Перемещая белый ползунок влево, вы указываете Photoshop рассматривать более широкий диапазон пикселей как «чистый белый». Также перетащите серый ползунок влево. Это говорит Photoshop, что нужно также осветлить средние тона.
Зачем нужны слабые тени? Это сделает нижний край красивее, поверьте мне. Слабый намек на тень обычно лучше, чем полное отсутствие тени.
Не беспокойтесь о том, что произойдет с самим продуктом (он может сильно вылететь на этом слое, и это нормально). У вас должно получиться что-то вроде этого:
Видите ту небольшую тень слева? Мне это нравится, но вы можете сделать свой еще ярче, если хотите избавиться от него (но в этот момент вы можете просто заполнить слой сплошным белым!).
Перетащите его в верх стопки, например:
Выберите верхний слой (тот, который вы сделали ярче при настройке уровней) и нажмите кнопку «Добавить маску слоя» в нижней части палитры слоев .Вот так:
Ваша новая маска слоя выглядит так:
Переключиться на инструмент «Кисть». Нажмите B или щелкните инструмент «Кисть» на палитре «Инструменты». (Если вы не можете найти свою палитру инструментов, возможно, она отключена. Чтобы включить ее, выберите «Окно»> «Инструменты».)
Ваша палитра кистей может отличаться от моей. Жесткая круглая кисть обычно стоит в начале списка. У него мягкие края, но это не аэрограф (края аэрографа слишком мягкие).
Установите непрозрачность на 100%.
(о цвете мы поговорим позже.)
В окне «Слои» щелкните на самой маске слоя .
Это самый простой способ сделать ошибку. Щелкните внутри белого квадрата. Когда слой-маска выделена, вокруг нее появляется тонкая рамка.
Сделайте черный цвет кистью (щелкните крошечные стрелки «поменять местами», если черный еще не наверху)
Используйте кисть по фону. Аккуратно закрасьте фон вокруг вашего объекта.
Этот шаг требует некоторой точности. Вы должны увидеть, как область, которую вы рисуете, станет светлее, а все остальное останется темным. Поскольку у вас низкая непрозрачность, вам придется «нарастить» черный цвет на маске слоя, отпустив, а затем щелкнув еще раз и потянув еще немного. Лучше наращивать, чем раскрашивать на 100% — это позволит вам наращивать темноту и яркость только там, где вам это нужно.
Значок маски слоя показывает ваш прогресс:
По сути, то, что вы здесь делаете, — это указываете Photoshop, какие части верхнего изображения использовать (части в «белой» части маски) и какие части сделать прозрачными («черные» части маски).Слой ниже (почти белая версия вашей фотографии) виден везде, где вы рисуете черным.
Если вы ошиблись или стали слишком темными, нажмите X, чтобы переключиться на белый цвет и закрасить область. Переключайтесь между белым и черным, нажимая X в любое время во время рисования. В зависимости от сложности вашего объекта этот процесс может занять несколько минут или больше. Вот подробный обзор моего прогресса:
Фон полностью удален, за исключением слабой тени слева от рулона одеяла.Я аккуратно закрасила ленту и складки.
Подходит ли этот метод для каждого продукта? Неа. 🙂 Выбираете ли вы абсолютно белый фон или более естественную обстановку, решать только вам.
Удалить фон — Учебные пособия по Pixelmator Pro
Когда вы загружаете изображения различных объектов из Интернета, они часто имеют сплошной белый фон. Если вы хотите объединить эти объекты с другими изображениями, вам нужно удалить фон.К счастью, в Pixelmator Pro есть подходящий инструмент — инструмент Smart Erase.
Шаг 1
Найдите изображение с фоном, которое нужно удалить
Если у вас его еще нет, вам понадобится изображение с фоном, которое нужно удалить. Инструмент «Умное стирание» лучше всего использовать для однотонного фона, а в Интернете полно изображений объектов на заднем фоне, чаще всего белого фона. Откройте изображение в Pixelmator Pro.
Шаг 2
Выберите и настройте инструмент Smart Erase
Инструмент Smart Erase сгруппирован вместе с инструментом Erase.Чтобы выбрать его, щелкните инструмент «Стереть» один раз, затем щелкните его еще раз, чтобы развернуть группу. Вы также можете выбрать инструмент «Умное стирание» в меню «Инструменты».
Инструмент «Умное стирание» имеет три параметра — «Непрозрачность», «Образец всех слоев» и «Сглаживание краев». Ползунок «Непрозрачность» позволяет настроить прозрачность инструмента. Установите это на 100%. «Образец всех слоев» позволяет инструменту «Умное стирание» учитывать каждый слой в вашей композиции. В этом случае не так уж важно, включена эта опция или нет, и обычно она у вас выключена.При включенной функции «Сглаживание краев» края стертых областей сглаживаются, чтобы объект более естественно переходил в другие изображения. Оставьте эту опцию включенной.
Параметры Smart Erase
Непрозрачность Регулирует прозрачность инструмента «Умное стирание». При 100% области стираются полностью. При более низких настройках области становятся только частично прозрачными.
Образец всех слоев Если выбран этот параметр, инструмент «Умное стирание» учитывает каждый слой изображения, хотя стирает только выбранный слой.
Smooth Edges Естественно сглаживает края стертых областей. Отключение этого параметра полностью стирает краевые пиксели, что приводит к немного большей точности, но с неровным видом.
Шаг 3
Удалить фон
Чтобы стереть область, наведите указатель на область, которую вы хотите удалить, затем, удерживая мышь, перетащите. Метка «Допуск» показывает, сколько подобных цветов удалит инструмент «Умное стирание». Для большинства цветных фонов вам нужно перетащить так, чтобы Допуск достигал около 20%, а иногда и немного больше.Лучше всего посмотреть на области, где объект касается фона, и посмотреть, не осталось ли следов цвета фона. При 100% -ном допуске все стирается. После удаления основного фона не забудьте удалить любые его части внутри объектов, выполнив те же действия.
Сохранение с прозрачностью
Если вы хотите сохранить это изображение и сделать его фон прозрачным, обязательно сохраните его в формате файла PXD или экспортируйте в формат, поддерживающий прозрачность — PNG, TIFF или PSD.В этом случае PNG, скорее всего, является лучшим и наиболее популярным вариантом, особенно если вы собираетесь использовать изображение в Интернете.
Шаг 4
Использовать объект в другом изображении
Теперь вы можете объединить объект с другим изображением. Просто выберите Edit> Copy .
Затем откройте другое изображение и выберите Правка> Вставить .
Вот как можно быстро удалить однотонный фон из изображения. Попробуйте выполнить эти шаги и, если у вас возникнут вопросы, не забудьте задать их ниже!
«Размещение продукта» Вдохновение: однотонные фоны продукта
Сегодняшний обзор источников вдохновения посвящен фонам продукта.Когда дело доходит до демонстрации продукта и создания прочного бренда, цвета, используемые при размещении продукта, чрезвычайно важны.
Фон продукта должен подчеркивать демонстрируемый предмет. Они должны рассказывать историю, одновременно привлекая внимание покупателя к продукту.
Все чаще и чаще размещение продуктов происходит на «естественном» фоне, создавая подход, основанный на образе жизни. Тем не менее, в сплошном цветном фоне есть что-то настолько чистое и потрясающее, что мы и собираемся рассмотреть сегодня.
Свет
Мы не уйдем далеко в разговоре о предыстории продукта, не обсудив классический светлый или белый вариант.
Белый фон — идеальный способ выделить товар и привлечь внимание к деталям. Более светлый фон также обеспечивает единообразие, которое понравится даже самым привередливым фоторедакторам.
Хотя вы увидите, что светлый фон используется для множества различных продуктов, они очень хорошо подходят для косметики и других предметов личной гигиены.В модной индустрии белый фон идеально подходит для демонстрации деталей, особенно темных предметов одежды с рисунком.
Итак, белый цвет можно считать базовым, когда речь идет о сплошном цветном фоне продукта, но базовый — это просто другое слово для обозначения классики.
Темный
Как и светлый фон, темный однотонный фон обеспечивает определенную согласованность. Однако, в то время как светлый фон излучает яркую жизнерадостность, темный фон демонстрирует роскошь.
В темном фоне есть что-то такое, что делает продукт более блестящим, поэтому металлы часто помещают на сплошной черный фон. Черный также делает цвета более яркими, поэтому действительно невозможно ошибиться, выбрав более темный цвет, когда дело доходит до размещения продукта.
Поскольку более темный фон идеально подходит для сужения фокуса и придания продукту более дорогого вида, вы часто будете видеть, что они используются для таких предметов, как ювелирные изделия, часы и электроника.
Яркий и жирный
Когда дело доходит до продакт-плейсмента, необязательно держать все в черно-белом цвете. Фактически, в наши дни все больше и больше компаний предпочитают использовать яркие, электрические цвета в качестве дополнения к своей продукции.
Однако вы должны быть осторожны с более яркими цветами, потому что временами они могут быть ошеломляющими. Сочетание оттенков поможет связать изделие с фоном. Осторожное использование теней в этих ярких цветах также может добавить немного измерения в иначе рискованный творческий ход.
Яркие цвета привлекают внимание зрителей. И в мире, где большинство продуктов видны мимоходом, когда люди прокручивают ленту, выпрыгивание и привлечение внимания чрезвычайно важно.
Сплошные текстуры и тона
Даже при использовании однотонных цветов для фотосъемки продакт-плейсмента скучать не придется. Добавляя простые текстуры или разные тона, можно полностью преобразить сплошной фон.
Когда продукт уже чистый и гладкий, размещение его на текстурированном фоне добавляет сцене достаточно разнообразия, чтобы привлечь внимание.
Другой вариант продакт-плейсмента — использование двух сплошных тонов вместе. Разделение между цветами добавляет динамику изображению, заставляя зрителя бросать в глаза плоское изображение.
синий грузовик с прицепом, изолированных на белом твердом фоне. Автоперевозки. Фотография, картинки, изображения и сток-фотография без роялти. Изображение 29602041.
синий грузовик с прицепом, изолированных на белом твердом фоне. Автоперевозки. Фотография, картинки, изображения и сток-фотография без роялти. Изображение 29602041.Синий грузовик с прицепом, изолированных на белом твердом фоне. Иллюстрация грузоперевозок.
M L XLТаблица размеров
| Размер изображения | Идеально подходит для |
| S | Интернет и блоги, социальные сети и мобильные приложения. |
| M | Брошюры и каталоги, журналы и открытки. |
| L | Плакаты и баннеры для дома и улицы. |
| XL | Фоны, рекламные щиты и цифровые экраны. |
Используете это изображение на предмете перепродажи или шаблоне?
Распечатать Электронный Всесторонний
4200 x 2800 пикселей | 35.6 см x 23,7 см | 300 точек на дюйм | JPG
Масштабирование до любого размера • EPS
4200 x 2800 пикселей | 35,6 см x 23,7 см | 300 точек на дюйм | JPG
Скачать
Купить одно изображение
6 кредитов
Самая низкая цена
с планом подписки
- Попробуйте 1 месяц на 2209 pyб
- Загрузите 10 фотографий или векторов.
- Нет дневного лимита загрузок, неиспользованные загрузки переносятся на следующий месяц
221 ру
за изображение любой размер
Цена денег
Ключевые слова
Похожие изображения
Нужна помощь? Свяжитесь с вашим персональным менеджером по работе с клиентами
@ +7 499 938-68-54
Мы используем файлы cookie, чтобы вам было удобнее работать.Используя наш веб-сайт, вы соглашаетесь на использование файлов cookie, как описано в нашей Политике использования файлов cookie
. Принимать50 самых популярных обоев на 2021 год
Благодаря своей занимаемой площади обои имеют большой эффект. Покрытие стен — один из самых простых способов добавить интерес в любую комнату. Благодаря разнообразию цветов, текстур и узоров, обои могут добавить объемности и индивидуальности вашему пространству, и часто это делается на выходные самостоятельно. Если вы в настоящее время пытаетесь выбрать между тканевым, бумажным, узорчатым или текстурированным дизайном обоев, вот что вам следует принять во внимание.Какой тип обоев подходит для моего помещения?
Домашние обои — это уже не только бумажные цветочные узоры. Если вы не являетесь поклонником этого материала или стиля старой школы, существует множество других вариантов стиля и материала.
- Рельеф: Обои с тиснением отлично подходят для облицовки стен с дефектами. Они текстурированы и их можно красить. Их легко чистить и повесить.
- Ткань: Эти роскошные обои на текстильной основе трудно чистить и повесить, но они добавляют отличную текстуру и выглядят более модно.Необходимо использовать специальную прозрачную пасту.
- Flocks: Эти дизайнерские обои состоят из бумажной или виниловой основы с узором, созданным из рельефных рисунков, напоминающих бархат. Их детальная эстетика может быть центральным элементом комнаты, однако не все типы можно мыть или легко обрабатывать, и их может быть сложно повесить.
- Пленка: Эта металлическая бумага добавит яркости комнате и лучше всего подходит для чистых стен без повреждений или изъянов. Хотя его сложнее повесить, его довольно легко очистить.
- Grasscloth: Сплетенные из длинных прядей травы, этот дизайн обоев чрезвычайно текстурен и обладает органическими качествами. Он популярен в более современных домах, хотя его сложно повесить и снять, и вы должны использовать прозрачный клей, чтобы предотвратить кровотечение.
- Винил: Это основа большинства стандартных обоев. Его легко чистить, повесить и снять, и он отлично подходит для ванных комнат.
Какие дизайны обоев для дома доступны?
Тонкие обои действительно существуют, но если вы ищете «вау» -фактор, вы захотите украсить свое пространство интересной текстурой или рисунком.Вы хотите выбрать стиль, который будет дополнять не только ваш интерьер, но также размер и форму комнаты. Если у вас есть другие узоры в пространстве (например, на декоративных подушках, ковриках или настенных рисунках), вы хотите выбрать дополнительный масштаб. Не перегружайте комнату, просто сделав акцент на стене, или используйте простые цвета для постельного белья и аксессуаров. Также имейте в виду, что горизонтальные узоры сделают комнату шире, а вертикальные — потолки выше. Узоры в виде капель будут отвлекать взгляд от неровностей, например, от комнаты необычной формы.
Какие обои я могу повесить?
Если вы наносите новое настенное покрытие самостоятельно, вам нужно сделать это как можно проще, особенно если вы делаете это впервые. Самоклеющиеся обои — самый простой вариант, потому что вы просто отклеиваете подложку и приклеиваете бумагу на место без использования пасты, воды или активатора. Предварительно наклеенные покрытия также довольно просты, так как они предварительно покрыты клеем, и для его активации требуется вода.
После того, как вы выберете тип клея, убедитесь, что у вас достаточно материала для стен.Стандартные рулоны обоев для дома имеют длину примерно 11 ярдов и ширину 20,5 дюймов. Рулоны широкой ширины имеют такую же длину, но имеют ширину 27 дюймов. Обязательно тщательно измерьте свое пространство, чтобы рассчитать количество рулонов, которое вам понадобится, чтобы покрыть желаемое пространство, а затем на всякий случай добавьте один дополнительный рулон.
Когда вы начнете наносить его, убедитесь, что первый кусок прямой — это будет определять, насколько хорошо будут накладываться остальные части. Есть много отличных руководств по процессу подачи заявки, поэтому обязательно проконсультируйтесь с экспертом, если вы не знакомы с этой техникой.
Легко ли снимать обои?
Если вы снимаете жилье или хотите часто менять вещи, это важный фактор, который может повлиять на выбор типа обоев. Большинство предварительно наклеенных и самоклеящихся обоев можно удалить с помощью воды или специальных химикатов. Непоклеенные разновидности обычно сложнее всего удалить, поэтому убедитесь, что вам это нравится, прежде чем делать косметический ремонт.
Вдохновляйтесь нашими тщательно подобранными идеями для обоев и найдите идеальный предмет для каждой комнаты в вашем доме.С таким широким выбором обоев на продажу от таких брендов, как York Wallcoverings, Tapetenshop и American Wallpaper & Design, вы обязательно найдете то, что вам понравится. Делайте покупки в обоях, таких как Tangler Purple Brilliant Damask Wallpaper Bolt или Finlayson Verso Peel And Stick, открывая для себя новые товары и дизайн для дома. Если вы хотите купить обои в Интернете или почерпнуть вдохновение для своего дома, на Houzz вы найдете именно то, что вам нужно.
Как создать идеальный белый фон за считанные минуты с помощью Photoshop
Если вы коммерческий фотограф или модный фотограф, рано или поздно вы столкнетесь с клиентом, который попросит показать его товар, модель и т. Д.размещать на идеально белом фоне. Этот метод очень популярен в индустрии электронной коммерции и печати для многих брендов, продавцов и каталогов. Но некоторые методы постпродакшна вызывают головную боль и отнимают много времени. Итак, каков самый лучший и самый быстрый рабочий процесс, чтобы получить идеальный белый фон для вашего клиента?
За последние пару лет я экспериментировал со многими методами, чтобы последовательно добиться этого при постобработке. Прежде чем мы перейдем к надежному рабочему процессу создания белого фона в Photoshop, вот несколько традиционных методов постобработки, которые я нашел после долгих лет поисков ответа в Интернете.
Обрезка с помощью инструмента «Перо»
Отсечение с помощью инструмента «Перо» — очень эффективный способ добиться белого фона. Процесс включает в себя в основном обводку краев вашего продукта, вырезание его и размещение вашего изображения поверх белого слоя. Хотя этот метод очень точен, он требует очень много времени, особенно если у вас есть большая партия, которую нужно доставить клиентам. Еще один недостаток — когда часть продукта резкая, а другие размытые из-за глубины резкости; после вырезания изделие может выглядеть неестественно по краям.
Плюсы: Точность
Минусы: Требуется много времени; вырезание как резких, так и размытых областей выглядит неестественно
Кисть для настройки с использованием автоматической маски
Это еще один популярный метод, особенно для пользователей Lightroom. Здесь выбирается корректирующая кисть, и панель настроек отображается в поле «Разработка» справа. Оттуда вы можете увеличить экспозицию, чтобы фон стал белым. Кисть настроена на автоматическую маску, поэтому кисть может расшифровать контрастирующие края вашего объекта и ваш белый фон.Оттуда вы просто рисуете по краям.
Несмотря на то, что это очень быстрый и простой процесс, он очень удачный или неудачный, если автоматическая кисть маски может точно маскировать края безупречно. По этой причине это не лучший способ добиться идеально белого фона.
Плюсы: быстрый и простой процесс
Минусы: функция автоматической маски не работает постоянно
Самый лучший и быстрый метод
Итак, теперь, когда мы рассмотрели несколько популярных методов, которые вы, возможно, пробовали, а можете и не пробовать, я собираюсь показать вам свой рабочий процесс.Я лично считаю, что это лучший и самый быстрый способ получить однородный белый фон.
Эта техника была найдена совершенно случайно, я фактически взял самый важный шаг (см. Шаг пятый) от фотографа и ретушера Михаила Волошиновича, когда он объяснял, как он оценивает цвета для своих портретов. После того, как он увидел, как он использует эту технику, у меня в голове погас свет, и я сразу же попробовал использовать его для фотографии продукта, чтобы посмотреть, будет ли он работать, а также несколько дополнительных шагов, которые я добавил для создания собственного рабочего процесса.Это действительно сработало, и с тех пор работает постоянно. Вдобавок ко всему, это самый быстрый и самый точный метод, который я нашел. Лучшая часть этой техники заключается в том, что она сохраняет тень и дает вам естественный профессиональный вид, к которому мы все стремимся.
Я снял для вас видео, чтобы вы увидели мой рабочий процесс и объяснили этот процесс. У меня также есть пошаговое руководство для вас, написанное ниже. А также не забудьте поделиться своими результатами после того, как попробовали эту технику, со своей фотографией в разделе комментариев ниже!
Плюсы: Быстрый и простой процесс, очень точный и последовательный
Минусы: Н / Д
Мой хороший друг-фотограф, Минь, был достаточно любезен, чтобы позволить мне использовать одну из его модельных фотографий на белом бесшовном цвете для демонстрации.Как видите, рабочий процесс отлично справился с сохранением деталей.
Шаг первый: поместите объект на белый фон
Важно, чтобы ваш продукт или модель размещались на общем белом фоне. Это хорошая отправная точка, поэтому, когда мы перейдем к публикации, у нас не возникнет трудностей разделить их. Для этой демонстрации я просто поместил эту сумочку поверх белой доски для плакатов, а за ней — еще один плакат. Еще у меня было по два белых V-образных балки с каждой стороны.Для этого подойдет и световой короб.
Шаг второй: откройте изображение в Photoshop; Внесите необходимые изменения в файл RAW
Прежде чем мы действительно начнем, мы всегда убеждаемся, что цветовой баланс правильный и все выровнено. Внесите любые другие корректировки, которые, по вашему мнению, необходимы, чтобы ваш объект появился в окончательном изображении.
Шаг третий: выбор цветового диапазона
На этом этапе мы выберем наш фон, открыв функцию «Цветовой диапазон» в Photoshop:
Выбрать> Цветовой диапазон
Теперь, когда панель «Цветовой диапазон» открыта, мы собираемся использовать инструмент «Пипетка», который обычно уже открыт по умолчанию, и просто щелкаем по белому фону.Отсюда нам нужно настроить параметр нечеткости. Используйте свой здравый смысл, чтобы найти ту золотую середину, в которой вырезан объект. Объект должен быть черным, а фон для маски должен быть белым. Если ваш объект не полностью черный, не беспокойтесь; мы исправим это на следующем шаге. Если вы довольны тем, где находится маска, нажмите «ОК».
Шаг четвертый: сгруппируйте и замаскируйте выделенную область
После нажатия кнопки «ОК» ваш выбор должен появиться с «ползающими муравьями», показанными по краям.Сейчас это не обязательно должно быть идеально. Отсюда мы просто открываем новую группу и щелкаем по маске в палитре слоев.
После того, как мы создадим группу с нашей маской, Alt + Click на маске группы. Созданная вами маска теперь должна быть видна.
Шаг пятый: внесите корректировки в маску и завершите
Это может быть самый важный шаг в процессе. Пока маска все еще видна, мы собираемся выбрать инструмент кисти и установить его на черный цвет. С этого момента мы собираемся изменить режим кисти с «Нормальный» на «Наложение».(100% непрозрачность, 100% текучесть, 0% жесткости кисти) Это очень важно, потому что, когда для кисти установлен черный цвет и режим «Наложение», кисть затемняет только темные области маски и игнорирует белые области. маски. Так вы эффективно отделите объект от фона.
При этом просто убедитесь, что вы сфокусировались на своем объекте. Если края по какой-то причине все еще темные, ничего страшного. Мы исправим это на следующем шаге.
Шаг шестой: Создание белого фона
С этого момента, если вас устраивает выбор маски.Создайте новый слой в группе и залейте его белым цветом (#FFFFFF).
Правка> Заливка> 100% белый
Шаг седьмой: Последние штрихи
После шага шесть у вас должен быть идеально белый фон для вашего изображения. Если по краям все еще есть более темные области, создайте новый слой над группой и залейте области белой кистью.
Необязательно: подтвердите свой белый фон
Если вы хотите подтвердить белый фон, вы можете настроить главную панель фона в Photoshop.Просто щелкните правой кнопкой мыши панель рядом с изображением и выполните следующие действия:
Выбрать пользовательский цвет…> #FFFFFF> OK
При этом весь фон становится белым и создается впечатление, что объект парит. Здесь мы можем определить, пропустили ли мы какие-либо края. Если все в порядке, поздравляем, у вас идеальный белый фон!
.
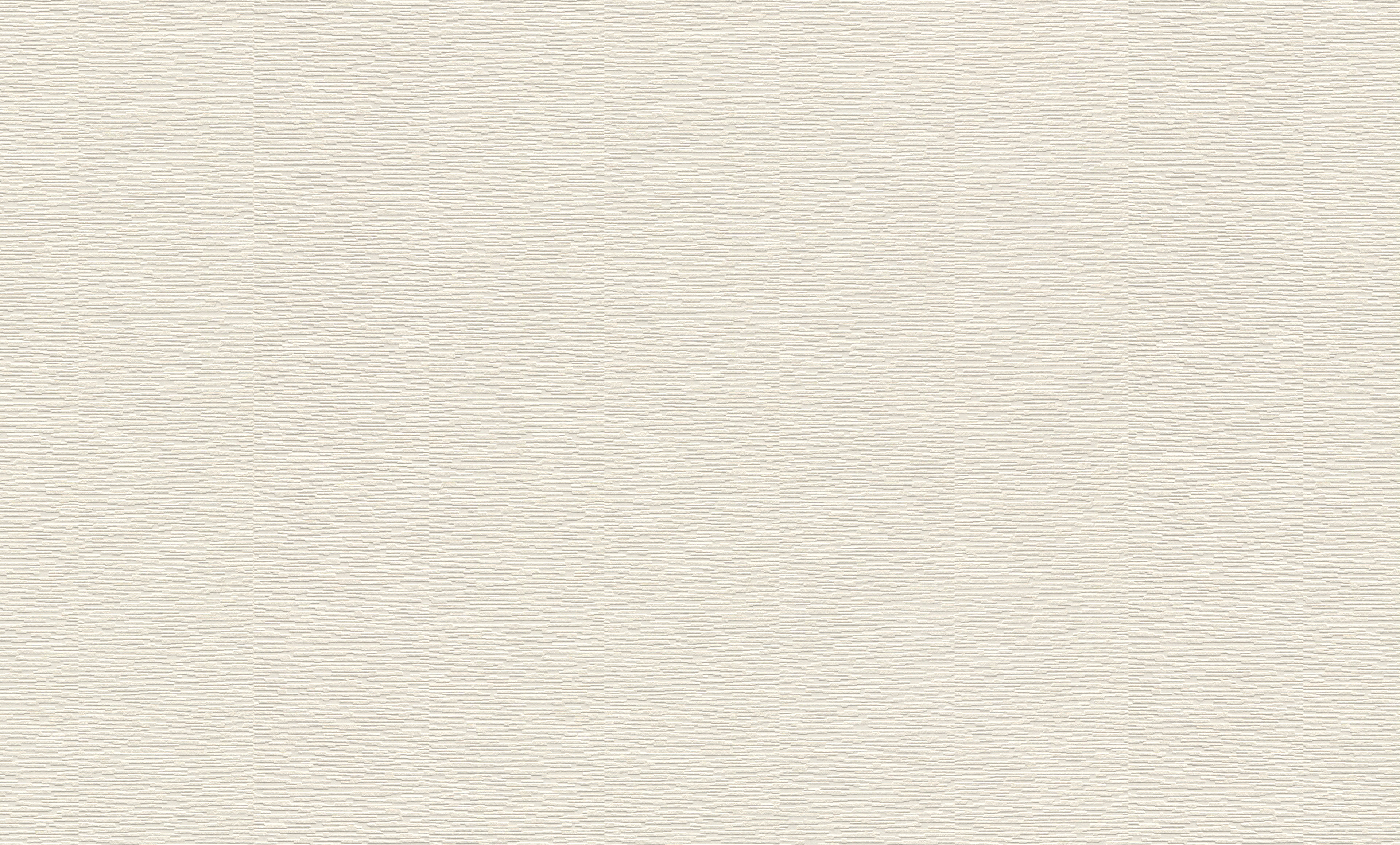
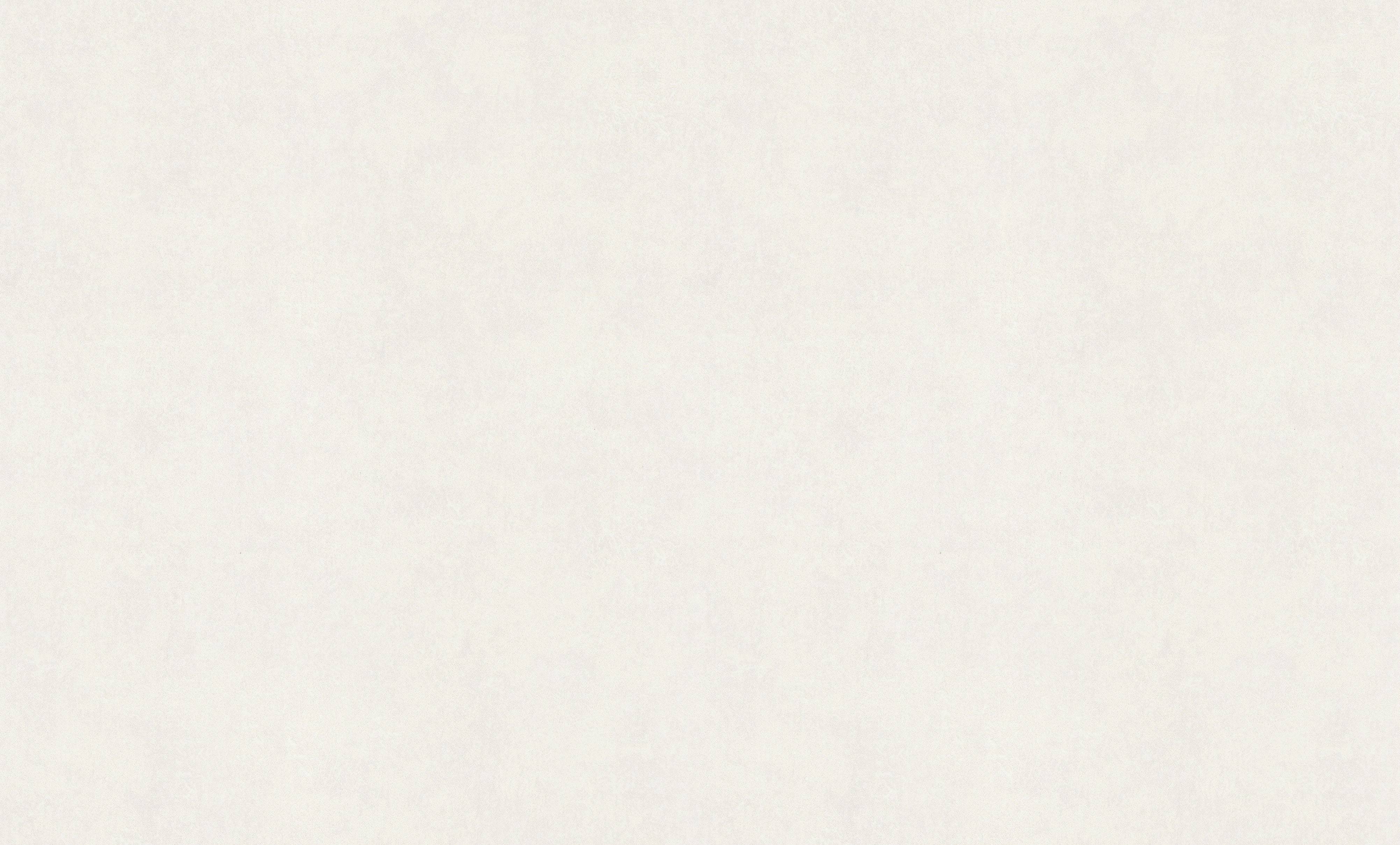
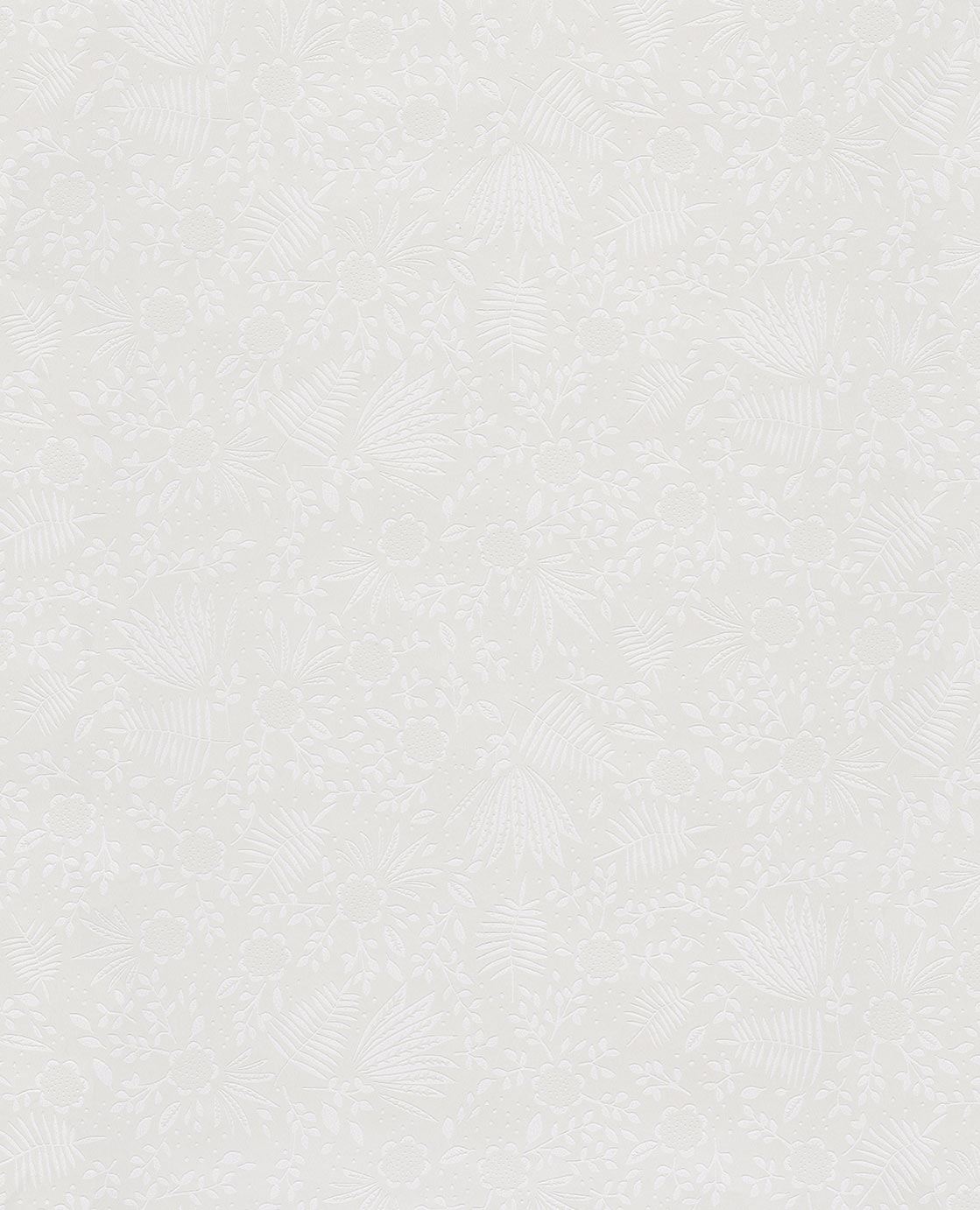 п.
п.