Инструкция по установке видеовиджетов Getreview на сайты WordPress
Инструкция по установке видеовиджетов GetReview на сайты WordPress
Мы упростили способ интеграции видеовиджетов для многостраничных сайтов.Теперь на сайт нужно вставить универсальный код GetReview всего один раз, а настройка отображения виджетов на соответствующих страницах происходит в Личном кабинете GetReview.
1) На странице «Мои виджеты» нажмите на кнопку «Код виджета» напротив любого из видеовиджетов:
2) В появившемся окне в блоке «Шаг 1. Код инициализации» нажмите на кнопку «Копировать». В буфер обмена скопируется код инициализации GetReview:
Важно! Код инициализации — одинаковый для всех видеовиджетов в рамках одного проекта. Если код уже установлен на сайте, то его не нужно повторно устанавливать.
3) Откройте панель администрирования вашего сайта на WordPress, перейдите в раздел «Внешний вид» —> «Редактор тем»:
4) Убедитесь, что выбрана тема, которая используется на вашем сайте и откройте файл header. php («Заголовок»). Затем найдите закрывающий тег </head> (именно с символом «/») и перед ним вставьте ранее скопированный код инициализации GetReview, как на скриншоте ниже. После этого нажмите кнопку «Обновить файл»:
php («Заголовок»). Затем найдите закрывающий тег </head> (именно с символом «/») и перед ним вставьте ранее скопированный код инициализации GetReview, как на скриншоте ниже. После этого нажмите кнопку «Обновить файл»:
5) Готово! Перейдите на главную страницу сайта и проверьте, что все работает.
Если изменения не применились и виджеты все еще не отображаются на сайте, то необходимо очистить кэш (c помощью плагина, например, Comet Cache, или ручным способом)
6.1) Для видеовиджетов формата Video Bubble (стандартный виджет в углу экрана) настройте страницы, на которых он должен отображаться. По умолчанию данный виджет показывается на всех страницах сайта.
Подробнее о настройке условий показа на определенных страницах вы можете ознакомиться в данной инструкции.
Таким образом вы можете создавать несколько Bubble-видеовиджетов и показывать их на разных страницах сайта. Так некоторые наши клиенты используют более 300 Bubble-виджетов на 1 сайте. При этом код инициализации повторно интегрировать не нужно — управление настройками показов Bubble-видеовиджетов происходит в Личном кабинете GetReview.
Так некоторые наши клиенты используют более 300 Bubble-виджетов на 1 сайте. При этом код инициализации повторно интегрировать не нужно — управление настройками показов Bubble-видеовиджетов происходит в Личном кабинете GetReview.
Важно! Если вам нужно внести изменения в Bubble-виджеты (заменить видео, отредактировать название СТА или применить другие настройки для внешнего вида), то в этом случае код переопубликовывать не нужно, все изменения применяются сразу.
6.2) Для видеовиджетов Video Carousel (карусель из видео), Video Inline (инлайн видеовиджет внутри контента), Video Stories (видеовиджет в формате сториз с показом видео в полноэкранном режиме) скопируйте код из блока «Шаг 2. Код виджета» и вставьте этот код в то место на сайте, где должен отображаться виджет (с помощью HTML-блока):
Важно! Если вам нужно внести изменения в видеовиджеты форматов Video Carousel, Video Inline, Video Stories (заменить видео, отредактировать настройки СТА, изменить внешний вид и т.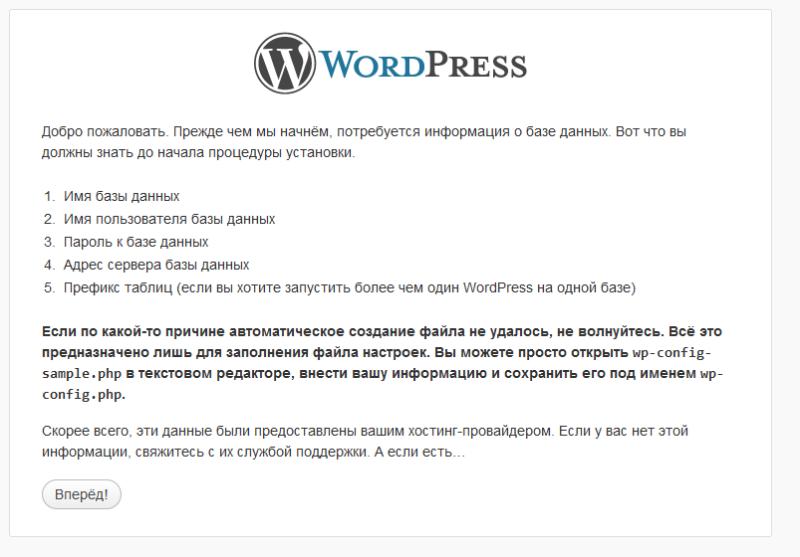 д.), то в этом случае код переопубликовывать не нужно, все изменения применяются сразу.
д.), то в этом случае код переопубликовывать не нужно, все изменения применяются сразу.
По аналогии с Bubble-виджетами вы также можете настроить условия показа Video Carousel, Video Inline, Video Stories на определенных страницах. Подробнее о настройке условий написано в данной инструкции.
Обратите внимание, что вы можете разместить несколько разных форматов (Video Bubble, Video Carousel, Video Inline, Video Stories) на 1 странице — они не конфликтуют между собой.
Важно! Видеовиджеты GetReview не влияют на скорость загрузки страницы, так как грузятся асинхронно, т.е. сначала загружается основная часть вашего сайта (структура, стили), а только потом начинает загружаться виджет. Технические особенности асинхронной загрузки (async) подробно описаны в данной статье: https://learn.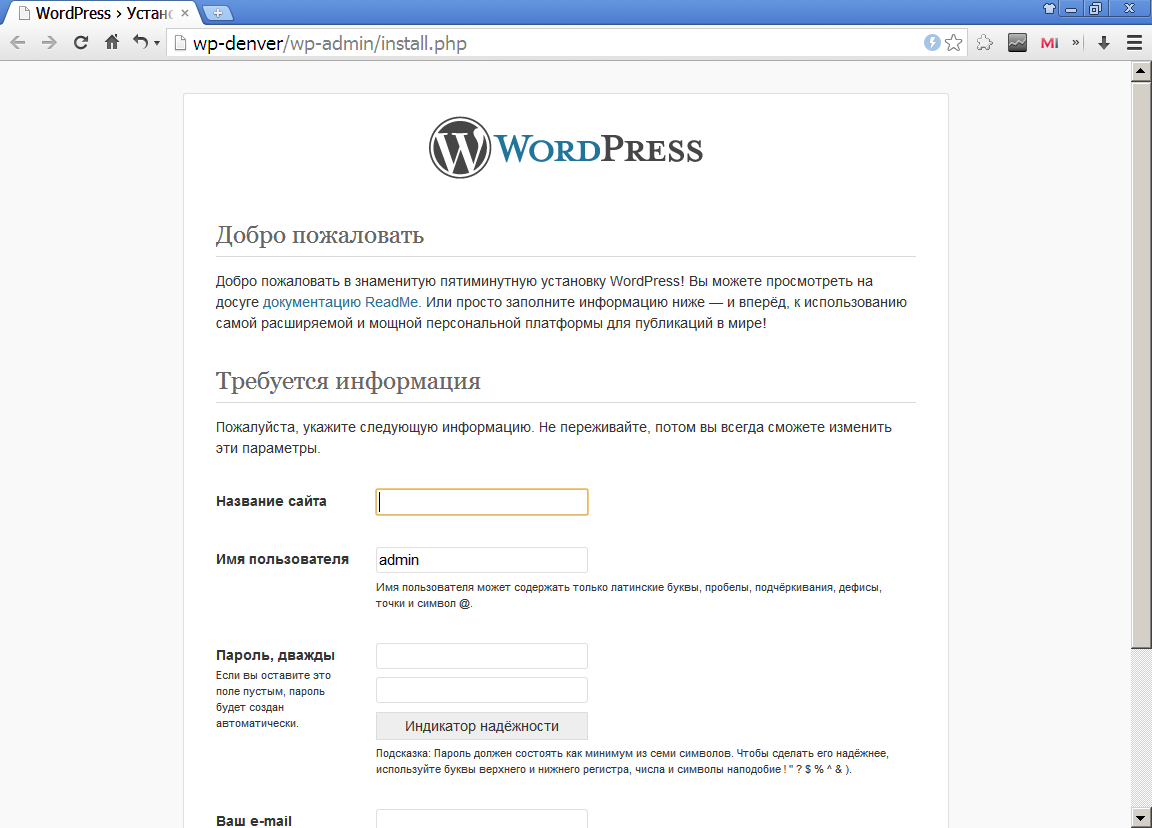 javascript.ru/script-async-defer
javascript.ru/script-async-defer
Была ли инструкция полезна?
Получить инструкцию для другой CMS
Как создать плагин для WordPress? Подробная инструкция 2022
Создание плагина для WordPress потребует от вас навыков программирования. Если они есть, тогда написать плагин для WordPress будет не так сложно, как это звучит. Главное — делать все по порядку и не спеша. Сегодня мы подробно опишем, как происходит создание плагина WordPress поэтапно.
Напомним, что плагин для WordPress — это некая программа, которая помогает улучшить сайт, созданный на этой CMS. Плагин нужен для того, чтобы разработчик не лазил с корректировками в основной код сайта, а мог тот или иной функционал добавить в несколько кликов.
С технической стороны, плагин для WordPress — это программа, которая собрана из программных скриптов, написанных на языке программирования РНР. Количество скриптов может быть разным, поэтому плагин может быть небольшим и располагаться в одном документе, а может быть собран из сотен разных документов.
Масштаб плагина зависит от того, какой функционал для сайта заложен внутри него. Но важно знать, что и небольшой и большой плагины собираются по похожему алгоритму. Создание плагина WordPress
Создание плагина WordPress происходит по простому алгоритму действий:
Нужно создать папку для плагина в корневой директории WordPress. Ваша папка должна располагаться в той папке WordPress, где уже содержатся плагины движка. Стандартный путь до вашей папки будет такой: «/wp-content/ plugins/ my-first-plugin». Нетрудно догадаться, что «my-first-plugin» — это название папки для вашего первого плагина.
Нужно создать основной файл вашего плагина, куда будут вписаны его основные функции. Тут есть важный момент — название основного файла и папки его расположения должны совпадать. Поэтому должно получиться что-то такое: «/wp-content/ plugins/ my-first-plugin /my-first-plugin. php».
Нужно разобраться с описанием плагина. Описание — это информация о вашем плагине, которая помогает WordPress определить, что ваш плагин — это действительно плагин, а не просто какой-то код. Если описания нет или оно создано некорректно, тогда ваш плагин работать не будет. Описание плагина добавляется в самое начало основного файла плагина. Оно состоит из заголовков плагина, где каждый из них имеет определенное значение. К примеру, чтобы Вордпресс определил, что плагин это действительно плагин и вы могли его увидеть в административной панели, нужно добавить вот такой заголовок в описание:
При создании плагина может быть написано много функций и сценариев. Обычно ими не засоряют основной файл плагина, а пишут в отдельных документах, а потом эти отдельные документы подключают в основном файле. Во-первых, это нужно, чтобы разработанный код был понятен и красив, а во-вторых, так будет легче в дальнейшем обслуживать плагин.
Например, за изменение цвета на сайте при помощи плагина отвечает один файл, за изменение шрифта — другой, за отправку формы — третий и т. д. Если всё это «намешать» в одном файле, то вам же будет потом тяжело развивать, обновлять и обслуживать разработанный плагин. В основной файл, тот, у которого название совпадает с папкой плагина, можно писать скрипты плагина, если их немного. Например, вы хотите добавить на сайт одну функцию, а сам код состоит из десятка строк. В этом случае нет смысла выводить код в отдельный документ, а потом его подключать к основному файлу.
Создание плагина WordPress: заголовки основного файла
Чуть выше мы привели пример одного заголовка, который указывает WordPress, что весь написанный ниже код — это код плагина. Обычно одним заголовком мало кто ограничивается. Для того чтобы описание было более информативным, разработчики плагинов добавляют много разных заголовков, например:
Обязательным заголовком является «Plugin Name».
Остальные заголовки нужны больше для разработчиков и пользователей вашего плагина, но не для WordPress. Вы же в зависимости от масштаба вашего плагина заполняете те или иные заголовки. Например, если вы делаете небольшой плагин под собственные нужды, тогда нет смысла сильно заморачиваться с описанием. Но если вы планируете написать плагин для WordPress и потом его продавать или бесплатно предлагать другим пользователям, тогда описание нужно.
Создание плагина WordPress: хуки
Веб-мастера, использующие WordPress, уже знакомы с таким понятием как «хуки». Хуки позволяют видоизменять WordPress, не внося изменений в сам код этой CMS. Хуки «перехватывают» основные функции сайта и добавляют в них то, что нужно именно вам. При этом вам не нужно искать месторасположение функции, которую нужно поменять. Поэтому хуки могут быть использованы вами для создания собственного плагина, но и пользователями вашего плагина, чтобы его «доработать» под собственные интересы.
Хуки бывают двух видов:
те, которые определяют события (actions) — эти хуки помогают непосредственно изменять функционал WordPress;
те, которые отфильтровывают данные(filters) — эти хуки помогают перехватывать и изменять какие-то данные.
Нужно понимать, что хуки в WordPress очень распространены, поэтому они используются везде: в ядре WordPress, шаблонах и плагинах. Поэтому при создании собственного плагина без них не обойтись.
При создании собственного плагина WordPress вам нужно знать о трех основных хуках:
«register_activation_hook()» — с помощью этого хука происходит регистрация функций, который активируются при установке и активации плагина в WordPress;
«register_deactivation_hook()» — с помощью этого хука происходит регистрация функций, которые активируются после деактивации плагина из WordPress;
«register_unistall_hook()» — с помощью этого хука происходит регистрация функций, которые активируются после удаления плагина.
Очень часто в процессе работы над собственным плагином вам понадобятся какие-то уникальные хуки. Вы можете их создавать самостоятельно, если воспользуетесь «do_action()» или «do_filters».
Хуки хороши тем, что пользователи вашего плагина могут с их помощью адаптировать ваш плагин «под себя». В этом случае, когда вы выпускаете очередное обновления своего плагина, пользовательские настройки не будут «затираться» вашим обновлением, а будут продолжать стабильно функционировать.
Создание плагина WordPress: использование API
Создание плагина WordPress становится интересней, когда к разработчику приходит осознание, что до него уже было что-то создано. Речь идет об API. В WordPress существует ряд API, которые могут существенно вам облегчить написание кода плагина.
С помощью API можно подключать к своему плагину какие-то службы, готовые функции и т. д. Для вас это означает следующее: не нужно разрабатывать самостоятельно то, что уже было создано и предлагается к использованию через API.
Поэтому, в зависимости от масштабности и тематике вашего плагина для WordPress, изучите доступные API, которые подойдут именно вам.
Заключение
Создание плагина WordPress — дело несложное, если отлично знать язык программирования РНР. В следующих статьях мы на практике покажем, как написать собственный плагин для WordPress. Если плагин создается для личных целей, тогда трудностей практически нет. Сложнее создавать плагин «для всех», потому что тогда к нему предъявляется куча дополнительных требований. Например:
- лицензирование;
- организация поддержки;
- совместимость с версиями WordPress и разными шаблонами сайтов;
- перевод на несколько языков;
- и др.
Использование шаблонов страниц | Узнать WordPress
Шаблоны — это группы блоков, объединенных для создания дизайна веб-страницы. Вы также можете сказать, что шаблон представляет собой полностраничный макет с областями заголовка, боковой панели и нижнего колонтитула. В этом учебном пособии будет рассмотрено использование, редактирование и добавление шаблонов для настройки вашего сайта путем придания вашим сообщениям и страницам собственного уникального внешнего вида.
В этом учебном пособии будет рассмотрено использование, редактирование и добавление шаблонов для настройки вашего сайта путем придания вашим сообщениям и страницам собственного уникального внешнего вида.
Результаты обучения
- Доступ к шаблонам и понимание разницы между динамическим и статическим содержимым.
- Редактирование существующих и добавление новых шаблонов, предоставленных вашей темой.
- Назначение существующих и создание пользовательских шаблонов для сообщений или страниц.
- Очистка настроек
Вопросы на понимание
- Как настроить страницу 404?
- Как создать целевую страницу?
- Знаете ли вы разницу между редактором сайта и редактором шаблонов?
Ресурсы
Знакомство с редактором сайта и редактором шаблонов
Разница между повторно используемыми блоками, шаблонами блоков, шаблонами и частями шаблона
Персонализация вашего шаблона 404
Стенограмма
Добро пожаловать в изучение WordPress. На сегодняшней сессии мы поговорим о шаблонах. Шаблон обеспечивает структуру отображения страницы. Обычно это включает в себя часть шаблона заголовка, область содержимого и часть шаблона нижнего колонтитула. Считаю важным уточнить следующую информацию с самого начала. Шаблоны предназначены не для публикации контента, а шаблоны для поста или страницы, отображают ваш контент с помощью блока «Публикация контента». Шаблоны — это, как следует из названия, шаблоны дизайна, которые можно применять к одной или нескольким страницам и сообщениям.
На сегодняшней сессии мы поговорим о шаблонах. Шаблон обеспечивает структуру отображения страницы. Обычно это включает в себя часть шаблона заголовка, область содержимого и часть шаблона нижнего колонтитула. Считаю важным уточнить следующую информацию с самого начала. Шаблоны предназначены не для публикации контента, а шаблоны для поста или страницы, отображают ваш контент с помощью блока «Публикация контента». Шаблоны — это, как следует из названия, шаблоны дизайна, которые можно применять к одной или нескольким страницам и сообщениям.
Чтобы получить доступ к шаблонам, перейдите в раздел «Внешний вид» и нажмите «Редактор». Это приведет вас к редактору вашего сайта. Редактор сайта можно использовать для изменения шаблонов, частей шаблонов, а также для настройки стиля вашего сайта. Когда вы нажимаете значок стилей в правом верхнем углу, у вас есть возможность изменить типографику, цвета и макет всего вашего сайта. Но мы здесь, чтобы поговорить о шаблонах, поэтому нажмите «Шаблоны» в представлении списка шаблонов.
Когда вы начинаете создавать новый веб-сайт, вы можете редактировать существующие шаблоны или добавлять новые, а используемая тема будет определять, какие существующие или встроенные шаблоны будут доступны для использования. Итак, сначала идет шаблон страницы, который создает структуру для отображения отдельных страниц. Далее идет шаблон одиночного поста, который отображает один пост в блоге. Шаблон индекса отображает сообщения, а шаблон 404 отображается, когда контент не найден. Кроме того, есть и другие встроенные шаблоны, которые также стоит изучить.
Чтобы добавить новый шаблон, щелкните значок вставки или плюс рядом с шаблонами. Появляется модальное окно, в котором вы можете выбирать между различными вариантами шаблона. Вы даже можете создать свой собственный шаблон, который можно применить к любому сообщению или странице. Но как редактировать шаблоны через Редактор сайта? Вам просто нужно щелкнуть по шаблону, и как только он откроется, вы сможете приступить к редактированию частей шаблона верхнего и нижнего колонтитула.
Давайте на секунду задумаемся. Когда вы создаете шаблон, вы получаете лучшее использование, когда разделяете динамические части и статические части. Динамическая часть — это часть содержимого, которая будет меняться для каждой страницы или публикации, использующей шаблон. Контент с вашей страницы или публикации будет отображаться там, где был добавлен блок «Контент публикации». Статические части — это повторно используемые части шаблона, которые останутся неизменными, например области верхнего и нижнего колонтитула.
Давайте посмотрим на образец страницы, чтобы увидеть, как это работает на практике. Я добавил свой контент на свою страницу в редакторе блоков и назначил эту страницу шаблону страницы, который является шаблоном по умолчанию. Это динамический контент, который будет отображаться во внешнем интерфейсе через блок Post Content. Когда мы нажмем на предварительный просмотр, мы сможем увидеть структуру шаблона, который был назначен этой странице, с частью шаблона заголовка, содержимым, отображаемым блоком «Содержимое публикации», и частью шаблона нижнего колонтитула.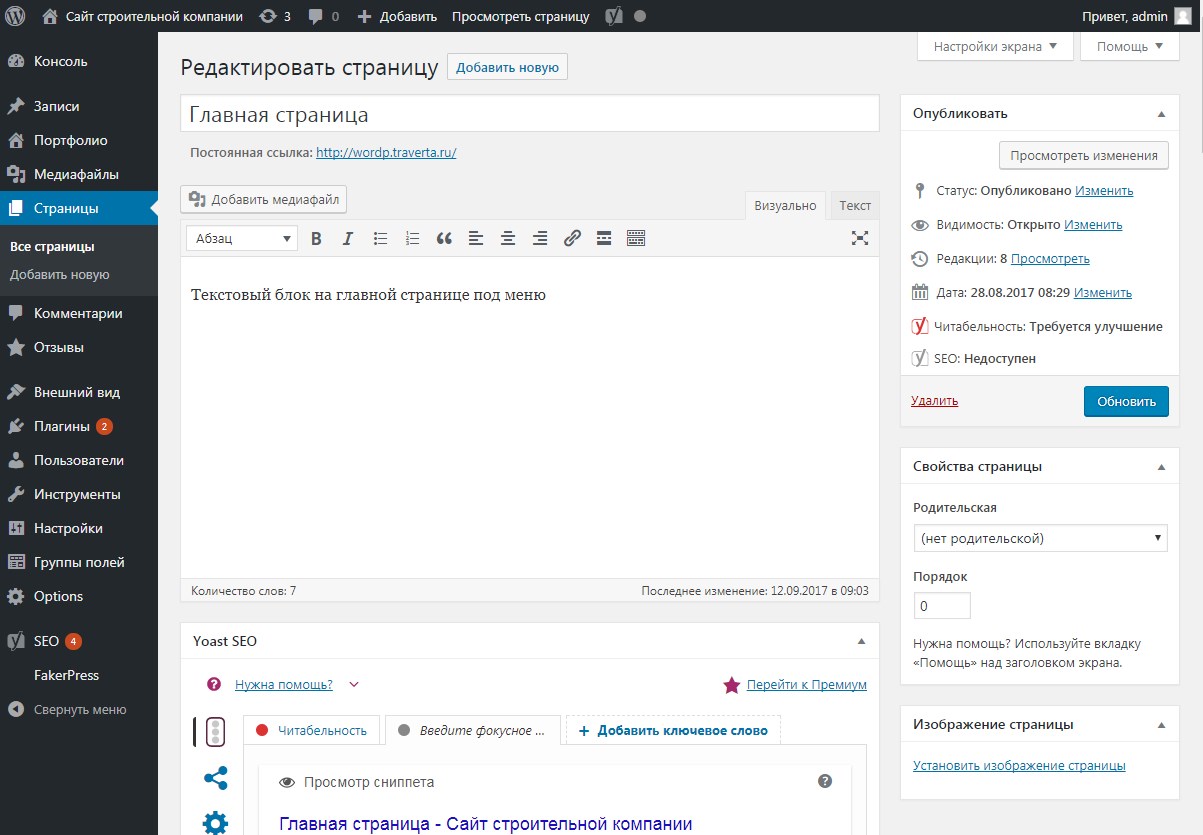
Когда мы переходим к управлению шаблонами, важно отметить, что рядом с шаблоном, который был настроен, написано Customized. Когда вы нажимаете на три вертикальные точки в правой части шаблона, вы можете удалить все сделанные вами настройки одним щелчком мыши.
Далее поговорим о частях шаблона. Когда мы перейдем к частям шаблона, мы увидим части шаблона, которые мы создали сами, и те, которые были предоставлены нашей темой, которые мы можем редактировать. Для контекста части шаблона используются для создания таких областей, как заголовок, нижний колонтитул и боковая панель. Чтобы добавить новую часть шаблона, нажмите на инструмент вставки рядом с частями шаблона. У вас есть выбор между общей частью шаблона, заголовком и нижним колонтитулом. Общие части шаблона не привязаны к какой-либо конкретной области, и не забудьте дать вашей части шаблона описательное имя.
Наконец, мы собираемся обсудить редактор шаблонов. Поэтому я создал собственный шаблон с новым верхним и нижним колонтитулами. Мы перейдем к панели инструментов и откроем нашу страницу примера. Редактор шаблонов позволяет редактировать, создавать и назначать шаблоны для отдельных сообщений и страниц. Когда вы создаете новую страницу или запись, она автоматически назначается шаблону по умолчанию, а для страниц шаблоном по умолчанию является шаблон страницы. Чтобы добавить шаблон, щелкните значок добавления шаблона вверху справа. После того, как вы назвали его, вы можете настроить собственный шаблон, как вы это делали в редакторе сайта. Чтобы назначить шаблон этой странице, щелкните раскрывающийся список и выберите один из созданных вами пользовательских шаблонов или один из встроенных шаблонов, предоставленных вашей темой. Я собираюсь назначить созданный мной пользовательский шаблон, чтобы показать вам, как меняется структура страницы. Итак, как только я обновился, мы можем нажать «Предварительный просмотр», и теперь вы заметите, что на этой странице есть новая часть шаблона заголовка и новая часть шаблона нижнего колонтитула, поскольку я назначил это пользовательскому шаблону, который я сделал.
Мы перейдем к панели инструментов и откроем нашу страницу примера. Редактор шаблонов позволяет редактировать, создавать и назначать шаблоны для отдельных сообщений и страниц. Когда вы создаете новую страницу или запись, она автоматически назначается шаблону по умолчанию, а для страниц шаблоном по умолчанию является шаблон страницы. Чтобы добавить шаблон, щелкните значок добавления шаблона вверху справа. После того, как вы назвали его, вы можете настроить собственный шаблон, как вы это делали в редакторе сайта. Чтобы назначить шаблон этой странице, щелкните раскрывающийся список и выберите один из созданных вами пользовательских шаблонов или один из встроенных шаблонов, предоставленных вашей темой. Я собираюсь назначить созданный мной пользовательский шаблон, чтобы показать вам, как меняется структура страницы. Итак, как только я обновился, мы можем нажать «Предварительный просмотр», и теперь вы заметите, что на этой странице есть новая часть шаблона заголовка и новая часть шаблона нижнего колонтитула, поскольку я назначил это пользовательскому шаблону, который я сделал.
Мы надеемся, что теперь вы лучше понимаете, как работают шаблоны. Для проверки шаблон обеспечивает структуру отображения вашего контента, и его можно назначить одной или нескольким страницам или сообщениям, чтобы управлять макетом и выглядеть так, как вам нужно. Пожалуйста, посетите Learn WordPress для получения дополнительных руководств и учебных материалов.
Обучение EASI WordPress | Служба поддержки веб-сайтов
WordPress — это система управления контентом (CMS), которую мы используем. На ней размещены домены nau.edu, in.nau.edu и training.wp.nau.edu. Внесение изменений в «внутреннюю часть» сайта в WordPress (WP) будет контролировать то, что отображается во «внешней части» — внешнем URL-адресе, который видят люди, посещающие сайт. Изменения могут варьироваться от чего-то такого простого, как добавление гиперссылки на слово, до переработки контента на всем сайте.
Начальное обучение
Во время знакомства с WordPress и нашей университетской темой вы пройдете процесс обучения точно так же, как это делают клиенты. На нашей странице обучения вы найдете три этапа учебного процесса (песочница, обучение, открытые лаборатории).
На нашей странице обучения вы найдете три этапа учебного процесса (песочница, обучение, открытые лаборатории).
Важные примечания
- Убедитесь, что вы полностью прошли это обучение – это наиболее распространенная система, с которой вы будете работать, поэтому крайне важно, чтобы вы хорошо ее изучили и знали.
- Поскольку вы работаете в Team WCM, вам не нужно отправлять нам электронное письмо, чтобы запросить песочницу. Просто спросите участника уровня 2 или 3, если у вас его еще нет.
- Также нет необходимости присылать нам свои вопросы по электронной почте. Просто соберите все вопросы, которые у вас есть, и найдите подходящее время, чтобы задать их члену команды.
- Видео с Линдой обязательны для просмотра (смотрите все видео в курсе)
- Если вам нужна помощь при входе в систему, посетите страницу Lynda.
Второй этап обучения
После того, как вы пройдете описанное выше обучение и участник уровня 2 или 3 одобрит ваш сайт в песочнице, вы будете готовы пройти второй этап обучения WP.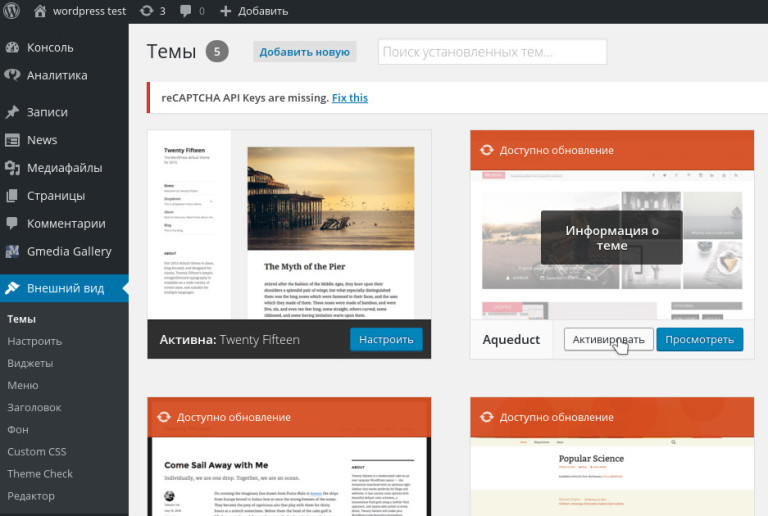 На этом этапе вы научитесь выполнять расширенные функции в WordPress, читая ресурсы, предоставленные в разделе «Полезные ссылки», и самостоятельно научитесь перемещаться по этим функциям. Помните, что это ваш учебный сайт, поэтому не стесняйтесь изучать настройки и функции этих функций, чтобы узнать, как они взаимодействуют с вашим сайтом. Прежде чем продолжить, спросите участников уровня 2 или 3, нужно ли изменить ваш доступ. Затем выполните следующие действия на своем сайте Sandbox:
На этом этапе вы научитесь выполнять расширенные функции в WordPress, читая ресурсы, предоставленные в разделе «Полезные ссылки», и самостоятельно научитесь перемещаться по этим функциям. Помните, что это ваш учебный сайт, поэтому не стесняйтесь изучать настройки и функции этих функций, чтобы узнать, как они взаимодействуют с вашим сайтом. Прежде чем продолжить, спросите участников уровня 2 или 3, нужно ли изменить ваш доступ. Затем выполните следующие действия на своем сайте Sandbox:
- Выясните, как заменить медиафайлы в медиатеке и обрезать фотографии для своего сайта (проверьте страницу, чтобы убедиться, что обе эти вещи работают)
- Выясните, каков лимит на загрузку файлов в медиатеку. Как вы думаете, почему этот лимит существует? (Спросите участников уровня 2 или 3 для контекста)
- Перейти к гравитационным формам
- Создайте и создайте форму, которая точно моделирует эту форму (полезное примечание: не забудьте указать, что происходит, когда вы нажимаете «да» в разделе «Потребуется ли для вашего мероприятия специальное оборудование?»)
- Полезные ссылки: документация по формам, внутренняя документация Gravity Forms
- Настройте форму для отправки на ваш WCM-yourname@nau.
 edu
edu - Настройте форму для отправки с DoNotReply@nau.edu (спросите участников уровня 2 или 3 для контекста)
- Установите подтверждающее сообщение как «Спасибо за отправку этой формы, вы великолепны!»
- Отправьте форму (сколько угодно раз) и экспортируйте записи в виде файла .csv
- Попросите участника уровня 2 или 3 просмотреть эту форму, прежде чем двигаться дальше
- Создайте и создайте форму, которая точно моделирует эту форму (полезное примечание: не забудьте указать, что происходит, когда вы нажимаете «да» в разделе «Потребуется ли для вашего мероприятия специальное оборудование?»)
- Перейти к TablePress
- Создать и построить таблицу, точно моделирующую эту таблицу
- Полезные ссылки: документация по таблицам, как настроить размер столбцов, внутренняя документация TablePress
- Попросите члена уровня 2 или 3 просмотреть эту таблицу
- Создать и построить таблицу, точно моделирующую эту таблицу
- Добавить меню, которое включает все страницы вашего сайта
- Полезные советы: перейдите в раздел «Внешний вид» > «Меню» на панели инструментов WordPress. Добавьте все страницы на свой сайт и добавьте некоторые как. Чтобы пункты меню отображались правильно, вам нужно будет установить меню как меню навигации отдела, включить настройки Max Mega Menu.

- Полезные советы: перейдите в раздел «Внешний вид» > «Меню» на панели инструментов WordPress. Добавьте все страницы на свой сайт и добавьте некоторые как. Чтобы пункты меню отображались правильно, вам нужно будет установить меню как меню навигации отдела, включить настройки Max Mega Menu.

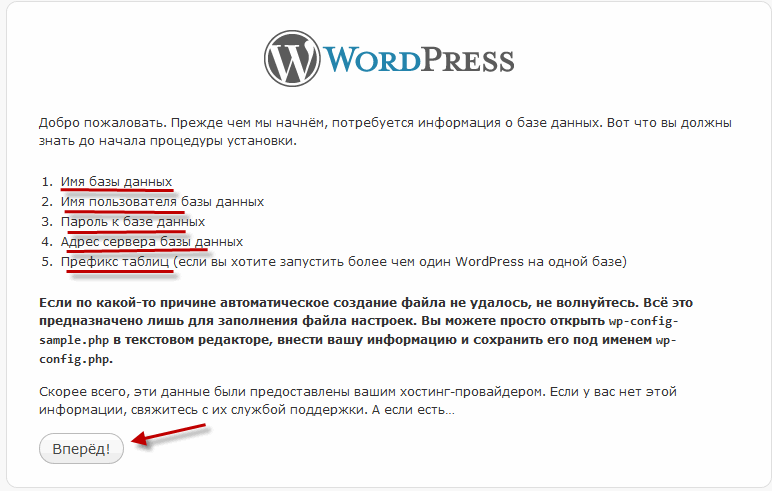
 php».
php».
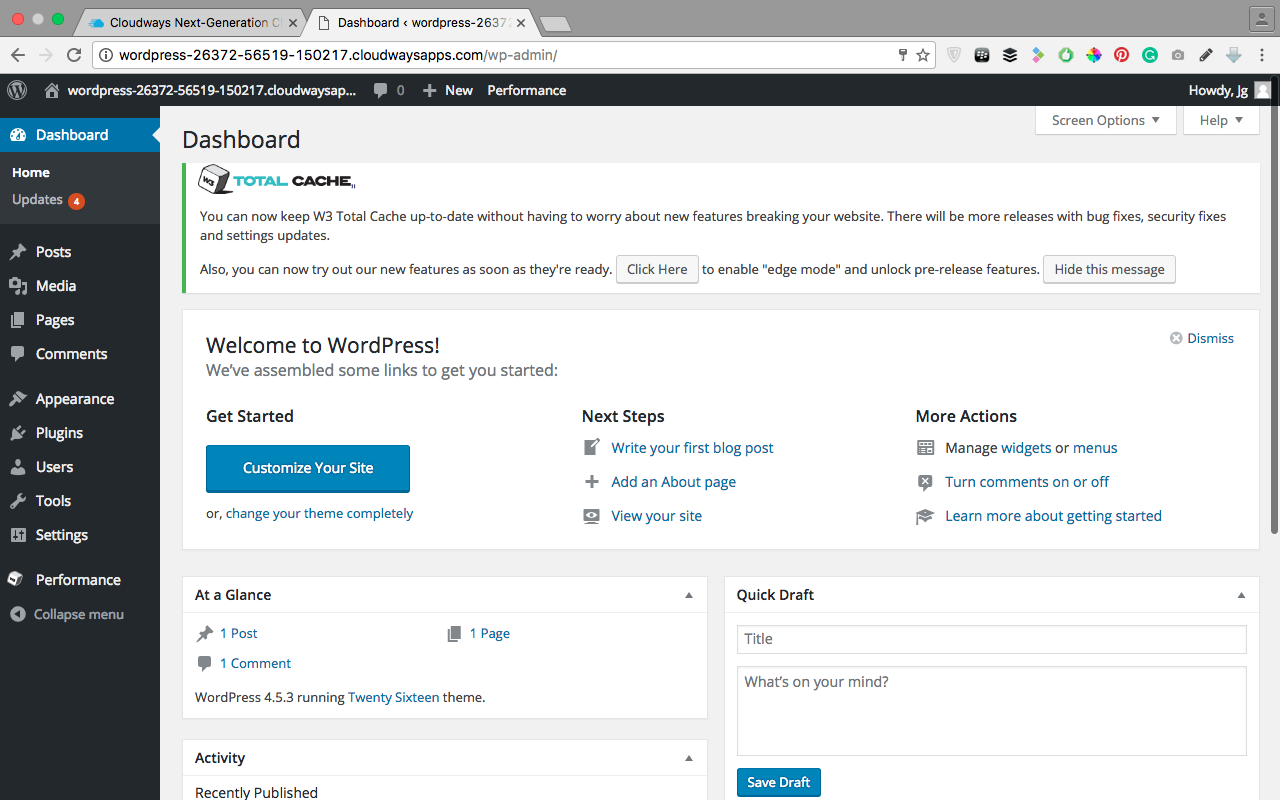
 Остальные заголовки нужны больше для разработчиков и пользователей вашего плагина, но не для WordPress. Вы же в зависимости от масштаба вашего плагина заполняете те или иные заголовки. Например, если вы делаете небольшой плагин под собственные нужды, тогда нет смысла сильно заморачиваться с описанием. Но если вы планируете написать плагин для WordPress и потом его продавать или бесплатно предлагать другим пользователям, тогда описание нужно.
Остальные заголовки нужны больше для разработчиков и пользователей вашего плагина, но не для WordPress. Вы же в зависимости от масштаба вашего плагина заполняете те или иные заголовки. Например, если вы делаете небольшой плагин под собственные нужды, тогда нет смысла сильно заморачиваться с описанием. Но если вы планируете написать плагин для WordPress и потом его продавать или бесплатно предлагать другим пользователям, тогда описание нужно.


 edu
edu