Главная страница в wordpress
Вордпресс из коробки выводит на главную страницу ленту последних записей. Как поставить на главную статическую страницу, поменять шаблон главной и некоторые другие вопросы мы рассмотрим далее.
Установка статической главной страницы
Это самое простое что можно сделать, покопавшись в настройках. Перейдите на страницу — настройки->чтение /wp-admin/options-reading.php.
Установите статическую страницу или одну из набора страниц вашего сайта, или выберите одну из рубрик, которая будет показываться вместо последних постов. Т.е. тут можно сделать вывод нужной вам рубрики на главную страницу, вместо вывода всего подряд. Раньше это приходилось решать более сложными путями.
Сменить шаблон для главной страницы сайта
Чтобы изменить шаблон для главной страницы, нужно представлять себе немного структуру файлов вашей темы оформления. Начальное представление можно получить вот здесь. В приведенной схеме мы видим разные названия файлов и их очередность, то как их пытается найти и использовать wordpress для разных разделов на вашем сайте.
Редактировать файлы вашей темы можно прямо из админки сайта. В разделе «Внешний вид» (Appearance) есть подраздел «Редактор» (Editor). Там вы увидите список шаблонов выбранной темы оформления (список файлов справа). А также wordpress покажет вам роли этих файлов, которые движок назначает им, исходя из названия каждого файла.
Шаблон frontpage
Если в вашей теме уже есть файл front-page.php, он будет использован как шаблон для главной страницы сайта. Если его нет, то начать можно с копии шаблона page.php, который отвечает за шаблоны страниц сайта (вордпресс оперирует двумя типами публикаций — страницами и записями, не путайте их). Скопируйте
Как только новый файл попадет в папку с вашей темой, на странице /wp-admin/theme-editor.php он появится в списке и будет подключаться каждый раз, когда вордпресс показывает главную страницу.
По умолчанию шаблон главной страницы — это index. php, который показывается во всех непонятных программе ситуациях. Т.е. если нет другого более подходящего случаю шаблона будет показан index.php.
php, который показывается во всех непонятных программе ситуациях. Т.е. если нет другого более подходящего случаю шаблона будет показан index.php.
Мало букафф? Читайте есчо !
Отключаем /wp-json/oembed/ в WP
Август 11, 2018 г.
Разработчиков WP не очень заботит SEO, и обновления движка могут оказывать негативные эффекты на индексацию сайта, т.к. могут появляться новые технические страницы, дубли и т.п. В версии 4.4 разработчики добавили RESTful интерфейс, который создаёт дополнительные …
ЧитатьКак сделать сайт с WordPress и Elementor
Не у всех есть технические навыки, чтобы создать рабочий веб-сайт. Ведь для этого нужно знать как минимум HTML, CSS и хотя бы основы PHP.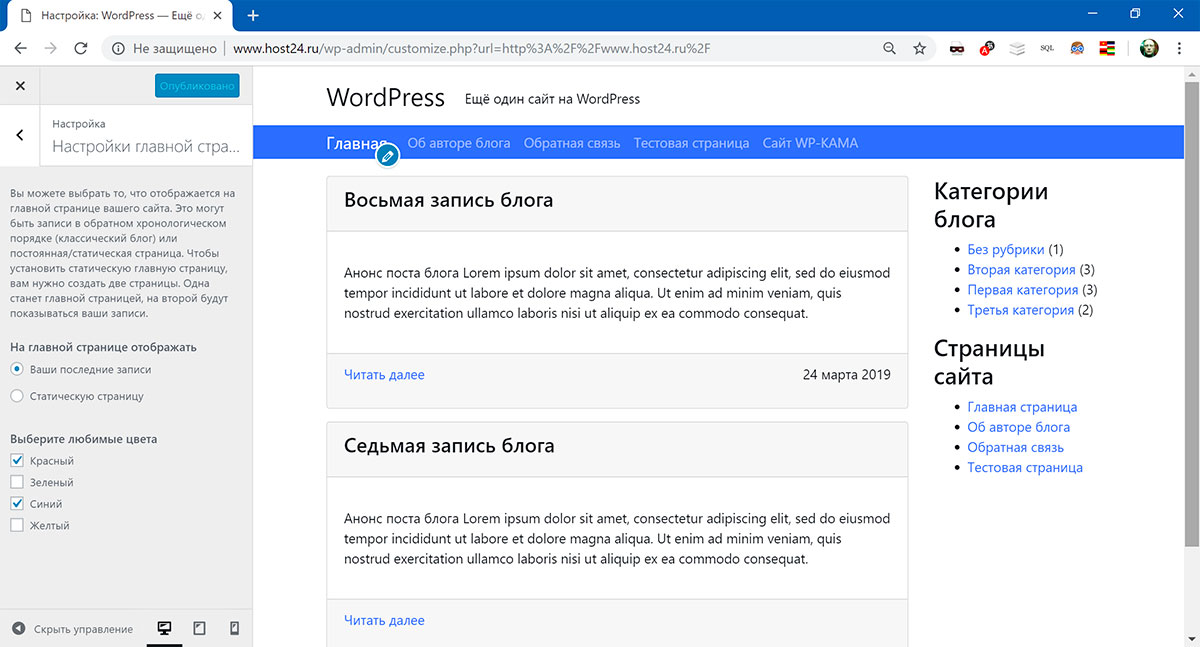
WordPress является одной из самых гибких и универсальных систем управления контентом в Интернете. Elementor — это многофункциональная система редактирования, которая упрощает разработку. Соедините их вместе, и у вас есть платформа, которая позволяет любому создать сайт своей мечты.
В этом уроке я покажу вам, как создать сайт WordPress с помощью Elementor.
Настройка WordPress и хостинга
Мне подошел этот хостинг, демократичные цены, быстрая и вежливая поддержка, все проблемы решаются за минимальное время. Здесь также можно выбрать и зарегистрировать любой домен.
Теперь, когда ваш хостинг и WordPress готовы к работе, пришло время установить Elementor. Перейдите в раздел плагины WordPress и нажмите «Добавить новый».
Перейдите в раздел плагины WordPress и нажмите «Добавить новый».
Создание первой страницы с помощью Elementar
С установленным плагином мы переходим к созданию первой страницы. Перейдите в раздел страницы и нажмите «Добавить новую».
Это будет наша домашняя страница. Назовите страницу «главная» и нажмите кнопку «Сохранить Черновик». Это уменьшает шансы потерять все, если что-то пойдет не так.
Под заголовком нажмите кнопку «Редактировать с помощью Elementor», чтобы открыть редактор плагина.
Создайте свою домашнюю страницу с Elementor, используя предварительно сделанный шаблон
Возможно, самый простой способ начать работу с Elementor — использовать готовый шаблон. Это даст вам возможность понять настройки и изучить на что этот плагин способен.
Нажмите иконку в виде папки, расположенную в центре экрана — Добавить Шаблон.
Elementor имеет широкий спектр шаблонов, можно выбрать любой на свой вкус. Некоторые из них бесплатны, а другие доступны только в Pro версии плагина.
Когда вы наведете курсор мыши на шаблон, вы увидите светло-синюю панель управления. Второй значок — это редактор раздела. Щелкните этот значок, чтобы изменить вид левой панели для редактирования шаблона.
Первый вариант, доступный слева под макетом, предназначен для растяжения дизайна. Вы увидите тип переключателя, который можно включать и выключать. Нажмите переключатель, чтобы растянуть секцию в полную ширину.
Изменить текст главной страницы
Вы можете изменить текст, шрифты, цвета, размер и даже то, как каждый из тегов заголовка появляется на странице.
Чтобы изменить цвета и шрифты домашней страницы, щелкните элемент, который вы хотите изменить, и перейдите на вкладку «стиль». Здесь вы можете изменить цвета текста с помощью палитры цветов или введя шестнадцатеричный код, если он у вас есть. У вас также есть доступ к широкому спектру шрифтов на выбор.
Здесь вы можете изменить цвета текста с помощью палитры цветов или введя шестнадцатеричный код, если он у вас есть. У вас также есть доступ к широкому спектру шрифтов на выбор.
Изменение фоновых изображений
Еще одна важная часть настройки — изменение фонового изображения. Вернитесь на экран редактирования раздела и нажмите «стиль». Чтобы поменять изображение в режиме «стиль» для нужного раздела выберите другое изображение после удаления того, что есть.
У вас есть много вариантов, когда дело доходит до изменения фона. Градиенты, фото и даже видеоконтент YouTube можно использовать в Elementor.
После того, как ваши изменения будут завершены, нажмите кнопку «Опубликовать» в левом нижнем углу.
После сохранения страницы Elementor щелкните значок меню в левом верхнем углу.
Нажмите кнопку “Просмотр страницы” в левом нижнем углу, чтобы выйти из редактора и увидеть вашу страницу.
Нажмите на значок шестеренки в самом низу страницы, здесь вы можете поменять заголовок, статус, выбрать макет и изображение.
Установить страницу в качестве домашней страницы Вашего сайта
Теперь, когда страница создана и опубликована, пришло время установить ее в качестве домашней. Перейдите в админ-панель — Настройки и нажмите «Чтение».
В разделе «отображение главной страницы» вы увидите переключатель для отображения статической страницы. Это говорит WordPress, что вы хотите использовать определенную страницу для главного экрана Вашего сайта. Нажмите переключатель рядом с «Статическую страницу (выберите ниже)»
Теперь вы сможете изменить параметры главной страницы и страницы записей. Нажмите раскрывающееся окно и нажмите созданную вами страницу “Главная”.
Прокрутите весь путь до нижней части страницы настроек и нажмите кнопку “Сохранить изменения”.
Ваша домашняя страница теперь будет той, которую вы создали в Elementor.
Создание остальных страниц сайта
Домашняя страница-не единственный раздел, который вы можете настроить. У вас также есть такие страницы, как «о нас» или «контакты», которые вы можете настроить.
Важно отметить, что вам может потребоваться изменить свои виджеты в WordPress, чтобы ваш дизайн идеально подходил к созданной странице. Кроме того, полезно знать, что некоторые темы имеют собственные настройки, которые вам может потребоваться настроить.
Настройте Свой Сайт Сегодня
Elementor дает вам контроль над настройкой WordPress без изучения кода. Система делает всю фоновую работу за вас. Единственное, что вам нужно добавить, это немного вашего собственного воображения.
Как создать пользовательскую главную страницу в WordPress
Многие шаблоны WordPress используют в своем дизайне пользовательскую главную страницу (на которой выводится нужный контент, а не последние записи из блога). В этой статье мы покажем вам как создать собственную произвольную главную страницу с помощью совмещения пользовательского шаблона страницы и административной панели WordPress.
Для начала вам необходимо создать пользовательскую страницу следующим образом:
Открываем пустой файл в вашем текстовом редакторе и вставляем туда следующий код в самое начало:
<?php /* Template Name: WPinCode1 */ ?>
После того, как вы добавили код, сохраните страницу с именем blog[название_шаблона].php, например blogwpincode.php. Назвать ее вы можете, в принципе, как угодно. Главное — содержание. Код выше просто дает название вашему шаблону, который распознает WordPress в последующем.
Далее, после создания такой страницы, необходимо создать другую, используя методику выше, за исключением того, что необходимо скопировать код из index.php в этот шаблон и назвать его blogblog.php или как-то так, но чтобы вы понимали, что это шаблон для блога. Кликаем на Параметры > Чтение
Выбираем опцию Статическая страница, теперь выбираем одну из страницы, которую назначаем главной, соответственно выбираем страницу для блога.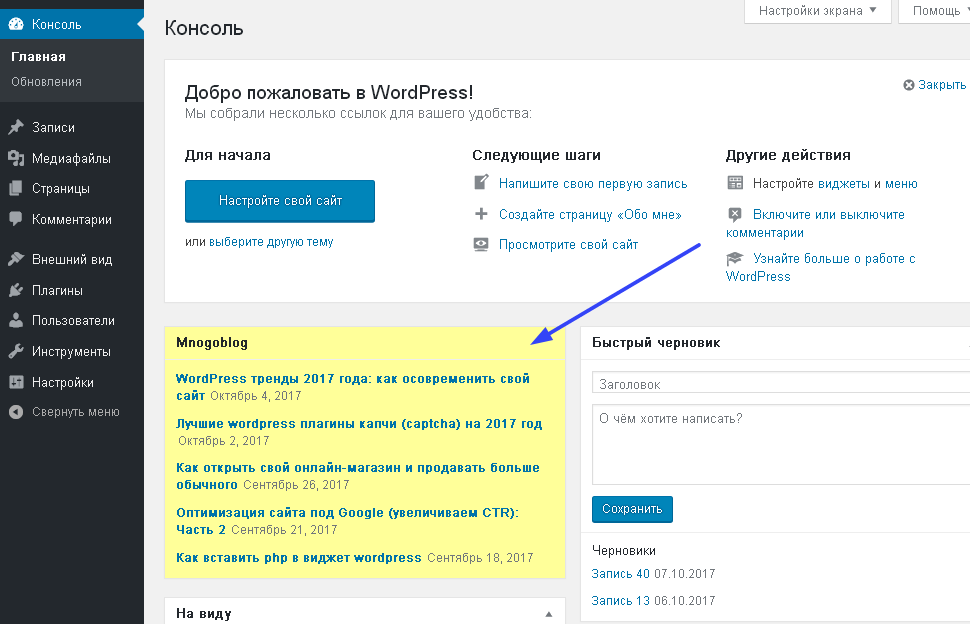
После окончания настройки, сохраните изменения, и теперь у вас есть пользовательская главная страница.
Выбранная вами страница для главной будет выводиться на главной странице, а отдельная страница будет отвечать за вывод записей блога.
Способ 2
Способ 2 не предусматривает техники создания пользовательского шаблона страницы. Вам просто нужно создать новый файл и назвать его home.php, и вы можете использовать в нем любые параметры WordPress. Этот файл автоматически будет «выше» по «уровню» чем index.php, и именно он будет отображаться на вашей главной странице. Такой способ можно использовать, если вы не хотите создавать отдельную страницу для блога.
По всем вопросам и отзывам просьба писать в комментарии ниже.
Не забывайте, по возможности, оценивать понравившиеся записи количеством звездочек на ваше усмотрение.
VN:F [1.9.22_1171]
Rating: 3.4/5 (7 votes cast)
wordpress Домашняя страница не главная url
В настоящее время мы разрабатываем нашу собственную тему для WordPress.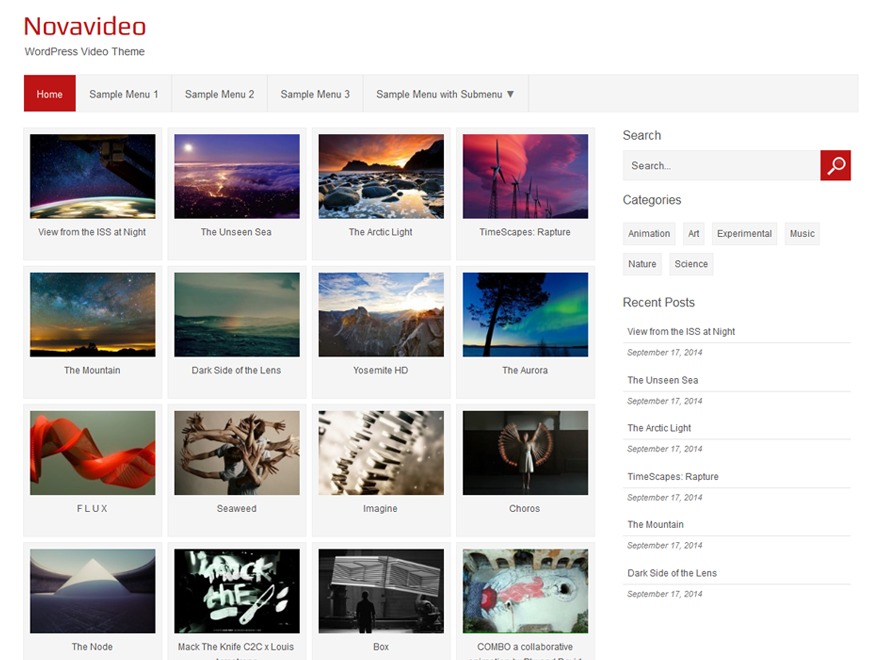 Теперь мы настроили index.php и добавили первую страницу, которая функционирует как домашняя страница. (мы установили WP в подкаталог)
Теперь мы настроили index.php и добавили первую страницу, которая функционирует как домашняя страница. (мы установили WP в подкаталог)
Мы устанавливаем WordPress, что домашняя страница настроена на эту новую добавленную страницу. Но теперь эта новая страница доступна только для www.domain.com/wp / home вместо www.domain.com/wp
Как мы можем настроить WP так, чтобы он показывал новую добавленную страницу на главной странице?
wordpress urlПоделиться Источник user1483464 27 февраля 2013 в 21:15
2 ответа
- Wordpress каталог установки и пользовательская Домашняя страница
У меня есть wordpress для CMS содержимого. Если моя домашняя страница будет автономным приложением, предположим, я хочу построить одностраничное приложение с использованием магистрали, как я могу установить/настроить его с помощью wordpress?
- Wordpress Домашняя страница 403 запрещена
У меня есть сайт WP.
 До недавнего времени он работал совершенно нормально. Пару дней назад я переместил сайт WP в подпапку. С тех пор все WP страниц загружаются правильно, но домашняя страница показывает 403 запрещенных. Запрещена только домашняя страница. http: / /…
До недавнего времени он работал совершенно нормально. Пару дней назад я переместил сайт WP в подпапку. С тех пор все WP страниц загружаются правильно, но домашняя страница показывает 403 запрещенных. Запрещена только домашняя страница. http: / /…
3
По умолчанию WordPress показывает ваши последние сообщения на первой странице. Для того, чтобы изменить то, что вам нужно установить WordPress главной странице, чтобы быть статической странице.
- Перейдите в меню Администрирование > настройки > панель чтения .
- Установите «Front page displays:» на «статическую страницу» и выберите страницу, которую вы уже создали для ‘Front page:’.
- Сохранить изменения.
Для Получения Дополнительной Информации:
Поделиться Mohamed Elkholy 27 февраля 2013 в 22:29
0
вы должны настроить его в меню тем.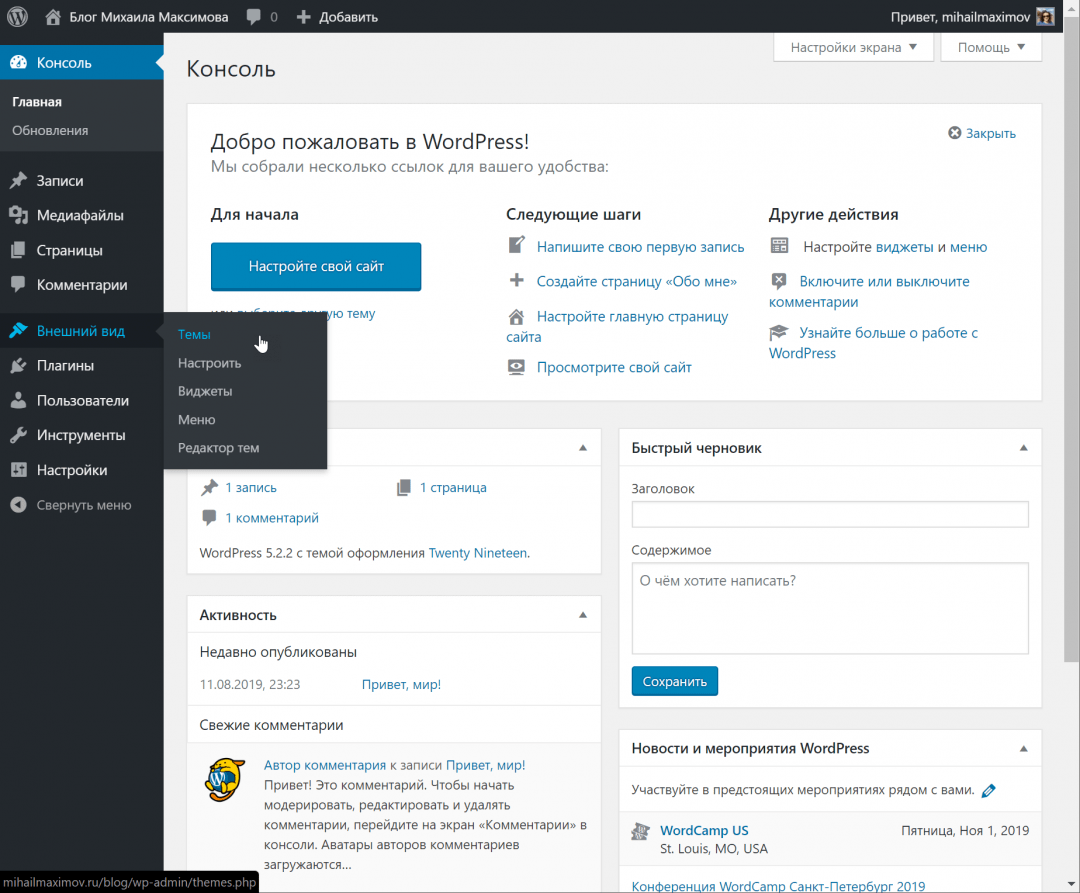 Там вы найдете вариант, что вы хотите показать на своей стартовой странице, блоге или странице. Укажите там свою страницу.
Там вы найдете вариант, что вы хотите показать на своей стартовой странице, блоге или странице. Укажите там свою страницу.
Поделиться Pav Jev 27 февраля 2013 в 21:19
Похожие вопросы:
WordPress Домашняя страница не центрирована
Почему мой «Page [0]» не центрирован на моей веб-странице? это самое близкое, что я нашел до сих пор к типу проблемы, с которой я сталкиваюсь. Домашняя страница моего сайта не…
WordPress Домашняя страница не появляется
Я только что установил сайт WordPress на GoDaddy, но, к сожалению, домашняя страница сайта не появляется — просто остается в режиме ожидания с вращающимся колесом прогресса. Но если я спущусь на…
WordPress «freeze» Домашняя страница?
Я работаю на сайте WordPress для клиента. Сайт имеет собственную домашнюю страницу. Каждую субботу мой клиент заполняет домашнюю страницу новым контентом, поэтому старый контент удаляется, а новый. ..
..
WordPress каталог установки и пользовательская Домашняя страница
У меня есть wordpress для CMS содержимого. Если моя домашняя страница будет автономным приложением, предположим, я хочу построить одностраничное приложение с использованием магистрали, как я могу…
WordPress Домашняя страница 403 запрещена
У меня есть сайт WP. До недавнего времени он работал совершенно нормально. Пару дней назад я переместил сайт WP в подпапку. С тех пор все WP страниц загружаются правильно, но домашняя страница…
Домашняя страница пуста, но веб — сайт доступен на WordPress
Контекст : У меня был старый рабочий сайт на WordPress, но я хотел его перепроектировать. Я работал локально с WordPress и перенес новый веб — сайт в производство. У меня есть доступ к…
WordPress Домашняя страница URL изменение на /?i=1 — выпуск
Когда я пытаюсь получить доступ к своему сайту WordPress напрямую или из google, Домашняя страница URL автоматически добавляет /?i=1 , а иногда и /?i=2 к URL в адресной строке. index\.php$ — [L] RewriteCond…
index\.php$ — [L] RewriteCond…
wordpress Домашняя страница пуста
Домашняя страница wordpress пуста, которая утверждает, что является первой страницей, и когда я просматриваю первую страницу, на которой есть тонна контента, и нажимаю кнопку изменить страницу, она…
Как создать главную страницу сайта на WordPress?
Сегодня у нас тема для новичков о том – что такое главная страница сайта на WordPress? Как создать, в каких случаях она нужна, что с ней делать и как лучше обустроить?
Может показаться кому-то удивительным, но тем ни менее, как показывает моя практика общения с читателями, довольно большая часть пользователей WordPress впадают в полный ступор когда речь заходит о создании главной страницы сайта или интернет магазина, например. Почему так происходит?
Вероятно, так происходит потому что, по умолчанию, после установки нового сайта и стандартной темы, WordPress выводит общую ленту записей. По сути – шаблон архива, который строго говоря, не может вообще считаться страницей как таковой. И изменить его или дополнить, простыми способами нельзя. Не смотря на то, что большинство блоггеров такой функционал вполне устраивает, находится все больше пользователей которые хотят настроить “фасад” своего сайта так как им нужно.
И изменить его или дополнить, простыми способами нельзя. Не смотря на то, что большинство блоггеров такой функционал вполне устраивает, находится все больше пользователей которые хотят настроить “фасад” своего сайта так как им нужно.
В первую очередь это различные корпоративные и тематические сайты для которых важно показать на главной что-либо отличное от простых записей. Продукты, услуги, таблицы и тому подобное. И это действительно, очень просто сделать.
Создаем главную страницу WordPress сайта
Подробнее о том, что такое страницы и чем они отличаются от записей, вы можете прочитать здесь. Мы же сразу приступим к созданию главной страницы для сайта. В админке ищем радел – Страницы и кликаем – Добавить новую. Задаем название (традиционно – Home, Главная и тому подобное). Поле для контента оставляем пока пустым. Кликаем – Опубликовать.
Новая страница создана и появилась в общем списке ваших страниц. Не забудьте отключить к ней комментарии, сняв галочку в соответствующем чекбоксе. Дело ваше конечно, но комментарии на главной выглядят по меньшей мере, странно.
Дело ваше конечно, но комментарии на главной выглядят по меньшей мере, странно.
Помним еще и о том, что теперь на главной станице вашего сайта не будет привычной ленты записей. Для неё вам необходимо сразу создать еще одну страницу например, Блог или Новости. Создаем по аналогии с главной. Еще вариант – вообще отказаться от общей ленты постов и выводить их исключительно по рубрикам.
Теперь переходим в раздел – Настройки – Чтение, переключаемся на – Статическую страницу и в выпадающих списках выбираем созданные ранее страницы для главной и для записей.
Сохраняем изменения. Я бы порекомендовал сразу после этого добавить ваши новые страницы так же и в меню навигации.
Теперь у вашего сайта новая главная страница. Пока она совершенно чистая и пустая. Как и с помощью чего, её лучше наполнить контентом, рассмотрим ниже.
Разумеется, можно просто используя стандартный редактор WordPress разместить на главной какой-то необходимый контент.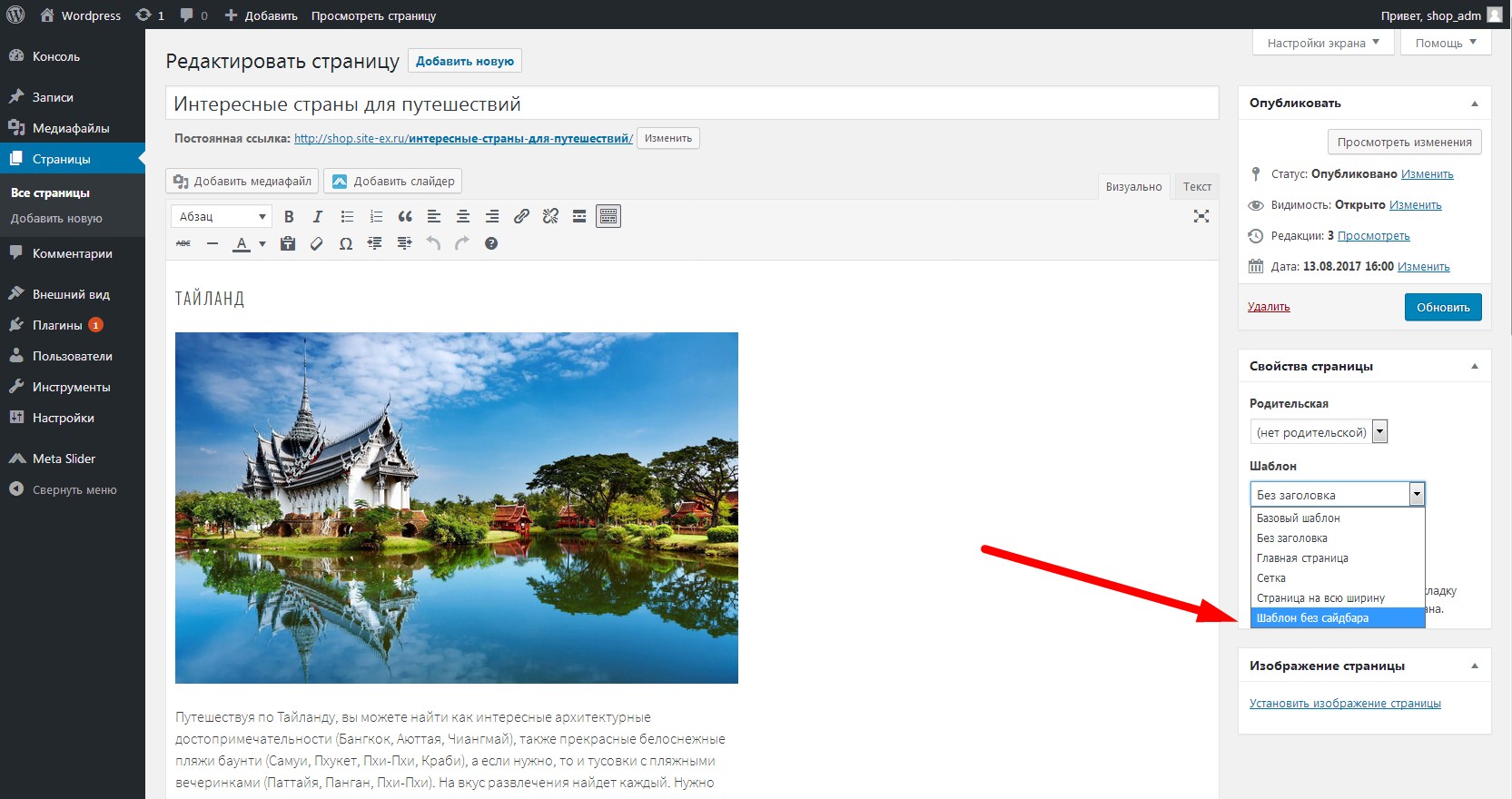 Но вряд ли вы будете создавать главную страницу только для того, что бы написать на ней обычный текст с парой картинок.
Но вряд ли вы будете создавать главную страницу только для того, что бы написать на ней обычный текст с парой картинок.
Строители страниц
Самый популярный нынче способ для создания уникальных страниц это различные визуальные композеры. “Царь горы” тут несомненно – знаменитый Visual Composer с целым “выводком” собственных и сторонних дополнений. Подробнее об этом великолепном плагине вы можете прочитать в этой статье.
https://vimeo.com/92033601
У популярного плагина – конструктора постоянно появляется всё больше последователей, как премиум так и бесплатных. О некоторых из них вы можете прочитать например, вот тут. Суть работы с такими плагинами заключается в визуальном перетаскивании и настройке блоков с различными заранее заготовленными элементами и вашим контентом. Причем, в последнее время такие строители умеют работать не только из админки (back-end), но и front end, то есть, вы можете стоить свою страницу прямо с внешней стороны сайта. Очень удобно и наглядно – вы сразу видите все результаты своего творчества.
Шорткоды
Еще один очень похожий по сути способ обустроить свою главную страницу – использовать специальные плагины с шорткодами. Из бесплатных стоит выделить Shortcodes Ultimate
или вот еще неплохой плагин – Easy Responsive Shortcodes.
Есть огромное множество как бесплатных, так и премиум плагинов для использования шорткодов. Достаточно набрать ключевик Shortcodes в строке поиска на wordpress.org. Частенько наборы шорткодов бывают уже встроены прямо в темах (премиум) или же идут как авторские плагины в комплекте с темами.
Есть плагины универсальные, с большим набором самых разных шорткодов и есть более узкоспециализированные. Например, только для организации и вывода контента равными столбцами – Column Shortcodes. Вполне возможно, вам будет достаточно и такого функционала.
Вывод записей и портфолио
Но возможно у вас стоит более локальная задача. Например, требуется только изменить внешний вид вывода ваших постов. Сейчас очень популярен так называемый Grid стить. То есть, вывод в виде прямоугольников в несколько рядов и колонок. Для реализации подобного вам подойдет великолепный плагин Essential Grid с помощью которого можно выводить ваш контент огромным множеством эффектных способов.
Например, требуется только изменить внешний вид вывода ваших постов. Сейчас очень популярен так называемый Grid стить. То есть, вывод в виде прямоугольников в несколько рядов и колонок. Для реализации подобного вам подойдет великолепный плагин Essential Grid с помощью которого можно выводить ваш контент огромным множеством эффектных способов.
Другой, похожий вариант – плагин Media Grid. Он правда, в большей степени ориентирован на вывод галерей и портфолио.
И еще один великолепный плагин с гибкими настройками и красивым внешним видом уже подготовленных шаблонов – Blog Manager for WordPress. Отлично настраиваемый, со множеством опций поможет настроить вывод записей даже самому придирчивому блоггеру.
Для самых экономных найдутся и бесплатные плагины – Post Grid или Gridster. Возможностей у них не так много как у премиум, но для своих целей, вполне подойдут.
Как видите, вариантов для создания и обустройства главной страница сайта “под себя”, более чем достаточно. Все зависит от ваших требований и тематики сайта.
Все зависит от ваших требований и тематики сайта.
Используете ли вы, уважаемые читатели, на своем блоге или сайте главную страницу?
Главная страница wordpress и её оптимизация
На главной странице wordpress обычно отображается список опубликованных постов (или статей) в обратном хронологическом порядке по дате публикации: вверху всегда стоит последний опубликованный пост. Можно сказать, на ней имеется лента постов. Учитывая, что платформа wordpress позволяет автору блога изменять внешний вид и содержание блога, эту страницу можно сделать и статической, т.е. при каждом открытии блога будет показана статический документ.
Рассмотрим вопрос оптимизации главной страницы wordpress, с точки зрения продвижения (раскрутки) блога в поисковых системах. Наиболее просто это сделать используя замечательный SEO — плагин All in One SEO Pack (Почему замечательный? Потому, что он позволяет очень просто получить доступ к тегам HTML).
Первым делом устанавливаем плагин All in One SEO Pack (О том, как устанавливаются плагины в wordpress можно посмотреть в статье установки плагинов, а возможности этого плагина описаны в статье Настройка All in One SEO Pack).
Отмечаем, что настройка выводимых постов (или записей) и настройка главной страницы отличаются.
Заходим в панель управления wordpress, на вкладке «Параметры» выбираем надпись «SEO в одном» и открывается панель настроек.
Приступаем к заполнению. Настроек тут много, но нас интересуют только три: заполнение тегов title, description и keywords.
Заголовок главной страницы – это заполнение тега title. Сюда вписываем самые главные, самые важные ключевые запросы, которые вы хотите продвинуть в топ поисковой выдачи, т.е. это практически высокочастотные и среднечастотные запросы. Я, например, вписал следующие ключевые слова: Продвижение сайтов, WordPress | Как создать свой блог. Можно вписать только 70 символов. Обратите внимание, что последняя ключевая фраза «как создать свой блог» отделена прямым слешем. Некоторые веб – мастера считают, что таким образом выделяется наиболее важный ключ для сайта. Ключевые фразы можно отделять запятыми.
Описание главной страницы – это заполнение тега description. Сюда прописываем точные ключевые фразы, но не более 160 символов. Если продвигаемся по Яндекс, то можно увеличить до 260 символов включая пробелы. Несколько соображений по заполнению тега description. Дело в том, что в некоторых поисковиках, в частности в Google, из этого тега формируется сниппет – краткое описание публикуемого поста и, естественно, перечень ключевых слов подходит для поисковиков, а для людей — не совсем. А если написать для людей (заманчивое описание), то плохо для поисковиков. Некоторые оптимизаторы сделали так: написали красивое описание, но включили туда ключевые слова.
Сюда прописываем точные ключевые фразы, но не более 160 символов. Если продвигаемся по Яндекс, то можно увеличить до 260 символов включая пробелы. Несколько соображений по заполнению тега description. Дело в том, что в некоторых поисковиках, в частности в Google, из этого тега формируется сниппет – краткое описание публикуемого поста и, естественно, перечень ключевых слов подходит для поисковиков, а для людей — не совсем. А если написать для людей (заманчивое описание), то плохо для поисковиков. Некоторые оптимизаторы сделали так: написали красивое описание, но включили туда ключевые слова.
Ключевые слова для главной страницы wordpress (Keywords) — самые важные ключевые слова сайта, которые обязательно должны присутствовать на главной странице. Не более 160 символов, включая пробелы и знаки препинания.
Автор блога http://delajblog.ru/
Где в WordPress хранятся страницы, в какой папке хранятся изображения
Как на сайте WordPress создавать страницы, чем они отличаются от записей и где хранятся? Выясним, какие ключевые характеристики присущи этому типу публикаций ВордПресс и как ими управлять.
Что такое страницы в WordPress
WordPress позволяет пользователям создавать два вида публикаций на сайте – страницы и записи. Страницы, как правило, используют для отображения статичного контента, хотя по своей природе, они не являются статическими и могут быть обновлены владельцем сайта в любое время. Такую форму публикаций можно применять в качестве главной страницы сайта, для отображения контактов, навигационной карты и прочей редко изменяемой информации.
Для сайтов с редко изменяемой информацией возможно построение всей архитектуры сайта только на страницах, без использования записей. В таком случае все страницы будут иметь второй уровень вложенности вида названиесайта/название-страницы.html и при изменении разделов сайта не придется настраивать перенаправления со старых адресов страниц на новые.
Для чего предназначены страницы WordPress:
- содержат контент, который не зависит от даты публикации и не требует регулярного обновления;
- могут быть организованы иерархически, включать подстраницы или относиться к родительской странице;
- могут использовать разные шаблоны, отличающиеся от основного шаблона сайта.

Для чего не применяются страницы WordPress:
- они не связаны с записями, рубриками или метками;
- они не являются файлами, поскольку создаются динамически «на лету» также, как записи;
- в отличие от записей, страницы нельзя включать в RSS ленту новостей.
Где хранятся страницы в WordPress
Все публикации, созданные в WordPress, хранятся не в виде отдельных файлов, а в базе данных. Когда пользователь набирает адрес интернет-ресурса в браузере, сервер активирует выполнение PHP-кода, который обращается к базе и динамически считывает данные из нее. При этом страница формируется «на лету» и заполняется считанной из базы данных информацией.
Если на сайте установлен плагин для кэширования, страницы могут загружаться из кэша сервера либо браузера при повторном посещении (т.е для каждой страницы создается периодически обновляемый html-файл), но все изменения по-прежнему вносятся через админпанель. Отображение страницы на сайте похоже на запись за исключением отсутствующей даты публикации, комментариев и кнопок социальных сетей.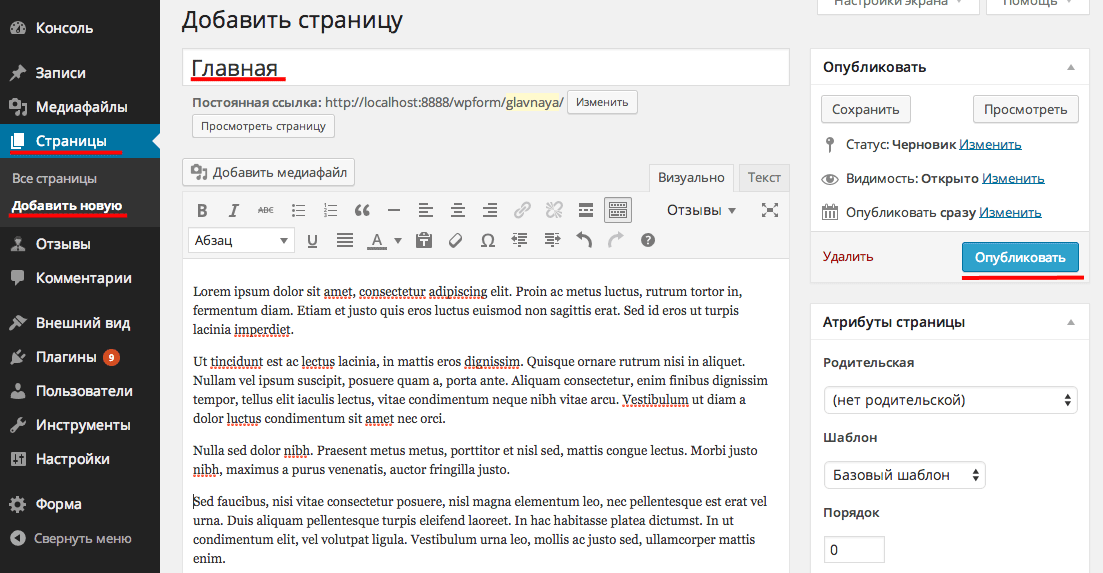
Редакции страниц
Несмотря на то что на страницах размещается в основном статичный контент, их можно редактировать и обновлять.
- Чтобы добавить страницу на сайт, в админке WordPress зайдите в меню «Страницы».
- Выберите пункт «Добавить новую».
- В поле для заголовка наберите название
- В редакторе добавьте нужный текст.
- Для размещения страницы на сайте нажмите кнопку «Опубликовать». После внесения изменений в текст, эта кнопка будет называться «Обновить».
- WordPress автоматически сохраняет различные редакции одной публикации, их количество отображается в поле «Редакции».
С одной стороны, это удобно для пользователей, поскольку защищает информацию от случайного удаления при выключении электричества или прерывании интернет-соединения. С другой стороны, все редакции вместе с текущей версией сохраняются в базе данных, что увеличивает ее размер на сервере хостинга.
Зайдите в phpMyAdmin с использованием учетных данных, которые вам предоставил хостинг-провайдер во время регистрации.
Выберите нужную базу данных (1) и перейдите в таблицу wp_posts (2). В окне будет отображаться информация обо всех страницах и заметках, созданных на вашем ресурсе:
- post_content (3) – в этом поле хранится содержимое публикаций;
- post_title (4) содержит заголовки страниц и заметок;
- post_type (5) определяет тип публикации, страницы отмечены значением page (6).
Обратите внимание, для созданной нами страницы с названием «Яндекс. Рефераты» в базе данных помимо отметки page существуют две редакции с отметкой revision (7). Чтобы не увеличивать размер базы данных, их можно удалить.
При большом количестве редакций это действие можно автоматизировать. Для этого зайдите на вкладку SQL (1) и наберите в поле для SQL-запросов команду (2):
DELETE FROM wp_posts WHERE post_type = "revision";
Подтвердите удаление кнопкой «ОК», все редакции с пометкой revision будут удалены из базы данных.
Перед любыми операциями с базой данных обязательно сделайте ее резервную копию. Одна неправильно введенная команда способна испортить результаты вашей многомесячной работы (если в приведенной выше команде не указать тип поста как ревизию, удалятся все записи на сайте).
Одна неправильно введенная команда способна испортить результаты вашей многомесячной работы (если в приведенной выше команде не указать тип поста как ревизию, удалятся все записи на сайте).
Ответы на вопросы
Как открыть HTML код нужной странички в WP,в какой папке он хранится?
Вордпресс формирует HTML файл при обращении посетителя к адресу странички, загружая его из базы данных. Исключение — папка с кешированными файлами, которая хранит временные HTML-копии страниц, которые создаются для более быстрой загрузки. Но все изменения все равно нужно вносить не во временные файлы кеша, а в HTML код, который хранится в базе данных.
Как в ВордПресс сайте найти и изменить текст главной страницы?
В администраторской панели сайта нужно зайти в раздел «Страницы» — главная страница будет отмечена меткой «Главная страница». При большом количестве страниц имеет смысл сначала заглянуть в «Настройки» — «Чтение» — там будет указано название главной страницы.
Где WP хранит изображения, которые находятся на страницах сайта?
При редактировании изображения в админпанели WP показывается ее адрес в файловой структуре сайта.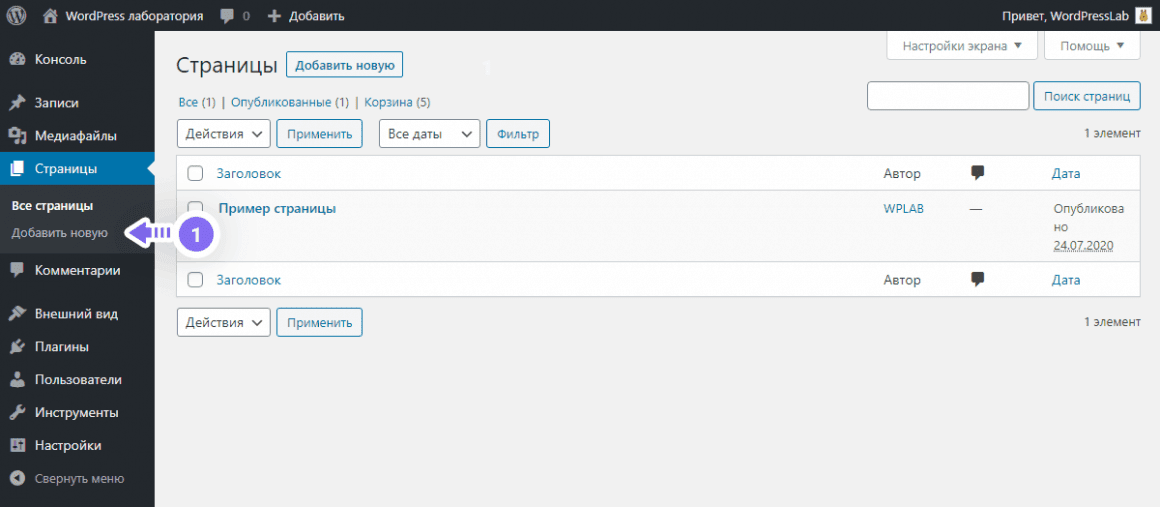 По умолчанию изображения хранятся в папке wp-content/uploads/20ХХ — т.е. разбиты по годам и месяцам. Это удобно, если нужно найти, где находятся изображения за определенный период.
По умолчанию изображения хранятся в папке wp-content/uploads/20ХХ — т.е. разбиты по годам и месяцам. Это удобно, если нужно найти, где находятся изображения за определенный период.
iPipe – надёжный хостинг-провайдер с опытом работы более 15 лет.
Мы предлагаем:
Как правильно настроить домашнюю страницу WordPress
Вы кропотливо просмотрели сотни премиальных и бесплатных тем WordPress . И, наконец, нашли тот, который подходит для вашего нового сайта.
В восторге, вы устанавливаете эту тему WP и запускаете свой веб-сайт в браузере.
То, что вы видите на экране, мягко говоря, разочаровывает. Нет ни слайдера изображений, ни изображений, ни текста. Ваш сайт нигде не похож на демонстрацию темы. Это даже не похоже на скриншот.
Разочарование — это естественно.
Но прежде чем вы позволите этому чувству превратиться в разочарование, давайте разберемся, почему это происходит. Есть две причины, по которым ваш веб-сайт не похож на демонстрационную версию темы.
- На вашем сайте пока очень мало или совсем нет контента.
- Вы не настроили свою домашнюю страницу.
Со временем вы добавите на свой сайт больше контента. Итак, это первая причина.
Большинство тем WordPress имеют настраиваемую домашнюю страницу. Даже если в вашей теме этого нет, вы можете легко создать собственную домашнюю страницу для своего веб-сайта WordPress. Правильная настройка домашней страницы позаботится о второй причине.
Полная коллекция лучших бесплатных тем WordPress
В этой статье мы рассмотрим различные варианты, которые WordPress предлагает для настройки вашей домашней страницы.
Узнайте, как правильно настроить главную страницу #WordPress. Нажмите, чтобы твитнутьОзнакомьтесь с видеоуроком
Если вы предпочитаете видео, у нас есть несколько устаревшая версия этих шагов в виде видеоурока.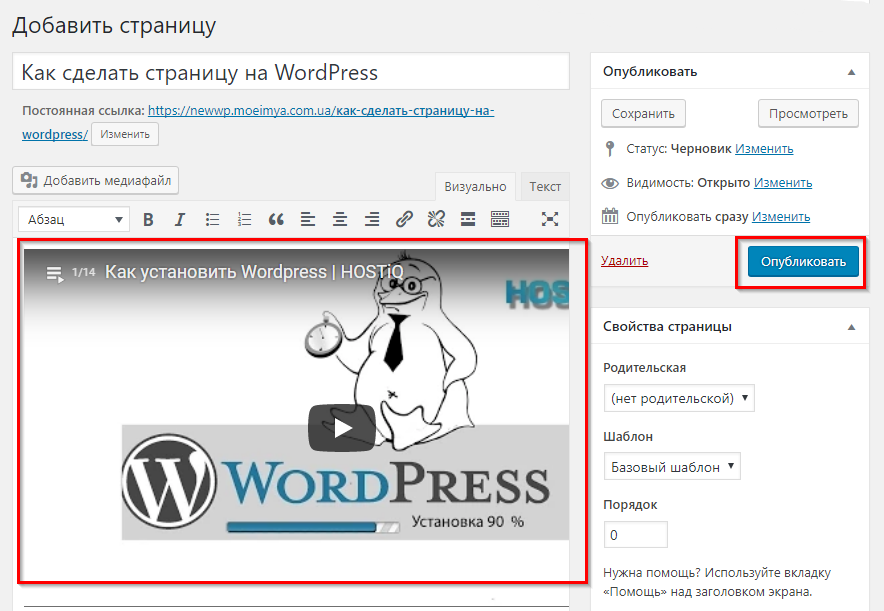 Пользовательский интерфейс до WordPress 5.0. Но инструкция остается прежней.
Пользовательский интерфейс до WordPress 5.0. Но инструкция остается прежней.
Как сделать страницу домашней
Прежде чем мы рассмотрим, как настроить домашнюю страницу или изменить домашнюю страницу, вам нужно решить, какой тип домашней страницы вам нужен.Должна ли домашняя страница быть страницей со статическим контентом или списком сообщений вашего блога?
Показать список сообщений в блоге на вашей домашней странице
По умолчанию WordPress отображает ваши самые последние сообщения в блоге на главной странице. Чаще всего, если вы ведете простой блог WordPress или веб-сайт журнала, список последних сообщений в блоге — это то, что вы хотите показать на своей домашней странице.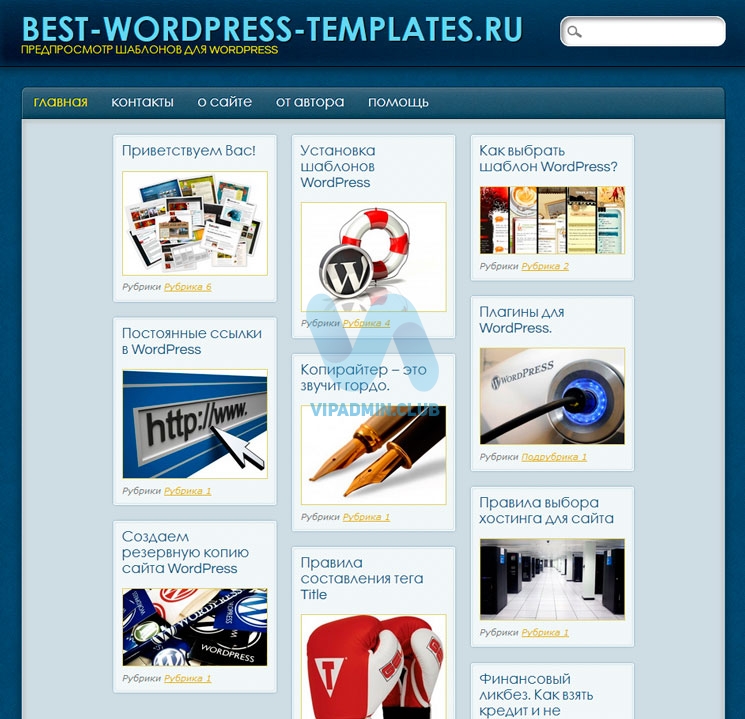 Таким образом, ваши читатели будут видеть самые последние статьи (или новости), когда они заходят на главную страницу.
Таким образом, ваши читатели будут видеть самые последние статьи (или новости), когда они заходят на главную страницу.
Установить статическую страницу в качестве домашней
Но этого не пойдет, если вы планируете создать веб-сайт любого другого типа. В частности, интернет-магазин или бизнес-сайт.
На главной странице бизнес-сайта вы хотите:
- Представьте свой бизнес посетителям
- Покажите им продукты (или услуги), которые вы предлагаете
- Продемонстрируйте отзывы клиентов или награды
- И предоставьте информацию о том, как заинтересованные посетители могут связаться с вами
Для интернет-магазина вам нужно продемонстрировать свои продукты, последние обзоры продуктов и любые предложения, которые у вас могут быть.
В любом случае, самый первый шаг — установить статическую страницу WordPress в качестве домашней.
25 лучших тем WordPress со слайдером
Установить статическую страницу WordPress в качестве домашнейИз коробки WordPress дает вам два способа создания контента:
- сообщений в блогах и
- страниц
Какой из них вы используете?
Записи блога — это записи в вашем блоге в хронологическом порядке.У каждого сообщения в блоге есть дата публикации. Например, хронологический контент, такой как новости компании, будет опубликован как сообщение в блоге.
страниц, с другой стороны, не имеют хронологического порядка. Они предназначены для более статичного, вечнозеленого контента. Таким образом, вневременной контент, такой как информация «О нас» и «Контакты», следует публиковать в виде страниц. Например, для веб-сайта, не являющегося блогом, ваша домашняя страница будет иметь статическое содержимое. И должен быть опубликован как статическая страница WordPress.
Теперь, когда вы знаете, что такое страница WordPress, давайте рассмотрим три шага, которые вам потребуются для установки статической страницы в качестве домашней.
Шаг № 1. Создание статической домашней страницыНа этом этапе мы создадим страницу WordPress, которую позже мы сделаем домашней страницей. Чтобы создать страницу в WordPress, войдите в админку панели управления WordPress, затем:
- Щелкните меню Pages >> Добавить новый .
- Добавьте заголовок и содержимое страницы.
- Затем нажмите кнопку Опубликовать… , чтобы опубликовать свою страницу.
Поскольку наша домашняя страница теперь будет настроена на страницу, созданную на шаге 1, нам понадобится другая страница для отображения наших сообщений в блоге.Эта страница будет служить заполнителем для отображения сообщений нашего блога.
Для создания этой страницы блога заполнителя:
- Щелкните меню Pages >> Добавить новый .

- Задайте заголовок страницы. А пока давайте установим его на «Блог». Не беспокойтесь о содержании.
- Затем нажмите кнопку Опубликовать… , чтобы опубликовать свою страницу.
Это необязательный шаг. Вы можете пропустить этот шаг, если не планируете публиковать какие-либо сообщения в блоге на своем веб-сайте.Вы можете создать веб-сайт WordPress, используя только статические страницы.
Если вы решите публиковать содержимое блога в будущем, вы всегда можете вернуться к этому шагу.
Шаг № 3. Установите статическую страницу в качестве главной страницыНа этом последнем шаге мы настроим WordPress для отображения нашей статической страницы в качестве домашней. Мы также прикажем WordPress отображать наши сообщения в блоге на странице блога-заполнителя, созданной на шаге 2.
Чтобы установить домашнюю страницу (и страницу блога, на которой WordPress будет отображать список ваших сообщений в блоге):
- Нажмите Настройки >> Чтение на панели администратора.

- Установить На вашей домашней странице отображается от до Статическая страница .
- Выберите статическую страницу, которую мы создали на шаге 1, в качестве домашней страницы .
- Выберите страницу блога-заполнителя, которую мы создали на шаге 2, в качестве страницы сообщений .
- Нажмите Сохранить .
Вы также можете сделать это, выбрав «Внешний вид»> «Настройка»> «Настройки домашней страницы» .
Как изменить домашнюю страницу WordPressЕсли вы хотите изменить свою домашнюю страницу и установить ее на другую страницу —
- Нажмите Настройки >> Чтение на панели администратора.
- Установите На вашей домашней странице отображается от до « Статическая страница»
- Выберите страницу, которую вы хотите установить в качестве домашней страницы из раскрывающегося списка.
- Нажмите кнопку «Сохранить», чтобы сохранить изменения.

Обычно меню навигации содержит ссылку «Главная», которая указывает на главную страницу вашего веб-сайта. Что происходит, когда вы меняете домашнюю страницу? Вам нужно вернуться в меню навигации и также изменить ссылку?
К счастью, нет.
WordPress позволяет легко добавить на ваш сайт настраиваемую ссылку «Домашняя страница». Эта ссылка всегда будет указывать на домашнюю страницу вашего веб-сайта, независимо от того, какую страницу вы выбрали в качестве домашней.
Чтобы добавить ссылку «Главная» в меню навигации:
- Перейдите к Внешний вид >> Меню на панели администратора WordPress.
- В поле Pages выберите вкладку View All .
- Установите флажок « Home» .
- Затем щелкните Добавить в меню .
- Наконец, нажмите «Сохранить».
WordPress также дает вам несколько вариантов для страницы блога. С помощью этих параметров вы можете контролировать, как будут отображаться записи в блогах.
Этот параметр контролирует количество записей в блогах, отображаемых на главной странице. Если у вас есть другие записи в блоге, они будут отображаться на страницах 2, 3 и так далее.
Посетители могут переходить на следующую страницу с помощью ссылок на страницы.Ваша тема решает, как будут отображаться эти ссылки на страницы.
Чтобы установить количество записей для отображения на домашней странице:
- Нажмите Настройки >> Чтение на панели администратора.
- Установите для параметра « Страницы блога не более» укажите желаемое число.
Имейте в виду, что липкие сообщения просто игнорируют этот номер. Например, если вы установите это число на 10 и у вас будет одно прикрепленное сообщение, на странице блога будет отображаться 11 записей.
Режим отображения содержимого записи сообщения Вы также можете управлять тем, как содержимое записи вашего блога будет отображаться на странице блога. Вы можете выбрать отображение всего содержимого сообщения в блоге или только его резюме.
Вы можете выбрать отображение всего содержимого сообщения в блоге или только его резюме.
Чтобы установить эту опцию:
- Нажмите Настройки >> Чтение на панели администратора.
- Установите для параметра « Для каждой статьи в ленте показывать» желаемый вариант.
Обратите внимание, что эта опция может работать не со всеми темами.
Как изменить логотип и заголовок сайта в WordPress
ЗаключениеЕсли у вас нет простого блога, вам, скорее всего, потребуется настроить собственную домашнюю страницу WordPress. В этой статье мы рассмотрели, как создать и установить статическую страницу WordPress в качестве домашней.
Мы рассмотрели, как добавить в меню ссылку на пользовательскую домашнюю страницу. Таким образом, независимо от того, какую страницу вы установили в качестве домашней, эта ссылка всегда будет указывать на главную страницу сайта.
Кроме того, мы также рассмотрели, как настроить пользовательскую страницу блога и решить, как записи блога будут отображаться на ней.
Ваша очередь.
Понравилась статья? Пожалуйста, поделитесь им с друзьями.
Как изменить домашнюю страницу WordPress (3 метода)
Ваша домашняя страница помогает задать тон всему вашему сайту. Если ваш контент не отображает правильный контент или просто не выглядит так, как вы его себе представляли, вы можете внести некоторые изменения. Однако это может быть пугающей перспективой, если у вас нет большого опыта создания веб-сайтов.
Хорошая новость в том, что WordPress предоставляет вам множество возможностей для изменения вашей домашней страницы, и это несложная задача.Есть несколько способов сделать так, чтобы ваш дом лучше передавал ваше сообщение.
В этом руководстве мы расскажем, что такое домашняя страница WordPress и почему вы можете ее изменить. Затем мы покажем вам несколько способов отредактировать и настроить главную страницу.
Приступим!
Что такое домашняя страница WordPress (и почему вы можете изменить свою)
Ваша домашняя страница похожа на приветственный коврик вашего веб-сайта.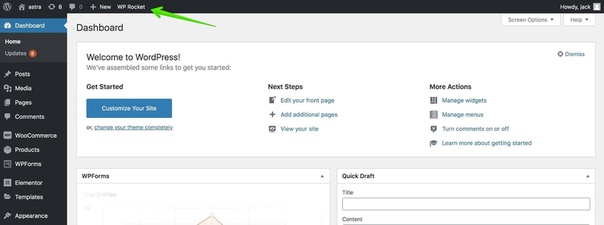 Это первая страница, которую видят посетители при вводе вашего URL, поэтому вы хотите, чтобы она произвела на вас сильное впечатление.
Это первая страница, которую видят посетители при вводе вашего URL, поэтому вы хотите, чтобы она произвела на вас сильное впечатление.
Домашняя страница должна давать посетителям четкое представление о том, о чем ваш веб-сайт и что он может им предложить. Домашняя страница Slack отлично демонстрирует продукт и привлекает внимание людей:
Домашняя страница Slack
По умолчанию для многих тем WordPress на вашей домашней странице отображаются последние сообщения в блоге.
Есть изменение, но вы можете захотеть, чтобы там было что-то другое. Это особенно верно, если у вас нет блога или если он не в центре внимания вашего веб-сайта.
Возможно, вы даже захотите изменить свою домашнюю страницу на протяжении многих лет. Например, если вы решили провести праздничную распродажу или мероприятие, вы можете обновить страницу, чтобы рекламировать эту акцию. Другими словами, причин для изменения домашней страницы WordPress нет.
Ваша домашняя страница задает тон всему вашему веб-сайту, поэтому знание того, как ее настраивать и редактировать, имеет решающее значение для любого владельца сайта. 🎨 Начните работу с этим пошаговым руководством lickНажмите, чтобы твитнуть
🎨 Начните работу с этим пошаговым руководством lickНажмите, чтобы твитнутьКак установить статическую домашнюю страницу
Если вы не хотите, чтобы сообщения блога отображались на главной странице своего веб-сайта, вы можете вместо этого установить «статическую» главную страницу.Статическая страница показывает контент, который не часто меняется. На вашем сайте WordPress вы можете иметь как домашнюю страницу, так и отдельную страницу блога.
Чтобы создать свою домашнюю страницу, начните с входа в панель администратора. Щелкните Pages> Добавить новый :
Первый шаг — создать новую страницу для вашей домашней страницы и, при желании, для вашего блога.
Дайте своей домашней странице WordPress имя и нажмите кнопку Опубликовать . Затем повторите эти шаги еще раз, чтобы создать страницу своего блога.
Теперь, когда ваши страницы готовы, вы можете указать WordPress, для чего их использовать.
Перейдите на страницу Settings> Reading и в разделе Your Homepage Displays options выберите A static page .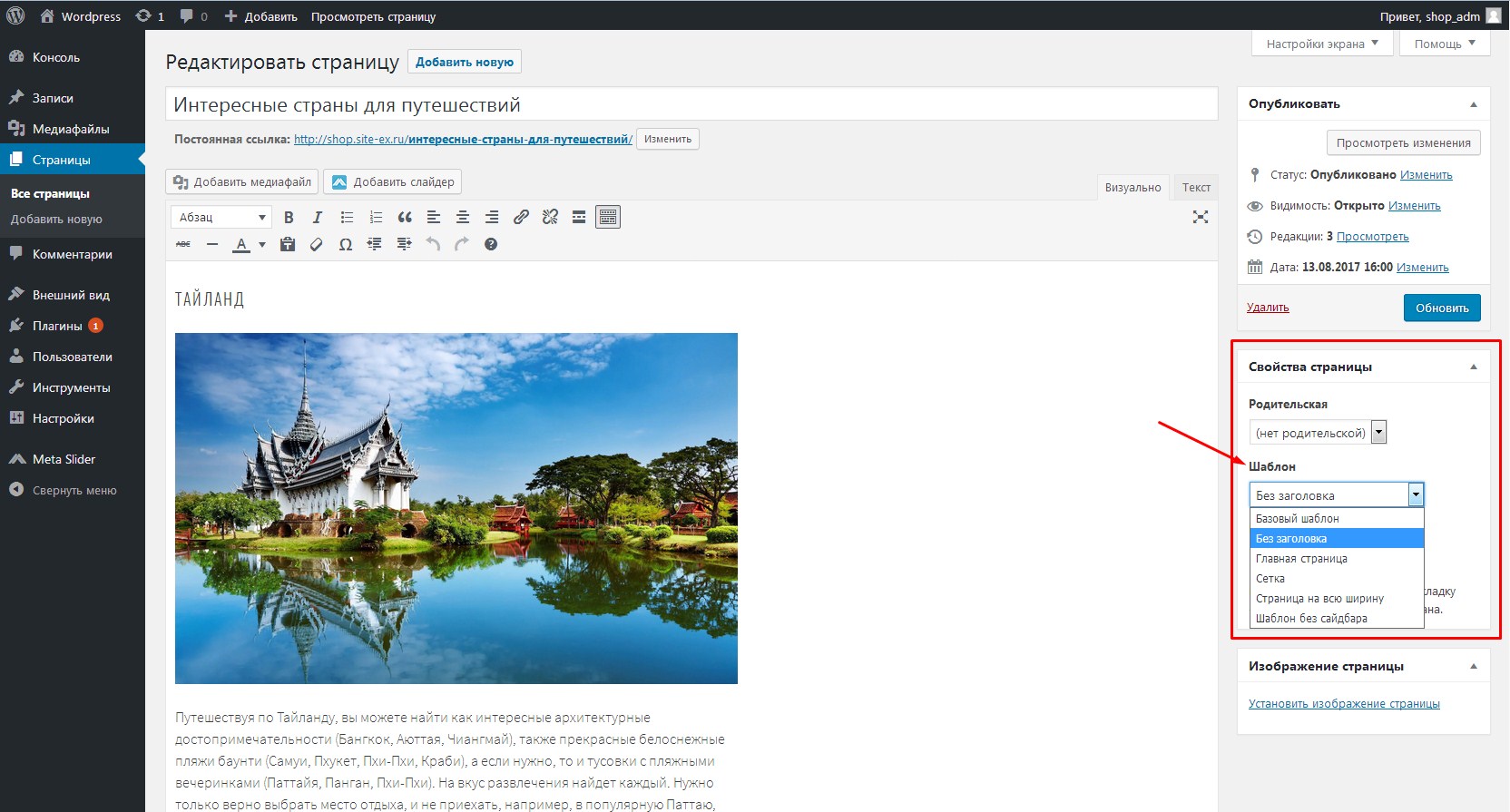 Затем используйте раскрывающиеся меню, чтобы выбрать свою домашнюю страницу и страницу сообщений:
Затем используйте раскрывающиеся меню, чтобы выбрать свою домашнюю страницу и страницу сообщений:
Вы найдете возможность установить статическую домашнюю страницу в настройках чтения
Пока вы выполняете эти шаги, вы можете перевести свой сайт в режим обслуживания.Это покажет посетителям настроенное вами сообщение, а не нефункционирующий веб-сайт или страницу общей ошибки. Если у вас уже есть трафик на свой сайт, подумайте об этом, прежде чем настраивать свою домашнюю страницу.
Вы можете использовать плагин WP Maintenance Mode для настройки этой функции:
WP Режим обслуживания
Этот плагин позволяет вам доставлять настраиваемое сообщение посетителям сайта и позволяет создавать настраиваемое сообщение, которое позволяет посетителям узнать, что ваш сайт скоро вернется в действие.
Как изменить домашнюю страницу WordPress (3 метода)
Теперь, когда у вас настроена домашняя страница, пора создать ее и добавить контент.
Давайте рассмотрим три различных инструмента, которые вы можете использовать в работе.
1. Использование настройщика тем для редактирования домашней страницы
Многие темы WordPress предоставляют вам базовый дизайн домашней страницы, а также некоторые варианты его редактирования. Вы можете получить доступ к этим параметрам через настройщик тем.
В админке щелкните «Внешний вид »> «Настроить », чтобы запустить инструмент.Настройщик предоставит вам предварительный просмотр в реальном времени, пока вы редактируете свою домашнюю страницу, чтобы вы могли видеть, как ваши настройки влияют на внешний вид вашего сайта.
Однако эти изменения не вступят в силу, пока вы не нажмете кнопку Опубликовать , поэтому экспериментируйте.
В зависимости от вашей темы у вас могут быть разные варианты изменений, которые вы можете внести. Вы можете перемещаться, используя вкладки меню, или щелкать любую область со значком синего карандаша, чтобы редактировать ее:
Все элементы, отмеченные синим значком карандаша, доступны для редактирования
Если ваша тема включает в себя несколько шаблонов для ваших страниц, вы можете начать с их изучения.
Некоторые темы предоставляют вам варианты, например, где разместить боковую панель, или позволяют полностью удалить этот элемент для страницы во всю ширину:
В вашей теме могут быть разные варианты макета
Если на главной странице есть разделы, которые вы не хотели бы использовать, вы можете использовать настройщик темы, чтобы удалить их.
Вы можете сделать это, перейдя к элементу в меню и щелкнув значок глаза рядом с названием раздела:
Удаление раздела с главной страницы выполняется щелчком по значку глаза
Вы всегда можете вернуть любые области, которые вы удалили, снова нажав на тот же значок.Вы также можете перетащить элементы в столбце, если хотите изменить их порядок.
2. Редактирование домашней страницы WordPress с помощью редактора блоков
Даже если вы внесли некоторые изменения с помощью настройщика темы, вы можете внести дальнейшие изменения с помощью редактора блоков. Последний предлагает вам больше возможностей для настройки дизайна и макета вашей домашней страницы.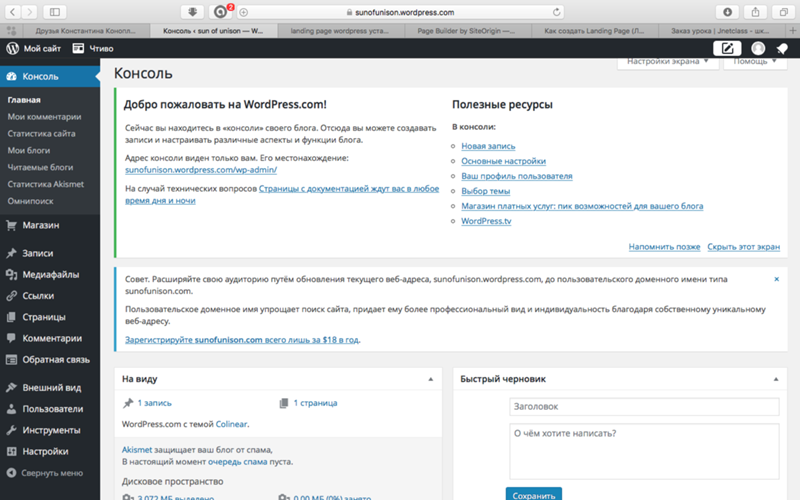
Чтобы начать работу, перейдите на свою домашнюю страницу с панели администратора, щелкнув Pages , а затем выбрав любую страницу, которую вы установили в качестве домашней.С помощью редактора блоков вы можете добавлять на свою домашнюю страницу много разных типов контента. Возможно, вы захотите начать с небольшого текста, описывающего ваш сайт и то, чем вы занимаетесь.
Чтобы начать работу, вы можете щелкнуть страницу и просто начать печатать. Соответствующий блок абзаца будет создан автоматически.
Вы также можете выбрать блок самостоятельно, щелкнув значок плюса в верхнем левом углу экрана или когда он появится в окне редактора. Затем вы можете выбрать или найти блок абзаца:
Вы можете использовать блок абзацев для добавления текста на главную страницу
Когда у вас есть текст на месте, вы можете использовать меню настроек блока, чтобы настроить его дальше.В разделе Параметры текста вы можете изменить размер текста, выбрав предустановленный или нестандартный размер.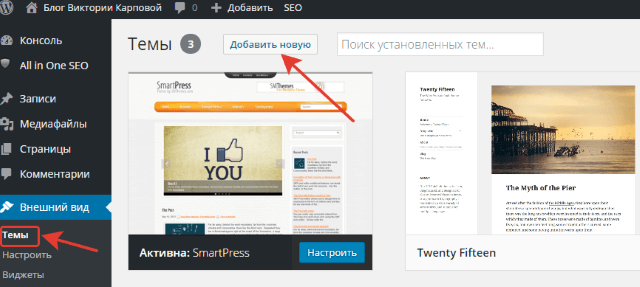 Вы даже можете добавить буквицу для дополнительных очков стиля.
Вы даже можете добавить буквицу для дополнительных очков стиля.
Чтобы добавить немного цвета к вашему абзацу, вы можете изучить Настройки цвета . Опять же, вы можете выбрать из набора предопределенных цветов или использовать собственный фирменный цвет:
Настройте размер и цвет текста в редакторе блоков
Скорее всего, вы также захотите добавить изображения на свою главную страницу.
Вы можете сделать это, щелкнув значок плюса и выбрав блок Image :
Вы можете легко добавлять изображения с помощью блока изображений
Вы можете использовать полученный блок для загрузки изображения, выбора его из медиабиблиотеки или добавления через URL-адрес. Затем вы можете использовать панель инструментов чуть выше блока, чтобы настроить выравнивание изображения или переместить его вверх и вниз по странице.
Подпишитесь на информационный бюллетень
Мы увеличили наш трафик на 1187% с помощью WordPress.

Присоединяйтесь к более чем 20 000 других людей, которые получают нашу еженедельную рассылку с инсайдерскими советами по WordPress!
Подпишись сейчасЕсли вы хотите добавить подпись, оставьте место под картинкой.
На этом этапе вы можете продолжать добавлять блоки, пока не будете довольны своей страницей. Чтобы получить доступ к другим блокам, вы можете щелкнуть значок плюса и либо просмотреть, либо выполнить поиск в появившемся меню.
Вы также можете нажать на Просмотреть все , чтобы увидеть все блоки, к которым у вас есть доступ.
Например, если вы планируете включить сочетание мультимедиа и текста, вы можете сделать это, используя отдельные блоки абзацев и изображений. Однако вы можете попробовать использовать вместо этого блок Media & Text:
Вы можете добавлять медиа и текст вместе в один блок
Этот блок позволяет отображать мультимедийный и письменный контент в одном блоке в различных конфигурациях:
Есть несколько конфигураций на выбор в блоке мультимедиа и текста
Чтобы удалить блок, просто щелкните три вертикальные точки на панели инструментов над ним и выберите Удалить блок . С помощью этих инструментов вы сможете создать практически любую домашнюю страницу, которую только можете себе представить.
С помощью этих инструментов вы сможете создать практически любую домашнюю страницу, которую только можете себе представить.
3. Изменение домашней страницы WordPress с помощью классического редактора
Если вы предпочитаете работать с классическим редактором, вы все равно можете создать потрясающую домашнюю страницу. И снова вы начнете с панели администратора WordPress.
Щелкните Pages , а затем выберите страницу, которую вы установили в качестве домашней страницы.
Чтобы добавить текст, просто начните печатать. По умолчанию текст будет абзацем, но вы можете использовать раскрывающееся меню для создания заголовка или заголовка:
Форматирование текста в WordPress
В этом раскрывающемся меню вы можете изменить текст абзаца на разные заголовки.
Панель инструментов рядом с этим раскрывающимся списком позволяет вносить дальнейшие изменения в текст. Вы можете выделить его жирным или курсивным шрифтом, изменить выравнивание и создать маркированные или нумерованные списки.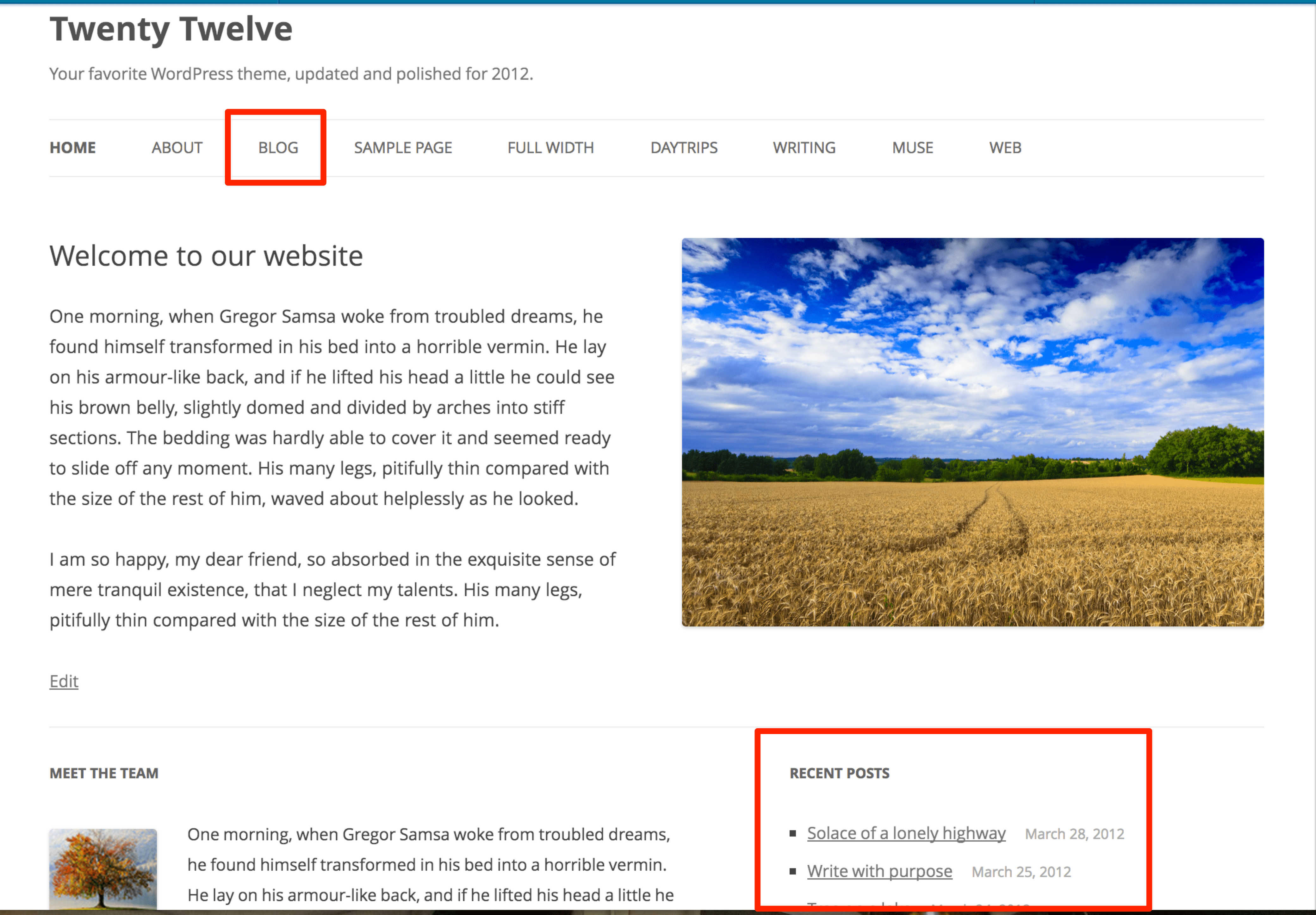 Если вы хотите добавить цитату на свою страницу, вы также можете сделать это здесь.
Если вы хотите добавить цитату на свою страницу, вы также можете сделать это здесь.
На этой панели инструментов вы также можете добавлять ссылки на свою копию. Наконец, есть кнопка, которую вы можете использовать для добавления тега «Читать дальше». Это может быть полезно, если вы будете размещать статьи на своем сайте, но не хотите, чтобы полные тексты отображались на главной странице.
Последняя кнопка в строке открывает другую группу инструментов. Это дает вам больше возможностей для стилизации текста, таких как добавление цветов или изменение размера:
Кнопка дополнительных инструментов
Вы также можете добавлять изображения и другие материалы на свою страницу с помощью классического редактора. Для этого нажмите кнопку Add Media , чтобы открыть новое окно. Вы можете нажать кнопку Select Files , чтобы добавить новые файлы в медиатеку:
Медиа-библиотека
Вы можете загружать файлы со своего устройства, чтобы добавить их в медиатеку.
Из этого окна вы также можете получить доступ к ранее загруженным файлам, щелкнув вкладку Media Library . Выберите файл, который хотите добавить, и нажмите кнопку Вставить на страницу :
Добавьте медиафайлы на домашнюю страницу из окна медиатеки
Изображение появится на вашей странице. Вы можете получить доступ к параметрам файла, щелкнув по нему. В случае этого изображения вы можете изменить выравнивание, отредактировать или удалить его:
Параметры изображения в WordPress
Вы можете изменить выравнивание изображения после его вставки.
Чтобы увидеть, как продвигается ваша домашняя страница, вы можете нажать кнопку Preview . Когда вы будете удовлетворены внешним видом своей страницы, нажмите кнопку Опубликовать , чтобы сохранить изменения и сделать их видимыми на своем веб-сайте.
Необязательно: ознакомьтесь с Twenty Twenty-One Theme
Если вам нравится работать с редактором блоков, возможно, вас заинтересует тема Twenty Twenty-One, новая тема по умолчанию в WordPress 5. 6:
6:
Тема Twenty Twenty-One
ТемаTwenty Twenty-One разработана так, чтобы быть гибкой и хорошо работать на различных типах веб-сайтов.Он включает простые шрифты и приглушенную пастельную цветовую схему. Он также в полной мере использует «шаблоны», которые представляют собой предопределенные схемы расположения блоков, которые вы можете в дальнейшем редактировать в соответствии со своими потребностями.
Эти специализированные макеты в сочетании с простотой Twenty Twenty-One могут сделать эту тему идеальным выбором, если вам нужна настраиваемая домашняя страница без использования стороннего конструктора страниц.
Как создать меню для домашней страницы
Пока вы работаете над своей домашней страницей, вы также можете обратить внимание на меню навигации.Хотя это меню, вероятно, присутствует на большинстве страниц вашего сайта, оно может быть особенно полезно для тех, кто впервые попадает на вашу домашнюю страницу.
На панели управления администратора нажмите Внешний вид> Меню .
Если у вас еще нет меню, вам будет предложено создать его, или вы можете нажать кнопку Создать меню . Для вашего меню потребуется название, чтобы отличать его от других меню, которые вы можете создать:
Дайте вашему меню описательное имя
Следующим шагом будет добавление страниц в меню.Вы можете добавить их по отдельности или установить флажки Автоматическое добавление страниц для автоматического добавления всех страниц верхнего уровня.
Если вы предпочитаете выбирать страницы самостоятельно, выберите вкладку Просмотреть все в столбце слева. Установите флажки напротив страниц, которые хотите добавить, и нажмите кнопку Добавить в меню :
Добавление страниц в меню
Вы можете добавлять страницы верхнего уровня автоматически или вручную выбирать, какие страницы нужно добавить.
Теперь, когда вы добавили свои страницы в меню, вы можете определить порядок, в котором они будут отображаться. Вы можете сделать это, просто перетащив элементы меню на место.
Вы можете сделать это, просто перетащив элементы меню на место.
Если вы хотите вложить одни элементы в другие для создания выпадающего меню стиля, вы также можете сделать это здесь. Это позволяет вам добавлять больше ссылок в вашу навигацию, не делая ее загроможденной или перегруженной.
Все, что вам нужно сделать, это перетащить дочернюю страницу ниже и чуть правее родительской страницы:
Создать раскрывающееся меню
Наконец, в зависимости от вашей темы, у вас может быть несколько вариантов того, где будет отображаться ваше меню на вашей странице.
Популярные параметры включают нижний колонтитул в верхней части страницы и боковые панели (левую или правую). Если вам недостаточно параметров меню по умолчанию, вот список лучших плагинов для расширения возможностей вашего меню.
Готовы изменить свою домашнюю страницу? 🎨✨ В этом руководстве есть все, что вам нужно для начала! Нажмите, чтобы твитнутьСводка
Хорошо продуманная домашняя страница может дать посетителям точное представление о том, о чем ваш сайт. При правильной настройке он может стать мощным инструментом для сайтов электронной коммерции, личных блогов и всего, что между ними.
При правильной настройке он может стать мощным инструментом для сайтов электронной коммерции, личных блогов и всего, что между ними.
Однако есть сценарии, когда вам нужно изменить домашнюю страницу, чтобы отразить сообщения вашего бренда, новую услугу, которую вы можете предлагать сейчас, свою новую тему. Благодаря WordPress у вас есть разные способы изменения и редактирования домашней страницы WordPress, в том числе:
- Использование настройщика тем для редактирования домашней страницы
- Редактирование домашней страницы с помощью редактора блоков
- Изменение домашней страницы с помощью классического редактора
У вас все еще есть вопросы по поводу внесения изменений в вашу домашнюю страницу WordPress? Задайте нам вопрос в разделе комментариев ниже!
Если вам понравилась эта статья, то вам понравится хостинговая платформа Kinsta WordPress.Ускорьте свой сайт и получите круглосуточную поддержку от нашей опытной команды WordPress.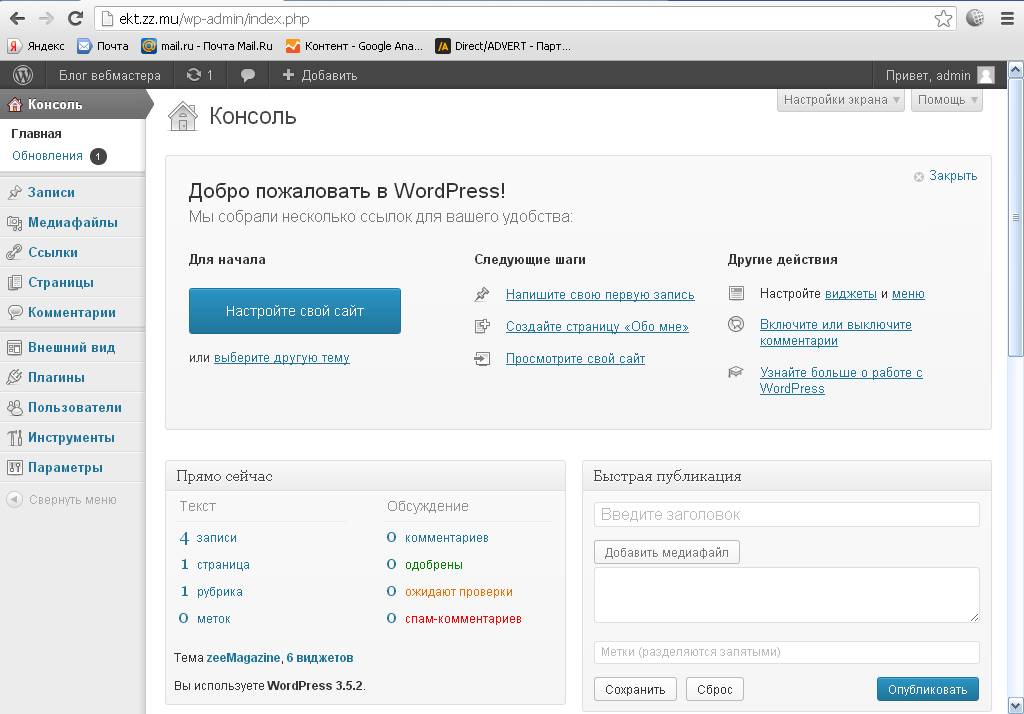 Наша инфраструктура на базе Google Cloud ориентирована на автоматическое масштабирование, производительность и безопасность. Позвольте нам показать вам разницу Kinsta! Ознакомьтесь с нашими тарифами
Наша инфраструктура на базе Google Cloud ориентирована на автоматическое масштабирование, производительность и безопасность. Позвольте нам показать вам разницу Kinsta! Ознакомьтесь с нашими тарифами
Создание статической лицевой страницы
Цель : вы будете знать, что такое статическая главная страница, и сможете настроить статическую первую страницу на своем сайте WordPress.
Предварительные требования : вам нужно знать разницу между Pages и Post.
По умолчанию WordPress отображает список из сообщений на главной странице вашего сайта. Этот список сообщений автоматически обновляется , как только публикуются новые сообщения, поэтому он не статичен. Кроме того, нет необходимости создавать какую-либо страницу, чтобы WordPress отображал этот список сообщений.
Статическая первая страница — это конкретная страница , используемая как домашняя страница сайта.
Наверх ↑
Напоминание: чтобы создать страницу, перейдите на Страницы> Добавить новую
- Первая страница : (если еще не создана) создайте страницу, которую вы хотите использовать в качестве статической главной страницы.
- Страница сообщений : (если еще не создана) создать пустую страницу . Присвойте заголовок , который будет использоваться в верхней части вашего списка сообщений. Этот шаг является обязательным , поскольку вы изменяете настройки WordPress по умолчанию. Любое другое содержимое, кроме Заголовка, не будет отображаться. вообще на этой конкретной странице.
- Настройка : перейдите в «Настройки »> «Чтение », затем «Отображение первой страницы».
- Настройка статической страницы: выберите Статическую страницу (вместо стандартной Ваши последние сообщения ).

- Настройка главной страницы: в списке «Первая страница» выберите страницу, которую вы хотите для статической главной страницы.
- Настройки страницы сообщений: в списке «Страница сообщений» выберите созданную вами пустую страницу . Не выбирайте страницы с содержимым , так как оно не будет отображаться.
- Настройка статической страницы: выберите Статическую страницу (вместо стандартной Ваши последние сообщения ).
- Сохраните настройки , нажав кнопку «Сохранить изменения».
Подключитесь к домашней странице вашего сайта: теперь вы должны увидеть страницу, которую вы выбрали.
Как установить и отредактировать домашнюю страницу WordPress
Вы когда-нибудь покупали тему WordPress, устанавливали ее, а потом задавались вопросом, почему она не выглядит точно так, как вы видели в превью? Как насчет ситуации, когда вы хотите полностью удалить часть блога своего веб-сайта с главной страницы?
Домашние страницы веб-сайтов очень много значат, когда речь идет о конверсиях. Это касается подписок на рассылку новостей по электронной почте, продаж и потенциальных клиентов. Тем не менее, настройка домашней страницы на WordPress требует немного усилий, чтобы сделать ее идеальной. Но не волнуйтесь, настройка и редактирование домашней страницы WordPress — это одна из самых простых задач, с которыми вам придется столкнуться. Затем, после того, как вы освоите рутину, у вас не будет проблем с повторением одной и той же задачи на будущих сайтах. Итак, приступим к работе над тем, как изменить домашнюю страницу WordPress!
Это касается подписок на рассылку новостей по электронной почте, продаж и потенциальных клиентов. Тем не менее, настройка домашней страницы на WordPress требует немного усилий, чтобы сделать ее идеальной. Но не волнуйтесь, настройка и редактирование домашней страницы WordPress — это одна из самых простых задач, с которыми вам придется столкнуться. Затем, после того, как вы освоите рутину, у вас не будет проблем с повторением одной и той же задачи на будущих сайтах. Итак, приступим к работе над тем, как изменить домашнюю страницу WordPress!
Когда вам нужно настроить и отредактировать домашнюю страницу WordPress?
Поскольку это WordPress, платформа для ведения блогов, ваш блог по умолчанию отображается при новой установке WordPress.Это означает, что все ваши самые последние сообщения появляются на первой странице, на которую все попадают. Для некоторых веб-сайтов это нормально. Для других это не имеет смысла с точки зрения маркетинга. Поскольку WordPress превратился в полноценный конструктор веб-сайтов, компании ищут статические домашние страницы, на которых они могут представлять информацию о продуктах, услугах и людях, работающих в компании.
Для этих компаний блог — это скорее второстепенный раздел, к которому клиенты могут перейти, если захотят, или когда они попадут на одно из сообщений в блоге из поисковой системы.
Итак, возникает вопрос, когда вы хотите установить и отредактировать свою домашнюю страницу WordPress?
Что ж, главное время — это когда ты не хочешь, чтобы твой блог был на виду. Это происходит, когда у вас есть следующие цели:
- Увеличить количество подписчиков на электронную почту
- Получите больше потенциальных клиентов
- Увеличьте объем продаж
- Больше внимания вашим услугам
- Когда вы вообще не планируете вести блог (например, целевую страницу)
- В ситуации, когда вы еще не совсем готовы вести блог
Совсем другое дело — редактировать домашнюю страницу.Если вы не полностью удовлетворены темой и конфигурацией по умолчанию для этой темы, скорее всего, вы захотите изменить некоторые аспекты своего веб-сайта.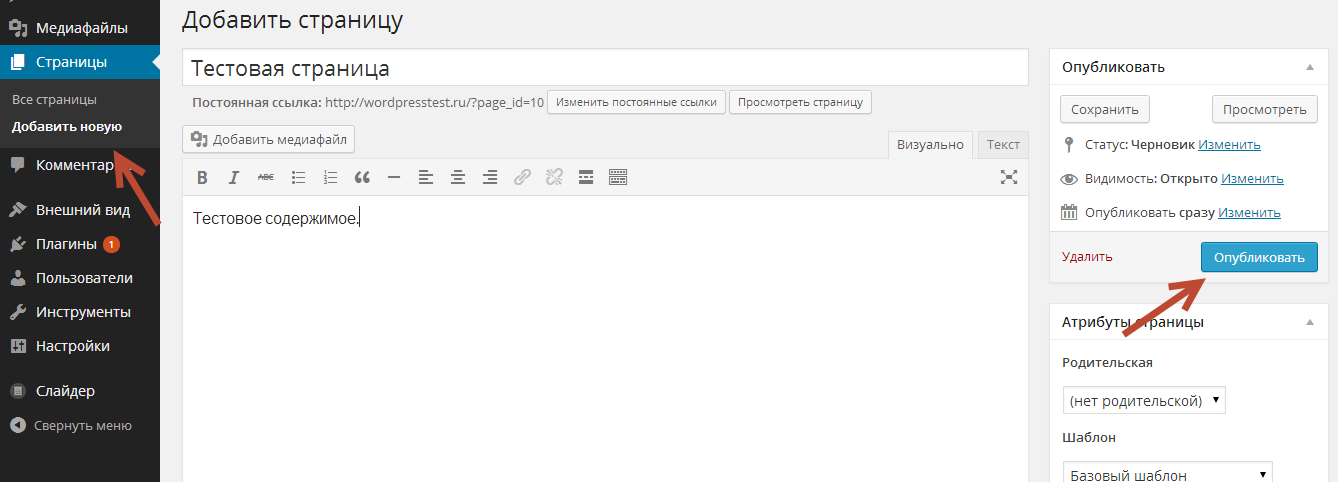 Например, вы можете захотеть достичь некоторых из следующего:
Например, вы можете захотеть достичь некоторых из следующего:
- Одна или несколько боковых панелей
- Показать виджеты
- Установить другое меню навигации
- Новые цвета, логотипы или другие аспекты дизайна
Короче говоря, большинство пользователей WordPress вносят хотя бы несколько изменений в свои домашние страницы.Один из самых популярных — это добавление статической страницы вместо блога, в то время как другие стремятся сохранить блог, но при этом добавляют все свои любимые виджеты.
Теперь, когда мы поняли «почему» за настройкой и редактированием домашней страницы WordPress, давайте рассмотрим, как завершить процесс.
Как установить статическую домашнюю страницу в WordPress
Как уже говорилось, у вас есть возможность оставить свой блог на главной странице. Но если вы более склонны сделать больше целевой страницы или добавить слайдер или галерею продуктов, необходимо изменить главную страницу на статическую.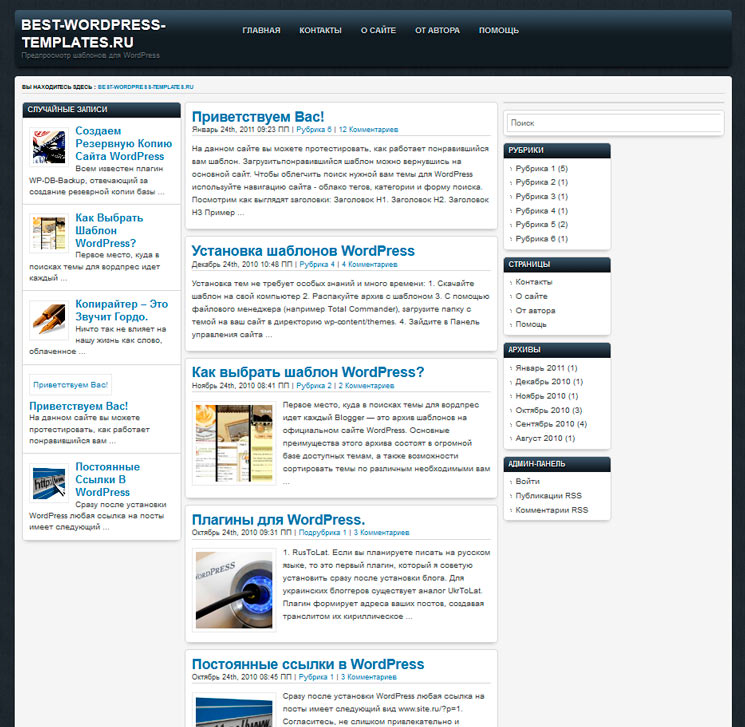 Фактически, подавляющее большинство тем премиум-класса, которые вы покупаете, попросят вас немедленно переключиться на статическую домашнюю страницу.
Фактически, подавляющее большинство тем премиум-класса, которые вы покупаете, попросят вас немедленно переключиться на статическую домашнюю страницу.
Чтобы изменить домашнюю страницу WordPress, сначала откройте панель управления WordPress и перейдите в «Настройки »> «Чтение ». Выберите вкладку «Чтение», чтобы открыть несколько настроек для вашей домашней страницы.
Найдите . На вашей домашней странице отображается раздел , чтобы узнать, что именно ваш веб-сайт в настоящее время отображается на главной странице. Скорее всего, он включен в параметр Последние сообщения по умолчанию.Чтобы выбрать другую страницу, щелкните переключатель Статическая страница , чтобы выбрать и установить новую домашнюю страницу.
После выбора WordPress предлагает вам еще два варианта. Один из них спрашивает вас, какую страницу вы хотите показывать в качестве своей главной страницы , а другой — для страницы сообщений . Если у вас уже есть несколько страниц на вашем веб-сайте (иногда темы создают для вас основные страницы, или, возможно, вы уже прошли и создали свои страницы), просто прокрутите вниз, чтобы найти нужные страницы.
Если у вас уже есть несколько страниц на вашем веб-сайте (иногда темы создают для вас основные страницы, или, возможно, вы уже прошли и создали свои страницы), просто прокрутите вниз, чтобы найти нужные страницы.
Примечание: Вы должны уже создать и опубликовать свои страницы, чтобы иметь возможность выбирать их.
Например, стандартной настройкой будет выбор домашней страницы или главной страницы в качестве главной страницы . Имейте в виду, все зависит от имен, которые вы даете своим страницам, поэтому для вас это может быть совершенно другим.
Для сообщений Страница вы можете выбрать страницу под названием «Блог» или «Сообщения» или что-то еще, что вы выбрали.
Нажмите кнопку Сохранить изменения , затем перейдите к интерфейсу своего веб-сайта, чтобы увидеть, как эта статическая страница стала вашей домашней.
Как сделать ваш блог домашней страницей
Некоторые люди хотят только показать свой блог. Как вы уже догадались, это чаще всего встречается в блогах! На обычном бизнес-сайте, вероятно, не будет блога в качестве главной страницы, но веб-сайт, посвященный исключительно письменному контенту, с большей вероятностью захочет разместить эти статьи на главной странице.
Как вы уже догадались, это чаще всего встречается в блогах! На обычном бизнес-сайте, вероятно, не будет блога в качестве главной страницы, но веб-сайт, посвященный исключительно письменному контенту, с большей вероятностью захочет разместить эти статьи на главной странице.
Поэтому перейдите в «Настройки »> «Чтение », затем убедитесь, что у вас отмечены «Последние сообщения». Вам не нужно изменять выбор для главной страницы или страницы сообщений.Они будут отключены.
Однако можно внести некоторые изменения в зависимости от того, как вы хотите, чтобы ваш блог отображался. Во-первых, страниц блога показывают максимальное количество — это количество сообщений, отображаемых на странице. Возможно, вы захотите, чтобы на главной странице было только пять или десять ваших последних сообщений в блоге. Некоторые крупные публикации содержат сотни сообщений на первой странице, тогда как многие блоги ограничивают их количество. Но независимо от того, что вы выберете, если у вас больше сообщений, чем количество, которое вы хотите отображать, ваш блог создаст дополнительные страницы для сообщений (это называется разбиением на страницы). Итак, если у вас 25 сообщений и вы выбрали отображение 10 сообщений на странице, в вашем блоге будет 3 страницы, созданные для отображения ваших сообщений (вы можете видеть, что в WPExplorer 75 страниц
Итак, если у вас 25 сообщений и вы выбрали отображение 10 сообщений на странице, в вашем блоге будет 3 страницы, созданные для отображения ваших сообщений (вы можете видеть, что в WPExplorer 75 страниц
Далее идут каналы синдикации , показывающие самое последнее число . Он используется для RSS-каналов и может быть тем же номером, что и страницы вашего блога, но это полностью зависит от вас.
Наконец, вам также нужно принять важное решение относительно того, как эти сообщения будут появляться. Вы можете выбрать Full Text и Summary .Сводка дает пользователям возможность увидеть больше сообщений с помощью нескольких прокруток мыши, и это то, что мы используем в WPExplorer. Однако полный текст раскрывает каждое слово и изображение из каждого сообщения. Следовательно, посетитель должен полностью просмотреть первый пост, чтобы перейти ко второму. Я бы рекомендовал вариант «Сводка», но на многих веб-сайтах есть полный текст.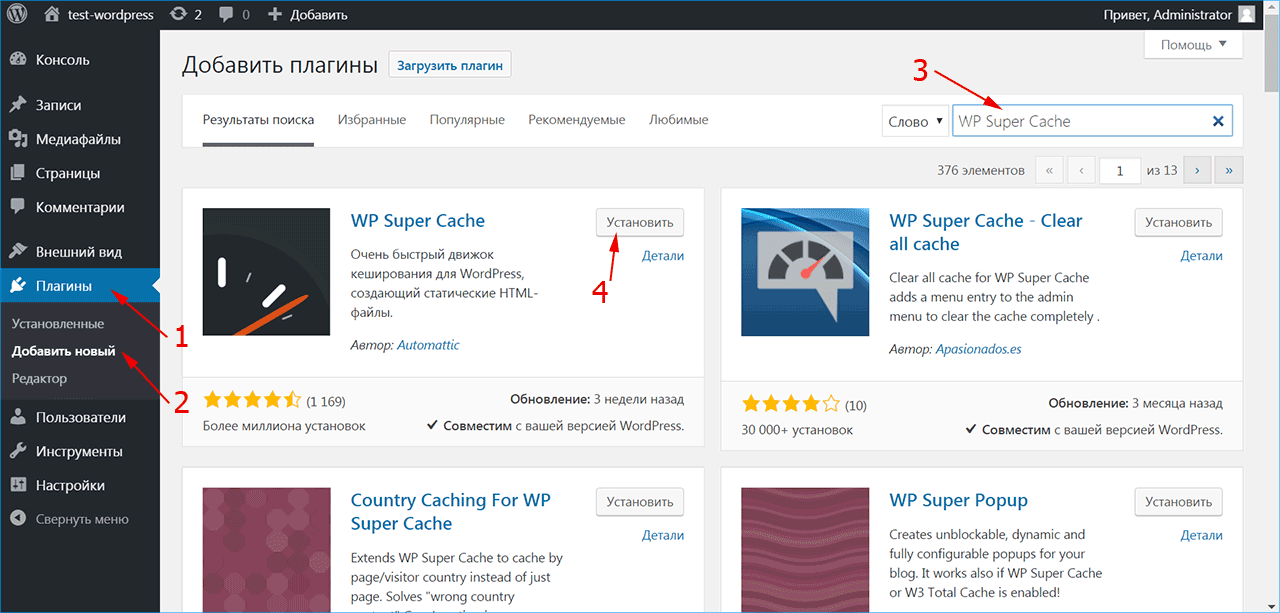
Как создать меню WordPress
Ваша тема WordPress, вероятно, не будет автоматически реализовывать чистое меню.Фактически, вы можете вообще не увидеть его.
Поэтому вам нужно перейти в Внешний вид> Меню .
Выберите меню для редактирования, выбрав его из раскрывающегося списка, или щелкните ссылку Create a New Menu . Хотя ваша тема может включать в себя несколько меню по умолчанию в образце данных, создание нового меню позволит вам создать его с нуля.
В любом случае, как только вы создадите свое меню или найдете то, которое вам нравится, вы можете поднять его, чтобы изменить структуру.Выбирайте страницы, сообщения, категории, теги и пользовательские типы сообщений для добавления в свое меню. Или вы можете добавить настраиваемую ссылку в качестве пункта меню. Может быть, вы хотите переместить вкладку «Блог» немного ближе к началу меню, чтобы людям было легче ее видеть. Вы можете щелкнуть и перетащить элементы меню, чтобы изменить их порядок или вложить, а также использовать параметр в левом столбце для добавления новых страниц, сообщений, категорий и настраиваемых ссылок.
После того, как ваше меню организовано, не забудьте выбрать место отображения и сохранить.Или вы можете перейти на вкладку «Управление местоположениями» . Все темы имеют разное расположение меню, но наиболее распространенными обычно являются Главное меню и Меню нижнего колонтитула.
Все, что вам нужно сделать, это использовать раскрывающийся список, чтобы выбрать меню, которое вы создали для каждого местоположения. Например, я хочу, чтобы мое главное меню было размещено в основном месте.
Примечание: Одно и то же меню можно использовать в нескольких местах.
Как создать меню в Live Customizer
Другой вариант — установить и отредактировать домашнюю страницу с помощью Live Customizer WordPress.Для этого вам нужно сначала перейти к Внешний вид> Настроить .
Отсюда выберите опцию Меню .
Затем либо выберите выходящее меню для редактирования, либо нажмите Создать новое меню .
Отсюда вы можете использовать кнопку + Добавить элементы , чтобы выбирать из тех же страниц, сообщений, категорий, тегов, настраиваемых типов сообщений и параметров настраиваемых ссылок, доступных в меню Внешний вид> Меню.
Просто не забудьте выбрать Расположение меню. и . Опубликуйте свое меню, когда закончите.
Примечание: Любые меню, которые вы создаете и сохраняете в меню Внешний вид> Меню , также будут доступны в меню Внешний вид> Настройщик , и наоборот.
Дополнительная домашняя страница Редактирование мыслей
От перемещения виджетов до настройки фона домашней страницы — большинство этих инструментов домашней страницы находятся на вкладке Внешний вид . Кроме того, вкладка «Настроить » (в разделе «Внешний вид») содержит визуальный конструктор, который отлично подходит для загрузки логотипа, изменения шрифтов и выбора цветов.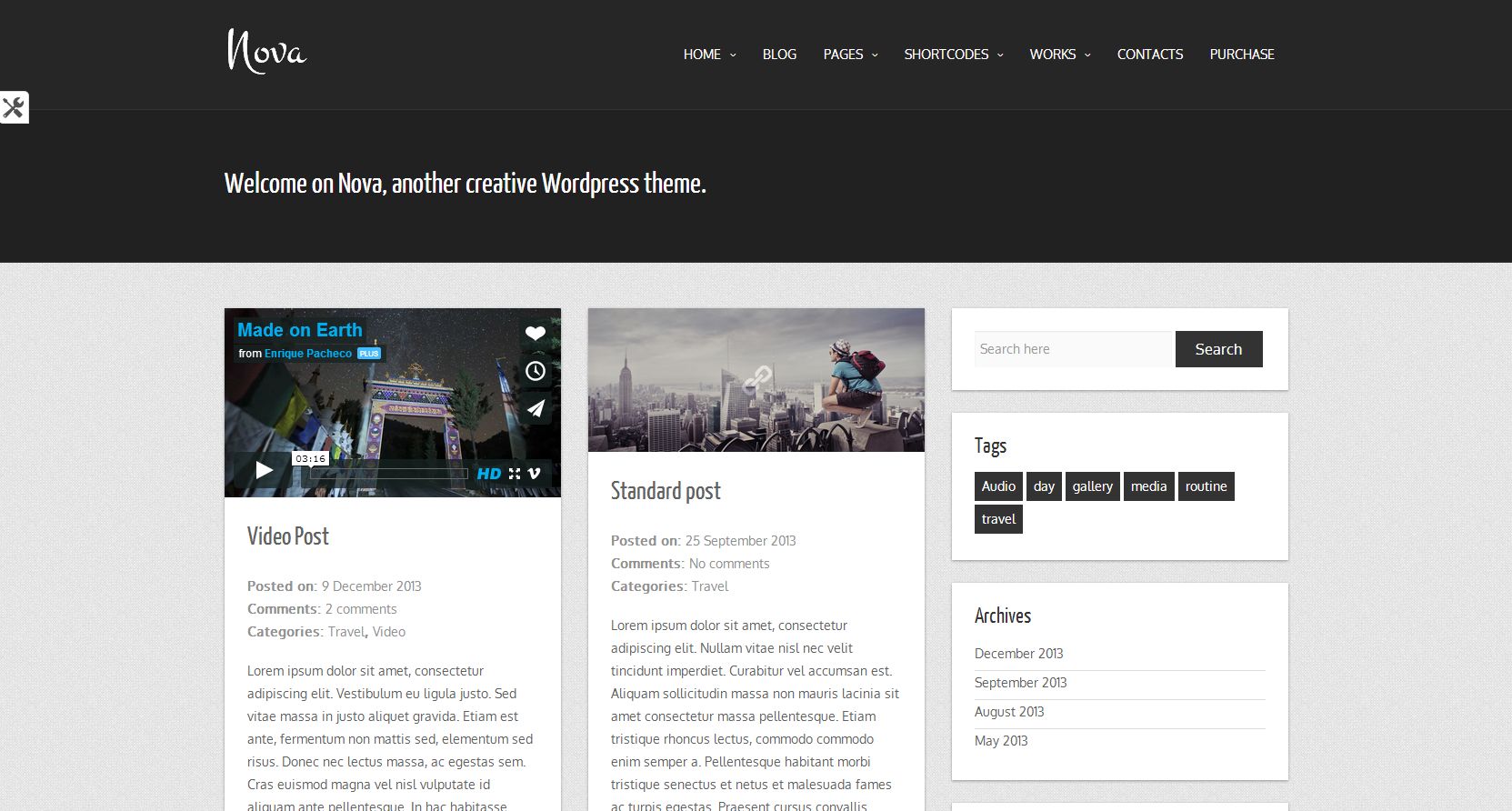
Хотите создать персонализированную домашнюю страницу?
Если вам нужна настраиваемая (или настраиваемая) домашняя страница, но ваша тема не предлагает дополнительных опций для изменения цветов, шрифтов, макетов и т. Д., Вы всегда можете установить плагин. Следует рассмотреть основные типы редакторов страниц.
Если вы просто хотите настроить элементы, которые уже есть на вашей домашней странице, вы можете попробовать плагин WordPress CSS Live Editor. С помощью живого редактора CSS вы можете щелкать элементы и вносить изменения в стиль элементов на своей странице.Так что изменить размер шрифта, отредактировать отступы или изменить цвета очень просто.
Если вы хотите создать полностью настраиваемую домашнюю страницу с нуля, вам следует взглянуть на плагин для создания страниц WordPress. Builder, такой как WPBakery и Elementor, включает в себя множество простых элементов перетаскивания, чтобы вы могли создать свой собственный макет. Или вы можете использовать новую тему, такую как Total, которая уже включает в себя конструктор перетаскивания и предварительно созданные макеты, чтобы упростить настройку.
Или вы можете использовать новую тему, такую как Total, которая уже включает в себя конструктор перетаскивания и предварительно созданные макеты, чтобы упростить настройку.
Основные характеристики домашней страницы
Прежде чем вы уйдете, давайте также взглянем на вашу домашнюю страницу.При выборе темы с шаблоном домашней страницы или создании собственной домашней страницы с нуля вам необходимо иметь несколько ключевых функций. К ним относятся:
- Логотип и навигация : Каждая страница, включая вашу домашнюю страницу, должна иметь ваш логотип, чтобы ваш бренд был сразу виден, и меню навигации, чтобы легко находить важные страницы на вашем веб-сайте.
- Заголовок : На главной странице полезно иметь заголовок, который быстро сообщает посетителям, о чем ваш сайт.Он должен быть коротким и сладким. Вы всегда можете добавить подзаголовок, который потом будет более подробно.
- Основное содержание : Настоящее содержание любой страницы — это контент.
 Это зависит от вашего сайта. Например, в блоге могут быть последние сообщения и форма подписки на рассылку новостей. Вместо этого бизнес-сайт может отображать призыв к действию, социальное доказательство и предложение продукта. Или фрилансер может добавить образец своего портфолио вместе с отзывами клиентов.
Это зависит от вашего сайта. Например, в блоге могут быть последние сообщения и форма подписки на рассылку новостей. Вместо этого бизнес-сайт может отображать призыв к действию, социальное доказательство и предложение продукта. Или фрилансер может добавить образец своего портфолио вместе с отзывами клиентов. - Нижний колонтитул : Последний — нижний колонтитул.Это отличное место для добавления полезных ссылок на сайты, формы информационного бюллетеня, социальных ссылок или информации о вашем местоположении.
Это всего 4 основных области, и, конечно, вы можете добавить больше в зависимости от ваших индивидуальных потребностей. Существует множество отличных тем и плагинов, которые предлагают варианты рекламных мест, панелей уведомлений, электронной коммерции, каналов Instagram, всплывающих форм подписки и многого другого.
Готовы ли вы установить и отредактировать домашнюю страницу WordPress?
Иногда вам кажется, что ваш веб-сайт не работает или вы делаете что-то не так, но это так. Вы часто обнаружите, что быстрая настройка отображения первой страницы дает свое. Надеюсь, вы нашли это полезным для настройки и редактирования вашей домашней страницы WordPress. Дайте нам знать в комментариях, если у вас есть вопросы по изменению домашней страницы WordPress.
Вы часто обнаружите, что быстрая настройка отображения первой страницы дает свое. Надеюсь, вы нашли это полезным для настройки и редактирования вашей домашней страницы WordPress. Дайте нам знать в комментариях, если у вас есть вопросы по изменению домашней страницы WordPress.
Руководство для начинающих по главной странице WordPress
В этом руководстве мы обсудим ваши варианты создания настраиваемой главной страницы WordPress и объясним, как реализовать каждый из них.
Ваша главная страница WordPress (также называемая домашней страницей) — это первое, что увидит большинство посетителей, попадая на ваш сайт.Таким образом, он жизненно важен для создания хорошего первого впечатления.
Хотя ваша главная страница обычно отображает ваши последние сообщения, вам может потребоваться что-то более индивидуализированное, чтобы выделить ваш самый важный контент. К счастью, на платформе WordPress доступно множество опций.
Что такое настраиваемая главная страница (и зачем она вам может понадобиться)
Ваша главная страница — это домашняя страница вашего сайта WordPress.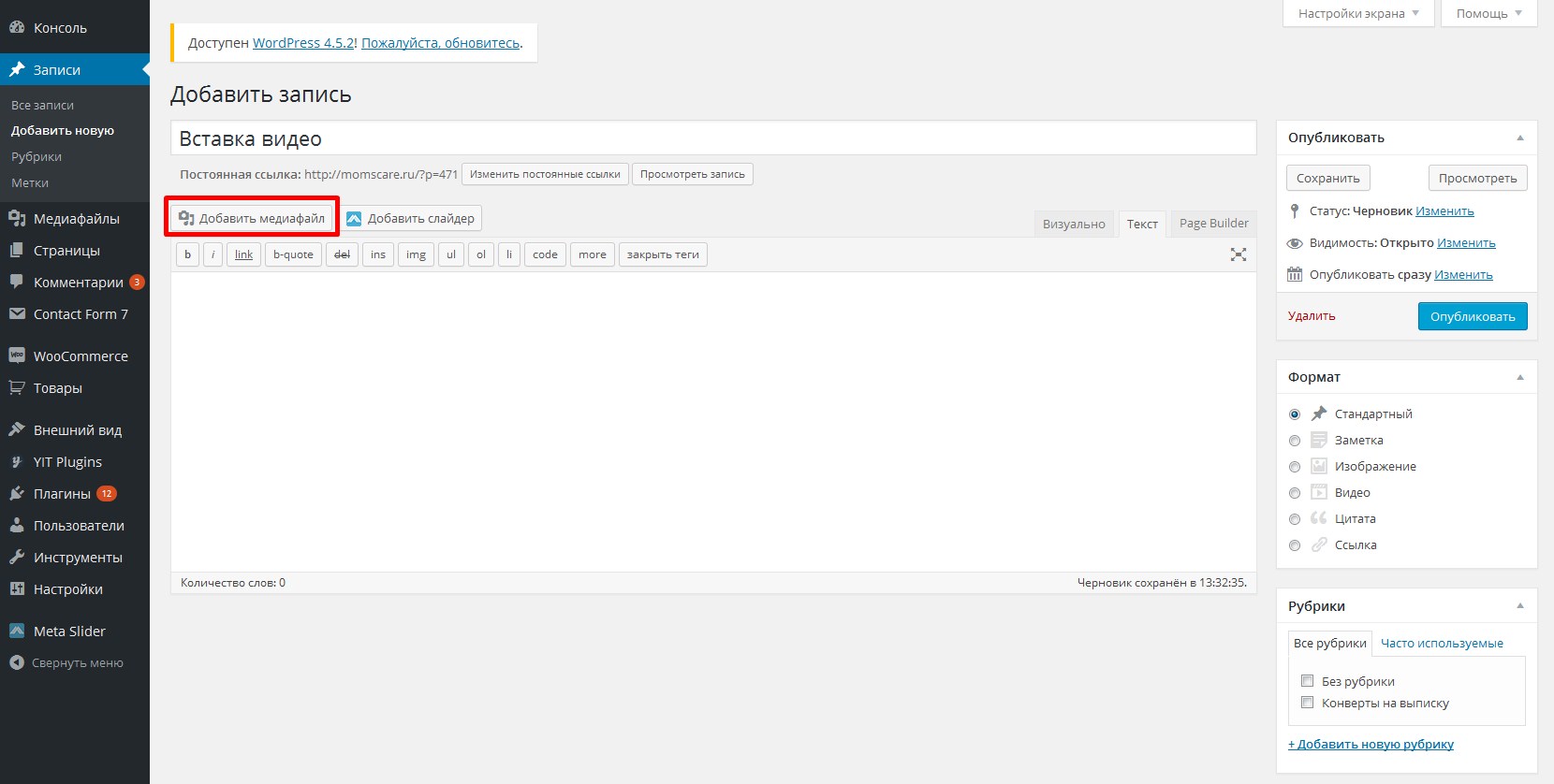 По умолчанию он отображает ваши сообщения в блоге, начиная с самых последних записей.WordPress позволяет вам устанавливать количество отображаемых сообщений и даже включать тизеры для других сообщений (в зависимости от параметров вашей темы).
По умолчанию он отображает ваши сообщения в блоге, начиная с самых последних записей.WordPress позволяет вам устанавливать количество отображаемых сообщений и даже включать тизеры для других сообщений (в зависимости от параметров вашей темы).
К счастью, WordPress позволяет вам выбрать любую страницу для использования в качестве главной. Это означает, что вы можете использовать либо статическую страницу, либо настраиваемую страницу. Последний вариант особенно интересен, поскольку позволяет выделиться среди других сайтов, использующих ту же тему.
К преимуществам настраиваемой главной страницы относится возможность:
- Оптимизируйте свой статический контент.
- Лучше продемонстрируйте, о чем ваш сайт — его миссии, отличительных особенностях, основных ценностях и т. Д.
- Добавьте несколько заметных сильных призывов к действию (CTA).
Настройка главной страницы WordPress позволяет настроить ее внешний вид в соответствии с вашими требованиями. Это также может дать вам важное преимущество перед другими веб-сайтами схожей тематики. Давайте рассмотрим несколько способов настроить главную страницу в WordPress.
Это также может дать вам важное преимущество перед другими веб-сайтами схожей тематики. Давайте рассмотрим несколько способов настроить главную страницу в WordPress.
3 способа настроить главную страницу WordPress
Перед применением любого из этих методов важно сначала создать резервную копию вашего сайта. Это гарантирует, что вы сможете легко отменить изменения, которые вам не нравятся.
1. Выберите, отображать ли сообщения или статическую страницу.
У вас есть два основных варианта для вашей главной страницы WordPress. Чтобы увидеть их, перейдите на панель управления и выберите «Настройки »> «Чтение ».
Здесь вы можете выбрать отображение последних сообщений на главной странице или статическую страницу.Если ваш блог является основным направлением вашего сайта, отображение самых последних сообщений может быть вашим приоритетом. Вы можете установить количество сообщений, которые будут отображаться, изменив число в поле блога, отображающее не более поля.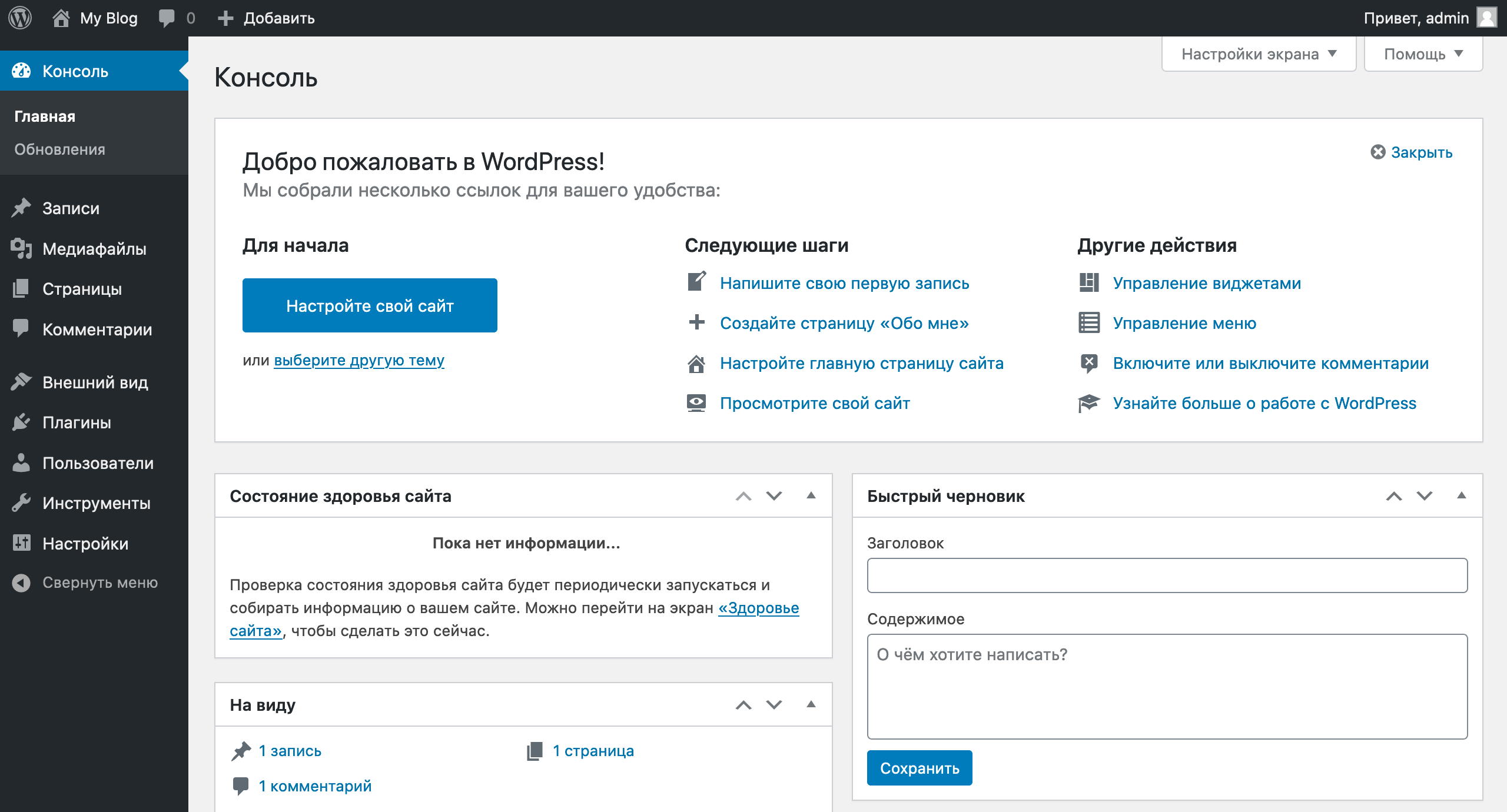
Если вместо этого вы выберете статическую страницу, вы сможете решить, какую страницу использовать.
Вы также можете выбрать, на какой альтернативной странице будут отображаться сообщения вашего блога. Помните, что эти страницы должны быть уже созданы, прежде чем вы сможете выбрать их для отображения.
2. Настройте статическую первую страницу с помощью коротких кодов
По сути, шорткод — это специфичный для WordPress код, который позволяет быстро выполнять определенное действие. Например, вы можете использовать короткие коды для добавления функций или встраивания файлов на страницу (таких как видео или карты).
Вы можете использовать шорткоды для множества вещей, в том числе для настройки главной страницы WordPress. Во-первых, убедитесь, что в качестве статической главной страницы выбрана определенная страница (как описано выше).Затем откройте эту страницу и переключитесь в редактор Text .
Просто скопируйте и вставьте шорткод, который хотите добавить, в редактор. Например, вы можете использовать шорткод [галерея] , чтобы превратить вашу первую страницу в фотогалерею, или шорткод [видео] , чтобы представить свой веб-сайт с пользовательским видео. Если вы вернетесь на вкладку Visual , вы увидите новое пространство для настройки функции, добавленной с помощью шорткода:
Например, вы можете использовать шорткод [галерея] , чтобы превратить вашу первую страницу в фотогалерею, или шорткод [видео] , чтобы представить свой веб-сайт с пользовательским видео. Если вы вернетесь на вкладку Visual , вы увидите новое пространство для настройки функции, добавленной с помощью шорткода:
В этом примере вы должны щелкнуть значок редактирования и добавить свое видео на страницу.Затем сохраните или обновите его, и все готово! Ваш шорткод должен работать соответствующим образом. WordPress предлагает несколько вариантов шорткода по умолчанию, чтобы вы могли начать работу, и у вас может быть доступ к большему, в зависимости от вашей темы и плагинов.
3. Создайте собственный шаблон страницы WordPress
Это пример шаблона страницы из темы Twenty Fourteen WordPress.
Вы также можете настроить свою главную страницу в WordPress, создав собственный шаблон страницы.Начните с открытия простого текстового редактора, такого как Блокнот (вы также можете использовать любой редактор HTML, например Atom).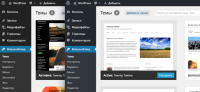 После этого напишите свою первую строку PHP:
После этого напишите свою первую строку PHP:
MyCustomTemplate — это заполнитель, и вы можете переименовать его так, как хотите, чтобы пользовательский шаблон вызывал (только убедитесь, что нет пробелов). Сохраните файл, не забудьте добавить расширение .php в конец.
Вы только что создали свой первый собственный шаблон WordPress! Давай загрузим и отредактируем.Для этого вам понадобится FTP-клиент. Мы рекомендуем FileZilla. Используйте его для подключения к своему хосту и найдите каталог / wp-content / themes . Найдите внутри папки для вашей текущей темы и вставьте или перетащите новый шаблон в эту папку.
Затем войдите в свою панель управления WordPress и выберите Страницы> Добавить новый . В правой части экрана вы увидите область Атрибуты страницы .
Вы должны увидеть свой новый шаблон в раскрывающемся меню Шаблон .Выберите его, и когда вы опубликуете (или обновите) страницу, ваш собственный шаблон будет применен.
Добавление настраиваемой главной страницы на ваш веб-сайт имеет множество преимуществ, в том числе большую визуальную привлекательность и возможность сразу же передать релевантную информацию посетителям. К счастью, WordPress достаточно гибок, чтобы вы могли настраивать главную страницу практически так, как вам нужно.
Как создать красивую домашнюю страницу в WordPress
WordPress — один из самых быстрых способов разместить контент в Интернете для всеобщего ознакомления.Однако не всегда первая страница выглядит элегантно. Он функциональный, но может не иметь той визуальной привлекательности, которую вы могли бы искать.
К счастью, аспекты WordPress могут многое предложить при разработке собственной домашней страницы.
Вместо того, чтобы быть привязанными к показу самых последних сообщений, когда пользователи должны пролистывать одну длинную страницу, вы можете сделать сайт компактным и намного более простым в управлении. Самое сложное — придерживаться того идеального дизайна, который привлекает ваших посетителей.
Самое сложное — придерживаться того идеального дизайна, который привлекает ваших посетителей.
В этом руководстве мы покажем вам, как создать красивую индивидуальную домашнюю страницу, которая будет одновременно функциональной и элегантной. Независимо от того, какой у вас сайт, его визуальная привлекательность способствует вашему успеху.
Почему так важно иметь красивую домашнюю страницу?
На многих веб-сайтах большинство посетителей сначала попадают на главную страницу. Если они не посещают определенный фрагмент контента, который вы создали, больше всего внимания будет уделяться домашней области. Именно здесь нужно произвести впечатление на гостей.
Стильная персонализированная домашняя страница может делать все, от демонстрации профессионализма до поощрения пользователей к взаимодействию с сайтом.
Подумайте, когда вы подходите к новому предприятию по соседству. Что вы в первую очередь замечаете, входя в дверь? У него привлекательный дизайн или это беспорядок, и вам сложно найти то, что вы ищете?
Макет вашей домашней страницы может быть столь же важным, как и в обычном магазине.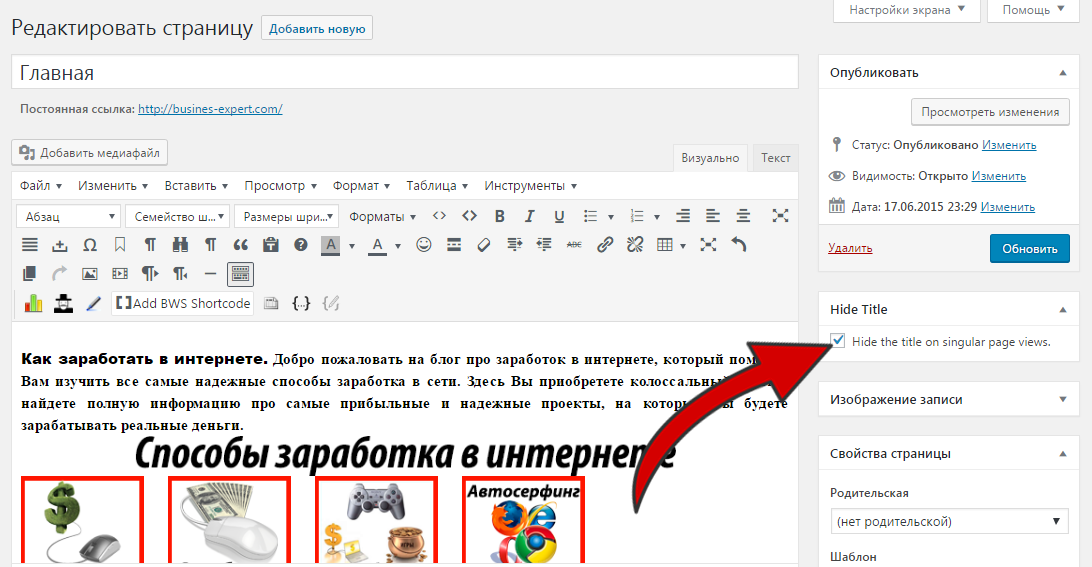
Использование темы
Один из самых простых способов создать привлекательный домашний экран — это выбрать правильную тему.Некоторые из них будут поставляться со своими собственными виджетами и позволят вам ограничить контроль над тем, как выглядит дом.
Реальным недостатком использования темы таким способом является то, что вы можете быть ограничены своими возможностями. Не все темы дают вам полный контроль над домашней страницей, и создание уникального внешнего вида может оказаться практически невозможным.
Тем не менее, это может быть быстрый способ придать вашему первому экрану немного больше привлекательности, чем отображение самых последних сообщений.
Использование страницы вместо недавних сообщений
По умолчанию ваша домашняя страница WordPress может быть настроена на отображение ваших самых последних сообщений.Однако можно легко настроить конкретную страницу для запуска в качестве основного внешнего вида вашего сайта. Здесь мы покажем вам небольшую часть того, что вы можете сделать.
Шаг 1. Сначала мы создадим новую домашнюю страницу. Перейдите на «Страница» на панели инструментов WordPress. Он будет в левой админ-панели под сообщениями.
Шаг 2: Нажмите кнопку «Добавить» в верхнем левом углу экрана.
Шаг 3: Назовите эту новую страницу «Домашняя страница».
Шаг 4: Это дает вам пустой холст для создания практически любого макета, который вы хотите.Отсюда вы можете добавлять графику, текст или даже короткие коды из плагинов, чтобы сделать его более функциональным. Например, использование WP Responsive Recent Post Slider дает вам короткий код, который будет отображать ваш контент в любом месте в качестве слайдера. Вы можете найти плагины со списком категорий, галереи и многое другое, посетив и установив лучшие плагины через WordPress.
ПРИМЕЧАНИЕ : Это работает практически с любой темой. Навигационные ссылки и боковая панель могут остаться.
Шаг 5: Нажмите «Опубликовать» справа, чтобы страница стала активной.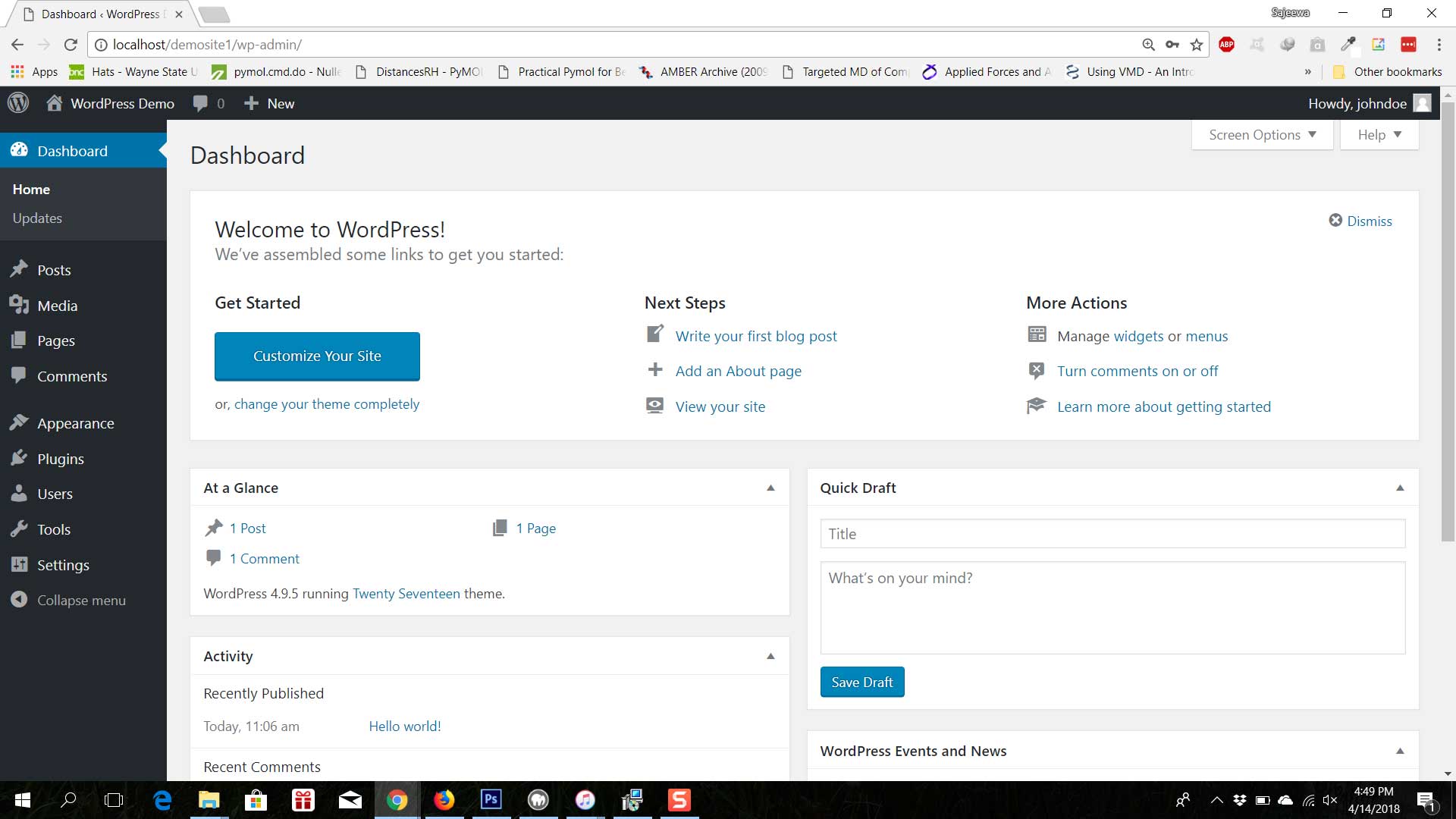
Шаг 6: Нажмите «Добавить» в верхнем левом углу экрана.
Шаг 7. Назовите эту страницу «Сообщения». Нам нужна эта страница, чтобы WordPress мог показывать сообщения вашего контента.
Шаг 8: Нажмите кнопку публикации.
Шаг 9: Найдите параметр настроек в левой панели администратора и щелкните его.
Шаг 10: Перейдите к настройкам «Чтение». Он должен быть третьим в списке.
Шаг 11: Первый вариант в этой области помечен как «Отображается первая страница.»Установите переключатель« Статическая страница ».
Шаг 12: В раскрывающемся списке рядом с «Первая страница» выберите только что созданную под названием «Главная».
Шаг 13: Используйте раскрывающееся меню «Страница сообщений» и выберите созданную вами страницу под названием «Сообщения».
Шаг 14: Нажмите «Сохранить изменения» в нижнем левом углу.
Убедитесь, что в какой-то момент на главном экране вы поместили ссылку на свои сообщения. Это также поможет другим найти ваш контент на домашней странице.
Это также поможет другим найти ваш контент на домашней странице.
Существует множество плагинов, которые помогут вам настроить домашний экран сайта так, чтобы он был интерактивным и потрясающим. Хотя это требует немного больше воображения, пустой экран доступен для любого дизайна, который вы хотите создать.
Некоторые дизайнеры будут использовать этот дисплей для создания целевой страницы для своего бизнеса. В зависимости от маркетинговой стратегии он может быть достаточно эффективным.
Использование Page Builder от SiteOrigin
Плагин Page Builder от SiteOrigin имеет невероятное количество функций для создания потрясающего домашнего экрана.Одним из наиболее интересных аспектов этого плагина является то, что вы можете использовать виджеты прямо на домашней странице, а не на боковой панели. Вот как можно создать домашний экран с помощью этого плагина.
Шаг 1. Установите и активируйте плагин Page Builder by SiteOrigin.
Шаг 2: Вам также необходимо установить и активировать пакет виджетов SiteOrigin.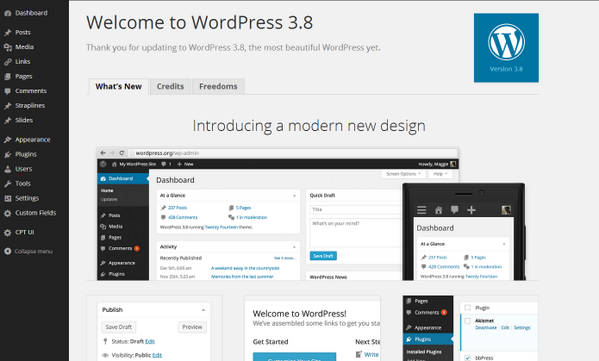
Шаг 3. Перейдите в «Страницы», создайте новый файл и назовите его «Главная».
Шаг 4. Над визуальным редактором в WordPress вы увидите новую вкладку рядом с «Текст.Он будет называться «Конструктор страниц». Щелкните эту вкладку.
Шаг 5: Плагин содержит более 20 различных макетов, из которых вы можете выбирать или создавать свои собственные. Нажмите кнопку «Макеты» над редактором WordPress. В этом примере мы выберем «Beautifully Baked», щелкнув по нему один раз.
Шаг 6: Выделив макет, нажмите кнопку «Вставить» в правом нижнем углу.
Шаг 7: Если в текстовом редакторе есть текст или какое-либо другое редактирование, Page Builder спросит, хотите ли вы вставить шаблон до, после или заменить его.А пока нажмите «заменить текущий». Когда он спросит, уверены ли вы, щелкните его еще раз. Это автоматически разместит поля для макета в текстовом редакторе.
Шаг 8: Теперь вы можете редактировать любой из виджетов, только что добавленных из шаблона.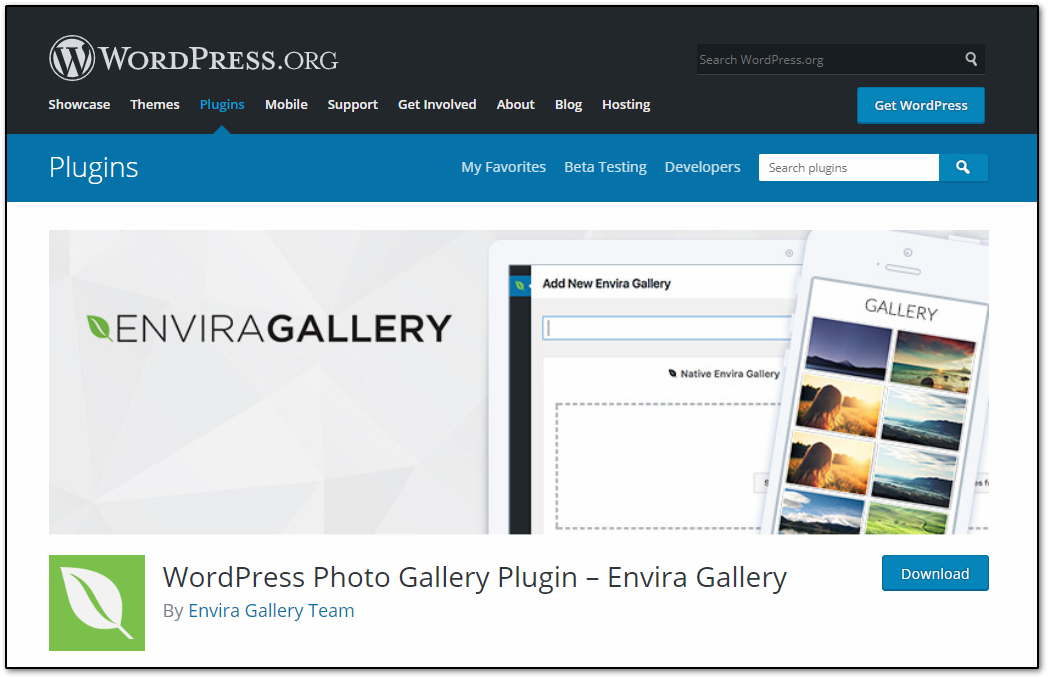 Вы делаете это, наведя указатель мыши на любой из виджетов, а затем щелкнув ссылку «редактировать», которая появляется в правом верхнем углу.
Вы делаете это, наведя указатель мыши на любой из виджетов, а затем щелкнув ссылку «редактировать», которая появляется в правом верхнем углу.
Шаг 9. Практически любой аспект можно изменить в Page Builder.Изображения, цвета, размеры шрифтов и ссылки можно настроить. Вы даже можете зайти так далеко, что добавите собственный новый виджет и разместите все, что у вас есть, в WordPress.
Шаг 10: После завершения настройки нового домашнего экрана нажмите кнопку публикации.
Шаг 11: Создайте новую страницу, нажав кнопку «Добавить» в верхнем левом углу.
Шаг 12: Назовите эту новую страницу «Сообщения» и нажмите кнопку публикации.
Шаг 13: Как и в приведенных выше инструкциях, вы собираетесь получить доступ к области «Чтение» ваших настроек в WordPress и соответственно настроить главную страницу и страницу сообщений.
Шаг 14: Нажмите кнопку «Сохранить изменения», и ваш веб-сайт теперь будет использовать домашний экран SiteOrigin.
Page Builder обладает большой функциональностью, когда дело доходит до создания чего-то уникального. Хотя доступные шаблоны довольно привлекательны, нет ничего плохого в том, чтобы расширить свои творческие крылья.
Система позволит вам добавлять строки, столбцы, видео, перетаскивать для перемещения виджеты и многое другое. Он также поставляется с живым редактором, поэтому вы можете видеть свои изменения без сохранения.
Это всего лишь три способа создать уникальную и красиво оформленную домашнюю страницу. Все, что нужно, — это немного воображения и правильные плагины, чтобы выделить их среди других в Интернете. Не позволяйте посетителям увидеть вашу недвижимость в Интернете в первую очередь скучной и обыденной.
Какие плагины вы используете, чтобы выделить свой сайт? Какие дополнения вы внесли, чтобы ваш сайт выглядел более уникальным?
Автор: Каумил Патель
Каумил Патель является главным операционным директором GreenGeeks и имеет более чем 13-летний опыт работы в индустрии веб-хостинга, работая на компании веб-хостинга и владея ими. Каумил специализируется на маркетинге, развитии бизнеса, операциях, приобретениях и слияниях.
Каумил специализируется на маркетинге, развитии бизнеса, операциях, приобретениях и слияниях.
Как это настроить
Устали видеть неорганизованный поток ваших последних сообщений на своей домашней странице? Настройка статической домашней страницы WordPress позволяет вам точно контролировать, как ваша домашняя страница будет выглядеть для каждого посетителя.
Это позволяет вам контролировать впечатления посетителей и представить ваш сайт наилучшим образом. Но для этого вам нужно изменить настройки WordPress по умолчанию.
С этой целью я собираюсь провести этот пост, показывая вам, как создать статическую домашнюю страницу WordPress. Затем, когда я это сделаю, я дам вам несколько советов, как добавить расширенные функции или стили на новую домашнюю страницу.
Как сделать вашу домашнюю страницу WordPress статической
Хорошо, давайте начнем с основ:
Вот как на самом деле указать WordPress, чтобы он отображал статическую страницу в качестве вашей домашней страницы вместо ленты ваших последних сообщений.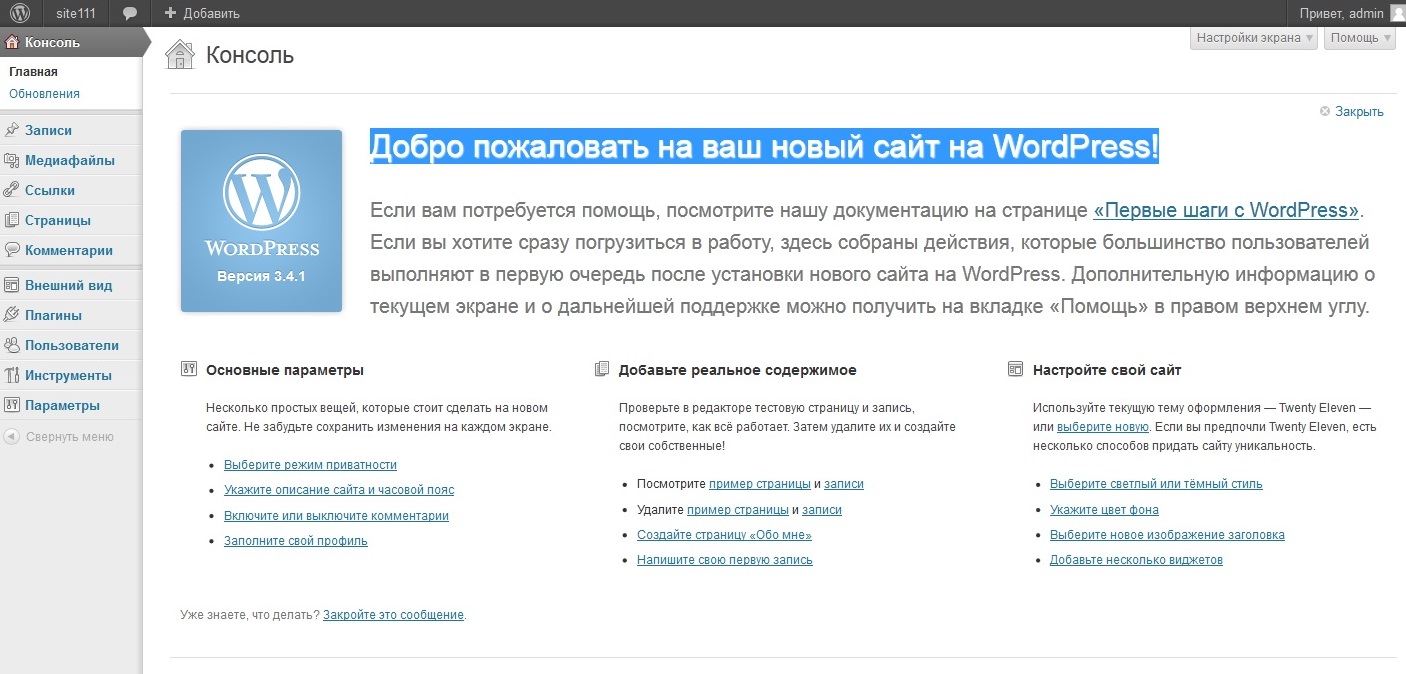 И эта часть довольно безболезненна — не волнуйтесь. Большую часть времени занимает оформление домашней страницы.
И эта часть довольно безболезненна — не волнуйтесь. Большую часть времени занимает оформление домашней страницы.
Чтобы установить статическую домашнюю страницу, вам сначала нужно создать новую страницу, которая будет использоваться в качестве домашней. Для этого просто перейдите в Pages → Add New . Чтобы его было легко найти, назовите его примерно так: «Домашняя страница» и убедитесь, что Publish it:
Далее, если вы все еще планируете писать сообщения в блоге, вам нужно создать другую страницу и назвать ее как-то вроде «Блог».Опять же — имя не важно. Это просто упрощает поиск для следующего шага.
После того, как вы создали обе эти страницы, перейдите в Настройки → Чтение. Здесь измените На первой странице отображается параметр на Статическая страница . Затем выберите из раскрывающегося списка:
- Первая страница: Выберите страницу, которую вы назвали «Домашняя страница»
- Страница сообщений: Выберите страницу, которую вы назвали «Блог»
Поздравляем, вы только что создали статическую домашнюю страницу WordPress! Когда вы перейдете на свою домашнюю страницу, вы должны увидеть пустую страницу под названием «Домашняя страница».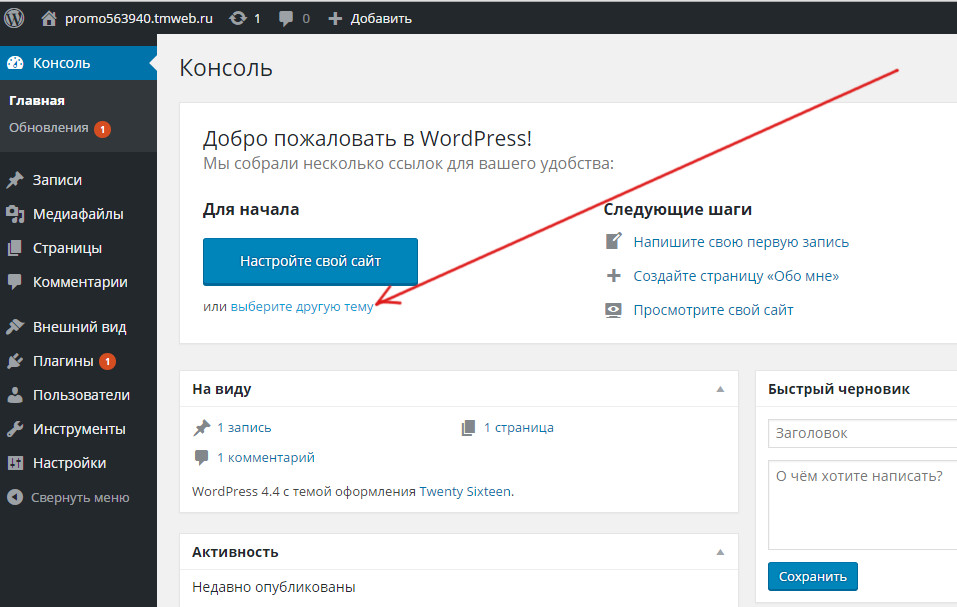
Стилизация статической домашней страницы WordPress
Теперь у вас есть статическая домашняя страница WordPress … но там еще ничего нет. Итак, как вы на самом деле добавляете контент на свою домашнюю страницу?
Ну, самый простой способ — просто использовать обычный редактор WordPress. Вы можете редактировать страницу, которую вы назвали «Домашняя страница», точно так же, как и любую другую запись или страницу WordPress. Любые изменения, которые вы вносите на эту страницу, будут автоматически отображаться на вашей статической домашней странице.
Например, это:
Становится это на вашей домашней странице:
Достаточно просто, правда?
Но что, если вы хотите добавить несколько дополнительных элементов, которые не разрешены редактором WordPress? Например, вот пара элементов, которые могут пригодиться на статической домашней странице:
- Подписка на рассылку новостей по электронной почте
- Небольшая сетка ваших последних сообщений
Итак, чтобы помочь вам добавить некоторые дополнительные функции на вашу новую домашнюю страницу, вот несколько бесплатных плагинов, которые могут помочь вам с этими элементами.
Добавление формы подписки на информационный бюллетень
Если вы хотите добавить форму подписки на рассылку новостей, вы можете использовать бесплатный плагин Optin Forms.После установки и активации плагина вы можете перейти к Optin Forms на боковой панели панели инструментов и настроить форму. Затем возьмите шорткод из вкладки Form и вставьте его на статическую домашнюю страницу WordPress:
Вам также потребуется настроить выбранную вами службу электронного маркетинга в настройках плагина. Ваша служба электронного маркетинга — это то, что фактически будет управлять адресами электронной почты людей, подписавшихся на вашу рассылку. Лично я поклонник MailChimp, потому что он бесплатный, если у вас не превышает 2000 подписчиков.
Добавление сетки ваших последних сообщений
Даже если вы перешли на статическую домашнюю страницу, все равно может быть приятно отображать некоторые из ваших недавних сообщений, чтобы посетители читали ваш блог. Для этого вы можете использовать бесплатный плагин под названием Post Grid.
Для этого вы можете использовать бесплатный плагин под названием Post Grid.Установите плагин, затем перейдите на вкладку Post Grid .Вам нужно будет взять шорткод, чтобы вставить его на главную страницу WordPress. И вы также можете настроить все детали вашей сетки сообщений, щелкнув другие параметры:
Собираем все вместе
С помощью этих двух плагинов вы можете создать домашнюю страницу с:
- Уникальный текст и изображения, добавленные через обычный редактор WordPress
- Форма подписки на информационный бюллетень
- Отображение в виде сетки некоторых из ваших последних сообщений
Пример:
Но если вы хотите, чтобы действительно создал уникальную статическую домашнюю страницу WordPress, я рекомендую попробовать плагин для построения страниц.
Добавление расширенного стиля с помощью конструктора страниц WordPress
Хотя приведенные выше советы отлично подходят для добавления частичных улучшений, для действительно создания уникальной статической домашней страницы WordPress я рекомендую использовать что-то, что называется конструктором страниц.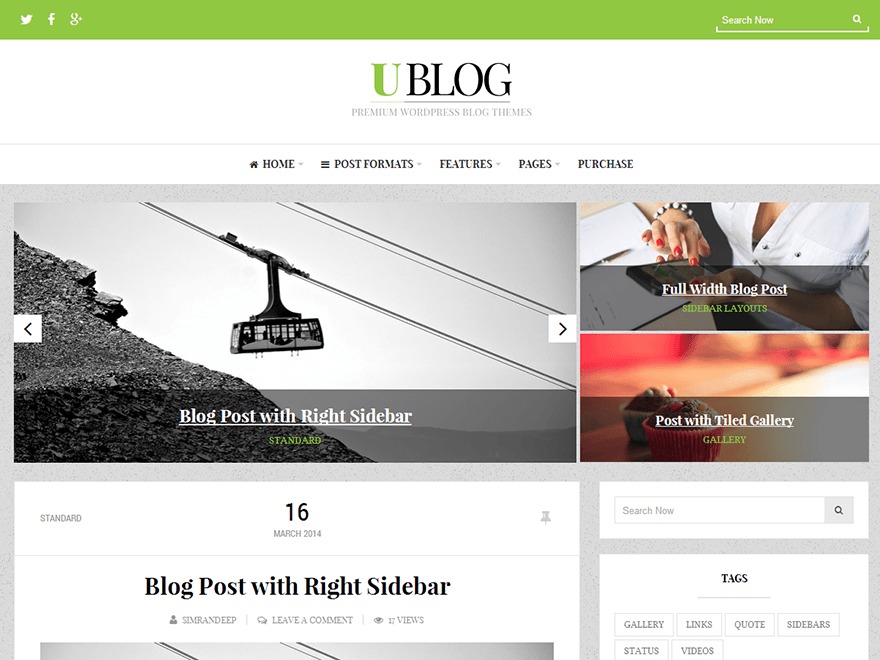 Конструктор страниц позволяет создавать сложные страницы без необходимости знать какой-либо код.
Конструктор страниц позволяет создавать сложные страницы без необходимости знать какой-либо код.
К счастью, у нас есть подробный пост о том, как можно использовать бесплатный плагин для построения страниц под названием Page Builder от SiteOrigin для создания стильной домашней страницы.
Вместо того, чтобы перефразировать этот пост целиком, я рекомендую вам просто прочитать его для себя и узнать, как вы действительно можете улучшить свою домашнюю страницу.
Упаковка
Создать базовую статическую домашнюю страницу WordPress действительно не может быть проще. Помните, все, что вам нужно сделать, это:
- Создайте новую страницу для своей статической домашней страницы
- Создайте новую страницу для размещения ваших сообщений в блоге
- Скажите WordPress использовать эти новые страницы, перейдя в Настройки → Чтение
Единственная часть, которая может занять некоторое время, — это стилизация содержимого вашей домашней страницы! Если вам просто нужен базовый контент с несколькими дополнениями, вы можете использовать редактор WordPress с некоторыми из тех дополнительных плагинов, о которых я упоминал.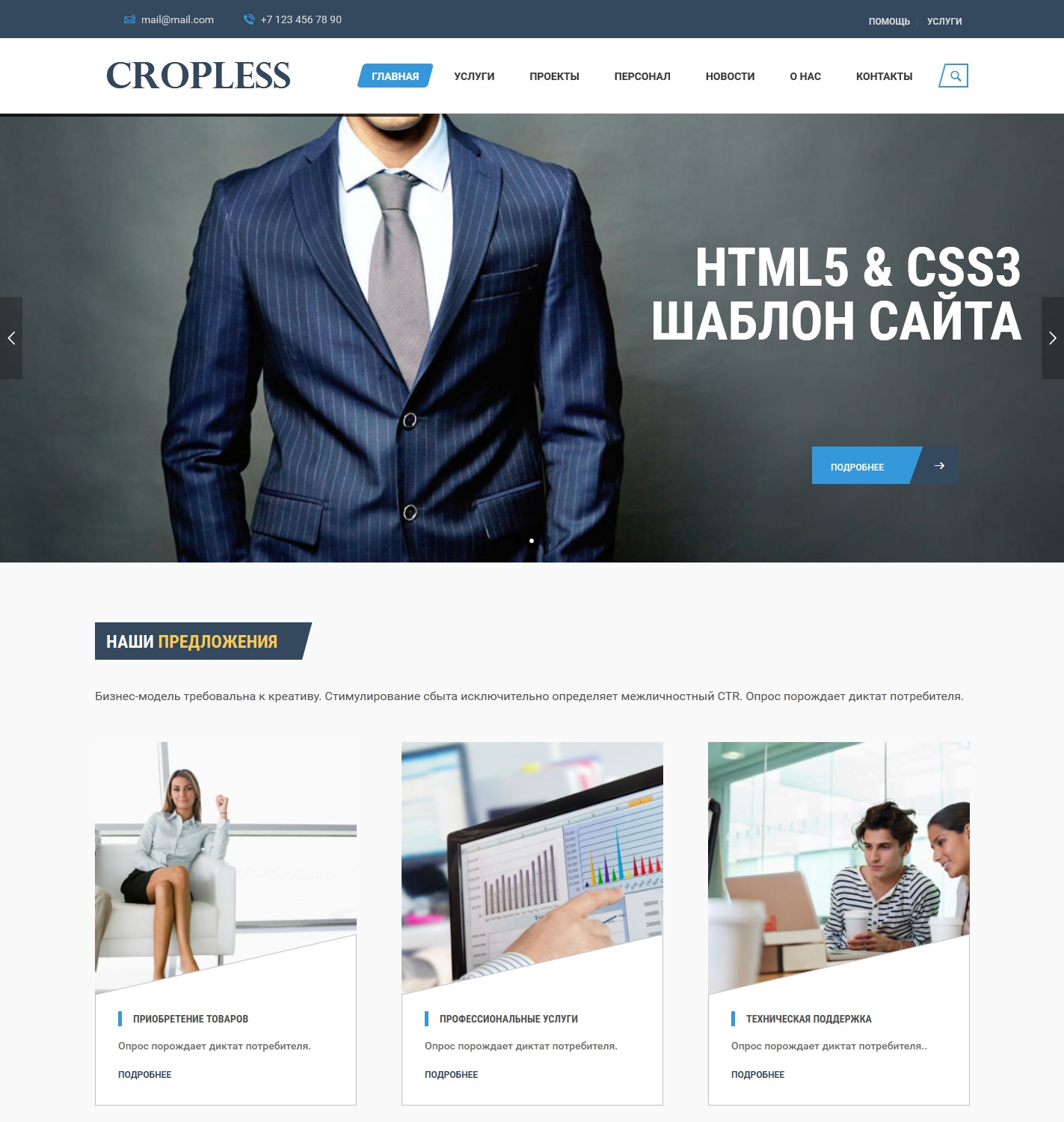

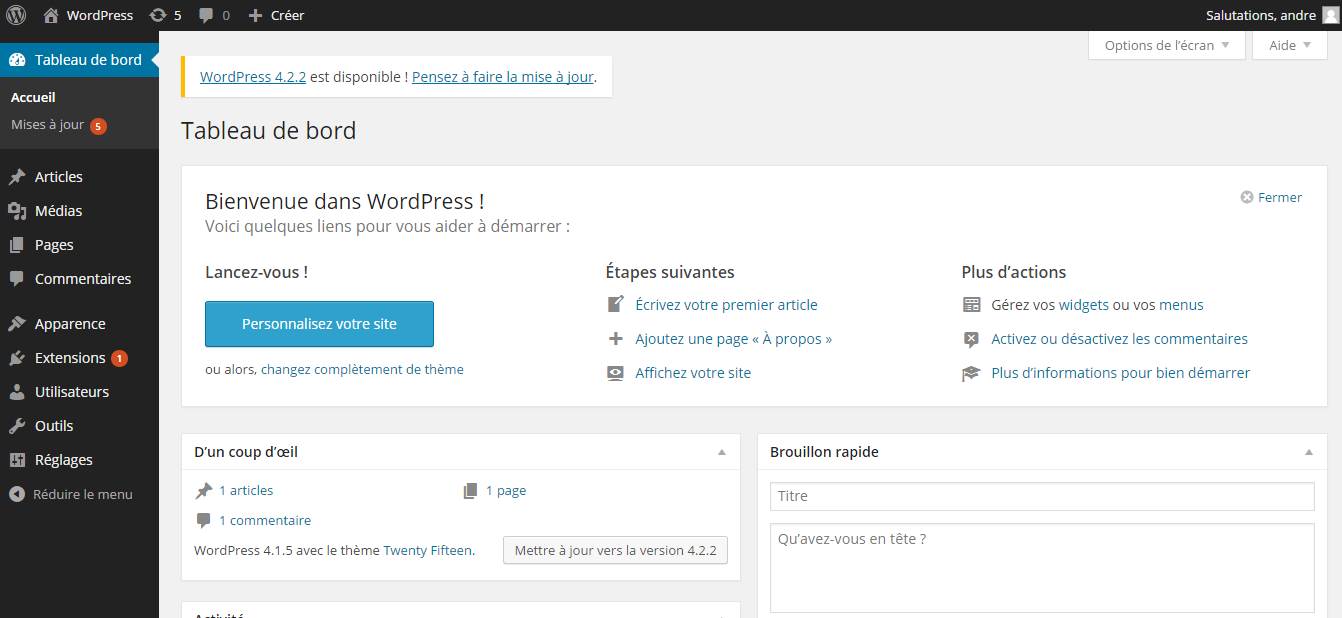 До недавнего времени он работал совершенно нормально. Пару дней назад я переместил сайт WP в подпапку. С тех пор все WP страниц загружаются правильно, но домашняя страница показывает 403 запрещенных. Запрещена только домашняя страница. http: / /…
До недавнего времени он работал совершенно нормально. Пару дней назад я переместил сайт WP в подпапку. С тех пор все WP страниц загружаются правильно, но домашняя страница показывает 403 запрещенных. Запрещена только домашняя страница. http: / /…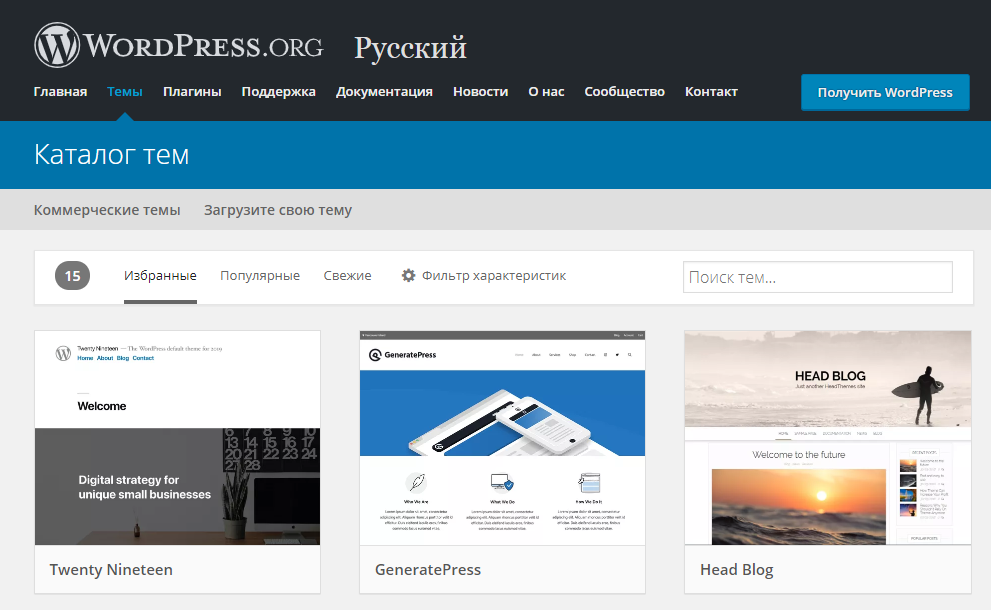



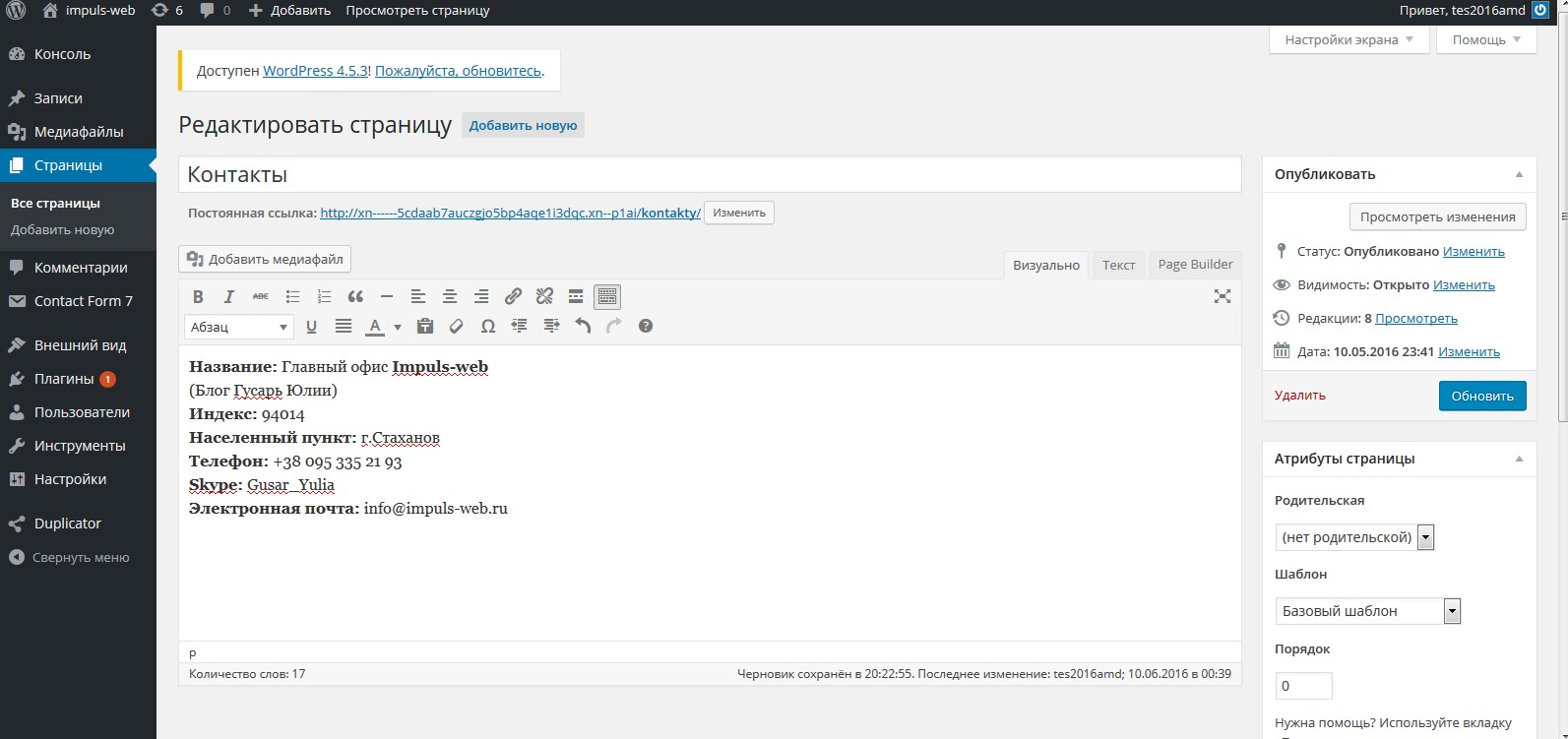
 Это зависит от вашего сайта. Например, в блоге могут быть последние сообщения и форма подписки на рассылку новостей. Вместо этого бизнес-сайт может отображать призыв к действию, социальное доказательство и предложение продукта. Или фрилансер может добавить образец своего портфолио вместе с отзывами клиентов.
Это зависит от вашего сайта. Например, в блоге могут быть последние сообщения и форма подписки на рассылку новостей. Вместо этого бизнес-сайт может отображать призыв к действию, социальное доказательство и предложение продукта. Или фрилансер может добавить образец своего портфолио вместе с отзывами клиентов.