Исчезла панель управления сайтом. | WordPress.org Русский
Я создаю сайт на локальном сервере
для начала исправьте эту, самую грубую ошибку
Спасибо за внимание. Я извиняюсь, я не понял, какую грубую ошибку надо исправить? И почему надо отписываться, я подписался чтобы получить возможность поддержки в решении своей проблемы, я без регистрации не мог написать свой вопрос. С уважением
Я извиняюсь, я не понял, какую грубую ошибку надо исправить?
не обращайте внимание.
тут на форуме углубилось заблуждение, что тестовые сайты надо создавать сразу на хостинге, а не на локальном сервере.
конкретно с вашей проблемой — тупо авторизируйтесь заново — вашсайт.ru/wp-admin/ — то есть просто в урле добавьте /wp-admin/ — после авторизации панель у вас появится (если вы не отключили ее вывод в профиле пользователя). еще не будет лишним удалить куки в браузере.
wp.me/3YHjQ
какую грубую ошибку надо исправить?
Использование не подходящей для разработки сайта среды (локального веб-сервера на винде). К тому же делающей сайт не доступный для анализа из вне.
тут на форуме углубилось заблуждение, что тестовые сайты надо создавать сразу на хостинге, а не на локальном сервере.
Это не заблуждение, а весьма полезный совет новичкам. Сильно помогает и правильно всё делать, не отвлекаясь на ненужный хлам, и получить помощь от сообщества.
Это не заблуждение, а весьма полезный совет новичкам.
(@sevlad)
wp.me/3YHjQ
все остальное — сплошные минусы.
Это видимо только в Вашем понимании «сплошные».
В реальности же — это разработка в родной среде с исключением большинства проблем как непосредственно при разработке сайта, так и при и после миграции.
Плюс от локальной только один — экономия трафика. А если при отключённом интернете, то ещё и можно отловить нюансы внешних подключений.
В остальном — сплошные минусы.
(@sevlad)
wp.me/3YHjQ
нет, это только в «Вашем» понимании удаленная разработка может быть лучше локальной.
Я, в отличии от Вас, аргументы привожу.
Но тем не менее Вы сами себе противоречите — только я и «тут на форуме».. 🙂
Огромное спасибо Flectoru и модератору SeVlad за участие в моей проблеме и подсказки в т.ч. и совет разрабатывать сайт на хостинге, конечно рано или поздно начну его переносить, но в начальном пути создания когда идёт всё медленно пока решил немного потренироваться на локальном сервере.
Вставлю свои 5 копеек по поводу локального сервера. Во-первых, локальный локальному рознь: есть всякие недоразумения типа Денвера, а есть локальные полноценные линуховые сервера. Чем локальный лучше? Он ближе. Чем хуже? Он по-любому не такой, как будет «потом, когда закончу», и ему, как и всякому другому серверу, нужен «хозяин», а далеко не все сайтостроители хотят и/или могут позволить себе роскошь админить сервер. Кто скажет, что Денвер (в широком понимании этого ругательного слова) не требует ухода, тот либо лукавит, либо ему до сих пор крупно везло.
Лично у меня было всякое локальное: и подвиндовый развесной (все компоненты ставились отдельно), и FreeBSD в корпусе от видеомагнитофона AKAI, и Убунта на стареньком ноуте.
Да я согласен, Денвер это ругательное слово, я на него потратил уйму времени, и увидев как форумы Денвера завалены одними и теми же проблемами элементарно даже не запускаются, а чтобы запустить надо проделать ряд сложных операций причём однозначно каких операций, ответов нет. Типа пробывать надо методом проб и ошибок. В общем я плюнул на него и установил хоть и простенький как я понимаю, локальный сервер Open Server , но зато всё с первого раза устанавливается и работает.
- Ответ изменён 1 год, 8 месяцев назад пользователем alexei1.
(@fierevere)
ゆい
Duplicator — WordPress Migration Plugin
переносите этим, избавите себя от лишних проблем, скорее всего
он у меня станет не такой как был на локальном, а это ведь тогда существенный минус. А какие изменения произойдут с ним?? .
никакие. имеется ввиду, что серверное окружение у хостера может быть другим, чем на локальном сервере. то есть некоторые вещи могут работать на локале, но не работать на хостинге. и наоборот. 99% всех сайтов это никак не затрагивает.
я прекрасно знаю серверное окружение своих и клиентских vds — собственно, практически везде все типовое. подобрать локальный сервер с примерно теми же версиями компонент (от apache до mysql и php) проблем не составляет. и после переноса к хостеру — ни малейших глюков.
а разрабатывать сайт локально в тысячу раз _удобнее_.
Если я правильно понял Вы Юрий утверждаете, что один из минусов это то, что сайт после того как я перенесу его на хостинг, он у меня станет не такой как был на локальном
Не обязательно, но вероятность есть. И чем сильнее отличается окружение, тем больших неприятностей можно ожидать. Разные версии php и mysql и разные их настройки могут вылезти в самых неожиданных местах.
Одна из «радостей» — это реальная почта, которая разительно отличается от симулятора, встроенного в «денверы».
Ну и всякие мелочи, вроде того, что для nix-систем регистр букв в именах файлов имеет значение, могут удивить. Это всё нормально, если «погружаться» постепенно, но когда сайт уже полностью готов и осталось всего лишь перенести на хостинг, а тут нежданно-негаданно «всего лишь» растягивается на довольно длительный период, это может сильно потрепать нервы. Просто надо быть к этому готовым, и тогда всё не так страшно 🙂
(@sevlad)
wp.me/3YHjQ
Денвер это ругательное слово
«Денвером» часто называют не только конкретную сборку wAMP, а все виндовс-сборки — форки линнуксовского ПО вебсервера. В тч и опенсервер.
А какие изменения произойдут с ним?? .
Могут полететь настройки, могут возникнуть проблемы при переносе и много другое — поищите по форуму упоминания «локальный», «денвер», «опенсервер» и тд — увидите сколько и каких проблем бывает у людей. Обратите внимание, что далеко не все их них решились. Часто как раз потому что нужно было просто показать сайт.
Да, при миграции сильно поможет вышеупомянутый плагин. Но и он не всё может корректно перенести. См вот тут я недавно рассказывал вкратце и следом от др. пользователя.
Кроме того — Вы можете столкнутся с проблемами при настройке нек плагинов. Напр отправку почту. Даже если Вы сможете проверить работоспособность её на винде — далеко не факт, что она заработает у Вас на хостинге. Т.е. ОПЯТЬ нужно настраивать. Тоже может быть и с массой др. плагинов — кеширования, якобы»безопастности» (не ставьте их на локалке вообще), галерей/слайдеров и пр. Так зачем же делать двойную, а то и тройную работу.
ru.wordpress.org
Панель управления WordPress
Содержание рубрики
Общие настройки / Настройки публикации / Настройки чтения / Настройки обсуждения / Настройки медиафайлов / Настройки постоянных ссылок
Чтобы начать настройку WordPress, войдите в панель администратора сайта.
После авторизации попадете в эту самую панель, или другими словами в «Консоль«, или как ее еще называют «Панель управления CMS WordPress«, или попросту в админку.
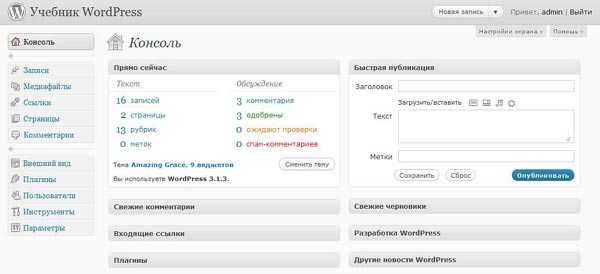
Пока приведу краткий обзор для предварительного ознакомления с панелью.
Чтобы не загромождать консоль лишней информацией, нажатием вкладки «Настройки экрана» в верхней правой части окна консоли, можно выбрать разделы, которые должны отображаться на экране вашей панели.
Прямо сейчас
Тут можно следить за количеством записей, страниц, рубрик и меток. А также, что очень удобно, количеством оставленных, одобренных, ожидающих проверки и спам-комментариев.
Комментарии
Здесь можно прочесть свежие комментарии и одобрить для публикации или удалить.
Быстрая публикация
Полезная функция для быстрой публикации материала в рубрику, которую вы назначите по умолчанию.
И другие, не требующие пояснений разделы.
Вы можете настроить остальные страницы консоли входящие в блок контента и блок настройки сайта. На каждой из этих страниц также есть кнопка «Настройка экрана«.
Контентный блок состоит из следующих разделов:
«Записи» – этот раздел вы будете посещать чаще всего для создания и публикаций новых записей, их редактирования и удаления.
«Медиафайлы» – раздел для публикации медиафайлов в галереи сайта.
«Ссылки» – раздел для размещения ссылок на другие проекты в меню вашего сайта.
«Страницы» — статические страницы вашего сайта, такие как «Обо мне», «Контакты» и так далее, одним словом постоянные страницы в ограниченном количестве на сайте.
«Комментарии» – в этом разделе вы можете просматривать все комментарии к страницам сайта, редактировать их, одобрять для публикации или удалять.
В блок настроек сайта входят разделы:
«Внешний вид» – раздел с набором инструментов для изменения темы сайта (дизайн-шаблона), выбора структурных блоков и их расположения на сайте. Во встроенном редакторе можете изменять HTML – код сайта.
«Плагины» – управление плагинами. Мощный инструмент для расширения функциональности WordPress.
«Пользователи» – управление зарегистрированными пользователями. Здесь вы можете удалять пользователей, редактировать их профили, назначать им роли.
«Инструменты» – раздел содержит несколько дополнительных функциональных настроек.
«Параметры» – раздел для основных настроек сайта. Основные настройки нужно выполнить в первую очередь после создания сайта.
wordpress-book.ru
Админка WordPress — как войти в панель управления сайтом.
После установки движка WordPress на ваш сайт, необходимо зайти в панель администрирования данными, или коротко, в админку, чтобы настроить сайт для работы в интернете или произвести требуемые обновления.
Панель управления WordPress — админка
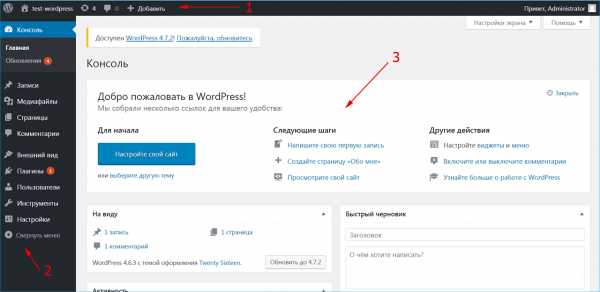
Управление вашим сайтом на WordPress осуществляется из админ-панели. Именно здесь вы будете выполнять все основные настройки, создавать страницы, публиковать записи, устанавливать шаблоны и дополнительные модули для работы сайта.
В верхней части отображается панель инструментов (1), которая содержит ссылки на различные функции. Некоторые элементы этой панели раскрываются в выпадающий список при наведении мыши. Левую часть экрана занимает главное меню (2) для навигации по основным настройкам, которые можно применить к вашему сайту. Самая нижняя функция «Свернуть меню» сокращает навигационную панель до набора иконок, освобождая часть экрана для работы. Чтобы восстановить отображение надписей пунктов меню, нажмите эту кнопку еще раз.
В рабочей области экрана (3) показываются ссылки для быстрой навигации и возможных действий после входа в панель администрирования.
Способы войти в админ-панель ВордПресс
Для того чтобы попасть в админ-панель WordPress введите один из вариантов в адресную строку браузера:
- http://имя-сайта/wp-admin/
- http://имя-сайта/wp-login.php
Вместо «имя-сайта» указывайте ваш сайт вместе с доменом. После ввода любого из указанных вариантов появится окно для входа. Укажите имя пользователя или email, под которым вы регистрировались при установке ВордПресс на ваш сайт.
Виртуальный хостинг сайтов для популярных CMS:
В следующем поле наберите ваш пароль. На случай если вы его не помните, под окном ввода следует нажать «Забыли пароль?». Система попросит указать зарегистрированное имя пользователя или адрес электронной почты (если вы этого еще не сделали), а затем вышлет письмо для создания нового пароля.
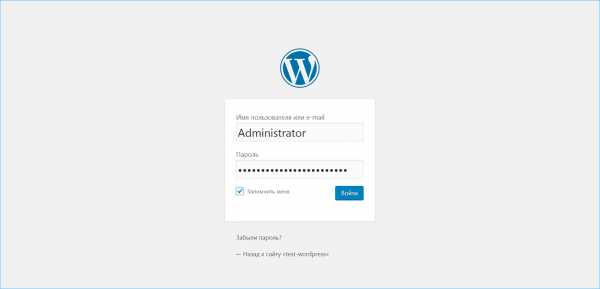
Как зайти, чтобы каждый раз не вводить данные для входа?
Если никто больше не имеет доступа к вашему компьютеру, можете поставить флажок в поле «Запомнить меня». В этом случае при последующем входе в админку сайта, браузер автоматически подставит сохраненные данные в нужные поля. Вам останется нажать кнопку «Войти», чтобы попасть в админ-панель WordPress. Мы не рекомендуем использовать эту опцию в целях безопасности Вашего сайта.
www.ipipe.ru
Админка WordPress: как войти в панель управления
Всем привет! В прошлой статье я рассказывал, как установить WordPress. В данной мини-статье я расскажу, о том, что такое админка WordPress и как войти в панель управления WordPress.
Что такое админка WordPress?
Панель управления (панель администрирования, админка) WordPress – это та страница, с которой происходит управление сайтом.
В административной панели вы можете управлять оформлением сайта, устанавливать плагины расширения, загружать медиафайлы, создавать записи и страницы, настраивать сайт по своему усмотрению.
Панель администрирования WordPress защищена паролем, который знаете только вы. Обычный посетитель сайта не сможет попасть в панель управления вашим сайтом, если у вас установлен надежный пароль. О том, как создать надежный и безопасный пароль читайте здесь.
Данные учетной записи администратора
Чтобы войти в панель управления, нужно знать данные учетной записи администратора. Эти данные вы вводили при установке WordPress. На шаге создания учетной записи администратора вводился логин и пароль. Именно эти данные и нужно использовать при входе в админку.
Как попасть в админку WordPress?
Чтобы войти в панель администратора выполните данные шаги:
- Введите в адресной строке браузера адрес: http://test1.ru/wp-login.php, где test1.ru замените на свое доменное имя, и нажмите Enter.
Адресная строка браузера
- На открывшейся странице введите логин (или e-mail) и пароль от учетной записи администратора. Затем нажмите кнопку «Войти»
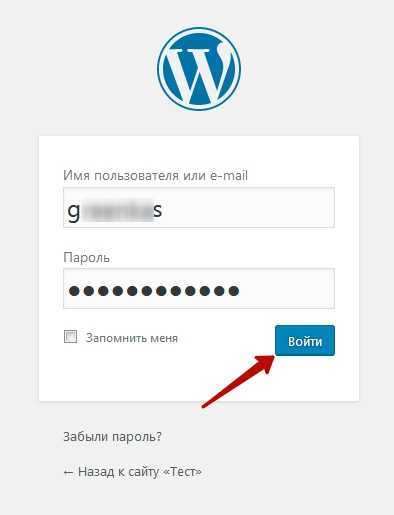
Форма входа
- Вы будете перенаправлены на главную страницу панели управления WordPress. Можете приступать к настройке своего сайта.
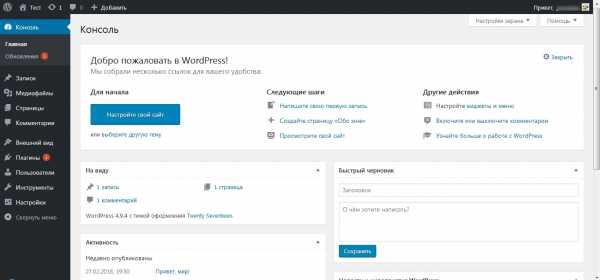
Интерфейс панели управления WordPress
Если у вас возникнут проблемы при входе в админку WordPress, то пишите мне в комментариях. Будем разбираться вместе.
Подписывайтесь на мой канал https://www.youtube.com/c/ComplanetaRuВступайте в группы:
- https://ok.ru/complaneta
- https://vk.com/complanetaru
Похожее
complaneta.ru
Панель управления WordPress. Как зайти в админку WordPress если забыл пароль. Админка WordPress — вход
Как попасть на свой сайт Вордпресс в панель управления знает каждый опытный админ, но этот вопрос довольно возникает перед теми, кто только начинает знакомиться с этим движком.
Сам по себе Вордпресс очень прост для понимания, но мы все же постараемся ответить на ряд вопросов, возникающих у «зеленых» администраторов.
Если конкретнее, то поговорим о том, как зайти в админку WordPress.
Чтобы попасть в admin панель управления своего сайта необходимо перейти на адрес http://sait.ru/wp-admin/, (где site.ru – адрес вашего сайта), после чего необходимо ввести выданный вам при установке Вордпресс логин (по дефолту – это admin) и пароль. Если данные были введены правильно, то вы попадете в admin панель управления Вордпресс. Тут вы сможете делать со своим сайт что угодно: писать заметки, настраивать плагины, перемещать виджеты и т.п.
Если вы не можете попасть в admin панель управления, то, скорее всего, вы просто неправильно ввели свои данные, установили модуль защиты или же ваш сайт был взломан. Если ваш сайт не сильно популярен и никому не мог мешать в принципе, то вариант взлома не стоит рассматривать всерьез, ведь ломать такой сайт просто нецелесообразно. Скорее всего, вы просто неправильно ввели данные, поэтому займитесь восстановлением данных через почту при помощи стандартного функционала.
Если же при попытке попасть на адрес http://sait.ru/wp-admin/ у вас вообще ничего не происходит, то значит адрес admin панели был изменен на другой при помощи одного из плагинов, предназначенных для обеспечения защиты. Один из таких плагинов – WordPress Paranoja-401, который предназначен для от XSS атак и подбора пароля (плагин создает двойную защиту пароля на вход в админку). Такой плагин может создать другой адрес вход, к примеру, http://sait.ru/wp-login/. Кстати, если вашему сайту необходима защита, то получить вышеописанный плагин и поставить на свой сайт можно по URL: http://wordpressdlyachajnikov.ru/download/paranoja-401.zip
Как зайти в админку WordPress при использовании данного плагина, можно прочесть в документации к нему.
Где хранить пароли для Вордпресс, как сменить пароль администратора в панели управления
Как по нам, то наиболее надежный вариант для хранения паролей – программа Кипаса, базу данных которой можно хранить на облаке в Дропбоксе. Собственно получить Кипасу можно по URL: http://keepass.info/compare.html , а завести аккаунт в Дропбоксе можно через адрес: dropbox.com
Советуем сменить имя пользователя admin на какое-то другое, чтобы хакерам было значительно сложнее подобрать данные на вход в вашу админку. Пусть у вас даже и нечего красть, но сайт может быть взломан потоковым методом, после чего он будет заражен вирусом. В итоге ваш сайт превратится в марионетку (дорвей). Заметим, что напрямую изменить пароль Вордпресс не получится в силу спецификации движка, но можно сделать несколько хитрее: создать дополнительного юзера с правами администратора, а старого после этого просто-напросто удалить.
Чтобы это сделать необходимо в админ панели выбрать «Пользователи» — «Добавить», а потом заполнить открывшуюся форму, в которую нужно вписать новый логин, пароль, адрес электронной почты. В последнем пункте «Роль» обязательно выберете «Администратор». После этого придется выйти из , что можно сделать в правом верхнем углу админ панели. Теперь придется войти в админку, но уже под своим новым логином, и если все сделали верно, то вход будет выполнен успешно.
Используем для входа в админ панель управления phpMyAdmin и создаем небольшой php файл, который способен изменить пароль на вход
Этот вариант становится актуален, когда восстановить данные через «вход» не предоставляется возможным. С phpMyAdmin вы наверняка сталкивались в процессе установки Вордпресс. Собственно phpMyAdmin хранит все данные о вашем сайте и пользователях. Выберете ту базу, которая используется на вашем сайте Вордпресс; также заметим, что база данных содержит еще и таблицы comments, posts, usermeta и другие. Вам же нужно открыть wp_users, где необходимо открыть свои учетные данные и изменить их на другие. Важно: изменяя свой пароль в строчке user_pass, нужно выбрать функцию MD5.
Можно также создать неболь
innovakon.ru
подробное описание возможностей. Обзор панели управления wordpress — вход и секреты правильной настройки
В ней предоставлено полное описание всего процесса установки этого движка с изображениями. А в этом обзоре, я постараюсь затронуть, основные элементы меню самой админ панели. В которой вы и будите проводить основное время. Статья информативна и поможет начинающим пользователям ориентироваться в интерфейсе на начальных этапах. И так приступим!)
Содержание статьи:
Как зайти в админку WordPress — адрес админки и поля входа
После установки WordPress! Любому начинающему вебмастеру, необходимо ознакомиться с основными элементами меню этой системы управления контентом. Первое с чего мы начнем это вход в админскую часть сайта. Войти в панель администратора вы можете по ссылкам: http://ваш_сайт/wp-admin/ или http://ваш_сайт/wp-login/
- В этом поле необходимо указать имя пользователя или e-mail, именно те которые вы вводили в конце установки CMS.
- Поле ввода пароля.
- Обязательно поставьте галочку на «Запомнить меня».
- Нажмите «Войти»
- Если вы забыли пароль, то вам нужно нажать на ссылку «Забыли пароль?». Далее ввести адрес почтового ящика, который вы указывали в завершении установки движка. Затем Вам придет письмо с информацией для восстановления пароля.
Админка WordPress сайта — описание основных разделов администратора сайта
Если Вам удалось зайти в админку сайта, значит все хорошо и описанные выше инструкции были полезными. Надеюсь, что Вам не пришлось восстанавливать пароль от панели. После входа перед вами откроется главная встречающая администратора страница следующего вида:
Перейдем непосредственно к описанию основных разделов админки сайта.
1. Консоль — содержит дополнительные вкладки «Главная и Обновление». Главная — рабочее окно имеющее основной функционал для начала работы. В этом окне можно наблюдать изменения на вашем сайте. Также окно имеет следующие функции:
- Черновик — быстрая публикация.
- Новости — основные новости WordPress.
- Активность — действия совершенные на сайте.
- На виду — опубликованные (записи, комментарии, страницы).
- Настройки сайта — переход на страницу настроек сайта.
- Настройка меню и виджеты — переход на соответствующие страницы с настройками.
- Страница «О себе» — создание первой страницы с вашей биографией.
- Посмотреть сайт — направляет на главную страницу вашего сайта.
- Узнать больше — направляет на главную страницу CMS.
2. Обновление — отвечает за обновление всей системы. Также в ней, можно обновить: Темы, плагины и переводы для вашей установки WordPress.
3. Медиафайлы — содержит «Библиотеку медиа» и добавление нового медиа файла. В этой вкладке можно производить загрузку и редактирование ваших изображений. В последних версиях движка, появилась возможность загрузки аудио и видео файлов.
Востребованные разделы панели управления сайтом
4. Страницы — содержит окно со всеми страницами сайта. В этой вкладке можно создавать, редактировать и удалять страницы для сайта. Не законченные страницы, вы можете сохранять в черновик.
Страница — это статический элемент сайта и соответственно подходит для (карты сайта, о себе, контакты, содержание, галереи и т.д.)
Как попасть на свой сайт Вордпресс в панель управления знает каждый опытный админ, но этот вопрос довольно возникает перед теми, кто только начинает знакомиться с этим движком.
Сам по себе Вордпресс очень прост для понимания, но мы все же постараемся ответить на ряд вопросов, возникающих у «зеленых» администраторов.
Если конкретнее, то поговорим о том, как зайти в админку WordPress.
Чтобы попасть в admin панель управления своего сайта необходимо перейти на адрес http://sait.ru/wp-admin/, (где site.ru – адрес вашего сайта), после чего необходимо ввести выданный вам при установке Вордпресс логин (по дефолту – это admin) и пароль. Если данные были введены правильно, то вы попадете в admin панель управления Вордпресс. Тут вы сможете делать со своим сайт что угодно: писать заметки, настраивать плагины, перемещать виджеты и т.п.
Если вы не можете попасть в admin панель управления, то, скорее всего, вы просто неправильно ввели свои данные, установили модуль защиты или же ваш сайт был взломан. Если ваш сайт не сильно популярен и никому не мог мешать в принципе, то вариант взлома не стоит рассматривать всерьез, ведь ломать такой сайт просто нецелесообразно. Скорее всего, вы просто неправильно ввели данные, поэтому займитесь восстановлением данных через почту при помощи стандартного функционала.
Если же при попытке попасть на адрес http://sait.ru/wp-admin/ у вас вообще ничего не происходит, то значит адрес admin панели был изменен на другой при помощи одного из плагинов, предназначенных для обеспечения защиты. Один из таких плагинов – WordPress Paranoja-401, который предназначен для от XSS атак и подбора пароля (плагин создает двойную защиту пароля на вход в админку). Такой плагин может создать другой адрес вход, к примеру, http://sait.ru/wp-login/. Кстати, если вашему сайту необходима защита, то получить вышеописанный плагин и поставить на свой сайт можно по URL: http://wordpressdlyachajnikov.ru/download/paranoja-401.zip
Как зайти в админку WordPress при использовании данного плагина, можно прочесть в документации к нему.
Где хранить пароли для Вордпресс, как сменить пароль администратора в панели управления
Как по нам, то наиболее надежный вариант для хранения паролей – программа Кипаса, базу данных которой можно хранить на облаке в Дропбоксе. Собственно получить Кипасу можно по URL: http://keepass.info/compare.html , а завести аккаунт в Дропбоксе можно через адрес: dropbox.com
Советуем сменить имя пользователя admin на какое-то другое, чтобы хакерам было значительно сложнее подобрать данные на вход в вашу админку. Пусть у вас даже и нечего красть, но сайт может быть взломан потоковым методом, после чего он будет заражен вирусом. В итоге ваш сайт превратится в марионетку (дорвей). Заметим, что напрямую изменить пароль Вордпресс не получится в силу спецификации движка, но можно сделать несколько хитрее: создать дополнительного юзера с правами администратора, а старого после этого просто-напросто удалить.
Чтобы это сделать необходимо в админ панели выбрать «Пользователи» — «Добавить», а потом заполнить открывшуюся форму, в которую нужно вписать новый логин, пароль, адрес электронной почты. В последнем пункте «Роль» обязательно выберете «Администратор». После этого придется выйти из , что можно сделать в правом верхнем углу админ панели. Теперь придется войти в админку, но уже под своим новым логином, и если все сделали верно, то вход будет выполнен успешно.
Используем для входа в админ панель управления phpMyAdmin и создаем небольшой php файл, который способен изменить пароль на вход
Этот вариант становится актуален, когда восстановить данные через «вход» не предоставляется возможным. С phpMyAdmin вы наверняка сталкивались в процессе установки Вордпресс. Собственно phpMyAdmin хранит все данные о вашем сайте и пользователях. Выберете ту базу, которая используется на вашем сайте Вордпресс; также заметим, что база данных содержит еще и таблицы comments, posts, usermeta и другие. Вам же нужно открыть wp_users, где необходимо открыть свои учетные данные и изменить их на другие. Важно: изменяя свой пароль в строчке user_pass, нужно выбрать функцию MD5.
Можно также создать небольшой php-файл, котор
girlsgameland.ru
Как управлять несколькими сайтами WordPress с одной панели (7 инструментов)
Мониторинг нескольких сайтов и их поддержка в рабочем состоянии может занять очень много времени. К счастью, есть несколько инструментов управления сайтами Вордпресс, позволяющие управлять несколькими сайтами с одной панели. Это поможет сэкономить много времени, сохраняя все установки и плагины в актуальном состоянии.


Такое управление дает возможность следить за всеми вашими сайтами, не заходя на каждый сайт отдельно. Независимо от того, являетесь ли вы простым пользователем, фрилансером или агентством, использование одного из этих инструментов поможет сэкономить время и убедиться, что все сайты работают нормально.
Предоставление услуг по обслуживанию веб-сайтов для бизнеса также является популярной онлайн бизнес-идеей. Эти инструменты смогут быстрее и качественнее развивать ваш бизнеса.
Представляем лучшие инструменты для простого управления несколькими сайтами WordPress с одной панели.
1. InfiniteWP
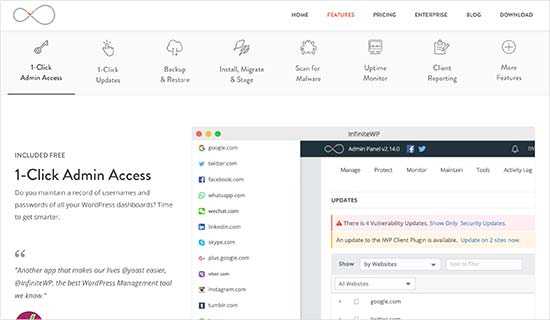 InfiniteWP– мощный инструмент управления сайтом Вордпресс, оптимизированный для агентств, разработчиков и фрилансеров.
InfiniteWP– мощный инструмент управления сайтом Вордпресс, оптимизированный для агентств, разработчиков и фрилансеров.Используя этот ресурс можно бесплатно управлять неограниченным количеством сайтов. Тем не менее, у бесплатной версии есть ограничения. Например InfiniteWP позволяет создавать резервные копии сайтов по требованию, но понадобится платное дополнение для хранения их в удаленном хранилище.
Реальная мощь InfiniteWP раскрывается с их премиальным планом, включающим в себя функции: простое развертывание сайта, промежуточный сайт, миграция, сканирование вредоносных программ, мониторинг времени безотказной работы, отчеты клиентов, управление комментариями, публикация постов и страниц, двухфакторная аутентификация, проверка неработающих ссылок и другие функции.
Премиум план позволяет маркировать плагин своим собственным брендом, чтобы клиенты видели ваш логотип вместо InfiniteWP.
InfiniteWP не является SaaS-приложением. Вместо этого он позволяет вам установить инструмент управления WordPress прямо на ваш сайт. Вы можете установить его через плагин установщика, через cPanel или вручную загрузить его на свой сервер.
После настройки вы можете добавить сайты, которыми хотите управлять, а затем установить на них клиентский плагин InfiniteWP. Он соединяет ваши сайты с административной панелью InfiniteWP. Это дает вам неограниченный контроль над сайтами, которыми вы управляете.
Цены: бесплатные + платные планы, начиная с 147 долларов в год на 10 сайтов.
2. iThemes Sync
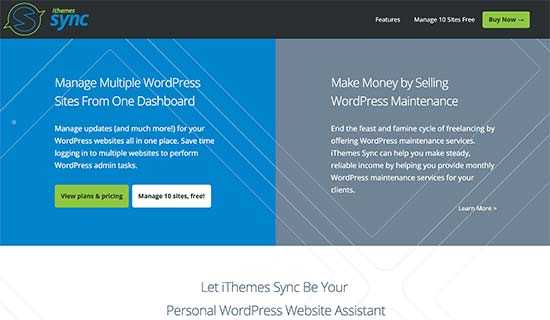 iThemes Sync – функциональный инструмент управления сайтами Вордпресс, созданный разработчиками популярного плагина BackupBuddy. Бесплатную версию можете использовать на 10 сайтах, но инструментальный функционал будет ограничен.
iThemes Sync – функциональный инструмент управления сайтами Вордпресс, созданный разработчиками популярного плагина BackupBuddy. Бесплатную версию можете использовать на 10 сайтах, но инструментальный функционал будет ограничен.Бесплатная версия позволяет управлять обновлениями Вордпресс с одной панели, а также установить темы и плагины с WordPress.org или загрузить их вручную.
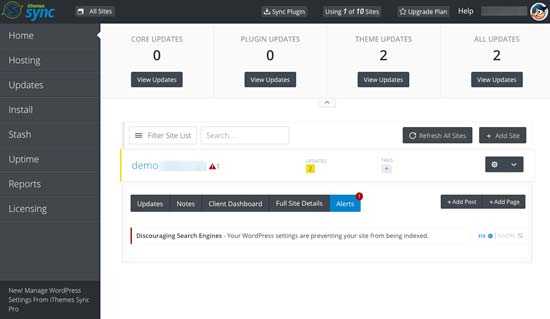
Настоящая сила проявляется с платными планами, которые предоставляют доступ к мониторингу времени безотказной работы, отчетам клиентов, управлению пользователями, безопасности и интеграции с облачным хранилищем BackupBuddy, консолью поиска Google и многим другим.
Интерфейс iThemes Sync – простой в использовании и интуитивно понятный, поэтому управлять сайтом легко, а задачи выполняются молниеносно.
Цены: Платные планы начинаются с 11 долларов в месяц (оплачивается ежегодно) для 10 сайтов.
3. Jetpack
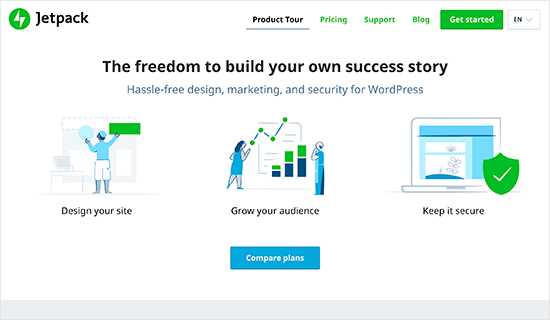 Jetpack – это мощный набор плагинов, который поставляется с несколькими функциями управления сайтом WordPress. Чтобы начать использовать Jetpack, понадобится учетная запись WordPress.com.
Jetpack – это мощный набор плагинов, который поставляется с несколькими функциями управления сайтом WordPress. Чтобы начать использовать Jetpack, понадобится учетная запись WordPress.com.Бесплатный плагин Jetpack служит связующим звеном между вашим сайтом и серверами WordPress.com. Чтобы управлять всеми своими сайтами WordPress, нужно использовать панель управления WordPress.com.
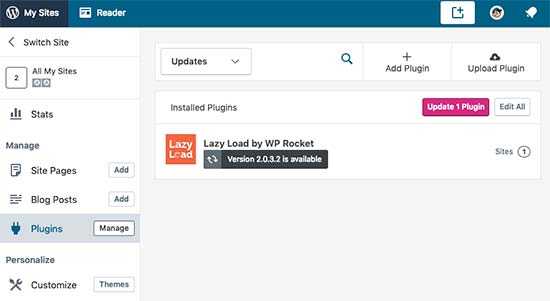
Используя бесплатную версию, вы сможете управлять плагинами WordPress и обновлениями ядра на всех ваших сайтах. Он также поставляется с мониторингом времени простоя и базовой защитой от перебора.
Чтобы получить больше возможностей, вам нужно будет перейти на их платные планы. Существуют планы с различными функциями, включая автоматическое резервное копирование с помощью Jetpack, сканирование на наличие вредоносных программ, исправления безопасности, журналы активности сайта и т.д.
Цены: бесплатные + платные планы, начиная с $ 39 / год.
Смотрите также:
Уроки WordPress за все годы от азов до советов профессионалам.
4. CMS Commander
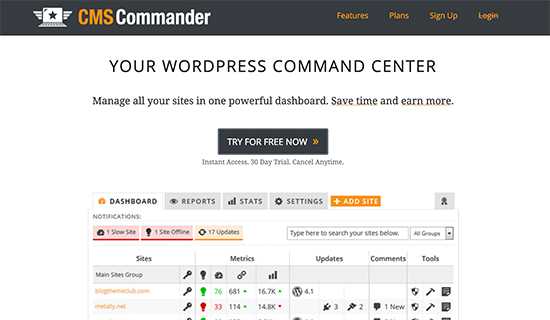 CMS Commander – платный инструмент для управления сайтами Вордпресс. Управление сайтами происходит с панели управления CMS Commander, куда подключаются все ваши сайты, через установленный на них плагин.
CMS Commander – платный инструмент для управления сайтами Вордпресс. Управление сайтами происходит с панели управления CMS Commander, куда подключаются все ваши сайты, через установленный на них плагин.Инструмент предоставляет все обычные функции, такие как обновления в один клик, управление резервным копированием, двухфакторную аутентификацию, базовый сканер вредоносных программ, пользовательский бренд и другие опции.
Что отличает CMS Commander от других инструментов в списке, так это его функции управления контентом. Он позволяет использовать сторонние источники, такие как YouTube, Flickr, Yelp и другие, для добавления контента.
Он также подключается к сервисам спиннинга статей, чтобы переписать контент и опубликовать его на нескольких сайтах. Для аффилированных маркетологов предлагается интеграция с популярными партнерскими сетями, такими как Amazon, ShareaSale, Commission Junction и другие.
Цены: планы от 8 дол./мес. для отдельных владельцев сайтов. Бизнес-планы для агентств и крупных сетей сайтов начинаются от 30 долларов в месяц.
5. MainWP
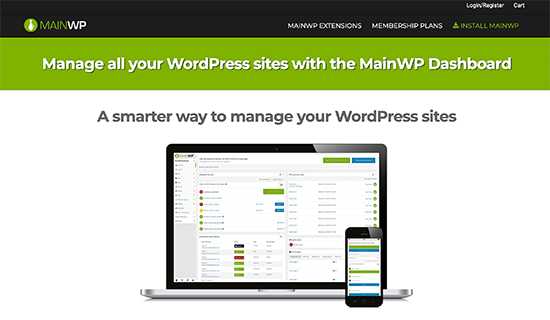 MainWP – бесплатный инструмент управления сайтами Вордпресс, поддерживаемый платными дополнениями. Он поставляется как плагин для администратора, который устанавливается на отдельном сайте WordPress.
MainWP – бесплатный инструмент управления сайтами Вордпресс, поддерживаемый платными дополнениями. Он поставляется как плагин для администратора, который устанавливается на отдельном сайте WordPress.После этого нужно установить дочерний плагин MainWP на всех сайтах, которыми вы хотите управлять.
MainWP управляет обновлениями, мониторит работоспособность сайтов, запускает сканер безопасности Sucuri, сканер тем, управляет пользователями и контентом, и многое другое.
Инструмент поставляется с расширениями для некоторых популярных плагинов резервного копирования, включая UpdraftPlus, расширениями для массовой загрузки статей, отчетов клиентов, контроля доступа.
Цены: основной плагин бесплатный с платными расширениями для различных функций.
6. ManageWP
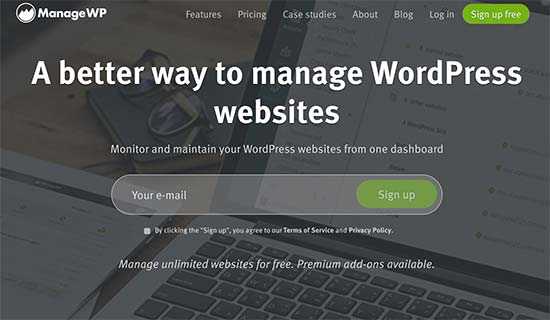 ManageWP – бесплатный инструмент, позволяющий управлять несколькими сайтами Вордпресс с единой панели.
ManageWP – бесплатный инструмент, позволяющий управлять несколькими сайтами Вордпресс с единой панели.Панель управления размещена на сайте ManageWP, куда подключаются ваши сайты,. Предварительно вы устанавливаете плагин Worker на каждый сайт. Этот плагин действует как мост между вашими сайтами и панелью управления сайта ManageWP.
Используя одно место управления, можно установить обновления одним щелчком для всех плагинов, тем и основных файлов Вордпресс. Здесь же можно моделировать комментарии на всех ваших сайтах .
Можно подключить неограниченное количество сайтов к ManageWP и пользоваться основными бесплатными функциями. Тем не менее, предлагаются также платные дополнения на основе ежемесячной подписки. Функции ManageWP включают автоматическое ежемесячное резервное копирование и бесплатные проверки безопасности, но вам понадобятся платные дополнения для резервного копирования в реальном времени и автоматических запланированных проверок безопасности.
К другим примечательным функциям относятся анализ производительности, мониторинг времени безотказной работы, SEO-ранжирование и журналы истории всех действий, выполненных ManageWP на ваших сайтах.
Если вы представляете агентство, то вам понравятся отчеты для клиентов. Вы можете отправить подробные отчеты своим клиентам, чтобы держать их в курсе. ManageWP также предлагает услугу white label, которая полностью скрывает брендинг ManageWP и позволяет вам предлагать своим клиентам удобство работы с собственным брендом.
Цены: бесплатно для неограниченного количества сайтов с платными дополнениями, доступными на основе ежемесячной подписки.
7. WP Remote
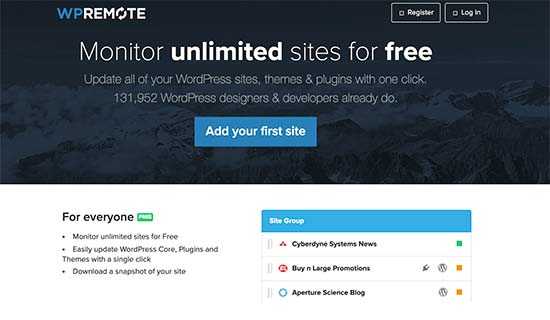 WP Remote предлагает простой способ управления обновлениями на всех ваших сайтах WordPress. Это базовый инструмент управления с более ограниченным набором функций, чем некоторые другие инструменты в этом списке.
WP Remote предлагает простой способ управления обновлениями на всех ваших сайтах WordPress. Это базовый инструмент управления с более ограниченным набором функций, чем некоторые другие инструменты в этом списке.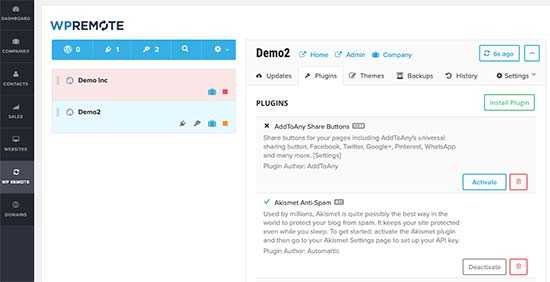
WP Remote легко устанавливает обновления Вордпресс для ядра, плагинов и тем, а также создает резервные копии и загружает их на ваш компьютер или сохраняет в AWS или SFTP.
Цены: бесплатно для фрилансеров и владельцев отдельных сайтов.Для агентства планы от 20 дол./мес. и позволяют добавлять больше пользователей.
Какой из инструментов лучший
Выбор лучшего инструмента для управления сайтом Вордпресс полностью зависит от ваших потребностей. Отдельный пользователь с небольшим количеством сайтов может захотеть более простое и дешевое решение.
С другой стороны, если вы – фрилансер или агентство, работающее с клиентами, вам нужно использовать более мощный и продвинутый инструментарий.
С точки зрения возможностей, простоты использования и гибкости, InfiniteWP можно считать лучшим. Инструмент идеально подходит фрилансерам, агентствам и разработчикам.
Если необходимо управлять только несколькими сайтами и не нужны все расширенные функции, предлагаеиые InfiniteWP, мы рекомендуем iThemes Sync или Jetpack для базового управления веб-сайтом.
Источник: wpbeginner.com
Насколько полезным был этот пост?
Нажмите на звезду, чтобы оценить этот пост!
Отправить рейтингСредний рейтинг: 4.8 / 5. Количество голосов: 4

Смотрите также:
hostenko.com
