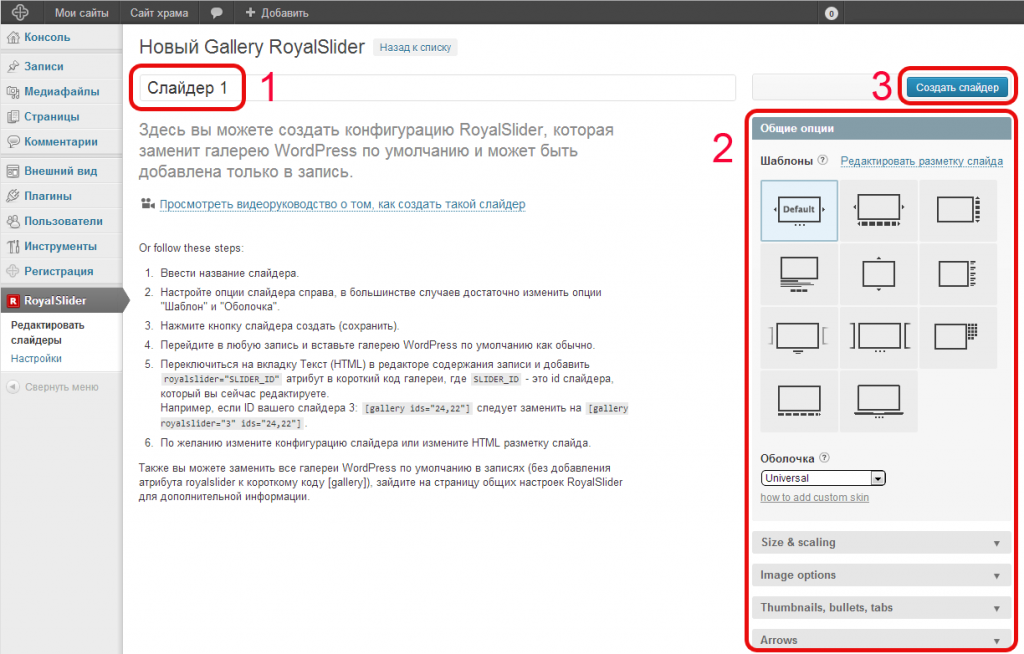Где WordPress хранит изображения на вашем сайте
Вы задались вопросом, где же WordPress хранит изображения на вашем сайте? Многие новички задают вопросы, как WordPress хранит изображения и что можно предпринять для эффективной организации своей библиотеки медиафайлов. В сегодняшней статье мы поясним, как WordPress сохраняет картинки на вашем сайте.
Как WordPress хранит изображения?
В WordPress есть встроенная система управления вашими медиафайлами вроде изображений, видео, музыки, документов и т.п. Эта система позволяет вам загружать, управлять, редактировать и удалять файлы из вашей библиотеки медиафайлов WordPress.
По-умолчанию, WordPress хранит все ваши изображения и медиазагрузки в папке /wp-content/uploads/ на сервере. Все загрузки организованы в папках год/месяц в зависимости от даты загрузки.
Например, все ваши медиафайлы, загруженные в июле 2016 будут сохранены в:
/wp-content/uploads/2016/03/
Эти папки вы сможете увидеть, если подключитесь к своему сайту WordPress с помощью FTP клиента.
WordPress также добавляет информацию о загрузке изображения в базу данных. Информация о загрузках хранится в БД в виде определенного типа записи — вложения (attachment) в таблице posts.
WordPress также сохраняет информацию в таблице posts meta, когда вы вставляете изображения в запись/на страницу или любой другой произвольный тип записи.
Когда вы задаете миниатюру записи, WordPress добавляет эту информацию в виде мета ключа _thumbnail_id и сохраняет в таблице postmeta базы данных.
Удаление ваших файлов с сервера через FTP клиент уберет их с хостинга, но не уберет из базы данных WordPress. Эти картинки будут продолжать отображаться на вашем сайте в виде битых изображений.
Также, если вы удалите отсылки на ваши изображения и медиафайлы из базы данных, то WordPress перестанет отображать их в Библиотеке медиафайлов. Даже если если ваши картинки останутся лежать на сервере.
Изменяем способ хранения изображений в WordPress
По-умолчанию, WordPress не позволяет вам изменять местоположение для загрузок из административной панели. Единственное изменение, которое вы можете сделать, это отключить сортировку загрузок по месяцу и году, на странице Настройки » Медиафайлы.
Единственное изменение, которое вы можете сделать, это отключить сортировку загрузок по месяцу и году, на странице Настройки » Медиафайлы.
Просто снимите галочку рядом с опцией ‘Помещать загруженные мной файлы в папки по месяцу и году’ и сохраните изменения. С этого момента WordPress начнет сохранять ваши файлы просто в папку wp-content/uploads/ .
Более продвинутые пользователи могут указать собственную директорию для загрузок вместо стандартной. Как это сделать мы уже писали в одной из статей.
Организация ваших изображений в WordPress
WordPress не позволяет вам использовать собственную папку для загрузки изображений, а это, в свою очередь, затрудняет организацию изображений по папкам.
Однако, вы можете использовать теги для организации ваших загрузок. Плагины галерей помогут вам в организации сортировки по альбомам и тегам.
Мы надеемся, что эта статья помогла вам выяснить, каким образом WordPress хранит изображения на вашем сайте.
Если вы только начинаете разбираться с WordPress, то не забудьте посетить нашу рубрику WordPress для новичков, где мы публикуем материалы специально для новых пользователей WordPress.
По всем вопросам и отзывам просьба писать в комментарии ниже.
Не забывайте, по возможности, оценивать понравившиеся записи количеством звездочек на ваше усмотрение.
Rating: 3.7/5 (17 votes cast)
Редакции записей и страниц — Поддержка
WordPress.com автоматически сохраняет результаты вашей работы и хранит редакции каждой записи и страницы сайта. Редакции позволяют вернуться к более ранней версии страницы или записи.
Содержание
Сохранение и автосохранение
Внесённые изменения автоматически сохраняются на локальном устройстве каждые 15 секунд, а на веб-сайте WordPress.com — примерно раз в минуту. В модуле «Публикация» в правом верхнем углу редактора последовательно меняются уведомления: «Сохранить черновик» > «Автосохранение» > «Сохранено».
- Автосохранение автоматически включено для всех записей и страниц. Эту функцию нельзя отключить.
- Вы можете сохранить изменения вручную, выбрав Сохранить черновик.
Автосохранение опубликованного содержимого
- Если вы редактируете уже опубликованную запись или страницу, автосохранение продолжает работать, но не перезаписывает опубликованное содержимое.
- Изменения не отображаются на сайте, пока вы не нажмёте кнопку Обновить в модуле Публикация.
- Последнюю автоматически сохранённую версию, если она есть, и другие редакции записи можно найти в модуле Редакции записи.
Редакция сохраняется только вместе с последним автосохранением в системе.
Редактирование записи/страницы с автосохранением
Если вы отключаетесь от сети во время редактирования или случайно покидаете запись или страницу во время работы с ней, WordPress.com сохраняет запись в локальном хранилище браузера, а при возвращении в редактор отображается уведомление:
Нажмите X, чтобы вернуться к черновику в исходном виде, или Посмотреть автосохранение, чтобы восстановить последнюю автоматически сохранённую версию.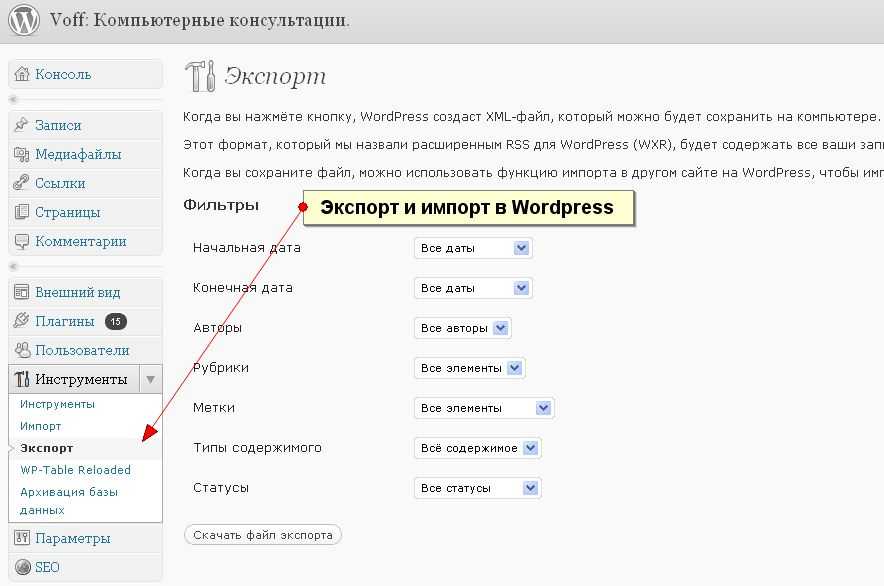 Вы также можете просматривать редакции в любое время, чтобы восстановить более раннюю версию своего содержимого.
Вы также можете просматривать редакции в любое время, чтобы восстановить более раннюю версию своего содержимого.
↑ Содержание ↑
Просмотр редакций
Редакция создаётся, когда вы сохраняете черновик вручную или выбираете команду Обновить. Редакции позволяют просмотреть недавние изменения и при необходимости вернуться к более ранней версии.
WordPress.com хранит последние 25 редакций каждой записи или страницы для бесплатного сайта (или в устаревших тарифных планах Personal и Premium). Для сайтов с планом Pro (или с устаревшими планами Business и eCommerce) хранятся последние 100 редакций.
Чтобы восстановить более раннюю версию страницы или записи, выполните следующие действия.
- Откройте раздел Страницы (или Записи).
- Перейдите в режим редактирования страницы или записи, редакции которой требуется просмотреть.
- Справа в разделе «Настройки страницы/записи» найдите Редакции.

⚠️
Модуль «Редакции» не отображается до тех пор, пока не появятся редакции для просмотра.
↑ Содержание ↑
Сравнение редакций
Чтобы просмотреть Редакции, выберите нужный вариант в списке справа. Кроме того, можно использовать клавиши j и k для навигации с помощью клавиатуры. Изменения в каждой редакции выделены синим (добавления) и красным (удаления):
Щёлкните, чтобы увеличить масштаб.Нажав кнопку Разделить, вы сможете просматривать редакции с удалениями слева, а с добавлениями — справа.
Щёлкните, чтобы увеличить масштаб.При просмотре заданной редакции в режиме с разделением отображается сравнение с предыдущей редакцией.
↑ Содержание ↑
Восстановление редакций
Просматривать редакцию может быть трудно, так как она представлена в виде кода, а не отображаемого содержимого. Найти нужную редакцию можно следующим образом.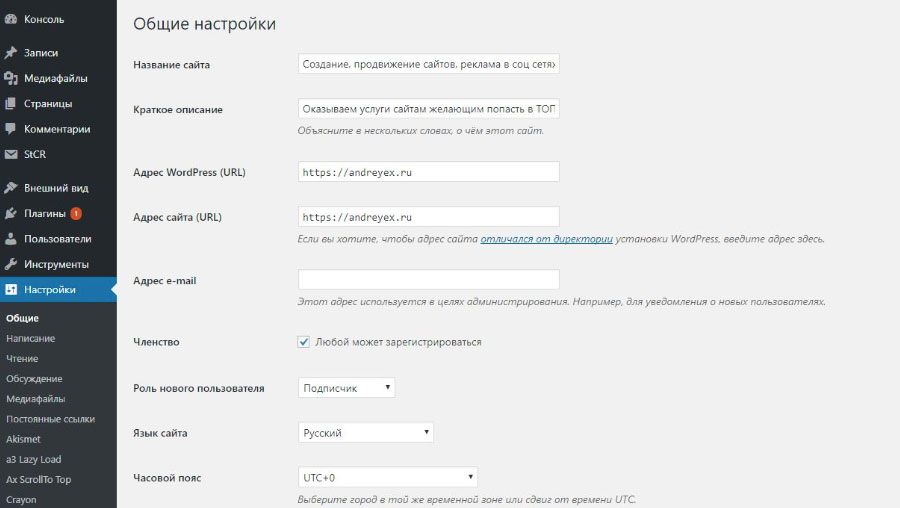
- Нажмите Загрузить, чтобы загрузить редакцию в редактор и посмотреть, как выглядит содержимое. Изменения сохранятся, только когда вы нажмёте кнопку Сохранить черновик или Обновить.
- Вы можете восстановить редакцию за конкретную дату, которая отображается справа от каждой редакции.
- Под датой указывается, сколько символов было добавлено в редакцию или удалено из неё. Зелёный значок «плюс» указывает добавленные символы, а красный значок «минус» — удалённые.
Чтобы восстановить предыдущую версию страницы, выберите нужную редакцию, а затем нажмите кнопку Загрузить внизу.
При нажатии кнопки Загрузить выбранная редакция загружается в редактор. Чтобы сохранить изменения, нужно сохранить черновик или Обновить страницу.
Загрузка редакции↑ Содержание ↑
Кто может видеть редакции
Все администраторы и редакторы на вашем сайте могут видеть все редакции записей. Авторы могут просматривать изменения любой созданной ими записи (только такие записи они могут просматривать на главной странице). Наконец, участники могут видеть изменения в своих черновиках.
Авторы могут просматривать изменения любой созданной ими записи (только такие записи они могут просматривать на главной странице). Наконец, участники могут видеть изменения в своих черновиках.
↑ Содержание ↑
Восстановление части редакции
В текущую страницу или запись можно вернуть часть редакции.
- Выделите часть редакции, которую нужно восстановить.
- Щёлкните её правой кнопкой мыши и выберите «Копировать» либо нажмите сочетание клавиш Cmd+C (macOS) или Ctrl+C (Windows).
- Нажмите «Отмена», чтобы закрыть окно «Редакции», и щёлкните правой кнопкой мыши либо нажмите Cmd+V (macOS) или Ctrl+V (Windows), чтобы вставить часть редакции на страницу или в запись.
💡
Скопировать часть редакции может быть сложно, так как в редакции вместе с текстом отображается HTML-код. Вы можете попробовать вставить текст редакции в блок HTML или переключить блок на HTML перед вставкой текста.
↑ Содержание ↑
Восстановление потерянного содержимого записи или страницы
В случае потери содержимого записи или страницы, над которой вы работали, лучше всего сделать следующее:
- Проверьте редакции записи/страницы.

- Проверьте разделы корзины записи или страницы, чтобы убедиться, что запись/страница не была удалена по ошибке.
- Проверьте другие черновики в записях и страницах, чтобы убедиться, что вы не начали писать запись как страницу, и наоборот.
- Убедитесь, что у вас не открыта другая вкладка в редакторе записей или страниц. Если редактор открыт в нескольких окнах/вкладках браузера, автосохранение может запускаться в одной вкладке, пока вы работаете в другой.
- Убедитесь, что автосохранение работает и что запись сохраняется (в правом верхнем углу появляется уведомление Сохранено ) каждые несколько секунд после внесения изменений. Если это не так, выберите Сохранить черновик вручную, чтобы гарантированно сохранить запись или страницу, а затем попробуйте очистить кэш браузера.
- Если вы пишете очень длинную запись в самом редакторе, рекомендуется сохранить резервную копию, скопировав и вставив ее где-нибудь на локальном компьютере, например, в Word или текстовом документе.

↑ Содержание ↑
Редакции в консоли WP Admin
Редакции в консоли WP AdminПримечание. Инструкции в этом руководстве относятся к классическому редактору. Если вы используете редактор блоков WordPress, см. это руководство.
Изменения выглядят немного иначе при использовании консоли WP Admin. В ней вы видите редакции, как описано выше, однако навигация между ними осуществляется по-другому. В верхней части редактора находится ползунок, который можно использовать для загрузки более ранних версий страницы.
Чтобы сравнить две редакции, выберите опцию Сравнить любые две редакции. При сравнении двух редакций текущая отображается справа, а предыдущая — слева.
Если требуется вернуться к предыдущей версии документа, нажмите Восстановить эту редакцию. Будет восстановлена выбранная справа редакция. Обязательно сохраните или обновите свою запись или страницу, чтобы сохранить редакцию.
Нажмите Вернуться в редактор, чтобы вернуться в редактор без внесения каких-либо изменений.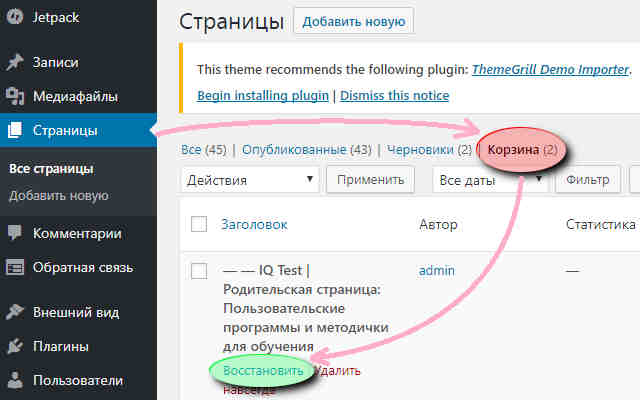
Разнообразие тарифных планов и ценовых предложений
Бесплатно
Оптимальный вариант для студентов
Personal
Оптимальный вариант для представления своего хобби
Premium
Оптимальный вариант для фрилансеров
Business
Оптимальный вариант для малых предприятий
Ваша оценка:
Где хранятся сообщения и страницы WordPress? • GigaPress
Вы когда-нибудь задумывались, где WordPress хранит сообщения и страницы? Это немного нелогично, особенно если вы не знакомы с тем, как работает WordPress.
WordPress хранит содержимое ваших сообщений и страниц в таблице wp_posts вашей базы данных. Поскольку WordPress использует динамические шаблоны PHP для отображения вашего контента, он не хранит отдельный HTML-файл для каждой страницы вашего сайта.
Опять же, это может сбивать с толку, если вы только начинаете изучать все тонкости WordPress. Не волнуйтесь — в этой статье вы узнаете, как именно WordPress хранит ваши сообщения и страницы и отображает их на вашем сайте.
Не волнуйтесь — в этой статье вы узнаете, как именно WordPress хранит ваши сообщения и страницы и отображает их на вашем сайте.
Быстрая навигация
Понимание того, как работает WordPress
Первое, что нужно понять о том, как WordPress хранит сообщения и страницы, это то, что WordPress написан на PHP, а не на HTML.
Каждый раз, когда вы посещаете сайт WordPress, он загружает набор PHP-скриптов, которые запрашивают в базе данных необходимый контент, и использует этот контент для создания HTML-страницы на лету перед отправкой этой страницы в ваш браузер.
Это позволяет WordPress компилировать динамический контент из нескольких источников — например, вашего заголовка, боковой панели, содержимого страницы и нижнего колонтитула — в одну цельную страницу.
Для упрощения, вот что происходит, когда кто-то посещает ваш сайт WordPress:
- Браузер посетителя запрашивает определенную страницу
- WordPress загружает необходимые скрипты PHP, начиная с index.
 php
php - WordPress запрашивает базу данных и извлекает данные для запрашиваемого поста или страницы
- WordPress компилирует данные страницы/сообщения с данными из ваших активных плагинов и темы и создает веб-страницу HTML
- Эта динамически сгенерированная HTML-страница отправляется в браузер посетителя
Это происходит с каждой страницей на сайте WordPress . Все это генерируется динамически, поэтому вы не найдете содержимое HTML-страницы в своей файловой системе.
Где WordPress хранит сообщения и страницы в базе данных
WordPress хранит содержимое ваших сообщений и страниц в wp_posts таблица вашей базы данных.
Если вы хотите просмотреть или изменить эти данные, вам понадобится такой инструмент, как phpMyAdmin. На большинстве веб-хостов вы можете сделать это, войдя в cPanel (или панель управления вашего хоста) и найдя значок phpMyAdmin:
Примечание: . Вы не должны пытаться редактировать свою базу данных, если вы не знаете, что делаете. В подавляющем большинстве случаев нет необходимости редактировать данные вашей страницы/публикации за пределами панели инструментов WordPress.
В подавляющем большинстве случаев нет необходимости редактировать данные вашей страницы/публикации за пределами панели инструментов WordPress.
После открытия phpMyAdmin вам нужно выбрать имя вашей базы данных на левой боковой панели:
Если вы установили WordPress с помощью автоустановщика, это, вероятно, будет выглядеть как вроде account_wp20 . Ищите «wp» для WordPress.
После выбора базы данных вы увидите список таблиц базы данных:
Нажмите на таблицу с названием wp_posts .
Затем вы увидите список элементов контента на вашем сайте WordPress, от вложений до сообщений, страниц, изменений и т. д.:
Каждый столбец в таблице содержит определенный тип метаданных для каждого элемента. Например, есть столбцы для заголовка поста, содержания поста, выдержки, статуса поста, статуса комментария и так далее.
Скорее всего, в этой таблице МНОГО всего, что вам не нужно. Если вы ищете контент определенного типа, например. сообщения или страницы, вы можете отсортировать таблицу по столбцу
сообщения или страницы, вы можете отсортировать таблицу по столбцу post_type . Вы также можете использовать строку поиска, например, для поиска слова «страница».
Вот оно! Здесь WordPress хранит ваши сообщения и страницы.
Отсюда вы можете легко редактировать любой из элементов, чтобы управлять содержимым или метаданными данного сообщения или страницы по мере необходимости.
Резервное копирование вашей базы данных
Регулярное резервное копирование является ключевым компонентом хорошей безопасности WordPress. Прежде чем вносить изменения в базу данных WordPress, вы должны всегда создавать резервную копию.
В идеале у вас должно быть решение для автоматического резервного копирования всего вашего сайта, но вы также можете экспортировать копию базы данных напрямую через phpMyAdmin.
Вы можете сделать это, щелкнув вкладку «Экспорт» вверху:
Отсюда просто следуйте инструкциям, чтобы загрузить .sql экспортный файл вашей базы данных.
В случае, если что-то пойдет не так, вы сможете позже восстановить резервную копию с помощью вкладки «Импорт».
Где найти страницу вашей темы и шаблоны сообщений
WordPress хранит содержимое и метаданные ваших сообщений и страниц в базе данных, и эти данные динамически объединяются с PHP-шаблонами вашей текущей темы, которые вы можете найти в своей файловой системе.
Вы можете использовать FTP-клиент, такой как FileZilla, или файловый менеджер cPanel для доступа к файлам вашего сайта.
Впервые на FTP? Ознакомьтесь с нашим полным руководством по WordPress FTP здесь. 👈
Из корневого каталога вашего сайта перейдите к /wp-content/themes/ your-theme / , заменив your-theme вашей текущей активной темой.
В этом каталоге single.php — это шаблон вашего одиночного поста, а page.php — шаблон вашей страницы.
Если вы знаете, что делаете, вы можете отредактировать эти файлы, чтобы изменить способ форматирования контента WordPress. (Рекомендуется использовать дочернюю тему, чтобы гарантировать, что ваши изменения не будут перезаписаны будущим обновлением темы.)
(Рекомендуется использовать дочернюю тему, чтобы гарантировать, что ваши изменения не будут перезаписаны будущим обновлением темы.)
Имейте в виду, что эти файлы , а не содержат содержимое ваших отдельных сообщений или страниц — они просто форматируют веб-страницы, запрашивают базу данных и сообщают WordPress, как и где должен отображаться контент.
Заключительные мысли
Таким образом, содержимое ваших сообщений и страниц хранится в таблице wp_posts вашей базы данных, а ваши шаблоны сообщений и страниц хранятся в вашей файловой системе по адресу /wp-content/themes/your. -тема/ .
Как правило, нет причин редактировать свои сообщения и страницы из базы данных, так как панель инструментов WordPress справляется с этим довольно хорошо. Однако, если у вас возникли проблемы с редактированием некоторых конкретных метаданных в административной области WordPress, прямой доступ к базе данных может быть верным решением.
Если у вас есть какие-либо вопросы о вашей базе данных WordPress или файловой структуре, пожалуйста, оставьте комментарий ниже!
Где в WordPress хранятся посты и страницы?
WordPress хранит все данные ваших сообщений, страниц и пользовательских типов сообщений (например, проектов) в своей базе данных MySQL/MariaDB.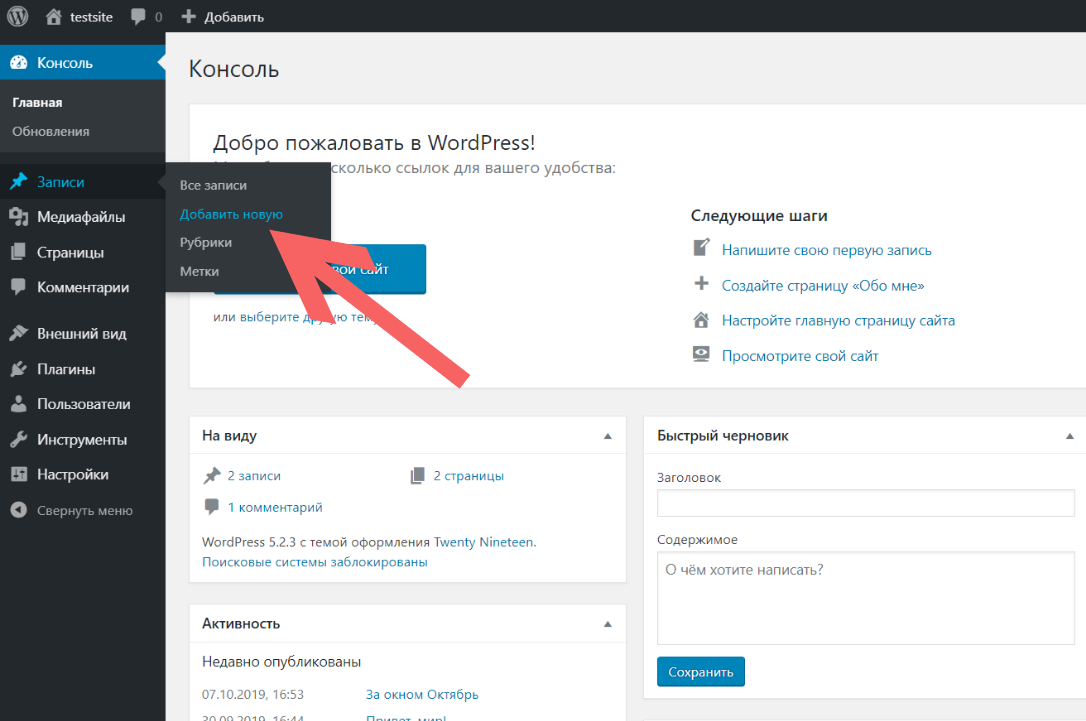 По техническим причинам данные распределены по нескольким таблицам, но основное содержимое находится в таблице
По техническим причинам данные распределены по нескольким таблицам, но основное содержимое находится в таблице wp_posts . В этой статье мы покажем вам, как найти места, где сообщения и страницы хранятся в WordPress, и покажем, как легко экспортировать их в удобочитаемом виде.
Получите доступ к вашей базе данных WordPress
Во-первых, вы должны получить доступ к базе данных вашего сайта WordPress. Для этого зайдите в клиентский центр или веб-интерфейс вашего веб-хостинга. Там вы должны найти раздел «База данных», где вы можете найти все базы данных, созданные для вашего сайта. Почти все веб-хостинги позволяют вам открывать базу данных в веб-приложении для просмотра, таком как phpMyAdmin, которое должно быть связано там. Если это не так, проверьте базу знаний вашего веб-хостинга или обратитесь в службу поддержки вашего веб-хостинга, чтобы узнать, как получить доступ к вашей базе данных.
Некоторые веб-хостинги не позволяют автоматически входить в базу данных через phpMyAdmin.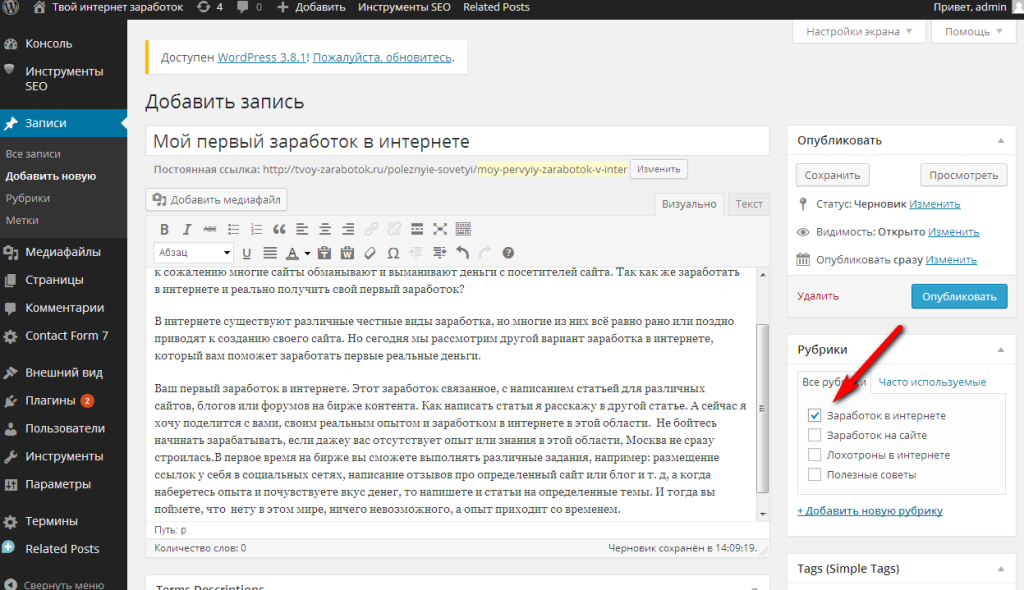
- Откройте FTP-клиент и подключитесь к своему веб-пространству.
- Перейдите в корневой каталог вашей системы WordPress, где вы найдете все файлы, связанные с WordPress.
- Здесь вы найдете файл
wp-config.php. Откройте этот файл в любом текстовом редакторе, установленном на вашем компьютере. - В строках с ключевыми словами
DB_USERиDB_PASSWORD, вы найдете имя пользователя и пароль для доступа к вашей базе данных в phpMyAdmin.
wp-config.php открыт в текстовом редакторе
таблица wp_options открыта в phpMyAdmin
Найдите место, где хранятся сообщения и страницы
Мы находимся в phpMyAdmin или аналогичном инструменте и видим все таблицы нашей базы данных WordPress. Каждая таблица содержит разные типы данных. Ниже вы найдете пояснения ко всем соответствующим таблицам, связанным со статьей и содержимым страницы.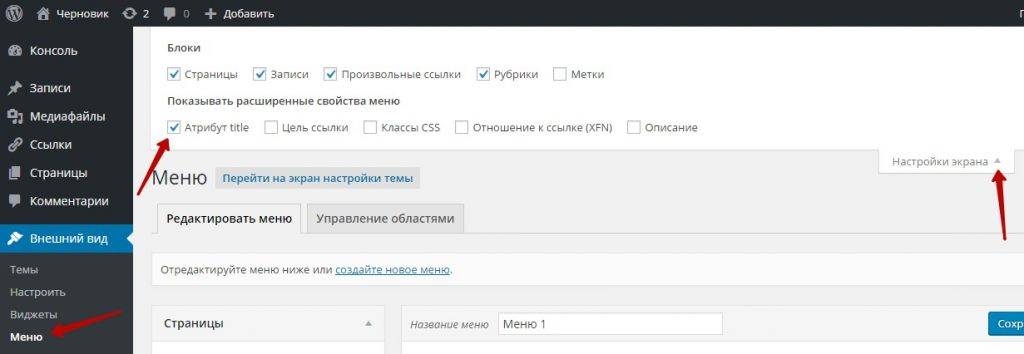 Обратите внимание, что если вы используете плагин или тему, они могут хранить дополнительные данные, связанные с вашим контентом (например, встроенные галереи), в своих собственных таблицах. Кроме того, имена ваших таблиц не обязательно должны начинаться с 9.0006 wp_
Обратите внимание, что если вы используете плагин или тему, они могут хранить дополнительные данные, связанные с вашим контентом (например, встроенные галереи), в своих собственных таблицах. Кроме того, имена ваших таблиц не обязательно должны начинаться с 9.0006 wp_
-
wp_posts: Содержание ваших сообщений, страниц и других типов сообщений. Это включает в себя автора, дату создания, дату изменения, текстовое содержание, название, выдержку и статус публикации. -
wp_postmeta: Все метаданные, которые относятся к любому виду сообщений вwp_posts. Например, отображаемое изображение, блокировка редактирования (кто в данный момент редактирует пост) или настраиваемые поля. -
wp_term_relationships: Сообщения и другие типы вкладов могут быть отнесены к категориям, которые технически называются «терминами». Таблица содержит отнесение постов к категориям.
Простой экспорт сообщений и страниц из WordPress
В предыдущем разделе мы рассмотрели более техническую перспективу, где именно сообщения и страницы хранятся в вашем WordPress. Теперь вы знаете, что содержимое хранится в базе данных, а папки и файлы — в файловой системе, как, например, для этого поста в блоге 9.0006 /2020/where-are-post-and-pages-stored-in-wordpress/ не существует, но автоматически генерируется при открытии сообщения в блоге.
- Откройте серверную часть WordPress и перейдите к
Инструменты>Экспорт. - Выберите контент, который вы хотите экспортировать, и нажмите кнопку
Кнопка "Загрузить файл экспорта". - Весь выбранный вами контент будет экспортирован, и вы загрузите его в виде XML-файла (загрузки, такие как изображения, являются только связанными, но не загружаемой частью экспорта).




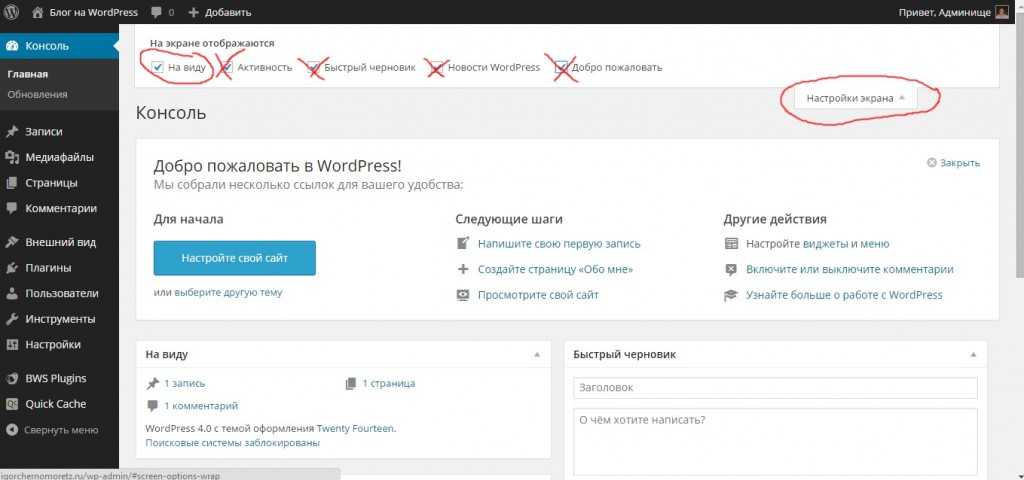
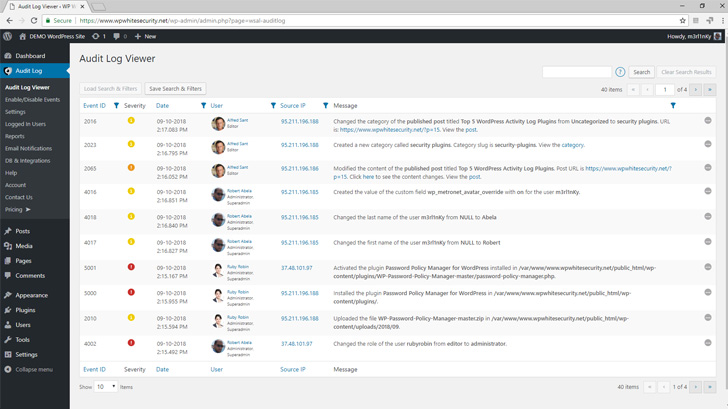 php
php