Sprinthost — Работа с базами данных
База данных (БД) — это программное средство, предназначенное для хранения и обработки структурированных данных значительного объема. На нашем хостинге вы можете использовать БД MySQL и SQ Lite.
MySQL — одна из самых распространенных бесплатных систем управления базами данных. Подавляющее большинство имеющихся на рынке систем управления сайтами (CMS), форумов, блогов, галерей и прочих программ используют MySQL для своей работы — в частности, все программные продукты, доступные для автоматической установки из Панели управления.
Для создания новой базы данных в меню Панели управления хостингом перейдите в раздел «Базы данных» и на открывшейся странице нажмите кнопку «Создать базу данных». В форме нужно указать:
- Имя базы данных — имеет вид логин_имя, где логин — пользователь Панели управления, а имя — произвольный набор латинских букв и цифр. Получившееся в результате полное имя БД не может быть длиннее 32 символов.

- Имя пользователя — имеет вид, аналогичный имени БД, и не может быть длиннее 16 символов. Это пользователь, который имеет доступ к одной или нескольким базам данных, и у каждого пользователя есть свой пароль.
- Пароль пользователя — может быть задан вручную или произвольно. Отображается скрытым, можно посмотреть, нажав иконку «глаза». При выборе существующего пользователя поле ввода пароля скрывается — пароль будет таким же, какой вы указали при создании этого пользователя.
Заполнив поля, нажмите кнопку «Создать базу данных». Реквизиты для подключения понадобятся в конфигурационных файлах CMS или других скриптов, а также для удаленного подключения к БД посредством консоли или приложения phpMyAdmin.
Дамп БД — это файл, содержащий инструкции языка SQL, которые создают точную копию структуры и содержимого базы данных. Дамп БД понадобится для переноса ее содержимого на наш сервер с локального компьютера или другого хостинга, либо просто чтобы сделать резервную копию перед какими-либо изменениями на сайте.
Создавать дампы баз данных можно несколькими способами:
- через раздел «Базы данных» Панели управления хостингом, кликнув по имени БД и нажав кнопку «Скачать резервную копию».
- в веб-интерфейсе phpMyAdmin, вкладка «Экспорт».
- утилитой mysqldump в консоли.
Получившийся дамп можно использовать для переноса и импорта в новую БД или просто для хранения (как резервную копию данных).
Создание дампа через phpMyAdmin
phpMyAdmin — веб-интерфейс для работы с базами данных MySQL. Он доступен как на нашем хостинге, так и на подавляющем большинстве других площадок; имеется он и в распространенном программном комплексе Denwer, а также его можно установить прямо в каталог сайта.
Интерфейс phpMyAdmin может незначительно различаться от версии к версии, но общая его структура и внешний вид везде одинаковы. Для создания дампа войдите в интерфейс через Панель управления или по прямой ссылке.
При авторизации с логином и паролем от Панели управления отобразятся все базы данных, размещенные на аккаунте, а при входе от конкретного пользователя БД с его паролем — только те базы, для которых этот пользователь создан. Такой способ входа, например, удобно давать стороннему разработчику, чтобы ограничить доступ к содержимому аккаунта.
Такой способ входа, например, удобно давать стороннему разработчику, чтобы ограничить доступ к содержимому аккаунта.
После выбора нужной вам БД в левом столбце появится список содержащихся в БД таблиц. Для быстрого создания дампа перейдите на вкладку «Экспорт» в правой колонке phpMyAdmin и нажмите «Вперед». После подготовки дампа браузер предложит сохранить этот файл на компьютер или автоматически скачает его.
По завершении загрузки в вашем распоряжении будет архив с полной копией базы данных.
Создание дампа в консоли MySQL
Наиболее эффективным способом работы с БД является использование консольных утилит MySQL: работа в консоли сперва может показаться менее наглядной и удобной по сравнению с графическими утилитами, но процесс работы с MySQL через консоль лишен ограничений, присутствующих в работе с БД через веб-интерфейс.
Для создания дампа БД в консоли необходимо использовать утилиту mysqldump. Соединитесь с сервером по SSH.
ssh login@domain. ru
ru
где login — логин в Панели управления, domain.ru — любой из доменов, размещаемых вами на нашем хостинге.
Указав пароль для входа в Панель управления далее, вы окажетесь в интерфейсе командной строки сервера:
[login@server ~]$
где server — имя сервера, где размещен ваш аккаунт.
Создание дампа выполняется командой:
mysqldump -u user -p dbname > dump.sql
где user — имя пользователя вашей БД, dbname — имя БД, dump.sql — имя файла, в который будет сохранен дамп БД. Обратите внимание, пароль пользователя необходимо будет ввести сразу после запуска команды.
Если после входа на сервер вы не меняли рабочую директорию, получившийся дамп вы найдете в корневой директории аккаунта. Перед скачиванием (по FTP, SFTP или HTTP) дамп можно заархивировать утилитой gzip:
gzip -c dump.sql > dump. sql.gz
sql.gz
где dump.sql.gz — имя архива, в который будет сжат дамп вашей БД.
Если вы переносите сайт с локального компьютера или другого хостинга, вам будет необходимо импортировать дамп используемой им БД в пустую базу на нашем хостинге. После создания новой БД через Панель управления совершить импорт дампа можно тремя способами:
- через Панель управления хостингом: «Базы данных» → имя БД → кнопка «Загрузить резервную копию». Дамп должен быть запакован в архив .gz или .zip;
- в веб-интерфейсе phpMyAdmin, вкладка «Импорт»;
- утилитой mysql в командной строке.
Импорт с помощью phpMyAdmin
Зайдя в интерфейс phpMyAdmin и выбрав в левом столбце БД, в которую нужно загрузить дамп, в правой части окна выберите вкладку «Импорт».
В стандартном диалоговом окне, которое появится после нажатия кнопки «Обзор», выберите дамп, хранящийся на вашем компьютере. Укажите требуемую кодировку (по умолчанию наши серверы MySQL используют UTF-8) и нажмите «Ок» — начнется процесс загрузки дампа на сервер и импорта его содержимого в созданную вами БД.
В случае успешного импорта слева вы увидите список таблиц загруженной БД, а справа — сообщение об успешном завершении процесса импорта и о количестве совершенных запросов к БД.
Теперь вы можете начинать использование этой базы вашим сайтом или иным программным обеспечением.
Импорт в консоли MySQL
Для импорта дампа в БД необходимо загрузить его файл на сервер, соединиться с сервером по SSH, перейти в директорию, куда загружен дамп, и в интерфейсе командной строки выполнить команду:
mysql -u user -p dbname < dump.sql
где user — имя пользователя для работы с вашей БД, dbname — имя вашей БД, dump.sql — имя файла дампа, который нужно импортировать в БД.
Если утилита mysql завершила работу без ошибок, дамп корректно загружен в БД.
Об ошибках следует сообщить службе технической поддержки, описав подробно действия, которые вы проделали, и указать данные, необходимые для загрузки дампа в БД.
Как импортировать базу данных MySQL с помощью phpMyAdmin?
Из этой статьи вы узнаете, как импортировать базу данных MySQL.
1. Войдите в свою учетную запись Hostimul cPanel.
2. Перейдите в раздел Database Tools и выберите phpMyAdmin.
3. Войдите используя имя пользователя cPanel и пароль от MySQL.
4. В phpMyAdmin вы увидите список ваших баз данных, расположенные слева. Выберите базу данных, в которую вы хотите импортировать.
5. После выбора базы данных нажмите вкладку Import. Примечание: Если вы импортируете резервную копию в базу данных, в которой уже имеется контент, она заменит существующий контент.
6. В этом подразделе появится кнопка Browse. Найдите SQL файл на компьютере и нажмите Open. Если это заархивированный файл, сначала распакуйте его.
7. После выбора файла нажмите кнопку Go внизу; Подождите, пока ваша база данных импортируется. Процесс может занять несколько минут, в зависимости от размера файла.
Процесс может занять несколько минут, в зависимости от размера файла.
Примечание: Максимальный размер загрузки sql через phpMyAdmin составляет 50 МБ. Загружайте базу данных по частям или же импортируйте через SSH.
Слишком большой файл!Если размер базы данных, которую вы пытаетесь импортировать, превышает 50 МБ, вы не сможете сделать это через phpMyAdmin на виртуальном хостинге.
Примечание: Пользователи VPS или выделенного сервера могут импортировать большие файлы, увеличив максимальный размер загрузки PHP в cPanel и максимальный размер PHP POST в cPanel из WHM, в разделе «Tweak Settings».
#1044 — Access denied for user ‘username1’@’localhost’ to database ‘user2_wrdp9’Проблема здесь заключается в том, что файл импорта содержит SQL запрос, который пытается создать базу данных для неправильного имени пользователя. Обратите внимание, что user2 в ‘user2_wrdp9’ не совпадает с username1 в ‘username1’ @ ‘localhost’. Поэтому необходимо отредактировать файл импорта и изменить старое user2 на новое user1. Вот пример того, как это выглядит (обратите внимание на 3 места, где имя пользователя устарело):
Поэтому необходимо отредактировать файл импорта и изменить старое user2 на новое user1. Вот пример того, как это выглядит (обратите внимание на 3 места, где имя пользователя устарело):
Database: `user2_wrdp9`CREATE DATABASE `user2_wrdp9` DEFAULT CHARACTER SET latin1 COLLATE latin1_swedish_ci;USE `user2_wrdp9`;
#1049 — Unknown database ‘username1_wrdp9’Эта ошибка отображается, когда перед импортом данных файл импорта не имеет запроса на создание базы данных. Просто зайдите в cPanel>MySQL Databases и создайте базу данных с таким именем (в нашем примере «wrdp9»). Затем повторите попытку импорта.
#1007 — Can’t create database ‘username1_wrdp9’; database existsЭта проблема означает, что файл импорта содержит запрос SQL, который пытается создать уже существующую базу данных. Если база данных пуста, просто перейдите в cPanel>MySQL Databases и удалите пустую базу данных; затем повторите попытку импорта. Если база данных не пуста, вы должны отредактировать файл импорта и удалить запрос CREATE DATABASE. Вот пример того, как это выглядит:
Если база данных не пуста, вы должны отредактировать файл импорта и удалить запрос CREATE DATABASE. Вот пример того, как это выглядит:
CREATE DATABASE `username1_wrdp9` DEFAULT CHARACTER SET latin1 COLLATE latin1_swedish_ci;
Полное руководство по базам данных WordPress в 2022 году
Знаете ли вы, что WordPress поддерживает два из каждых пяти веб-сайтов в Интернете? База данных WordPress — это то, что обеспечивает основу для этих миллионов веб-сайтов. Вы согласитесь, что важно знать основы вашего сайта WordPress, верно?
Понимание того, что такое база данных WordPress и как ее использовать, поможет вам максимально эффективно использовать ваш веб-сайт, открывая возможности, о которых вы даже не подозревали. В этом посте мы расскажем вам, что такое база данных WordPress и как она работает, чтобы поддерживать работоспособность вашего сайта.
Что такое база данных WordPress?
База данных WordPress — это хранилище всех данных вашего веб-сайта с использованием системы с открытым исходным кодом MySQL. Он хранит всю информацию о веб-сайте WordPress, включая (но не ограничиваясь):
Он хранит всю информацию о веб-сайте WordPress, включая (но не ограничиваясь):
- сообщения, веб-страницы
- теги
- пользовательские данные и комментарии
- паролей
- плагины и данные, связанные с темой
- настройки конфигурации веб-сайта
WordPress использует систему управления базами данных MySQL. Эта система управления реляционными базами данных с открытым исходным кодом (RDBMS) является наиболее популярным вариантом для создания баз данных, поскольку она работает с различными приложениями с открытым исходным кодом.
База данных хранит всю эту информацию в таблицах, строках и столбцах. Несмотря на установленную структуру MySQL по умолчанию, база данных WordPress является динамической, что позволяет вам, администратору, добавлять, изменять и удалять информацию.
WordPress использует PHP и SQL-запрос в разметке PHP для создания, чтения, обновления и удаления данных из базы данных MySQL.
Таким образом, все, что составляет ваш веб-сайт, размещено в его базе данных, поэтому это важная часть любого веб-сайта.
Как работает база данных WordPress
Перед установкой WordPress необходимо иметь базу данных MySQL на своем веб-сервере. К счастью, большинство хостинг-провайдеров WordPress уже включают MySQL в свои пакеты.
Во время установки WordPress вам потребуется указать имя базы данных, хост, имя пользователя и пароль. Эта информация хранится в файле конфигурации с именем wp-config.php, который мы вскоре обсудим, вместе с другими важными файлами.
WordPress отправляет запрос MySQL в базу данных, когда вам нужно создать, изменить, прочитать или удалить данные из базы данных.
Итак, когда человек посещает ваш сайт, его браузер отправляет запрос на сервер вашего сайта. Затем сервер передает данные на IP-адрес посетителя и отображает запрошенную информацию.
Как база данных WordPress упорядочивает данные
База данных WordPress упорядочивает данные в таблицах, строках и столбцах. Такое расположение лучше всего, потому что оно обеспечивает быстрый и легкий доступ к информации.
Новая база данных WordPress обычно включает следующие таблицы:
- wp_commentmeta : В этой таблице хранится метаинформация о комментариях, размещенных на веб-сайте WordPress. Он имеет четыре поля, а именно:
- wp_comments : В этой таблице хранятся комментарии WordPress и их свойства. Некоторые из этих свойств включают имя автора комментария, комментарий, URL-адрес, адрес электронной почты и другие.
- wp_links : содержит информацию, связанную со ссылками, введенными в функцию «Ссылки» WordPress.
- wp_options : Важная таблица, wp_options содержит настройки конфигурации сайта WordPress, такие как URL-адрес сайта, адрес электронной почты администратора, формат времени и т. д. Кроме того, плагины используют эту таблицу для хранения настроек плагинов.
- wp_postmeta : в этой таблице содержится метаинформация об активах веб-сайта, таких как страницы, сообщения и пользовательские сообщения.
 Плагины также используют эту таблицу для хранения данных плагинов.
Плагины также используют эту таблицу для хранения данных плагинов. - wp_posts : Эта таблица содержит типы контента, такие как ревизии, пользовательские страницы сообщений, ревизии и т. д.
- wp_termeta : В этой таблице хранятся метаданные.
- wp_terms : Здесь хранятся категории сообщений, ссылок и тегов сообщений.
- wp_term_relationships : информация, хранящаяся в этой таблице, помогает WordPress управлять отношениями между типами записей и таблицей wp_term.
- wp_term_taxonomy : Эта таблица содержит данные, которые помогают WordPress определить, какие термины являются категориями или тегами.
- wp_usermeta : Как следует из названия, эта таблица содержит метаинформацию о зарегистрированных пользователях на вашем сайте.
- wp_users : В этой таблице хранится информация о пользователе, такая как имя пользователя, адрес электронной почты, пароль и т.
 д.
д.
- Мета_идентификатор
- Идентификатор_комментария
- Мета_ключ
- Мета_значение
Все приведенные выше таблицы содержат отдельные столбцы и поля, содержащие более конкретные типы информации.
Полную информацию можно найти в официальном описании базы данных WordPress. WordPress также предлагает удобную визуальную диаграмму структуры базы данных по умолчанию, показанную ниже.
Источник изображения
Как создать базу данных WordPress
Существует несколько способов создать базу данных WordPress и учетную запись пользователя, если вы устанавливаете WordPress на свой веб-сервер.
Два наиболее популярных способа — использование cPanel и phpMyAdmin. Давайте рассмотрим использование обоих этих инструментов.
Создание базы данных WordPress с помощью cPanel
Следуйте этим инструкциям, если ваш хостинг-провайдер предоставляет вам панель управления хостингом cPanel:
1. Войдите в свою cPanel.
Войдите в свою cPanel.
2. Щелкните значок Мастер базы данных MySQL в разделе Базы данных
3. Введите имя базы данных в области Создание пользователей базы данных и щелкните
5 Следующий шаг3.4. В Создать пользователей базы данных введите имя пользователя и пароль базы данных. Далее нажмите Создать пользователя .
5. В Добавить пользователя в базу данных , установите флажок All Privileges . Затем нажмите Следующий шаг .
6. Сохраните значения имя хоста , имя пользователя , имя базы данных и пароль, который вы использовали, записав их в надежном месте.
Более подробные инструкции по использованию cPanel можно найти в документации Использование cPanel.
Создание базы данных WordPress с помощью phpMyAdmin
phpMyAdmin — это бесплатный программный инструмент, позволяющий легко управлять базой данных MySQL на вашем веб-сайте. На некоторых веб-серверах предустановлен phpMyAdmin, поэтому вам не нужно устанавливать его самостоятельно.
Прежде чем использовать phpMyAdmin, мы настоятельно рекомендуем вам сделать резервную копию вашего сайта WordPress. Резервная копия позволяет восстановить ваш сайт до прежнего состояния, если вы внесете случайные изменения, которые повредят ваш сайт.
После создания резервной копии следуйте этим инструкциям, чтобы создать базу данных WordPress:
1. Создайте базу данных, относящуюся к вашему веб-сайту, если она еще не отображается в раскрывающемся меню База данных слева. Введите выбранное имя базы данных в поле Создайте поле базы данных и выберите наилучшую конфигурацию для языка и кодировки.
Источник изображения
2. Выберите значок phpMyAdmin , чтобы вернуться на главную страницу, затем выберите Пользователи . На этой странице вы можете создавать пользователей. Чтобы добавить нового пользователя, следуйте следующим инструкциям:
Выберите значок phpMyAdmin , чтобы вернуться на главную страницу, затем выберите Пользователи . На этой странице вы можете создавать пользователей. Чтобы добавить нового пользователя, следуйте следующим инструкциям:
- Нажмите Добавить пользователя .
- Введите имя в поле Имя пользователя .
- Выберите безопасный пароль и введите его в Поле пароля .
- Оставьте параметры в разделе Глобальные привилегии по умолчанию.
- Выберите Перейти .
- Вернитесь к экрану Пользователи и щелкните значок Изменить привилегии на вкладке нового пользователя.
- В разделе Привилегии для базы данных щелкните новую базу данных в разделе Добавить привилегии в следующее раскрывающееся меню базы данных и щелкните

Источник изображения
Помимо использования cPanel и phpMyAdmin, вы также можете создать базу данных с помощью Plesk, LPCP, MySQL Client и DirectAdmin. WordPress предоставляет подробные инструкции по использованию каждого из этих инструментов.
Как оптимизировать базу данных WordPress
Как и все инструменты, ваша база данных WordPress требует обслуживания. Оптимизация базы данных — это один из способов поддерживать вашу базу данных в наилучшем состоянии.
Если вы не оптимизируете базу данных своего веб-сайта WordPress, вы заметите, что ваш сайт со временем становится медленнее. К счастью, оптимизация базы данных WordPress — относительно простой процесс. Выполните следующие шаги:
1. Войдите в phpMyAdmin и нажмите Базы данных.
2. Выберите базу данных, которую вы хотите оптимизировать.
3. Затем нажмите кнопку «Проверить все» внизу страницы.
4. Перейдите к раскрывающемуся меню «С выбранными» и выберите «Оптимизировать таблицы».
5. Система автоматически оптимизирует все выбранные таблицы.
Источник изображения
Более подробные инструкции см. в нашем полном руководстве по оптимизации базы данных WordPress.
Понимание базы данных WordPress
Мысль о редактировании базы данных WordPress вашего веб-сайта может показаться сложной задачей, особенно если вы не разработчик.
Однако, зная, как взаимодействовать с базой данных и оптимизировать ее, вы опередите большинство пользователей WordPress. Вы будете запускать более быстрый веб-сайт и даже сможете диагностировать и устранять проблемы с вашим контентом WordPress по мере их возникновения.
phpMyAdmin – Как создать базу данных?
от Винси. Последнее изменение: 22 ноября 2022 г.
PHPMyAdmin — один из широко используемых клиентов баз данных для PHP-разработчиков MySQL.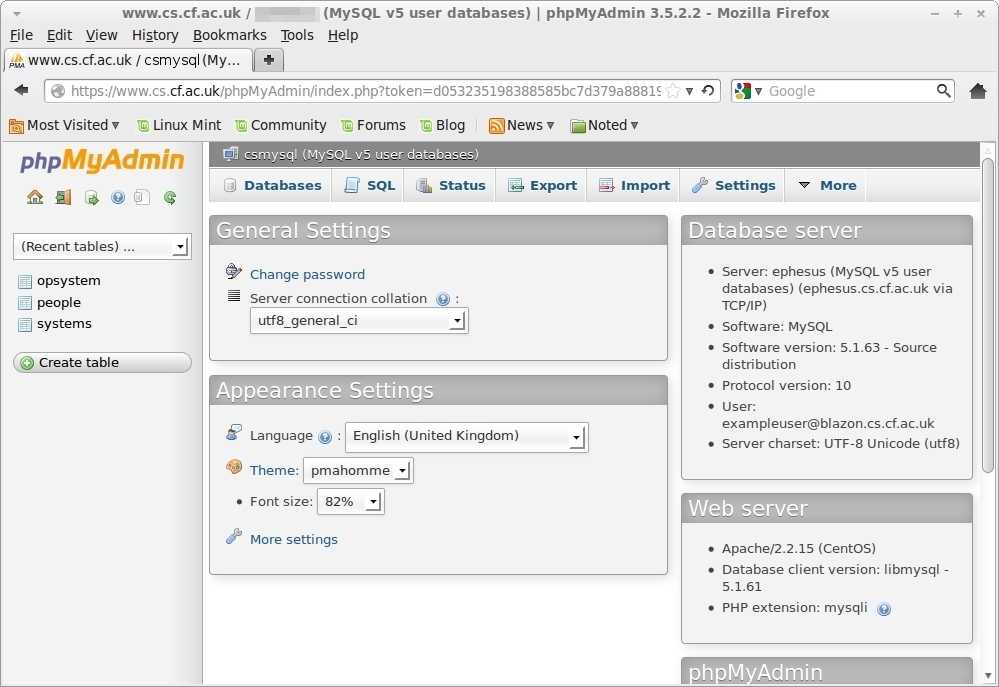
Мы можем слепо сказать, что PHPMyAdmin как клиент базы данных де-факто используется разработчиками PHP для MySQL/MariaDB. Он очень популярен, и это из-за его простоты и легкости в использовании.
Позволяет выполнять множество операций с базой данных. Пример,
- Создание баз данных и соответствующих таблиц.
- Добавление данных и управление ими.
- Изменение существующей структуры и определенных атрибутов.
- Импортные и экспортные операции.
В этой статье мы увидим, как создать базу данных MySQL с помощью PHPMyAdmin.
Как создать базу данных?
Сначала войдите в клиент PHPMyAdmin, чтобы перейти в панель управления базой данных.
После входа в систему он перенаправляет на панель управления PHPMyAdmin, которая позволяет сделать следующее.
- Для управления ресурсами базы данных MySQL.

- Для выполнения CRUD или других операций с базой данных.
Если вы хотите увидеть код для выполнения операций CRUD базы данных MySQL из приложения PHP, в связанной статье есть источник,
Способы создания базы данных с помощью PHPMyAdmin
Существует 4 способа создания новой базы данных MySQL используя клиентский интерфейс PHPMyAdmin.
- Через левую панель навигации.
- Через навигацию по вкладке заголовка.
- Путем выполнения инструкции CREATE через вкладку SQL.
- Путем импорта SQL-скрипта оператора CREATE через вкладку «Импорт».
1. Создать базу данных через левую панель
В левой панели PHPMyAdmin она содержит ссылку New. Он перенаправляет на страницу для создания новой базы данных.
2. Создайте базу данных с помощью вкладки заголовка
В пользовательском интерфейсе PHPMyAdmin отображаются такие вкладки, как «База данных», «Импорт», «Экспорт» и другие. Вкладка «База данных» перенаправляется на отображение списка существующих баз данных с возможностью создания новой.
Вкладка «База данных» перенаправляется на отображение списка существующих баз данных с возможностью создания новой.
Оба этих элемента навигации будут отображать пользовательский интерфейс, как показано на рисунке.
Форма создания базы данных показывает два поля.
- Введите имя создаваемой базы данных.
- Чтобы выбрать сопоставление, которое является типом кодирования.
На приведенном выше снимке экрана выбрано сопоставление utf8_unicode_ci.
Два других метода предназначены для тех, у кого есть сценарий SQL для создания новой базы данных MySQL.
Иногда предоставляется SQL базы данных. В этом случае не требуется использовать интерфейс для ввода имени базы данных и параметров сортировки.
3. Создайте базу данных через вкладку SQL, выполнив запрос CREATE SQL
Выберите вкладку SQL в заголовке PHPMyAdmin. Появится текстовое поле для вставки запроса CREATE к базе данных.
Затем выполните введенный запрос, чтобы увидеть созданную базу данных среди существующего списка.
4. Создайте базу данных через вкладку «Импорт», загрузив скрипт SQL
Если у вас есть инструкция CREATE базы данных, выберите вкладку «Импорт» в заголовке PHPMyAdmin. Затем просмотрите сценарий SQL, содержащий оператор CREATE.
Затем нажмите кнопку «Перейти», чтобы начать импорт. Это приведет к отображению новой импортированной базы данных.
Мы видели PHP-код для импорта данных Excel в базу данных с использованием пользовательского кода.
После создания базы данных MySQL
После создания базы данных MySQL с помощью PHPMyAdmin следующая задача — добавить таблицы.
PHPMyAdmin имеет возможность «Проверить привилегии» для сопоставления ролей и операций с базой данных MySQL.
Но это редко используемая функция. Если база данных связана с более чем одним пользователем, будет использоваться эта функция.
Как создавать таблицы в базе данных?
После создания базы данных PHPMyAdmin показывает форму для создания таблицы.


 Плагины также используют эту таблицу для хранения данных плагинов.
Плагины также используют эту таблицу для хранения данных плагинов. д.
д.
