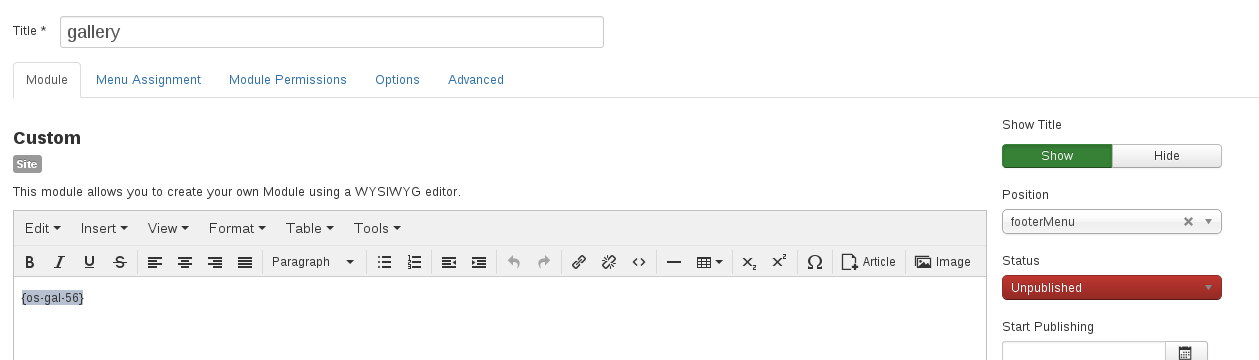Как перенести сайт с Joomla на WordPress (5 шагов)
Joomla – это мощная платформа. Тем не менее, многие люди предпочитают использовать WordPress для своих проектов, в значительной степени благодаря простоте использования и гибкости. Проблема в том, что перенос веб-сайта с одной платформы на другую может быть немного запутанным. Вот почему мы проведём вас через этот процесс, и расскажем, как перенести сайт с Joomla на WordPress.
В целом, перенос сайта с Joomla на WordPress будет включать такие шаги:
- Настройка плагина FG Joomla для WordPress (англ).
- Поиск параметров вашей базы данных в Joomla.
- Импорт содержимого из Joomla в WordPress.
- Замена внутренних ссылок в WordPress.
- Привязка домена нового сайта в WordPress.
Когда мы закончим, ваш сайт будет работать в WordPress без заминок. Однако, прежде чем мы начнём, давайте в первую очередь обсудим, почему вы, возможно, захотите переместиться с одной платформы на другую!
Ищете надёжный веб-хостинг, где вы можете выполнять перенос сайта с Joomla на WordPress? У нас как раз такой имеется! Хостинг-платформа для WordPress оптимизирована для максимальной производительности и скорости. 30-дневная гарантия возврата денег!
30-дневная гарантия возврата денег!
Если вы столкнётесь с какими-либо проблемами при выполнении перевода, наша круглосуточная специализированная группа поддержки будет помогать на каждом шагу.
Зачем переносить сайт из Joomla в WordPress?
Joomla – надежная платформа, но многие предпочитают гибкость WordPress.
Не будем отрицать, что Joomla – фантастическая платформа. Она предлагает встроенные возможности оптимизации поисковых систем (SEO), надежную защиту и множество полезных функций. Миграция с одной платформы на другую – это не выбор той платформы, которая превосходит другую, это понимание, которая лучше всего подходит для ваших конкретных потребностей.
WordPress, для сравнения, является самой популярной системой управления контентом (CMS). Она также имеет ряд преимуществ перед Joomla. Например:
- WordPress более дружелюбна к новичкам. Если вы новичок в создании и управлении веб-сайтами, вам, вероятно, потребуется намного меньше времени, чтобы разобраться с WordPress, чем с Joomla.

- У вас есть дополнительные параметры настройки. Огромное количество плагинов и тем, доступных для пользователей WordPress, поражает. Независимо от того, какой тип веб-сайта вы хотите создать, вы можете сделать это намного быстрее, используя эти специальные инструменты.
- Сообщество WordPress намного активнее. Большое количество пользователей означает, что вы получаете доступ к лучшему сообществу поддержки. Если у вас когда-либо возникают проблемы с использованием WordPress, вы найдёте множество пособий и руководств в интернете, которые помогут вам в их решении.
По нашему опыту, WordPress, безусловно, лучший выбор, если у вас нет опыта в веб-разработке. С помощью этой CMS вы можете создавать профессионально выглядящие веб-сайты, обладающие расширенными функциями, не касаясь ни одной строки кода. С другой стороны, если у вас есть опыт работы с веб-разработкой, вы сможете получить ещё больше от платформы. Таким образом, у WordPress есть очень мало недостатков.
На этом этапе вы уже должны определиться, готовы ли вы перенести сайт с Joomla в WordPress, поэтому мы больше не будем тратить время, расписывая достоинства этого перемещения. Вместо этого мы научим вас, как перенести сайт с Joomla на WordPress, чтобы вы могли вернуться к работе над улучшением своего сайта.
Подготовка к перемещению сайта с Joomla на WordPress
Как вы могли заметить, мы – большие поклонники WordPress!
Прежде чем начать процесс миграции, вам понадобятся три вещи:
- Хостинг, чтобы подключить новый веб-сайт. Если вы не знаете, какой из них выбрать, вы можете просмотреть наши предложения. Однако выбор зависит от вас!
- Чистая установка WordPress, настройка и подготовка к работе. Если вы не знаете, как установить WordPress, вот вся информация, которая вам понадобится.
- Доступ к домену, который вы сейчас используете на своём веб-сайте Joomla. После миграции вашего сайта вам необходимо обновить этот домен, чтобы он указывал на вашу установку WordPress.

Важно подчеркнуть, что ваш выбор веб-хостинга имеет решающее значение для вашего сайта. В идеале вы захотите выбрать поставщика, который предлагает вам справедливые цены, отличную производительность и учитывает особенности WordPress. Например, мы оптимизируем наши тарифные планы Премиум и Бизнес, чтобы обеспечить вам первоклассную производительность, если вы используете WordPress.
В любом случае, как только у вас есть план хостинга и установка WordPress, пришло время засучить рукава и приступить к работе.
Как перенести сайт с Joomla на WordPress (5 шагов)
Здесь нам многое предстоит обсудить, поэтому давайте начнём. Не волнуйтесь – процесс более простой, чем вы могли себе представить.
Шаг 1: Настройте плагин FG Joomla для WordPress
По умолчанию WordPress позволяет импортировать контент из нескольких других платформ. Тем не менее, Joomla не входит в список CMS, который он поддерживает изначально. Не будем паниковать, ведь вы можете легко добавить поддержку Joomla в WordPress, используя правильный плагин. В этом случае это FG Joomla для WordPress (англ).
В этом случае это FG Joomla для WordPress (англ).
Чтобы начать работу, зайдите в панель инструментов WordPress и перейдите на вкладку Плагины>Добавить новый. Вы увидите строку поиска справа, где вы можете ввести FG Joomla to WordPress, чтобы найти плагин:
Затем нажмите кнопку Установить сейчас рядом с названием плагина. WordPress установит всё, и когда это будет сделано, появится новая кнопка Активировать в том же месте. Нажмите на неё, и плагин будет готов к работе.
Тем не менее, прежде чем вы сможете использовать плагин, вам понадобятся некоторые учётные данные, которые позволят WordPress использовать ваш контент из Joomla. Давайте поговорим о том, как это сделать.
Шаг 2. Найдите параметры базы данных Joomla.
Для следующего шага нам понадобятся ваши учётные данные базы данных Joomla. Они позволят плагину WordPress импортировать содержимое из Joomla. Без них платформа не позволит плагину копировать ваши файлы.
Чтобы найти эти учётные данные, перейдите на панель управления Joomla и выберите вкладку Система в верхней части экрана. Выберите параметр Глобальная настройка и найдите вкладку Сервер на следующем экране:
Справа вы увидите раздел Параметры базы данных. Поля, которые нам интересны, это Хост, Имя пользователя базы данных, Название базы данных и Префикс таблицы базы данных:
Если ваша база данных Joomla находится на другом сервере или веб-хосте, чем на сайте WordPress, вам может потребоваться использовать имя узла Remote MySQL. Лёгким обходным решением является создание резервной копии вашей базы данных Joomla, загрузка её в текущую учётную запись хостинга и её использование вместо исходного во время миграции.
Вы можете либо оставить эту вкладку открытой, либо скопировать содержимое этих полей в безопасное место. Скоро оно вам понадобится.
Скоро оно вам понадобится.
Шаг 3: Перенос сайта с Joomla на WordPress
На данный момент у вас есть все необходимые ингредиенты. Пришло время, плагину FG Joomla для WordPress показать свою магию. Чтобы начать работу, вернитесь на панель инструментов WordPress и перейдите во вкладку Инструменты>Импорт. Внутри вы увидите несколько вариантов, в том числе тот, который называется Joomla (FG). Нажмите на ссылку Запустить импорт внизу:
На следующем экране вы сможете настроить то, как плагин будет обрабатывать импортируемый контент. Во-первых, выберите, хотите ли вы, чтобы WordPress объединил ваш контент Joomla с вашими существующими сообщениями или установил всё как новый сайт. Мы рекомендуем последний вариант, даже если ваш веб-сайт на WordPress совершенно новый:
Теперь прокрутите страницу до раздела Параметры сайта Joomla. Там вам нужно будет ввести URL-адрес существующего веб-сайта Joomla.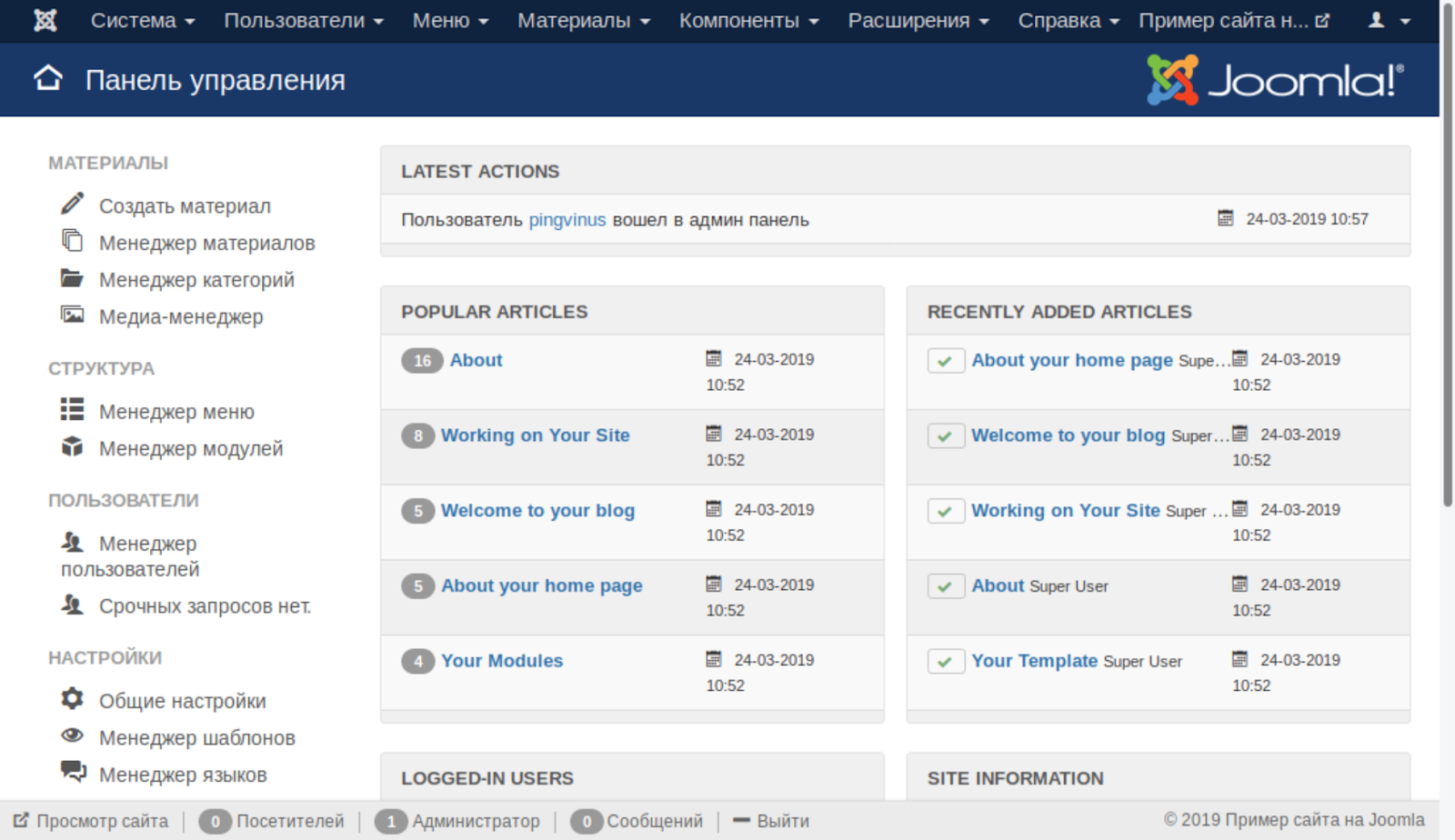 Таким образом, плагин будет знать, откуда загружать необходимые медиафайлы, если вы не хотите, чтобы ваш новый сайт выглядел пустым:
Таким образом, плагин будет знать, откуда загружать необходимые медиафайлы, если вы не хотите, чтобы ваш новый сайт выглядел пустым:
Перейдите в раздел Параметры базы данных Joomla, где вы будете использовать учётные данные, которые вы указали в предыдущем шаге. Вставьте значения из Joomla в соответствующие поля здесь, но оставьте параметры Порт и База данных нетронутыми:
Теперь нажмите на кнопку Проверить соединение с базой данных, чтобы плагин мог проверить, работают ли параметры базы данных (те, которые ему нужны).
Мы почти закончили, но всё ещё осталось несколько настроек. Если вы прокрутите страницу вниз, вы увидите раздел Поведение. Здесь вы можете выбрать, хотите ли вы импортировать заархивированные сообщения, выбрать, какие медиафайлы должен извлечь плагин из Joomla, и решить, что делать с мета-ключевыми словами вашего контента:
Вы также заметите, что есть возможность импортировать содержимое Joomla в качестве страниц вместо сообщений. Выполняете ли вы это или нет, будет зависеть от того, какой тип сайта вы использовали в Joomla. Например, если ваш сайт является блогом, лучше будет отключить эту опцию.
Выполняете ли вы это или нет, будет зависеть от того, какой тип сайта вы использовали в Joomla. Например, если ваш сайт является блогом, лучше будет отключить эту опцию.
Наконец, вы можете пойти дальше и нажать на кнопку Начать/Возобновить импорт и дождаться, когда плагин выполнит свою работу. Это может занять некоторое время, в зависимости от размера вашего сайта на Joomla, так что, самое время пойти и выпить чашечку кофе.
Если вы хотите знать, как идет процесс, следите за разделом журнала прямо на этой странице. Также есть удобный индикатор выполнения, который показывает вам процент выполнения:
По нашему опыту, миграция обычно проходит без сучка и задоринки. Однако есть случаи, когда WordPress может импортировать только часть вашего контента Joomla, в зависимости от вашего хостинг-провайдера. Если вы используете простой тарифный план, плагин может отключиться, пытаясь извлечь контент из Joomla, что может привести к ошибкам.
Чтобы внести ясность – это не обычная проблема. Тем не менее, это показывает, насколько важно выбирать надёжного хостинг-провайдера. Если вы столкнулись с этой проблемой, вам нужно будет перезапустить процесс и дать ему ещё один шанс.
Тем не менее, это показывает, насколько важно выбирать надёжного хостинг-провайдера. Если вы столкнулись с этой проблемой, вам нужно будет перезапустить процесс и дать ему ещё один шанс.
В любом случае, как только миграция закончится, вы увидите сообщение об успешном завершении в журнале. Теперь давайте посмотрим на новые страницы и сообщения вашего сайта в WordPress. Теперь нужно всё проверить, чтобы убедиться, что весь ваш контент успешно прошёл путь от Joomla до WordPress.
На этом этапе вы можете заметить, что, если вы нажмёте на внутреннюю ссылку в WordPress, она может работать не так, как предполагалось. Это потому, что эти ссылки всё ещё указывают на ваш сайт Joomla. Давайте продолжим и исправим это сейчас.
Шаг 4. Замените внутренние ссылки в WordPress.
К счастью, плагин FG Joomla to WordPress также включает инструмент, который поможет вам исправить ваши внутренние ссылки. Чтобы использовать его, вам нужно вернуться во вкладку Инструменты>Импорт и ещё раз нажать кнопку Запустить импорт под параметром Joomla.
Теперь вы увидите знакомый экран импортёра. Игнорируйте все настройки, которые вы использовали в последнем шаге, и прокрутите вниз. Ниже приводится раздел После миграции, включая кнопку Изменить внутренние ссылки. Нажмите на неё сейчас:
Эта кнопка позаботится обо всех внутренних ссылках, которые она найдёт в вашем содержании WordPress, и исправит их, чтобы они больше не указывали на Joomla. Когда процесс завершится, плагин сообщит вам, сколько ссылок он изменил. Он должен сработать на отлично, но после вам лучше проверить несколько своих ссылок.
Теперь ваш новый сайт на WordPress готов! Остаётся только одна деталь – ваш домен.
Шаг 5: Привяжите свой домен на WordPress
Возможно, у вас уже зарегистрировано доменное имя, указывающее на ваш сайт Joomla. Однако после миграции нужно будет убедиться, что ваш домен принимает посетителей в нужном месте, тут вы можете проверить домен.
Если вы хотите зарегистрировать новый домен для использования с WordPress, то вы можете продолжить и сделать это.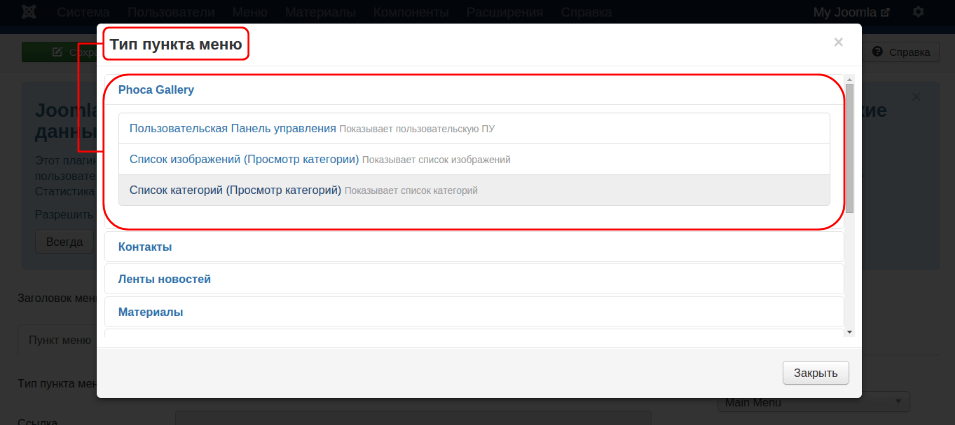 Тем не менее, мы не рекомендуем изменять домены, если ваш сайт существует уже довольно долго. К счастью, изменить сайт, на который указывает ваш существующий домен, довольно просто.
Тем не менее, мы не рекомендуем изменять домены, если ваш сайт существует уже довольно долго. К счастью, изменить сайт, на который указывает ваш существующий домен, довольно просто.
Существует несколько способов изменения настроек вашего домена, включая переключение его имён серверов и использование «А записей» (англ). В нашем собственном руководстве к этому процессу мы обучим вас использовать оба метода, чтобы привязать ваш домен к Hostinger, хотя совет также применяется к другим хостингам.
Когда всё будет готово, помните, что для распространения изменений в вашем домене может потребоваться некоторое время. Это означает, что вам не нужно беспокоиться, если он по-прежнему приводит к сайту на Joomla сразу после включения коммутатора. Дайте ему несколько часов или максимум на пару дней, и ваш домен обновится, указывая на ваш новый сайт.
На этом этапе вам нечего делать, кроме как работать над новым сайтом в WordPress. Вы также можете удалить свой сайт с Joomla, так как вы больше не собираетесь его использовать, но это зависит от вас!
Вывод
Перенос сайта с Joomla на WordPress – серьёзное решение, но это не такой сложный процесс, как вы могли себе представить. Если вы откладывали перемещение, так как не думали, что это возможно, вы будете рады узнать, что это займёт всего несколько шагов. Вы можете просто использовать плагин (англ), чтобы WordPress мог импортировать данные из Joomla, подключить этот плагин к существующему сайту, а затем позволить ему переносить сайт с Joomla в WordPress.
Если вы откладывали перемещение, так как не думали, что это возможно, вы будете рады узнать, что это займёт всего несколько шагов. Вы можете просто использовать плагин (англ), чтобы WordPress мог импортировать данные из Joomla, подключить этот плагин к существующему сайту, а затем позволить ему переносить сайт с Joomla в WordPress.
Есть ли у вас какие-либо вопросы о том, как перенести сайт с Joomla на WordPress? Давайте поговорим о них в разделе комментариев ниже!
Елена имеет профессиональное техническое образование в области информационных технологий и опыт программирования на разных языках под разные платформы и системы. Более 10 лет посвятила сфере веб, работая с разными CMS, такими как: Drupal, Joomla, Magento и конечно же наиболее популярной в наши дни системой управления контентом – WordPress. Её статьи всегда технически выверены и точны, будь то обзор для WordPress или инструкции по настройке вашего VPS сервера.
Бесплатный перенос сайта с joomla на wordpress своими силами
Переход с joomla на wordpress оказывается совсем не сложная задача, все лишь нужно выполнит ряд простых действий. Всего 7 шагов, потратив не более 2 часов при условии, что у вас есть опыт или желание перетаскивания сайтов, вы получите уже новую платформу своего блога.
Всего 7 шагов, потратив не более 2 часов при условии, что у вас есть опыт или желание перетаскивания сайтов, вы получите уже новую платформу своего блога.
Требования и особенности к миграции
Старый сайт (на joomla) должен быть в сети и доступен.
У вас должны быть полные доступы к новому и старому сайту
Мы будем пользоваться бесплатной версией плагина по миграции CMS, поэтому, некоторый функционал не будет доступен (перенос меню, url постов и страниц).
Используя четкую инструкцию и имея небольшой опыт веб мастера для вас перенос не составит особой сложности и труда.
Шаблон сайта не будет перенесен, его нужно будет сверстать заново или воспользоваться услугами верстальшика
Не забудьте сделать бекапы всех сайтов.
Инструкция по переносу сайта с джумлы на вордпресс
- скачать и установить плагин
- скачать и установить плагин Post Type Switcher
- Залить базу данных старого сайта на сервер, на котором находится новый сайт, в итоге, у вас получиться на одном новом сервере (хостинге) 2 базы (вордпресса и джумлы), это дело необходимо для локального подключения к старой базе.

- Переходим по ссылке (админка—>инструменты->импорт->Joomla FG->запустить импорт)
http://MYSITE.RU/wp-admin/admin.php?import=fgj2wp
FG Joomla to WordPress плагин для миграции
- Настраиваем параметры подключения баз данных, нажимаем Save testings, если все ок, то нажимаем кнопку импорта (Start / Resume the import). Делаем бекапы базы данных и файлов старого сайта
- Все данные с джумлы после нажатия кнопки перешли в посты, вы можете переделать тип страниц/постов.
Изменение постов на страницы
7. После данных действий, вы получите почти такой же сайт, только на wordpress. Но помните, если хотите, чтобы ссылки (URL) сохранились, нужно будет воспользоваться либо платной версией плагина либо переделать ссылки в ручную. Также не забудьте про меню . Создайте новое меню в WP и добавьте пункты в ручную . Для небольшого сайта задача будет вполне реальной.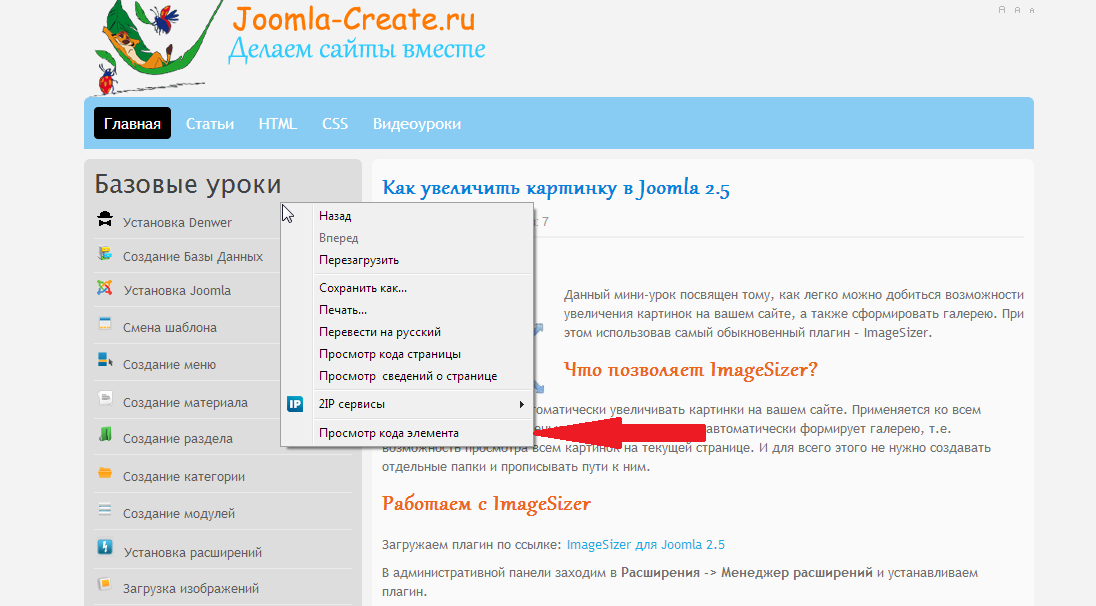
Видео: Переезд сайта с joomla на wordpress
Заключение
Перенести с одной CMS на другую данным способом почти автоматизирован. Очень полезен будет для вас инструкция, если вы собирались выполнять миграцию вручную. Пишите комментарии, ведь большинство моментов, которые я не написал в статье вы можете задать в комментариях
Как перенести сайт с Joomla на WordPress
Многие люди используют CMS Joomla для управления контентом и публикации оного на своих сайта. В то время как Joomla неплохая платформа, всё же она не для всех. И, возможно, вы — один из тех пользователей, которые решили мигрировать с Joomla на WordPress. Вы уже слышали, что многие говорят о том, что WordPress прост в использовании.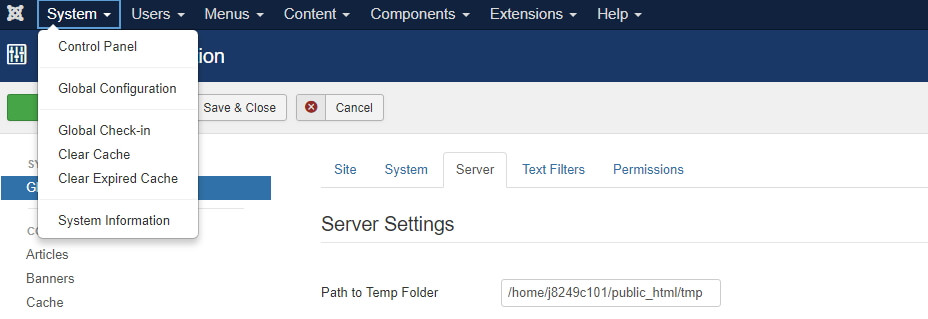 Вы также хотели бы использовать весь потенциал WordPress плагинов и шаблонов. В общем, если вы решили пересесть с Joomla на WordPress, то вы попали куда нужно. В этой статье мы покажем как перенести свой сайт с джумлы на ВП.
Вы также хотели бы использовать весь потенциал WordPress плагинов и шаблонов. В общем, если вы решили пересесть с Joomla на WordPress, то вы попали куда нужно. В этой статье мы покажем как перенести свой сайт с джумлы на ВП.
Первое, что вам нужно сделать, это выбрать хостинг и установить туда WordPress. После того, как вы подняли CMS, идите в админку и установите/активируйте плагин FG Joomla to WordPress. (Подробнее об установке плагинов на WordPress).
После активации плагина идем в Инструменты » Импорт. Там увидите список доступных инструментов импорта. Кликаем на Joomla (FG) из списка.
Теперь вы оказались на странице Joomla Importer для WordPress. На этой странице вам необходимо указать ссылку на свой сайт на Joomla и реквизиты доступа к Базе Данных.
Реквизиты Базы Данных вы можете узнать в админке Joomla, на вкладке Общие настройки » Сервер
 php в корне сайта с Джумлой. Получить доступ к нем можно, подключившись через ФТП к сайту и открыв configuration.php в текстовом редакторе типа Блокнота.
php в корне сайта с Джумлой. Получить доступ к нем можно, подключившись через ФТП к сайту и открыв configuration.php в текстовом редакторе типа Блокнота.После указания настроек для БД, скроллим к “Behavior”. Если вы хотите импортировать медиафайлы (изображения и прочее) с Joomla в WordPress, то убедитесь, что вы отметили опцию Force media import. Ну и, наконец, кликайте на кнопку Import content from Joomla to WordPress.
Плагин запустит скрипт и начнет импорт контента из Joomla в WordPress. В зависимости от того, сколько у вас контента на сайте, процесс импорта может занять некоторое время. После окончания вы увидите следующее:
После окончания импорта, следующим шагом будет исправление всех битых внутренних ссылок. Прокрутите вниз страницы настроек Joomla (FG) importer и кликните на кнопку Modify internal links.
Надеюсь, статья помогла вам перенести сайт с монструозной джумлы на прелестный WordPress.
VN:F [1.9.22_1171]
Rating: 5.0/5 (1 vote cast)
6 шагов как перенести сайт с Joomla на WordPress
Перенос действующего сайта с Joomla 1.5 на WordPress, с полной миграцией всех материалов.
В данной статье я пошагово покажу как это сделать своими силами, без использования платных плагинов.
Покурив интернет на тему проведения таких работ, я не обнаружил полного и подробного описания как это сделать быстро, бесплатно и без использования всякого рода «костылей». В большинстве случаев предлагается платный плагин или очень скудное описание, работающее вообще непонятно как.
По данному руководству сделать это смогут даже начинающие веб-мастера. Однако понадобятся элементарные знания как работать в панели управления хостинга и административной панели WordPress.
Итак, приступим.
Шаг 1. Делаем резервные копии.
Так-как мне предстояло работать с «живым» сайтом, перво-наперво делаем резервную копию этого самого сайта. И вообще, всегда делайте резервные копии сайтов, с которыми вам предстоит работать. Это может сберечь кучу нервов как вам так и вашему заказчику.
Шаг 2. Устанавливаем WordPress и плагин импорта.
Устанавливаем WordPress на домен или поддомен, на который будем переносить контент. И устанавливаем плагин FG Joomla to WordPress. Он сделает основную часть работы и разложит всё по полочкам.
Единственный минус этого плагина, в бесплатной версии, что он не работает с материалами, созданными с помощью компонента K2 в Joomla. А именно с ними мне и предстояло работать. Но это не беда, парочка запросов SQL нам помогут с этим справиться))
Шаг 3. Подготовка базы к экспорту.
Берём базу данных нашего сайта-донора и закачиваем её на тот же хостинг, где находится сайт, на который будем всё переносить. Я сделал так для того, чтобы никак не касаться рабочей версии сайта и его базы данных. На всякий случай так сказать.
Заходим в PHP My Admin нашей базы-донора и переносим категории и статьи компонента K2 в категории и статьи, созданные с помощью стандартных инструментов Joomla.
Вставляем эту строку в окно выполнения запроса SQL к нашей базе. Во всех местах «dbprefix» нужно заменить на префикс таблиц вашей базы.
INSERT INTO dbprefix_categories (title,alias,parent_id,published,access,extension) SELECT name,alias,parent,published,access, 'com_content' FROM dbprefix_k2_categories
Выглядит это вот так
После этого в том же окне вставляем следующий запрос
INSERT INTO `yourDBname`.`dbprefix_content` (`id`, `title`, `alias`, `catid`, `introtext`, `fulltext`, `created`, `created_by`, `created_by_alias`, `checked_out`, `checked_out_time`, `modified`, `modified_by`, `publish_up`, `publish_down`, `access`, `featured`, `hits`, `language`) SELECT `id`, `title`, `alias`, `catid`, `introtext`, `fulltext`, `created`, `created_by`, `created_by_alias`, `checked_out`, `checked_out_time`, `modified`, `modified_by`, `publish_up`, `publish_down`, `access`, `featured`, `hits`, `language` FROM `yourDBname`.`dbprefix_k2_items`
Здесь нужно заменить не только префикс таблиц но и имя базы данных «yourDBname». Жмём «Вперёд» и все наши статьи из компонента K2 перекочевали в основную базу статей Joomla.
Шаг 4. Настройка плагина для импорта.
Настраиваем плагин FG Joomla to WordPress
В настройках нам нужно установить настройки подключения к базе данных и настройки конфигурации импорта
Если сайт, куда переносим чистый, как в моём случае, то очищать его от контента WordPress не нужно. Если такая необходимость есть, то можно воспользоваться кнопкой «Empty WordPress content». Осторожно с этой кнопкой, будут удалены все записи, рубрики и метки WordPress без возможности их восстановления.
«Automatically remove all the WordPress content before each import» (Автоматически удалять весь контент Вордпресс перед каждым импортом) — я не пользовался этой опцией, так как не было необходимости каждый раз чистить базу.
И «URL of the live Joomla web site» — здесь нужно вписать адрес сайта с которого плагин будет всё парсить.
Настраиваем подключение к базе данных.
Заполняем все поля формы соединения с базой данных:
- Hostname — указываем адрес хоста
- Port — устанавливаем номер порта
- Database — указываем название базы данных
- Username — указываем имя пользователя базы данных
- Password — пароль к базе данных
- Joomla Table Prefix — префикс таблиц базы данных
Нажимаем на кнопку «Test the database connection» и, если всё заполнено верно, появится зелёная надпись об успешном соединении с базой.
Если, появляется ошибка, проверяем всё ли мы указали верно. Посмотреть все эти данные можно в панели управления базами данных вашего хостинга.
Приступаем к настройкам непосредственно импорта статей в WordPress. Здесь определяется что и как мы будем парсить.
У меня настройки выглядят следующим образом
Теперь подробнее о каждой отмеченной опции
- Import introtext: to excerpt — Импортируем вступительный текст в «Отрывок» WordPress
- Archived posts: Not imported — не импортируем архивы материалов
- Remove the first image from the content when it is used as the featured image — Убираем первое изображение, если оно используется как изображение записи. Зачем нам дублировать картинки.
- Import media with duplicate names — Импортируем изображения с дублирующимися именами. Пробовал импортировать без этой опции и у меня получалось что одна картинка мелькала в нескольких постах. Контент-менеджер проекта не особо заморачивался с именами файлов и загружал почти к каждому посту файлы с именами «1.jpg» и так далее. Чтобы не столкнуться с такой ситуацией, ставим галочку.
- Timeout for each media: 5 seconds — пробовал менять этот параметр в меньшую сторону, особого эффекта не увидел.
Какие ещё возможности есть
- Import only the featured images. Don’t import the other images — Импортировать только изображения записи, остальные игнорировать. Имеет смысл, если в теле статей нет никаких изображений или они не нужны.
- Remove accents from file names — убирать акценты из имён файлов.
- Import external media — импортировать файлы со сторонних источников. Это нужно, если медиа отображаются с других сайтов и не хранятся на хостинге донора.
- Force media import. Keep unchecked except if you had previously some media download issues. — Типа ускоренная загрузка изображений. Пробовал отмечать эту опцию, особой прибавки в скорости не обнаружил.
- Import meta keywords as tags — импортировать ключевые слова как тэги. Если планируется использование тэгов в WordPress, то можно отметить. Однако не факт, что ключи прописывались верно и можно в результате получить один набор тэгов для всех материалов))
- Import as pages instead of blog posts (without categories) — импортировать страницы как посты без категорий.
Шаг 5. Запуск процесса импорта.
Вот мы и закончили с настройками. Теперь жмём на кнопку «Start\Resume the Import».
В самой верхней части страница плагина вы сможете наблюдать как начнёт тикать счётчик импорта статей.
У меня было так, что счётчик «замирал» через каждые 5-7 минут. Приходилось нажимать «Stop» и снова «Start» и процесс возобновлялся. Мне кажется это связано с ограничением использования памяти для одного процесса, но лезть и разбираться в этом уже желания не было. Если кто знает, напишите решение в комментариях.
После того как все материалы были импортированы нужно нажать на кнопку «Modify internal links»
Это необходимо сделать, если в статьях были ссылки на другие статьи, так называемая перелинковка.
Шаг 6. Завершение.
Проверяем в админке все статьи. Все ли импортировались файлы и прочее.
Заметил одну особенность, плагин импортирует их со статусом «Черновик» и если их массово опубликовать в админке, получится что все они созданы в одно время.
Меня такая ситуация в корне не устраивала и пришлось ещё раз идти в базы данных. Но на этот раз уже в базу нашего нового сайта.
Важно! Перед следующей операцией обязательно сделайте резервную копию новой базы данных!
Обновляем статус наших постов в базе данных WordPress следующим SQL запросом.
UPDATE wp_posts SET post_status = 'publish' WHERE (post_type = 'post' and post_status = 'draft')
В заключение хочу сказать, что в какой то момент у меня опустились руки и я уже хотел было отказаться от этого проекта. Однако, дорогу осилит идущий, говорят мудрые люди! Так я и сделал, немного упорства и смекалки — любая задача решится как надо!
В итоге у меня получился довольно неплохой сайт, оформил его темой Colormag от ThemeGrill. Ниже скрины до и после.
Сайт на Joomla до переезда
Сайт на WordPress после переезда
По данному руководству вы не потратите денег на покупку плагинов. Всё делается абсолютно бесплатно.
Да, статьи будут перенесены на новый домен вместе с изображениями.
Для тех, кто делает это впервые, перенос статей займёт около часа. Для уже более опытных web-мастеров — около 30 минут.
Изображения отсутствуют после того, как я импортировал веб-сайт Joomla в wordpress с помощью FG joomla pluggin
Я перенес сайт Joomla на WordPress с помощью плагина FG joomla. Все Joomla статей и категорий были успешно импортированы, но ни одно из вступительных или основных изображений статей не было импортировано.
Я загрузил изображения в папку media темы WordPress, но все равно изображения не могли отображаться. Я также установил некоторые плагины для отображения изображений, но, к сожалению, это не сработало.
Мой вопрос заключается в том, как я могу сделать так, чтобы полные изображения статей в Joomla статьях отображались как основные изображения сообщений в WordPress?
php sql wordpress joomlaПоделиться Источник apprentice01 27 января 2017 в 19:31
1 ответ
- Слияние существующего сайта WordPress с сайтом Joomla
У нас есть блог-сайт, разработанный с помощью WordPress. Он работает в сети уже 2 года. Мы пытаемся создать новый сайт с Joomla. Хитрость заключается в том, что мы хотим, чтобы старый блог wordpress был частью нового сайта. Мы не просто хотим поместить несколько ссылок на сайт Joomla и указать на…
- Как интегрировать сайт wordpress с сайтом Joomla 3.0
У меня есть установленный wordpress с разделом участников и форумом, весь сайт перестраивается, но с Joomla 3.0 большая часть контента должна быть просто скопирована и вставлена на новый сайт, но владелец сайта хочет сохранить старый wordpress сайт на некоторое время и, возможно, смешать его с…
1
Если вы еще не пробовали, возможно, вам захочется принудительно импортировать media, установив соответствующий флажок в разделе Конфигурация плагина > поведение.
Обновление: согласно этому FAQ , если media не импортирован, вы хотите:
Проверьте поле URL, которое вы заполнили в настройках плагина. Это должна быть ваша домашняя страница Joomla URL и должна начинаться с http://
Другой возможной причиной может быть отсутствие расширений php на вашем сервере. Согласно https://wordpress.org/plugins/fg-joomla-to-wordpress/faq /
media не импортируются, и я получаю сообщение об ошибке: «предупреждение: copy() [function.copy]: URL доступ к файлам отключен в конфигурации сервера »
в php.ini для копирования медиа. Если ваш удаленный хост не разрешает эту директиву, вам придется выполнить миграцию на localhost. Директива PHP «Allow URL fopen» должна быть включена
Если у вас все еще нет никакого успеха, вы можете проверить журналы ошибок как для вашего сайта Joomla, так и для сайта WordPress, может быть, Вам повезет и вы увидите там какие-то подсказки.
Если все еще нет радости, возможно, вам нужно будет связаться с разработчиком плагина.
Удачи!
Поделиться David Taiaroa 27 января 2017 в 20:36
Похожие вопросы:
Получить значение сеанса Joomla в wordpress
У меня есть сайт joomla. Я также установил wordpress в корневую папку моего сайта joomla. т. е. joomla/wordpress . Я не могу получить значение сеанса, установленное в joomla в wordpress. Как мне…
Интеграция блога wordpress с сайтом joomla
У меня есть веб-сайт, который я разработал в joomla году, и блог в wordpress году. Я хотел бы интегрировать этот блог с моим сайтом Joomla без использования оберток или компонента CorePHP. Есть ли…
Как преобразовать joomla 1.0 запущенный сайт в joomla 1.5 сайт?
Я хочу преобразовать работающий сайт на базе joomla 1.0 в сайт на базе joomla 1.5. Для дизайна я выберу любой хороший шаблон 1.5, но как я могу импортировать 1.0 databse в 1.5 databse сайта. мой…
Слияние существующего сайта WordPress с сайтом Joomla
У нас есть блог-сайт, разработанный с помощью WordPress. Он работает в сети уже 2 года. Мы пытаемся создать новый сайт с Joomla. Хитрость заключается в том, что мы хотим, чтобы старый блог wordpress…
Как интегрировать сайт wordpress с сайтом Joomla 3.0
У меня есть установленный wordpress с разделом участников и форумом, весь сайт перестраивается, но с Joomla 3.0 большая часть контента должна быть просто скопирована и вставлена на новый сайт, но…
войдите в joomla из wordpress
У меня есть сайт joomla, в котором есть один раздел блога, который является интеграцией wordpress(Wp-это поддомен сайта joomla). На сайте joomla есть один логин component.while я нахожусь в разделе…
Joomla Веб-Ссылки
Мне нужно выяснить, как удалить сообщение Нет веб-ссылок в сообщении категории веб-ссылок в Joomla с помощью системы управления контентом Joomla. Я также удалил веб-ссылку, используя CMS. Я уже…
Joomla сайт с глобальным доступом
Я использую Joomla CMS для реализации веб-сайта вместо использования: localhost/myjoomlasite Как я могу сделать так, чтобы мой сайт имел глобальный доступ для всех? Я установил joomla с помощью…
После импорта базы данных на хост my joomla сайт доза не работала хорошо
У меня есть веб-сайт в Joomla, он находится на локальном хостинге и работает без проблем. После того, как я импортировал базу данных на хост, она не работает хорошо! Ссылки на меню и подменю не…
Как поделиться сеансом входа Joomla с одного сайта joomla на один сайт ASP.Net MVC
У меня есть один сайт Joomla и еще одно веб-приложение, основанное на ASP.NET MVC. Я хочу сделать автоматический вход в другое приложение после входа на сайт Joomla. Например, возможно ли, что после…
Перемещение с Joomla на WordPress
Joomla это довольно сложная система управления контентом. Без сомнения, это хорошая система, но многие владельцы веб-сайтов, не слишком разбирающиеся в технологиях, могут захотеть перейти на что-то более простое. Что может быть лучше популярного и простого в управлении Система управления контентом WordPress?
Зачем переходить?
Существует много причин, по которым вы можете сделать переход на WordPress,
- WordPress — самая популярная система управления контентом — питание 38% Интернета, и Joomla появится в считанные секунды.
- Это программное обеспечение с открытым исходным кодом и имеет растущее сообщество который вносит активный вклад. Существует множество бесплатного программного обеспечения в виде плагинов и тем, которые свободно доступны и интуитивно понятны в использовании.
- Почти каждый хостинг предлагает установку WordPress одним щелчком мыши, чтобы вы могли начать работу, и множество Управляемый хостинг WordPress доступен на рынке.
Joomla в равной степени обладает богатыми функциональными возможностями и обеспечивает высокую эффективность доставки контента через веб-сайт, а также множество дополнительных опций программного обеспечения. Он очень гибкий, но гибкость, по-видимому, сопряжена с затратами на простоту использования. WordPress невероятно прост в использовании, а Joomla — сложнее.
Простые шаги по переносу сайтов Joomla на WordPress
Перейти с Joomla на WordPress не так сложно, как может показаться. Вы можете поблагодарить за это несколько полезных плагинов. И такие уроки тоже полезны 🙂 Просто выполните следующие простые шаги.
1. Выберите хостинг для вашего сайта WordPress. Вы можете проверить Джерри лучший выбор веб-хостинга или николаевский список дешевых хостингов WordPress.
Если вы хотите сохранить свой новый сайт WordPress в том же месте, где находится ваша нынешняя Joomla, вам, возможно, придется создать новый каталог, установить WordPress в этом каталоге, а затем изменить настройки домена, чтобы указать на новый каталог.
Вы можете настроить Пользовательский URL для сайта WordPress на данный момент. Если это будет сделано после миграции, возможно, что внутренние ссылки могут работать неправильно и навигация по сайту может нарушиться.
2. Установите WordPress. Процесс установки интуитивно понятен, но вы можете прочитать немного больше на WordPress.org.
3. Установите FG Joomla в плагины WordPress и активируйте его.
A Бесплатная версия и премиум-версия (который имеет некоторые функции SEO и позволяет использовать дополнения). Этот плагин переносит категории, разделы изображений, мультимедиа, сообщения и теги из Joomla в WordPress. Он работает с версиями Joomla 1.5 через 3.4 и WordPress 4.3. Он также совместим с многоузловыми установками.
Обратите внимание, что плагины, темы и модули не могут быть перенесены из-за очевидных возможных осложнений и проблем совместимости, которые, по всей вероятности, сломают ваш сайт.
Есть пара плагинов, которые выполняют работу по передаче, но мы будем придерживаться FG Joomla в WordPress для этого учебника, так как он очень популярен среди более активных приложений 10,000 и имеет (заслуженно) рейтинг 4.8 из 5.
4. Теперь перейдите в Инструменты> Импорт. Появится список систем для импорта.
Щелкните Joomla. Откроется страница ниже, и вам нужно будет заполнить данные вашего сайта Joomla.
Чтобы заполнить данные базы данных, вы можете перейти в панель администратора вашего веб-сайта Joomla и проверить
Глобальная конфигурация> вкладка Сервер.
Постарайтесь ввести правильные учетные данные или могут вызвать ошибки подключения к базе данных.
Или вы можете получить доступ к configuration.php в корневой папке Joomla, подключившись к своему веб-сайту с помощью FTP-клиента. Для этого войдите в панель управления и щелкните значок диспетчера файлов в разделе «Файлы». Во всплывающем окне выберите Open Web Root, установите флажок Show Hidden Files и нажмите Go.
Нажмите + знак в общедоступной папке html, а затем папку, содержащую установку Joomla, и найдите файл configuration.php. Нажмите на файл и выберите «Редактировать код». Скопируйте настройки базы данных здесь.
Некоторые вещи, которые нужно помнить:
- Импорт невозможен, если ваш веб-хост отключил параметр разрешить URL в php.ini.
- Не забудьте нажать на опцию Force Media Import, если вы хотите импортировать медиафайлы.
- Возможно, вы получите сообщение, которое гласит: «Неустранимая ошибка: допустимый объем памяти **** байтов исчерпан». Нет причин для паники. Вы можете исправить это, увеличив память PHP.
Наконец, нажмите «Импортировать контент из Joomla в WordPress».
Импорт займет время в зависимости от объема данных, которые необходимо импортировать. Как только импорт будет завершен, вы увидите такой экран.
После завершения процесса импорта перейдите к кнопке «Изменить внутренние ссылки» внизу страницы импортера Joomla (FG) и щелкните по ней. Это исправит все неработающие внутренние ссылки.
После установки плагин можно отключить.
Теперь, когда вы импортировали свой сайт в WordPress, вы можете настроить его с помощью темы и плагинов по вашему выбору. И все готово!
Как перенести сайт Joomla на WordPress
В сегодняшнем руководстве мы хотели бы показать вам, как легко переносить ваш сайт на платформе Joomla на WordPress. Процесс не очень сложный, и для переноса нашей базы данных требуется всего несколько минут.
Joomla — одна из лучших платформ для управления сайтом. К сожалению, несмотря на многочисленные преимущества, он не так динамичен и развит таким большим сообществом, как в случае WordPress. Также стоит отметить, что Joomla немного более продвинута и сложнее в использовании, особенно для начинающих пользователей. Все эти элементы означают, что если мы хотим большей простоты и комфорта, стоит переместиться в WordPress.
Сама миграция не является чрезвычайно сложной задачей, так как обе платформы используют базы данных. Поэтому перемещение содержимого нашего сайта не будет чем-то особенным. Вам просто нужно знать, как это сделать. Однако, прежде чем перейти к самой миграции, необходимо подготовиться к ней. Итак, установите WordPress на текущий или новый хостинг. Также стоит сделать резервную копию нашей текущей страницы — в случае, если что-то пойдет не так.
Первый метод — FG Joomla To WordPress
Самый простой и быстрый способ импортировать веб-сайт из Joomla в WordPress — это использовать правильный плагин. Free FG Joomla To WordPress — простой и надежный инструмент, который будет эффективно передавать наши данные и устанавливать их на платформе WordPress.
После установки и активации подключаемого модуля он доступен из левой панели меню меню панели управления WordPressem. Мы находим его на вкладке «Инструменты»> «Импорт» в списке доступных решений для импорта данных для целей нашего сайта (он называется «Joomla (FG)»).
После открытия вкладки импортера Joomla мы перейдем к персонализации настроек. Здесь нам нужно будет заполнить следующие поля:
- URL-адрес веб-сайта Joomla live — адрес веб-сайта нашего сайта на Joomla
- База данных — имя базы данных, где установлен Joomla
- User — имя пользователя для базы данных
- Пароль — имя пароля для базы данных
- Префикс таблицы в базе данных Joomla — обычно это префикс «jos_», но стоит проверить
Конечно, мы проверяем все данные с уровня MyPHPAdmin или другого инструмента управления сайтом, предоставляемого нашим веб-хостом. Наконец, после заполнения вышеуказанных полей мы можем проверить соединение — просто нажмите кнопку «Проверить соединение с базой данных». Таким образом, мы можем проверить, предоставили ли мы правильные данные и имеет ли смысл начать миграцию страницы с Joomla на WordPress.
В разделе «Поведение» мы можем выбрать подробные элементы персонализации страницы. Например, если мы не хотим импортировать изображения или аудио, или если мы хотим переместить наши записи и страницы из Joomla в определенное место. Если, однако, мы заботимся о простой передаче, мы ничего не отмечаем и переходим прямо к кнопке «Начать / возобновить импорт».
Весь процесс будет проходить от нескольких до нескольких минут — в зависимости от того, насколько велика наша база данных, на которой работает наш сайт. Мы увидим информацию о ходе работы или любых ошибках в разделе «Журнал». После окончания работы мы будем проинформированы об этом.
Что после миграции? Независимо от того, есть ли у нас много записей или подстраниц, которые мы переместили или нет, необходимо просмотреть весь контент страницы. Если есть ошибки, непередаваемая графика и т. Д., Вам необходимо внести исправления. Мы делаем это вручную, копируя и вставляя материалы в нужные места.
Второй метод — импортер Joomla
Альтернативным, немного более простым приложением для импорта данных из Joomla в WordPress является плагин Joomla Importer. Существует также бесплатный, простой в использовании плагин. После установки он доступен из левой панели меню — Joomla To WordPress. Когда мы начинаем процесс импорта, у нас есть почти одинаковые поля для заполнения, что в случае предыдущего плагина:
- URL вашего сайта Joomla — адрес веб-сайта
- База данных — имя базы данных
- Имя пользователя — имя пользователя
- Пароль — пароль базы данных
- Таблица Joomla — префикс базы данных
После заполнения вышеуказанных полей нажмите зеленую кнопку «Отправить» в нижней части страницы и перейдите к следующему экрану. Если мы не предоставим правильные данные, плагин сообщит нам, что он не может подключиться к нашей базе данных. Только в случае предоставления правильных данных мы можем перейти к дальнейшей части импортера.
На следующем экране мы запускаем процесс импорта нашей базы данных из Joomla в WordPress. Конечно, процесс может занять некоторое время, особенно если у нас много данных, хранящихся на нашем сайте. По завершении процесса мы проверим, что все изменения сделаны правильно. Если нет — мы сами делаем исправления.
суммирование
Независимо от того, какое решение мы выбираем, процесс миграции очень сходен каждый раз. Самое главное — правильно предоставить наши данные в базу данных, где установлен Joomla. Остальная часть деятельности будет осуществляться самим импортером. Если вы не можете найти информацию, необходимую для передачи базы данных на своем сайте, обратитесь за помощью к вашему провайдеру хостинга. Он обязан предоставить вам всю необходимую информацию.
Если у вас возникли проблемы с введением вышеупомянутого руководства, сообщите нам об этом. Мы постараемся помочь или предложить другие решения.
Руководство по перемещению вашего сайта
У вас есть веб-сайт Joomla, который вы хотели бы перенести на WordPress? Joomla — это надежная CMS с рядом функций, но она далеко не так хороша, как WordPress на собственном хостинге (imho). Если вы по какой-то причине хотите перенести свой сайт с Joomla на WordPress, это руководство вам поможет.
С WordPress у вас будет гораздо более широкий выбор тем и плагинов, а также возможность добавлять практически любые функции веб-сайта, которые вы захотите.
WordPress можно использовать для создания практически любого сайта, который вы можете себе представить, а возможности разработки практически безграничны.
Обратите внимание: Перенос вашего сайта с одной CMS на другую НЕ ЯВЛЯЕТСЯ простым перемещением контента. По сути, это создание нового веб-сайта с нуля.
Если вы ищете качественный виртуальный хостинг для своего сайта WordPress, мы настоятельно рекомендуем A2 Hosting . Они предлагают неограниченное пространство на SSD, бесплатное автоматическое резервное копирование сайта, оптимизированный для скорости хостинг и круглосуточную техническую поддержку от гуру.
Действия перед миграцией
Перед тем, как начать процесс миграции, вам нужно позаботиться о нескольких вещах.
Веб-хостинг
Очевидно, что у вас уже есть хостинг для вашего сайта Joomla, но вы можете переключиться на новый веб-хостинг, который специализируется на WordPress. Если ваша текущая служба плохая, то ее определенно стоит переместить.
Хостинг очень важен для производительности вашего сайта, поэтому не выбирайте самый дешевый из возможных. Я слышал, что A2 Hosting предоставляет надежные услуги виртуального хостинга, так что проверьте их.
ОБНОВЛЕНИЕ: Раньше я использовал и рекомендовал SiteGround, сейчас они АБСОЛЮТНЫЙ МУСОР . Их поддержка ухудшилась (иногда они полностью отключают поддержку онлайн-чата), цены продолжают расти, а с тех пор, как они перешли на Site Tools, возникают загадочные перегрузки ЦП. В моем плане облачного хостинга у меня не хватало разрешенных ресурсов, и все время после переключения у меня было 500 ошибок внутреннего сервера.
Настройка временного домена
После того, как вы определились со своим хостингом, вам нужно будет создать временный домен (например,грамм. разработчик твой сайт . com). Он будет использоваться как место, где вы можете установить WordPress и переместить свой контент со своего сайта Joomla (который все еще работает) в настоящее время.
Свяжитесь с вашим хостом и попросите его создать для вас временный домен или просто Google «создайте временный домен на + вашем имени хоста». После переноса всего содержимого вы переместите свой URL-адрес из этого временного в свой реальный домен (например, yourniftysite.com).
Составление списка ваших текущих URL-адресов
Важно оптимизировать ваши постоянные ссылки, чтобы они были оптимизированы для SEO.Они должны быть краткими и точно объяснять, о чем эта страница или сообщение (например, www.mprstudio.com/free-wordpress-setup). Создайте список ваших текущих URL-адресов Joomla на случай, если вы захотите изменить их для своего сайта WordPress.
Это упростит настройку переадресации позже, поэтому люди, которые посещают URL-адреса на вашем старом сайте, будут перенаправлены, как и на вашем новом сайте.
Обратите внимание: Если ваш сайт не получает приличный объем трафика или имеет много обратных ссылок, я бы даже не стал беспокоиться о настройке переадресации.
Установка WordPress
Если у вас есть временный домен, вы готовы к установке WordPress. Я предоставлю вам отличный ресурс, который поможет вам переместить WordPress с временного домена на ваш основной URL-адрес после завершения миграции.
Перенос сайта с Joomla на WordPress
Теперь, когда вы установили WordPress, вы готовы начать собственно миграцию. В этом руководстве мы будем использовать бесплатную версию FG Joomla to WordPress, но есть и премиум-версия.Вы можете увидеть различия между ними здесь.
Шаг № 1: Установка FG Joomla в WordPress
Сначала перейдите к Плагины > Добавьте новый и найдите FG Joomla в WordPress. Щелкните «Установить сейчас» и дождитесь завершения. затем щелкните Активировать .
Этот плагин очень полезен и должен упростить перемещение вашего контента.
Каждый раз, когда вы используете плагины (или онлайн-инструменты) для облегчения миграции сайта, могут возникнуть проблемы.Возможно, вам придется переместить часть контента вручную или даже исправить пару вещей после переноса.
Шаг № 2: Получение сведений о базе данных Joomla
После установки плагина вам необходимо получить сведения о базе данных Joomla, которые вы будете использовать для импорта данных в WordPress.
Возможно, вы уже знакомы с панелью управления Joomla, но мы все равно покажем вам, где получить необходимую информацию.
Сначала перейдите в System и щелкните Global Configuration .
Оказавшись там, щелкните вкладку Server .
В правом верхнем углу этой панели вы увидите Настройки базы данных .
Просто оставьте эту вкладку открытой с этими данными, чтобы вы могли скопировать и вставить их при импорте всего в WordPress. Вы также можете скопировать и вставить их в текстовый файл, если хотите.
На следующем шаге вам потребуются значения хоста, имени пользователя базы данных, имени базы данных и префиксов таблиц базы данных.
Шаг № 3: Импорт контента Joomla в WordPress
Переход с Joomla на WordPress намного проще, чем с Weebly, Wix или Squarespace.Вы действительно готовы начать перемещать свой контент.
Перейдите на панель управления WordPress и нажмите Tools > Import на левой боковой панели.
В WordPress по умолчанию включен ряд инструментов импорта, но ни одного для Joomla. Вот почему на шаге 1 мы установили плагин FG Joomla to WordPress.
Найдите Joomla (FG) в таблице и нажмите Run Importer под ним.
Вы попадете на страницу с рядом параметров, которые нужно настроить для миграции.
В верхней части экрана вы увидите кнопку Пустое содержимое WordPress . Если вы создали какие-либо страницы, сообщения, вложения, меню, категории, теги, пользовательские сообщения или таксономии, пользователи и комментарии, нажатие на кнопку удалит их.
Также пока оставьте тему WordPress по умолчанию. Вы можете добавить больше и изменить свою тему после завершения процесса миграции.
Для правильной работы миграции идеально иметь полностью пустую установку.Если по какой-то странной причине вы уже добавили какой-то контент на свой сайт, убедитесь, что вы сделали резервную копию, прежде чем нажимать Пустое содержимое WordPress .
В параметрах веб-сайта Joomla введите URL-адрес вашего действующего веб-сайта Joomla. Это используется для извлечения любых мультимедийных данных с вашего текущего сайта.
В разделе параметров базы данных Joomla вам нужно будет вставить информацию о базе данных, которую вы скопировали на шаге 2.
- Имя хоста
- База данных
- Имя пользователя
- Префикс таблицы Joomla
После ввода данных нажмите Проверить соединение с базой данных , чтобы убедиться, что оно работает правильно.
В разделе «Поведение» вы можете указать, какие элементы вы хотите импортировать в дополнение к вашим страницам и сообщениям Joomla.
Импортировать вводный текст и заархивированные сообщения
Вы можете просто оставить значения по умолчанию для первых двух элементов. Я предполагаю, что вам не нужно импортировать ваши старые заархивированные сообщения Joomla.
Мультимедиа
Когда дело доходит до импорта элементов мультимедиа, у вас есть множество вариантов. Вы даже можете полностью пропустить импорт мультимедиа, что поможет ускорить процесс миграции.
Вариант 1: Руководство
Я рекомендую вручную загрузить все изображения и другие носители из Joomla, чтобы вы могли оптимизировать свои изображения перед загрузкой на новый сайт.
Вы можете сохранить свои мультимедийные элементы, перетащив их в папку на вашем компьютере, или используя Сохранить изображение как , щелкнув правой кнопкой мыши на ПК или управляя щелчком по Apple.
Когда у вас есть все изображения на вашем компьютере, вы должны изменить их размер в соответствии с вашей новой темой, дать им описательные имена файлов (например,g descriptive-filename.jpg) и убедитесь, что все они оптимизированы для Интернета.
Вариант 2: Автоматически
Если ваш сайт огромен и содержит множество элементов мультимедиа, вы можете пропустить весь ручной вариант и просто импортировать все элементы мультимедиа с помощью FG Joomla в WordPress. Затем вы можете использовать один из следующих плагинов оптимизации изображений, чтобы уменьшить размер ваших файлов изображений:
Мета-ключевые слова
В разделе Мета-ключевые слова под Медиа вы можете выбрать, хотите ли вы импортировать ключевые слова из Joomla в использовать как теги в WordPress.Правильное использование тегов — хороший способ упорядочить ваш контент.
Вы также можете не устанавливать этот флажок и создавать новые теги вручную после миграции.
Создание страниц
Самая последняя опция позволяет вам импортировать ваши старые сообщения Joomla как страницы на вашем новом сайте. Не знаю, зачем вам это нужно, но я многого не знаю. Обновление: Я узнал от автора плагина Фредерика Жиля, что пользователи плагина FG Joomla to WordPress запросили эту функцию, поэтому она существует (я знал, что есть логическое объяснение!).
Наконец, нажмите кнопку Start / Resume the import , чтобы плагин сделал свое дело.
Вы можете отслеживать ход миграции на панели и видеть любые проблемы с импортом в поле ниже.
Совет: Чтобы иметь больший контроль над всем, вы можете не отмечать большинство параметров и вместо этого настраивать их вручную.
Во многих случаях лучше всего видеть, как весь ваш контент выглядит на вашем новом сайте WordPress, после того, как вы выберете тему. Каждый сайт индивидуален, и вам нужно настроить все, чтобы оно соответствовало выбранному вами макету.
Вы закончили миграцию, ура !!! Не волнуйтесь, вам все равно нужно исправить несколько вещей.
Действия после переноса
Теперь, когда вы переместили весь свой контент, вы готовы приступить к действиям после переноса.
Выбор темы
Каталог бесплатных тем WordPress https://wordpress.org/themes/Теперь, когда вы успешно сменили платформу, вам нужно выбрать новую тему для своего сайта. Хотя вы не можете использовать тот же шаблон, что и ваш сайт Joomla, если не наняли разработчика для создания собственной темы, вы наверняка найдете что-то похожее, что подойдет вам.
Рекомендую выбрать свежую тему для вашего нового сайта. Существуют тысячи из них, доступных для самостоятельного размещения WordPress, в том числе бесплатные в каталоге тем WordPress и премиум-версии на различных онлайн-площадках.
Выбирая тему, вы хотите убедиться, что она создана с заботой о качестве. Есть множество плохо закодированных, раздутых тем, от которых вы хотите держаться подальше. Их использование снизит производительность вашего сайта, поэтому с самого начала не забудьте выбрать первоклассный.
Прочтите обзоры и проверьте оценки любой темы, которую вы хотите использовать. Вы сможете понять, хотите ли вы его установить или нет.
Создание меню
После переноса всего содержимого вам потребуется воссоздать ряд элементов, включая любые меню, которые вы использовали. Наличие хорошо структурированного главного меню имеет решающее значение, поскольку оно позволяет вашим посетителям легко находить то, что они ищут.
Создать новое меню в WordPress очень просто. Перейдите к Appearance > Menus , введите имя своего меню и нажмите кнопку Save Menu .Затем добавьте к нему любые страницы, сообщения, пользовательские ссылки и все остальное.
Создав новое меню, вы можете указать, где оно будет отображаться на вашем сайте. Темы, как правило, используют разные названия для главного меню и могут называть его Главное меню , Заголовочное меню или что-то еще.
Выберите, где вы хотите отображать меню, установив соответствующий флажок в Настройки меню (под областью структуры меню, показанной выше) или на вкладке Расположение меню (см. Ниже).
Выбрав место для отображения меню, не забудьте нажать Сохранить изменения . Теперь просмотрите свой сайт, чтобы убедиться, что меню находится там, где вы хотите.
У каждой темы свое меню, так что поиграйте с меню, пока не получите нужное.
Настройка контактных форм
Вероятно, вам потребуется настроить некоторые контактные формы на вашем новом сайте. Они позволяют людям легко связываться с вами, и вы можете добавить к ним всевозможные функции.
Я использую и рекомендую Контактную форму 7 на всех своих сайтах. Вы можете настроить автоответчики для всех ваших форм и даже подключить их к Mailchimp (с помощью дополнительного плагина), чтобы автоматически добавлять подписчиков в ваши списки рассылки.
Вот несколько альтернативных плагинов для контактных форм, которые вы можете использовать вместо них:
- Ninja Forms
- WP Forms
- Gravity Forms
- Contact Form by BestWebSoft
После того, как вы создадите и добавите контактные формы на свою страницу, он хорошая идея, чтобы проверить, что они работают правильно.Заполните их тестовой информацией и убедитесь, что вы получили отправленные формы.
Добавление виджетов
Что за черт виджет? Я думал, ты никогда не спросишь.
Виджет — это блок содержимого, который, помимо прочего, можно разместить на боковой панели и нижнем колонтитуле вашего веб-сайта. Их можно добавлять и удалять в Внешний вид > Виджеты , а также в области Настроить с некоторыми темами.
Среди виджетов, которые вы можете добавить на свой сайт, следующие:
Архивы — отображает ежемесячный архив сообщений вашего сайта.
Аудио — добавляет аудиоплеер.
Календарь — отображает сообщения вашего сайта визуально в календаре.
Категории — добавляет список или раскрывающийся список категорий.
Контактная информация и карты — отображает контактную информацию и карту.
Контент — показывает текст и / или изображения в гибкой сетке.
Custom HTML — добавляет HTML-код.
Пользовательское меню — добавляет пользовательское меню.
Изображение — вставляет изображение.
Meta — показывает ссылки для входа, RSS и WordPress.org.
Страницы — отображает список страниц вашего веб-сайта.
Сообщений — показывает сообщения вашего сайта в гибкой сетке.
Недавние комментарии — отображает последние комментарии вашего сайта.
Недавние сообщения — отображает список ваших последних сообщений.
RSS — список записей из RSS или Atom-канала.
Search — простая форма поиска по вашему сайту.
Облако тегов — показывает наиболее часто используемые теги.
Текст — используется для отображения текста или HTML.
Видео — отображает видео из вашей медиатеки или сайта видеохостинга (например, YouTube, Vimeo и т. Д.).
Помимо виджетов, упомянутых выше, некоторые темы также имеют собственные настраиваемые виджеты.
После того, как вы активируете желаемую тему и выберете функциональные возможности, которые должен иметь ваш сайт, вы можете добавить виджеты, соответствующие вашим конкретным потребностям.
Добавление галерей изображений
Вы использовали фотогалереи на своем сайте Joomla? Если ваш ответ положительный, вам нужно будет воссоздать их.
Хотя WordPress изначально поддерживает галереи, они не очень хорошо работают и неудобны для пользователя.
В некоторые темы встроена функция галереи, но вам может потребоваться дополнительный модуль.
Существует ряд отличных бесплатных плагинов для галерей, в том числе тот, который я всегда использовал — NextGEN Gallery.
В качестве альтернативы вы можете попробовать FooGallery.Я много слышал об этом и собираюсь протестировать его на одном из своих сайтов.
Установка обязательных плагинов
Одна из причин, по которой WordPress так хорош, — это количество плагинов, которые вы можете использовать для добавления всех видов функциональности на свой сайт.
При запуске вашего сайта WordPress вам следует сразу установить несколько, в том числе следующие:
- Wordfence — Защитите свой сайт от вредоносных действий с помощью этого замечательного плагина безопасности.
- W3 Total Cache — Ускорьте работу вашего сайта за счет кэширования динамических страниц для создания статических.
- Yoast SEO — Оптимизируйте свой сайт для SEO с помощью этого потрясающего плагина.
- BackWPup — Создавайте частичные и полные резервные копии сайта бесплатно с помощью этого суперполезного плагина.
Хотите узнать больше об этих плагинах и их функциях? Прочтите этот пост, чтобы узнать о них подробнее.
Помните: Когда вы добавляете плагины, не просто волей-неволей устанавливайте их целую кучу.Просто выберите те, которые вам нужны, и установите их.
Перед установкой плагина прочтите несколько отзывов о нем и проверьте, когда он последний раз обновлялся. Лучше использовать плагины, которые активно поддерживаются.
Обновление постоянных ссылок
Поскольку вы оптимизируете свой новый сайт, важно убедиться, что структура постоянных ссылок, которую вы используете, является краткой и лаконичной.
Возможно, вы использовали или не использовали хорошую структуру на своем старом сайте. Если да, просто придерживайтесь той же структуры.Если нет, я предлагаю улучшить его с этого момента.
На этапе подготовки к миграции в начале этого поста я сказал вам составить список URL-адресов вашего сайта Joomla. Это вступает в игру только в том случае, если ваш старый сайт получил хороший объем трафика и / или имел много обратных ссылок на него.
Если ваш сайт получил много посетителей и вы планируете изменить структуру постоянных ссылок, вам нужно будет настроить перенаправление на URL-адреса вашего нового сайта.
Для этого вам понадобится плагин Redirection.
Если у вашего старого сайта был отстой и было очень мало трафика, даже не беспокойтесь о переадресации. Просто сосредоточьтесь на привлечении качественных посетителей на ваш новый и улучшенный сайт WordPress.
Переход от сайта разработки к действующему сайту
Поскольку вы создали временный домен для перемещения всего вашего контента, теперь вам нужно переместить все в свой постоянный домен.
Если вы перешли на новую службу веб-хостинга, вам необходимо обновить настройки DNS с помощью регистратора доменных имен.Если вы не знаете, как это сделать, просто введите в Google «обновите DNS + имя вашего регистратора».
После завершения распространения вы сможете приступить к созданию своего действующего сайта.
Вам нужно будет сделать следующее:
- Обновить DNS, если вы переключили хосты.
- Сделайте резервную копию вашего сайта разработки.
- Экспортируйте таблицы базы данных MySQL разработки.
- Загрузите свой сайт разработки WordPress.
- Создайте базу данных MySQL для своего нового сайта и запишите все детали, включая имя базы данных, имя пользователя и пароль.Они вам понадобятся позже.
- Отредактируйте файл wp.config, чтобы он отражал сведения о вашей новой базе данных MySQL.
- Импортируйте таблицы базы данных MySQL разработки в новую базу данных.
Нил Патель написал отличную статью о переносе вашего сайта WordPress в новый домен, который я использовал для перемещения нескольких сайтов.
Перенаправление старых URL-адресов (при необходимости)
Поскольку вы записали все свои старые URL-адреса, теперь вы можете перенаправить их на их эквивалент на своем сайте WordPress.
Загрузите и активируйте плагин Redirection, затем выполните следующие действия:
- Введите старый URL-адрес страницы / сообщения в поле «URL-адрес источника».
- Поместите новый URL-адрес страницы / сообщения в область «Целевой URL-адрес».
- Щелкните Добавить перенаправление.
- Повторите при необходимости с каждой страницей или сообщением, которое вы хотите перенаправить.
Проверка и исправление внутренних ссылок
Если вы обновили структуру постоянных ссылок во время перехода с Joomla на WordPress, важно взглянуть на внутренние ссылки вашего сайта.
Просмотрите все сообщения и страницы и отредактируйте любые ссылки на другой контент на вашем сайте.
Если вы не хотите просматривать каждую страницу и публиковать сообщения вручную, вам может помочь плагин Broken Link Checker. Установите и активируйте его, а затем позвольте ему сделать свое дело.
Он будет искать неработающие ссылки на страницах вашего сайта, в сообщениях, комментариях и другом содержании.
Если программа проверки неработающих ссылок обнаружит неработающие ссылки, она отобразит их в двух местах:
В виджете проверки неработающих ссылок на панели инструментов WordPress
и в Инструменты > Неработающие ссылки .
Этот плагин даже позволяет обновлять неработающие ссылки через свой интерфейс, вместо того, чтобы переходить к источнику для внесения изменений.
Вы можете сохранить плагин Broken Link Checker даже после того, как исправите все свои ссылки, но вы можете деактивировать его и просто включать его, чтобы проверять неработающие ссылки время от времени (например, раз в месяц или что-то в этом роде).
В моем сообщении о миграции с Wix на WordPress я рекомендовал оставить этот плагин активным, но должен был указать, что вы должны выключать его, когда он не используется.
Вы также можете полностью удалить его после проверки и исправления всех своих ссылок и вместо этого периодически использовать онлайн-инструмент, такой как Online Broken Link Checker.
Плагины, которые выполняют постоянное сканирование, как правило, действительно замедляют работу вашего сайта, поскольку Том Дюпюи из Online Media Masters упоминает в своем сообщении о 35 плагинах, замедляющих работу вашего сайта. Он пишет потрясающие подробные руководства по оптимизации сайтов на WordPress, так что загляните в его блог.
Убедитесь, что все работает
После того, как ваш новый сайт WordPress будет запущен, вы захотите убедиться, что все работает правильно.
Некоторые ходы проходят совершенно гладко. Ваш сайт должен нормально загружаться со всем вашим контентом, но, вероятно, есть несколько вещей, которые вам все еще нужно проверить или исправить. Просмотрите все страницы и сообщения и проверьте, нет ли проблем.
Придется ли мне переделывать свой веб-сайт, когда я перейду с Joomla на самостоятельный WordPress?Хотя вы всегда можете нанять разработчика для создания собственной темы WordPress, такой же, как вы использовали в Joomla, гораздо проще и дешевле просто выбрать новую тему из бесчисленного количества доступных бесплатных и премиальных тем WordPress (см. Мое руководство по выбору темы). тема здесь).
Следует ли мне настраивать переадресацию со старых сообщений и страниц Joomla на их новые эквиваленты WordPress?Это зависит от обстоятельств… Если ваш сайт не получает большого трафика или имеет множество обратных ссылок, вам действительно не нужно беспокоиться о настройке переадресации. Если ваш сайт был действительно популярен, то стоит настроить переадресацию. В некоторых случаях можно просто использовать одни и те же URL-адреса на вашем новом сайте WordPress, и тогда вам даже не потребуется переадресация. Что бы вы ни делали, убедитесь, что ваш новый сайт WordPress использует краткую структуру постоянных ссылок.
Какие плагины WordPress вы рекомендуете для моего нового сайта?Я использую и настоятельно рекомендую Yoast SEO, Wordfence Security, BackWPup и W3 Total Cache (или альтернативный WP Super Cache).
Как насчет хостинга? Какой веб-хостинг мне выбрать для моего сайта WordPress?Производительность имеет решающее значение, когда дело доходит до вашего присутствия в Интернете, и веб-хостинг играет огромную роль. Хотя я никогда не использовал хостинг A2, у них солидная репутация. Они используют качественное оборудование, супер полезные инструменты и предлагают круглосуточную техническую поддержку.
Заключение
Перенести ваш сайт с одной CMS на другую — довольно монотонная задача, но оно того стоит. Надеюсь, ресурсы в этом руководстве помогли вам перенести ваш сайт с Joomla на WordPress, не растеряв ВСЕ ваши волосы.
Я что-то пропустил? Вы хотите что-нибудь добавить? Я постарался сделать эту статью как можно более полной, но, пожалуйста, дайте мне знать, как ее можно улучшить.
Возникли проблемы с переносом сайта? Пожалуйста, оставьте мне подробный комментарий ниже, и я постараюсь помочь, насколько смогу… но я не могу гарантировать, что решу вашу проблему.
Если вы хотите перенести свой сайт с других платформ на автономный WordPress, ознакомьтесь с другими руководствами по миграции:
Если вы нашли этот пост полезным, поделитесь им и расскажите о нем!
Хотите еще такого? Подпишитесь на мою рассылку, чтобы получать полезные уроки, советы и рекомендации по WordPress.
Как легко перенести ваш сайт с Joomla на WordPress (шаг за шагом)
Вы хотите перенести свой сайт с Joomla на WordPress? Хотя Joomla — хорошая система управления контентом, она НЕ такая мощная, гибкая и удобная, как WordPress.Часто пользователи могут начинать с Joomla, но в конечном итоге переходят на WordPress. В этой статье мы покажем вам, как легко перенести ваш сайт с Joomla на WordPress.
Зачем переходить с Joomla на WordPress?
И Joomla, и WordPress являются программным обеспечением с открытым исходным кодом. Оба они написаны на языке программирования PHP, используют базу данных MySQL и имеют схожие требования к хостингу.
Однако Joomla более сложна в использовании, и вам доступно меньше расширений и дизайнов.С другой стороны, WordPress — самый популярный конструктор веб-сайтов в мире, простой в использовании, с множеством расширений и вариантов дизайна. Смотрите наше сравнение Joomla и WordPress для более подробной информации.
Теперь, когда мы говорим WordPress, мы говорим о платформе WordPress.org с собственным хостингом, а не WordPress.com. Да, это две очень разные платформы.
WordPress.com — это размещенное решение, которое предлагает ограниченные функции WordPress, тогда как WordPress.org — популярная платформа, которую все полюбили и которую используют.Вы можете увидеть наше полное сравнение WordPress.com и WordPress.org, чтобы увидеть основные различия, но вкратце: вы хотите использовать WordPress.org.
Теперь, когда сказано, давайте посмотрим, что вам нужно, чтобы переместить веб-сайт Joomla на WordPress.
Шаг 0. Начало работы
Требования как для Joomla, так и для автономного WordPress очень похожи. Чтобы начать работу с WordPress, вам понадобится доменное имя и учетная запись хостинга WordPress.
Скорее всего, у вас уже есть доменное имя и учетная запись хостинга для вашего сайта Joomla.Вы также можете использовать их для своего веб-сайта WordPress.
Если вы хотите перейти к другому хостинг-провайдеру, мы рекомендуем использовать Bluehost. Это одна из ведущих хостинговых компаний в мире и официально рекомендованный хостинг-провайдер WordPress.
Шаг 1. Установка и настройка WordPress
WordPress известен своей 5-минутной установкой. Многие хорошие хостинговые компании WordPress автоматически установят WordPress за вас. Вы также найдете установщики WordPress в один клик на панели инструментов вашей учетной записи хостинга.
Нужны дополнительные инструкции? Следуйте нашему полному руководству по установке WordPress, чтобы получить пошаговые инструкции.
После того, как вы установили WordPress, вы сможете войти в свою панель управления WordPress, которая будет выглядеть так:
Шаг 2. Импортируйте свой сайт Joomla в WordPress
Теперь, когда вы установили WordPress, вы готовы импортировать контент со своего веб-сайта Joomla.
Во-первых, вам необходимо установить и активировать плагин FG Joomla to WordPress.Для получения дополнительной информации см. Наше пошаговое руководство по установке плагина WordPress.
После активации перейдите на страницу Инструменты »Импорт . Вы увидите список инструментов импорта, доступных для вашей установки WordPress. Щелкните ссылку «Запустить импортер» под инструментом импорта Joomla (FG).
Это запустит скрипт импортера Joomla (FG), и вас попросят предоставить информацию о вашем веб-сайте Joomla. Сначала вам нужно ввести URL-адрес вашего сайта Joomla, а затем настройки его базы данных.
Вы можете найти информацию о своей базе данных в админке вашего сайта Joomla. Просто перейдите на страницу System »Global Configuration и щелкните вкладку сервера.
Эта страница покажет вам всю необходимую информацию о базе данных, кроме пароля базы данных. Если вы не помните пароль к базе данных Joomla, его можно найти в файле configuration.php в корневой папке вашего веб-сайта Joomla. Вы можете получить доступ к этому файлу, подключившись к своему веб-сайту с помощью FTP-клиента и открыв его в текстовом редакторе, например в блокноте.
После ввода информации о базе данных в импортере Joomla нажмите кнопку «Проверить соединение с базой данных». Если все введено правильно, вы увидите сообщение об успехе.
Ниже вы найдете некоторые дополнительные параметры для управления тем, что вы хотите импортировать. Если вы не уверены, оставьте эти параметры как есть.
Продолжайте и нажмите кнопку «Start / Resume Importer», чтобы продолжить.
Импортер начнет получать контент с вашего сайта Joomla.Это может занять некоторое время в зависимости от того, сколько у вас контента.
После этого вы увидите сообщение об успешном завершении.
Теперь, когда вы импортировали контент на свой сайт WordPress, следующим шагом будет проверка внутренних ссылок, которые могут указывать на ваш старый сайт. Импортер Joomla FG также исправит это за вас.
Прокрутите вниз и нажмите кнопку «Изменить внутренние ссылки».
Теперь вы можете посетить свой сайт WordPress, чтобы увидеть импортированный контент в действии.
Что делать после переноса Joomla на WordPress
После переноса вашего веб-сайта с Joomla на WordPress вам нужно будет выполнить несколько настроек, чтобы завершить миграцию и настроить новую платформу.
Шаг 3. Настройка перенаправления и постоянных ссылок
У вашего старого сайта Joomla может быть другая структура URL-адресов, чем у вашего сайта WordPress. Это означает, что люди, находящие ваши статьи в поисковых системах, теперь будут видеть ошибку 404.
Чтобы исправить это, вам необходимо настроить постоянные ссылки и правильно перенаправлять пользователей и поисковые системы на новые URL-адреса.
Во-первых, вам нужно посетить страницу Настройки »Постоянные ссылки в WordPress. В общих настройках нажмите на опцию имени сообщения, а затем нажмите на кнопку сохранения изменений.
Затем вам нужно будет установить и активировать плагин Redirection на вашем сайте WordPress. Для получения дополнительной информации см. Наше пошаговое руководство по установке плагина WordPress.
После активации вам необходимо перейти на страницу Инструменты »Перенаправление . В поле URL-адреса источника введите http: // example.com / index.php /(.*) и в поле целевого URL http://example.com/$1, как показано на скриншоте ниже.
Нажмите кнопку «Добавить перенаправление», чтобы сохранить изменения.
WordPress теперь будет перенаправлять старые URL-адреса веб-сайтов Joomla на вашу новую структуру постоянных ссылок WordPress.
Шаг 4. Настройка темы WordPress
WordPress дает вам доступ к огромной коллекции тем, которые вы можете использовать. Темы контролируют внешний вид и дизайн вашего сайта WordPress.
Существуют тысячи бесплатных и платных тем WordPress, которые вы можете установить на свой веб-сайт. Однако не все темы подходят для всех типов веб-сайтов, и такое обилие вариантов может немного запутать новичков.
Мы упростили эту задачу, проведя исследование и вручную отобрав лучшие темы WordPress. Вот некоторые из наших тематических витрин, которые вы можете посетить, чтобы найти идеальную тему для своего веб-сайта.
Нужна помощь в установке новой темы? См. Наше руководство для начинающих о том, как установить тему WordPress.
Шаг 5. Установите основные плагины WordPress
Плагины— лучшая часть использования WordPress. Плагины WordPress позволяют добавлять новые функции на ваш сайт.
Вы можете использовать плагины WordPress для резервного копирования, повышения безопасности, настройки кеширования, запуска интернет-магазина и многого другого. Если вы можете придумать функцию, скорее всего, для этого уже есть плагин WordPress.
Существуют тысячи бесплатных и платных плагинов WordPress, которые вы можете использовать. Поскольку выбор может быть очень простым, мы создали подробное руководство о том, как выбрать лучшие плагины для вашего веб-сайта.
Мы также выбрали основные плагины WordPress, которые вы должны установить на все свои веб-сайты WordPress.
Шаг 6. Изучение WordPress
WordPress довольно прост в использовании. Однако время от времени вы можете столкнуться с новыми вещами, которым нужно научиться. Здесь может помочь WPBeginner.
WPBeginner — крупнейший ресурсный сайт WordPress для начинающих. У нас есть много полезного контента, который создан специально для новичков, владельцев бизнеса и блогеров.
Ниже приведены несколько полезных ресурсов, которые вы найдете на WPBeginner (все они совершенно бесплатны).
- WPBeginner Blog — центральное место для всех наших руководств и руководств по WordPress.
- WPBeginner Dictionary — Наш глоссарий WordPress — лучшее место, чтобы познакомиться с жаргоном WordPress
- WPBeginner Videos — Новые пользователи WordPress могут начать с этих 23 видео, чтобы освоить WordPress.
- WPBeginner на YouTube — Нужны дополнительные видеоинструкции? Подпишитесь на наш канал YouTube с более чем 110 000 подписчиков и более чем 10 миллионами просмотров.
- WPBeginner Blueprint — ознакомьтесь с плагинами, инструментами и сервисами, которые мы используем на WPBeginner.
- WPBeginner Deals — Эксклюзивные скидки на продукты и услуги WordPress для пользователей WPBeginner.
Многие из наших пользователей используют Google, чтобы найти ответы на WPBeginner, просто добавив «wpbeginner» в конце своего поискового запроса.
Мы надеемся, что эта статья помогла вам перенести ваш сайт с Joomla на WordPress. Вы также можете ознакомиться с нашим руководством по наиболее полезным инструментам для управления и развития вашего сайта WordPress.
Если вам понравилась эта статья, то подпишитесь на наш канал YouTube для видеоуроков по WordPress. Вы также можете найти нас в Twitter и Facebook.
Как перенести ваш сайт с Joomla на WordPress (за 5 шагов)
Joomla — это самостоятельная мощная платформа. Однако многие люди предпочитают WordPress для своих приложений, во многом из-за его простоты использования и гибкости. Проблема в том, что перенос веб-сайта с одной платформы на другую может немного запутать.Вот почему мы собираемся провести вас через этот процесс.
В целом, переход с Joomla на WordPress будет включать:
- Настройка плагина FG Joomla to WordPress.
- Поиск параметров вашей базы данных Joomla.
- Перенос содержимого Joomla на WordPress.
- Замена ваших внутренних ссылок в WordPress.
- Указывая ваш домен на ваш новый сайт WordPress.
К тому времени, как мы закончим, ваш веб-сайт должен без проблем работать в WordPress.Однако прежде чем мы начнем, давайте обсудим, почему вы можете вообще захотеть перейти с одной платформы на другую!
Ищете надежный веб-хостинг, на котором вы можете выполнить миграцию с Joomla на WordPress? У нас есть именно то, что нужно! Платформа хостинга WordPress, оптимизированная для максимальной производительности и скорости. Включена 30-дневная гарантия возврата денег!
Если при выполнении переноса у вас возникнут какие-либо проблемы, наша круглосуточная специальная служба поддержки будет готова помочь на каждом этапе.
Зачем переходить с Joomla на WordPress?
Joomla — надежная платформа, но многие люди предпочитают гибкость WordPress.Давайте начнем с того, что Joomla — фантастическая платформа. Он предлагает встроенные параметры поисковой оптимизации (SEO), надежную безопасность и множество полезных функций. Переход с одной платформы на другую заключается не в выборе лучшей, а в понимании того, какая из них лучше всего соответствует вашим конкретным потребностям.
WordPress, для сравнения, самая популярная система управления контентом (CMS).Он также предлагает ряд преимуществ по сравнению с Joomla. Например:
- WordPress более удобен для новичков. Если вы новичок в создании и управлении веб-сайтами, вам, вероятно, потребуется гораздо меньше времени, чтобы познакомиться с WordPress, чем с Joomla.
- У вас есть больше возможностей для настройки. Огромное количество плагинов и тем, доступных для пользователей WordPress, ошеломляет. Независимо от того, какой тип веб-сайта вы хотите создать, с помощью этих специальных инструментов вы сможете добраться до него намного быстрее.
- Сообщество WordPress намного активнее. Больше пользователей означает, что вы получите доступ к лучшему сообществу поддержки. Если вы когда-нибудь столкнетесь с какими-либо проблемами при использовании WordPress, вы найдете множество руководств и учебных пособий в Интернете, которые помогут вам их решить.
По нашему опыту, WordPress — безусловно, лучший выбор, если у вас нет опыта веб-разработки. С помощью этой CMS вы можете создавать профессионально выглядящие веб-сайты с расширенными функциями, не касаясь ни единой строчки кода.С другой стороны, если у вас есть опыт веб-разработки с до , вы сможете получить от этой платформы еще больше. Таким образом, у использования WordPress очень мало недостатков.
На этом этапе вы должны знать, готовы ли вы перенести Joomla на WordPress, чтобы мы больше не тратили время на его продажу. Вместо этого мы научим вас, как выполнять работу, чтобы вы могли вернуться к работе над улучшением своего веб-сайта.
Подготовка к миграции Joomla на WordPress
Как вы могли заметить, мы здесь большие поклонники WordPress!Перед тем, как начать процесс миграции, вам понадобятся три вещи:
- Веб-хостинг для поддержки вашего нового веб-сайта. Если вы не знаете, какой из них использовать, вы можете ознакомиться с нашими предложениями. Однако выбор остается за вами!
- Чистая установка WordPress, настроена и готова к работе. Если вы не знаете, как установить WordPress, вот вся необходимая информация.
- Доступ к домену, который вы в настоящее время используете на своем веб-сайте Joomla. После переноса сайта вам необходимо обновить этот домен, чтобы он указывал на вашу настройку WordPress.
Важно подчеркнуть, что выбор веб-хостинга имеет решающее значение для здоровья вашего сайта.В идеале вам следует выбрать поставщика, который предлагает вам разумные цены, отличную производительность и специфические для WordPress функции. Например, мы оптимизируем наши планы Premium и Business , чтобы обеспечить вам высочайшую производительность, если вы используете WordPress.
В любом случае, когда у вас есть и план хостинга, и установка WordPress, пора засучить рукава и приступить к работе.
Как перенести ваш сайт с Joomla на WordPress (за 5 шагов)
У нас здесь много возможностей, так что давайте приступим.Не волнуйтесь — этот процесс проще, чем вы можете себе представить.
Шаг 1. Настройте плагин FG Joomla для WordPress
По умолчанию WordPress позволяет импортировать контент с нескольких других платформ. Однако Joomla не входит в список CMS, которые она поддерживает изначально. Однако не будем паниковать — вы можете легко добавить поддержку Joomla в WordPress, используя подходящий плагин. В данном случае это FG Joomla to WordPress.
Чтобы начать работу, войдите в свою панель управления WordPress и перейдите на вкладку Плагины ›Добавить новую вкладку .Вы увидите панель поиска справа, где вы можете ввести от FG Joomla до WordPress , чтобы открыть плагин:
Идите дальше и нажмите кнопку Установить сейчас рядом с названием плагина. WordPress все настроит, и когда это будет сделано, на том же месте появится новая кнопка Activate . Щелкните по нему, и плагин будет готов к работе.
Однако, прежде чем вы сможете использовать плагин, вам потребуются некоторые учетные данные, которые позволят WordPress загружать ваш контент Joomla.Поговорим о том, как это сделать.
Шаг 2: Найдите параметры своей базы данных Joomla
Для следующего шага нам потребуются учетные данные вашей базы данных Joomla. Это позволит плагину WordPress импортировать ваш контент Joomla. Без них платформа не позволит плагину копировать ваши файлы.
Чтобы найти эти учетные данные, перейдите в панель управления Joomla и выберите вкладку System в верхней части экрана. Выберите опцию Global Configuration и найдите вкладку Server на следующем экране:
Если вы посмотрите вправо, вы увидите раздел под названием Database Settings .Нас интересуют следующие поля: Host , Database Username , Database Name и Database Tables Prefix :
.Если ваша база данных Joomla расположена на другом сервере или веб-хосте, чем сайт WordPress, вам может потребоваться вместо этого использовать удаленное имя хоста MySQL . Простой обходной путь — сделать резервную копию вашей базы данных Joomla, загрузить ее в текущую учетную запись хостинга и использовать ее вместо исходной во время миграции.
Вы можете либо оставить эту вкладку открытой, либо скопировать содержимое этих полей в безопасное место. Они вам скоро понадобятся.
Шаг 3. Перенесите содержимое Joomla на WordPress
На этом этапе у вас есть все необходимые ингредиенты. Пришло время плагину FG Joomla to WordPress творить чудеса. Для начала вернитесь в панель управления WordPress и перейдите на вкладку Инструменты ›Импорт . Внутри вы увидите несколько вариантов, в том числе один с надписью Joomla (FG) .Щелкните ссылку Run Importer справа внизу:
На следующем экране вы можете настроить, как плагин будет обрабатывать импортируемый контент. Во-первых, выберите, хотите ли вы, чтобы WordPress объединял ваш контент Joomla с вашими существующими сообщениями или настраивал все как новый сайт. Мы рекомендуем последний вариант, даже если ваш сайт на WordPress новый:
Теперь прокрутите вниз до раздела параметров веб-сайта Joomla . Здесь вам нужно будет ввести URL-адрес вашего существующего веб-сайта Joomla.Таким образом, плагин будет знать, откуда брать свои медиафайлы, которые необходимы, если вы не хотите, чтобы ваш новый сайт выглядел голым:
Перейдите к разделу параметров базы данных Joomla , где вы будете использовать учетные данные, которые вы нашли на предыдущем шаге. Вставьте значения из Joomla в соответствующие поля здесь, но оставьте параметры Port и Database нетронутыми:
Теперь нажмите кнопку Проверить соединение с базой данных , чтобы плагин мог проверить, работают ли параметры базы данных (а они должны).
Мы почти закончили, но осталось настроить еще несколько параметров. Если прокрутить дальше вниз, вы увидите раздел под названием Behavior . Здесь вы можете выбрать, хотите ли вы импортировать заархивированные сообщения, какие медиафайлы должен извлекать плагин из Joomla, и решить, что делать с мета-ключевыми словами вашего контента:
Вы также заметите, что есть возможность импортировать контент Joomla в виде страниц, а не сообщений. Сделаете вы это или нет, будет зависеть от того, какой тип сайта вы использовали на Joomla.Если, например, ваш сайт представляет собой блог, вы можете оставить этот параметр выключенным.
Наконец, вы можете нажать на кнопку Start / Resume the import и дождаться, пока плагин выполнит свою работу. Это может занять некоторое время, в зависимости от размера вашего веб-сайта Joomla, поэтому пойдите и сделайте себе чашечку кофе.
Если вы хотите знать, как продвигается процесс, следите за разделом журнала прямо на этой странице. Также есть удобная полоса прогресса, которая показывает, как далеко вы продвинулись:
По нашему опыту, миграция обычно проходит без сучка и задоринки.Однако бывают случаи, когда WordPress может столкнуться с трудностями при импорте части вашего контента Joomla, в зависимости от вашего хостинг-провайдера. Если вы используете упрощенный тарифный план, плагин может «истечь время ожидания» при попытке извлечь содержимое Joomla, что может привести к ошибкам.
Для ясности — это не обычная проблема. Тем не менее, это показывает, насколько важен выбор надежного хостинг-провайдера. Если вы столкнетесь с этой проблемой, вам нужно будет перезапустить процесс и дать ему еще один шанс запустить.
В любом случае, после завершения миграции вы должны увидеть сообщение об успешном завершении в разделе журнала. А теперь взгляните на новые страницы и сообщения вашего сайта WordPress. Что вы хотите сделать, так это убедиться, что весь ваш контент успешно перешел с Joomla на WordPress.
На этом этапе вы можете заметить, что если вы нажмете на внутреннюю ссылку в WordPress, она может работать не так, как задумано. Это потому, что эти ссылки по-прежнему указывают на ваш сайт Joomla.Давайте исправим это сейчас.
Шаг 4. Замените внутренние ссылки в WordPress
К счастью, плагин FG Joomla to WordPress также включает в себя инструмент, который поможет вам исправить ваши внутренние ссылки. Чтобы использовать его, вам нужно вернуться на вкладку Tools ›Import и еще раз нажать кнопку Run Importer под опцией Joomla.
Теперь вы увидите знакомый экран импортера. Игнорируйте все настройки, которые вы использовали на последнем шаге, и прокрутите их до самого низа.Здесь есть раздел под названием После миграции , включая кнопку с надписью Изменить внутренние ссылки . Нажмите на это сейчас:
Эта кнопка позаботится обо всех внутренних ссылках, которые она находит в вашем контенте WordPress, и исправит их, чтобы они больше не указывали на Joomla. Когда процесс будет завершен, плагин сообщит вам, сколько ссылок он изменил. Он должен работать без сбоев, хотя позже вы захотите проверить несколько своих ссылок, чтобы убедиться.
Теперь ваш новый сайт WordPress почти готов! Остается позаботиться только об одной детали — о вашем домене.
Шаг 5. Направьте свой домен на WordPress
У вас, вероятно, уже есть зарегистрированное доменное имя, указывающее на ваш сайт Joomla. Однако после миграции вы захотите убедиться, что ваш домен направляет посетителей в нужное место.
Если вы хотите зарегистрировать новый домен для использования с WordPress, вы можете сделать это. Однако мы не рекомендуем менять домены, если ваш сайт существует уже давно.К счастью, изменить сайт, на который указывает ваш существующий домен, довольно просто.
Есть несколько способов изменить настройки своего домена, включая переключение его серверов имен и использование «записей A». В нашем собственном руководстве по процессу мы научим вас использовать оба метода для направления вашего домена на Hostinger, хотя этот совет также применим и к другим веб-хостам.
Когда вы закончите, помните, что изменения, внесенные в ваш домен, вступят в силу через некоторое время. Это означает, что вам не нужно беспокоиться, если он по-прежнему ведет на ваш сайт Joomla сразу после переключения.Дайте ему несколько часов, максимум пару дней, и ваш домен обновится, указывая на ваш новый сайт.
На данном этапе ничего не остается делать, кроме как приступить к работе над своим новым веб-сайтом WordPress. Вы также можете удалить свой сайт Joomla, так как вы больше не собираетесь его использовать, но это зависит от вас!
Заключение
Переход с Joomla на WordPress — важное решение, но это не такой сложный процесс, как вы можете себе представить. Если вы откладывали переход, потому что не думали, что это возможно, вы будете рады узнать, что для этого нужно всего несколько шагов.Вы можете просто использовать плагин, чтобы WordPress мог импортировать ваши данные Joomla, подключить этот плагин к существующему сайту, а затем позволить ему перенести Joomla на WordPress за вас.
У вас есть вопросы о процессе миграции Joomla на WordPress? Давайте поговорим о них в разделе комментариев ниже!
Уилл Моррис — штатный писатель WordCandy. Когда он не пишет о WordPress, ему нравится устраивать выступления на местных концертах.
Как перенести ваш сайт с Joomla на WordPress
У вас есть веб-сайт, который вы хотите перенести с Joomla на WordPress? На наш взгляд, это фантастическая идея.WordPress is Если вы в настоящее время используете Joomla в качестве CMS, эта статья покажет вам, как именно перемещать ваш сайт двумя разными способами.
Когда дело доходит до перехода с одной CMS на другую, обычно есть три способа сделать это:
- Вручную
- Через инструмент или службу (плагин, расширение или внешнее программное обеспечение)
- Нанять профессионала
Тот факт, что вы попали в эту статью, вероятно, означает, что вам интересно, как это сделать самостоятельно, поэтому мы также можем исключить вариант 3 (но помните, что он есть, если вы позже столкнетесь с неровностями, и если у вас большой или сложный веб-сайт, это, вероятно, ваш лучший вариант).Первый вариант следует использовать только в том случае, если вы опытный разработчик. Опять же, тот факт, что вы это ищите, вероятно, означает, что вы не являетесь экспертом по SQL и PHP, готовым взяться за ход вручную. Остается старый добрый номер 2.
В этом посте мы рассмотрим, как переместить ваш сайт с помощью инструмента или службы, в данном случае бесплатного плагина под названием FG Joomla to WordPress.
Различия между Joomla и WordPress
Сначала давайте рассмотрим пару проблем, с которыми вы можете столкнуться, прежде чем мы углубимся в то, как перенести ваш сайт с Joomla на WordPress.Возможно, самая большая проблема, которую большинство людей беспокоит при переходе с одной CMS на другую, особенно при использовании службы, заключается в том, что, хотя Joomla и WordPress являются «системами управления контентом», они начинали с разных целевых рынков. Из-за этого они стали совсем другими.
Joomla изначально задумывалась как CMS, тогда как WordPress начинался просто как четкая и простая в использовании платформа для ведения блогов. Это означает, что отличаются не только интерфейсы администратора, но и то, как каждая CMS структурирует контент веб-сайта.Ниже приводится краткое изложение, но вы можете проверить этот пост, чтобы узнать больше о Joomla и WordPress.
Компоненты и виджеты
КомпонентыJoomla работают со всеми формами контента за пределами статьи, включая такие вещи, как меню, изображения заголовков и тому подобное, которые WordPress обрабатывает совершенно иначе.
В WordPress виджетам обычно дается одна или несколько выделенных областей, в которых вы можете выбрать их отображение, пока что почти одинаково.
Темы и шаблоны
Здесь нет особой разницы.И шаблоны, и темы определяют, как контент в базе данных выводится и размещается для посетителей.
Баннеры, контактные формы и т. Д.
Это функции, которые включены в стандартную Joomla и не имеют прямого аналога в ядре WordPress. Но будьте уверены, есть плагины, которые могут быть установлены для решения таких задач.
В основных функциях плагина FG Joomla to WordPress многие из них действительно имеют дело с преобразованием этих вещей в их соответствующие аналоги WordPress (но в случае бесплатной версии плагина информация контактной формы не экспортируется — однако это достаточно просто для создания контактной формы с плагином).
Итак, разобравшись с проблемами, приступим!
Как перенести Joomla на WordPress с помощью плагина
Прежде чем вы действительно начнете пытаться переместить свой веб-сайт, в ваших интересах сделать резервную копию. Например, вы можете использовать расширение Joomla Akeeba или создать резервную копию своего сайта вручную. Вам также следует протестировать переход на локальную разработку. Вы можете ознакомиться с нашим руководством по локальной установке WordPress, чтобы узнать, как его настроить. Или просто установите WordPress в новую папку, если у вас уже есть локальная установка для Joomla.
Тестируя миграцию с Joomla на WordPress локально, вы можете решить все проблемы в удобное для вас время и в конфиденциальности вашего собственного локального сервера. Затем, как только вы доведете до совершенства версию WordPress своего сайта, вы можете использовать это руководство, чтобы перенести свой сайт с локального хоста на рабочий сервер.
1. Установите WordPress в новую папку в локальной настройке разработки
Если у вас есть Softaculous или подобное программное обеспечение в вашей Cpanel для локального сервера разработки, вы можете просто установить WordPress одним щелчком мыши.
Если нет, скачайте последнюю версию WordPress с их сайта. Затем создайте новую папку в папке www или htdocs (в зависимости от настройки), например joomlamove.
Затем откройте свой локальный phpMyadmin и создайте новую базу данных, а также проверьте свои учетные записи пользователей.
Теперь откройте папку WordPress в своем браузере, и вы должны увидеть экран установки с просьбой выбрать язык. Выберите язык по вашему выбору, затем заполните информацию в базе данных.
Теперь просто выберите имя сайта и имя пользователя / пароль, и все готово. Теперь ваш движущийся тестовый веб-сайт настроен локально, так что пора перейти к следующему шагу.
2. Установите плагин FG Joomla to WordPress на ваш локальный тестовый сайт
FG Joomla to WP — это бесплатный плагин, разработанный для переноса всего вашего контента с одной CMS на другую. Как уже упоминалось, это бесплатно и к счастью для вас: его можно найти в каталоге плагинов WordPress на вашей панели инструментов.
Для установки плагина войдите в свою локальную версию на wp-login.php и откройте экран плагинов. Просто найдите плагин FG Joomla to WordPress, чтобы установить и активировать его.
3. Начните миграцию Joomla на WordPress
Чтобы использовать плагин, перейдите в раздел «Инструменты > Импорт » и щелкните ссылку «запустить импортер» под заголовком Joomla (FG) .
Теперь используйте функцию, чтобы «очистить весь контент WordPress».
Перейдите на экран плагина и удалите все данные WordPress.
При появлении запроса внимательно заполните URL-адрес вашего сайта и всю соответствующую информацию из базы данных. Не забудьте дважды проверить префикс таблицы в вашем PhpMyAdmin. После заполнения обязательно проверьте подключение к базе данных.
Затем введите остальные параметры в соответствии с вашими потребностями. Например, выбор импорта мета-ключевых слов как тегов. Я также рекомендую вам отказаться от импорта избранных изображений с помощью этой версии плагина, поскольку в ходе наших тестов не удалось импортировать правильные изображения.
4. Пора двигаться
Теперь просто нажмите «Пуск / возобновление импорта», и пусть плагин сделает все возможное. Это может занять некоторое время в зависимости от размера вашего сайта. В случае успеха вы должны получить сообщение «Импорт завершен!» сообщение, как показано ниже.
Если у вас есть какие-либо внутренние ссылки в вашем контенте (что вам необходимо), обязательно прокрутите журнал вниз и нажмите кнопку изменения внутренних ссылок.
5. Адрес избранных изображений
Если вы используете функцию избранных изображений в Joomla, здесь все становится немного сложнее.Если вы не отключили функцию избранных изображений и посмотрите на результат. Вы увидите, что плагин случайно сделал бы первое изображение сообщения избранным изображением сообщения вместо фактического избранного изображения.
Но весь остальной контент не поврежден, включая изображения в другом сообщении, и все внутренние ссылки работают (самое главное, постоянные ссылки отформатированы точно так же, поэтому вам не нужно выполнять какие-либо переадресации для существующего контента).
Если у вас есть только несколько статей в Joomla, где полное изображение статьи отличается от первого изображения в самой статье, может быть лучше отменить выбор параметра импорта избранного изображения в настройках импорта, а затем просто вручную обновить свои сообщения. в новой версии WordPress.
Но когда затрагивается много сообщений, это становится довольно сложной задачей, которая включает в себя перемещение большого количества данных, которые являются подходящей темой для самостоятельного полного подробного сообщения (если вам интересно увидеть пример решение, дайте мне знать в комментариях, я уже прошел около 30%, прежде чем осознал сложность поставленной задачи).
6. Перемещение модулей в виджеты
Вот еще один момент, в котором разница между двумя CMS несколько усложняет переход от Joomla к WordPress: модули и виджеты.Хорошая новость заключается в том, что многие часто используемые боковые панели или модули на основе функций области верхнего / нижнего колонтитула имеют точные аналоги в WordPress.
Плохая новость заключается в том, что у вас обычно не так много свободы при размещении виджетов, как при размещении различных модулей на вашем сайте Joomla. Так что миграция может быть не идеальной.
Боковая панель / нижний колонтитул (верхний колонтитул)
У большинства тем есть области виджетов на боковой панели и нижнем колонтитуле. Если это единственное место, где у вас есть модули, тогда это довольно упрощает работу, поскольку доступно множество похожих опций.Вот как выглядит область модуля нашего примера сайта Joomla:
А вот как выглядит область виджетов WordPress:
Возможно, у вас тоже много общего. Перейдите в «Внешний вид »> «Виджеты » и посмотрите, есть ли в WordPress «из коробки» то, что вам нужно.
Вы использовали поисковый модуль в Joomla? Просто перетащите виджет поиска из WordPress в область виджетов. Вы можете сделать то же самое для меню навигации, изображений, последних сообщений или комментариев, и это лишь некоторые из них.
Также есть модули, для которых нет встроенного виджета в WordPress, но для доступа к которым вы можете установить плагины. Например, есть модуль «Самые популярные статьи», который я использую на своем сайте Joomla, я могу установить соответствующий плагин, который предлагает те же функции.
Перейдите в раздел «Плагины »> «Добавить новый » и выполните поиск «самых популярных сообщений». У вас есть несколько разных вариантов, но в этом примере давайте рассмотрим популярные сообщения WordPress.
Установите и активируйте плагин. Теперь вернитесь к Внешний вид> Виджеты и прокрутите вниз, и вы должны увидеть виджет WordPress Popular Posts.
Вы можете повторить этот процесс с другими модулями Joomla, которые недоступны в ядре WordPress в качестве виджетов, поскольку у большинства из них есть соответствующий бесплатный плагин.
Другие области (логотипы, изображения заголовков и т. Д.)
Итак, есть модуль, который вы хотите разместить, например логотип или изображение заголовка, который не помещается в назначенных областях виджетов.Если это изображение заголовка или логотип с самыми последними темами, вы можете просто использовать настройщик WordPress, чтобы добавить его.
Перейдите в раздел «Внешний вид »> «Настроить » и посмотрите, какие у вас есть параметры для выбранной вами темы (логотип обычно является опцией в разделе «Идентификация сайта», «Заголовок» или аналогичном разделе)
Обычно здесь есть ограниченные возможности для большинства тем, и даже если у вас их много, они могут предложить любые варианты для размещения контента именно там, где вы хотите.
Если у вас сложный сайт Joomla с большим количеством движущихся частей, было бы неплохо взглянуть на темы WordPress с включенными конструкторами страниц (например, наша тема Total WordPress), которые позволяют легко размещать блоки контента именно там, где вы хотите, без необходимости писать ни одной строчки кода. Или попробуйте один из лучших конструкторов страниц перетаскивания с вашей текущей темой (просто знайте, что если тема не была связана с плагином или если в ней явно не указана совместимость, вы можете связаться с автором темы, просто чтобы убедитесь, что у вас не возникнет проблем с использованием плагина).
Контактные формы / баннеры
Когда дело доходит до контактных форм, баннеров и других компонентов Joomla, вам, вероятно, придется полагаться на ту же тактику, что и в случае с наиболее просматриваемой статьей, — установить плагин, который добавляет в WordPress нужную вам функциональность.
Если вы хотите создавать и управлять контактными формами, вы вряд ли сможете сделать лучше, чем плагин Contact Form 7.
Выполните те же действия, описанные выше, установите и активируйте его. Это добавляет новый пункт меню на панель администратора под названием «Контакт», куда вы переходите, чтобы управлять своими контактными формами.Теперь вы можете вручную переместить информацию из своих контактных форм Joomla:
К новым формам контактов, которые вы создаете с помощью плагина Contact 7.
Так и должно быть! Если у вас есть другие разделы Joomla, которые можно перемещать, например раздел электронной коммерции, просто взгляните на доступные плагины WordPress. Например, вы можете попробовать WooCommerce. Это простой в использовании плагин, поэтому добавить несколько продуктов не составит труда.
Бонусный плагин: от CMS2CMS Joomla до WordPress
Ищете альтернативный плагин для перемещения всего контента с вашего существующего веб-сайта Joomla в WordPress? Иногда приятно иметь варианты.Плагин автоматической миграции данных с Joomla на WordPress, разработанный CMS2CMS, является хорошим вторым плагином.
С помощью этого плагина вы всего в 6 шагах от переноса данных вашего сайта на базе Joomla в WordPress. Это:
- Загрузите плагин и установите / активируйте его на своем новом веб-сайте WordPress
- Создать учетную запись CMS2CMS
- Укажите URL-адрес существующего веб-сайта Joomla
- Загрузите zip-файл Connection Bridge (сценарий, созданный для соединения существующих и новых веб-сайтов), затем извлеките папку CMS2CMS, которая находится внутри zip-файла
- Загрузите извлеченную папку в корневую папку вашего существующего веб-сайта Joomla (где index.php) через клиентское ПО FTP
- После того, как все настроено, нажмите Проверить соединение
Почему стоит обратить внимание на плагин автоматической миграции данных с Joomla на WordPress? Простой. Прежде всего, вы можете выполнить бесплатную демонстрационную миграцию, чтобы просмотреть результаты миграции перед подпиской на службу (это плагин на основе службы премиум-класса, который взимается в соответствии с размером вашего сайта). Кроме того, вы можете выбрать, какие элементы содержимого и куда вы хотите их переместить.
Этот плагин — удобный способ избежать ручной миграции контента с Joomla. Вы можете перенести свой сайт на WordPress всего за несколько минут (в зависимости от размера вашего сайта).
Заключение
Перенос вашей CMS с Joomla на WordPress может быть сложной задачей, но не обязательно. Попытка сделать это вручную с минимальным опытом разработки или без него, вероятно, не будет хорошей идеей, но с помощью такого плагина, как FG Joomla для WordPress, вы сможете справиться.Награды в конце туннеля определенно того стоят. Поскольку рыночная доля WordPress неуклонно растет, а Joomla находится в упадке, трудно думать, что WordPress — не лучший выбор в долгосрочной перспективе.
Надеюсь, это руководство помогло вам пройти через процесс переноса вашего сайта с Joomla на WordPress. Эти шаги должны работать для большинства блогов и небольших веб-сайтов, но если у вас сложная или настраиваемая настройка веб-сайта Joomla, вы все равно можете обратиться за помощью к профессионалу.
Если вы в настоящее время переносите свой сайт на WordPress или у вас есть какие-либо вопросы о процессе миграции Joomla на WordPress, сообщите нам об этом в комментариях ниже.
Как перейти с Joomla на WordPress.com — WordPress.com
Хотите перейти с Joomla на WordPress.com? В этом руководстве мы покажем вам, как пройти через этот процесс шаг за шагом.
Почему вам следует перейти с Joomla на WordPress.com
Joomla — одна из самых популярных систем управления контентом в сети.При этом платформа может быть сложной задачей для начинающих пользователей, и она не предлагает столько обновлений и надстроек, которые предлагает WordPress.com. Существуют сотни расширений, тем и сторонних решений, которые вы можете интегрировать со своим сайтом WordPress.com.
WordPress.com — идеальное решение, позволяющее упростить работу с веб-сайтом и упростить ему жизнь даже для начинающих владельцев веб-сайтов.
Что нужно для начала
Для перехода с Joomla на WordPress вам понадобится пара вещей.com:
- Полный административный доступ к вашему сайту Joomla.
- Бизнес-аккаунт WordPress.com. Учетная запись этого типа позволяет устанавливать плагины из репозитория WordPress или загружать собственные плагины со сторонних сайтов. Это станет важным через несколько шагов, так как для завершения перехода вам понадобится ключевой плагин.
1. Получите сведения о базе данных Joomla
Мы собираемся выполнить переезд, получив ваш контент из базы данных Joomla.Для этого мы должны сначала получить доступ к указанной базе данных.
Вы найдете свои данные для доступа, если войдете в свою пользовательскую панель Joomla и затем перейдете в Система → Глобальная конфигурация . Оттуда перейдите на вкладку Server . Должен быть раздел с надписью Database Settings . Вам нужны следующие данные:
- хост
- имя пользователя базы данных
- имя базы данных
- префикс таблицы базы данных
Храните эту информацию в удобном месте.Он нам понадобится через секунду.
2. Установите плагин FG Joomla to WordPress
Войдите на WordPress.com и перейдите в Мои сайты → Плагины . Введите «Joomla» в поле поиска:
Нажмите кнопку Установить , чтобы запустить плагин на вашем сайте WordPress.com.
3. Переход с Joomla на WordPress.com
В разделе Мои сайты на WordPress.com щелкните ссылку WP Admin в нижней части боковой панели:
Вы увидите полный интерфейс администратора WordPress.com. Перейдите в Инструменты → Импорт . Затем нажмите Run Importer под Joomla (FG) :
Чтобы выполнить чистый импорт, вам нужно удалить весь контент с вашего сайта WordPress.com. Выберите поле с надписью Удалить все содержимое WordPress и нажмите кнопку Пустое содержимое WordPress ниже. Предупреждение: это необратимо!
Когда это будет сделано, пора заполнить следующую форму.
Щелкните Проверить соединение с базой данных , чтобы убедиться, что все работает.
В следующей форме вы можете установить особенности миграции.
Не стесняйтесь использовать те же настройки в своей форме, или вы можете настроить вещи в соответствии со своими индивидуальными потребностями. Щелкните Start / Resume import , чтобы начать. Через пару секунд вы увидите сообщение об успешном выполнении (перемещение сайта большего размера может занять больше времени).
Затем нажмите кнопку Изменить внутренние ссылки внизу страницы.
Готово!
Вы только что успешно перешли с Joomla на WordPress.com!
Теперь было бы неплохо немного настроить ваш сайт — выбрать красивый дизайн (тему), переместить элементы на своей домашней странице и установить несколько полезных виджетов. Вот некоторые из других наших материалов, которые могут вам в этом помочь:
FG Joomla to WordPress Плагин WordPress
Этот плагин переносит разделы, категории, сообщения, изображения, медиафайлы и теги из Joomla в WordPress.
Он обеспечивает тестирование с Joomla версий от 1.5 до 3.9 и WordPress 5.5 на массивных базах данных. Подходит для многосайтовых инсталляций.
Важные функции включают:
- переносит разделы Joomla в виде категорий
- переносит категории из-за подкатегорий
- переносит статьи Joomla (опубликованные, неопубликованные и заархивированные)
- переносит сетевые ссылки Joomla
- загружает все сообщения СМИ внутри каталогов WP загружает (опция)
- загружает внешние носители (опция)
- изменяет содержимое записи, чтобы поддерживать обратные ссылки на носители.
- изменяет размеры изображений в соответствии с размерами, определенными внутри WP
- определяет выделенное изображение для работы в качестве первой фотографии публикации
- сохраняет атрибут альтернативной фотографии
- сохраняет заголовок оттиска
- изменяет внутренние ссылки
- переносит мета-ключевые слова, в то время как теги
- переносят разрывы страниц
- могут импортировать сообщения Joomla как сообщения Интернет-страницы
Нет необходимости регистрироваться на внешнем сайте.
Premium версия
Версия High grade включает следующие дополнительные функции:
- переносит авторов вместе с другими пользователями, использующими их пароли
- переносит меню маршрутизации
- SEO: переносит метаинформацию и мета-ключевые слова
- SEO: помогает сохранить идентификаторы сообщений Joomla или, возможно, перенаправляет URL-адреса Joomla на новые URL-адреса WordPress
- , совместимые с Joomla 1.0, и Mambo 4.5 и 4.6 (обработка изображений и mospagebreak)
- переносит статические статьи Joomla 1.0 в виде веб-страниц
- переносит избранные изображения Joomla 2.5+
- переносит теги Joomla 3.1+
- переносит файлы Mambo
- переносит информацию Elxis (вилка Joomla 1.0) 901
- возможность автоматического импорта из cron
Премиум-версию можно купить на: https://www.fredericgilles.net/fg-joomla-to-wordpress/
Дополнения
Версия высшего качества позволяет использовать надстройки, расширяющие функциональность:
- K2
- EasyBlog
- Flexicontent
- Zoo
- Kunena forum
- sh504sef
- JoomSEF
- OpenSEF
- JoomSEF
- OpenSEF
- WP-Post JomComment
- JDownloads
- Joomlatags
- Attachments
- Rokbox
- JoomGallery
- PhocaDownloa d
- PhocaGallery
- Joom! Переводы видов рыб в WPML
- События JEvents
- Менеджер контактов
- Docman
- Virtuemart
- JReviews
- Mosets Tree
- Простые группы пользователей WPML 909 Gallery Pro
- RSGallery
- Community Builder
- RSBlog
- AllVideos
- HikaShop
Эти модули можно купить на: https: // www.fredericgilles.net/fg-joomla-to-wordpress/add-ons/
Демо
Переводы
- Английский (по умолчанию)
- Французский (fr_FR)
- Испанский (es_ES) (it_That)
- Немецкий (de_DE)
- Русский (ru_RU)
- Польский (pl_PL)
- Болгарский (bg_BG)
- Бразильский (pt_BR)
- Греческий (el_EL)
Пустое содержимое WordPress
Перед запуском импорта или если вы хотите повторно запустить импорт с нуля, вы можете очистить содержимое WordPress.
Удалите только новые импортированные сообщения: Только новые импортированные сообщения будут удалены, когда вы нажмете кнопку «Очистить содержимое WordPress».
Удалить все содержимое WordPress: Все содержимое WordPress (сообщения, страницы, вложения, категории, теги, меню навигации, пользовательские типы сообщений) будет удалено, когда вы нажмете кнопку «Очистить содержимое WordPress».
Автоматическое удаление: Если вы отметите эту опцию, все содержимое WordPress будет удалено, когда вы нажмете кнопку «Импорт».
Параметры веб-сайта Joomla
URL: В этом поле вы вводите URL домашней страницы Joomla.
Параметры базы данных Joomla
Вы можете найти следующую информацию в файле Joomla configuration.php
Имя хоста: $ host
Порт: По умолчанию это 3306.
База данных: $ db
Имя пользователя: $ пользователь
Пароль: $ пароль
Префикс таблицы Joomla: $ dbprefix
Поведение
Импортировать интротекст: Текст перед разделением «Подробнее» может быть импортирован в отрывок сообщения или в содержание сообщения, или в оба.
Архивные сообщения: Архивные сообщения могут быть импортированы как черновики, как опубликованные сообщения или не импортированы.
Медиа:
- Пропустить медиа: Вы можете импортировать или пропустить медиа (изображения, прикрепленные файлы).
- Импортировать первое изображение: Вы можете импортировать первое изображение, содержащееся в статье, в качестве избранного изображения публикации WordPress или просто сохранить его в содержимом (как есть), или в обоих.
- Импорт внешнего носителя: Если вы хотите импортировать носители, которых нет на вашем сайте, отметьте опцию «Внешний носитель».Имейте в виду, что это может снизить скорость импорта или даже приостановить импорт.
- Импортировать медиафайлы с повторяющимися именами: Если у вас есть несколько изображений с одинаковыми именами в разных каталогах, вам необходимо установить флажок «Медиа с повторяющимися именами». В этом случае все имена файлов будут названы с префиксом каталога.
- Принудительный импорт мультимедиа: Если вы уже импортировали некоторые изображения, и эти изображения повреждены в WordPress (например, изображения размером 0 КБ), вы можете принудительно импортировать мультимедиа.Он перезапишет уже импортированные изображения. При обычном использовании этот параметр не следует устанавливать.
Мета-ключевые слова: Вы можете импортировать мета-ключевые слова Joomla как теги WordPress, связанные с сообщениями.
Создать страницы: У вас есть выбор: импортировать статьи Joomla в виде сообщений или страниц WordPress.
Тайм-аут для каждого носителя: Тайм-аут по умолчанию для копирования носителя составляет 5 секунд. Вы можете изменить его, если у вас много ошибок, например «Невозможно скопировать xxx.Тайм-аут операции ».
SEO (функция Premium):
- Импортировать мета-описание и мета-ключевые слова в WordPress SEO by Yoast: Если вы используете плагин WordPress SEO by Yoast, эта опция импортирует метаданные статей в сообщения WordPress.
- Установить метаданные из меню вместо статей: Если вы сохранили метаданные (описание и ключевые слова) в меню Joomla, а не в статьях, вы должны отметить эту опцию.
- Установить ярлыки сообщений из меню вместо псевдонимов: Обычно ярлыки сообщений WordPress такие же, как псевдонимы статей Joomla, но если вы предпочитаете, чтобы ярлыки определялись из ярлыков меню Joomla, вы можете проверить эту опцию.
- Сохранять идентификаторы статей Joomla: Если этот флажок установлен, идентификаторы сообщений WordPress будут такими же, как и идентификаторы Joomla. Если вы выберете этот вариант, вам нужно очистить весь контент WordPress перед импортом.
- Перенаправить URL-адреса Joomla: Если этот флажок установлен, ссылки на старые статьи Joomla будут автоматически перенаправлены на новые URL-адреса WordPress.Он использует «301 редирект». Таким образом, SEO будет сохранено. Плагин должен оставаться активным для перенаправления URL-адресов.