Как навсегда удалить сайт на WordPress из Интернета?
Один из наших читателей недавно задал вопрос: можно ли навсегда удалить сайт на WordPress из Интернета? Дело в том, что простое удаление установленной системы еще не удаляет сайт полностью из просторов Сети. В этой статье мы расскажем как навсегда избавиться от сайта в Интернете.
Зачем и для чего стоит навсегда удалить сайт из Интернета?
Вы можете просто удалить файлы WordPress со своего сервера и сайт будет недоступным. Однако он все равно может возникать в виде результатов поиска, скэшированных скриншотов и интернет-архивах. Так что, удалить сайт из Интернета дело не самое легкое, учитывая, что существуют тысячи сайтов, которые собирают контент с других ресурсов. Однако, следуя шагам, приведенным в этой статье, вы сможете усложнить доступ к контенту вашего удаленного сайта. Учтите, что статья написана об удалении самолично установленного WordPress (смотрите статью в чем заключается разница между сайтом WordPress. org на своем хостинге и блогом на WordPress.com). Теперь, когда мы вас предупредили, давайте же наконец разберемся как выпилить ваш сайт из Интернета.
org на своем хостинге и блогом на WordPress.com). Теперь, когда мы вас предупредили, давайте же наконец разберемся как выпилить ваш сайт из Интернета.
Вот список шагов, которые вам нужно будет предпринять.
Шаг 1. Сделайте резервную копию своего сайта
Первым делом вам нужно создать резервную копию своего сайта. Это нужно сделать даже в том случае, если вы хотите уничтожить свой сайт раз и навсегда. Возможно, в будущем какая-то часть его контента может вам пригодиться.
Шаг 2. Удалите файлы WordPress
Удалите с сервера все файлы, связанные с WordPress. Вы можете это сделать, зайдя в панель управления своего хостинга, а затем щелкнув по иконке File Manager.
Файловый менеджер позволяет посредством веб-интерфейса управлять файлами, размещенными на вашем сервере. Вы также можете провести чистку при помощи FTP-клиента. Если слово FTP вызывает у вас вопросительный взгляд, то советуем вам обратиться к нашему руководству по использованию FTP.
Шаг 3.
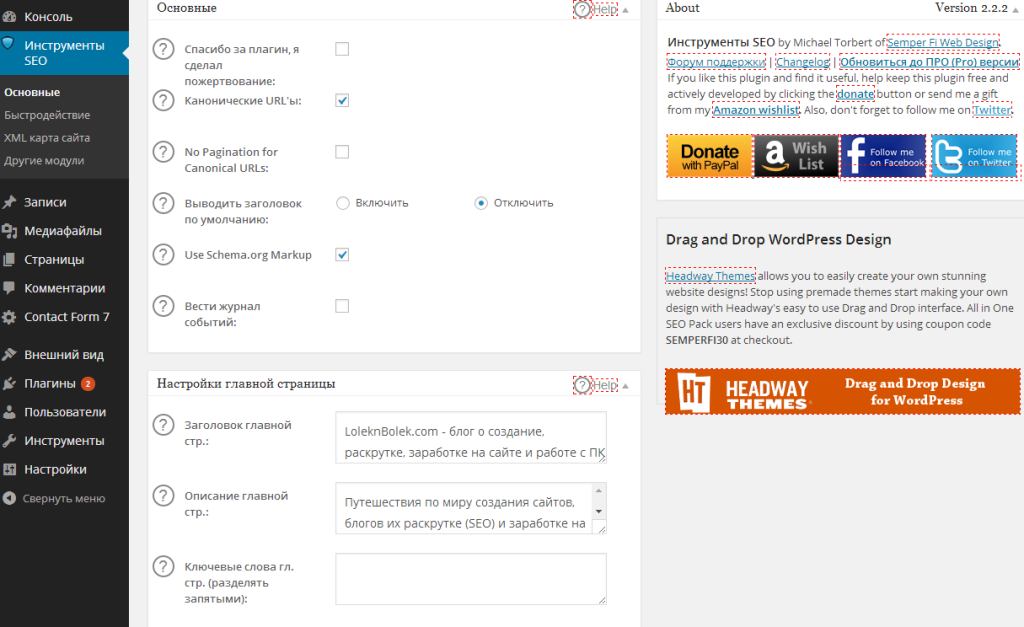 Запретите поисковикам доступ к Robots.txt
Запретите поисковикам доступ к Robots.txtТеперь, когда вы удалили свой сайт, настало время запретить поисковикам лазать по нему. Мы будем использовать файл robots.txt, чтобы запретить поисковикам собирать информацию о нашем сайте. Для начала надо будет создать новый файл под названием robots.txt, используя cPanel или FTP. Создав файл, вам понадобится отредактировать его и добавить следующие строчки:
User-agent: *
Disallow: /
Эти две строчки закрывают доступ поисковым ботам к ссылкам под вашим доменным именем.
Шаг 4. Удаляем контент из поисковых систем
Хотя вашего контента уже больше не существует, поисковики могут продолжать его показывать в течение какого-то времени. Они «думают», что ваш сайт возможно испытывает технические проблемы и в скором будущем будет снова на ногах. Поэтому вам нужно будет дать понять поисковикам, что вашего сайта нет и больше не будет. Самый простой способ сделать это использовать файл .htaccess. Для этого вам нужно будет создать файл с соответствующим названием в корневой директории вашего сайта. (.*)$ – [L,G]
(.*)$ – [L,G]
[/php]
Не забудьте заменить example.com на адрес своего сайта. Этот код будет перенаправлять все запросы на ваш сайт и выдавать ошибку 410. Правда, он все равно позволит паукам поисковиков получать достоп к файлу robots.txt.
Однако несмотря на все это, процесс может занять некоторое время. Вы можете все это дело ускорить, подав запрос на удаление кэша.
Убираем скриншоты сайта из Wayback Machine
Сайт Wayback Machine (WB) является самым огромным архивом веб-сайтов в Интернете. В его хранилище находятся кэшированные версии миллионов сайтов. Любой человек может зайти на этот ресурс и посмотреть кэшированный скриншот любого сайта.
Самый лучший способ убрать скриншоты своего сайта это связаться с администрацией Archive.org и попросить их убрать ваш контент. Таким образом, вы сможете быть уверенными на все сто, что скриншоты вашего сайта больше никогда не будут доступны на этом ресурсе. Даже когда срок вашего домена истечет и его приобретет другой человек, Archive.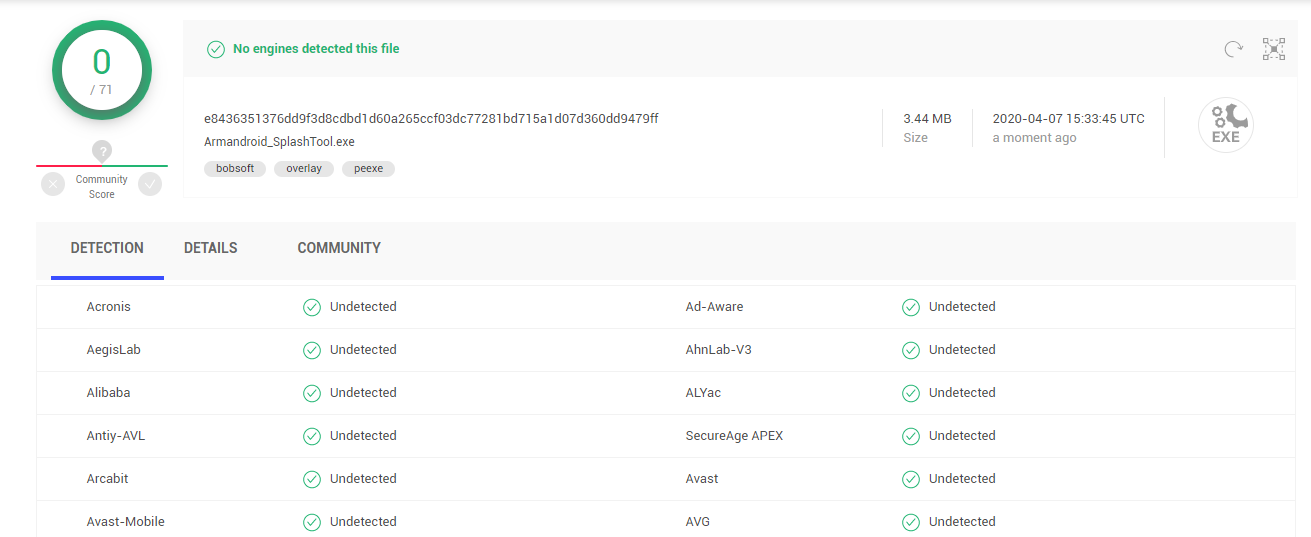 org больше не будет кэшировать этот сайт. На этом все, надеемся, что статья помогла вам удалить сайт навсегда. Возможно, вы также захотите узнать о том, как создать свой блог в WordPress.
org больше не будет кэшировать этот сайт. На этом все, надеемся, что статья помогла вам удалить сайт навсегда. Возможно, вы также захотите узнать о том, как создать свой блог в WordPress.
Наша специальность — разработка и поддержка сайтов на WordPress. Контакты для бесплатной консультации — [email protected], +371 29394520
Как очистить сайт WordPress от своих настроек
Вступление
Вы запутались в собственных настройках сайта? Наставили тем и плагинов, что не можете разобраться? Пора очистить сайт WordPress от своих настроек или удалить настройки WordPress плагинами reset wordpress.
История темы
Я очень давно не чистил сайт WordPress от своих настроек в один клик. Однако вчера тестируя современные шаблоны с демо–версиями страниц и плагинов, вспомнил про эту возможность.
Вернее, про возможность сброса настроек сайта до после установочного состояния напомнила сама система показав кнопку сброса.
После использования предложенного способа и сброса настроек WordPress сайт стал таким «чистым», что я понял, что перестарался.
Вместе с удалением всех демо–данных тем, удалились все статьи, рубрики, метки и сбросились настройки всех плагинов.
Чтобы этого не произошло с вами, используйте выборочную очистку сайта WordPress от своих настроек или, как я у, удаляйте все свои настройки плагинами reset wordpress.
Плагины для сброса настроек WordPress
Удалить настройки WordPress и очистить сайт WordPress от своих настроек можно при помощи этих плагинов.
WordPress Database Reset
Страница плагина: wordpress.org/plugins/wordpress-database-reset
Плагин WordPress Database Reset очистит вашу базу данных до «первородного» состояния. Есть возможность выбора таблиц базы данных, которое нужно чистить.
Настройки плагина минимальные, процесс полной очистки займёт доли секунд в один клик мышью.
В плагине исключено случайное нажатие кнопки сброса, что радует любителей всё нажимать не думая (это я про себя).
По рекомендациям больше подходит для разработчиков тем и плагинов. Однако я так не думаю. Простой пользователь вполне может пользоваться этим плагином. Впрочем следующий плагин совсем пользовательский.
Однако я так не думаю. Простой пользователь вполне может пользоваться этим плагином. Впрочем следующий плагин совсем пользовательский.
WP Reset
Страница плагина: wordpress.org/plugins/wp-reset
Полное название: WP Reset – Best WordPress Reset Plugin. «Best» в названии имеет смысл. Вперёд — плагин WP Reset для вас.
Важная особенность данного плагина reset wordpress в возможности восстановить свой сайт одним щелчком мыши, если ошиблись?
Плагин удаляет все настройки и материалы сайта, или удаляет только выбранные части, например, настройки темы.
Видео статьи
Advanced WordPress Reset
Страница плагина: wordpress.org/plugins/advanced-wp-reset
Еще один рабочий плагин, чтобы очистить сайт WordPress от своих настроек. Название плагина «Advanced WordPress reset». Он вернёт базу данных WordPress к установочному виду без прохождения «5-ти минутной» установки WordPress.
Он вернёт базу данных WordPress к установочному виду без прохождения «5-ти минутной» установки WordPress.
Важные особенности:
- Сбрасывает базу данных без удаления или изменения любых ваших файлов;
- Удаляет все настройки базы данных, сделанные плагинами и темами.
- Удаляет все содержимое, включая сообщения, страницы, параметры и т. д.
- Обнаруживает пользователя Admin (id=1) и возрождает его со старым паролем;
- Сохраняет название сайта.
Customizer Reset
Страница: wordpress.org/plugins/customizer-reset-by-wpzoom
Данный плагин сбрасывает настройки темы, которые вы сделали в WordPress Customizer.
Напомню, WordPress Customizer это функционал системы появившейся с версии WP 3.4. работает при нажатии на ссылку «Настройки» в меню «Внешний вид». По факту это визуальный настройщик тем.
Customizer Reset ваши настройки в WordPress Customizer удалит. Ни одна статья, страница, плагин пострадать не должны.
Заключение
Как видите быстро очистить сайт wordpress и удалить настройки WordPress плагинами reset wordpress несложно. Однако после сброса настроек темы вы не сможете вернуться назад, вам нужно будет повторить все модификации с нуля. Исключение плагин WP Reset, который я рекомендую.
©www.wordpress-abc.ru
Еще статьи
Похожие посты:
Как изменить текст «Еще один сайт WordPress» (просто)
На вашем сайте есть текст «Еще один сайт WordPress» в заголовке или строке заголовка?
Часто новички не знают, как изменить этот слоган. Но оставлять его на месте не очень хорошо. К счастью, это очень легко изменить на что-то другое или даже полностью удалить.
В этом уроке мы покажем вам, как шаг за шагом изменить текст «просто еще один сайт WordPress».
Что такое слоган сайта WordPress?
Слоган — это слоган или описание сайта WordPress. Многие веб-сайты используют броскую фразу в качестве слогана для описания своего веб-сайта и бренда.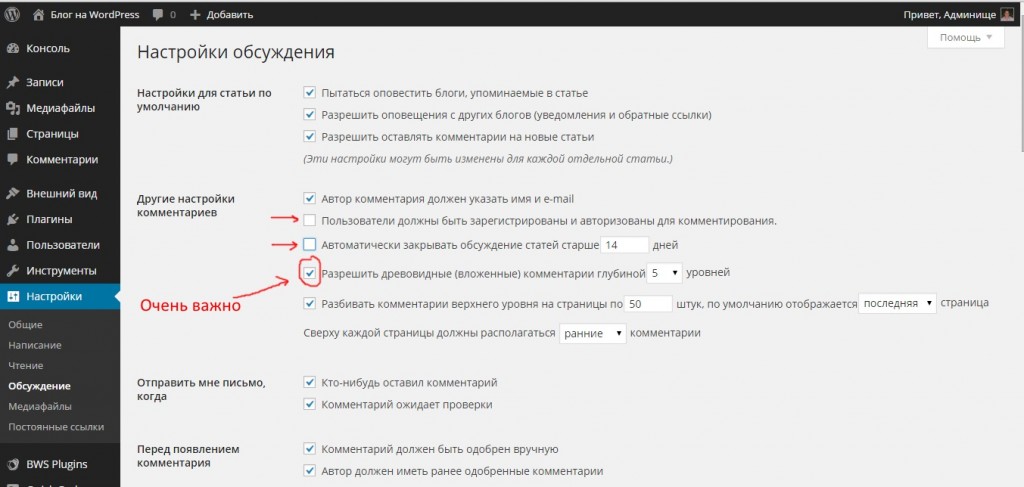
По умолчанию WordPress использует «Просто еще один сайт WordPress» для слогана вашего веб-сайта, когда вы впервые создаете веб-сайт. Не все темы отображают слоган, но многие будут.
Вам определенно следует изменить этот текст по умолчанию. Фактически, это входит в наш список ключевых вещей, которые вы должны сделать после установки WordPress.
Здесь, на WPBeginner, мы используем «Руководство для начинающих по WordPress» в качестве нашего слогана. Вы можете увидеть его чуть ниже нашего навигационного меню. Он также находится в теге заголовка нашего сайта в вашем браузере.
Вам вообще не обязательно иметь слоган для вашего сайта.
Тема или миссия вашего сайта могут быть понятны из его доменного имени.
Однако, если ваше доменное имя не имеет четкой связи с вашей нишей блога, добавление броского слогана может быть хорошей идеей.
Видеоруководство
Подписаться на WPBeginner
Если вы предпочитаете письменные инструкции, просто продолжайте читать.
Метод № 1: изменение слогана в настройках WordPress
Самый простой способ изменить слоган «Еще один сайт WordPress» — в настройках вашего сайта WordPress.
Во-первых, вам нужно перейти на панель инструментов WordPress. Обычно вы можете сделать это, добавив /wp-admin в конец доменного имени вашего сайта.
Например, если ваш сайт называется example.com , то ваша панель управления WordPress находится по адресу example. .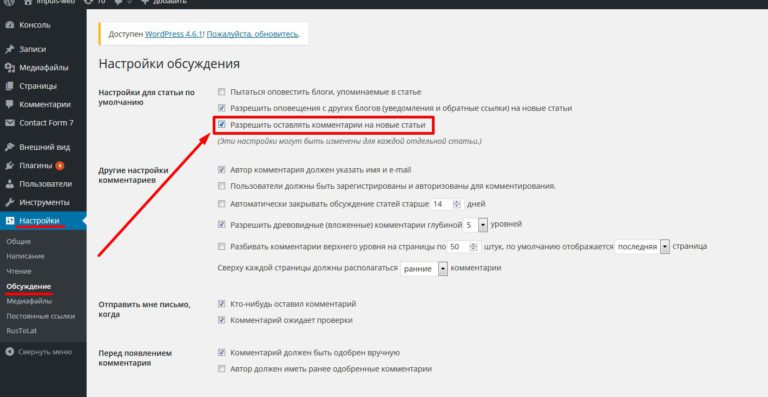 com/wp-admin
com/wp-admin
Если вы еще не вошли в систему, WordPress предложит вам войти.
После входа в систему вам нужно перейти в Настройки » Общие на панели инструментов, и вы увидите там поле слогана.
Вы можете либо изменить слоган, либо полностью удалить его, очистив поле.
В нашем примере мы собираемся использовать «Советы и рекомендации по WordPress» для нашего примера веб-сайта.
После внесения изменений прокрутите страницу вниз и нажмите кнопку «Сохранить изменения».
Теперь вы можете посетить свой сайт и увидеть свой новый слоган:
Способ № 2: изменение вашего слогана в настройщике тем WordPress
Вы также можете изменить свой слоган в настройщике тем WordPress.
Для этого перейдите в Внешний вид » Настроить на панели управления WordPress.
В основной части экрана отображается предварительный просмотр вашего веб-сайта. Внизу слева у вас есть ряд вкладок, которые позволяют настраивать различные аспекты вашего сайта.
Во-первых, вам нужно найти вкладку «Идентификация сайта». Обычно это будет наверху или около него.
Примечание: Если вы не видите вкладку «Идентификация сайта», разверните другие вкладки, чтобы увидеть, не вложена ли она под ними. Например, «Идентификация сайта» находится на вкладке «Заголовок» в теме Astra.
Нажмите на вкладку «Идентификация сайта», чтобы развернуть ее, и вы увидите поле, в котором вы можете изменить свой слоган.
В используемой нами теме Button у нас также есть возможность отключить отображение заголовка и слогана сайта.
Параметры настройки темы определяются используемой вами темой WordPress, поэтому здесь вы можете увидеть различные параметры.
После того, как вы изменили слоган на любой, который хотите использовать, нажмите кнопку «Опубликовать» в верхней части экрана.
Устранение неполадок с вашим слоганом
Обычно изменение вашего слогана проходит гладко.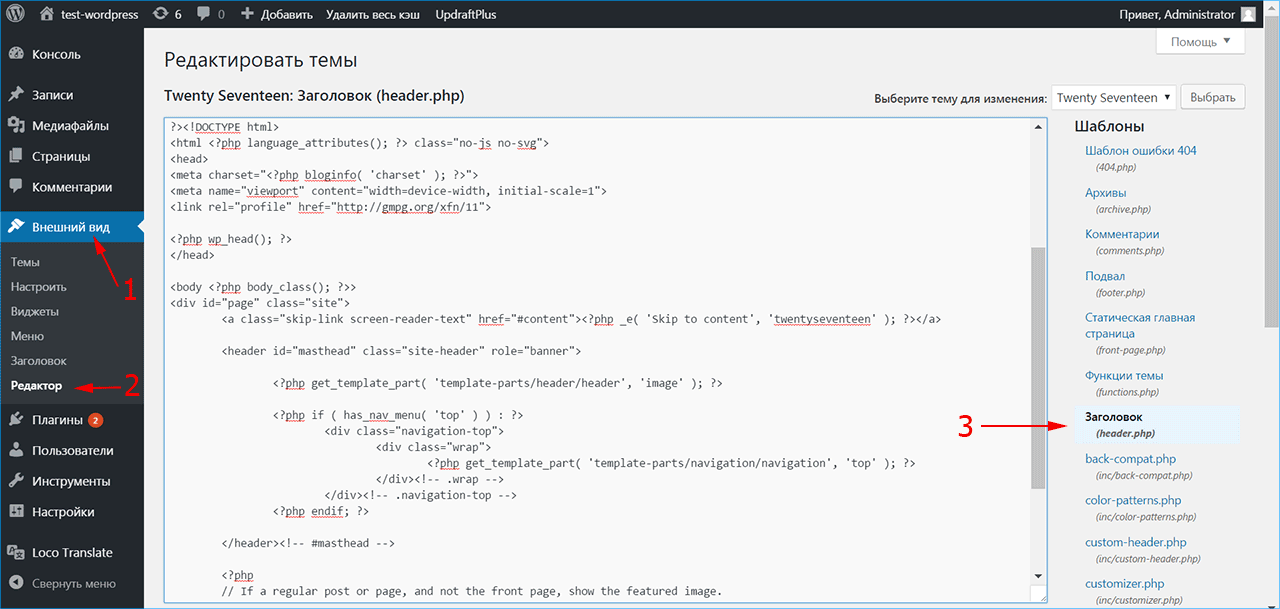 Но что, если вы изменили свой слоган, а текст «Еще один сайт WordPress» все еще отображается?
Но что, если вы изменили свой слоган, а текст «Еще один сайт WordPress» все еще отображается?
Неправильный слоган на вашем собственном сайте
Во-первых, убедитесь, что вы действительно сохранили свои изменения. Вернитесь к Settings » General и посмотрите, правильный ли там ваш слоган. При необходимости измените его еще раз и нажмите «Сохранить изменения» внизу страницы.
Если текст «Еще один сайт WordPress» по-прежнему отображается на вашем сайте, попробуйте очистить кеш.
Вы также можете попробовать просмотреть свой сайт на другом устройстве или в другом браузере, чтобы узнать, не связана ли проблема с кешем браузера.
Если проблема не устранена, вам необходимо обратиться за помощью в службу поддержки хостинга WordPress.
Неверный слоган в Google
Что делать, если текста «Еще один сайт WordPress» больше нет на вашем веб-сайте, но он по-прежнему отображается в поиске Google?
Лучший способ исправить это — использовать учетную запись Google Search Console.
Просто введите URL своей домашней страницы в строку поиска вверху. Щелкните увеличительное стекло или нажмите Enter на клавиатуре, чтобы запустить поиск.
Теперь вы увидите подробную информацию об URL-адресе. Нажмите на ссылку «Запросить индексацию».
Google повторно просканирует вашу страницу в течение следующих нескольких дней, и тогда он должен показать правильный слоган, а не текст «Просто еще один сайт WordPress».
Неправильный слоган на Facebook
Если текст «Еще один сайт WordPress» все еще отображается в ваших сообщениях на Facebook, вам может потребоваться очистить кеш Facebook. Вы можете сделать это, перейдя к инструменту Sharing Debugger.
Просто введите URL своего сайта и нажмите кнопку «Отладка».
Вы должны увидеть раздел, озаглавленный «Когда и как мы последний раз очищали URL-адрес». Нажмите кнопку «Очистить еще раз» в верхней части этого раздела. Это должно обновить информацию, которую Facebook хранит о вашем сайте.
Слоган вашего веб-сайта теперь должен правильно отображаться, когда вы делитесь сообщениями на Facebook.
Мы надеемся, что эта статья помогла вам узнать, как изменить текст «Еще один сайт WordPress». Если вы только начинаете вести блог, мы рекомендуем прочитать наше руководство для начинающих о наиболее распространенных ошибках WordPress, которых следует избегать, и наш экспертный выбор обязательных плагинов WordPress для всех веб-сайтов.
Если вам понравилась эта статья, подпишитесь на наш канал YouTube для видеоуроков по WordPress. Вы также можете найти нас в Twitter и Facebook.
Как удалить сайт WordPress из Интернета [11-2022]
Главная — Как удалить сайт WordPress
3 ноября 2022 г. | автор: Мартин Асси |
Эта статья покажет вам, как полностью и безвозвратно удалить сайт WordPress. Хотя это не сложно и занимает всего 30 минут, это другой процесс, чем отказ от вашего сайта. Хакеры все еще могут получить доступ к вашему сайту, даже если вы перестали им управлять.
Реклама
Есть много других причин, чтобы окончательно удалить ваш сайт WordPress. Возможно, вы хотите полностью дистанцироваться от опубликованного вами контента. Вы можете быть недовольны репутацией своего бизнеса и хотите все стереть. Вы также можете узнать, как навсегда удалить блог WordPress, объединив его с другим.
WORDPRESS.COM ПРОТИВ WORDPRESS.ORG
WordPress.org и WordPress.com выглядят почти одинаково с точки зрения URL-адресов, но есть много различий. WordPress.com относится к платформе, которая позволяет запускать и поддерживать веб-сайты. Специалисты WordPress.com позаботятся о безопасности, хостинге и обслуживании. WordPress.org — это платформа с открытым исходным кодом, которая позволяет вам управлять веб-сайтом. Веб-мастер занимается всем: темами, плагинами и обновлениями, хостингом, безопасностью и даже хостингом. Независимо от того, используете ли вы WordPress.org или WordPress.com, мы покажем вам, как вы можете безвозвратно удалить свой сайт WordPress.
Удалить сайт WordPress.com (как это сделать)
Вы можете окончательно и полностью удалить свой сайт WordPress.com, выполнив следующие действия. WordPress.com поддерживает удаление сайтов, которые были удалены случайно или передумали. Можно отменить удаление сайта в течение 30 дней после его удаления. Ваш сайт исчезнет навсегда, если вы этого не сделаете.
- Нажмите Инструменты на панели инструментов вашего сайта WordPress.com.
- Выберите для удаления сайта (последний пункт в выпадающем меню).
Вам будет предложено сделать резервную копию вашего контента. Прокрутите вниз и прочитайте пояснения, прежде чем нажать Удалить веб-сайт
- Последний шаг: введите имя веб-сайта WordPress, который вы хотите удалить.
- Нажмите , чтобы удалить этот сайт . Сайт будет удален, если вы ввели правильное имя.
- Теперь войдите в свою панель инструментов WordPres.
 com
com - И нажмите Мои сайты > Настройки .
- Прокрутите вниз и нажмите , чтобы навсегда удалить свой сайт .
Удалить сайт WordPress.com с обновлением (как это сделать)
Если ваш веб-сайт не был обновлен, описанный выше метод работает хорошо. Возможно, вы купили дополнительное хранилище, доменное имя или использовали премиальную тему. Вам будет предложено отменить любые платные обновления и удалить свой сайт, если вы это сделали. Это не является проблемой. Сделайте следующее:
- Вы можете отменить премиум-апгрейды, нажав Управление покупками.
- Вы будете перенаправлены в раздел «Покупки». Здесь вы можете отменить или перенести любые платные обновления.
- Перезапустите процесс, как описано ранее. На этот раз все должно пройти гладко.
Закрыть учетную запись WordPress.com (как это сделать)
В этом разделе показано, как удалить сайт WordPress.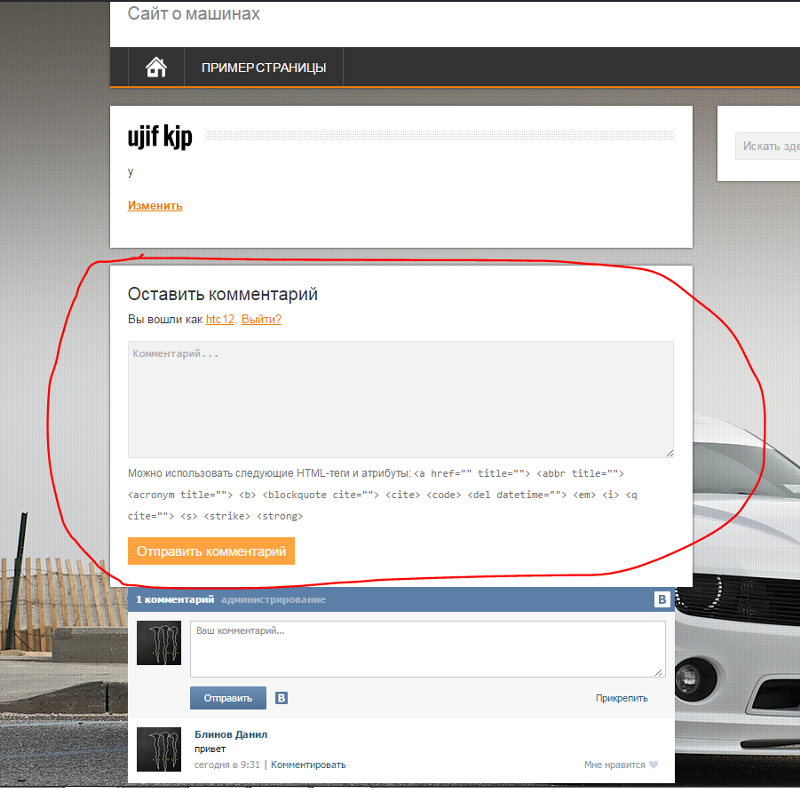

 com
com