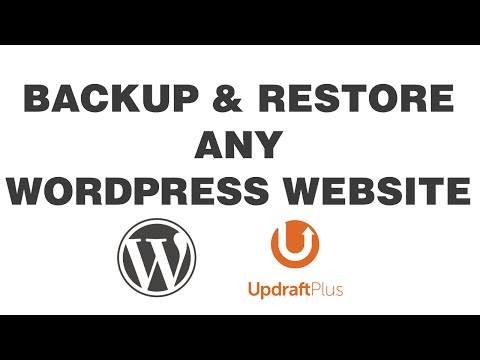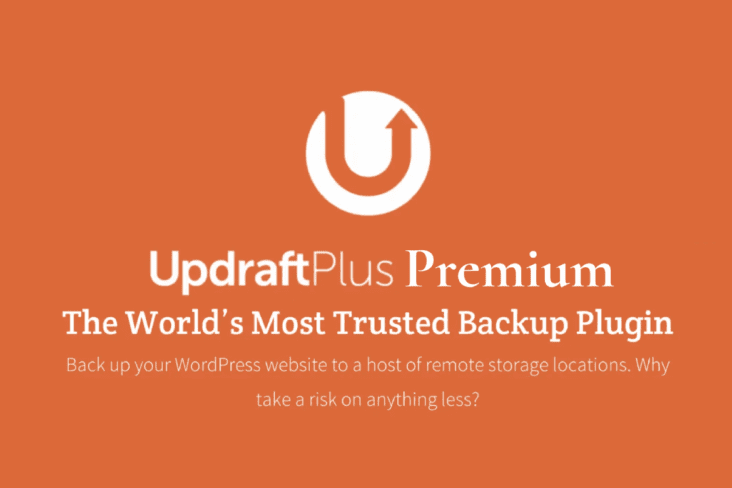Бэкап WordPress
Одна из главных настроек безопасности сайта — регулярный бэкап. Даже на самых защищенных сайтах иногда случается форс-мажор.
Сервер могут взломать хакеры, или он может просто перестать работать по какой-то причине. Сайт тоже может быть взломан или перестать работать, например, после обновления плагина из-за несовместимости с другим софтом.
Когда это случится, знание о том, что у вас есть бэкап, поможет вам сохранять спокойствие. Временно неработающий сайт — это плохо, но еще хуже, если вы полностью потеряете всю проделанную работу.
Бэкап сайта — важная часть работы над сайтом. Существует несколько способов сделать бэкап Вордпресс сайта. В этой статье вы узнаете о всех способах.
Содержание:
Ручной бэкап
Бэкап контента сайта с помощью встроенной функции Вордпресс
Как сделать бэкап сайта вручную
- Скачайте файлы сайта с сервера
- Бэкап базы данных — Simple
- Бэкап базы данных — Custom
- Импорт базы данных
Автоматический бэкап
Как настроить бэкап на хостинге
На что обращать внимание при выборе бэкап плагина
Бэкап плагины
- Updraft Plus
- Duplicator
- VaultPress
- BackupBuddy
- All-in-One WP Migration
- BackWPup
- Wpvivid Backup
- Backup Guard
- BackUpWordPress
Заключение
Когда и как часто делать бэкап сайта
Лучше всего настроить автоматический бэкап по расписанию. Если вам нужно будет восстановить сайт, вы можете взять одну из последних копий сайта и восстановить его с наименьшими потерями данных.
Если вам нужно будет восстановить сайт, вы можете взять одну из последних копий сайта и восстановить его с наименьшими потерями данных.
Частота бэкапа может быть разной для разных сайтов. Например, если у вас блог или новостной сайт, на котором часто публикуется новый контент и посетители оставляют много комментариев, можно настроить бэкап 1 раз в день или чаще.
Если у вас интернет-магазин, то вам тоже может быть нужен частый бэкап, потому что вам нужно сохранять транзакции покупок и обновления товаров.
Если у вас более или менее статичный сайт, на котором новый контент появляется раз в несколько недель или месяцев, вы можете делать ручной бэкап или настроить автоматический бэкап раз в неделю или месяц.
Не существует универсального ответа на вопрос Как часто делать бэкап. Настройте бэкап в зависимости от частоты обновлений на сайте, и в зависимости от частоты сканирования сайта антивирусом.
Если сканер сайта найдет в файлах какой-то подозрительный или вредоносный код, вы сможете восстановить сайт из одного из последних бэкапов, который был сделан до того, как антивирус нашел взлом.
Если в вашем плагине или сервисе есть возможность настроить время бэкапа, настройте его на наименее посещаемое время. Эту информацию вы можете найти в Яндекс.Метрике или Гугл аналитикс, обычно это около 4 часов ночи.
Кроме автоматического бэкапа, иногда нужно делать ручной бэкап. Делайте ручной бэкап перед большими изменениями на сайте, когда есть вероятность, что что-то может пойти не так.
Также вы можете делать бэкап перед обновлением софта или сменой темы. С только что сделанным бэкапом вы можете быть спокойны, что можете быстро вернуться к первоначальному варианту.
Бэкап контента сайта с помощью встроенной функции Вордпресс
В Вордпресс существует встроенная функция экспорта и импорта контента. Перейдите в Инструменты — Экспорт — Выберите, что вы хотите экспортировать.
Консоль — Инструменты — ЭкспортОграничение этого способа в том, что вы экспортируете только контент сайта. Вы не экспортируете плагины, темы, настройки плагинов и тем, и так далее.
Чтобы импортировать сохраненный контент, перейдите в Инструменты — Импорт.
Как сделать бэкап Вордпресс сайта вручную
Если вы никогда не делали ручной бэкап Вордпресс, попробуйте сделать его хотя бы один раз, чтобы понять, как это работает.
Хотя ручной бэкап не самый быстрый способ по сравнению с плагином, это знание поможет вам, когда вы будете в трудной ситуации.
В этом разделе подробная инструкция по бэкапу Вордпресс сайта вручную.
1. Скачайте файлы сайта с сервера
Зайдите на сервер через файл-менеджер на хостинге или по FTP и скачайте файлы Вордпресс с сервера.
Для подключения к серверу по FTP можно использовать программу FileZilla.
Создайте папку на компьютере, куда вы хотите скопировать файлы. Подключитесь к серверу и перейдите в папку с сайтом.
Создайте папку на компьютере для бэкапа WordPress файловПеред тем, как вы начнете скачивать файлы, проверьте, что FTP клиент показывает скрытые файлы. В установке Вордпресс находятся важные, но скрытые по умолчанию файлы. Убедитесь, что они попадут в бэкап. В ФайлЗилле эта настройка находится в Сервер — Показывать скрытые файлы.
В установке Вордпресс находятся важные, но скрытые по умолчанию файлы. Убедитесь, что они попадут в бэкап. В ФайлЗилле эта настройка находится в Сервер — Показывать скрытые файлы.
После этого выберите все папки и файлы и скопируйте их в созданную папку на компьютере.
Если ваша установка Вордпресс находится в подпапке, скопируйте подпапку вместе с содержимым корневой папки.
Скопируйте файлы сайта с сервера на компьютерПока файлы загружаются, можно перейти к следующему шагу бэкапа базы данных.
Бэкап базы данных — Simple
Вторая часть сайта — база данных. Это более важная часть сайта, потому что содержит всю информацию сайта — страницы, посты, комментарии и так далее.
Если вы потеряете файлы сайта, теоретически возможно восстановить сайт, если у вас есть медиа файлы. Если вы потеряете базу данных — это все. Придется начинать все сначала.
Чтобы сделать бэкап базы данных, зайдите на хостинг и найдите раздел База данных, Database, MySQL или что-то подобное.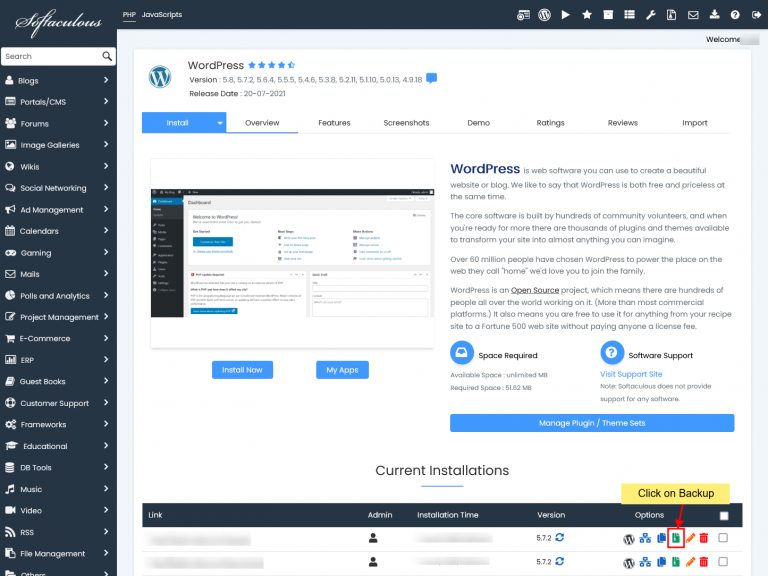 Выберите нужную базу данных и откройте ее.
Выберите нужную базу данных и откройте ее.
Если вы не знаете, какая база данных относится к вашему сайту, откройте файл wp-config.php и найдите имя базы данных в этих строках:
Обычно для управления базой данных используется приложение phpMyAdmin. Вы должны увидеть такой интерфейс:
Интерфейс phpMyAdminНажмите Export на верхней вкладке. Вы увидите такую страницу:
phpMyAdmin — Быстрый экспорт базы данныхЗдесь у вас есть 2 варианта: вы можете оставить все как есть и нажать Go. После этого начнется загрузка файла с вашей базой данных.
Это хорошее решение для многих баз данных, потому что не требует сжатие, выбор таблиц и так далее.
Бэкап базы данных — Custom
Второй вариант — выбрать Custom, в котором есть дополнительные настройки. Этот вариант более предпочтителен, если у вас большая база данных, потому что этот способ сжимает данные перед скачиванием. Это значительно ускорит создание бэкапа.
В разделе Format выберите SQL. В разделе Tables вы можете выбрать, какие таблицы включить в бэкап.
Export — Custom — Format и TablesВ разделе Output выберите метод сжатия файла базы данных, zip или gzip. Файл меньшего размера скачается быстрее.
Export — Custom — OutputВ Format-specific options оставьте настройки по умолчанию.
В разделе Object creation options поставьте галочку Add DROP TABLE / VIEW / PROCEDURE / FUNCTION / EVENT / TRIGGER statement. Эта настройка удалит существующие таблицы во время восстановления базы данных.
Export — Custom — Object creation optionsВ разделе Data creation options оставьте все как есть и нажмите Go. Должно начаться сохранение базы данных в архив.
Бэкап завершен, теперь у вас есть сохраненные файлы с сервера и сохраненная база данных. Для большей надежности скопируйте данные на облако, потому что компьютер может сломаться.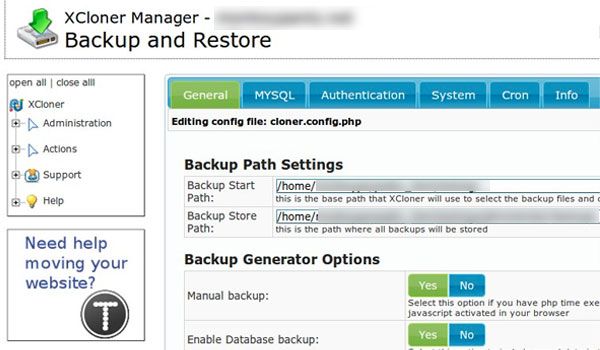
Импорт базы данных
Если вы хотите восстановить сохраненную базу данных, откройте базу данных, в которую вы хотите импортировать данные, выберите вкладку Import наверху страницы.
Импорт базы данныхНажмите Choose File, выберите файл базы данных, который вы хотите восстановить и нажмите Go.
Ваша база данных должна работать так же, как она работала на момент экспорта.
Этот способ создания и восстановления бэкапа довольно долгий, особенно если делать его постоянно. В следующем разделе автоматические способы создания бэкапа.
Как настроить бэкап на хостинге
Одно из первых мест, где вы можете настроить бэкап — ваш хостинг. Многие хостинги предлагают регулярный бэкап как часть своего сервиса.
Однажды бэкап на хостинге помог мне восстановить сайт после взлома. Проблема была в слабом пароле администратора. В том случае решили восстановить сайт из бэкапа и сменить пароли, ключи и соли.
В зависимости от хостинга или от тарифа, бэкап может быть более или менее частым.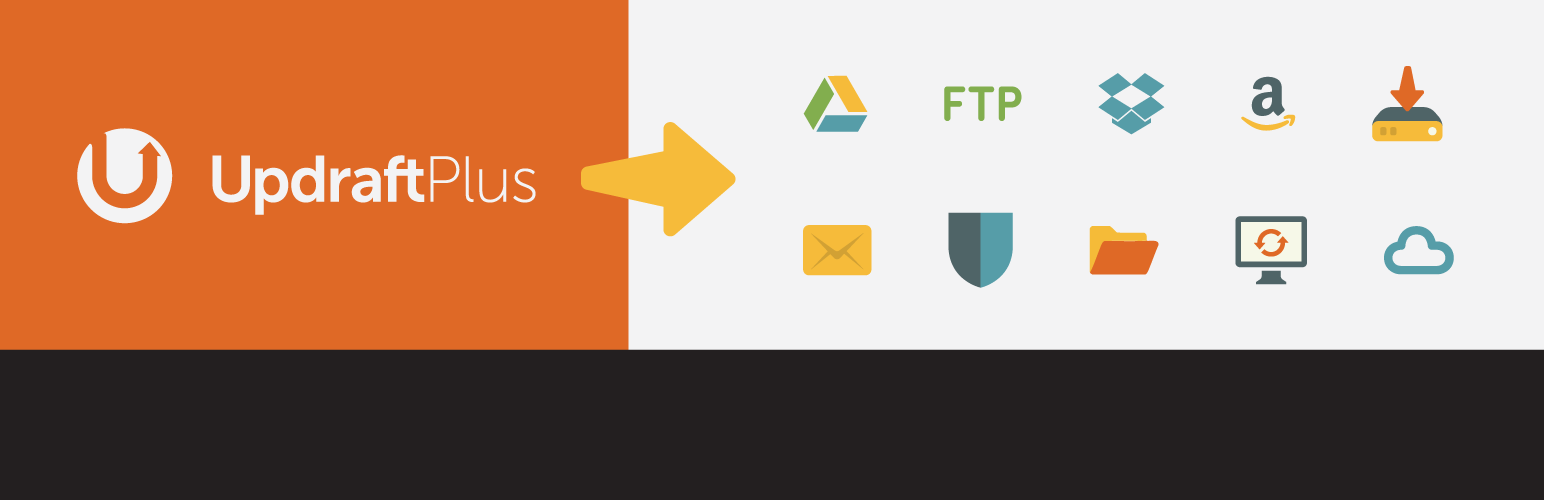 Если на вашем хостинге нет бэкапа, то можно подумать о смене хостинга.
Если на вашем хостинге нет бэкапа, то можно подумать о смене хостинга.
Этот сайт работает на хостинге Бегет. Сервера хостинга хорошо настроены для работы с Вордпресс, есть встроенный бэкап и приятная панель управления.
Настройте бэкап на хостинге, это первое средство для восстановления сайта в случае непредвиденных событий.
Если этого бэкапа вам недостаточно, или вы хотите иметь дополнительную страховку, используйте один из плагинов из следующего раздела.
На что обращать внимание при выборе бэкап плагина
Не все плагины или сервисы бэкапа работают одинаково. Обычно плагины разрабатываются для бэкапа или для миграции сайтов, у них более или менее проработанный функционал и разная цена. Обращайте внимание на эти особенности:
- Автоматический бэкап — бэкап по расписанию одна из самых важных функций. Вам не нужно помнить о бэкапе и делать его вручную.
- Частота бэкапа — как часто плагин может делать бэкап. Подходит ли эта частота для вашего сайта.
 Некоторые плагины позволяют делать бэкап в реальном времени, и для часто обновляемых сайтов это лучшее решение.
Некоторые плагины позволяют делать бэкап в реальном времени, и для часто обновляемых сайтов это лучшее решение. - Место сохранения бэкапа — куда плагин сохраняет бэкап. Может ли плагин сохранять бэкап в удаленное хранилище, например, Гугл Драйв или Дропбокс. Не сохраняйте бэкап на тот же сервер, на котором находится ваш сайт. В случае взлома сервера это место для хранения теряет смысл.
- Восстановление из бэкапа — может ли плагин восстановить копию сайта из бэкапа. Если да, делает ли он это автоматически, или что-то нужно делать вручную. В плагинах бывают разные варианты, и одни из них проще, чем другие.
- Полный или частичный бэкап — разные плагины предлагают разные подходы. Некоторые плагины сохраняют только базу данных, но не сохраняют файлы сайта. В этом обзоре только те плагины, которые сохраняют весь сайт полностью вместе с базой данных.
- Другие функции — Есть ли в плагине другие функции, например, перенос сайта с одного домена на другой (миграция).
 Хотя это может быть не нужно для бэкапа сайта, это может быть полезным в других ситуациях.
Хотя это может быть не нужно для бэкапа сайта, это может быть полезным в других ситуациях.
Важность каждой функции имеет большее или меньше значение в вашем случае, имейте их в виду, когда выбираете плагин.
Плагины бэкапа WordPress
Существует большое количество платных и бесплатных плагинов бэкапа для Вордпресс. Некоторые бесплатные плагины предлагают функционал, которого может быть достаточно для вашего сайта. В этом обзоре лучшие плагины для бэкапа Вордпресс сайта.
UpDraft Plus
Очень популярный плагин с высоким рейтингом. Плагин предлагает бесплатно большое количество функций, которые другие плагины предлагают за деньги:
- Ручной и Автоматический бэкап с настраиваемым расписанием
- Полный или выборочный бэкап сайта
- Восстановление сайта из бэкапа
- Бэкап сайта на Гугл Драйв, Дропбокс итд
Чтобы сделать бэкап нажмите на кнопку Создать РК (Резервную Копию) сейчас,
UpdraftPlus — ручной бэкапИли настройте расписание бэкапов:
UpdraftPlus — расписание бэкаповВыберите одно из мест, куда вы хотите сохранять бэкапы:
UpdraftPlus — сохранение бэкаповUpDraft Plus разделяет бэкап на разные части, — плагины, темы, загрузки итд.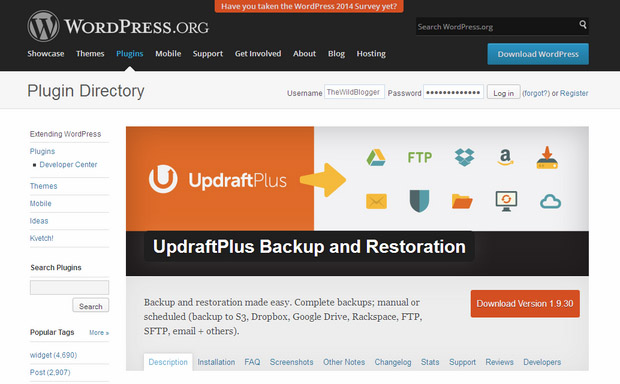 Вы можете работать отдельно с разными частями сайта.
Вы можете работать отдельно с разными частями сайта.
Плагин хранит список последних бэкапов. Вы можете скачать нужный бэкап на компьютер или восстановить из него сайт.
UpdraftPlus — список бэкаповДля более детальной настройки расписания и бэкапа сразу в несколько мест вам нужна премиум версия. В премиум версии также есть миграция сайта, облако для хранения бэкапов, поддержка мультисайта, шифрование базы данных, защита настроек плагина паролем, отчеты и другие функции.
Премиум версия стоит от 70$ за лицензию на 2 сайта и 40% скидка на ежегодные обновления.
Duplicator
Изначально Duplicator плагин для переноса и миграции сайтов, но также может использоваться для бэкапа. Проблема в том, что многие функции бэкапа, которые предлагаются бесплатно в других плагинах, стоят денег в этом плагине.
Бесплатная версия предлагает:
- Полный бэкап сайта по клику
- Восстановление сайта
- Миграция сайта
В платной версии добавляется:
- Бэкап по расписанию
- Бэкап на внешние хранилища
Чтобы сделать копию сайта, перейдите на страницу настроек и создайте Пакет:
Это полный архив вашего сайта и базы данных в формате zip, плюс установочный файл.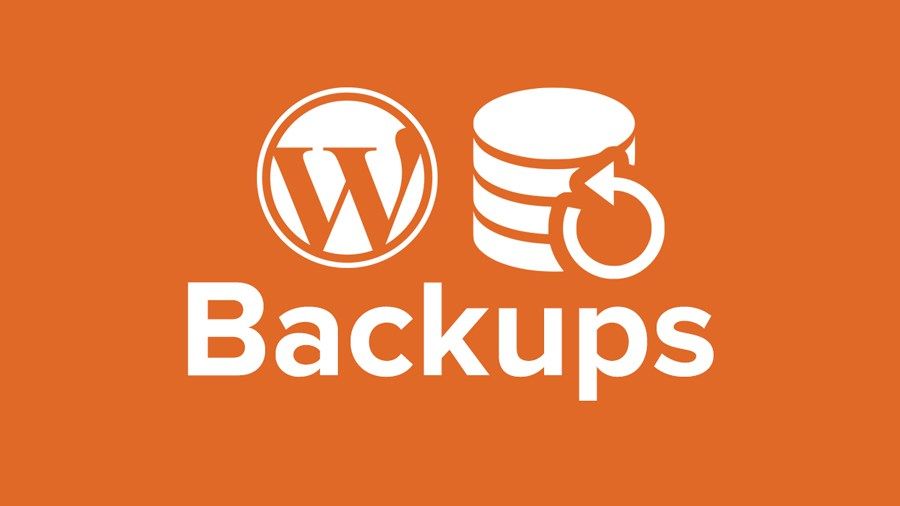
Скачайте оба файла и сохраните в отдельную папку.
Если вы хотите восстановить сайт из другого бэкапа, скачайте эти файлы из списка бэкапов.
Duplicator — скачать Установщик и Архив в списке бэкаповДля восстановления или миграции сайта вам будут нужны оба файла. Загрузите их на сервер по FTP и запустите инсталлятор из браузера.
ваш-сайт.ru/путь/к/файлу/installer.php
Появится помощник, который проведет вас через процесс восстановления или миграции. Для этого вам понадобится пустая база данных.
Dupliсator — мастер восстановления бэкапаДля некоторых пользователей процесс восстановления сайта может показаться сложным. Можно подобрать другой бесплатный плагин с тем же функционалом, в котором восстановление работает в один клик.
В то же время это один из лучших плагинов для миграции сайта. В версии Pro вы получите:
- Автоматическое расписание,
- Сохранение копии сайта на внешние хранилища,
- Восстановление сайта в один клик из админки Вордпресс,
- Возможность восстановить сайт поверх существующего с заменой файлов.

В версии Pro это также один из лучших плагинов бэкапа. Плагин имеет все нужные настройки и определенно стоит своих денег.
Цена плагина начинается от 59$ в год за лицензию на 3 сайта. Есть лайф-тайм лицензия на неограниченное количество сайтов за 359$.
Перейти на сайт Duplicator Pro.
VaultPress
Этот сервис является частью плагина Jetpack и поддерживается разработчиками из Automattic, часть разработчиков которого являются разработчиками Вордпресс.
Сервис предлагает бэкап в реальном времени (то есть бэкап любого изменения на сайте в реальном времени), и восстановление сайта в один клик.
Кроме этого, VaultPress предлагает
- 30 дней хранения бэкапов на собственном облаке
- Функция миграции сайта
Плагин работает по принципу настроил и забыл, но вам нужно иметь установленный плагин Jetpack и аккаунт на wordpress.com.
Установите плагин, установите Jetpack, зарегистрируйтесь на wordpress.com и настройте бэкап. Плагин будет сохранять бэкапы на облако, с которого вы можете восстановить сайт в один клик. Также вы можете сохранять копию сайта на свой компьютер.
Также вы можете сохранять копию сайта на свой компьютер.
Единственный недостаток плагина — у него нет бесплатной версии. Цена начинается с 39$ / год за ежедневный бэкап. На более высоких тарифах вы получите бэкап в реальном времени, автоматическое лечение файлов и другие функции.
Перейти на сайт VaultPress.
BackupBuddy
Один из самых популярных премиум плагинов для бэкапа. Плагин может:
- Создавать полный или выборочный бэкап
- Делать бэкап по расписанию
- Хранить бэкапы на удаленных хранилищах
- Делать бэкап в реальном времени на собственное облако Stash
- Мигрировать сайт на другой домен
Бэкап в реальном времени очень полезная функция для загруженных сайтов с часто обновляемым контентом. После каждого бэкапа плагин отправляет сообщение на е-мейл.
BackupBuddy предлагает хранение бэкапов на многих популярных облаках, включая Гугл Драйв, Дропбокс, Амазон S3 и других.
Вы можете настроить бэкап раз в день, неделю или месяц, и настроить разную частоту для разных частей сайта.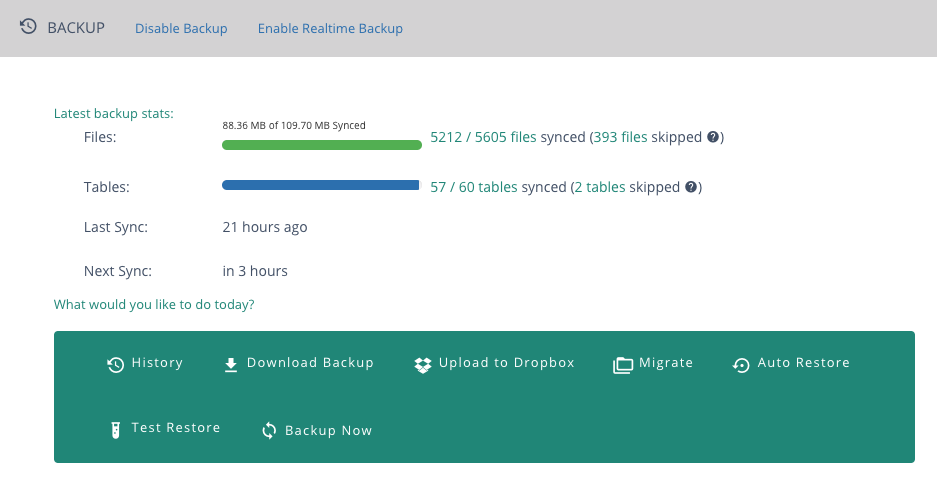 Например, вы можете настроить ежедневный бэкап базы данных и еженедельный бэкап всего сайта.
Например, вы можете настроить ежедневный бэкап базы данных и еженедельный бэкап всего сайта.
Для восстановления сайта нужно закачать файлы на сервер и запустить восстановление оттуда.
У плагина нет бесплатной версии, цена начинается от 80$ / год. С любой лицензией вы получите 1 год обновлений, поддержки и доступа к сервису Stash.
Перейти на сайт BackupBuddy.
All-in-One WP Migration
Так же, как Duplicator, это плагин миграции сайтов, но он хорошо работает с бэкапом. Плагин может делать:
- Полный или частичный бэкап сайта
- Легкое восстановление в один клик
- Миграция сайта
Плюс плагина в том, что у него есть все основные настройки для экспорта.
Настройки экспорта All-in-One WP MigrationЭто удобно, если вы хотите исключить некоторые части сайта из бэкапа.
Восстановление сайта из бэкапа делается в один клик. Нажмите кнопку Restore на нужном бэкапе и восстановление начнется.
Настройки импорта All-in-One WP MigrationВ бесплатной версии максимальный размер бэкапа ограничен 512 Мб и нет сохранения бэкапа на внешние хранилища, только сохранение в Файл, который можно скачать на компьютер.
Чтобы получить сохранение бэкапа на Гугл Драйв, Дропбокс, Мегу и другие хранилища, нужно купить одно из расширений. В платном расширении вы получите неограниченный размер бэкапа, автоматическое расписание и удаление старых бэкапов.
В настройках расширения вы можете указать, какое количество бэкапов хранить на облаке, или указать, какой максимальный размер эти бэкапы могут занять.
Настройки расширения Google DriveЭто очень хороший плагин как в бесплатной, так и в платной версии. У плагина есть все нужные функции, все работает очень просто.
Каждое расширение стоит 99$, которое вы можете использовать на любом количестве сайтов и имеет лайф-тайм обновления и поддержку.
BackWPup
Еще один хороший платный и бесплатный плагин для бэкапа Вордпресс с большим количеством настроек:
- Автоматический бэкап
- Удаленное сохранение бэкапа на Дропбокс, е-мейл итд
- Полный или частичный бэкап
У BackWPup есть командная строка, которая может быть полезна для продвинутых пользователей.
Чтобы сделать бэкап, нужно создать задание (job). Дайте название заданию и настройте, что должно быть сделано в этом задании.
BackWPup — создайте заданиеПосле этого настройте расписание, когда плагин должен повторять это задание:
BackWPup — создайте заданиеВ бесплатной версии плагин поддерживает мультисайт. В настройках плагина вы можете выбрать, какие таблицы базы данных, плагины, темы или отдельные папки ислючить из бэкапа.
Единственный минус бесплатной версии — нет автоматического восстановления сайта.
Чтобы восстановить сайт, закачайте файлы на сервер вручную через FTP и импортируйте базу данных. Инструкция.
В платной версии вы получите:
- Восстановление сайта в один клик,
- Шифрование бэкапа,
- Сохранение бэкапа на Гугл Драйв и другие хранилища,
- Проверку базы данных,
- Отдельное приложение для аварийного восстановления и другие функции.
Перейти на сайт BackWPup Pro.
WPvivid Backup
Бесплатный плагин, который делает ручной и автоматический бэкап по расписанию, восстановление по клику и миграцию сайта.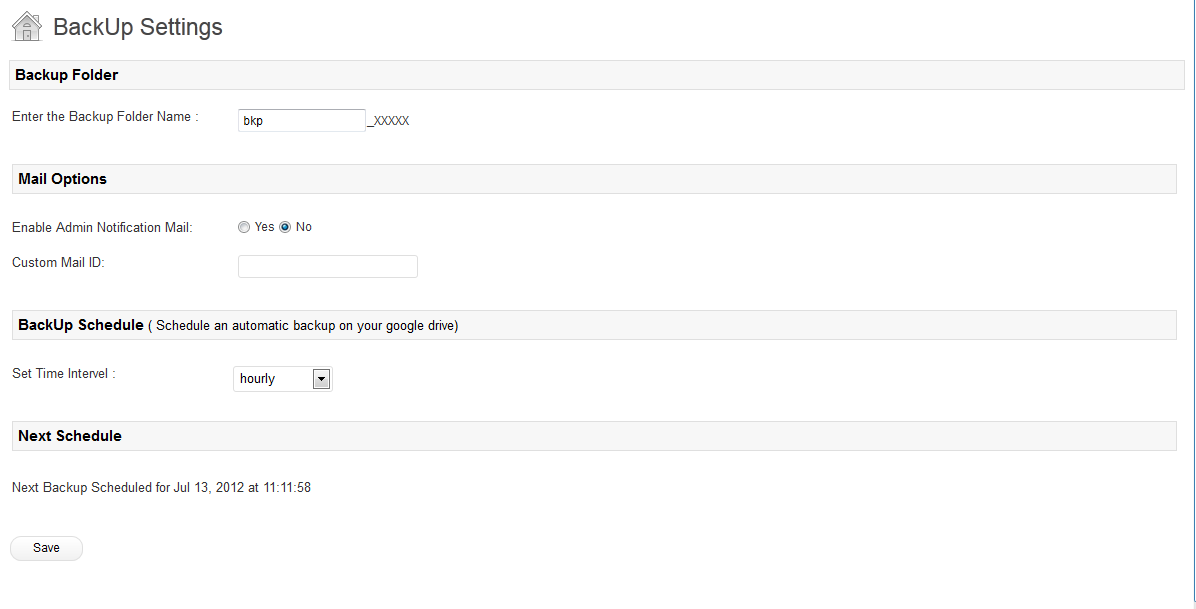 У плагина есть сохранение и восстановление бэкапа с удаленных хранилищ, — Дропбокс, Гугл Драйв, Амазон S3 и других.
У плагина есть сохранение и восстановление бэкапа с удаленных хранилищ, — Дропбокс, Гугл Драйв, Амазон S3 и других.
Чтобы сделать ручной бэкап, выберите, что вы хотите сохранить: Базу данных и Файлы, или только базу данных или файлы. Выберите место сохранения: папка на сервере или удаленное хранилище.
Нажмите на кнопку Backup Now:
WPvivid Backup — ручной бэкапВы можете настроить автоматический бэкап на вкладке Schedule. Включите расписание, выберите частоту бэкапа, что сохранять и место сохранения:
WPvivid Backup — расписание бэкаповЧтобы восстановить сайт из бэкапа, перейдите на вкладку Backup & Restore. Выберите нужный бэкап из списка и нажмите Restore.
WPvivid Backup — восстановление бэкапаВ плагине есть функция миграции сайта. Добавьте ключ на втором сайте и нажмите Clone and Transfer:
WPvivid Backup — миграция сайтаВ бесплатной версии плагин очень хорош, но в версии 0. 9.24 у бэкапа нет определенного времени запуска, он выполняется в то время, которое было на момент настройки. Количество бэкапов на сервере или на удаленном хранилище ограничено 7 копиями.
9.24 у бэкапа нет определенного времени запуска, он выполняется в то время, которое было на момент настройки. Количество бэкапов на сервере или на удаленном хранилище ограничено 7 копиями.
Возможно, эти настройки появятся в следующих версиях плагина или в платной версии. Пока платной версии нет.
BackupGuard
Этот плагин похож на предыдущий, но у него меньше настроек и необычный не-вордпресс интерфейс.
В бесплатной версии у плагина есть ручной и автоматический бэкап с простым расписанием и восстановлением в один клик и сохранение бэкапа на сервер или Дропбокс:
В платных версиях добавляется бэкап на Гугл Драйв, Амазон S3 и Майкрософт OneDrive. В расписании можно выбрать время выполнения бэкапа и добавляется функция оповещения на е-мейл:
Платные версии начинаются с 25$ за годовую лицензию на 2 сайта. Перейти на сайт BackupGuard.
BackUpWordPress
Последний плагин в этом обзоре. Плагин сменил владельца и больше не продает и не поддерживает платные аддоны для сохранения бэкапов на внешние хранилища.
Бесплатная версия доступна в репозитарии Вордпресс и поддерживается новым владельцем. Плагин может делать:
- Ручной бэкап по кнопке
- Полный бэкап сайта или только базы данных
- Отдельные расписания для полного бэкапа и бэкапа базы данных
Плагин прост в использовании, установите, настройте, и плагин будет делать ежедневный бэкап базы данных и еженедельный бэкап всего сайта.
BackupWordpress — бэкап базы данныхПо желанию вы можете изменить расписание бэкапов:
BackupWordpress — настройте расписаниеБэкапы сохраняются на тот же сервер, на котором находится ваш сайт, поэтому вам нужно вручную скачать бэкап с сервера.
В плагине нет функции автоматического восстановления бэкапа, поэтому восстанавливать сайт придется вручную. Для этого нужно заменить файлы на сервере файлами из бэкапа и вручную импортировать базу данных.
Заключение
Ваш сайт — это большая ценность, которую стоит защищать. Настроенные бэкап и безопасность — главные способы защиты сайта.
В этой статье вы узнали все способы бэкапа сайта. Вы узнали, как подобрать подходящее расписание для бэкапа и как сделать бэкап вручную. Вы узнали о лучших сервисах / плагинах для автоматического бэкапа.
Для бэкапа существуют платные и бесплатные плагины. Некоторые бесплатные плагины предлагают функционал, которого может быть достаточно для вашего сайта.
Даже платные плагины довольно доступны и предлагают полезные функции, например бэкап на облако или бэкап в реальном времени. Вероятность потерять весь контент сайта может стоить дороже, чем цена премиум плагина.
Выберите себе подходящий плагин, установите и настройте его.
Читайте также:
- Бэкап Вордпресс — Кодекс Вордпресс
- Безопасность Вордпресс. Подробное описание
- Защита сайта на основе Sucuri Security
Надеюсь, статья была полезна. Оставляйте комментарии.
Как сделать бэкап сайта на WordPress: используем плагины
Сайты атакуют хакеры, серверы падают, администраторы ошибаются. Чтобы не зависеть от обстоятельств, нужно делать резервные копии. Но сначала выяснить: куда и как сделать бэкап сайта.
Куда
Хранить бэкапы лучше в облаке: Google Диск, Яндекс.Диск, Dropbox, Облако Mail.ru, iCloud. Потому что на локальном компьютере небезопасно — данные могут утечь, а на сервере с сайтом ненадёжно — сервер может выйти из строя.
Как
Делать бэкапы можно по-разному: вручную, через панель управления, с помощью специальных сервисов. Про эти способы есть в статье Как сделать бэкап любого сайта.
А для сайтов на WordPress ещё можно использовать плагины.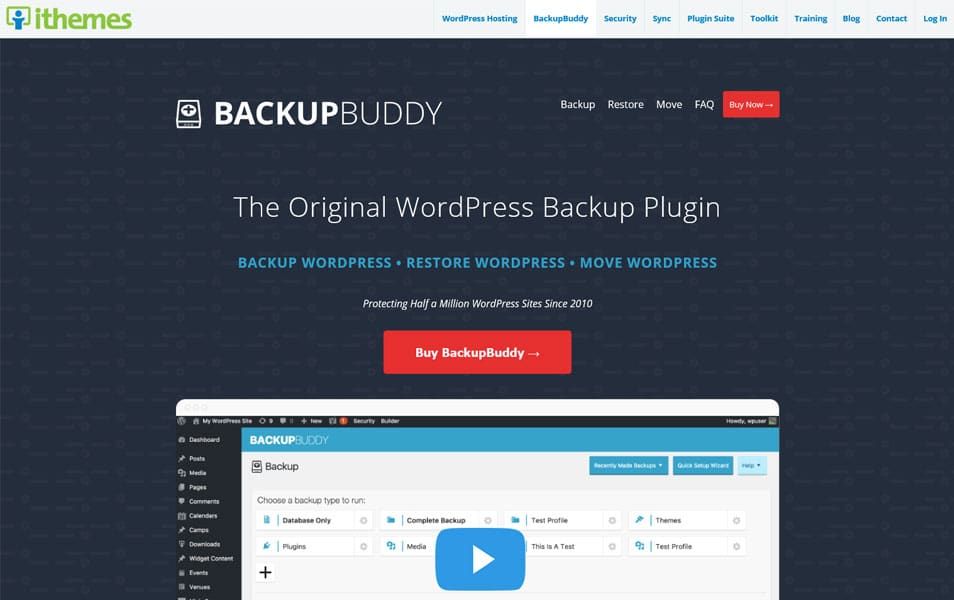 Что это такое, читайте в нашей статье о лучших плагинах, без которых никак. Ну а про плагины для бэкапов расскажем ниже.
Что это такое, читайте в нашей статье о лучших плагинах, без которых никак. Ну а про плагины для бэкапов расскажем ниже.
Плагины и их возможности
Мы взяли пять популярных на WordPress.org плагинов. У них много скачиваний, хорошие отзывы, есть документация и разные инструкции от пользователей — проверенные плагины. У каждого есть платная и бесплатная версия. Возможности у всех схожие, примерно такие:
Возможности бесплатной версии:
- полные копии сайта: все файлы, базы данных, плагины и темы WordPress;
- копии только файлов или только базы данных, можно исключать отдельные файлы и таблицы;
- автоматические бэкапы по расписанию;
- хранение бэкапов локально и на FTP-сервере;
- возможность скачать бэкап и восстановить сайт вручную;
- нет поддержки, только форум на Wordpress.org
Дополнительные возможности в платной версии:
- инкрементальные копии: только тех файлов, которые изменились с момента последнего бэкапа;
- автоматические бэкапы в любое удобное время или по расширенному расписанию;
- восстановление из бэкапа в пару кликов;
- поддержка на сайте или по почте;
- поддержка мультисайтов;
- отчётность, в том числе на почту;
- отправка бэкапов на электронную почту;
- миграция сайта на другой домен.

Немного отличаются возможности миграции на другой домен, отчётность. Поддержка мультисайтов где-то в платной, а где-то в бесплатной версии. Облачных хранилищ может быть больше или меньше. Но основные различия ниже.
1. UpdraftPlus WordPress Backup Plugin
Бесплатная версия
− Нельзя хранить бэкапы в облаке.
+ Есть восстановление из бэкапа в несколько кликов. Казалось бы, но для бесплатных версии это редкость.
Платная версия
+ Есть шифрование баз данных.
+ Можно включить автоматическое копирование перед обновлениями тем и плагинов WordPress.
Лицензия для 2 сайтов стоит $42 единоразово.
У всех пяти плагинов лицензия включает только 1 год поддержки и обновлений. Их можно докупать со скидкой от первого платежа, у всех плагинов скидка разная: 10-40%.
На страницу плагина
2. BackWPup
Бесплатная версия
− Нет восстановления из бэкапа. Можно только скачать его и развернуть вручную.
Можно только скачать его и развернуть вручную.
+ Один из двух плагинов, который позволяет бесплатно хранить копии сайта в облаке: Dropbox, Amazon S3, Microsoft Azure, RackSpace Cloud, SugarSync.
+ Можно проверять, исправлять и оптимизировать базы данных.
Платная версия
+ Есть шифрование бэкапов и восстановление из них.
− Миграция сайта на другой домен пока в разработке.
Лицензия для 1 сайта стоит $69 единоразово.
На страницу плагина
3. Duplicator — WordPress Migration Plugin
Бесплатная версия
− Только тут нет бесплатных бэкапов по расписанию — доступны вручную и «прямо сейчас».
− Нельзя хранить копии в облаке.
− Нельзя восстановить сайт из бэкапа, только скачать копию.
+ Есть поддержка на сайте, обычно для бесплатной версии только форум.
Платная версия
− Нет инкрементальных бэкапов, и это очень печально.
Лицензия для 1 сайта стоит $59 единоразово.
На страницу плагина
4. WP vivid Backup Plugin
Бесплатная версия
− Нельзя делать полные копии сайта: только файлы и база данных — без плагинов и тем WordPress.
− Только тут есть ограничение по количеству копий — можно хранить до 7 бэкапов.
+ Один из двух плагинов, который позволяет бесплатно хранить копии сайта в облаке: Dropbox, Google Drive, Microsoft OneDrive, Amazon S3, DigitalOcean Spaces.
+ Есть восстановление в несколько кликов, но только из локального хранилища.
+ Доступна поддержка от разработчиков по почте, а не только на форуме.
Платная версия
− Нет инкрементальных копий, но разработчики обещают, что скоро будут.
Лицензия для 3 сайтов стоит $49 единоразово.
Ещё есть пожизненная лицензия — с пожизненной поддержкой и обновлениями, стоит $99 единоразово (для 3 сайтов).
На страницу плагина
5. WP Database Backup и WP All Backup
Бесплатная версия, WP Database Backup
− Бэкапы только для базы данных. Зато их можно восстанавливать 🙂 Полные копии доступны в платной версии.
+ Можно хранить копии в облаке: Dropbox, Google диск, Amazon S3. Но вы же помните, что это копии только базы данных.
Платная версия, WP All Backup
− Нельзя запланировать бэкапы на любое удобное время, только по расписанию: ежедневно, еженедельно, ежемесячно.
Лицензия для 1 сайта стоит $22 в год.
На страницу плагина
Пробуйте
Мы сравнили только возможности плагинов. Причём жирность у минусов и плюсов разная — мы не знаем, что важно для вас. А ещё не знаем, какой интерфейс вам больше понравится, и как плагины повлияют на производительность вашего сайта.
Так что рекомендуем попробовать несколько плагинов. В чём мы уверены — эти пять достойные!
Если не хотите пробовать, ошибаться и снова пробовать — делайте бэкапы с Vepp. У него простой и дружелюбный интерфейс. Можно делать полные копии на Google Диск или локально.
У него простой и дружелюбный интерфейс. Можно делать полные копии на Google Диск или локально.
А вообще Vepp умеет не только бэкапы. Это полноценная панель управления сайтом и сервером. Поможет вам быстро установить SSL-сертификат, следить за статистикой сайта, находить и лечить вирусы и ещё много всего.
Как управлять сайтом
Узнайте, как автоматизировать запуск и поддержку WordPress
Смотреть видео
6 плагинов для резервного копирования WordPress
Как гласит народная мудрость, люди делятся на тех, кто еще не делает бэкапы, и тех, кто их уже делает.
Действительно, приятнее всего думать, что любовно созданный и пополняемый нами сайт будет существовать долгие годы без единой неприятности. Однако суровая реальность, включающая в себя взломы, DDoS-атаки и технические неполадки хостинг-провайдеров, вносит свои коррективы в радужные мечты.
В этой статье мы расскажем о нескольких плагинах и сервисах, которые смогут взять на себя заботу о резервном копировании вашего сайта, значительно облегчая вам его восстановление в случае каких-либо проблем.
Импорт и экспорт в WordPress
В первую очередь следует отметить, что WordPress предоставляет кое-какой базовый функционал резервного копирования. Ознакомиться с ним можно в разделе Инструменты → Экспорт. Выбрав, что именно вы хотели бы сохранить в бэкап, вы можете скачать к себе на компьютер XML-файл, содержащий всю текстовую информацию с вашего сайта.
Экспорт и импорт в WordPress
Чтобы восстановить сайт (или скопировать его на другой хостинг), нужно загрузить полученный файл в разделе Инструменты → Импорт → WordPress. Для импорта WordPress вам предложит автоматически установить соответствующий плагин. Кстати импорт поддерживает и сторонние сервисы, например Tumblr, LiveJournal, и Blogger.
Учтите, что файл экспорта WordPress не содержит ваши загруженные файлы, но при импорте на новый сайт у вас будет возможность их загрузить со старого.
Плагин BackUp WordPress
Плагин BackUp WordPress от Human Made Ltd. предоставляет возможность делать регулярные бэкапы как базы данных отдельно, так и базы данных вместе с файлами WordPress.
Плагин создает свою страницу настроек в разделе Инструменты → Резервные копии, с двумя уже созданными по умолчанию расписаниями бэкапов и возможностью добавить новые.
Настройки плагина BackUp WordPress
В настройках расписания мы можем задать частоту выполнения бэкапов, выбрать, что именно мы будем сохранять, сколько последних архивов с бэкапами по этому расписанию хранить на сервере, и нужно ли высылать уведомление об успешном завершении резервного копирования на электронную почту.
Премиум-версия плагина позволяет автоматически сохранять резервные копии в нескольких облачных сервисах, включая Google Drive и Dropbox.
Сервис WP Remote
Для работы сервиса WP Remote вам потребуется установить плагин WP Remote, который является связующим звеном между вашим сайтом и сервисом. Единственным сообщением от плагина в админ-панели будет предложение ввести API-ключ со ссылкой на страницу WP Remote для регистрации.
После регистрации на странице нашего профиля мы можем скопировать нужный нам API-ключ или же попросить систему сгенерировать новый. Введя ключ в админ-панели нашего сайта, мы завершаем подключение сайта к сервису. Далее мы продолжаем работу в консоли WP Remote. Что именно мы можем здесь делать?
Введя ключ в админ-панели нашего сайта, мы завершаем подключение сайта к сервису. Далее мы продолжаем работу в консоли WP Remote. Что именно мы можем здесь делать?
Консоль WP Remote
Во-первых, сервис следит за версией вашего WordPress, а также за версиями тем и плагинов на каждом из подключенных вами сайтов, поэтому вы не пропустите важных обновлений.
Резервное копирование в WP Remote
Во-вторых, во вкладке «Backups» вы можете скачать базу данных вашего сайта или же скачать весь сайт целиком. В бесплатной версии вы можете воспользоваться только ручным созданием бэкапа, а значит, нужно не забывать заходить на сервис хотя бы раз в неделю.
Премиум-версия позволяет делать бэкапы автоматически и сохранять их на серверах WP Remote или же в одном из поддерживаемых облачных сервисов, например, Dropbox или Amazon S3.
Плагин Online Backup for WordPress
Плагин Online Backup for WordPress от Backup Technology имеет уже значительно большее количество настроек.
Плагин умеет делать резервные копии базы данных и файлов, как вместе, так и по отдельности. Сохранять получившиеся архивы можно в облаке Online Backup или на вашем сервере, также можно выслать их на электронную почту.
Плагин Online Backup for WordPress
Также можно настроить расписание бэкапов, правда, в отличие от BackUp WordPress, только одно.
Настройка расписания резервного копирования
При этом огромное количество настроек позволяет сохранить только те данные, которые вам действительно понадобятся при восстановлении (например, удаленные или спам-комментарии хранить совсем необязательно).
Еще одна особенность плагина: если ваш WordPress установлен не в корневую директорию сервера, а в субдиректорию, то плагин может включать в резервную копию не относящиеся к WordPress файлы и папки из корневой директории.
Сервис VaultPress
Если рассматривать перечисленные плагины с точки зрения совместимости с WordPress, то первое место, безусловно, займет VaultPress, также являющийся детищем компании Automattic.
У этого сервиса нет бесплатной версии и при первой попытке ознакомиться с его функционалом, он вежливо, но настойчиво покажет нам страницу с ценами. Впрочем, для обычного сайта-блога с лихвой хватает минимального плана Lite.
Для каждого добавляемого на сервис сайта придется оплатить отдельный тариф (кстати, то же самое действительно для премиум-версии WP Remote). После оплаты вы увидите лаконичную консоль:
Консоль VaultPress
В разделе «Backups» вы найдете полный список всех резервных копий, которые были сделаны для вашего сайта в соответствии с выбранным тарифным планом.
Список резервных копий в VaultPress
Важный момент: в отличие от рассмотренных нами ранее плагинов, VaultPress позволяет не только скачать любой из сделанных бэкапов, но и восстановить сайт буквально одним щелчком прямо из консоли VaultPress. Разумеется, для этого нужно заранее предоставить сервису доступ к вашему сайту.
А предоставить его мы можем даже несколькими способами. Помимо традиционного обращения по FTP, мы можем дать сервису доступ к сайту по SSH или прямой доступ к базе данных. Чем больше способов соединения указано, тем легче будет происходить процесс восстановления сайта, если все же придет день, когда он понадобится.
Чем больше способов соединения указано, тем легче будет происходить процесс восстановления сайта, если все же придет день, когда он понадобится.
Помимо функционала резервного копирования, VaultPress также может предоставить вам довольно любопытную статистику развития вашего сайта, сделав анализ времени и частоты публикаций и комментариев.
Статистика VaultPress
Для того, чтобы убедиться, что все идет хорошо, вам даже не потребуется каждый раз заходить в консоль VaultPress — сокращенная ее версия будет находиться в вашей админ-панели.
Плагин BackWPup
В качестве прекрасного дополнения к вышеперечисленным сервисам и плагинам можно назвать плагин BackWPup от Inpsyde GmbH, имеющий платную и бесплатную версии. Стоит отметить, что даже возможностей бесплатной версии хватает для обеспечения вашего спокойствия. Важный момент: плагин полностью русифицирован!
Плагин BackWPup
По функционалу плагин очень схож с плагином BackUp WordPress, отличаясь разве что более детальным информированием владельца сайта об ошибках, полученных во время выполнения задания, а также тем, что бэкап в облако входит в бесплатную версию плагина.
Рассказ о резервном копировании был бы неполным без упоминания о резервном копировании средствами хостинг-провайдера. Такая услуга уже не редкость — раз в несколько дней делается копия всех ваших файлов и/или базы данных, хранящаяся затем на сервере провайдера.
Некоторые хостинг-провайдеры предоставляют специальный интерфейс для управления резервными копиями, другие же требуют заявки на восстановление сайта. Несколько советов тем, кто решил воспользоваться подобной услугой:
- Уточните, что именно будет копироваться. Иногда в стандартный бэкап не включается база данных, или же копируется только папка wp-content, или есть еще какое-либо ограничение. Лучше узнать об этом заранее.
- Осведомитесь о частоте бэкапа. Бывает, что компания обещает бэкап раз в три дня, а при возникновении ситуации, когда требуется резервная копия, выясняется, что в наличии только бэкап двухнедельной давности. Хороший способ избежать подобного конфуза — сымитировать нужду в бэкапе и проверить честность хостинг-провайдера.

- Заранее выясните, входит ли восстановление сайта из резервной копии в стоимость вашего тарифа или же оплачивается отдельно.
- Также не лишним будет узнать, делается ли восстановление средствами хостинг-команды или же вам только предоставят архив с бэкапом, а заниматься восстановлением вы должны будете самостоятельно.
Если вы работаете с виртуальными или выделенными серверами, вы можете создать свой небольшой скрипт используя средства mysqldump и tar, и запускать с помощью запланированных заданий на уровне системы. Для большого объема файлов советуем посмотреть утилиту rsync, а для больших баз данных лучше всего для резервного копирование подойдет репликация.
Как сделать бэкап WordPress-сайта с помощью Dropbox. Видео
Наверняка вы слышали о Dropbox — замечательном облачном сервисе хранения и синхронизации файлов. Но далеко не все знают о возможности использовать Dropbox для нужд WordPress-а. В сегодняшнем уроке речь пойдет о том, как использовать ваш Dropbox-ящик для
В сегодняшнем уроке речь пойдет о том, как использовать ваш Dropbox-ящик для
Для выполнения этого урока вам понадобится зарегистрированный аккаунт Dropbox. Если у вас такого нет — зарегистрируйтесь. Вся процедура займет пару минут.
Внимание:
На нашем WordPress хостинге Вы можете восстановить любой свой сайт из бэкапов за 30 последних дней, бесплатно!
Вы также можете посмотреть наш видео урок:
Резервная копия WordPress — что это?
Это все содержимое вашего сайта на WordPress в запакованном виде (.zip или .tar.gz), включая все записи, страницы, комментарии, изображения и медиафайлы, а также плагины и темы.
Резервные копии делаются при переноса сайта или его миграции на случай, если что-то пойдет не так. Или просто как правило хорошего тона — резервное копирование выполняется автоматически по расписанию пару раз в неделю для сохранности ваших данных.
Или просто как правило хорошего тона — резервное копирование выполняется автоматически по расписанию пару раз в неделю для сохранности ваших данных.
В этом уроке я опишу, как делать резервное копирование WordPress-сайта в папку Dropbox на примере плагина wp Time Machine.
wp Time Machine
Это плагин очень прост в работе. Он позволяет сохранять не только сам файловый архив сайта, но и .sql файл с базой данных, которую можно будет восстановить через
Стоит отметить, что в целях безопасности при создании бэкапа не сохраняется сам движок WordPress и его конфигурационный файл wp-config.php. В архив резервной копии будет включен только каталог /wp-content со всем содержимым (plugins, themes, uploads, etc.
)
Поэтому перед миграцией сайта не забудьте сохранить этот файл (wp-config.php) или хотя бы данные для доступа к БД WordPress.
Установка
Скачайте и установите плагин wp Time Machine из репозитория WordPress. Если вы не знаете, что такое плагины и как их устанавливать, посмотрите этот урок.
Создание резервной копии
После активации плагина перейдите в меню Параметры → wp Time Machine.
Все, что нужно сделать, — это заполнить 3 поля (email и пароль от вашего ящика Dropbox, а также название папки, куда будет создана резервная копия). Введите данные и нажмите кнопку Generate wp Time Machine archive.
Подождите, пока идет процесс создания и перемещения резервной копии. Не закрывайте окно браузера, пока видите это уведомление:
Как только все будет готово, вы увидите следующее:
Теперь просто нажмите Remove this message. Ваша резервная копия уже создана и помещена в папку Dropbox.
Ваша резервная копия уже создана и помещена в папку Dropbox.
Что получилось
Давайте посмотрим, что у нас получилось. Зайдите на свой ящик Dropbox и вы увидите новый каталог в менеджере файлов. Внутри будут находится следующие файлы:
При создании резервной копии в папку Dropbox помещаются 5 файлов:
- wpTimeMachine-content-files.zip — собственно сам архив WordPress-сайта (все содержимое каталога
/wp-content). - wpTimeMachine-data-files.sql — файл импорта базы данных сайта, в котором хранятся все записи, комментарии и т.д.
- wpTimeMachine-htaccess.txt — .htaccess файл дополнительной конфигурации сервера.
- wpTimeMachine-Instructions.txt — текстовый файл с инструкцией на английском языке.
- wpTimeMachine-RestorationScript.sh — shell-скрипт для автоматического развертывания бэкапа обратно на сервер.
Если у вас установлен клиент Dropbox для операционной системы, вы можете сразу получить доступ к файлам резервной копии, просто зайдя в папку Dropbox на своем компьютере:
Это очень удобно. Нажав всего одну кнопку в админке WordPress, вы автоматически получаете резервную копию сайта в «облаке» (на ящике Dropbox) и у себя на компьютере на жестком диске. Можно сразу открыть архив wpTimeMachine-content-files.zip и получить доступ к нужным файлам.
Дополнительные возможности
Если вы зайдете в админке WordPress в меню Параметры → wp Time Machine → Show Plugin Options, то увидите дополнительные возможности плагина.
Кроме экспорта в ящик Dropbox вы также можете выбрать менее популярный сервис Amazon S3 или просто указать произвольный FTP-сервер. Просто укажите хост, логин и пароль для FTP-доступа, и резервная копия вашего сайта будет создана на указанном сервере.
Вы также можете выбрать формат архива резервной копии — .zip или .tar.gz; включить или выключить журнал изменений; исключить из архива кэш-папки или сделать так, чтобы все папки в бэкапе содержали дату экспорта в заголовках.
Источник: WP.TutsPlus.comВнимание:
На WordPress хостинге Hostenko Вы можете восстановить любой свой сайт из бэкапов за 30 последних дней, бесплатно!
Смотрите также:
Изучает сайтостроение с 2008 года. Практикующий вебмастер, специализирующий на создание сайтов на WordPress. Задать вопрос Алексею можно на https://profiles.wordpress.org/wpthemeus/
Как правильно настроить бэкап для вашего сайта на WordPress, и почему это важно
Эксперт Теплицы социальных технологий Денис Куландин рассказал почему так важно делать бэкап своего сайта. Объяснил, как правильно записать и где хранить бэкап. Порекомендовал плагины для бэкапа сайтов WordPress.
Порекомендовал плагины для бэкапа сайтов WordPress.
Что такое бэкап?
Многим при слове бэкап (от англ. backup copy – резервная копия) представляется набор архивных файлов, которые хранятся где-то в виртуальном чулане. На самом деле, бэкап – это постоянный процесс сохранения информации, который нужно планировать, проверять и настраивать под изменяющиеся задачи.
Безопасность
При создании резервной копии важно позаботиться о том, чтобы она не попала в чужие руки. В противном случае злоумышленник может создать полную копию вашего сайта или получить доступ к вашему рабочему сайту. Дело в том, что в копии базы данных содержатся данные всех пользователей вашего сайта, включая их зашифрованные пароли. Получив такую копию, злоумышленнику не составит труда расшифровать пароли и войти на ваш сайт.
Что можно сделать, чтобы избежать подобных проблем? Для этого стоит избегать передачи резервных копий по незащищенным каналам передачи данных, таких как ftp, http, отсылка на почтовый ящик. Вместо этого используйте защищенные каналы: sftp, ssh, https.
Вместо этого используйте защищенные каналы: sftp, ssh, https.
Если нет возможности использовать защищенные каналы, следует применить средства шифрования (хотя шифрование стоит использовать даже с защищенными каналами). В особенности стоит шифровать базу данных. В таком случае даже если злоумышленник перехватит бэкап, ему потребуются значительные усилия для расшифровки полученных копий.
Проверка бэкапов
Многие руководители ошибочно полагаются только на заверения администраторов о том, что бэкап настроен и происходит автоматически. Этот подход в корне неправильный! Хранить и проверять у себя бэкапы должен, в том числе, и руководитель.
Не стоит в таком важном деле, как сохранение труда, вложенного в создание и поддержание сайта, полагаться только на одного человека. Стоит распределить ответственность на двух и более лиц.
Дело администратора – настроить автоматическую работу бэкапов и описать, каким образом можно проверить работоспособность бэкапа.
Еще одно частое заблуждение – отсутствие практики периодической проверки бэкапов. Со временем автоматический скрипт по созданию резервных копий может дать сбой: может закончиться место, произойти ошибка в самой системе бэкапа, злоумышленник удалит ваши резервные копии, или возникнут иные непредвиденные проблемы. Крайне важно делать периодические проверки бэкапов!
Что нужно хранить?
Если у вас большое количество свободного места и широкий канал передачи данных с хостинга сайта до хранилища резервных копий, то вопрос «что нужно хранить» для вас не актуален. Сохраняйте все!
Однако если у вас нет достаточных ресурсов, то можно применить гибкий подход и хранить только то, что вам действительно нужно, а не все подряд.
Файлы, которые изменяются при каждом обновлении WordPress, не обязательно добавлять в бэкап, ведь их всегда можно получить из Интернета. При стандартной установке эти файлы занимают в версии WordPress 4.3.1 около 19 Мб места и расположены в следующих местах: в корне сайта (файлы все файлы с префиксом wp-, файлы index. php, xmlrpc.php, license.txt, readme.html).
php, xmlrpc.php, license.txt, readme.html).
Также в корне сайта могут находиться и пользовательские файлы, например, иконки, файл конфигурации wp-config.php, файл дополнительной конфигурации веб-сервера Apache .htaccess и иные. Пользовательские файлы стоит, несомненно, добавлять в бэкап, а также в директориях ./wp-admin/ и ./wp-includes/
Основные пользовательские файлы находятся в папке ./wp-content/ Это папки:
- ./wp-content/uploads/ – в ней содержатся все загружаемые на сайт файлы;
- ./wp-content/themes/ – в ней содержатся папки тем, которые используются для отображения сайта.
Эти папки стоит полностью добавлять в бэкап.
В папке ./wp-content/plugins/ содержатся плагины (англ. plug-in, от plug in «подключать») которые расширяют стандартные возможности WordPress и также необходимы для полноценной работы вашего сайта. Их также стоит добавлять в бэкап, но можно делать это «хитро», сохраняя только список плагинов, а не сами файлы. Это также позволит уменьшить размер резервной копии.
Большинство плагинов находятся в репозитории (хранилище) самого WordPress и их легко восстановить, набрав название плагина. Исключение составляют уникальные плагины, которые были написаны именно для вашего сайта; плагины, которые недоступны из репозитория WordPress (платные или плагины, которые были удалены). Такие плагины стоит добавлять полностью в резервную копию.
Оставшиеся файлы и папки index.php ./wp-content/languages/ также могут обновляться самим WordPress и их не обязательно включать в постоянные бэкапы.
Где хранить бэкапы?
Резервные копии можно хранить локально на том же хостинге, что и сам сайт; на удаленном хранилище.
Совет: чем больше мест хранения вы используете, тем лучше.
Не стоит полагаться только на локальное хранилище, так как вы рискуете потерять все сохраненные копии, в случае если злоумышленник получит доступ к вашему сайту или хостер удалит ваш сайт (например, в случае неоплаты или инцидента, что тоже бывает). Также зачастую на хостинге просто недостаточно места для хранения бэкапов.
Также зачастую на хостинге просто недостаточно места для хранения бэкапов.
В качестве удаленных хранилищ можно использовать:
- удаленные серверные хранилища, доступные по протоколам ftp, sftp, scp и пр;
- отсылка по почте;
- облачные хранилища (Dropbox, S3 Service, Microsoft Azure, Rackspace Cloud Files, SugarSync).
Как часто нужно делать бэкапы?
Частота бэкапов зависит от имеющихся у вас ресурсов, частоты обновления информации на сайте и ее важности (стоимости) для вас. Если у вас сайт «визитка», то его можно обновлять и вручную после очередного внесения изменений. Если у вас сайт, который обновляется раз в неделю, то и бэкапы можно делать раз в неделю или даже месяц. Если у вас сайт, где каждый час добавляются новости, то рекомендуется делать ежедневные или даже ежечасные бэкапы.
Также стоит отметить, что выполнение бэкапов может замедлять работу самого сайта, и поэтому бэкапы стоит делать во время наименьшей пользовательской активности (это можно выяснить по имеющейся статистике вашего сайта).
Основные виды бэкапов
Полное резервное копирование (full backup) – полная копия всех файлов. Из копии данного вида бэкапа возможно полное восстановление. Минусом данного вида бэкапа является большое потребление ресурсов, необходимых для копирования и хранения файлов.
Дифференциальное (или разностное) резервное копирование (Differential backup) – каждый файл, который был изменен с момента последнего полного резервного копирования, копируется каждый раз заново. Для восстановления информации из таких бэкапов нужно восстановить последнюю полную версию и наложить на нее нужную версию дифференциального бэкапа.
Инкрементное резервное копирование (Incremental backup) – копируются только те файлы, которые были изменены с тех пор, как в последний раз выполнялось полное или предыдущее инкрементное резервное копирование. Последующее инкрементное резервное копирование добавляет только файлы, которые были изменены с момента предыдущего копирования. Инкрементное резервное копирование занимает меньше времени, так как копируется меньшее количество файлов. Однако процесс восстановления данных занимает больше времени, так как должны быть восстановлены данные последнего полного резервного копирования, а также данные всех последующих инкрементных резервных копирований. В отличие от дифференциального копирования, изменившиеся или новые файлы не замещают старые, а добавляются на носитель независимо.
Инкрементное резервное копирование занимает меньше времени, так как копируется меньшее количество файлов. Однако процесс восстановления данных занимает больше времени, так как должны быть восстановлены данные последнего полного резервного копирования, а также данные всех последующих инкрементных резервных копирований. В отличие от дифференциального копирования, изменившиеся или новые файлы не замещают старые, а добавляются на носитель независимо.
Рекомендованные плагины для бэкапа сайтов WordPress
Плагинoв для бэкапа сайтов WordPress довольно много. Стоит попробовать несколько из них, прежде чем сделать окончательный выбор.
BackWPup
Очень гибкий в настройках плагин. Позволяет создавать множество отдельных задач по сохранению файлов, которые могут запускаться по собственному распорядку и сохраняться на разные хранилища.
Данный плагин в бесплатной версии может сохранять данные как в локальную папку на хостинге, так и на удаленные сервера по протоколу FTP, почте, а также облачные хранилища (Dropbox, S3 Service, Microsoft Azure, Rackspace Cloud Files, SugarSync).
Также плагин позволяет сжимать резервные копии и снимать список установленных плагинов в текстовый файл.
BackWPup в бесплатной версии не поддерживает шифрование, защищенные протоколы SFTP, SCP.
Защита передачи данных обеспечивается, если используется защищенный протокол HTTPS.
BackWPup
UpdraftPlus
Фрагмент страницы плагина UpdraftPlus.Простой в настройках бэкап для полного копирования. Поддерживает облачные хранилища (Dropbox, Google Drive, S3, Rackspace). Также можно копировать локально или на удаленные серверы по FTP или по е-mail. Шифрование и передача по защищенным каналам SFTP и SCP доступна только за дополнительную плату.
UpdraftPlus
Wp MyBackup
Фрагмент страницы плагина Wp MyBackup.Поддерживает облачные хранилища (Dropbox, Google Drive, S3, Rackspace). Также можно копировать локально или на удаленные серверы по FTP или по е-mail. Кроме этого, в бесплатной версии есть поддержка защищенных протоколов передачи данных SFTP и SCP.
Также стоит отметить, что полная платная версия плагина на один сайт сейчас стоит существенно дешевле, по сравнению с упомянутыми ранее плагинами. В платной версии есть поддержка дифференциальных и инкрементальных вводов бэкапа, а также шифрование бэкап копий.
Wp MyBackup
Revisr — Git backup
Фрагмент страницы плагига Revisr — Git backup.Молодой, но быстро развивающийся плагин на основе системы контроля версий GIT.
Для работы плагина необходима поддержка GIT на хостинге. Плагин обеспечивает инкрементный бэкап через механизмы самого GIT. Этот плагин может быть удобен для разработчиков или системных администраторов, которые хотят предоставить пользователям больше самостоятельности.
Revisr — Git backup
WP Time Capsule
Фрагмент страницы плагина WP Time Capsule.Плагин позволяет делать инкрементный бэкап. Первый бэкап занимает много времени, но последующие будут намного быстрее. Бэкапы можно делать только на облачное хранилище Dropbox. Инкрементность обеспечивается за счет механизма самого Dropbox.
В бесплатной версии Dropbox инкременты можно делать только в течение 30 дней. Для увеличения времени хранения инкрементов до года нужно обновить Dropbox до платной версии Dropbox Pro; для неограниченного хранения нужно купить Dropbox for Business.
WP Time Capsule
подробные настройки и топ лучших
Расскажем какой backup wordpress плагин лучший и разберём подробно функционал. Приведём в конце статьи альтернативные решения задачи по резервному копированию всего ресурса.
BackUpWordPress плагин на русском
Старый и знаменитый BackUpWordPress не имеет крутых настроек, но переведён на русский язык и делает работу отлично. Инструмент лёгкий как по нагрузке, так и в освоении, в недавнем времени полностью переведён на русский язык разработчиками.
У нового хозяина XIBO, BackUpWordPress потерял возможность сохранения в облако dropbox и google drive. Разберём интерфейс, для начала устанавливаем плагин стандартным способом, можно поиском, либо прямым скачиванием с сайта wordpress ссылка тут.
- Путь до настроек плагина
- Можно мгновенно запустить процедуру бэкапа
- Исключения, нажимая ссылку, можно исключить папки и таблицы, которые не надо сохранять в резервной копии
- Удалить расписание
- Главный пункт, начинаем с него.
- Установить что именно будем сохранять, можно по отдельности базу данных и файлы, либо вместе
- Сколько раз в день, месяц, год создавать архив
- В какое время будет создана копия. Этот таймер работает не совсем корректно для России, потому что Америка на другом полушарии.
- Опция количество устанавливает сколько всего резервных копий будет храниться. Например, выставил 4 и создавать раз в день, то есть по истечении 4 дней самая старая копия будет затираться, и создаваться свежая.
- Куда прислать ссылку на архив, поле не обязательное.
- Кнопка сохранения в плагине вордпресс.
После сохранения в верхней части страницы появятся строчки, в них написано куда будут сохраняться backup файлы в wordpress.
Зайдём на сервер по FTP соединению либо файловый менеджер хостинга, воспользуемся вторым вариантом. И в правду, по данному адресу уже создалось две копии бэкапа. Одна делалась путём нажатия кнопки “запустить сейчас”, вторая автоматически.
Советуем прочитать: создание таблиц в wordpress, так же как сделать разные сайдбары в темах и создание новых блоков в редакторе Gutenberg.
Как пользоваться загрузкой в DropBox и Google Drive
Для целей загрузки фалов в облачные хранилища, знаю только один бесплатный плагин (остальны дают только в премиум версиях). Нашёл решение в плагине UpdraftPlus, официальная версия здесь.
В бесплатной версии поддерживается только в DropBox и Google Drive
Обозревать весь плагин не буду, воспользуйтесь стандартным перевод и станет понятно. Отвечу на вопрос как пользоваться синхронизацией на примере google drive. Заходим в раздел настроек UpdraftPlus.
Спускаемся ниже и отмечаем пункт google drive или dropbox. И ещё ниже нажимаем кнопку “сохранить”.
И ещё ниже нажимаем кнопку “сохранить”.
Появится всплывающее окно, нажимаем на ссылку и переходим на гугл диск. Дальше я не могу дать скриншот для безопасности.
Подтверждаете свои намерения и появляется новая папка в директории.
Для проверки работоспособности переходим во вкладку backup/restore и нажимаем синюю кнопку “создать РК”.
Появиться форма, отмечаем необходимые пункты (например мне не нужна база данных) и запускаем. Окошко пропадет и появится шкала процесса, если всё хорошо, то через несколько минут увидите в хранилище свой backup.
Остальные настройки проведите сами. Не бойтесь тестировать работу, но и не задавайте по 20 процессов подряд, блог может отказать в работе.
Остальные плагины
Далее приведу список альтернатив для вордпресс, это не говорит, что они уступают двум выше описанным.
akeeba работает с multi site
Знаменитый плагин akeeba не представлен в официальном репозитории wordpress, но заслужил огромную популярность, в плане разнообразия и гибкой интерфейса, что не всегда хорошо, поэтому вывели его в отдельный раздел. Что предлагает акиба:
Что предлагает акиба:
- Бэкап в один клик
- Множество профилей загрузки файлов и database
- По статистике yandex не даёт нагрузки
- Доступно несколько форматов
- Автоматическая настройка
- Перенести, переехать и сделать дубликат
- Отнеси это в Облако (платно)
- Поддерживает multi site
Multi site- это управление множеством сайтов из административной панели одного ресурса.
BackWPup популярный и простой
Плагин BackWPup применяют, чтобы сохранить полную установку включая wp-content и сохранить их во внешних источниках как Dropbox , S3 , FTP и многое другое. С помощью одного резервного файла .zip вы можете легко восстановить wordpress.
Основные отличия
- WordPress XML Export
- Оптимизирует database (DB)
- Проверка и ремонт
- Работает с форматами zip, tar, tar.gz
- Шифрование backup файлов
- На русском языке
Duplicator лучший для переноса сайта
Более 10 миллионов установок Duplicator, дает пользователям WordPress возможность переносить, копировать, перемещать или клонировать, а также служит программой резервного копирования. Дубликатор обрабатывает base64 сериализованные элементы. Этот плагин легко обрабатывает стандартную миграцию WordPress.
Дубликатор обрабатывает base64 сериализованные элементы. Этот плагин легко обрабатывает стандартную миграцию WordPress.
Основная функция дубликатора- перенос блога, например, на другой домен, хостинг, сервер, на новую операционную систему и выгрузка для использования на локальном сервере.
Xcloner набирающий популярность
XCloner создан специально для резервных копий WordPress блога через пользовательские входы администратора. Существуют возможности восстановления в другом месте с помощью встроенного сценария.Средство резервного копирования XCloner использует стандарты с открытым исходным кодом. Работает с форматами TAR, Mysql и CSV, поэтому backups можно восстанавливать различными способами, предоставляя вам большую гибкость и полный контроль.
Не стали рассматривать vaultpress, потому что очень громадный, требует подключение по множеству параметров, работает не из админпанели, и имеет высокую стоимость. Второй wp db backup, умеющий делать копии только баз данных, что считаем недостатком.
В статье нашли backup wordpress плагины, вывели лучших и дали рекомендации по настройке и управлению. Протестировали результат, как на хостинге так и выгрузку в облачные хранилища. Обращайтесь, мы никогда не откажем в помощи.
Также изучите плагины для переноса WordPress сайта All-in-One WP Migration и Duplicator.
Нажмите, пожалуйста, на одну из кнопок, чтобы узнать понравилась статья или нет.
плагинов, отнесенных к категории резервных | WordPress.org
Jetpack — безопасность, резервное копирование, скорость и рост WP
Повысьте безопасность WP с помощью мощных инструментов, доступных в один клик, таких как резервное копирование и сканирование на наличие вредоносных программ. Получите необходимое…
Автоматический 5+ миллионов активных установок Протестировано с 6.0.2 Обновлено 4 дня назад
All-in-One WP Migration
Перемещение, перенос, копирование, миграция и резервное копирование сайта одним щелчком мыши. Быстро, легко и надежно.
Быстро, легко и надежно.
СервМаска 5+ миллионов активных установок Протестировано с 6.0.2 Обновлено 1 неделю назад
Плагин UpdraftPlus для резервного копирования WordPress
Резервное копирование и восстановление стало проще. Полные резервные копии; вручную или по расписанию (резервное копирование в Dropbox, S3, Google…
UpdraftPlus.Com, Дэвид Андерсон 3+ миллиона активных установок Протестировано с 6.0.2 Обновлено 1 неделю назад
Duplicator — Плагин миграции WordPress
Миграция и резервное копирование WordPress намного проще с Duplicator! Клонирование, резервное копирование, перемещение и перенос…
Снэп-Крик 1+ миллион активных установок Протестировано с 6.0.2 Обновлено 2 дня назад
ManageWP Worker
Лучший способ управлять десятками веб-сайтов WordPress.
GoDaddy 1+ миллион активных установок Протестировано с 6.0.2 Обновлено 4 месяца назад
BackWPup — Плагин резервного копирования WordPress
Запланируйте полное автоматическое резервное копирование вашей установки WordPress. Решите, какой контент будет храниться (Dropbox,…
Решите, какой контент будет храниться (Dropbox,…
Инпсиде ГмбХ 700 000+ активных установок Протестировано с 5.8.5 Обновлено 2 месяца назад
Миграция, резервное копирование, подготовка — WPvivid
Миграция, подготовка, резервное копирование снимков WP и базы данных.
Команда WPvivid 200 000+ активных установок Протестировано с 6.0.2 Обновлено 7 дней назад
Поиск и замена
Поиск и замена данных в вашей базе данных с помощью администратора WordPress, замена доменов/URL-адресов вашего WordPress…
Инпсиде ГмбХ 200 000+ активных установок Протестировано с 5.2.16 Обновлено 4 недели назад
BackUpWordPress
Простое автоматическое резервное копирование вашего веб-сайта на базе WordPress.
ООО «СИБО» Более 100 000 активных установок Протестировано с 5.9.4 Обновлено 7 месяцев назад
Резервное копирование базы данных для WordPress
Резервное копирование базы данных для WordPress — это универсальное решение для резервного копирования базы данных для WordPress.
Вкусные мозги Более 100 000 активных установок Протестировано с 6.0.2 Обновлено 4 месяца назад
Клон
100% БЕСПЛАТНОЕ клонирование и миграция
Миграция Более 100 000 активных установок Протестировано с 6.0.2 Обновлено 4 недели назад
BlogVault Плагин резервного копирования WordPress — миграция, промежуточное хранение и резервное копирование
Комплексный плагин резервного копирования WordPress с интегрированным промежуточным размещением, миграцией и восстановлением в один клик. Получайте ежедневно или в режиме реального времени…
Резервное копирование с помощью BlogVault Более 100 000 активных установок Протестировано с 6.0.2 Обновлено 3 недели назад
Total Upkeep — Плагин резервного копирования WordPress плюс восстановление и миграция с помощью BoldGrid
Автоматическое резервное копирование, удаленное резервное копирование на Amazon S3 и Google Drive, предотвращение сбоев веб-сайтов до того, как они…
Полужирная сетка 90 000+ активных установок Протестировано с 6.
 0.2 Обновлено 4 месяца назад
0.2 Обновлено 4 месяца назадwpCentral
wpCentral предоставляет централизованную панель с единым входом, где вы можете управлять множеством своих веб-сайтов WordPress…
Софтакулус Лтд. 70 000+ активных установок Протестировано с 5.8.5 Обновлено 1 год назад
WP STAGING — Backup Duplicator & Migration
Backup & Duplicator Plugin — Клонирование, резервное копирование, перемещение, дублирование и перенос веб-сайтов в промежуточную среду, резервное копирование и т. д.
WP-STAGING, WPStagingBackup 60 000+ активных установок Протестировано с 6.0.2 Обновлено 2 недели назад
iThemes Sync
Управление несколькими сайтами WordPress с одной панели.
iThemes 60 000+ активных установок Протестировано с 5.9.4 Обновлено 6 месяцев назад Плагин резервного копирования и миграции
WordPress — Backup Guard
Сделайте резервную копию сайта, восстановите или перенесите его туда, куда вам нужно. Резервное копирование в Dropbox, Google Drive,…
Резервная защита 60 000+ активных установок Протестировано с 6.
 0.2 Обновлено 1 месяц назад
0.2 Обновлено 1 месяц назадМиграция резервной копии
Миграция резервной копии Восстановление
Миграция 40 000+ активных установок Протестировано с 6.0.2 Обновлено 2 месяца назад
Backuply — резервное копирование, восстановление, миграция и клонирование
Резервное копирование и восстановление с помощью Backuply довольно просты с широким набором вариантов хранения…
Софтакулос 40 000+ активных установок Протестировано с 6.0.2 Обновлено 7 дней назад
Backup and Staging by WP Time Capsule
Backup and Staging by WP Time Capsule — это плагин для автоматического инкрементного резервного копирования, который поддерживает…
Ревмаккс 20 000+ активных установок Протестировано с 6.0.2 Обновлено 3 недели назад
Как легко сделать резервную копию сайта WordPress (4 метода) Наличие резервной копии вашего сайта WordPress может избавить вас от головной боли во многих ситуациях. Например, если вы столкнулись с ошибкой, которая ломает ваш сайт или обновление влияет на его функциональность, вы сможете откатить сохраненную версию.

Восстановление резервной копии WordPress может сэкономить часы на устранении неполадок. Кроме того, наличие одного означает, что вы можете дублировать свой сайт или перенести его на новый хост. Мы бы даже сказали, что если у вас нет последней резервной копии, вы должны добавить ее в начало своего списка дел.
В этой статье мы покажем вам, как именно это сделать. Мы обсудим, какие части вашего веб-сайта вам нужно создать резервную копию, и покажем вам четыре способа сделать это, включая ручной подход, использование плагинов, через ваш веб-хост и на локальном сайте. Давай приступим к работе!
Посмотрите наше видеоруководство по резервному копированию веб-сайта WordPress
Введение в резервное копирование веб-сайта WordPress
Веб-сайт WordPress — это больше, чем просто набор файлов, которые вы можете копировать и вставлять из одного места в другое. Если вы спрашиваете себя: «Какие файлы мне нужно скопировать, чтобы сделать резервную копию сайта WordPress?» тогда знайте, что на ваш вопрос есть ответ, состоящий из двух частей:
- Все файлы, находящиеся в корневом каталоге WordPress
- Ваша база данных WordPress
Корневой каталог WordPress — это папка, в которой вы настраиваете копию WordPress, на которой работает ваш веб-сайт. Вы должны получить доступ к этому каталогу, подключившись к серверу через протокол передачи файлов (FTP) или безопасный доступ к оболочке (SSH), а затем найдя папку с именем root , public , или 9019.8 public_html .
Вы должны получить доступ к этому каталогу, подключившись к серверу через протокол передачи файлов (FTP) или безопасный доступ к оболочке (SSH), а затем найдя папку с именем root , public , или 9019.8 public_html .
В некоторых случаях каталог может также иметь имя вашего веб-сайта:
Доступ к корневому каталогу вашего веб-сайта WordPress.
Этот корневой каталог содержит все, от ваших тем до ваших плагинов и медиафайлов. Некоторые из его файлов включают правила взаимодействия вашего веб-сайта с сервером, новые функции, которые вы добавили в темы и плагины, и многое другое.
Короче говоря, этот каталог содержит все файлы, из которых состоит WordPress 9.0211 работа . Однако фактический контент вашего веб-сайта находится в уникальной базе данных. Каждая таблица, которую вы видите ниже, хранит данные сайта WordPress:
База данных WordPress и ее таблицы.
Резервное копирование базы данных включает экспорт всех этих таблиц (обычно в формате SQL ). Затем вы импортируете содержимое этого файла, и ваша программа базы данных перезапишет существующие значения.
Затем вы импортируете содержимое этого файла, и ваша программа базы данных перезапишет существующие значения.
Если это пока не имеет особого смысла, не беспокойтесь. Мы покажем вам, как вручную создать резервную копию сайта WordPress в одном из следующих разделов. Если вам не нравится идея возиться с вашей базой данных или копировать файлы вручную, используйте плагины для резервного копирования сайтов WordPress.
По сути, плагины резервного копирования WordPress создают копии как файлов вашего сайта, так и его базы данных (вместе или по отдельности). Затем эти плагины позволяют вам выбирать, какие файлы резервных копий «восстанавливать». Это означает перезапись ваших существующих файлов и таблиц базы данных теми, которые находятся в файлах резервных копий.
Если вы используете авторитетный веб-хостинг, он, вероятно, также предлагает автоматическое резервное копирование сайта. Эта функция означает, что вам не нужно беспокоиться о создании резервных копий вручную или с помощью плагинов, поскольку ваш веб-хостинг сделает это за вас. Он также должен хранить эти резервные копии некоторое время на случай, если они вам понадобятся.
Он также должен хранить эти резервные копии некоторое время на случай, если они вам понадобятся.
Наличие резервной копии вашего сайта WordPress может сэкономить время и нервы в будущем 🤯…но с чего начать? Это руководство здесь, чтобы помочь ✅Нажмите, чтобы твитнуть
Когда делать резервную копию вашего сайта WordPress
Короткий ответ: у вас всегда должна быть свежая резервная копия вашего сайта. Представьте, что сегодня вы столкнулись с ошибкой, которая нарушает работу сайта, и не знаете, как ее устранить.
Если у вас есть резервная копия дневной давности или меньше, скорее всего, все будет в порядке. Однако, если ему недельная давность, он может не включать в себя некоторые из самых последних обновлений вашего веб-сайта. Прошло больше месяца, и за это время могут отсутствовать важные изменения, внесенные вами.
Спросите себя, сколько последних данных, по вашему мнению, вы можете потерять, не повлияв негативно на свой веб-сайт. Если вы запускаете статический сайт, периодические резервные копии должны быть в порядке. Однако для форумов, интернет-магазинов, блогов и большинства крупных сайтов постоянное резервное копирование является необходимостью:
Однако для форумов, интернет-магазинов, блогов и большинства крупных сайтов постоянное резервное копирование является необходимостью:
Список последних резервных копий веб-сайтов.
Если вы будете искать услуги веб-хостинга, вы заметите, что многие из них включают в себя ежедневное резервное копирование как важное преимущество. Если вы выберете управляемый хостинг WordPress, вы должны получать как минимум ежедневные резервные копии.
Это может показаться излишеством, но если это спасает вас от потери важных данных даже один раз, это определенно стоит дополнительной цены, которая обычно незначительна. Многие плагины WordPress также позволяют планировать резервное копирование, что может пригодиться, если вы используете бюджетный виртуальный хостинг, который не включает функции резервного копирования как часть сделки.
Это подводит нас к существенному недостатку резервного копирования WordPress вручную: вы не можете автоматизировать процесс. Для чего-то столь важного мы рекомендуем оптимизированный подход, который сводит к минимуму вероятность того, что кто-то забудет сделать резервную копию или даже пропустит несколько файлов по ошибке.
И последнее предостережение: всегда следует создавать резервную копию всего сайта, прежде чем вносить в него существенные изменения, перемещать его на новый хост или менять домен сайта. Если вы когда-нибудь спрашивали себя: «Как сделать резервную копию моего сайта WordPress перед обновлением?» затем продолжайте читать следующие разделы, чтобы найти лучший метод для вас.
Как создать резервную копию сайта WordPress (4 метода)
Теперь, когда мы рассмотрели важность резервного копирования вашего сайта, пришло время изучить, как это сделать. Давайте посмотрим, как вы можете создать резервную копию сайта WordPress, используя четыре метода.
1. Как сделать резервную копию сайта WordPress вручную
Как мы упоминали ранее, резервное копирование сайта WordPress включает копирование всех его файлов и экспорт содержимого базы данных. Вы можете выполнить первую из этих двух задач с помощью клиента протокола передачи файлов (FTP), такого как FileZilla.
Ваш веб-хост должен предоставить вам набор учетных данных, которые вы можете использовать для подключения к вашему веб-сайту через FTP или SFTP в нашем случае:
Набор учетных данных FTP.
Используя эти учетные данные, вы сможете подключиться к своему серверу и найти свой корневой каталог WordPress . Во многих случаях этот каталог называется public . Чтобы начать, скопируйте или загрузите папку целиком:
Загрузка корневого каталога WordPress.
Загрузка может занять некоторое время, так как большинство веб-сайтов WordPress содержат сотни или тысячи файлов. После завершения резервного копирования мы рекомендуем вам переименовать эту папку в дату создания резервной копии, а затем сохранить ее в безопасном месте. Это позволяет вам хранить весь ваш сайт WordPress (включая все мультимедиа) на вашем ПК или в облачном хранилище.
Это ответ на вопрос «Как создать резервную копию моего сайта WordPress с помощью FTP?» — что оставляет нас с вашей базой данных. Самый простой способ создать резервную копию этого элемента — зайти в панель управления хостингом и найти программное обеспечение для управления базой данных.
Самый простой способ создать резервную копию этого элемента — зайти в панель управления хостингом и найти программное обеспечение для управления базой данных.
Если вы используете Kinsta, вы можете получить доступ к своей базе данных, войдя в панель управления вашей учетной записи хостинга (MyKinsta, если вы являетесь пользователем Kinsta), выбрав веб-сайт и перейдя на вкладку Информация :
«Информация » на панели инструментов MyKinsta.
Когда вы нажмете на опцию под названием Open phpMyAdmin , запустится менеджер баз данных. Выберите базу данных вашего сайта в меню слева, и вы должны увидеть список таких таблиц:
таблиц базы данных WordPress в phpMyAdmin.
Затем выберите Экспорт в меню в верхней части экрана. phpMyAdmin спросит вас, какой метод экспорта вы хотите использовать. Опция Quick автоматически включит все таблицы вашего сайта в файл SQL, что нам и нужно.
Обязательно выберите SQL в разделе Format , , а затем нажмите Перейти :
Экспорт таблиц вашего веб-сайта из phpMyAdmin.
Ваш файл базы данных должен загрузиться немедленно. Вот и все!
На этом этапе у вас есть корневой каталог WordPress и копия его базы данных. Вы можете заархивировать каталог сайта и файл SQL базы данных вместе и сохранить их на черный день.
Восстановление резервной копии вручную
Если вам необходимо восстановить созданную вручную резервную копию, лучший способ сделать это — загрузить резервную копию в корневую папку на ваш сервер (на том же уровне, что и текущая) под другим именем. Как только каталог будет создан, вы можете удалить текущую корневую папку и переименовать резервную копию в исходное значение.
После этого пришло время восстановить резервную копию базы данных. Для этого вернитесь в phpMyAdmin и найдите базу данных вашего сайта. На этот раз выберите Import опция в верхней части экрана.
На этот раз выберите Import опция в верхней части экрана.
phpMyAdmin попросит вас выбрать файл для импорта и указать его формат:
Импорт файла базы данных через phpMyAdmin.
Выберите файл резервной копии базы данных, который вы хотите импортировать, и нажмите Перейти в нижней части экрана. После завершения процесса импорта вы увидите сообщение об успешном завершении.
На этом этапе, если вы посетите свой веб-сайт, ваша резервная копия заменит свою самую последнюю версию. Если вы восстановили резервную копию, чтобы исправить проблему с вашим веб-сайтом, теперь он должен работать правильно.
2. Как использовать плагин резервного копирования WordPress
Существует плагинов резервного копирования WordPress, которые вы можете использовать. Тем не менее, мы можем разделить их на две широкие категории:
- Плагины для полного резервного копирования сайта: Плагины этого типа создают полные копии вашего сайта и сохраняют их на черный день.

- Плагины инкрементного резервного копирования: Это семейство плагинов создает резервные копии только тогда, когда вы вносите изменения на свой веб-сайт, чтобы не занимать ненужное место на сервере.
Еще одно различие между этими двумя типами плагинов заключается в том, что инструменты инкрементного резервного копирования, как правило, стоят денег. Тем не менее, существует множество бесплатных инструментов для резервного копирования всего сайта, которые вы можете использовать.
Если вас интересуют подключаемые модули для инкрементного резервного копирования, мы предложили обзор наших любимых вариантов в предыдущем сообщении в блоге. В этом разделе мы покажем вам, как использовать одно из самых популярных бесплатных решений UpdraftPlus:
Плагин UpdraftPlus.
Большинство плагинов резервного копирования WordPress работают одинаково, а это означает, что если вы знаете, как использовать один из них, вы сможете найти способ обойти другие инструменты того же типа. UpdraftPlus не является исключением, и вы можете использовать его для создания полных резервных копий сайта за считанные минуты.
UpdraftPlus не является исключением, и вы можете использовать его для создания полных резервных копий сайта за считанные минуты.
Для начала установите и активируйте плагин, а затем перейдите в Настройки > Резервные копии UpdraftPlus на панели управления WordPress. Затем нажмите кнопку Backup Now :
Создание резервной копии сайта WordPress с помощью UpdraftPlus.
Как видите, UpdraftPlus также предлагает инкрементное резервное копирование. Однако эта функция доступна только для премиум-версии плагина, поэтому в этом руководстве мы ее проигнорируем.
Как только вы нажмете кнопку, UpdraftPlus спросит вас, какие части вашего веб-сайта вы хотите включить в резервную копию. По умолчанию у них есть и файлы вашего сайта, и его база данных:
Выбор элементов для включения в резервную копию WordPress.
Нажмите кнопку подтверждения в нижней части окна и подождите, пока плагин создаст файл резервной копии. Теперь, если вы прокрутите вниз до раздела Существующие резервные копии , вы увидите свои самые последние резервные копии (сейчас должна быть только одна):
Теперь, если вы прокрутите вниз до раздела Существующие резервные копии , вы увидите свои самые последние резервные копии (сейчас должна быть только одна):
Список существующих резервных копий вашего сайта WordPress.
UpdraftPlus позволяет загружать любые компоненты файлов резервных копий отдельно, такие как плагины, темы, загружаемые файлы и даже базы данных. Вы также можете удалить резервные копии или восстановить их, нажав на соответствующие кнопки.
Восстановление резервной копии UpdraftPlus
Восстановление резервной копии UpdraftPlus — несложное дело. Плагин спросит вас, какие компоненты вы хотите восстановить, и вы должны выбрать их все:
Восстановление резервной копии UpdraftPlus WordPress.
Вам необходимо подтвердить, что вы хотите продолжить восстановление резервной копии. Как только вы это сделаете, плагин позаботится обо всем остальном. После завершения процесса ваш сайт вернется к своей предыдущей версии.
Так работает большинство плагинов резервного копирования WordPress. Тем не менее, одна функция, отсутствующая в большинстве бесплатных инструментов, — это планирование резервного копирования сайта WordPress, где используется следующий метод.0005
Тем не менее, одна функция, отсутствующая в большинстве бесплатных инструментов, — это планирование резервного копирования сайта WordPress, где используется следующий метод.0005
3. Как создать резервную копию вашего веб-сайта WordPress через веб-хостинг
Если вы пользуетесь авторитетным веб-хостингом, он должен предлагать вам автоматическое резервное копирование. Однако частота этих резервных копий может варьироваться. Например, в Kinsta мы предоставляем автоматические ежедневные или даже ежечасные резервные копии, доступ к которым вы можете получить, войдя в свою панель управления хостингом.
Однако это не единственный тип резервного копирования, который мы предлагаем. В следующих разделах мы покажем вам, как получить доступ к вашим автоматическим резервным копиям и как использовать DevKinsta для создания локальных копий вашего веб-сайта.
Если вы не являетесь пользователем Kinsta, мы рекомендуем уточнить у вашего веб-хостинга параметры резервного копирования. Он может справиться с процессом за вас или указать способы сделать это вручную.
Он может справиться с процессом за вас или указать способы сделать это вручную.
Как получить доступ к вашим автоматическим резервным копиям Kinsta и создавать новые
Первое, что вам нужно сделать, это войти в свою панель управления MyKinsta. Чтобы просмотреть обзор существующих резервных копий, выберите свой сайт и перейдите на вкладку Резервные копии :
Обзор резервных копий MyKinsta.
Kinsta автоматически сохраняет резервные копии в течение двух недель (30 дней для клиентов партнерской программы Kinsta Agency). Более того, мы даем вам возможность восстанавливать резервные копии как в вашей реальной, так и в промежуточной среде. Последняя функция может быть полезна, если вы хотите протестировать изменения в предыдущих версиях вашего сайта.
Мы также предоставляем вам возможность создавать резервные копии по запросу, перейдя на вкладку Manual и выбрав Backup now вариант:
Создание резервной копии вручную с помощью Kinsta.
Вы можете создать до пяти резервных копий вручную, которые система будет хранить до 14 дней. Это ценная функция, которую вы можете использовать прямо перед внесением существенных обновлений на свой веб-сайт.
4. Как сделать резервную копию сайта WordPress локально с помощью DevKinsta
DevKinsta — это бесплатный локальный инструмент разработки WordPress, который может использовать каждый. Это идеально, если вы хотите тестировать новые проекты локально, работать над разработкой плагинов или тем и т. д.
Если вы являетесь пользователем Kinsta, вы можете подключить DevKinsta к своей учетной записи хостинга и использовать ее для резервного копирования своих сайтов WordPress на локальном хосте. Для этого откройте DevKinsta и выберите Импорт из Kinsta вариант под Создать новый сайт :
Импорт веб-сайта Kinsta на локальный хост с помощью DevKinsta.
Если вы еще этого не сделали, DevKinsta попросит вас подтвердить свои учетные данные хостинга. Как только вы это сделаете, вы увидите список всех ваших существующих веб-сайтов Kinsta, включая промежуточные среды:
Как только вы это сделаете, вы увидите список всех ваших существующих веб-сайтов Kinsta, включая промежуточные среды:
Выберите, какой веб-сайт Kinsta импортировать.
Выберите веб-сайт, а DevKinsta сделает все остальное. Процесс импорта может занять некоторое время, в зависимости от размера веб-сайта. Однако после завершения процесса резервного копирования копия будет дублироваться как локальная резервная копия.
Если вы хотите восстановить резервную копию, вы можете использовать функцию push to staging от DevKinsta. Как только резервная копия находится в промежуточной среде на серверах Kinsta, вы можете перенести ее в рабочую среду.
Если у вас нет недавней резервной копии вашего сайта WordPress, это ваш знак добавить его в начало списка дел как можно скорее. 👀Нажмите, чтобы твитнутьРезюме
Научиться создавать резервные копии сайта WordPress проще, чем вы можете себе представить. Вы можете сделать это вручную, использовать плагины или даже позволить вашему веб-хостингу позаботиться обо всем процессе.
Самый простой и безопасный подход к резервному копированию сайта WordPress — использовать хостинг-провайдера, который их автоматизирует. В Kinsta мы предлагаем автоматическое ежедневное резервное копирование WordPress с каждым планом. Если этого недостаточно, вы можете создавать резервные копии вручную по своему желанию или использовать DevKinsta для настройки локальных копий вашего веб-сайта.
У вас есть вопросы о том, как сделать резервную копию вашего сайта WordPress? Давайте рассмотрим их в разделе комментариев ниже!
Экономьте время, затраты и максимизируйте производительность сайта с помощью:
- Мгновенная помощь от экспертов по хостингу WordPress, круглосуточно и без выходных.
- Интеграция Cloudflare Enterprise.
- Глобальный охват аудитории благодаря 35 центрам обработки данных по всему миру.
- Оптимизация с помощью нашего встроенного мониторинга производительности приложений.
Все это и многое другое в одном плане без долгосрочных контрактов, сопровождаемой миграции и 30-дневной гарантии возврата денег. Ознакомьтесь с нашими планами или поговорите с отделом продаж, чтобы найти план, который подходит именно вам.
Ознакомьтесь с нашими планами или поговорите с отделом продаж, чтобы найти план, который подходит именно вам.
Как успешно сделать резервную копию сайта WordPress (3 простых способа)
Резервная копия WordPress — это страховой полис для вашего сайта. Скучно думать о том, когда все идет хорошо, но бесценно, когда что-то идет не так. Поскольку сегодня WordPress обеспечивает около 40% интернета, будьте уверены, что что-то всегда идет не так.
Резервное копирование вашего веб-сайта WordPress также может показаться большой, хотя и необходимой задачей, особенно если у вас есть интернет-магазин или веб-сайт с высокой посещаемостью. Но это не обязательно. В этой статье мы покажем вам как сделать резервную копию сайта WordPress буквально за несколько минут и обеспечить постоянную его безопасность.
TL;DR Создайте резервную копию своего сайта WordPress за считанные минуты с помощью BlogVault. Установите плагин на свой веб-сайт, дайте ему синхронизироваться, и все готово. BlogVault — это идеальное решение для веб-сайтов WordPress, которое без проблем работает со всеми веб-хостами. Получите автоматизированное запланированное резервное копирование важных данных вашего сайта и убедитесь, что ваш сайт никогда больше не будет простаивать.
BlogVault — это идеальное решение для веб-сайтов WordPress, которое без проблем работает со всеми веб-хостами. Получите автоматизированное запланированное резервное копирование важных данных вашего сайта и убедитесь, что ваш сайт никогда больше не будет простаивать.
Что такое резервные копии WordPress
Резервная копия WordPress — это полная копия вашего веб-сайта, которую можно восстановить, если с вашим веб-сайтом что-то пойдет не так. Существует множество способов сделать резервную копию сайта WordPress: с помощью веб-хостинга, специального плагина для резервного копирования WordPress или даже попытки сделать это вручную.
Однако не все резервные копии создаются одинаково. Вам нужно иметь резервные копии WordPress для душевного спокойствия, чтобы не бояться потери данных с вашего сайта. Это особенно важно для веб-сайтов электронной коммерции с данными о клиентах и заказах или, например, для веб-сайтов юридических фирм. Сбой сервера, вредоносное ПО или даже простая человеческая ошибка могут свести на нет месяцы работы и привести к значительным потерям. Резервные копии защищают от таких сценариев.
Резервные копии защищают от таких сценариев.
В этой статье мы поговорим о том, как сделать резервную копию сайта WordPress и как это лучше всего сделать.
Что создавать резервные копии на вашем сайте WordPress
Короткий ответ на этот вопрос: все .
Частичные резервные копии любого типа бесполезны для восстановления, поэтому мы не рекомендуем когда-либо делать резервные копии только этого или только этого, в соответствии с советом, который вы найдете в другом месте. Вы можете частично восстановить веб-сайт, скажем, файл или плагин, но всегда лучше иметь полную резервную копию WordPress.
Когда мы говорим все, иногда сложно понять, что именно мы имеем в виду. Итак, вот краткое руководство по структуре вашего сайта WordPress.
Ваш веб-сайт WordPress состоит из 2 основных компонентов: файлов и базы данных.
- Файлы содержат основные файлы WordPress, файлы плагинов, файлы тем, файлы конфигурации и настроек, а также загруженные файлы.

- База данных содержит все остальное, например информацию о пользователях, сообщения, страницы, ссылки, комментарии и другие типы пользовательского контента. Эти данные хранятся в виде таблиц, таких как, например, wp_posts и wp_comments.
Вместе они составляют ваш веб-сайт WordPress.
Вы увидите множество способов резервного копирования только файлов WordPress или только базы данных WordPress, как мы упоминали ранее. Мы не советуем этого делать, потому что восстановить сайт из частичной резервной копии становится намного сложнее. Всегда делайте полные резервные копии WordPress и отбирайте фрагменты, которые вы хотите восстановить после этого.
Как создать резервную копию сайта WordPress (3 способа)
Существует 3 основных варианта резервного копирования сайта WordPress. Мы заказали это в порядке эффективности.
- Используйте плагин резервного копирования WordPress
- Сделайте резервную копию вашего сайта с помощью вашего веб-хостинга
- Сделайте резервную копию вашего сайта вручную
A.
 Как сделать резервную копию сайта WordPress с помощью плагина
Как сделать резервную копию сайта WordPress с помощью плагинаСамый простой и надежный способ резервного копирования Сайт WordPress должен использовать плагин. Плагины для резервного копирования избавят вас от необходимости заходить в cPanel или Plesk и использовать эти инструменты для загрузки копий вашего веб-сайта. Вы можете запланировать автоматическое резервное копирование и использовать восстановление одним щелчком мыши, что значительно сэкономит время и усилия.
BlogVault — лучший в своем классе плагин резервного копирования для WordPress. Настроить BlogVault на своем веб-сайте очень просто:
1. Создайте учетную запись в BlogVault и нажмите Добавить новый сайт
2. Введите URL своего веб-сайта
3. Выберите «Автоматическая установка» и введите учетные данные wp-admin
И Это оно! Сайт начинает синхронизироваться, а это значит, что идет резервное копирование WordPress. Процесс синхронизации будет происходить в фоновом режиме, и вы сможете продолжить работу на своем веб-сайте, как обычно.
Кроме того, вы можете установить BlogVault прямо на свой веб-сайт WordPress, ввести свой адрес электронной почты в настройках, и ваша панель инструментов в BlogVault будет создана автоматически. Опять же, синхронизация сайта начнется автоматически, и вы сможете заниматься своими делами.
Почему мы рекомендуем резервное копирование BlogVault
Резервное копирование — это жизненно важная, но утомительная процедура обслуживания, которую можно легко автоматизировать. Вам нужно думать о резервных копиях только тогда, когда вам нужно восстановить свой сайт или его часть, и она должна быть там по умолчанию. Это действительно бесконтактное обслуживание вашего сайта.
Мы рекомендуем BlogVault по многим причинам. Вот несколько лучших:
- Автоматическое резервное копирование по расписанию: Установите время и забудьте об этом, пока вам не понадобится восстановление.
- Неограниченное хранилище: Ваш сайт может быть огромным, но вы все равно не платите за хранение с помощью BlogVault.
 Затраты на хранение на локальных дисках и в облачных сервисах могут быстро увеличиться для больших сайтов.
Затраты на хранение на локальных дисках и в облачных сервисах могут быстро увеличиться для больших сайтов. - Резервные копии вне сайта: Все резервные копии вашего сайта хранятся вне сервера вашего веб-сайта, поэтому, если что-то пойдет не так с вашим веб-хостом или сервером веб-сайта, ваш сайт можно будет мгновенно восстановить на другом сервере из резервной копии BlogVault.
- 100% успешное восстановление: Если вы пробовали создавать резервные копии вручную, вы знаете, что восстановление может быть случайным. Резервные копии BlogVault всегда идеально восстанавливаются.
- Внешняя панель управления: Если ваш веб-сайт выходит из строя и вы не можете получить доступ к wp-admin, вы можете восстановить свой сайт с панели управления BlogVault одним щелчком мыши.
- Встроенная промежуточная версия: Протестируйте все свои обновления на промежуточном сайте, прежде чем вносить изменения в рабочий сайт.
 После завершения тестирования быстро объедините изменения, не повторяя процесс.
После завершения тестирования быстро объедините изменения, не повторяя процесс. - До 365 дней резервных копий: Храните до года резервные копии вашего веб-сайта, чтобы вы могли легко восстановить любую часть своего сайта с любой точки за последний год. Это резко контрастирует с большинством плагинов и веб-хостов, которые могут хранить не более 30 резервных копий.
- Безопасные резервные копии: Все резервные копии BlogVault зашифрованы.
Есть еще несколько причин, по которым резервные копии BlogVault являются лучшим выбором для веб-сайтов WordPress среди всех других доступных плагинов для резервного копирования.
B. Как создать резервную копию вашего сайта WordPress с помощью вашего веб-хостинга
Большинство веб-хостингов предлагают резервное копирование как часть своих услуг, иногда в качестве надстройки или в комплекте с их планами хостинга. Некоторые хосты все равно будут делать резервные копии своих серверов в качестве меры безопасности на случай сбоев.
Некоторые хосты все равно будут делать резервные копии своих серверов в качестве меры безопасности на случай сбоев.
Чтобы сделать резервную копию вашего сайта WordPress с помощью вашего веб-хостинга, сначала вам нужно выяснить, включены ли резервные копии в ваш план или нет. Либо прочитайте условия вашего соглашения, либо обратитесь в их поддержку. Установив это, вы можете настроить резервное копирование веб-хостинга, выполнив несколько шагов:
Примечание. В этом руководстве мы использовали скриншоты WPEngine. Шаги могут различаться в зависимости от вашего веб-хостинга.
1. Войдите в панель управления хостингом и перейдите на сайт, резервную копию которого хотите создать.
2. Найдите резервный вариант. Это будет либо в меню, либо на панели навигации.
3. Следуйте инструкциям на экране, чтобы завершить резервное копирование WordPress.
На некоторых веб-хостингах вы можете настроить автоматическое резервное копирование по расписанию, сколько резервных копий вы хотите хранить, а также указать, какие части веб-сайта вы хотите резервировать. У нас есть полные руководства по резервному копированию и восстановлению для основных веб-хостингов: GoDaddy, Siteground, WPEngine и Bluehost.
У нас есть полные руководства по резервному копированию и восстановлению для основных веб-хостингов: GoDaddy, Siteground, WPEngine и Bluehost.
Почему резервные копии веб-узла не должны быть вашими единственными резервными копиями
Резервные копии веб-узла — хороший вариант для начинающих пользователей, но они не должны быть единственными резервными копиями вашего веб-сайта. Есть несколько случаев, когда люди полностью теряли свои веб-сайты, несмотря на получение резервных копий веб-хостинга.
Распространенные причины, по которым резервные копии веб-узлов ненадежны:
- Резервные копии хранятся на том же сервере, что и ваш сайт: Проблемы с сервером могут вывести из строя ваш сайт и его резервную копию, и вы никуда не уйдете. Кроме того, хранение нескольких копий вашего веб-сайта на сервере означает, что резервные копии расходуют ресурсы вашего веб-сайта. В этих случаях пользователям приходится выбирать между расширением своего веб-сайта или сохранением резервных копий.
 Это не тот выбор, который должен делать каждый.
Это не тот выбор, который должен делать каждый.
- Резервные копии вне сайта доступны не сразу: Даже если резервная копия вашего веб-сайта находится на внешнем сервере, вам необходимо обратиться в службу поддержки, чтобы получить к ней доступ. Когда что-то пойдет не так, вы хотите иметь возможность быстро восстановить свой сайт.
- Вредоносное ПО раздражает веб-хосты: Если на вашем веб-сайте обнаруживается вредоносное ПО, веб-хосты быстро отключают веб-сайт, а в некоторых случаях полностью удаляют его. Bluehost делает это особенно быстро. К сожалению, они также удалят резервные копии, и у вас не останется ничего, с чем вы могли бы восстановить или восстановить свой сайт.
Это лишь некоторые из причин, по которым вам следует подумать о выборе независимых резервных копий для вашего веб-сайта. Веб-узлы принимают множество мер предосторожности для защиты своих систем, но они отнюдь не неуязвимы.
В августе 2021 года веб-хостинг Канады столкнулся с серьезным нарушением безопасности, когда хакеры удалили большую часть данных на своих серверах. Благодаря их оперативным обновлениям ситуации выяснилось, что Web Host Canada вообще не уверена в возможности получить данные. К счастью, после нескольких бессонных ночей им удалось восстановить большинство сайтов своих клиентов.
Благодаря их оперативным обновлениям ситуации выяснилось, что Web Host Canada вообще не уверена в возможности получить данные. К счастью, после нескольких бессонных ночей им удалось восстановить большинство сайтов своих клиентов.
Несколько месяцев спустя в GoDaddy произошла серьезная брешь в системе безопасности, которая скомпрометировала базу данных и учетные данные SFTP примерно 1,2 миллиона пользователей. Данные на тот момент не были потеряны, но хакеры имели доступ к базам данных и бэкэндам сайтов более 2 месяцев. Все могло случиться.
C. Как создать резервную копию сайта WordPress вручную
Ручное резервное копирование является наименее эффективным по времени и наиболее утомительным. Если кому-то приходится полагаться на ручной процесс резервного копирования, скорее всего, он начнет срезать углы и пропускать резервное копирование, независимо от того, насколько он предан своему делу. Ручное резервное копирование отнимает много времени, и это время, честно говоря, лучше потратить на что-то более продуктивное.
При этом полезно точно знать, как сделать резервную копию вручную; немного похоже на умение водить палку, когда все остальные машины автоматические.
Первое, что нужно понять о ручном резервном копировании, это то, что вам придется сделать две частичных резервных копии для полной резервной копии WordPress. Это означает, что вам необходимо создавать резервные копии файлов и базы данных по отдельности и каждый раз сохранять две резервные копии вместе.
- Резервные копии файлов
- cPanel: Большинство веб-хостингов предоставляют cPanel, популярную панель управления, для управления вашим сайтом. Однако ваш веб-хост может использовать другой, например, Plesk или Webmin. Будет такой инструмент, как File Manager в cPanel или Plesk, который позволит вам просматривать файлы вашего веб-сайта.
- FTP: Если ваш хостинг не предоставляет панель управления, вы можете использовать FTP для загрузки копии файлов вашего сайта.
 Однако это займет немного больше времени, и вам понадобится FTP-клиент, такой как FileZilla или Cyberduck, для подключения к вашему сайту.
Однако это займет немного больше времени, и вам понадобится FTP-клиент, такой как FileZilla или Cyberduck, для подключения к вашему сайту.
- cPanel: Большинство веб-хостингов предоставляют cPanel, популярную панель управления, для управления вашим сайтом. Однако ваш веб-хост может использовать другой, например, Plesk или Webmin. Будет такой инструмент, как File Manager в cPanel или Plesk, который позволит вам просматривать файлы вашего веб-сайта.
- Резервные копии базы данных: Если у вас есть доступ к cPanel, нажмите на phpMyAdmin, чтобы получить доступ к вашей базе данных. Вам потребуются учетные данные для входа в базу данных, которые доступны в вашем файле wp-config или в вашей учетной записи хостинга.
Мы составили полное руководство по созданию резервных копий вручную, в котором подробно описан каждый шаг.
Почему мы настоятельно не рекомендуем полагаться на ручное резервное копирование
Бывают ситуации, когда ручное восстановление является единственным вариантом, однако в большинстве случаев это удачные ситуации. Если приведенных выше шагов недостаточно, ручное резервное копирование занимает много времени и утомительно для загрузки.
Однако самое худшее в резервных копиях cPanel — это не время и усилия, которые они затрачивают. Есть и другие причины, по которым мы не рекомендуем создавать резервные копии вручную:
Есть и другие причины, по которым мы не рекомендуем создавать резервные копии вручную:
- Ненадежное восстановление: Весь смысл резервной копии WordPress заключается в том, что вы можете восстановить свой веб-сайт в случае сбоя или поломки. Но cPanel не предназначена для работы с большими сайтами, поэтому после определенного размера резервная копия почти всегда не работает. Особенно это касается больших баз данных.
- Среднее время простоя восстановления: Чтобы восстановить веб-сайт, необходимо удалить файлы и базу данных, а затем скопировать файлы восстановления и базу данных на их место. Понятно, что это нервный процесс, потому что ваш веб-сайт будет недоступен все время, пока происходит восстановление.
- Нет возможности протестировать резервную копию WordPress перед восстановлением: Продолжая предыдущий пункт, абсолютно невозможно узнать, завершена ли полученная вами резервная копия и правильно ли она загружена в процессе резервного копирования.
 Поэтому, когда вы приступите к восстановлению, вы можете обнаружить, что папки пусты или повреждены, а ваша резервная копия и веб-сайт исчезли как дым.
Поэтому, когда вы приступите к восстановлению, вы можете обнаружить, что папки пусты или повреждены, а ваша резервная копия и веб-сайт исчезли как дым.
Эти сценарии могут показаться кошмарными, потому что они таковы, но это реальный опыт клиентов до того, как они решили использовать BlogVault.
Почему важны резервные копии WordPress
На веб-сайте WordPress могут возникнуть различные проблемы. Поэтому, чтобы защитить свой веб-сайт в случае его сбоя или непреднамеренного удаления контента, вам необходимо иметь недавнюю резервную копию WordPress, хранящуюся на внешнем сервере; то есть в другом месте от вашего веб-сервера.
Недавние резервные копии могут сэкономить ваш веб-сайт, массу работы и все ресурсы, которые вы вложили в свой веб-сайт, в следующих ситуациях:
Проблемы с веб-узлом или сервером
компьютер. И, как и любой другой компьютер, серверы также могут выходить из строя по разным причинам. Проблемы с программным обеспечением могут привести к необратимому повреждению серверов. Возможны ошибки подключения к сети из-за отключений, скачков напряжения или физических повреждений, вызванных перегрызанием кабеля животными.
Возможны ошибки подключения к сети из-за отключений, скачков напряжения или физических повреждений, вызванных перегрызанием кабеля животными.
Даже экологические проблемы, такие как стихийные бедствия, могут привести к недоступности сервера. В 2012 году ураган «Сэнди» вызвал затопление и отключение электроэнергии во многих центрах обработки данных в Нью-Йорке, затронув миллионы веб-сайтов. В другом случае в мае 2021 года пожар уничтожил один из центров обработки данных OVHCloud.
Поэтому внешнее резервное копирование WordPress имеет решающее значение. Если ваши резервные копии хранятся на одном сервере или даже на одном хосте, всегда есть вероятность, что вы можете потерять их оба без шансов вернуть свой сайт. Но если у вас есть резервные копии, хранящиеся независимо от хоста, вы можете без проблем восстановить свой сайт на другом сервере.
Ошибки из-за установки или обновлений
Темы и плагины значительно улучшают функциональность вашего сайта. Однако, поскольку эти надстройки часто разрабатываются разными программистами, они не всегда хорошо работают вместе. Отказ от плагинов и тем не является решением, но вы можете подготовиться к потенциальным проблемам совместимости, которые могут привести к сбою вашего сайта.
Отказ от плагинов и тем не является решением, но вы можете подготовиться к потенциальным проблемам совместимости, которые могут привести к сбою вашего сайта.
Самое простое решение — сделать резервную копию WordPress прямо перед установкой или обновлением чего-либо. Фактически, BlogVault выполняет автоматическую визуальную регрессию при обновлении любой темы или плагина. Если на веб-сайте обнаружены различия, вы можете мгновенно вернуться к предыдущей версии.
Поэтому важно сделать резервную копию сайта WordPress, особенно перед обновлением сложных плагинов, таких как Yoast, WooCommerce и Elementor.
Заражение вредоносным ПО
Ежедневно взламывается в среднем 30 000 веб-сайтов. Даже самые лучшие системы безопасности не на 100% неуязвимы.
Вредоносное ПО причиняет бизнесу большие неприятности и убытки, но по-разному. Вредоносная программа перенаправления крадет органический трафик и посетителей с вашего веб-сайта и вместо этого отправляет их на спам-сайт, или фишинговая атака пытается заставить ваших посетителей раскрыть личную информацию. Другие хакеры просто уничтожают данные и контент с веб-сайтов в атаках с порчей.
Другие хакеры просто уничтожают данные и контент с веб-сайтов в атаках с порчей.
Подключаемый модуль безопасности, такой как MalCare, может устранить большинство взломов на вашем веб-сайте за считанные минуты, но он не может вернуть удаленный контент и файлы, если хакер удалил их злонамеренно. В этом случае резервные копии являются спасением.
Обычно мы не рекомендуем создавать резервные копии в качестве способа восстановления после атак вредоносных программ, поскольку резервные копии также могут содержать вредоносное ПО. Но в случае порчи это единственный способ вернуть свой сайт.
Человеческая ошибка
Человеческая ошибка неизбежна, особенно когда речь идет о таких вещах, как поддержка веб-сайта. Вы можете забыть вовремя продлить хостинг, или страницы или записи могут быть удалены или изменены случайно. Или могут быть ошибочные суждения, например, если вы применили какие-то настройки, которые приводят к побочному эффекту, или если вы внесли определенные изменения в пользовательский интерфейс, но он впоследствии не понравился и поэтому вы хотите откатиться на предыдущую версию. Чтобы не застрять в подобных обстоятельствах, вам следует часто делать резервную копию вашего сайта.
Чтобы не застрять в подобных обстоятельствах, вам следует часто делать резервную копию вашего сайта.
Вы также можете сделать резервную копию перед принятием важных решений, таких как перенос веб-сайта или его изменение.
Как уже говорилось, все вышеперечисленные ситуации могут привести к потере ресурсов и доходов, а в худшем случае — к потере всего веб-сайта. Поэтому крайне важно иметь внешние резервные копии, которые часто создаются, чтобы у вас всегда была последняя резервная копия WordPress для восстановления, когда что-то пойдет не так, как планировалось.
Резервные копии отнимают часы поиска и устранения неисправностей, потому что вы можете просто восстановить резервную копию и начать заново.
Как часто следует создавать резервные копии WordPress
Теперь, когда вы знаете, насколько важны резервные копии, также важно знать, как часто ваш сайт должен их делать.
Мы рекомендуем ежедневных резервных копий как наилучший вариант для большинства веб-сайтов, так как они фиксируют все изменения, сделанные за 24-часовой период времени. В случае ошибки потерянная работа минимальна и может быть легко восстановлена.
В случае ошибки потерянная работа минимальна и может быть легко восстановлена.
Даже для статических веб-сайтов, в которые вносятся ограниченные изменения, таких как веб-сайты брошюр, мы по-прежнему рекомендуем ежедневное резервное копирование. Плагины и темы необходимо обновлять, а ежемесячная или даже еженедельная каденция иногда может пропустить большие изменения.
Вы также можете выбрать резервное копирование в режиме реального времени для сайтов с высокой посещаемостью или магазинов электронной коммерции. Здесь изменения, сделанные за 24 часа, значительны и не могут быть легко восстановлены. В магазинах электронной коммерции есть транзакции, заказы и данные о клиентах, которые быстро меняются, и для этого единственным разумным вариантом является резервное копирование в реальном времени. С помощью BlogVault резервные копии в режиме реального времени регистрируют изменения на веб-сайте каждые 5 минут и создают их резервную копию.
Наконец, вы также можете рассмотреть возможность резервного копирования по требованию перед любыми серьезными изменениями, такими как обновления, миграция или исправления пользовательского интерфейса. Это гарантирует, что у вас будет свежая резервная копия для отката, если что-то пойдет не так, как планировалось.
Это гарантирует, что у вас будет свежая резервная копия для отката, если что-то пойдет не так, как планировалось.
Что делает резервную копию WordPress хорошей
Существует огромная разница между хорошей резервной копией и отличной резервной копией. Вот факторы, которые следует учитывать при выборе поставщика резервного копирования:
- Надежное резервное копирование и восстановление являются краеугольным камнем отличного резервного копирования. Вам нужны резервные копии, которые не истекают по тайм-ауту и восстанавливаются каждый раз.
- Emergency восстанавливает , даже когда сайт недоступен. С внешней панелью управления вы можете восстановить веб-сайт, даже если не можете войти в wp-admin.
- Автоматическое резервное копирование , потому что вам нужно что-то, что работает само по себе каждый раз, без вашего вмешательства.
- 90 дней резервного копирования как минимум, и возможность увеличения до 365 дней, если требуется.
 30 дней, что обычно позволяют веб-хосты, просто недостаточно.
30 дней, что обычно позволяют веб-хосты, просто недостаточно. - Инкрементальные резервные копии после первой синхронизации. Гораздо эффективнее хранить только изменения, сделанные между резервными копиями, а не каждый раз создавать полную резервную копию. Меньшая нагрузка на ресурсы вашего веб-сайта, более быстрое резервное копирование и более эффективное хранилище.
- Безопасные и зашифрованные резервные копии , чтобы данные и файлы вашего веб-сайта оставались в безопасности от вредоносных программ и хакеров.
- Полное резервное копирование файлов, папок и базы данных. Частичные резервные копии бесполезны, потому что, когда что-то пойдет не так, их очень сложно восстановить.
- Неограниченное хранилище , которое не привязано к размеру вашего сайта. Найдите решение, которое не накажет вас за успешный и процветающий бизнес. Если вы выберете услуги облачного хранилища, затраты могут очень быстро возрасти.

- Достаточная частота для веб-сайтов , что означает ежедневное резервное копирование веб-сайтов с возможностью резервного копирования с короткими интервалами для сайтов с высокой посещаемостью.
- Резервные копии вне площадки имеют решающее значение и всегда должны быть независимыми от веб-узла и сервера веб-сайта. Облачное хранилище идеально подходит, хотя, если вы выберете собственный облачный сервис, затраты возрастут.
BlogVault соответствует всем вышеперечисленным критериям, а также имеет еще несколько преимуществ. BlogVault легко настроить даже на веб-сайтах WooCommerce и мультисайтах. Настройка не требуется, и вы можете обратиться в службу поддержки 24/7.
Заключение
Резервные копии WordPress являются неотъемлемой частью набора инструментов для обслуживания вашего сайта. Теперь, когда вы знаете, как сделать резервную копию сайта WordPress, вы должны знать, как восстановить его, если что-то пойдет не так. У нас есть руководство для этого тоже. Кроме того, вы можете установить BlogVault, и тогда восстановление резервных копий также станет задачей в один клик.
У нас есть руководство для этого тоже. Кроме того, вы можете установить BlogVault, и тогда восстановление резервных копий также станет задачей в один клик.
Часто задаваемые вопросы
Как сделать резервную копию всего моего сайта WordPress?
Самый простой способ сделать резервную копию всего вашего сайта WordPress — использовать плагин резервного копирования, такой как BlogVault. Вы можете настроить то, что вы хотите сделать резервной копией, или, в качестве альтернативы, создать резервную копию всего вашего веб-сайта по умолчанию. BlogVault автоматически создает резервные копии основных файлов WordPress, файлов и папок плагинов и тем, а также базы данных.
Как часто нужно создавать резервные копии моего сайта WordPress?
Частота резервного копирования вашего сайта WordPress зависит от количества изменений, которые вы вносите на свой сайт. Цель резервного копирования WordPress — свести к минимуму потерю данных и время простоя в случае, если что-то пойдет не так.
Если у вас есть веб-сайт с высокой посещаемостью или сайт электронной коммерции, вы должны делать резервную копию своего веб-сайта каждые 5 минут. Для других типов веб-сайтов достаточно ежедневных резервных копий. Эти расписания практичны только в том случае, если вы используете плагин резервного копирования, такой как BlogVault, для автоматизации резервного копирования WordPress и управления им.
Как сделать резервную копию моего сайта WordPress без плагинов?
Вы можете сделать резервную копию своего веб-сайта WordPress с помощью своего веб-хостинга или, в качестве альтернативы, сделать резервные копии вручную из cPanel. Оба эти метода имеют множество проблем и, как известно, терпят неудачу во время восстановления. Плагины на сегодняшний день являются самым безопасным и эффективным способом резервного копирования сайта WordPress.
Нужно ли делать резервную копию моего сайта WordPress?
Да, у вас всегда должна быть резервная копия вашего сайта WordPress. Резервные копии защищают вашу работу в случае сбоя вашего сайта. Вы можете легко восстановить поврежденный сайт из резервной копии, вместо того, чтобы создавать его заново с нуля.
Резервные копии защищают вашу работу в случае сбоя вашего сайта. Вы можете легко восстановить поврежденный сайт из резервной копии, вместо того, чтобы создавать его заново с нуля.
Можно ли автоматизировать резервное копирование?
Да, резервное копирование может быть автоматизировано и в идеале должно быть автоматизировано. Автоматическое резервное копирование происходит с фиксированной частотой и практически не требует ручного вмешательства. Службы резервного копирования веб-хостинга и плагины для резервного копирования обычно имеют возможность автоматизировать резервное копирование для вашего сайта WordPress.
Как создать резервную копию и экспортировать мой сайт WordPress?
Самый простой способ сделать резервную копию и экспортировать свой сайт WordPress — использовать плагин для резервного копирования, например BlogVault. После установки плагина BlogVault синхронизирует весь ваш сайт со своими серверами. Затем вы можете загрузить резервную копию на свой локальный диск или сохранить ее в облачной службе, такой как Dropbox или Google Drive, в соответствии с вашими предпочтениями.
Вы также можете создать резервную копию своего сайта WordPress вручную, но это займет много времени. Вам необходимо загрузить резервную копию ваших файлов и базы данных сайта по отдельности, а затем сохранить их вместе, чтобы создать полную резервную копию сайта. Вот почему мы рекомендуем использовать BlogVault для бесперебойного резервного копирования по требованию, которое работает.
Могу ли я загрузить свой сайт WordPress?
Да, вы можете загрузить свой сайт WordPress из резервной копии или напрямую с веб-сервера. Если вы используете плагин резервного копирования, такой как BlogVault, вы можете загрузить полную копию своего сайта с панели управления.
Чтобы загрузить резервную копию с вашего веб-сервера, вам нужно использовать файловый менеджер на cPanel или FTP для загрузки файлов WordPress и phpMyAdmin для загрузки базы данных WordPress. Не забудьте сохранить обе резервные копии вместе для полной резервной копии.
Какой лучший плагин для резервного копирования WordPress?
Лучший плагин для резервного копирования WordPress — это BlogVault, который предлагает полные удаленные резервные копии для сайтов WordPress с неограниченным хранилищем. BlogVault каждый раз идеально восстанавливает сайты, и для этого не нужно использовать cPanel или phpMyAdmin.
BlogVault каждый раз идеально восстанавливает сайты, и для этого не нужно использовать cPanel или phpMyAdmin.
Как восстановить сайт WordPress из резервной копии?
Чтобы восстановить сайт WordPress из резервной копии, вам нужно использовать тот же метод, что и для загрузки резервной копии. При ручном резервном копировании вам придется восстанавливать файлы и базу данных отдельно.
Мы создали пошаговое руководство для каждого из методов в зависимости от того, какой метод вы использовали для создания резервных копий.
Где мои резервные копии WordPress?
В зависимости от того, какой метод вы использовали для резервного копирования своего веб-сайта, резервные копии WordPress хранятся в разных местах. Например, если вы используете функцию резервного копирования своего веб-хостинга, то чаще всего ваши резервные копии WordPress хранятся на том же сервере, что и ваш живой сайт. Если вы делали резервные копии вручную, ваши резервные копии хранятся на вашем локальном диске или в специальном облачном хранилище, таком как Dropbox или Drive.
Лучшее место для хранения резервных копий WordPress вне офиса, что означает место, отличное от вашего рабочего сайта. Чтобы легко реализовать удаленное резервное копирование для вашего сайта WordPress, используйте BlogVault.
Сколько времени занимает резервное копирование сайта WordPress?
Скорость резервного копирования сайта WordPress сильно зависит от выбранного вами метода. Если вы используете автоматическое резервное копирование, например, с помощью специального плагина резервного копирования, резервное копирование вашего сайта WordPress выполняется за считанные минуты. С BlogVault каждое последующее резервное копирование занимает секунды, потому что BlogVault создает добавочные резервные копии, чтобы не загружать ресурсы вашего веб-сайта.
При резервном копировании веб-узла процесс резервного копирования занимает немного больше времени. Каждый раз, когда создается резервная копия, копируется весь веб-сайт.
Наконец, самый долгий процесс резервного копирования — ручное резервное копирование. Ручное резервное копирование требует вмешательства и усилий человека, поэтому занимает значительное время. Кроме того, ручное резервное копирование и восстановление подвержены ошибкам, что также увеличивает время.
Ручное резервное копирование требует вмешательства и усилий человека, поэтому занимает значительное время. Кроме того, ручное резервное копирование и восстановление подвержены ошибкам, что также увеличивает время.
Как сделать резервную копию сайта WordPress бесплатно?
Чтобы сделать резервную копию сайта WordPress бесплатно, вам необходимо сделать резервную копию вручную. Загрузите файлы и папки WordPress из файлового менеджера на cPanel или через FTP; а затем экспортируйте базу данных WordPress из phpMyAdmin.
Некоторые веб-хостинги включают резервные копии как часть своего пакета хостинга, поэтому уточните у своего веб-хостинга, если это так.
Как сделать резервную копию WordPress без доступа по FTP?
Чтобы сделать резервную копию вашего сайта WordPress без FTP-доступа, используйте BlogVault, специальный плагин для резервного копирования WordPress. BlogVault — один из немногих плагинов для резервного копирования, которому не требуется FTP-доступ для резервного копирования вашего сайта.
Кроме того, вы можете выбрать резервную копию веб-узла. Поскольку резервная копия хранится на том же сервере, что и ваш веб-сайт, вам не потребуется FTP-доступ.
Наконец, вы можете сделать резервную копию файлов WordPress вручную с помощью файлового менеджера на cPanel. Это альтернатива резервному копированию по FTP, поскольку в любом случае вы можете создавать резервные копии файлов и папок WordPress только через FTP.
Как сделать резервную копию очень большого веб-сайта WordPress?
Для резервного копирования сайтов WordPress любого размера мы рекомендуем вам использовать BlogVault, специальный плагин резервного копирования WordPress, предназначенный для беспрепятственного резервного копирования сайтов любого размера.
Другие методы, такие как ручное резервное копирование, резервное копирование веб-узла и другие подключаемые модули резервного копирования, смогут создавать резервные копии небольших сайтов без особых проблем, хотя они по-прежнему не являются лучшим вариантом для резервного копирования. Тем не менее, большие веб-сайты WordPress — это особый случай, потому что есть три фактора, на которые непосредственно влияет размер сайта: восстанавливает, хранение стоит , а производительность сайта .
Тем не менее, большие веб-сайты WordPress — это особый случай, потому что есть три фактора, на которые непосредственно влияет размер сайта: восстанавливает, хранение стоит , а производительность сайта .
Сначала рассмотрим восстановление. Восстановление — это вторая половина процесса резервного копирования, и если резервная копия вашего сайта не восстанавливается правильно, смысл резервного копирования полностью теряется. Большие резервные копии часто не удается восстановить при использовании файлового менеджера на cPanel. Это связано с тем, что cPanel не предназначена для обработки больших файлов. Большинство плагинов резервного копирования также не смогут восстановить большие базы данных, что особенно важно в случае интернет-магазинов.
Далее идут расходы на хранение, которые на самом деле представляют собой две проблемы в одном аккуратном пакете. Если вы выберете резервное копирование вручную, затраты на хранение больших резервных копий сайта быстро возрастут. Это особенно верно, если вы выбираете место для хранения за пределами сайта, например Dropbox или Drive. Вторая проблема видна, если вы используете резервные копии веб-хостинга. Поскольку резервные копии веб-хостинга обычно хранятся на том же сервере, что и ваш веб-сайт, есть вероятность, что вы очень быстро израсходуете эти ресурсы.
Это особенно верно, если вы выбираете место для хранения за пределами сайта, например Dropbox или Drive. Вторая проблема видна, если вы используете резервные копии веб-хостинга. Поскольку резервные копии веб-хостинга обычно хранятся на том же сервере, что и ваш веб-сайт, есть вероятность, что вы очень быстро израсходуете эти ресурсы.
Наконец-то у нас есть производительность сайта. Большинство плагинов и решений для резервного копирования используют ресурсы сервера для создания резервных копий. Кроме того, поскольку резервные копии всегда полные, они значительно нагружают сервер во время резервного копирования и, следовательно, оказывают заметное влияние на производительность сайта.
Таким образом, хотя теоретически вы можете использовать любой из обычных методов резервного копирования для резервного копирования большого сайта WordPress, эти три фактора будут влиять на то, насколько полезны или эффективны эти резервные копии.
- Фейсбук
- Твиттер
- Более
Размещено в:
Резервные копии WordPress
Поделиться:
Каришма,
Каришма в прошлой жизни была инженером, поэтому специализируется на
сделать технологии более доступными через общение. когда она не
сочиняя, Каришма проводит время, копаясь во внутренностях
Сайты на WordPress
когда она не
сочиняя, Каришма проводит время, копаясь во внутренностях
Сайты на WordPress
Jetpack: Плагин резервного копирования №1 для WordPress
Сохраняйте все изменения и быстро возвращайтесь к сети с восстановлением в один клик
Сделайте резервную копию вашего сайта Всего за 4,95 евро в месяц
Jetpack — самый проверенный плагин резервного копирования WordPress с 269 миллионами резервных копий сайтов за последние десять лет
.Восстановление вашего сайта никогда не было проще
Если вы зарабатываете деньги на своем сайте или тратите часы на совершенствование контента, вам нужны резервные копии WordPress. Защитите свои инвестиции, вернув свой сайт в онлайн за считанные секунды. Наш плагин автоматического резервного копирования достаточно мощный для профессионалов, но достаточно простой для новичков.
- Простой в использовании плагин с восстановлением в один клик
- Восстановление из любого места с помощью мобильного приложения Jetpack
- Восстановить, даже если ваш сайт не в сети
- Разработчик не требуется
- Лучшая в своем классе поддержка
Тим Феррис Автор / Инвестор / ПодкастерМиллионы людей зависят от моего сайта, и простои недопустимы.
Jetpack обеспечивает безопасность моего сайта и резервное копирование, поэтому я могу сосредоточиться на создании.
Надежность, которой можно доверять
Jetpack Backup создан на основе инфраструктуры мирового класса WordPress.com, поэтому вы можете быть уверены, что ваш сайт в безопасности и его можно восстановить в любой момент. Резервное копирование хоста часто занимает много времени и требует технических знаний для восстановления. У тебя есть дела поважнее.
- Резервные копии всех файлов, включая резервные копии баз данных и резервные копии файлов
- Резервные копии всех данных клиентов и заказов WooCommerce
- Избыточные копии, сделанные на нескольких серверах 90 200
- Резервное копирование за пределы площадки / в облако, чтобы не было нагрузки на ваш сервер
- Глобальная серверная инфраструктура
- Протестировано на отсутствие конфликтов с основными плагинами или хостами
Резервные копии, созданные для WooCommerce
Резервные копии необходимы для магазинов электронной коммерции. Новые заказы поступают в любой момент, поэтому вам нужен план для обеспечения безопасности вашего заказа и данных клиентов. Вот почему мы разработали плагин Jetpack Backup специально для WooCommerce.
Новые заказы поступают в любой момент, поэтому вам нужен план для обеспечения безопасности вашего заказа и данных клиентов. Вот почему мы разработали плагин Jetpack Backup специально для WooCommerce.
- Восстановите свой сайт до любого предыдущего состояния, сохраняя при этом актуальность всех заказов и данных о клиентах
- Защитите данные своих клиентов и соблюдайте GDPR
- Пользовательские резервные копии таблиц WooCommerce
Обязателен для создателей сайтов WordPress
Экономьте часы времени на разработку и поддержку сайтов, восстанавливая их до любой точки. Всего одно изменение окупается. Резервное копирование в режиме реального времени выходит за рамки моментального снимка и обеспечивает полную мощность и гибкость. Журнал активности позволяет вам точно знать, какое действие (и кто) нарушило работу сайта, чтобы вы могли выглядеть профессионалом для своих клиентов.
- Полное, инкрементное и дифференциальное резервное копирование в режиме реального времени
- Полный список всех изменений сайта
- Быстрое восстановление из любой точки
Бен Джордано Основатель FreshySites.comНаши разработчики постоянно используют Jetpack Backup.
Это способ одним щелчком мыши вернуться туда, где мы были до того, как все стало шатко. Это дает нам небольшой аварийный парашют, поэтому, если мы работаем над настройкой, которая ломает все, мы теряем минуты, а не часы.
Узнайте больше о том, как FreshySites использует Jetpack Backup для защиты 1200 сайтов WordPress
Цена правильная
- * Скидка предоставляется только на первый год, все продления по полной цене.
Понимание каждого изменения на сайте
Журнал действий дает вам возможность быстро увидеть каждое изменение на сайте, включая время и человека, который его внес. В сочетании с резервным копированием в реальном времени упростите отладку и восстановление сайта до определенного момента.
- Смотрите последние 20 событий бесплатно
- Архив на 30 дней или 1 год на платных тарифах
- Доступ к журналу активности из любого места с помощью мобильного приложения Jetpack
- Полный список контролируемых действий
Перенесите свой сайт WordPress за считанные минуты
Не позволяйте плохому хостингу держать ваш сайт в заложниках. Jetpack Backup также является плагином миграции WordPress, поэтому вы можете перенести всю свою базу данных, плагины, настройки и темы, а также весь свой контент и изображения.
Jetpack Backup также является плагином миграции WordPress, поэтому вы можете перенести всю свою базу данных, плагины, настройки и темы, а также весь свой контент и изображения.
- Перенесите свой сайт WordPress на любой хост
- Включено в каждый план резервного копирования
- Разработчик не требуется
Ищете полную безопасность?
Ваш сайт слишком ценен, чтобы его потерять? Получите комплексное решение для обеспечения безопасности, включающее сканирование вредоносных программ, мониторинг простоев, защиту от атак с использованием грубой силы, а также защиту от комментариев и форм спама.
Защитите свой сайт
Часто задаваемые вопросы
Как мне восстановить свой сайт с помощью Jetpack Backup?
Восстановить сайт легко всего за несколько кликов. Посмотрите это короткое видео для более подробной информации.
Для получения более подробной помощи ознакомьтесь со статьей полной поддержки.
Зачем нужны резервные копии?
- Резервное копирование веб-сайтов 101
- Шесть способов, которыми люди ломают свои сайты
- Диагностика проблем с журналом активности
Разве у моего хоста еще нет резервных копий?
У большинства хостов есть какая-то резервная копия. Но они часто бывают нечастыми и трудно поддающимися восстановлению. Если ваш сайт выйдет из строя, вам потребуется доступ к вашим резервным копиям. Если они хранятся на вашей хостинговой платформе (или на вашем жестком диске!), а ваши файлы скомпрометированы, резервная копия вашей базы данных также может быть скомпрометирована.
Внешнее хранилище резервных копий Jetpack позволяет восстановить чистую версию вашего веб-сайта, даже если вы не можете войти в систему. Когда вы полагаетесь исключительно на встроенные резервные копии вашего хоста, вы кладете все яйца в одну корзину. Вот одна история от клиента Jetpack о том, что может случиться. Без стороннего резервного копирования, которое копирует ваши файлы за пределы сайта, ваш сайт может оказаться под угрозой. Один неверный шаг с вашей стороны или вашего хоста может поставить под угрозу ваши веб-файлы или полностью удалить их.
Один неверный шаг с вашей стороны или вашего хоста может поставить под угрозу ваши веб-файлы или полностью удалить их.
Как создать резервную копию WordPress для моего сайта?
Если у вас нет резервных копий в рамках вашего плана Jetpack, перейдите на панель администратора WordPress, а затем выберите Jetpack > Панель инструментов > Планы .
Как только вы приобретете Jetpack Backup, он будет активирован, и первое резервное копирование будет завершено. Практически нет никаких настроек для настройки, и вам не нужен опыт программирования.
Вы узнаете, что ваша резервная копия WordPress была создана, если вы увидите Завершение резервного копирования Событие в журнале активности.
Щелкнув многоточие с тремя точками справа от описания, вы увидите варианты загрузки и восстановления.
Не видите свою резервную копию WordPress в журнале активности?
Если вы заметили, что резервные копии еще не сохраняются, обновите учетные данные своего сайта. Перейдите к Управление > Настройки > Jetpack . Вы должны увидеть форму, позволяющую добавить учетные данные вашего сайта.
Перейдите к Управление > Настройки > Jetpack . Вы должны увидеть форму, позволяющую добавить учетные данные вашего сайта.
Если Jetpack не может связаться с вашим сайтом и не может создавать резервные копии, вы получите электронное письмо после двух неудачных попыток.
Могу ли я использовать Jetpack Backup для переноса своего веб-сайта на другой хост?
Да! Jetpack Backup также является плагином миграции WordPress, поэтому вы можете перенести свой сайт на новую установку WordPress на любом сервере. Это полезно, если вы решили переехать на новый хост. Для получения более подробной информации посетите страницу поддержки.
Можно ли использовать Jetpack Backup для миграции на другой адрес?
Да, просто введите учетные данные сервера для нового адреса сайта. Это учетные данные, которые Jetpack будет использовать для клонирования вашего сайта с вашего текущего хоста на новый хост. Если вы не понимаете, что это за учетные данные, как они работают или зачем они нам нужны, вы можете узнать больше об этом в нашем руководстве по учетным данным SSH, SFTP, FTP.
Учитывает ли Jetpack Backup все изменения путей при переносе адресов?
Да. Jetpack Backup — это плагин миграции WordPress, поэтому просто введите целевой путь WordPress. Это путь, по которому файлы вашего сайта хранятся относительно того, где пользователь SSH, SFTP или FTP имеет доступ. Для получения более подробной информации посетите страницу поддержки.
Могу ли я клонировать свой веб-сайт с помощью Jetpack Backup?
Да! Jetpack Backup позволяет скопировать ваш сайт на любой сервер. Это полезно, если вы хотите создать копию своего сайта на текущем сервере для тестирования и разработки. Для получения более подробной информации посетите страницу поддержки.
Могу ли я использовать Jetpack для резервного копирования моей базы данных?
Да, плагин Jetpack Backup создает резервную копию вашей базы данных WordPress. В частности, любые таблицы, которые начинаются с префикса вашей таблицы WordPress, а также имеют уникальный ключ или первичный ключ. Для получения более подробной информации посетите страницу поддержки.
Для получения более подробной информации посетите страницу поддержки.
Могу ли я использовать Jetpack для резервного копирования моих файлов?
Да, плагин Jetpack Backup создает резервную копию вашей базы данных WordPress. Сюда входят все файлы в плагинах , mu-plugins , темы и загружает каталогов. Для получения более подробной информации посетите страницу поддержки.
Могу ли я использовать Jetpack для резервного копирования моего сайта без плагинов?
Да. Мы исключим любой каталог, содержащий файл с именем .donotbackup . При необходимости вы можете создать эти файлы самостоятельно, чтобы намеренно предотвратить резервное копирование определенных каталогов. Если добавлен каталог с именем donotbackup , мы также исключим все файлы внутри этого каталога. Для получения более подробной информации посетите страницу поддержки.
Может ли Jetpack Backup сохранять файлы на Google Диск или в Dropbox?
Jetpack Backup не поддерживает сохранение файлов непосредственно на Google Диск или Dropbox. Мы предоставляем бесплатное хранилище на наших серверах, избыточно сохраненное в нескольких местах по всему миру. Если вы хотите сохранить копию, вы можете скачать резервную копию и загрузить ее на сторонний сайт.
Мы предоставляем бесплатное хранилище на наших серверах, избыточно сохраненное в нескольких местах по всему миру. Если вы хотите сохранить копию, вы можете скачать резервную копию и загрузить ее на сторонний сайт.
Могу ли я загрузить свои резервные копии?
Да. Чтобы загрузить резервную копию, откройте журнал активности. Используйте фильтры, чтобы найти событие, которое вы хотите использовать, затем щелкните значок с многоточием (три точки) и выберите Загрузить резервную копию. Для получения более подробной информации посетите страницу поддержки.
Поддерживает ли Jetpack Backup мультисайт WordPress?
Нет, Jetpack Backup в настоящее время не поддерживает мультисайт WordPress.
Поддерживает ли Jetpack Backup разделенный сайт или разделенные домашние URL-адреса?
Нет, Jetpack Backup в настоящее время не поддерживает раздельный сайт или раздельные домашние URL-адреса.
Существует ли ограничение на размер резервной копии?
Нет. При использовании Jetpack Backup размер резервной копии не ограничен. Если при резервном копировании вы превысите лимит общего хранилища, мы предупредим вас, прежде чем вносить какие-либо изменения в вашу службу.
При использовании Jetpack Backup размер резервной копии не ограничен. Если при резервном копировании вы превысите лимит общего хранилища, мы предупредим вас, прежде чем вносить какие-либо изменения в вашу службу.
Нужна помощь?
- Начало работы
- Использование журнала активности
- Объем поддержки
Душевное спокойствие от 4,95 евро в месяц
Сделайте резервную копию вашего сайтаКак сделать резервную копию WordPress — GreenGeeks
- Фейсбук
- Твиттер
Защита веб-сайта включает в себя наличие текущих резервных копий. Это гарантирует, что ваш сайт и его содержимое выживут даже в самых разрушительных бедствиях со стороны хакеров и ботов.
Фактически, правильная резервная копия WordPress может восстановить работоспособность вашего сайта за считанные минуты, что делает восстановление простым и быстрым.
В этой статье я расскажу о нескольких способах резервного копирования веб-сайта WordPress. Все эти бесплатные методы можно использовать, и они могут означать разницу между быстрым восстановлением и длительным временем простоя.
Резервное копирование вашего веб-сайта вручную
Сначала давайте рассмотрим, как создать резервную копию сайта вручную. Это довольно простой процесс, но он требует использования FTP-программы. Приложения протокола передачи файлов, или FTP, дают вам прямой доступ к вашему веб-сайту.
Вам также потребуется доступ к phpMyAdmin в вашей учетной записи хостинга cPanel.
Загрузка файлов сайта
FileZilla FTP
FTP-программы полезны, когда речь идет о создании резервных копий, внесении изменений или даже переносе вашего веб-сайта с одного хоста на другой. Одной из самых популярных платформ является FileZilla. Это бесплатное программное обеспечение поддерживается большинством основных компьютерных операционных систем и исключительно просто в использовании.
Используя FileZilla, скопируйте весь каталог вашего веб-сайта с вашего веб-хостинга на свой компьютер. Это может занять очень много времени в зависимости от размера вашего сайта и скорости вашего интернет-соединения.
Диспетчер файлов
Если у вас мало времени, вы также можете создать ZIP-архив для загрузки вашего сайта. Это часто немного быстрее и защищает ваши файлы в вашей компьютерной системе. Вы можете получить доступ к диспетчеру файлов, щелкнув его значок в cPanel.
Для этого выберите все файлы в каталоге вашего веб-сайта и нажмите «Сжать».
После выполнения инструкций на экране диспетчер файлов создаст загружаемый ZIP-файл со всей информацией о вашем сайте.
Загрузка базы данных
Файлы веб-сайта составляют только половину резервной копии. Теперь вам нужно скачать базу данных для WordPress. Без него у вас не будет учетных записей или контента, а сайт будет непригоден для использования.
Щелкните инструмент phpMyAdmin в cPanel. Он находится в разделе «Базы данных».
Найдите свою базу данных в левом столбце и щелкните по ней. Если у вас есть только один доступный веб-сайт, он может быть единственным присутствующим. Если вы не уверены, какую базу данных выбрать, отредактируйте файл «wp-config.php» на своем веб-сайте. Он покажет, какую базу данных он использует.
Нажмите кнопку «Экспорт» на верхней панели инструментов.
Оставьте формат SQL и нажмите кнопку «Перейти».
После этого на вашем компьютере появится запрос на загрузку, и система сохранит базу данных.
Использование плагинов для резервного копирования WordPress
WordPress имеет множество качественных плагинов для резервного копирования веб-сайта. Сложнее всего выбрать, какой из них использовать, потому что все они имеют отличную функциональность. Моими любимыми являются те, которые подключаются к Dropbox, потому что я использую облачное хранилище для безопасного хранения избыточных копий.
Чтобы установить плагин, найдите понравившийся и нажмите, чтобы установить и активировать его. Некоторые будут поставляться с пользовательскими настройками, а другие начнут работать автоматически. Это действительно зависит от плагина, который вы устанавливаете. Потратьте время и прочитайте описания каждого из них, прежде чем принимать решение.
Просто убедитесь, что вы установили плагин, который создает резервные копии как файлов, так и вашей базы данных.
Использование Softaculous для резервного копирования WordPress
Если вы используете Softaculous для установки WordPress, вы также можете настроить его для автоматического создания резервных копий. Хотя вы, возможно, не имеете такого контроля над файлом, как при использовании вышеуказанных решений, это все же полезная функция, которая может уберечь вас от длительных периодов простоя.
Нажмите «Установщик приложений Softaculous» в меню cPanel.
Щелкните поле «Установки» в Softaculous.
Найдите свой веб-сайт и щелкните значок карандаша справа.
Прокрутите вниз и настройте параметры резервного копирования и требования. Вы можете выбрать расположение файла, частоту резервного копирования, количество прошлых копий в ротации и даже выбрать файлы или папки для исключения.
Прокрутите страницу вниз и нажмите кнопку «Сохранить сведения об установке». Softaculous сделает все остальное за вас.
Делайте резервные копии регулярно
Всегда лучше перестраховаться, чем сожалеть, когда дело доходит до вашего веб-сайта. Будь то случайное кодирование, вызвавшее сбой сайта, или последствия взлома, резервные копии могут сэкономить время и деньги. Не думайте, что вы делаете достаточно, чтобы ваш сайт был в безопасности.
Какие ваши любимые плагины для защиты WordPress? Какой у вас опыт использования FTP-приложений и другого программного обеспечения для разработки веб-сайтов?
- Фейсбук
- Твиттер
Как восстановить WordPress из резервной копии
Резервное копирование — это функция активности вашего сайта на планах сайта с поддержкой плагинов. Эта функция создает автоматические резервные копии вашего сайта, позволяя вам выбрать точку в журнале активности и восстановить сайт в точном состоянии, в котором он находился на тот момент времени. Если у вас нет плана с включенным плагином, вы можете сделать резервную копию сообщений, страниц и мультимедиа, экспортировав их.
Эта функция создает автоматические резервные копии вашего сайта, позволяя вам выбрать точку в журнале активности и восстановить сайт в точном состоянии, в котором он находился на тот момент времени. Если у вас нет плана с включенным плагином, вы можете сделать резервную копию сообщений, страниц и мультимедиа, экспортировав их.
Содержание
Какие данные резервируются?
Мы создаем резервные копии следующих данных:
- Ваши страницы, сообщения, медиафайлы, подписчики и другой контент из вашей папки
wp-content. - Ваши установленные темы и плагины.
- Файлы WordPress корневого уровня вашего сайта.
- База данных WordPress вашего сайта. (В частности, любые таблицы, которые начинаются с префикса вашей таблицы WordPress, а также имеют уникальный ключ или первичный ключ.)
↑ Содержание ↑
Как часто выполняется резервное копирование?
Ежедневное резервное копирование обычно выполняется через 24 часа после предыдущего резервного копирования. Невозможно установить конкретное временное окно для ежедневного резервного копирования.
Невозможно установить конкретное временное окно для ежедневного резервного копирования.
Резервное копирование также может выполняться несколько раз в течение одного дня, если на сайт вносится много изменений.
↑ Table of Contents ↑
Когда использовать резервные копии
Резервные копии — отличный инструмент, который можно использовать, если:
- вам не хватает контента, который нельзя восстановить с помощью ревизий записей и страниц.
- вы установили плагин/тему, которая ломает ваш сайт, вам доступна резервная копия, и вы точно знаете, какой плагин/тема отвечает.
Плагины и темы часто могут конфликтовать друг с другом, и в этом случае восстановление из резервной копии не всегда решит любые проблемы, с которыми вы сталкиваетесь, с потенциальными конфликтами. В этом полезном руководстве у вас есть еще один способ проверки на конфликты плагинов и тем.
Если вы опасаетесь потери контента из-за восстановления резервной копии на вашем сайте, вы можете сделать резервную копию контента, предварительно экспортировав его.
↑ Содержание ↑
Доступ к резервным копиям
Резервные копии можно найти на панели управления вашего сайта как часть журнала действий. Перейдите к Jetpack → Журнал активности на панели управления WordPress.com.
Доступ к журналу действийЕсли вам нужна только последняя резервная копия, вы можете нажать Jetpack → Резервная копия на панели управления WordPress.com. Он покажет вам последнюю резервную копию вашего сайта. У вас также будет возможность вернуться к резервной копии предыдущей даты, используя параметры навигации в верхней части экрана.
Однако в журнале действий вы увидите список всех действий и точек восстановления для вашего сайта. Ниже вы можете увидеть, как восстановить резервную копию из журнала активности .
↑ Содержание ↑
Восстановление из резервной копии
Чтобы восстановить сайт WordPress.com из резервной копии, перейдите на страницу Jetpack → Резервная копия и выберите дату резервной копии, которую хотите использовать, или на Jetpack → Журнал активности и отфильтруйте по диапазону дат и типу активности, чтобы найти резервную копию, из которой вы хотите восстановить.
После того, как вы нашли точку восстановления, которую хотите использовать, нажмите кнопку Восстановить .
Затем вам будет предложено подтвердить, какие части сайта вы хотите восстановить. К ним относятся:
- Темы WordPress: Это восстановит папку тем вашего сайта в том виде, в каком она была на тот момент времени. В зависимости от сторонней темы, которую вы используете, это не обязательно приведет к восстановлению настроек темы.
- Плагины WordPress: Это восстановит папку плагинов вашего сайта до того состояния, которое было на тот момент. В зависимости от стороннего подключаемого модуля, который вы используете, это не обязательно восстановит настройки плагина.
- Загрузка мультимедиа: Это восстановит содержимое вашей медиатеки до того состояния, которое было в ней на тот момент времени. Обратите внимание, , что если контент был добавлен после этого момента, это может привести к потере этого контента.

- Корень WordPress: это восстановит корневые файлы WordPress до того состояния, в котором они были на тот момент.
- WP-Content Directory: Это восстановит папку wp-content и ее содержимое до состояния, в котором оно было на момент резервного копирования. Обратите внимание, что при этом не будут восстановлены папки тем, плагинов или медиафайлов (см. выше).
- База данных сайта: это восстановит контент для сообщений, страниц, комментариев и (в зависимости от сторонних тем и плагинов) некоторые настройки плагинов и тем.
Выберите Подтвердить восстановление, , и начнется восстановление сайта.
После завершения вы получите уведомление по электронной почте.
Обратите внимание, что создание резервных копий может занять некоторое время, которое может варьироваться от нескольких минут до нескольких часов, в зависимости от размера вашего сайта.
⚠️
Если срок действия плана с подключаемым модулем истечет или будет отменен, резервные копии будут очищены и недоступны через 30 дней .
Если вы хотите перенести свой контент на другой хост, убедитесь, что вы загрузили резервную копию своего контента, прежде чем резервные копии станут недоступны.
Сохранить содержимое, созданное после точки восстановления
Если вы изменили содержимое на страницах или в сообщениях, вы можете сделать копию содержимого до , выбрав резервную копию для восстановления.
Вы можете создать бесплатный сайт под своей учетной записью, на который вы сможете импортировать контент вашего существующего сайта. Затем вы можете восстановить резервную копию и импортировать скопированный контент на бесплатный сайт.
Чтобы создать бесплатный сайт, перейдите на https://wordpress.com/start/ и пропустите шаг выбора личного домена. Когда появится возможность, выберите бесплатный адрес WordPress.com и бесплатный план.
Затем выполните шаги экспорта WordPress.com на исходный сайт и шаги импорта с другого сайта WordPress, чтобы импортировать содержимое на новый бесплатный сайт.
После завершения восстановления исходного сайта экспортируйте содержимое с бесплатного сайта и импортируйте его на исходный сайт. При этом будут обновлены только те страницы и сообщения, которые необходимо обновить, а ваши плагины и другие настройки останутся на месте.
Восстановление из резервной копии после повторной подписки
Если вы отменили план с включенным подключаемым модулем за последние 14 дней, выполните следующие действия, чтобы вернуть сайт в прежнее состояние:
- Перейдите в Настройки → Конфигурация хостинга на левой боковой панели панели управления вашего сайта
- Нажмите Активировать в правом верхнем углу.
- После завершения процесса вы можете установить пользовательские плагины и темы и снова восстановить свой сайт из резервной копии.
- Выполните действия по восстановлению из резервной копии и восстановите свой сайт до даты, предшествующей отмене плана для сайта.


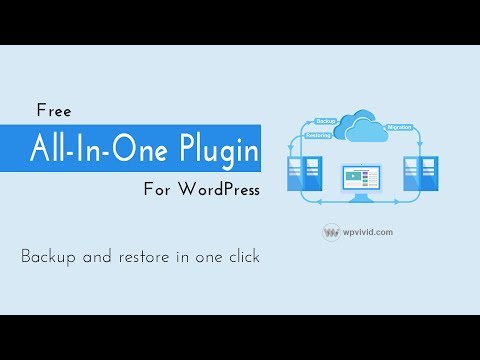 Некоторые плагины позволяют делать бэкап в реальном времени, и для часто обновляемых сайтов это лучшее решение.
Некоторые плагины позволяют делать бэкап в реальном времени, и для часто обновляемых сайтов это лучшее решение. Хотя это может быть не нужно для бэкапа сайта, это может быть полезным в других ситуациях.
Хотя это может быть не нужно для бэкапа сайта, это может быть полезным в других ситуациях.