Как установить php на windows 10
Язык программирования PHP без труда устанавливается на Windows. Для этого создатели PHP подготовили специальную Windows-версию языка, которую можно скачать с сайта PHP.
Для среды разработки я использую PHP 7, с тем расчётом, чтобы мой код был готов к тому моменту, как PHP 7 можно будет установить на боевой сервер. Для того, чтобы установить PHP 7 в операционной системе Windows понадобится программа Visual C++ Redistributable for Visual Studio 2015, которую можно скачать с официального сайта Майкрософта. Установка этой программы не содержит никаких трудностей, нужно просто нажимать кнопку «Далее».
После установки Visual C++ Redistributable скачиваем архив PHP 7 для Windows (VC14 Non Thread Safe x64 или x86 в зависимости от разрядности системы) c официального сайта PHP. В архиве нет инсталлятора, его просто нужно распаковать в папку где-нибудь на диске. В пути к этой папке не должно быть пробелов и русских букв, у меня это просто C:PHP.
После распаковки нужно добавить PHP в системный PATH для того, чтобы можно было запускать PHP из любого каталога:
- нажимаем win+x и переходим в настройки System;
- переходим в Advanced system settings;
- выбираем Environment Variables;
- выбираем переменну PATH и нажимаем кнопку Edit;
- нажимаем кнопку New и вводим адрес каталога с распакованным PHP, например C:PHP;
- нажимаем кнопку Ok.
Теперь нужно настроить PHP для работы:
- переименовываем файл php.ini-production в php.ini ;
- раскоментируем (убираем знак ; ) перед строчками:
- extension=php_curl.dll ;
- extension=php_gd2.dll ;
- extension=php_mbstring.dll ;
- extension=php_openssl.dll ;
- extension=php_pdo_mysql.dll ;
- extension=php_pdo_sqlite.dll ;
- extension=php_sqlite3.dll .
Всё, PHP 7 установлен в системе и готов к использованию.
- 24 марта
Расскажу вам о наиболее оптимальном способе установки PHP на IIS. Ставить будем PHP 7.3.1 на IIS 10. IIS крутится на сервере с Windows Server 2016. Раньше я устанавливал PHP руками, помните, что для Windows нужно выбирать PHP NTS версию.
Ставить будем PHP 7.3.1 на IIS 10. IIS крутится на сервере с Windows Server 2016. Раньше я устанавливал PHP руками, помните, что для Windows нужно выбирать PHP NTS версию.
If you are using PHP as FastCGI with IIS you should use the Non-Thread Safe (NTS) versions of PHP.
Однако, на этот раз я решил последовать совету с официального сайта. На php.net немного коряво написано:
Если вы хотите настроить PHP используя в качестве веб-сервера IIS, то проще всего это сделать используя
Microsoft Web Platform Installer (WebPI).
Заходим по ссылке:
Нажимаем зелёную кнопку Install this extension и качаем инсталлятор.
Открывается мастер установки WebPI.
Принимаем лицензионное соглашение — Install.
Установка завершена, это было несложно. Finish.
Находим в установленных программах Web Platform Installer и запускаем.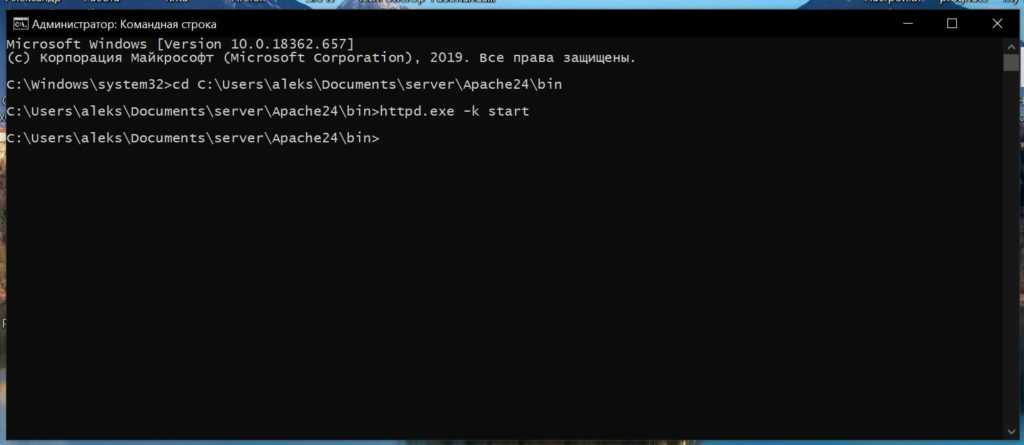
Ждём. Открывается окошко.
Кликаем на вкладку Products. Слева выбираем Frameworks. Находим в списке PHP 7.3.1 — не самая новая, но меня устроит.
Тыкаем в Add. На самом деле здесь много чего можно найти интересного, например, MySQL, правда, не очень новой версии. В разделе Server нахожу URL Rewrite 2.1 — расширение для IIS. Мне потом понадобится, тоже добавляю. К установке PHP оно не относится, вам может и не нужно.
Обещают установить три модуля:
- PHP 7.3.1 (x64)
- PHP Manager for IIS — полезная штука для управления PHP из оснастки IIS.
- URL Rewrite 2.1 — мне надо.
Соглашаемся — I Accept.
Полетела установка. Но взлетела не очень высоко.
We’re sorry. The following product have failed to install.
PHP Manager for IIS не поставился, ай-ай-ай, как печально. Зато поставилось куча всего другого, что нам поставить не обещали:
- RunPHP Helper — не догадываюсь для чего оно, но пусть помогает.

- Microsoft Visual C++ 2008 Redistributable Package — это, наверное, нужно для работы моего URL Rewrite 2.1.
- URL Rewrite 2.1 — хорошо.
- PHP 5.3.28 — ээээ, я не просил, ладно, пусть полежит.
- PHP 7.3.1 (x64) — вот то что надо.
Ладно, если что, лишний PHP удалю потом. Давайте решим вопрос с PHP Manager for IIS. Гуглим ссылочку:
Нажимаем Download this extension.
OK. Запускается мастер установки.
Принимаем лицензионное соглашение, Next.
В IIS появляется новая оснастка под названием PHP Manager.
Внутри не сложно, разобраться можно.
Для каждого сайта можно выбирать свою PHP версию, регистрировать новые, управлять расширениями и т.д.
Первые два года своей профессиональной деятельности в создании сайтов я работал под Linux. Но при всей гибкости и мощности этой системы она, всё же, неудобна в мелочах. Однажды, эти мелочи перевесили все прочие плюсы и я решился пересесть на Windows. Сейчас я совершенно не жалею о потраченном времени на настройку среды разработки, а моим рабочим ноутбуком, который по совместительству является и домашним, стало гораздо удобнее пользоваться.
Сейчас я совершенно не жалею о потраченном времени на настройку среды разработки, а моим рабочим ноутбуком, который по совместительству является и домашним, стало гораздо удобнее пользоваться.
Этот пост может сэкономить время тем, кто так же как и я собирается перейти на Windows и тем, кто только ещё начинает работать PHP-программистом или веб-разработчиком. Для полноценной веб-разработки понадобятся: виртуальная среда, система контроля версий, менеджеры зависимостей, система сборки приложений, система развёртки приложений и, конечно, хороший редактор кода. Я не буду рассказывать зачем нужен каждый из компонентов, а лишь дам инструкцию по его установке в Windows. Я использую Vagrant, Composer, NPM, Bower, Git, Gulp, Capistrano и PHPStorm, дальше пойдёт речь именно об этих технологиях. Инструкции даны для Windows 10.
Начнём с установки PHP
Для разработки я использую PHP 7, чтобы мой код был совместим с ним, когда я соберусь переезжать. На боевых серверах у меня пока что PHP 5.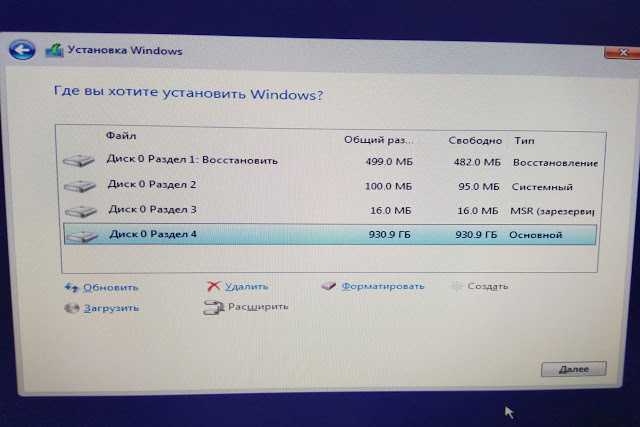 6. Для того, чтобы случайно не написать код, который не будет работать в продакшене в моём PHPStorm указан уровень языка 5.6.
6. Для того, чтобы случайно не написать код, который не будет работать в продакшене в моём PHPStorm указан уровень языка 5.6.
Для работы в Windows у PHP есть специальная версия языка, которую можно скачать с сайта PHP. Для того, чтобы установить PHP 7 в операционной системе Windows понадобится программа Visual C++ Redistributable for Visual Studio 2015, которую можно скачать с официального сайта Майкрософта. Установка этой программы не содержит никаких трудностей, нужно просто нажимать кнопку «Далее».
После установки Visual C++ Redistributable скачиваем архив PHP 7 для Windows (VC14 Non Thread Safe x64 или x86 в зависимости от разрядности системы) c официального сайта PHP. В архиве нет инсталлятора, его просто нужно распаковать в папку где-нибудь на диске. В пути к этой папке не должно быть пробелов и русских букв, у меня это C:php.
После распаковки нужно добавить PHP в системный PATH для того, чтобы можно было запускать PHP из любого каталога:
- нажимаем win+x;
- переходим в Advanced system settings;
- выбираем Environment Variables;
- выбираем переменну PATH и нажимаем кнопку Edit;
- нажимаем кнопку New и вводим адрес каталога с распакованным PHP, например C:php;
- нажимаем кнопку Ok.

Теперь нужно настроить PHP для работы:
- переименовываем файл php.ini-production в php.ini ;
- раскоментируем (убираем знак ; ) перед строчками:
- extension=php_curl.dll ;
- extension=php_gd2.dll ;
- extension=php_mbstring.dll ;
- extension=php_openssl.dll ;
- extension=php_pdo_mysql.dll ;
- extension=php_pdo_sqlite.dll ;
- extension=php_sqlite3.dll .
Всё, PHP 7 установлен в системе и готов к использованию.
Система контроля версий
Установить Git на Windows проще простого. В качестве приятного бонуса вместе с Git поставляется консоль Git bash. Работать с этой консолью гораздо удобнее, чем со стандартной CMD в Windows. Кроме того, она понимает некоторые полезные линуксовские команды, такие как find, ls и прочие.
При установке Git под Windows вам нужно будет прописать git.exe в PATH вашей системы, чтобы Git можно было запускать из любого места в командной строке. А также указать Git’у, чтобы при получении кода он не менял символы окончания строк в файлах (эти символы отличаются на системах с Linux и Windows). Всё это делается парой кликов мышкой через инсталятор Git.
Всё это делается парой кликов мышкой через инсталятор Git.
Вот скриншоты важных страниц установки Git:
- Экран выбора установки программ в PATH вашей системы. Выбирайте средний вариант — так вы сможете использовать Git из командной строки из любого каталога и не потревожите стандартные программы Windows find и sort;
- Здесь мы указываем как Git будет поступать с символами окончания строк. На Windows и Linux эти символы разные и Git может менять их перед отправкой и получением кода из репозитория. В моём случае лучший выбор — это не вмешиваться в код при получении и следить за тем, чтобы в репозиторий не попадали файлы с символами Windows-style.
- Последний экран не столь важен, здесь можно указать что будет в основе надстройки Git Bush — стандартная консоль Windows или MinTTY. Если у вас Windows до 10 версии, то лучше выбрать MinTTY.
После установки укажите Git’у ваше имя и электронную почту. Эти данные будут передаваться с каждым коммитом и их нельзя будет изменить.
Откройте Git Bush и запустите две команды:
На этом первоначальная настройка Git закончена.
Менеджеры зависимостей NPM, Bower и Composer
Для того, чтобы получить NPM нужно установить NodeJS.
У NodeJS есть официальный установщик для Windows, поэтому установка будет проще простого:
- скачиваем установщик с официального сайта NodeJS;
- запускаем скаченный установщик и нажимаем несколько раз кнопку Next, попутно соглашаясь с условиями.
Для того, чтобы проверить, установился ли NodeJS и NPM, откройте консоль Windows или Git bush (если консоль уже была открыта, то нужно её закрыть и открыть снова, чтобы обновить системный PATH) и выполните команды:
Если команды выдали версии, например: «v6.2.0» и «3.8.8», то это значит, что всё успешно установлено и можно работать.
После установки NPM можно приступить к установке Bower
Здесь всё просто, введите в командной строке:
Параметр -g нужен для того, чтобы установить Bower глобально и иметь возможность запускать его из любого каталога.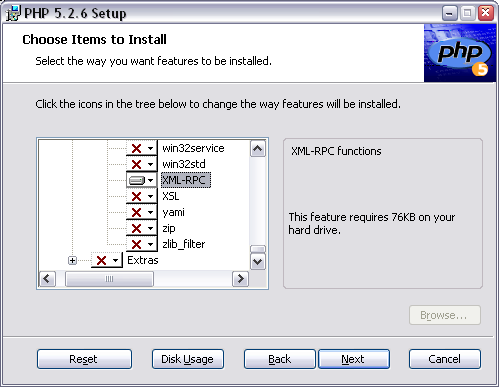
Composer
У пакетного менеджера Composer есть специальный установщик для Windows. Скачать его можно с официального сайта. Сама установка элементарна и займёт не больше 5 минут, но есть две особенности.
Во первых, перед установкой Composer нужно установить PHP. О том как это сделать написано в начале поста. Во вторых, после установки Composer нужно передать ему специальный GitHub Tokken для того, чтобы обойти ограничени GitHub’а на количество обращений по API.
Но начнём с установки. После скачивания и запуска установщика он попросит указать путь к PHP. Если вы добавили PHP в PATH, как указано у меня в инструкци, то Composer сам определит этоть путь. Если нет, то вам нужно указать этот путь самостоятельно.
После этого нужно ещё несколько раз нажать Next и Composer будет установлен в систему и доступен через командную строку из любого каталога.
В процессе работы с Composer программа в какой-то момент сама предложит вам ввести GitHub Tokken и даст ссылку на его создание. Но можно не ждать этого и сделать всё самому. Создать токен можно на специальной странице GitHub’а. Для того, что передать токен Composer’у нужно ввести в командной строке команду
Но можно не ждать этого и сделать всё самому. Создать токен можно на специальной странице GitHub’а. Для того, что передать токен Composer’у нужно ввести в командной строке команду
Всё, на этом Composer установлен и готов к использованию.
Система сборки проекта Gulp
Так как он часть экосистемы NPM, то тут всё просто:
Параметр -g нужен для того, чтобы установить Gulp глобально и иметь возможность запускать его из любого каталога.
Виртуальная среда Vagrant
Для установки Vagrant в Windows предварительно понадобится установить один из провайдеров виртуальной среды. Я использую VirtualBox от Oracle. Установка обеих программ не составляет абсолютно никакого труда и требует только вовремя нажимать кнопку Next.
Ссылки на страницы откуда можно скачать установщики:
- VirtualBox;
- Vagrant.
После установки, Vagrant можно будет запускать из командной строки из любого каталога.
Система развёртывания Capistrano
Для того, чтобы установить Capistrano на Windows в первую очередь нужно установить язык программирования Ruby. В этом нет ничего сложного, для установки языка в Windows существует специальный проект rubyinstaller.org. Нужно лишь скачать установщик и несколько раз нажать кнопку Next. Не забудьте только поставить галочку напротив пункта о добавлении Ruby в PATH Windows.
В этом нет ничего сложного, для установки языка в Windows существует специальный проект rubyinstaller.org. Нужно лишь скачать установщик и несколько раз нажать кнопку Next. Не забудьте только поставить галочку напротив пункта о добавлении Ruby в PATH Windows.
Это позволит запускать Capistrano из любого каталога, что очень удобно.
После установки Ruby настало время установить Capistrano. Откройте командную строку (если она была открыта, до установки Ruby, то закройте и откройте её снова, чтобы обновить данные из PATH) и введите команду:
Эта команда установит Capistrano в систему и в дальнейшем его можно будет запускать командой:
Как видите, всё элементарно.
Все необходимые компоненты установлены. Осталось только выбрать хороший редактор кода. Я использую PHPStorm, так как он поддерживает все инструменты, которые перечислены в этом посте и ежемесячная индивидуальная подписка на эту программу стоит меньше $10. Но, конечно, можно установить любой редактор на свой вкус.
Сразу после установки PHPStorm на Windows нужно сделать две важные настройки:
- указать UTF-8 в качестве кодировки всех файлов по умолчанию;
- указать символ
в качестве символа окончания строки по умолчанию.
Это необходимо сделать, так как всё тестирование и работа сайтов идёт в среде Linux и неверные символы окончания строк и кодировка файлов может приветси к разным ошибкам, у которых трудно будет выявить причину.
Обе настройки находятся в разделе Editor. Попасть в настройки можно с главного экрана PHPStorm.
Либо с верхнего меню через File -> Default settings.
Окончание строк в файлах настраиваем в разделе Editor -> Code Style.
Кодировку файлов настраиваем в разделе Editor -> File Encodings.
На этом всё. На установку всех компонентов понадобится примерно час времени.
Данная статья не подлежит комментированию, поскольку её автор ещё не является полноправным участником сообщества.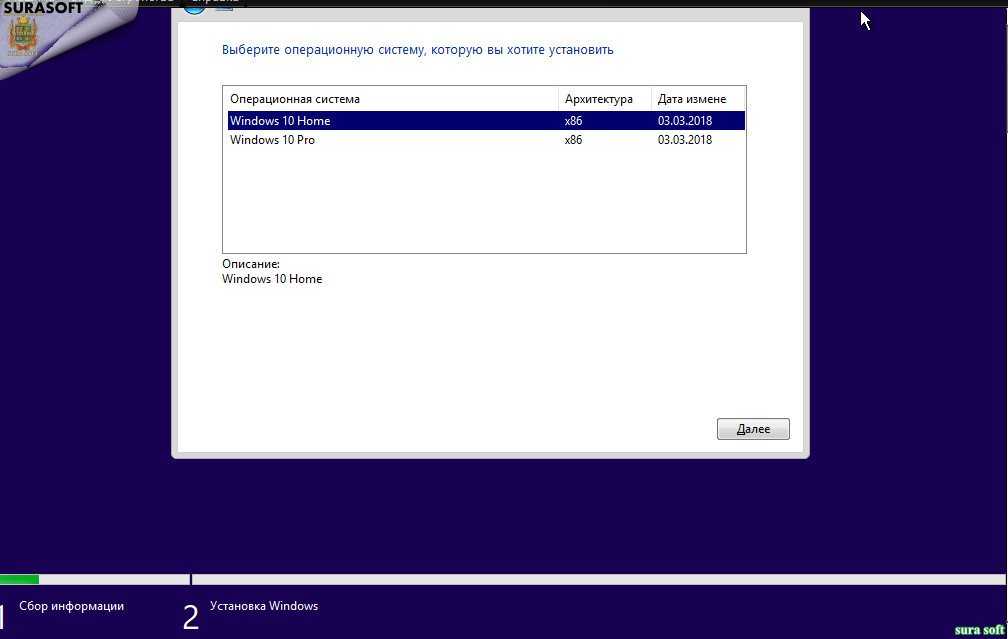 Вы сможете связаться с автором только после того, как он получит приглашение от кого-либо из участников сообщества. До этого момента его username будет скрыт псевдонимом.
Вы сможете связаться с автором только после того, как он получит приглашение от кого-либо из участников сообщества. До этого момента его username будет скрыт псевдонимом.
В этой статье вы узнаете как установить php 7.0 и выше на Windows 10, очень просто, надеюсь эта статья будет полезна для вас.
Скачать PHP:
Сначала вам надо скачать PHP 7 для Windows 10 c сайта или для Windows 7, для этого заходим по ссылки, там нажимаем на Zip.
Как можете заметить, я скачиваю тут x64 битную, но не переживаете, там также вы можете скачать x32 битную версию, для этого надо прокрутить чуть ниже и найти, где будет написано x86, если в друг у вас архитектура не x64.
Установка PHP:
После того как скачали сам PHP, пришло время его установить, для архивируем архив который скачали, и создаём папку куда положим все файлы.
Как можете заметить, я поместил все файлы в папку в документах, но это ещё не всё.
Теперь на надо добавить PHP в path, чтобы была возможность запускать PHP скрипты из командной строки, для этого заходим в «Этот компьютер» и там нажимаем правой кнопкой мыши, выбираем «Свойства».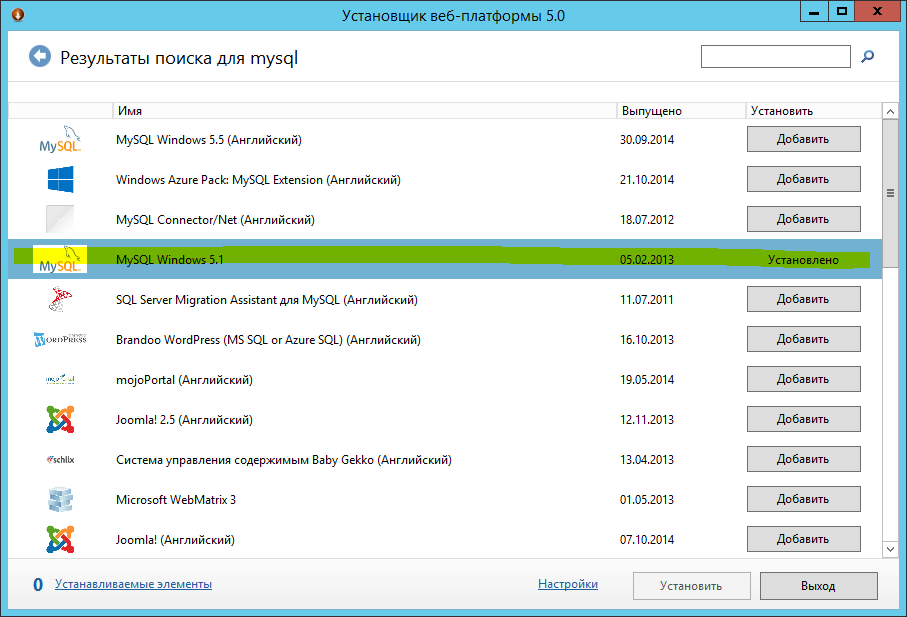
Дальше в открывшемся окне с боку выбираем «Дополнительные параметры системы».
В открывшемся окне нажимаем на кнопку «Переменные среды…».
В открывшемся окне выбираем внизу «Path» и нажимаем кнопку изменить.
Нажимаем «Создать» и вписываем путь, куда вы архивировали ваш PHP, на этом всё и заканчивается, поздравляю вас, вы установили и подключили PHP.
Тест PHP:
Теперь не большой тест, что бы наперника проверить что мы правильно установили PHP, для этого открываем блокнот и делаем не большую PHP программу.
Язык программирования PHP без труда устанавливается на Windows. Для этого создатели PHP подготовили специальную Windows-версию языка, которую можно скачать с сайта PHP.
Для среды разработки я использую PHP 7, с тем расчётом, чтобы мой код был готов к тому моменту, как PHP 7 можно будет установить на боевой сервер. Для того, чтобы установить PHP 7 в операционной системе Windows понадобится программа Visual C++ Redistributable for Visual Studio 2015, которую можно скачать с официального сайта Майкрософта. Установка этой программы не содержит никаких трудностей, нужно просто нажимать кнопку «Далее».
Установка этой программы не содержит никаких трудностей, нужно просто нажимать кнопку «Далее».
После установки Visual C++ Redistributable скачиваем архив PHP 7 для Windows (VC14 Non Thread Safe x64 или x86 в зависимости от разрядности системы) c официального сайта PHP. В архиве нет инсталлятора, его просто нужно распаковать в папку где-нибудь на диске. В пути к этой папке не должно быть пробелов и русских букв, у меня это просто C:\PHP.
После распаковки нужно добавить PHP в системный PATH для того, чтобы можно было запускать PHP из любого каталога:
- нажимаем win+x и переходим в настройки System;
- переходим в Advanced system settings;
- выбираем Environment Variables;
- выбираем переменну PATH и нажимаем кнопку Edit;
- нажимаем кнопку New и вводим адрес каталога с распакованным PHP, например C:\PHP;
- нажимаем кнопку Ok.
Теперь нужно настроить PHP для работы:
- переименовываем файл php.
 ini-production в php.ini ;
ini-production в php.ini ; - раскоментируем (убираем знак ; ) перед строчками:
- extension=php_curl.dll ;
- extension=php_gd2.dll ;
- extension=php_mbstring.dll ;
- extension=php_openssl.dll ;
- extension=php_pdo_mysql.dll ;
- extension=php_pdo_sqlite.dll ;
- extension=php_sqlite3.dll .
Всё, PHP 7 установлен в системе и готов к использованию.
Как установить PHP 7 в Windows 10: 9 комментариев
Добрый день!
Что значит раскомментируем? это в файле php.ini?
Но в версии php 7.2 в этом файле ни одной из этих строк,
(extension=php_curl.dll;
extension=php_gd2.dll;
extension=php_mbstring.dll;
extension=php_openssl.dll;
extension=php_pdo_mysql.dll;
extension=php_pdo_sqlite.dll;
extension=php_sqlite3.dll.)
как быть?
Здравствуйте.
Да, вы правы. Теперь их нужно добавлять туда вручную. Найдите раздел Dynamic Extensions и добавьте их туда вот в таком виде:
extension=php_curl. dll
dll
extension=php_gd2.dll
extension=php_mbstring.dll
extension=php_openssl.dll
extension=php_pdo_mysql.dll
extension=php_pdo_sqlite.dll
extension=php_sqlite3.dll
Всё работает. Огромное спасибо!
Здавствуйте!
Я все делал как у вас написано. Однако были некоторые нюансы. При начале установки Visual C++ Redistributable появилось сообщение, что уже установлена такая программа и установка была прекращена. Я проверил и, действительно ,установлены версии 2008, 2010,2012,2013.2017. Что в этой ситуации делать?
И еще по поводу изменения переменной PATH. Удалось ее изменить только из командной строки командой SETX с правами админа.
И, последний, может быть, наивный вопрос.
Для чего все это делается? Ну, кликну я по файлу с расширением PHP, и что получу в итоге? Ведь здесь никакого отладчика нет.
Если Вас не затруднит мое обращение, то ответьте, пожалуйста.
С уважением, Петр
Всё это делается только для того, чтобы можно было запускать PHP-программы в среде Windows.
extension=curl
теперь это так называется?
Добавлять не надо?
Да, теперь PHP рекомендует указывать расширения так как вы указали. Вот выдержка из их рекомендации:
The syntax used in previous PHP versions (‘extension=<ext>.so’ and ‘extension=’php_<ext>.dll’) is supported for legacy reasons and may be deprecated in a future PHP major version. So, when it is possible, please move to the new (‘extension=<ext>) syntax.
Если Visual C++ Redistributable for Visual Studio новее 15 года, это критично для установки ПХП?
В посте немного устаревшая информация. Я думаю, что с более новыми версиями всё тоже должно заработать, попробуйте
Скачал VC14 x64 Non Thread Safe (2016-Apr-29 00:38:19) — версию с windows.php.net. Думал, что будет лежать установщик — его не оказалось. Разархивировал файл. Прописал путь в Path. В итоге, когда набираю в консоли «php» — идёт перевод курсора на новую строку, меняется название окна. Попробовал вводить что-то типа:
Попробовал вводить что-то типа:
Ничего не происходит.
Может кто помочь с установкой, как это всё делается?
Кстати, если запустить скрипт таким образом из консоли(предварительно перейдя в директорию с php.exe и самим скриптом):
php.exe -f script.php
То скрипт выполняется, сообщение выводится.
P.s. пробовал следовать инструкции на php.net — «Командная строка PHP в Microsoft Windows» — вроде делал всё правильно, но всё равно ничего не вышло.
Рухнула Windows 8 на ноутбуке Dell. Как установить заново Windows 8 или Windows 7?
при попытке восстановить систему с widows 8 пишет что не удалось восстановить,ни одним из.
Можно ли установить Windows XP x64 после того как стоял Windows 7?
Вот такая вот беда. Не могу поставить "хрюшку " на HP Pavilion dv6 Проц. i7 8×2250 Ggz, RAM 8 Gb.
Как установить Windows 7 на ноутбук ASUS K95V, на котором установлена Windows 8?
Всем добрый день! Такая беда. купила ноутбук asus k95v на нем windows8. начала установку семерки.
купила ноутбук asus k95v на нем windows8. начала установку семерки.
Как установить Windows 7 на ноутбук, где в биосе указанно железо с Windows 8?
как установить семёрку на ноут где в биосе указаннo что железо поддерживается только с восмёрки.
Сообщение от webrapist
Сообщение от webrapist
Сообщение от webrapist
Сообщение от pav1uxa
Как установить Windows 7 на ноутбук с Windows 10 с возможностью отката на заводские настройки?
Подскажите пожалуйста возможна ли установка win7 на ноутбук с win10 с возможностью отката на.
Как установить Windows 2000 Или Windows nt Через флешку
Как установить Windows 2000 Или Windows nt Через флешку!У меня нетбук и нет дисковода!
Как удалить Windows 8.1 с ноутбука, а вместо нее установить Windows 7?
Подскажите пожалуйста! Как мне удалить Windows 8.1 с ноута а вместо нее установить семерку, у меня.
Установил Windows 7 вместо Windows 10 на ноутбук ASUS R540SA.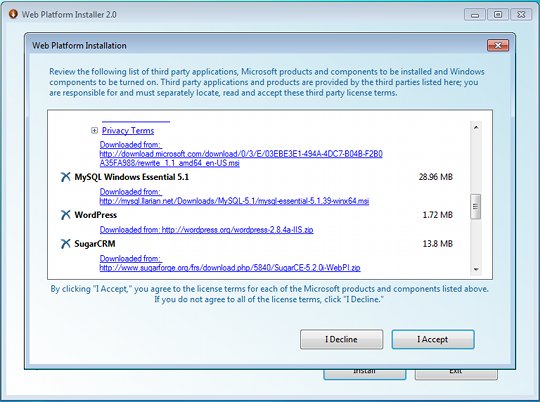 Как теперь установить драйверы?
Как теперь установить драйверы?
Доброго времени! 🙂 Хотелось бы поделится опытом который может пригодится тем, кто не привык.
Как установить Windows Media Player 7 на Windows XP SP3
Как установить WMP 7 на Windows XP SP3 Короче мне нравиться 7 проигрыватель и хочу его.
Как установить Windows 7 на китайский планшетобук с установленной Windows 10?
Господа, подскажите, есть ли смысл пытаться поставить 7 ку на китайский планшетобук с внутренней.
Установка и настройка PHP 5: редактирование php.ini
Статья описывает процесс установки и первоначальной настройки на локальном компьютере, работающим под операционной системой Windows XP, прекрасно зарекомендовавшей себя связки программ, используемых при создании, как крупных, так и средних веб-проектов: Apache, MySQL, PHP и phpMyAdmin.
Авторы: Виктор Волков, Иван Шумилов
Содержание:
- Предисловие
- Установка MySQL 5.5.23
- Установка PHP 5.3.10
- Установка Apache HTTP Server 2.
 2.22
2.22 - Установка phpMyAdmin 3.5.0
- Послесловие, полезные ресурсы
- Скачать статью в формате .pdf (596 Kb)
Сайт разработчика: http://www.php.net/
Дистрибутив (VC9 x86 Thread Safe, Zip архив): http://windows.php.net/download/
Прямая ссылка: php-5.3.10-Win32-VC9-x86.zip
Заодно скачайте сразу и документацию на русском языке в формате .chm, она вам понадобится при изучении и работе: php_enhanced_ru.chm
Распакуйте архив в желаемый каталог (изначально предлагается «C:\php»). Откройте конфигурационный файл содержащий рекомендуемые настройки — «php.ini-development» (находящийся в корне дистрибутива), переименуйте его в php.ini и произведите следующие изменения.
Редакция php.ini:
- Найдите строку:
post_max_size = 8M
Увеличьте до 16 Мбайт максимальный размер данных принимаемых методом POST, изменив ее на:
post_max_size = 16M - Найдите строку:
;include_path = «.
Раскомментируйте ее, убрав перед строкой символ точки с запятой.
(Внимание исключение! Обратные косые черты при указании пути):
include_path = «.;c:\php\includes»
Создайте пустой каталог «C:\php\includes», для хранения подключаемых классов. - Найдите строку:
extension_dir = «./»
Установите значением данной директивы путь к папке с расширениями:
extension_dir = «C:/php/ext» - Найдите строку:
;upload_tmp_dir =
Раскомментируйте ее и укажите в значении следующий путь:
upload_tmp_dir = «C:/php/upload»
Создайте пустую папку «C:\php\upload», для хранения временных файлов загружаемых через HTTP. - Найдите строку:
upload_max_filesize = 2M
upload_max_filesize = 16M - Подключите, расскомментировав, данные библиотеки расширений:
extension=php_bz2.dll
extension=php_curl.dll
extension=php_gd2.dll
extension=php_mbstring. dll
dll
extension=php_mysql.dll
extension=php_mysqli.dll - Найдите строку:
;date.timezone =
Раскомментируйте и установите значением часовой пояс вашего местоположения (список часовых поясов можно найти в документации):
date.timezone = «Europe/Moscow» - Найдите строку:
;session.save_path = «/tmp»
session.save_path = «C:/php/tmp»
Создайте пустую папку «C:\php\tmp» для хранения временных файлов сессий.
Сохраните изменения и закройте файл php.ini.
Далее необходимо добавить каталог с установленным PHP интерпретатором в PATH операционной системы. Для чего пройдите по пути «Start» («Пуск») -> «Control Panel» («Панель управления») -> «System» («Система»), откройте вкладку «Advanced» («Дополнительно»), нажмите кнопку «Environment Variables» («Переменные среды»), в разделе «System Variables» («Системные переменные») сделайте двойной щелчок на строке «Path», добавьте в поле «Variable Value» («Значение переменной»), к тому что там уже существует, путь к каталогу с установленным PHP, например, «C:\php» (без кавычек).
Пример строки Path:
%SystemRoot%\system32;%SystemRoot%;%SystemRoot%\System32\Wbem;C:\php;C:\Program Files\MySQL\MySQL Server 5.5\bin
Установка и настройка PHP интерпретатора – завершена.
Описание подключаемых библиотек:
php_bz2.dll – С помощью данного расширения PHP сможет создавать и распаковывать архивы в формате bzip2.
php_curl.dll – Очень важная и нужная библиотека, позволяющая соединяться и работать с серверами, с помощью огромного количества интернет-протоколов.
php_gd2.dll – Ещё одна незаменимая библиотека, позволяющая работать с графикой. Вы думали на PHP можно только HTML странички генерировать? А вот и нет! С помощью PHP можно почти всё, в том числе и рисовать.
php_mbstring.dll – Библиотека содержит функции для работы с много-байтными кодировками, к которым относятся кодировки восточных языков (японский, китайский, корейский), Юникод (UTF-8) и другие.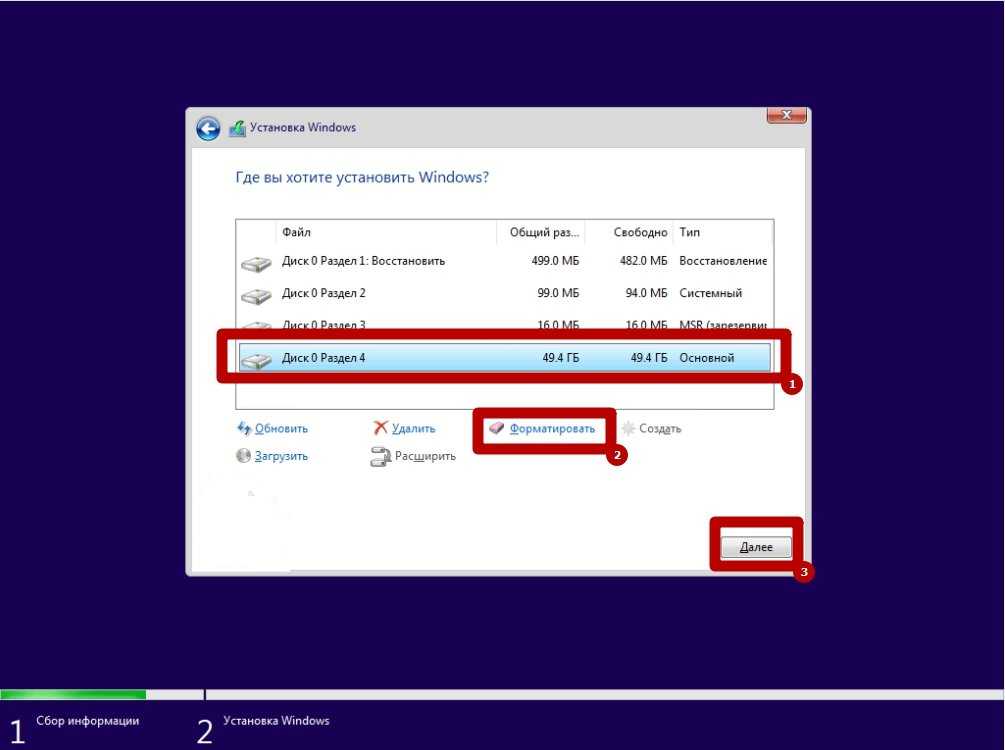
php_mysql.dll – Имя библиотеки говорит само за себя — она необходима для работы с сервером MySQL.
php_mysqli.dll – Данная библиотека является расширением предыдущей и содержит дополнительные функции PHP для работы с сервером MySQL версии 4.1.3 и выше.
Данных библиотек должно хватить для полноценной работы PHP. Со временем, если появится такая необходимость, вы сможете подключить дополнительные библиотеки, но не стоит подключать их все сразу с мыслью, что кашу маслом не испортишь, в данном случае излишнее количество подключенных библиотек может заметно замедлить работу PHP.
Установка расширений PHP в ОС Windows | Руководство по PHP
После установки PHP и веб-сервера на ОС Windows может понадобиться
установить некоторые расширения для добавления функционала. Вы можете выбрать,
какие расширения будут загружаться при старте PHP, модификацией вашего файла php.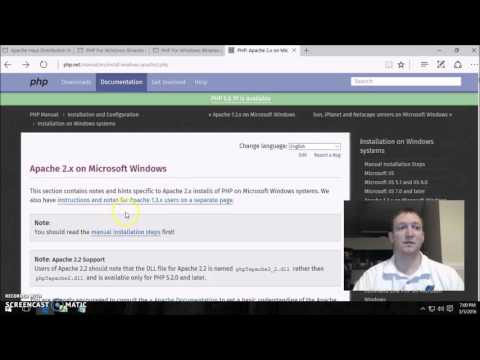 ini. Также вы можете загружать расширения динамически в ваших скриптах,
используя функцию dl().
ini. Также вы можете загружать расширения динамически в ваших скриптах,
используя функцию dl().
Библиотеки DLL расширений PHP имеют префикс php_.
Многие расширения встроены в Windows-версию PHP. Это значит, что дополнительные DLL-файлы и директива extension
Место по умолчанию, в котором PHP ищет расширения — C:\php5. Для изменения данной настройки согласно вашей установке PHP отредактируйте файл php.ini следующим образом:
измените опцию extension_dir так, чтобы она указывала на директорию, в которой расположены расширения или в которую вы поместили файлы php_*.
 dll. Например:
dll. Например:Включите одно или несколько расширений, которые вы хотите использовать, раскомментировав в файле php.ini строки вида extension=php_*.dll. Это делается удалением символа «;» в начале строки для каждого расширения, которое вы хотите включить.
Пример #1 Включение расширения Bzip2 в PHP-Windows
// измените следующую строку с ... ;extension=php_bz2.dll // ... на extension=php_bz2.dll
Некоторые расширения для своей работы требуют дополнительные библиотеки DLL. Несколько из них находятся в распространяемом дистрибутиве PHP, в в корневой директории, но некоторые расширения, например, Oracle (php_oci8.dll), требуют наличия библиотек DLL, не включаемых в дистрибутив PHP. Не забудьте включить директорию C:\php в системную переменную PATH (данный процесс описан в отдельном разделе помощи).

Некоторые из этих библиотек DLL не поставляются в дистрибутиве PHP. За деталями обратитесь к странице документации конкретного расширения. Также прочтите раздел руководства Установка расширений PECL, чтобы узнать дополнительную информацию о PECL. Все большее число расширений PHP можно найти в PECL, и данные расширения требуют отдельной загрузки.
Замечание: Если вы запустили PHP в качестве модуля сервера, не забудьте перезагрузить веб-сервер для применения ваших изменений в файле php.ini.
Следующая таблица описывает некоторые доступные расширения и требуемые дополнительные библиотеки dll.
| Расширение | Описание | Примечания |
|---|---|---|
php_bz2.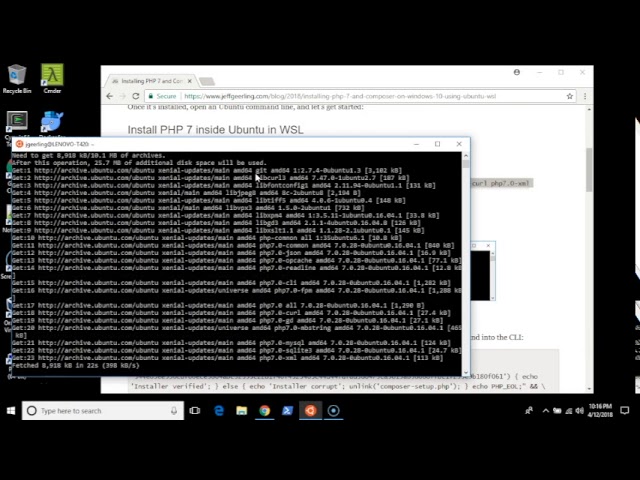 dll dll | Функции сжатия bzip2 | — |
| php_calendar.dll | Функции преобразования календарей | — |
| php_crack.dll | Функции Crack | — |
| php_ctype.dll | Семейство функций ctype | — |
| php_curl.dll | Функции библиотеки CURL | Требует библиотеки libeay32.dll, ssleay32.dll (в комплекте дистрибутива PHP) |
| php_dba.dll | DBA: функции абстрактного слоя DataBase (dbm-стиль) | — |
| php_dbase.dll | Функции dBase | — |
| php_dbx.dll | Функции dbx | — |
| php_exif.dll | Функции EXIF | Требуется библиотека php_mbstring.dll. Библиотека php_exif.dll должна загружаться после php_mbstring.dll в файле php.ini. |
php_fbsql.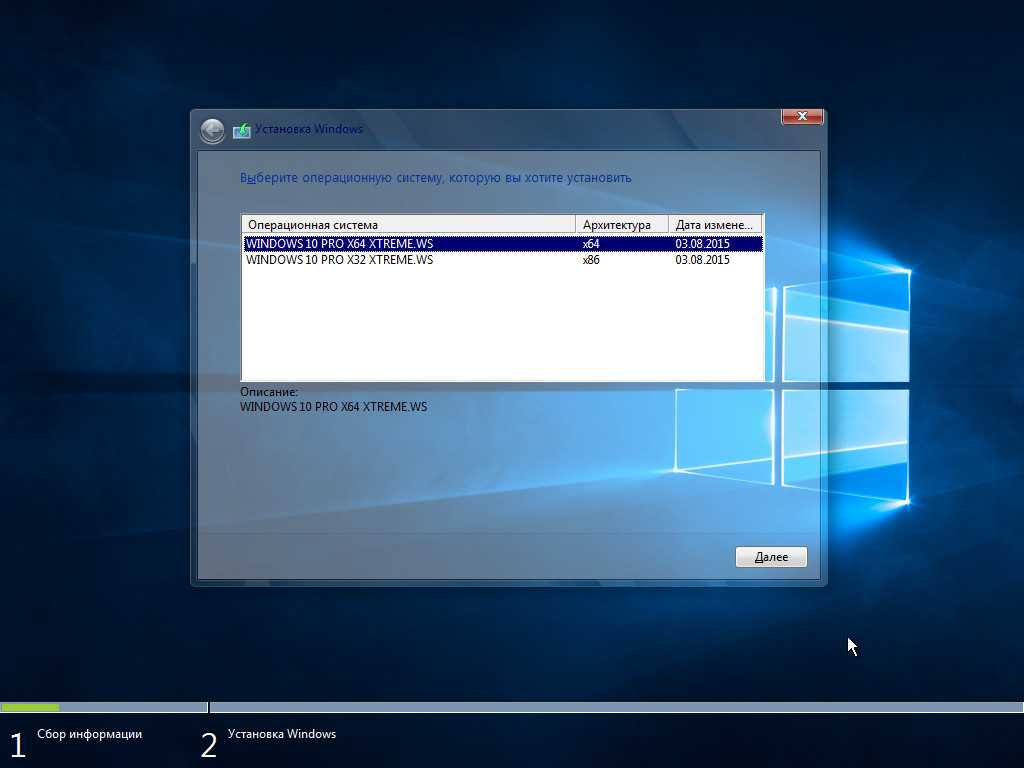 dll dll | Функции FrontBase | — |
| php_fdf.dll | FDF: функции формата данных «Forms Data Format» | Требуется библиотека fdftk.dll (в комплекте дистрибутива PHP) |
| php_filepro.dll | Функции filePro | Доступ только для чтения |
| php_ftp.dll | Функции FTP | — |
| php_gd2.dll | Библиотека функций обработки изображений GD | GD2 |
| php_gettext.dll | Функции Gettext | В PHP версий <= 4.2.0 требуется библиотека gnu_gettext.dll (в комплекте дистрибутива PHP), в PHP версий >= 4.2.3 требуется библиотека libintl-1.dll и iconv.dll (в комплекте дистрибутива PHP). |
| php_hyperwave.dll | Функции HyperWave | — |
| php_iconv.dll | Функции конвертации кодировок ICONV | Требуется библиотека iconv-1.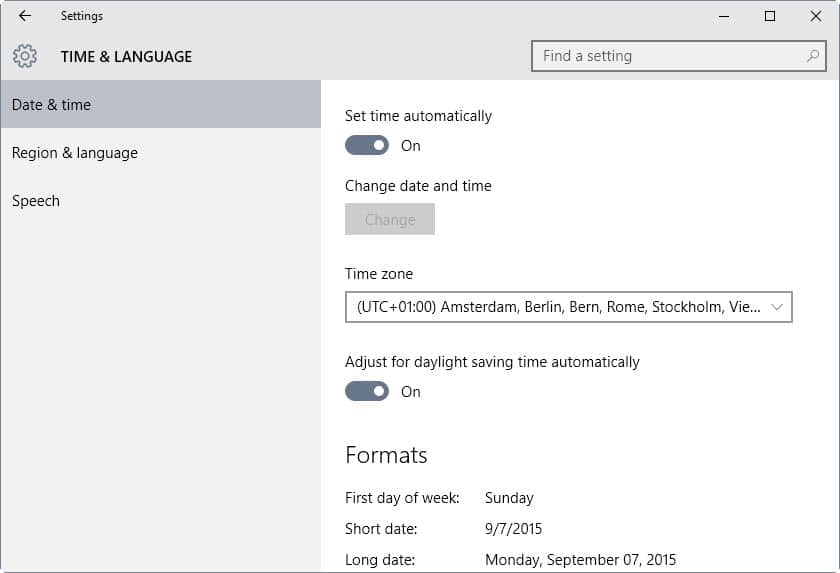 3.dll (в комплекте дистрибутива PHP), iconv.dll 3.dll (в комплекте дистрибутива PHP), iconv.dll |
| php_ifx.dll | Функции Informix | Требуются библиотеки Informix |
| php_iisfunc.dll | Функции управления IIS | — |
| php_imap.dll | Функции IMAP POP3 и NNTP | — |
| php_ingres.dll | Функции Ingres | Требуются библиотеки Ingres |
| php_interbase.dll | Функции InterBase | Требуется библиотека gds32.dll (в комплекте дистрибутива PHP) |
| php_ldap.dll | Функции LDAP | Требует libeay32.dll, ssleay32.dll (в комплекте дистрибутива PHP) |
| php_mbstring.dll | Функции для работы с многобайтовыми (Multi-Byte) строками | — |
| php_mcrypt.dll | Функции кодирования Mcrypt | Требуется библиотека libmcrypt.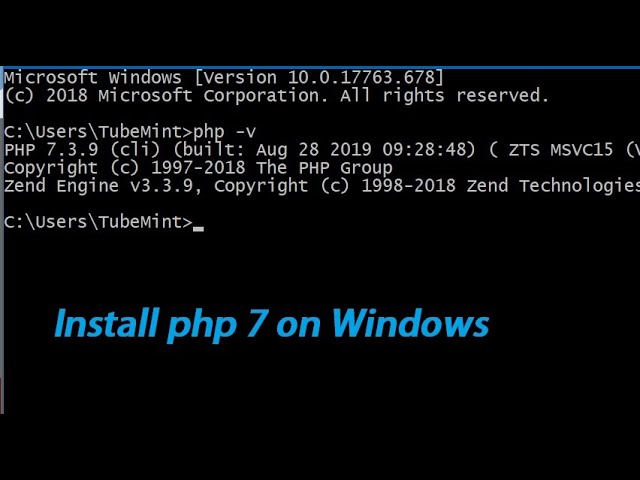 dll dll |
| php_mhash.dll | Функции Mhash | Требуется библиотека libmhash.dll (в комплекте дистрибутива PHP) |
| php_mime_magic.dll | Функции Mimetype | Требуется файл magic.mime (в комплекте дистрибутива PHP) |
| php_ming.dll | Функции Ming для Flash | — |
| php_msql.dll | Функции mSQL | Требуется библиотека msql.dll (в комплекте дистрибутива PHP) |
| php_mssql.dll | Функции MSSQL | Требуется библиотека ntwdblib.dll (в комплекте дистрибутива PHP) |
| php_mysql.dll | Функции MySQL | Требуется библиотека libmysql.dll (в комплекте дистрибутива PHP) |
| php_mysqli.dll | Функции MySQLi | Требуется библиотека libmysql.dll (libmysqli.dll в PHP версий <= 5.0.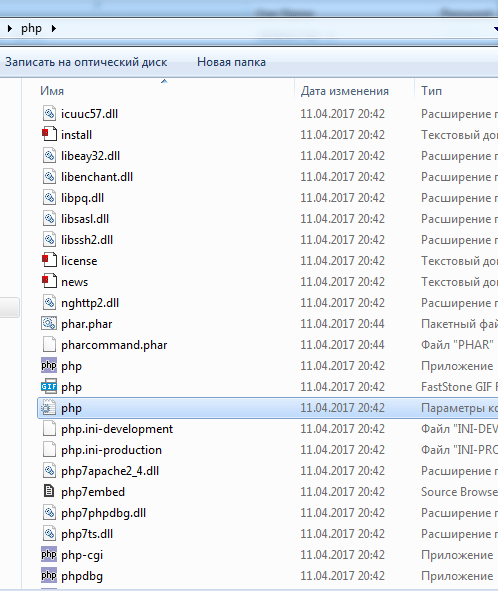 2) (в комплекте дистрибутива PHP) 2) (в комплекте дистрибутива PHP) |
| php_oci8.dll | Функции Oracle 8 | Требуются клиентские библиотеки Oracle 8.1+ |
| php_openssl.dll | Функции OpenSSL | Требуется библиотека libeay32.dll (в комплекте дистрибутива PHP) |
| php_pdf.dll | Функции PDF | — |
| php_pgsql.dll | Функции PostgreSQL | — |
| php_shmop.dll | Функции для работы с разделяемой памятью | — |
| php_snmp.dll | Функции для использования протокола SNMP | Только на Windows NT! |
| php_soap.dll | Функции SOAP | — |
| php_sockets.dll | Функции для работы с сокетами | — |
| php_sybase_ct.dll | Функции Sybase | Требуются клиентские библиотеки Sybase |
| php_tidy.dll | Функции Tidy | — |
php_tokenizer.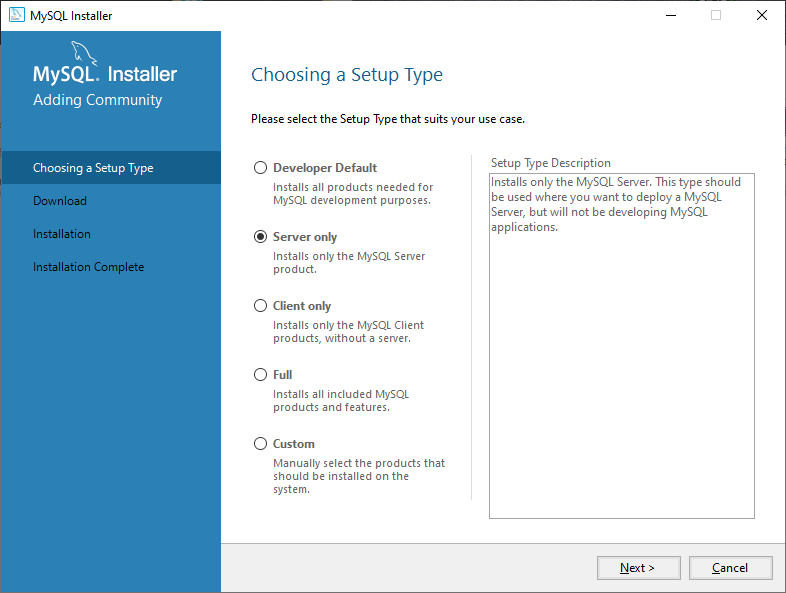 dll dll | Функции Tokenizer | — |
| php_w32api.dll | Функции W32api | — |
| php_xmlrpc.dll | Функции XML-RPC | Требуется библиотека iconv.dll (в комплекте дистрибутива PHP) |
| php_xslt.dll | Функции XSLT | Требуются библиотеки sablot.dll, expat.dll, iconv.dll (в комплекте дистрибутива PHP). |
| php_yaz.dll | Функции YAZ | Требуется библиотека yaz.dll (в комплекте дистрибутива PHP) |
| php_zip.dll | Функции для работы с файлами Zip | Доступ только для чтения |
| php_zlib.dll | Функции сжатия ZLib | — |
Вернуться к: Установка в системах Windows
Установка PHP как FastCGI под Apache (Windows 10). Категория: Web-разработка • Разное
При установке Битрикс столкнулся с необходимостью изменять настройки PHP в файле php.. Например, вот эти
 ini
ini
short_open_tag = On mbstring.func_overload = 2 max_input_vars = 10000
Но, поскольку у меня PHP установлен как модуль Apache, эти изменения затронули все виртуальные хосты. Из-за этого перестал работать phpMyAdmin. Пришлось устанавливать PHP как FastCGI, чтобы для каждого виртуального хоста был свой файл php.ini.
Интерфейс FastCGI — клиент-серверный протокол взаимодействия вебсервера и приложения, дальнейшее развитие технологии CGI. По сравнению с CGI является более производительным и безопасным.
FastCGI ликвидирует множество ограничений CGI-программ. Проблема CGI-программ в том, что они должны быть перезапущены веб-сервером при каждом запросе, что приводит к понижению производительности.
FastCGI убирает это ограничение, сохраняя процесс запущенным и передавая запросы этому постоянно запущенному процессу. Это позволяет не тратить время на запуск новых процессов.
В то время как CGI-программы взаимодействуют с сервером через STDIN и STDOUT запущенного CGI-процесса, FastCGI-процессы используют Unix Domain Sockets или TCP/IP для связи с сервером.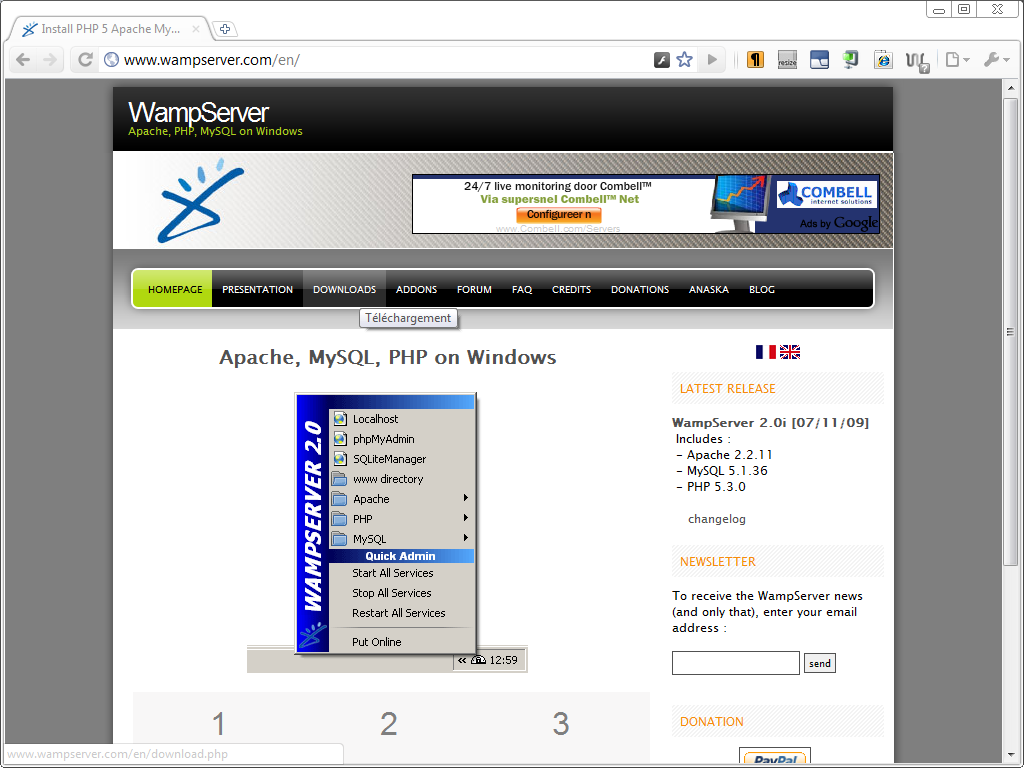 Это значит, что FastCGI-программы могут быть запущены не только на этом же сервере, но и где угодно в сети. Также возможна обработка запросов несколькими FastCGI-процессами, работающими параллельно.
Это значит, что FastCGI-программы могут быть запущены не только на этом же сервере, но и где угодно в сети. Также возможна обработка запросов несколькими FastCGI-процессами, работающими параллельно.
Для начала скачиваем модуль mod_fcgid с сайта apachelounge.com, распаковываем и кладем в директорию modules сервера Apache. У меня это C:/wamp/apache/modules. Далее, переходим в директорию apache/conf и вносим изменения в файл конфигурации Apache httpd.conf:
<Directory "d:/work/localhost*/www">
Options Indexes FollowSymLinks ExecCGI
AddHandler fcgid-script .php
FcgidWrapper "c:/wamp/php71/php-cgi.exe" .php
AllowOverride All
Require all granted
</Directory>В конец файла дописываем:
LoadModule fcgid_module modules/mod_fcgid.so FcgidInitialEnv PHPRC "c:/wamp/php71"
Последняя директива означает, что файл php.ini расположен в директории C:/wamp/php71. Это будет файл конфигурации PHP по умолчанию. Строки, которые отвечают за работу PHP как модуля Apache, удаляем или комментируем:
Это будет файл конфигурации PHP по умолчанию. Строки, которые отвечают за работу PHP как модуля Apache, удаляем или комментируем:
# PHPIniDir "c:/wamp/php71" # AddHandler application/x-httpd-php .php # LoadModule php7_module "c:/wamp/php71/php7apache2_4.dll"
Теперь редактируем файл виртуальных хостов httpd-vhosts.conf. У меня он расположен в C:/wamp/apache/conf/extra:
#
# localhost
#
<VirtualHost *:80>
ServerAdmin admin@localhost
ServerName localhost
DocumentRoot "d:/work/localhost/www"
ServerAlias host.ru www.host.ru
# Переопределяем PHPRC, чтобы у хоста был свой php.ini
FcgidInitialEnv PHPRC "d:/work/localhost"
ErrorLog "d:/work/localhost/error.log"
CustomLog "d:/work/localhost/access.log" common
</VirtualHost>
#
# localhost1
#
<VirtualHost *:80>
ServerAdmin admin@localhost1
ServerName localhost1
DocumentRoot "d:/work/localhost1/www"
ServerAlias host1. ru www.host1.ru
# Переопределяем PHPRC, чтобы у хоста был свой php.ini
FcgidInitialEnv PHPRC "d:/work/localhost1"
ErrorLog "d:/work/localhost1/error.log"
CustomLog "d:/work/localhost1/access.log" common
</VirtualHost>
#
# localhost2
#
<VirtualHost *:80>
ServerAdmin admin@localhost2
ServerName localhost2
DocumentRoot "d:/work/localhost2/www"
ServerAlias host2.ru www.host2.ru
# Переопределяем PHPRC, чтобы у хоста был свой php.ini
FcgidInitialEnv PHPRC "d:/work/localhost2"
ErrorLog "d:/work/localhost2/error.log"
CustomLog "d:/work/localhost2/access.log" common
</VirtualHost>
#
# localhost3
#
<VirtualHost *:80>
ServerAdmin admin@localhost3
ServerName localhost3
DocumentRoot "d:/work/localhost3/www"
ServerAlias host3.ru www.host3.ru
# Переопределяем PHPRC, чтобы у хоста был свой php.ini
FcgidInitialEnv PHPRC "d:/work/localhost3"
ErrorLog "d:/work/localhost3/error.log"
CustomLog "d:/work/localhost3/access.
ru www.host1.ru
# Переопределяем PHPRC, чтобы у хоста был свой php.ini
FcgidInitialEnv PHPRC "d:/work/localhost1"
ErrorLog "d:/work/localhost1/error.log"
CustomLog "d:/work/localhost1/access.log" common
</VirtualHost>
#
# localhost2
#
<VirtualHost *:80>
ServerAdmin admin@localhost2
ServerName localhost2
DocumentRoot "d:/work/localhost2/www"
ServerAlias host2.ru www.host2.ru
# Переопределяем PHPRC, чтобы у хоста был свой php.ini
FcgidInitialEnv PHPRC "d:/work/localhost2"
ErrorLog "d:/work/localhost2/error.log"
CustomLog "d:/work/localhost2/access.log" common
</VirtualHost>
#
# localhost3
#
<VirtualHost *:80>
ServerAdmin admin@localhost3
ServerName localhost3
DocumentRoot "d:/work/localhost3/www"
ServerAlias host3.ru www.host3.ru
# Переопределяем PHPRC, чтобы у хоста был свой php.ini
FcgidInitialEnv PHPRC "d:/work/localhost3"
ErrorLog "d:/work/localhost3/error.log"
CustomLog "d:/work/localhost3/access. log" common
</VirtualHost>
log" common
</VirtualHost>
Для каждого виртуального хоста добавляем одну строчку, которая переопределяет переменную среды PHPRC. После этого берем дефолтный php.ini из директории C:/wamp/php71 и копируем в директорию каждого хоста. У меня это
D:/work/localhostD:/work/localhost1D:/work/localhost2D:/work/localhost3
В каждом файле php.ini находим строки
; The root of the PHP pages, used only if nonempty. ; if PHP was not compiled with FORCE_REDIRECT, you SHOULD set doc_root ; if you are running php as a CGI under any web server (other than IIS) ; see documentation for security issues. The alternate is to use the ; cgi.force_redirect configuration below ; http://php.net/doc-root doc_root =
и установливаем значение doc_root:
doc_root = "d:/work/localhost/www"
doc_root = "d:/work/localhost1/www"
doc_root = "d:/work/localhost2/www"
doc_root = "d:/work/localhost3/www"
Теперь у каждого виртуального хоста будет свой php.. Осталось только перезапустить Apache, чтобы изменения вступили в силу.
 ini
ini
> cd C:/wamp/apache/bin > httpd.exe -k restart
Если для какого-то проекта нужно использовать другую версию PHP, вносим изменения в файл httpd-vhosts.conf
#
# localhost4
#
<VirtualHost *:80>
ServerAdmin admin@localhost4
ServerName localhost4
DocumentRoot "d:/work/localhost4/www"
ServerAlias host4.ru www.host4.ru
# Переопределяем PHPRC, чтобы у хоста был свой php.ini
FcgidInitialEnv PHPRC "d:/work/localhost4"
# Этот хост будет работать с PHP версии 5.6
<Directory "d:/work/localhost4/www">
FcgidWrapper "c:/wamp/php56/php-cgi.exe" .php
</Directory>
ErrorLog d:/work/localhost4/error.log
CustomLog d:/work/localhost4/access.log common
</VirtualHost>
У меня PHP 5.6 установлен в директории C:/wamp/php56, поэтому именно оттуда я взял php.ini и скопировал в D:/work/localhost4.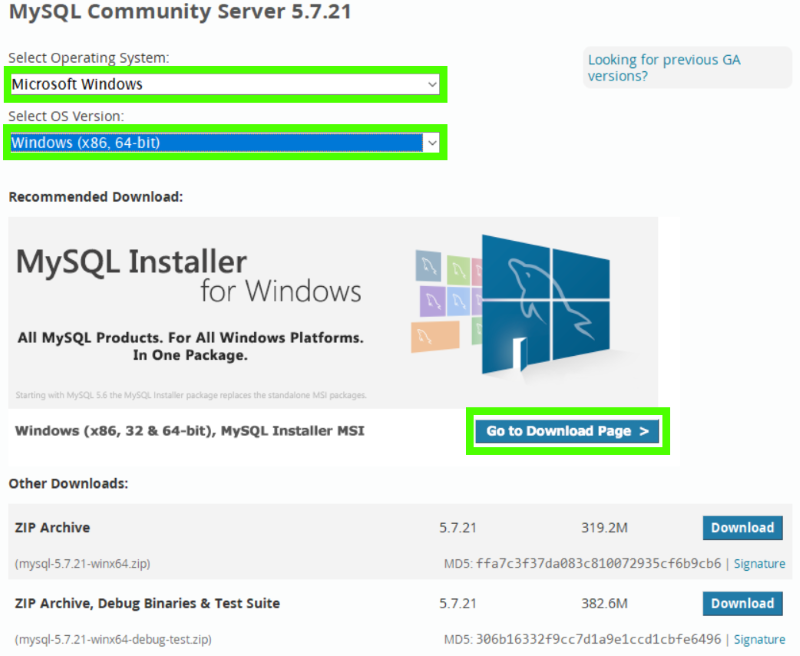
Чуть позже столкнулся с ошибкой при тестировании системы в Битрикс (Настройки • Инструменты • Проверка системы):
Загрузка файла больше 4 Мб: Ошибка! Не работает
Проверил настройки php.ini, связанные с загрузкой файлов:
; загрузка файлов разрешена file_uploads = On ; максимальный размер загружаемого файла upload_max_filesize = 32M ; максимальное кол-во загружаемых файлов max_file_uploads = 20 ; максимальный размер POST-данных post_max_size = 64M ; максимальное время выполнения скрипта max_execution_time = 600 ; ограничение памяти, используемой скриптом memory_limit = 512M
Вроде все в порядке. Тогда посмотрел еще логи Apache, и там увидел ошибку:
[Sun Jun 10 13:03:33.657355 2018] [fcgid:warn] [pid 6148:tid 1224] [client 127.0.0.1:3954] mod_fcgid: HTTP request length 135743 (so far) exceeds MaxRequestLen (131072)
Значение по умолчанию FcgidMaxRequestLen равно 131072 байт (128 Кб).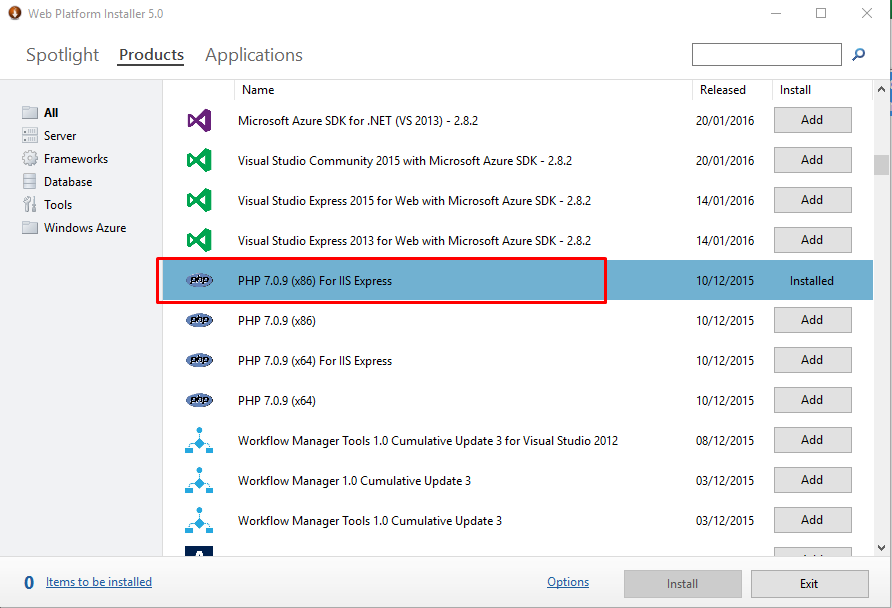 Добавил в конец файла
Добавил в конец файла httpd.conf:
# максимальный размер данных HTTP-запроса 64 Мб FcgidMaxRequestLen 67108864 # максимальное время выполнения скрипта 600 сек. FcgidIOTimeout 600
Этого должно быть достаточно, но есть еще и другие настройки:
FcgidFixPathinfo— должно быть 1, если вphp.iniпараметрcgi.fix_pathinfoвыставлен в 1FcgidIOTimeout— максимальное время ожидания ответа от FastCGI приложенияFcgidMaxRequestLen— максимальный размер запроса HTTPFcgidMaxProcesses— максимальное количество процессов FastCGIFcgidMinProcessesPerClass— минимальное количество процессов на программу FastCGIFcgidMaxProcessesPerClass— максимальное количество процессов на программу FastCGIFcgidIdleTimeout— если процесс не обрабатывал запросы в течении указанного здесь времени и текущее количество процессов на программу больше, чемFcgidMinProcessesPerClass, то он удаляетсяFcgidMaxRequestsPerProcess— приложение FastCGI будет уничтожено, после того как обработает указанное здесь количество запросовFcgidPassHeader— запрос, который передается в переменные окруженияFcgidProcessLifeTime— максимальное время жизни процесса FastCGI
Дополнительно
- Установка веб-сервера (Apache 2.
 4, MySQL 8.0, PHP 7, phpMyAdmin) на Windows 10
4, MySQL 8.0, PHP 7, phpMyAdmin) на Windows 10 - Подключение виртуальных хостов Apache в Windows
- How install PHP as FastCGI under Apache on Windows 10
- Запуск PHP как модуля FastCGI
- Apache Module mod_fcgid
Поиск: Apache • CGI • FastCGI • PHP • SAPI • Web-разработка • Windows • php.ini • Установка • Настройка • Виртуальный хост • VirtualHost
Php не является внутренней или внешней командой windows 10
ИсточникDism не является внутренней или внешней
Для проверки целостности системных файлов и восстановления поврежденных файлов (библиотек) компонентов в Windows (Windows Server) можно использовать команды SFC и DISM (Deployment Image Servicing and Management). Данные утилиты могут быть крайне полезными, если операционная система Windows работает нестабильно, появляются ошибки при запуске стандартных приложений или служб, после вирусного заражения и т.д.
Утилита DISM включена в состав Windows, начиная с Vista и может быть использована во всех поддерживаемых версиях начиная с Windows 7/Windows Server 2008 R2 (есть ограничения) заканчивая последними билдами Windows 10 / Windows Server 2019. В этой статье мы рассмотрим, как использовать утилиты DISM и SFC для проверки и восстановления целостности образа и системных файлов Windows 10.
В этой статье мы рассмотрим, как использовать утилиты DISM и SFC для проверки и восстановления целостности образа и системных файлов Windows 10.
SFC /scannow: Проверка и восстановление системных файлов Windows
Утилиту DISM для восстановления Windows обычно рекомендуется использовать после утилиты проверки целостности системных файлов SFC (System File Checker). Команда sfc /scannow сканирует защищенные системные файлы Windows, и, если они отсутствуют или повреждены, попробует восстановить их оригинальные копии из хранилища системных компонентов Windows (каталог C:WindowsWinSxS).
Если команда sfc /scannow возвращает ошибку “ Программа защиты ресурсов Windows обнаружила повреждённые файлы, но не может восстановить некоторые из них / Windows Resource Protection found corrupt files but was unable to fix some of them ”, скорее всего утилита не смогла получить необходимые файла из хранилища компонентов (образа) Windows.
В этом случае вам нужно попробовать восстановить хранилище компонентов (ваш образ Windows) с помощью DISM.
После восстановления образа вы можете повторно использовать утилиту SFC для восстановления системных файлов.
DISM /RestoreHealth: Восстановление хранилища компонентов образа Windows
DISM /Online /Cleanup-Image /CheckHealth
При запуске этой команды не выполняется сканирование хранилища, проверяются лишь записанные ранее значения и события в журнале Windows. Изменения не вносятся. Команда проверит, не помечен ли образ как поврежденный и возможно ли устранить данное повреждение.
В этом примере команда вернула, что с образом все хорошо:
No component store corruption detected.
The operation completed successfully.
DISM /Online /Cleanup-Image /ScanHealth – выполнить полное сканирование хранилища компонентов на наличие повреждений в системных образа Windows (выполняется довольно долго от 10 до 30 минут).
Если команда /ScanHealth возвращает ошибки:
Это однозначно говорит о том, что ваш образ Windows 10 поврежден и его нужно восстановить.
Чтобы исправить ошибки, автоматически скачать и заменить файлы повреждённых или отсутствующих компонентов эталонными версиями файлов (библиотек) из центра обновлений Windows (на компьютере должен быть доступ в Интернет), выполните:
DISM /Online /Cleanup-Image /RestoreHealth
Процесс сканирования и восстановления компонентов может быть довольно длительным (30 минут или более).
Если восстановление выполнится успешно, появится сообщение:
Восстановление выполнено успешно. Операция успешно завершена.
The restore operation completed successfully. The operation completed successfully.
Если на компьютере (сервере) отсутствует доступ в Интернет или отключена служба Windows Update, то при восстановлении хранилища компонентов появляются ошибки вида:
Вы можете указать WIM или ESD файл с оригинальным установочным образом Windows, который нужно использовать в качестве источника для восстановления файлов компонентов системы. Предположим, вы смонтировали установочный ISO образ Windows 10 в виртуальный привод E:. Для восстановления хранилища компонентов из образа используйте одну из команд:
Предположим, вы смонтировали установочный ISO образ Windows 10 в виртуальный привод E:. Для восстановления хранилища компонентов из образа используйте одну из команд:
DISM /online /cleanup-image /restorehealth /source:E:sourcesinstall.wim
Или:
DISM /online /cleanup-image /restorehealth /source:E:sourcesinstall.esd
Чтобы запретить использовать центр обновлений Windows в Интернете, и выполнять сканирование и восстановление образа Windows только из локального WIM/ESD файла:
DISM /online /cleanup-image /restorehealth /source:E:sourcesinstall.wim /limitaccess
Или:
DISM /online /cleanup-image /restorehealth /source:E:sourcesinstall.esd /limitaccess
dism /online /cleanup-image /restorehealth /limitaccess
Восстановление поврежденного хранилища компонентов Windows 10/Server 2016 с помощью PowerShell
В версии PowerShell в Windows 10 и Windows Server 2016/2019 есть аналоги рассмотренных выше команд DISM. Для сканирования хранилища компонентов и поиска повреждений в образе выполните:
Если ошибок в хранилище компонентов не обнаружено, появится сообщение:
ImageHealth State: Healthy
Для запуска восстановления системных компонентов и файлов наберите:
Восстановление хранилища компонентов оффлайн если Windows не загружается
Если Windows не загружается корректно, вы можете выполнить проверку и исправление системных файлов в оффлайн режиме.
Если быстродействие компьютера значительно снизилось, но утилита SFC не смогла решить проблему, то следует воспользоваться системным инструментом DISM для восстановления образа Windows.
Windows 10 включает полезную утилиту командной строки, которая называется “Система обслуживания образов развертывания и управления ими” (Deployment Image Servicing and Management, DISM). Данный инструмент появился еще в Windows Vista. В Windows 10 и Windows 8.1 инструмент DISM установлен по умолчанию.
Утилиту можно использовать для восстановления и подготовки образов Windows, включая среду восстановления Windows, программу установки Windows и Windows PE. Также DISM можно использовать для исправления образа восстановления системы с помощью текущей установки ОС и даже для обслуживания виртуального жесткого диска.
Если на компьютере стали постоянно появляться ошибки, и вы стали замечать проблемы во время загрузки, то можно воспользоваться средством проверки системных файлов (System File Checker, SFC) для анализа целостности системных файлов и замены поврежденных и пропущенных файлов на рабочую копию.
Если утилита SFC не может исправить проблему, то скорее всего инструмент не смог получить необходимые файла из образа Windows, который тоже мог быть поврежден. В данной ситуации, вы можете использовать DISM для восстановления образа Windows, а затем повторно использовать SFC для исправления поврежденных файлов.
В этом руководстве мы представим пошаговые инструкции по использованию DISM для возвращения стабильного и работоспособного состояния системы.
Предупреждение: перед началом работы с утилитой DISM рекомендуется сделать полную резервную копию системы или создать точку восстановления системы. В случае, если что-то пойдет не так, вы сможете вернуть исходное состояние системы.
Как работать с командами DISM в Windows 10
При работе с DISM предлагается три основные опции для восстановления образа Windows: CheckHealth, ScanHealth и RestoreHealh. Важно использовать их именно в таком порядке.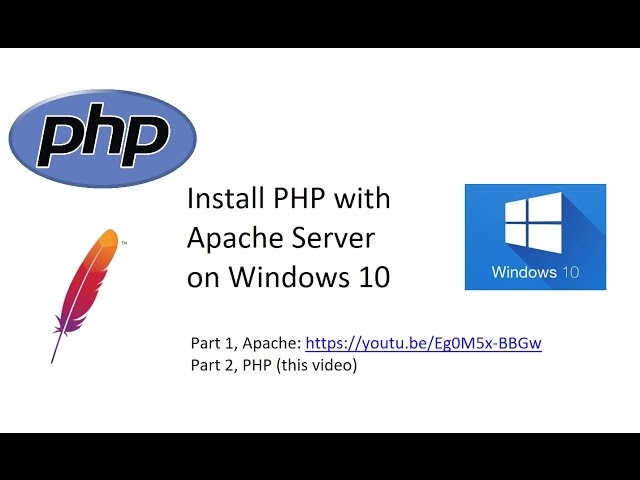
Использование опции CheckHealth в DISM
Команда /CheckHealth в DISM позволяет обнаруживать повреждения образа. Данная команда используется только для поиска повреждений, но не выполняет операций исправления проблем.
Чтобы запустить данную команду проделайте следующие шаги:
1. Введите в поиске меню Пуск Командная строка, нажмите правой кнопкой мыши по появившейся ссылке и выберите Запустить от имени администратора, потому что для запуска DISM требуются права администратора устройства.
2. В Командной строке введите следующую команду и нажмите Enter:
Использование опции ScanHealth в DISM
Команда /ScanHealth в DISM позволяет сканировать образ Windows на предмет каких-либо повреждений. В отличие от /CheckHealth, проверка /ScanHealth может занимать до 10 минут.
Чтобы запустить данную команду проделайте следующие шаги:
1. Введите в поиске меню Пуск Командная строка, нажмите правой кнопкой мыши по появившейся ссылке и выберите Запустить от имени администратора.
2. В Командной строке введите следующую команду и нажмите Enter:
Использование опции RestoreHealth в DISM
Команда /RestoreHealth в DISM позволяет автоматически проводить процедуру восстановления поврежденных образов Windows. В отличие от /ScanHealth, проверка /RestoreHealth может занимать до 10 минут.
Чтобы запустить данную команду проделайте следующие шаги:
1. Введите в поиске меню Пуск Командная строка, нажмите правой кнопкой мыши по появившейся ссылке и выберите Запустить от имени администратора.
2. В Командной строке введите следующую команду и нажмите Enter:
Примечание: во время запуска /RestoreHealth или /ScanHealth, вы можете заметить зависание процедуры между 20% или 40% – это абсолютно нормальное поведение.
При запуске команды /RestoreHealth DISM попытается использовать Центр обновления Windows для замены поврежденных файлов. Тем не менее, если проблема распространилась на компоненты Центра обновления Windows, тогда нужно указать альтернативный источник рабочих версий файлов для восстановления образа.
Тем не менее, если проблема распространилась на компоненты Центра обновления Windows, тогда нужно указать альтернативный источник рабочих версий файлов для восстановления образа.
Использование опций RestoreHealth и Source в DISM
Вы можете указать новое расположение для рабочих версий файлов с помощью оператора /Source рядом с /RestoreHealth.
Прежде чем вы сможете использовать команды восстановления, вам нужно подготовить копию файла install.wim с другого компьютера, установочного носителя Windows 10, либо файла ISO Windows 10. Также очень важно, чтобы источник рабочих версий файлов соответствовал той же версии, редакции и языку операционной системы, которая используется на компьютере.
Вы можете загрузить ISO-образ Windows 10 инструкции ниже:
Теперь можно запустить команду для исправления образа Windows:
1. Введите в поиске меню Пуск Командная строка, нажмите правой кнопкой мыши по появившейся ссылке и выберите Запустить от имени администратора.
2. В Командной строке введите следующую команду и нажмите Enter:
Можно использовать следующую команду для ограничения использования службы Windows Update:
В качестве альтернативы можно использовать следующую команду для выполнения той же задачи:
Команда запустит восстановление образа Windows с использованием рабочих версий файлов, включенных в файл install.wim, с установочного носителя Windows 10. При этом Центр обновления Windows не будет применяться в качестве источника для загрузки необходимых файлов для восстановления.
Использование DISM с файлом install.ESD
Кроме того, вы можете не только указать путь, указывающий на install.wim, но вы также можете использовать файл install.esd, который представляет собой зашифрованную версию образа Windows.
Если вы обновились до Windows 10 с предыдущей версии операционной системы, установочные файлы могут все еще храниться на диске C: это означает, что у вас может быть источник исправных файлов.
Чтобы использовать файл install.esd для восстановления образа Windows на вашем компьютере, выполните следующие действия:
1. Введите в поиске меню Пуск Командная строка, нажмите правой кнопкой мыши по появившейся ссылке и выберите Запустить от имени администратора.
2. В Командной строке введите следующую команду и нажмите Enter:
Можно использовать следующую команду для ограничения использования службы Windows Update:
В качестве альтернативы можно использовать следующую команду для выполнения той же задачи:
Если файл install.esd расположен на другом диске, используйте следующую команду:
Как исправить проблемы с Windows 10
Описанные выше инструкции относятся только к восстановлению образа системы. Для исправления проблем в Windows используйте средство проверки системных файлов SFC.
1. Введите в поиске меню Пуск Командная строка, нажмите правой кнопкой мыши по появившейся ссылке и выберите Запустить от имени администратора, потому что для запуска SFC требуются права администратора устройства.
2. В Командной строке введите следующую команду и нажмите Enter:
Примечание: для устранения проблемы может потребоваться до трех запусков SFC.
Утилита SFC просканирует и восстановит поврежденные системные файлы в Windows 10. Для подробного ознакомления и возможностями инструмента прочитайте инструкцию.
В статье объясняется как починить Windows 10 с помощью DISM: от небольших проблем до состояния, когда Windows 10 уже не загружается.
Итак в арсенале пользователей Windows имеется целый набор ремонтных инструментов, с помощью которых мы с вами можем вытаскивать с того света совсем уж, казалось бы, неподнимаемые системы. Фактически, единственным условием их оживления является лишь целостность жёсткого диска. И к возможностям вернуть Windows к жизни в последнем поколении ОС от Microsoft прибавилось ещё одно средство – DISM. Но сначала немного теории.
DISM.exe против SFC.exe: кто “сильнее”?Многие пользователи Windows 10, имея в арсенале оба средства восстановления, задаются вопросом: какой из указанных инструментов действеннее? Пробегите глазами по кратенькой справке для прояснения.
DISM, которая обращается не к внутреннему хранилищу в кэш, а просит клиент обновлений Windows Update сверить файлы. Их в DISM повредить нельзя, так как они подкачиваются со стороны серверов Microsoft. Вобщем, ситуация представляется логичной: команды SFC /SCANNOW нам предостаточно, пока та может справиться. Однако, если кэш повреждён, можно попробовать починить Windows с помощью DISM.
Так что запускать первым?
не требует соединения с сетью. Эффективность её работы часто определяется не только степенью повреждений, но и скоростью доступа к диску (чтения данных). Однако, если утилита не помогает, вероятнее всего, помощь нужна самому хранилищу компонентов Windows. В дело вступает:
Следующим шагом многие пренебрегают, однако ваш покорный слуга всегда повторяет команду проверки системных файлов
Но, как говорится, это уже потом. А сейчас подробнее о различных вариантах применения DISM. Или, точнее, вариантов “поломки” Windows: попробуем починить Windows с помощью DISM с флешки/диска или через сеть.
Windows 10 загружается и есть выход в сеть.
Итак, как известно, когда Windows 10 теряет часть своей функциональности, на помощь пользователю приходит инструмент Deployment Imaging and Servicing Management (он же DISM). Основное его назначение – корректировка ошибок обновлением системных файлов. В случае “непонятного” поведения Windows можно применить DISM с функцией Cleanup-Image:
со следующими переключателями:
В такой форме файлы только проверяются без восстановления. Команда полезна для диагностики вероятных повреждений и чтения ошибок в логе.
Время, отпускаемое на выполнение команды, непродолжительное: в среднем около минуты:
По длительности эта операция самая продолжительная – всё зависит от характера повреждений системы.
Таким образом, порядок проведения работ по исправлению ошибок Windows 10, которая В СОСТОЯНИИ ЗАГРУЗИТЬСЯ и ВЫЙТИ В СЕТЬ, но выказывает ошибки функционала, можно определить таким:
Windows 10 загружается, но сеть недоступна.

Как вы поняли, ключевым моментом в работе DISM является работоспособность клиента Windows Update и стабильное сетевое соединение. Вполне возможно, что и сам клиент также окажется в зоне повреждения. Тогда консоль потребует указать в качестве источника неповреждённых файлов папку в текущей инсталляции Windows. Или обратиться к сетевым ресурсам. Придётся набрать такую команду:
где X:папка_сWindows – путь к папке с резервными файлами для ремонта, а Х – диск/флешка/карта. При этом файлы восстановления могут храниться как на жёстком диске, так и на флешке/DVD диске. Чтобы исправить свою Windows 10 с диска, придётся соблюсти ряд условий:
Начинаем работу…
в последней команде F:sourcesinstall.wim – путь к файлу install.wim, появившемуся после распаковки из скачанного образа.
Windows 10 уже не загружается…
Условия те же: где-то нужно достать загрузочные флешку или диск с той же версией, сборкой, языком что и у вас. Нам нужен всё тот же файл install.wim. С определением версии у некоторых могут возникнуть проблемы; однако, если вы регулярно обновляли Windows 10 (т.е. раз в полгода), смело качайте последний экземпляр системы. Для установки на диск воспользуйтесь компьютером друзей и соседей.
Нам нужен всё тот же файл install.wim. С определением версии у некоторых могут возникнуть проблемы; однако, если вы регулярно обновляли Windows 10 (т.е. раз в полгода), смело качайте последний экземпляр системы. Для установки на диск воспользуйтесь компьютером друзей и соседей.
где X – цифра жёсткого диска, на котором лежит проблемная Windows 10. Если диск один, то команда выглядит как
Ищем разделы. Сейчас нам Windows покажет тома дисков, флешки, карты и DVD диски:
Создадим папку mount с файлами Windows на том же жёстком диске, где лежит побитая Windows 10 (у меня D):
Переносим сюда файлы с флешки::
Закрываем консоль и переходим с перезагрузкой в восстановленную Windows 10.
Источник
Видео
Не является внутренней или внешней командой исполняемой программой или пакетным файлом (Решение)
Решение ошибки php не является внутренней или внешней командой
не является внутренней или внешней командой исполняемой программой или пакетным файлом, решение
Python не является внутренней или внешней командой. .. Исправление ошибки на Windows 10
.. Исправление ошибки на Windows 10
python не запускается или pip не является внутренней или внешней командой
Не работают команды в командной строке (cmd) ipconfig, ping, netstat? Решение..
Установка PHP на Windows 10
django admin error , django-admin не является внутренней или внешней командой .
Не является внутренней или внешней командой\ Is not an internal or external command
Open не является внутренней или внешней командой исполняемой программой #22
Поделиться или сохранить к себе:
Phpmyadmin как установить на windows • Вэб-шпаргалка для интернет предпринимателей!
Содержание
- 1 Оглавление
- 2 Веб-сервер на Windows
- 3 Как установить Apache на Windows
- 4 Как установить PHP на Windows
- 5 Настройка PHP 7
- 6 Как установить MySQL в Windows
- 7 Как установить phpMyAdmin в Windows
- 8 Заключение
- 8.1 Рекомендуем к прочтению
Оглавление
Веб-сервер на Windows
Веб-сервер — это программа, которая предназначена для обработки запросов к сайтам и отправки пользователям страниц веб-сайтов. Самый популярный пример веб-сервера это Apache.
Самый популярный пример веб-сервера это Apache.
PHP — это язык программирования. Также называется среда для выполнения скриптов, написанных на PHP. В операционной системе, в том числе и Windows, PHP может быть установлен самостоятельно, без веб-сервера. В этом случае программы (скрипты) на PHP можно запускать из командной строки. Но веб-приложения очень часто используют PHP, данный интерпретатор стал, фактически, стандартом веб-серверов и поэтому они почти всегда устанавливаются вместе.
MySQL — это система управления базами данных (СУБД). Это также самостоятельная программа, она используется для хранения данных, поиска по базам данных, для изменения и удаления данных. Веб-приложения нуждаются в постоянном хранилище, поэтому для веб-сервера дополнительно устанавливается и СУБД. Кстати, вполне возможно, что вы слышали про MariaDB — это тоже СУБД. Первой появилась MySQL, а затем от неё ответвилась MariaDB. Для веб-приложений обе эти СУБД являются взаимозаменяемыми, то есть никакой разницы нет. В этой инструкции я буду показывать установку на примере MySQL, тем не менее если вы хотите попробовать новую MariaDB, то смотрите статью «Инструкция по установке веб-сервера Apache c PHP, MariaDB и phpMyAdmin в Windows».
В этой инструкции я буду показывать установку на примере MySQL, тем не менее если вы хотите попробовать новую MariaDB, то смотрите статью «Инструкция по установке веб-сервера Apache c PHP, MariaDB и phpMyAdmin в Windows».
Что касается phpMyAdmin, то это просто скрипт на PHP, который предназначен для работы с базами данных — наглядно выводит их содержимое, позволяет выполнять в графическом интерфейсе такие задачи как создавать базы данных, создавать таблицы, добавлять, изменять и удалять информацию и т. д. По этой причине phpMyAdmin довольно популярен, хотя и не является обязательной частью веб-сервера.
Особенность Apache и других компонентов веб-сервера в том, что их корни уходят в Linux. И эти программы применяют в своей работе основные концепции этой операционной системы. Например, программы очень гибки в настройке — можно выполнить установку в любую папку, сайты также можно разместить в любой папке, в том числе на другом диске, не на том, где установлен сам веб-сервер. Даже файлы журналов можно вынести на третий диск и так далее. У веб-сервера много встроенных модулей — можно включить или отключить их в любом сочетании, можно подключить внешние модули. Можно создать много сайтов на одном веб-сервере и для каждого из них установить персональные настройки. Но эта гибкая настройка выполняется через текстовые файлы — именно такой подход (без графического интерфейса) позволяет описать любые конфигурации
У веб-сервера много встроенных модулей — можно включить или отключить их в любом сочетании, можно подключить внешние модули. Можно создать много сайтов на одном веб-сервере и для каждого из них установить персональные настройки. Но эта гибкая настройка выполняется через текстовые файлы — именно такой подход (без графического интерфейса) позволяет описать любые конфигурации
Не нужно этого боятся — я расскажу, какие файлы нужно редактировать и что именно в них писать.
Мы не будем делать какие-то комплексные настройки — наша цель, просто установить веб-сервер на Windows. Тем не менее было бы странно совсем не использовать такую мощь в настройке. Мы разделим сервер на две директории: в первой будут исполнимые файлы, а во второй — данные (файлы сайтов и баз данных). В будущем, когда возникнет необходимость делать резервные копии информации или обновлять веб-сервер, вы поймёте, насколько удобен этот подход!
Мы установим сервер в отдельную директорию. Для этого в корне диска C: создайте каталог Server. В этом каталоге создайте 2 подкаталога: bin (для исполнимых файлов) и data (для сайтов и баз данных).
В этом каталоге создайте 2 подкаталога: bin (для исполнимых файлов) и data (для сайтов и баз данных).
Перейдите в каталог data и там создайте подпапки DB (для баз данных) и htdocs (для сайтов).
Перейдите в каталог C:ServerdataDB и создайте там пустую папку data.
Для работы всех компонентов веб-сервера необходим файл «Visual C++ Redistributable for Visual Studio 2015-2019» — это официальный файл от Microsoft. Чтобы его скачать перейдите по ссылке. После скачивания, запустите этот файл и выполните установку.
Подготовительные действия закончены, переходим к установке компонентов веб-сервера.
Как установить Apache на Windows
Перейдите на сайт apachelounge.com/download и скачайте .zip архив с веб-сервером:
Распакуйте папку Apache24 из этого архива в C:Serverin.
Перейдите в каталог C:ServerinApache24conf и откройте файл httpd. conf любым текстовым редактором.
conf любым текстовым редактором.
В нём нам нужно заменить ряд строк.
Сохраняем и закрываем файл. Всё, настройка Apache завершена! Описание каждой изменённой директивы вы найдёте на этой странице.
Откройте командную строку (это можно сделать нажав одновременно клавиши Win+x).
Выберите там Windows PowerShell (администратор) и скопируйте туда:
Если поступит запрос от файервола в отношение Apache, то нажмите Разрешить доступ.
Теперь вводим в командную строку:
И нажмите Enter.
Теперь в браузере набираем http://localhost/ и видим следующее:
Это означает, что веб-сервер работает. Чтобы увидеть там файлы, добавьте их в каталог c:Serverdatahtdocs — это главная папка для данных сервера, где будут размещаться все сайты.
Как установить PHP на Windows
PHP 7 скачайте со страницы windows.php.net/download/. Выберите версию Thread Safe, обратите внимание на битность. Если вы затрудняетесь, какой именно файл скачать, то посмотрите эту заметку.
Если вы затрудняетесь, какой именно файл скачать, то посмотрите эту заметку.
В папке c:Serverin создаём каталог PHP и копируем в него содержимое только что скаченного архива.
В файле c:ServerinApache24confhttpd.conf в самый конец добавляем строчки:
И перезапускаем Apache:
В каталоге c:Serverdatahtdocs создаём файл с названием i.php, копируем в этот файл:
В браузере откройте ссылку http://localhost/i.php. Если вы видите что-то похожее, значит PHP работает:
Настройка PHP 7
Настройка PHP происходит в файле php.ini. В zip-архивах, предназначенных для ручной установки и для обновлений, php.ini нет (это сделано специально, чтобы при обновлении случайно не удалить ваш файл с настройками). Зато есть два других, которые называются php.ini-development и php.ini-production. Любой из них, при ручной установке, можно переименовать в php. ini и настраивать дальше. На локалхосте мы будем использовать php.ini-development.
ini и настраивать дальше. На локалхосте мы будем использовать php.ini-development.
Открываем файл php.ini любым текстовым редактором, ищем строчку
и заменяем её на
Теперь найдите группу строк:
и замените её на:
теперь раскомментируйте эту группу строк:
Этими действиями мы включили расширения. Они могут понадобиться в разных ситуациях для разных скриптов. Сохраняем файл и перезапускаем Apache.
Материалы по дополнительной настройке, в том числе подключение поддержки PERL, Ruby, Python в Apache (только для тех, кому это нужно):
Как установить MySQL в Windows
Бесплатная версия MySQL называется MySQL Community Server. Её можно скачать на странице https://dev.mysql.com/downloads/mysql/. На этой же странице есть установщик в виде исполнимого файла, но я рекомендую скачать ZIP-архив.
На странице скачивания нам предлагают зарегистрироваться или войти в существующую учётную запись — но это делать необязательно. Достаточно нажать на ссылку «No thanks, just start my download».
Достаточно нажать на ссылку «No thanks, just start my download».
В каталог c:Serverin распаковываем файлы из только что скаченного архива. Распакованная папка будет называться примерно mysql-8.0.17-winx64 (зависит от версии), переименуйте её в mysql-8.0.
Заходим в эту папку и создаём там файл my.ini Теперь открываем этот файл любым текстовым редактором и добавьте туда следующие строки:
Сохраните и закройте его.
Настройка завершена, но нужно ещё выполнить инициализацию и установку, для этого открываем командную строку от имени администратора и последовательно вводим туда:
По окончанию этого процесса в каталоге C:ServerdataDBdata должны появиться автоматически сгенерированные файлы.
Теперь служба MySQL будет запускаться при каждом запуске Windows.
Как установить phpMyAdmin в Windows
Сайт для скачивания phpMyAdmin: phpmyadmin. net.
net.
Прямая ссылка на самую последнюю версию: phpMyAdmin-latest-all-languages.zip.
В каталог c:Serverdatahtdocs копируем содержимое только что скаченного архива. Переименовываем эту папку в phpmyadmin.
В каталоге c:Serverdatahtdocsphpmyadmin создаём файл config.inc.php и копируем туда:
В качестве имя пользователя вводим root. Поле пароля оставляем пустым.
Заключение
Вот и всё — теперь у вас есть свой персональный локальный веб-сервер на своём домашнем компьютере.
Если вдруг у вас что-то не получилось, то скорее всего вы пропустили какой-то шаг или сделали его неправильно — попробуйте всё сделать в точности по инструкции. Если проблема осталась, то ознакомьтесь со справочным материалом «Ошибки при настройке и установке Apache, PHP, MySQL/MariaDB, phpMyAdmin» и если даже он не помог, то напишите о своей ошибке в комментарии.
Большое количество материалов по Apache на русском языке специально для Windows вы найдёте на этой странице.
Примеры материалов, которые могут вам пригодиться в первую очередь:
В продолжении цикла статей Windows 7 + IIS + PHP + MySQL + Maxsite = Реально, Установка IIS на Windows 7, IIS с поддержкой PHP (FastCGI) хочу рассказать о том как установить MySQL и phpMyAdmin на локальную машину под управлением Windows 7.
давайте для начала узнаем что такое MySQL
MySQL является решением для малых и средних приложений. Входит в состав серверов WAMP, LAMP и в портативные сборки серверов Денвер, XAMPP. Обычно MySQL используется в качестве сервера, к которому обращаются локальные или удалённые клиенты, однако в дистрибутив входит библиотека внутреннего сервера, позволяющая включать MySQL в автономные программы.
Гибкость СУБД MySQL обеспечивается поддержкой большого количества типов таблиц: пользователи могут выбрать как таблицы типа MyISAM, поддерживающие полнотекстовый поиск, так и таблицы InnoDB, поддерживающие транзакции на уровне отдельных записей. Более того, СУБД MySQL поставляется со специальным типом таблиц EXAMPLE, демонстрирующим принципы создания новых типов таблиц. Благодаря открытой архитектуре и GPL-лицензированию, в СУБД MySQL постоянно появляются новые типы таблиц.
Более того, СУБД MySQL поставляется со специальным типом таблиц EXAMPLE, демонстрирующим принципы создания новых типов таблиц. Благодаря открытой архитектуре и GPL-лицензированию, в СУБД MySQL постоянно появляются новые типы таблиц.
Давайте перейдем к загрузке и установке СУБД MySQL.
Для начала на потребуется скачать дистрибутив с сайта разработчика.
Для Win 64 качаем: Windows (x86, 64-bit), MSI Installer Essentials – Recommended
После нажатия на кнопку Download вы увидите форму для регистрации, ее можно пропустить нажав на ссылку внизу ( » No thanks, just take me to the downloads! ).
После того как дистрибутив пакета скачан запускаем его установку.
В первом окне нажимаем делее.
Принимаем лицензионное соглашение (без него никуда )
Затем выбираем «custom». Настроем установку на свой вкус
Выбираю нужные для себя компоненты, не нужные отключаю. Изменяю пути установки Сервера и Данных
После нажимаем «Next». Не обращаем на рекламу Enterpise версии, но можете обратить, это не наш случай, все равно «Next»
Не обращаем на рекламу Enterpise версии, но можете обратить, это не наш случай, все равно «Next»
Дождались! Завершение установки. Проверяем что-бы был установлен «Крыж» Launch the MySQL Instance Configuration Wizard. Запускается мастер конфигурации, нам потребуется выбрать «Detailed Configuration» и нажать «Next»
Выбираем сценарий установки: Developer Machine – для установки на домашний компьютер (наш выбор), Server Machine – для установки на сервер, Dedicated MySQL Server Machine – для установки на сервер поkyjcnm. выделенный под MySQL. Эти опции влияют в первую очередь на объем потребляемой MySQL памяти
MySQL поддерживает два основных типа БД (InnoDB – с поддержкой транзакций и MyISAM – без транзакций). Multifunctional Database – будет установлена поддержка БД обоих типов (наш выбор). Transactional Database Only – будет установлена поддержка только InnoDB. Non-Transactional database Only – будет установлена поддержка только myISAM.
Если на предыдущем этапе была выбрана поддержка InnoDB, здесь можно настроить расположение файлов данных InnoDB
Поддержка одновременных соединений. Decision Support – до 20 одновременных соединений (наш выбор). Online Transaction Processing – до 500 соединений. Manual Setting – ручная установка количества соединений.
Отмечаем опции «Enable TCP/IP Networking» и «Enable Strict Mode». Port Number оставляем без изменений – 3306. Если к серверу планируются прямые подключения с других компьютеров, отмечаем опцию «Add firewall exception for this port» (открыть порт в брандмауэре windows).
Выбираем кодировку по умолчанию. Сейчас самый разумный выбор – это UTF-8. Выбираем опцию Best Support For Multilingualism
Обязательно отмечаем опцию «Install as Windows Service» (запускать как службу Windows). Отмечаем «Launch the MySQL Server automatically», если нужен автозапуск службы.
Установка пароля администратора (root). Этот пароль лучше не терять! Опции «Enable root access from remote machines» и «Create An Anonymous Account» отмечать не рекомендую, т. к. они снижают безопасность.
к. они снижают безопасность.
Завершающий этап. Применение настроек.
Считаем установку MySQL завершенной.
Далее переходим к установке phpMyAdmin. Давайте первым делом разберемся с тем, Что такое, и для чего нужен phpMyAdmin.
На сегодняшний день phpMyAdmin широко применяется на практике. Последнее связано с тем, что разработчики интенсивно развивают свой продукт, учитывая все нововведения СУБД MySQL. Подавляющее большинство российских провайдеров используют это приложение в качестве панели управления для того, чтобы предоставить своим клиентам возможность администрирования выделенных им баз данных.
Приложение распространяется под лицензией GNU General Public License и поэтому многие другие разработчики интегрируют его в свои разработки, например XAMPP, Denwer, AppServ.
Проект на данный момент времени локализирован на более чем 50 языках.
Отлично, теперь можно загрузить phpMyAdmin
Выбираем версию исходя из наших потребностей. На момент написания статьи актуальная была 3.3.9.2, требующая наличия PHP 5 and MySQL 5.
На момент написания статьи актуальная была 3.3.9.2, требующая наличия PHP 5 and MySQL 5.
Производитель предоставляет 2 сборки:
- all-languages — полный пакет «языковых» интерфейсов
- english — Английский интерфейс
Для себя я выбрал полный языковой интерфейс упакованный в zip
Файлы скачаны, дело схвачено. Идем в консоль управления IIS. Далее решаем будем делать отдельный сайт или добавим виртуальную директорию к уже существующему сайту. Я выбрал второе
Правой кнопкой мыши по дефолтному сайту, «Add Virtual Directory. «
Указываю алиас «myadm» для того чтоб мой сайт окликался «http://localhost/myadm» и указываю путь к папке, где будут располагаться файлы phpMyAdmin. Также phpMyAdmin будет доступен по ссылке «http://localhost/phpmyadm», так как эта папка находится (в моем примере) в каталоге wwwroot, а этот каталог откликается на «http://localhost/». Теперь можно нажить «ок», после чего будет добавлена виртуальная директория. Затем Извлекаем файлы окаченного архива в нашу папку (у меня C:interpubwwwrootphpmyadm).
Теперь можно нажить «ок», после чего будет добавлена виртуальная директория. Затем Извлекаем файлы окаченного архива в нашу папку (у меня C:interpubwwwrootphpmyadm).
Открываем браузер и переходим по адресу с phpMyAdminом «http://localhost/phpmyadm». Можно сказать все. phpmyadmin работает. Можно авторизоваться в системе под root пользователем начать работать, но можно и до настроить систему для этого перейти в каталог /setup/, в моем случае «http://localhost/phpmyadm/setup»
После успешной авторизации видим главное окно phpMyAdminом
Надеюсь эта информация Вам помогла .
А если есть такое желание, то можно смотреть сериалы онлайн бесплатно
У вас на этой странице три возможных пути : послушать хорошую музыку, посмотреть видео или читать мозголомно-ядерную статью об установке веб-сервера Apache, MySQL, PHP, phpMyAdmin на Windows 10. Выбирайте любое!
Читать и плакать:
Подготовка – скачать: Apache, PHP, MySQL, phpMyAdmin
Создание структуры веб-сервера
В корне диска (C:) создать каталог Server. В каталоге создаем 2 подкаталога: bin (Apache, PHP, MySQL) и data (сайт и база данных).
В каталоге создаем 2 подкаталога: bin (Apache, PHP, MySQL) и data (сайт и база данных).
В каталоге data создаем две папки: DB (здесь будут храниться базы данных), htdocs (для нашего сайта).
Распаковываем файлы Apache (из архива httpd-2.4.39-win64-VC15.zip) в C:Serverin только каталог Apache24.
Переходим в каталог C:ServerinApache24conf и открываем файл httpd.conf.
Меняем:
Define SRVROOT «c:/Apache24» —> Define SRVROOT «C:/Server/bin/Apache24»
#ServerName www.example.com:80 —> ServerName localhost
DocumentRoot «$/htdocs» —> DocumentRoot «C:/Server/data/htdocs/»
DirectoryIndex index.html —> DirectoryIndex index.php index.html index.htm
Там, где:
# AllowOverride controls what directives may be placed in .htaccess files.
# It can be «All», «None», or any combination of the keywords:
# AllowOverride FileInfo AuthConfig Limit
#
AllowOverride None —> AllowOverride All
Require all denied —> #Require all denied
#LoadModule rewrite_module modules/mod_rewrite. so —> LoadModule rewrite_module modules/mod_rewrite.so
so —> LoadModule rewrite_module modules/mod_rewrite.so
Клавиши (Win+X). Выбор Windows PowerShell (администратор).
$ C:ServerinApache24inhttpd.exe -k install
$ C:ServerinApache24inhttpd.exe -k start
В веб-обозревателе набираем: http://localhost/. Apache работает. В каталоге c:Serverdatahtdocs нет ни одного html-файла.
Установка и настройка MySQL
В каталог bin распаковываем файлы MySQL (из архива mysql-8.0.16-winx64.zip). Переименовываем папку mysql-8.0.16-winx64 переименовать в mysql-8.0. Заходим в эту папку и создаём там файл my.ini Открываем этот файл любым текстовым редактором.
Добавьте туда следующие строки:
sql_mode=NO_ENGINE_SUBSTITUTION,STRICT_TRANS_TABLES
datadir=»C:/Server/data/DB/data/»
Выполняем инициализацию и установку:
$ C:Serverinmysql-8.0inmysqld —initialize-insecure —user=root
$ C:Serverinmysql-8.0inmysqld —install
$ net start mysql
В каталоге C:ServerdataDBdata должны появиться автоматически сгенерированные файлы и служба MySQL будет запускаться при каждом запуске Windows.
Установка и настройка PHP
В папке C:Serverin создаём каталог PHP и копируем в него содержимое архива (php-7.3.5-Win32-VC15-x64.zip).
В файле C:ServerinApache24confhttpd.conf в самый конец добавляем строчки:
PHPIniDir «C:/Server/bin/PHP/»
AddHandler application/x-httpd-php .php
LoadModule php7_module «C:/Server/bin/PHP/php7apache2_4.dll»
Перезапускаем Apache:
$ C:ServerinApache24inhttpd.exe -k restart
В каталоге C:Serverdatahtdocs создаём файл i.php
Копируем в этот файл:
В браузере открываем ссылку http://localhost/i.php. PHP работает.
Настройка PHP проходит в файле php.ini. Берем php.ini-development и задаем новое имя php.ini (прежде сделав резервную копию файла php.ini-development).
Открываем файл php.ini ищем строчку:
; extension_dir = «ext» меняем на extension_dir = «C:ServerinPHPext»
Найти группу строк:
;extension=bz2
;extension=curl
;extension=fileinfo
;extension=gd2
;extension=gettext
;extension=gmp
;extension=intl
;extension=imap
;extension=interbase
;extension=ldap
;extension=mbstring
;extension=exif ; Must be after mbstring as it depends on it
;extension=mysqli
;extension=oci8_12c ; Use with Oracle Database 12c Instant Client
;extension=openssl
;extension=pdo_firebird
;extension=pdo_mysql
;extension=pdo_oci
;extension=pdo_odbc
;extension=pdo_pgsql
;extension=pdo_sqlite
;extension=pgsql
;extension=shmop
Заменить на:
EXTENSION=bz2
EXTENSION=ftp
EXTENSION=CURL
EXTENSION=FILEINFO
EXTENSION=GD2
EXTENSION=GETTEXT
EXTENSION=GMP
EXTENSION=INTL
EXTENSION=IMAP
EXTENSION=INTERBASE
EXTENSION=LDAP
EXTENSION=MBSTRING
EXTENSION=EXIF ; MUST BE AFTER MBSTRING AS IT DEPENDS ON IT
EXTENSION=MYSQLI
EXTENSION=OCI8_12C ; USE WITH ORACLE DATABASE 12C INSTANT CLIENT
EXTENSION=ODBC
EXTENSION=OPENSSL
EXTENSION=PDO_FIREBIRD
EXTENSION=PDO_MYSQL
EXTENSION=PDO_OCI
EXTENSION=PDO_ODBC
EXTENSION=PDO_PGSQL
EXTENSION=PDO_SQLITE
EXTENSION=PGSQL
EXTENSION=SHMOP
Раскомментировать группу строк:
;extension=php_soap. dll
dll
;extension=soap
;extension=sockets
;extension=sqlite3
;extension=tidy
;extension=xmlrpc
;extension=xsl
Перезапускаем Apache:
$ C:ServerinApache24inhttpd.exe -k restart
Или в окне «Выполнить» набираем: services.msc —-> перезапускаем Apache2.4
Если ошибка: Компьютер — Управление — Просмотр событий — Журнал Windows — Приложение. Анализируем ошибку и исправляем. Вернитесь к редакрированию расширений и убирайте по одному (;) затем перезапуск Apache: набираем: services.msc —-> перезапускаем Apache2.4
Установка и настройка phpMyAdmin
В каталог C:Serverdatahtdocs копируем содержимое архива phpMyAdmin-4.8.5-all-languages.zip. Переименовываем phpMyAdmin-4.8.5-languages в phpmyadmin.
В каталоге C:Serverdatahtdocsphpmyadmin создаём файл config.inc.php и копируем:
Перезапускаем Apache:
$ C:ServerinApache24inhttpd.exe -k restart или services.msc —-> перезапускаем Apache2. 4
4
Имя пользователя вводим root. Поле пароля оставляем пустым.
Использование сервера и бэкап данных
В каталоге C:Serverdatahtdocs создавайте папки и файлы, например:
C:Serverdatahtdocs estajax.php – этот файл, будет доступен по адресу http://localhost/test/ajax.php и т.д.
Для создания полного бэкапа всех сайтов и баз данных достаточно скопировать каталог C:Serverdata.
Перед обновлением модулей, делайте бэкап папки bin – в случае возникновения проблем, можно будет легко откатиться к предыдущим версиям.
При повторной установке сервера или при его обновлении, необходимо заново настраивать конфигурационные файлы. Если у вас есть копии этих файлов, то процесс можно значительно ускорить. Желательно забэкапить следующие файлы:
C:ServerinApache24confhttpd.conf
C:Serverinmysql-8.0my.ini
C:ServerinPHPphp.ini
C:ServerdatahtdocsphpMyAdminconfig.inc.php
В них хранятся все настройки.
Дополнительная настройка PHP
При решении многих задач можно упереться в ограничения, установленные в настройках. Эти настройки содержаться
Эти настройки содержаться
в файле php.ini (C:ServerinPHPphp.ini) Рассмотрим некоторые из них:
memory_limit = 128M
Устанавливает максимальное количество памяти, которое может использовать скрипт.
—
post_max_size = 8M
Устанавливает максимальное количество данных, которые будут приняты при отправке методом POST.
—
;default_charset = «UTF-8»
Устанавливает кодировку (по умолчанию, строка закомментирована).
—
upload_max_filesize = 2M
Максимальный размер загружаемого на сервер файла. Изначально установлен очень маленький размер – только два мегабайта. Например, при загрузке базы данных в phpMyAdmin, не получится загрузить файл больше 2 мегабайт до тех пор, пока не будет изменён этот пункт настройки.
—
max_file_uploads = 20
Максимальное количество файлов для загрузки за один раз.
—
max_execution_time = 30
Максимальное время выполнения одного скрипта. Менять эти настройки необязательно, но полезно о них знать.
Создание собственного сайта
Совственно, с этого момента (ссылка) вы можете посмотреть как создать сайт на локальном диске.
PHP: Командная строка PHP в Microsoft Windows
Изменение языка: английскийбразильский португальскийкитайский (упрощенный)французскийнемецкийяпонскийрусскийиспанскийтурецкийДругое
Отправить запрос на вытягивание Сообщить об ошибке
Этот раздел содержит примечания и подсказки, относящиеся к запуску PHP. из командной строки для Windows.
Примечание :
Вы должны прочитать руководство сначала шаги по установке!
Заставить PHP запускаться из командной строки можно без любые изменения в Windows.
C:\php\php.exe -f "C:\PHP Scripts\script.php" -- -arg1 -arg2 -arg3
Но есть несколько простых шагов, которые можно сделать, чтобы сделать это проще.
Некоторые из этих шагов уже должны были быть предприняты, но они повторяются здесь. чтобы иметь возможность обеспечить полную пошаговую последовательность.
чтобы иметь возможность обеспечить полную пошаговую последовательность.
Добавьте расположение исполняемого файла PHP ( php.exe , php-win.exe или php-cli.exe в зависимости от вашей версии PHP и настроек отображения) в ПУТЬ переменная среды. Узнайте больше о том, как добавьте свой каталог PHP в PATH в соответствующей записи FAQ.
Добавьте расширение
.PHPк PATHEXT переменная среды. Это можно сделать одновременно с изменением среды PATH переменная. Выполните те же действия, что и в FAQ, но измените PATHEXT переменная среды, а не ПУТЬ переменная среды.
Примечание :
Позиция, в которую вы поместите
.PHP, будет определить, какой скрипт или программа выполняется, когда есть соответствие имена файлов. Например, поместив.PHPперед.BATвызовет запуск вашего скрипта, а не пакетный файл, если есть пакетный файл с таким же именем.Свяжите расширение
.PHPс типом файла. Этот выполняется с помощью следующей команды:assoc .php=phpfile
Свяжите тип файла
phpfileс соответствующим Исполняемый файл PHP. Это делается с помощью следующей команды:ftype phpfile="C:\php\php.exe" -f "%1" -- %~2
Примечание :
Оба PATH и PATHEXT важны уже существующие системные переменные в Windows, и следует соблюдать осторожность, чтобы не перезаписать ни одну из переменных, только добавить к ним.
Выполнение этих шагов позволит запускать PHP-скрипты из любого каталога.
без необходимости вводить исполняемый файл PHP или . расширение и все параметры будут переданы скрипту для обработки. PHP
PHP
В приведенном ниже примере подробно описаны некоторые изменения реестра, которые можно внести вручную.
Пример #1 Изменения реестра
Редактор реестра Windows версии 5.00 [HKEY_LOCAL_MACHINE\ПРОГРАММНОЕ ОБЕСПЕЧЕНИЕ\Классы\.php] @="phpfile" "Тип контента"="приложение/php" [HKEY_LOCAL_MACHINE\ПРОГРАММНОЕ ОБЕСПЕЧЕНИЕ\Классы\phpfile] @="PHP-скрипт" "EditFlags"=dword:00000000 "BrowserFlags"=dword:00000008 "ВсегдаПоказатьExt"="" [HKEY_LOCAL_MACHINE\ПРОГРАММНОЕ ОБЕСПЕЧЕНИЕ\Классы\phpfile\DefaultIcon] @="C:\\php\\php-win.exe,0" [HKEY_LOCAL_MACHINE\ПРОГРАММНОЕ ОБЕСПЕЧЕНИЕ\Классы\phpfile\shell] @="Открыть" [HKEY_LOCAL_MACHINE\ПРОГРАММНОЕ ОБЕСПЕЧЕНИЕ\Классы\phpfile\shell\Открыть] @="&Открыть" [HKEY_LOCAL_MACHINE\ПРОГРАММНОЕ ОБЕСПЕЧЕНИЕ\Классы\phpfile\shell\Открыть\команда] @="\"C:\\php\\php.exe\" -f \"%1\" -- %~2"
С этими изменениями та же самая команда может быть записана как:
"C:\PHP-скрипты\скрипт" -arg1 -arg2 -arg3
или, если ваш путь "C:\PHP Scripts" находится в PATH переменная среды:
скрипт -arg1 -arg2 -arg3
Примечание :
Есть небольшая проблема, если вы собираетесь использовать эту технику и использовать свои PHP-скрипты в качестве фильтра командной строки, как в примере ниже:
реж | "C:\PHP-скрипты\скрипт" -arg1 -arg2 -arg3или жереж | скрипт -arg1 -arg2 -arg3Вы можете обнаружить, что скрипт просто зависает и ничего не выводится.Чтобы это работало, вам нужно внести еще одно изменение в реестр.
Редактор реестра Windows версии 5.00 [HKEY_LOCAL_MACHINE\ПРОГРАММНОЕ ОБЕСПЕЧЕНИЕ\Microsoft\Windows\CurrentVersion\policies\Explorer] "InheritConsoleHandles"=dword:00000001Дополнительную информацию по этой проблеме можно найти в этом » Microsoft Статья базы знаний: 321788. Начиная с Windows 10, этот параметр кажется обратным, что делает установку по умолчанию Windows 10 автоматически поддерживает унаследованные дескрипторы консоли. Этот » Сообщение на форуме Microsoft дает объяснение.
+ добавить примечание
Пользовательские заметки 4 заметки
вверх
вниз
4
vechenjivot в gmail точка com ¶
6 лет назад
В Windows 10 указанные выше записи реестра у меня не работали. Чтобы они заработали, вам нужно написать в
HKEY_CURRENT_USER\SOFTWARE\Microsoft\Windows\CurrentVersion\Explorer\FileExts\. php\UserChoice
php\UserChoice
, к которым у вас нет доступа, даже если вы запускаете regedit от имени администратора (вероятно из-за ключа Hash).
Решение на самом деле намного проще — щелкните правой кнопкой мыши файл PHP в проводнике и свяжите его, чтобы он всегда открывался с помощью php.exe.
Затем вам нужно изменить переменную PATH:
setx PATH "%PATH%;c:\path\to\php" /M
, если вы хотите выполнять файлы с такими командами, как
php file.php
вверх
вниз
4
pimroes на gmail точка com ¶
11 лет назад
Убедитесь, что вы запускаете CMD.exe от имени администратора, иначе вы получите «отказ в доступе» при выполнении команд.
вверх
вниз
3
elhadjouattara в Gmail точка thrcom ¶
7 лет назад
В Windows 8 с php 5. 6.8 win32 VC11 в командной строке необходимо указать путь с /, а не с обратной косой чертой \
6.8 win32 VC11 в командной строке необходимо указать путь с /, а не с обратной косой чертой \
Следовательно, C:\Users\toshiba\Documents\php\test.php должен быть C:/Users/toshiba/ Документы/php/test.php
вверх
вниз
1
rudigerw at hotmail точка ком ¶
6 лет назад
В Windows 10 при запуске php путем ввода имени скрипта в командной строке с повышенными привилегиями открывается диалоговое окно для выбора приложения.
Оказывается винда так делает, когда программа связанная с phpfiles через ftype не может быть выполнена. В данном случае это происходит потому, что он пытается запустить php.exe в режиме без прав администратора, даже при запуске из командной строки с повышенными привилегиями. Чтобы это исправить, найдите файл php.exe, щелкните правой кнопкой мыши "Свойства", "Совместимость", в разделе "Настройки" установите флажок "Выполнять эту программу от имени администратора, а затем также нажмите "Изменить настройки для всех пользователей".
+ добавить примечание
Как установить PHP Composer в Windows 11 или 10
Узнайте, как установить Composer в Windows 11 или 10, диспетчер пакетов с открытым исходным кодом для языка сценариев PHP. Это позволяет устанавливать зависимости.
Composer — это менеджер пакетов с открытым исходным кодом для языка сценариев PHP. Это позволяет устанавливать зависимости. Если мы используем в нашем проекте разные готовые PHP-библиотеки, наш проект зависит от них, а значит, без библиотеки он не выполним. Кроме того, такие библиотеки могут зависеть от других библиотек, поэтому они не могут работать без них. Composer берет на себя разрешение всех этих зависимостей и автоматическую загрузку всех необходимых библиотек в наш проект в нужной версии.
Composer упрощает доступ к таким пакетам и библиотекам. По умолчанию для этой цели используется репозиторий пакетов под названием Packagist. Он объединяет различные пакеты PHP и делает их доступными для программы управления пакетами Composer. Однако вы также можете интегрировать свои собственные, например частные, репозитории.
Однако вы также можете интегрировать свои собственные, например частные, репозитории.
Как проект он был запущен в 2012 году Нильсом Адерманном, Джорди Богджано и участниками сообщества GitHub под лицензией MIT.
Приведенные здесь шаги можно использовать как для Windows 11, так и для Windows 10, чтобы установить PHP Composer, чтобы начать разработку и тестирование различных приложений PHP, для работы которых требуются дополнительные библиотеки.
Существует два способа установки Composer в Windows: один из них — это чистая командная строка, а другой — с помощью графического пользовательского интерфейса. Здесь мы покажем вам оба.
1. Откройте Терминал Windows
Щелкните правой кнопкой мыши кнопку «Пуск» и запустите Терминал Windows (администратор). Пользователи Windows 10 могут использовать PowerShell (администратор).
2. Настройка Chocolatey
Chocolatey — популярный менеджер пакетов для Windows. Это помогает нам устанавливать различные пакеты с помощью всего одной команды. Следовательно, сначала настройте его с помощью данной команды:
Следовательно, сначала настройте его с помощью данной команды:
Set-ExecutionPolicy Bypass -Scope Process -Force; [System.Net.ServicePointManager]::SecurityProtocol = [System.Net.ServicePointManager]::SecurityProtocol -bor 3072; iex ((Новый объект System.Net.WebClient).DownloadString('https://community.chocolatey.org/install.ps1'))
3. Установите PHP в Windows 10 или 11
Итак, для работы Composer требуется PHP. Поэтому без установки PHP мы не можем продолжить настройку Composer. Один из самых простых способов получить его — использовать Choco. Давайте воспользуемся этим менеджером пакетов Windows и быстро установим его.
choco install php
Теперь Закройте Командную строку или Powershell и снова откройте ее.
Чтобы проверить версию PHP, используйте:
PHP -V
Метод 1 #USING Командная строка или терминал
3.
 Командная строка для установки композитора в Windows 11 или 10
Командная строка для установки композитора в Windows 11 или 10Теперь у нас уже есть последняя версия PHP. на нашей Windows 11 или 10. Теперь снова используйте менеджер пакетов Choco, чтобы установить последнюю версию Composer в вашей системе.
choco install composer
Закройте командную строку или Powershell и заново открыть снова.
Чтобы проверить версию установки композитора, используйте:
composer -v
# 2-й метод: использование графического интерфейса
4. Загрузите Composer для Windows 11 или 36 9010 9010. system, мы можем установить Composer с помощью графического интерфейса. Для этого перейдите на официальный сайт
Composer и загрузите его для Windows.Нажмите – Composer-Setup.exe , чтобы загрузить его установку.
После этого нажмите « Установить для всех пользователей (рекомендуется) ».
5. Выберите версию PHP для Composer
Следуйте инструкциям мастера, и когда он попросит выбрать PHP для командной строки, программа установки автоматически обнаружит последнюю версию PHP, установленную Choco в вашей системе. Оставьте все как есть, если у вас нет нескольких версий и вы хотите использовать любую из них. После этого нажмите кнопку Next и заполните Процесс установки Composer .
После этого вы можете проверить его версию. Просто откройте командный терминал и выполните:
composer -v
6. Удалите или удалите Composer
Что ж, если вам не нужны PHP и Composer в вашей системе, установленные с помощью диспетчера пакетов Choco, тогда используйте данный команды для их удаления.
choco uninstall php
choco uninstall composer
те, кто установил Composer с помощью исполняемого установочного файла GUI. Их нужно удалить с помощью панели управления, как мы это делаем для любой другой системы на Windows.
Другие статьи:
Как использовать composer для установки Laravel
Для проведения анализа данных и машинного обучения требуются различные инструменты
Установка Windows 11 на VMware Player в обход TPM или безопасной загрузки
Список стандартных клавиатур Ярлыки для Windows 11
Установка PHP на Windows Server
В следующей статье объясняется, как установить PHP на Windows Server с запущенным IIS 6. Этот процесс включает в себя загрузку последней версии PHP непосредственно на ваш сервер Windows, а затем установку программного обеспечения. PHP — бесплатный продукт.
Чтобы установить PHP, выполните следующие действия:
- Войдите на свой сервер через службы терминалов или подключение к удаленному рабочему столу.
- Откройте веб-браузер и загрузите http://www.php.net/downloads.php .
- Загрузите ZIP-пакет Windows PHP5.x .
- Создайте новый каталог c:\PHP .

- Разархивируйте файл, который вы скачали выше, в c:\PHP.
- Создайте новый каталог C:\PHP\phpsessions .
- Щелкните правой кнопкой мыши папку C:\PHP и выберите Properties .
- На вкладке «Безопасность» нажмите «Добавить ».
- Введите IUSR_ COMPUTERNAME (где имя компьютера — это имя вашего компьютера) в текстовой области, щелкните Check Names , а затем щелкните OK .
- Выберите пользователя IUSR_ COMPUTERNAME , установите флажок Полный доступ и нажмите OK .
- Откройте C:\PHP\php.ini-dist в Блокноте .
- В файле сделайте следующие замены:
- Замените ;extension=php_mysql.dll на extension=php_mysql.dll
- Замените ;session.
 save_path = «/tmp» на session.save_path = «C:\PHP\phpsessions»
save_path = «/tmp» на session.save_path = «C:\PHP\phpsessions» - Замените session.gc_maxlifetime = 1440 на session.gc_maxlifetime = 43200
- Замените SMTP = localhost на SMTP = smtp.yourdomain.com
- Замените ;sendmail_from = me@example.com на sendmail_from = user@yourdomain.com
- Сохраните файл как C:\windows\php.ini .
- Скопируйте C:\PHP\libmysql.dll и C:\PHP\ext\php_mysql.dll в папку C:\windows\system32 .
- Открыть IIS , расположенный под Панель управления -> Административные инструменты -> Диспетчер информационных служб Интернета (IIS) .
- Щелкните правой кнопкой мыши Расширения веб-службы и выберите Добавить новое расширение веб-службы .

- Введите php в качестве имени расширения , отметьте Установите статус расширения на Разрешено и нажмите Добавить .
- Введите путь к C:\PHP\php5isapi.dll и нажмите ОК .
- Щелкните правой кнопкой мыши Веб-сайты и выберите Свойства .
- На вкладке ISAPI Filters нажмите Добавить .
- Введите php в качестве имени фильтра , введите C:\PHP\php5isapi.dll в качестве исполняемого файла и нажмите OK .
- На вкладке Домашний каталог щелкните Конфигурация .
- Нажмите Добавить .
- Введите C:\PHP\php5isapi.dll в качестве исполняемого файла , введите php в качестве расширения и нажмите OK .

- На вкладке Documents щелкните Добавить .
- Введите index.php и нажмите OK .
- Может появиться всплывающее окно с вопросом, хотите ли вы применить настройки к определенным веб-сайтам. Выберите определенные веб-сайты для включения PHP или выберите все и нажмите 9.0010 ОК .
- Щелкните правой кнопкой мыши Имя компьютера , разверните Все задачи и щелкните Перезапустить IIS .
- Выберите Перезапустить IIS в раскрывающемся меню и нажмите OK .
Чтобы проверить установку PHP, выполните следующие действия:
- Откройте Блокнот и создайте новый документ.
- Добавьте в новый документ следующий текст: .
- Сохраните этот новый файл в корне вашего сайта как phpinfo.php .
- В веб-браузере перейдите по адресу phpinfo.
 php .
php .
У вас должен быть экран вывода всей информации о PHP для вашего сервера.
Нравится (8730)Метки:
установка php в windows установка php в windows 2003 как установить php в windows как установить php в windows 2003 php на виндовс php в iis 6 установить php в iis скачать последнюю версию PHPНужно доменное имя?
Промокод 85% на доменные имена Узнать большеВыделенный сервер
E3-1240 V3 От 180 долларов в месяц Узнайте большеНужна помощь?
Позвоните нам: +44 161 818 7677
Пообщайтесь с нами
Как настроить подсистему Windows для Linux для разработки PHP в Visual Studio
Я сидел в кафе, и мой ноутбук работал довольно громко. Я открыл диспетчер задач, чтобы проверить, что жрет мой процессор. Хорошо, виртуальная машина снова сходит с ума.
Хорошо, виртуальная машина снова сходит с ума.
Чтобы сэкономить ресурсы процессора и место на диске, поскольку у меня никогда не бывает слишком много места на диске, я решил избавиться от своих виртуальных машин Linux и использовать эту штуку под названием Подсистема Windows для Linux. Это позволяет запускать среду Linux, включая большинство приложений Linux, без необходимости наличия ядра Linux. Ему просто нужна Windows 10 , которая у меня уже была.
Поскольку мне просто нужен Linux для тестирования некоторых проектов PHP , и мне не нужна изоляция виртуальной машины или возможность возврата, мне достаточно WSL без накладных расходов на виртуальную машину.
Теперь я покажу, как вы можете это настроить.
Установить WSL
Сначала вам необходимо установить подсистему Windows для Linux . Откройте панель управления и включите ее как функцию.
При необходимости перезагрузите компьютер.

Установка Linux
Теперь откройте Microsoft Store и установите Ubuntu 9.0011 . WSL не ограничивает вас только этим дистрибутивом Linux, поэтому вы можете выбрать свой любимый дистрибутив.
Вот прямые ссылки на некоторые из них:
- Убунту
- OpenSUSE
- Дебиан
На момент написания этой статьи я не нашел Red Hat или Fedora .
Нажмите Получите . После установки вы должны увидеть Ubuntu bash.
Установить Apache и PHP
После того, как вы установили Ubuntu , вам понадобится веб-сервер и PHP . Для этой статьи я собираюсь установить Apache , но не стесняйтесь устанавливать веб-сервер по своему усмотрению.
sudo apt-получить обновление sudo apt-get установить apache2 sudo apt-get установить php sudo apt-get установить libapache2-mod-php7.
 0
0 Получить Xdebug
sudo apt-get установить php-xdebug
Включить Xdebug . Откройте
php.ini.судо нано /etc/php/7.0/apache2/php.ini
Добавьте эти строки в конец файла:
[Xdebug] zend_extension=xdebug.so xdebug.remote_enable=1 xdebug.remote_host=локальный хост xdebug.remote_port=9000
Создать проект PHP
Если у вас есть инструменты PHP для Visual Studio версия
1.27 или вышевы можете использовать диалоговое окно Новый проект .Просто нажмите
Файл | Новый | Project, выберите PHP Web Project . Заполните местоположение и имя.Выберите Simple CMS Project , просто чтобы попробовать что-то более сложное, чем сценарий «Hello World».
- Если у вас нет установки PHP на Windows , PHP Tools спросит вас, хотите ли вы установить его, вы можете просто нажать Да .

Затем вас спросят, хотите ли вы загрузить пакеты композитора. Нажмите Да .
- Если у вас нет установки PHP на Windows , PHP Tools спросит вас, хотите ли вы установить его, вы можете просто нажать Да .
Создать сайт на Apache
Когда у вас есть проект, вам нужно решить, как перенести его в Ubuntu. Традиционным способом было бы опубликовать его (и все последующие изменения) через FTP/S или поделиться им через Samba. К счастью, WSL автоматически монтирует файловую систему Windows, чтобы вы могли получить к ней доступ из Ubuntu . Для диска c это
/mnt/c. В целях разработки вы можете настроить Apache для обслуживания файлов непосредственно оттуда.Примечание: Вы также можете получить доступ к файлам Linux из Windows , но использовать его только как представление только для чтения. Изменение файлов может привести к повреждению данных. Вы можете найти файлов Ubuntu по этому адресу:
%localappdata%\Packages\CanonicalGroupLimited.. UbuntuonWindows_79rhkp1fndgsc\LocalState\rootfs\
UbuntuonWindows_79rhkp1fndgsc\LocalState\rootfs\Создать сайт на Apache .
sudo cp /etc/apache2/sites-available/000-default.conf /etc/apache2/sites-available/example.com.conf sudo nano /etc/apache2/sites-available/example.com.conf
Вновь созданный файл будет выглядеть примерно так (я удалил комментарии, чтобы он был короче):
<Виртуальный хост *:80> Веб-мастер администратора сервера@localhost Корень документа /var/www/html Журнал ошибок ${APACHE_LOG_DIR}/error.log CustomLog ${APACHE_LOG_DIR}/access.log вместеДля нашего примера я выбрал имя сайта example.com, поэтому измените файл конфигурации на:
<Виртуальный хост *:8080> Администратор сервера admin@example.com Имя сервера example.com Псевдоним сервера www.example.com DocumentRoot /mnt/c/Miloslav/Projects/examplecom Журнал ошибок ${APACHE_LOG_DIR}/error.log CustomLog ${APACHE_LOG_DIR}/access. log вместе
log вместе
Чтобы иметь доступ к
example.com:8080из Windows вам необходимо изменить файл hosts, расположенный по адресуC:\Windows\System32\drivers\etc\hosts. Добавьте следующую строку в конец файла.192.168.1.137 example.com
Настройка Apache
Если у вас есть веб-сервер на Windows , прослушивающий порт
80, вам нужно будет изменить порт по умолчанию с80на что-то другое, например.8080. Перепишите его в файлports.conf:судо нано /etc/apache2/ports.conf
Дайте Apache разрешения на доступ к файлам вашего проекта
судо нано /etc/apache2/apache2.conf
Добавьте этот фрагмент в файл конфигурации. Измените
/mnt/c/Miloslav/Projectsна место, где находятся ваши проекты.
<Каталог /mnt/c/Miloslav/Projects> Индексы опционов FollowSymLinks Аллововеррайд Требовать все предоставленные
Изменить права доступа к файловой системе
sudo chmod -R 755 /mnt/c/Miloslav/Проекты
Перезапустить Apache
судо /etc/init.d/apache2 перезапустить
Перед запуском
Перед запуском веб-сайта вам понадобятся дополнительные расширения PHP в Linux. Для нашего шаблона Simple CMS Project , который представляет собой лишь слегка модифицированную Pico CMS, вам потребуется установить следующие расширения.
Sudo apt-get установить php-xml Sudo apt-get установить php-mbstring
В Visual Studio ваш веб-проект PHP должен быть проинструктирован о настройке веб-сервера в Ubuntu . Просто щелкните правой кнопкой мыши узел проекта в Solution Explorer , выберите Properties .

Готово
Вот и все. Теперь вы можете разработать проект PHP в Visual Studio и запустить его на Apache 9.0011 на Ubuntu с использованием подсистемы Windows для Linux . Сообщите нам в комментариях ниже, помог ли этот урок или есть ли какая-либо другая тема, которую вы хотели бы, чтобы мы увидели.
Статьи по теме
Комментирование вашего PHP-кода
6 основных факторов, которые необходимо учитывать перед выбором правильного инструмента разработки
Знакомство с PHP в Docker с VS Code
Включите JavaScript для просмотра комментариев на платформе Disqus.
Как установить XAMPP в Windows 10
Построитель веб-серверов
В этом руководстве вы узнаете, как установить XAMPP в Windows 10, как настроить панель управления, исправить Apache, если он отказывается запускаться, и как увеличить размер загрузки с помощью phpMyAdmin.
Мауро Хук @pureinfotech
XAMPP — это бесплатное программное обеспечение с открытым исходным кодом, которое предоставляет веб-дизайнерам и разработчикам простой способ установки компонентов для запуска программного обеспечения на основе PHP, такого как WordPress, Drupal, Joomla и других, в Windows 10, Linux и macOS.
Если вы веб-разработчик или пытаетесь заняться ведением блога, XAMPP сэкономит ваше время и усилия, установив и настроив Apache, MySQL, PHP и Perl вручную для создания среды тестирования на вашем устройстве.
В этом руководстве вы узнаете, как установить XAMPP в Windows 10, а также инструкции по настройке веб-среды и устранению распространенных проблем после установки.
- Как установить XAMPP в Windows 10
- Как настроить XAMPP в Windows 10
- Как исправить, что Apache не запускается на XAMPP
- Как увеличить размер загрузки phpMyAdmin на XAMPP
- Как изменить пароль phpMyAdmin на XAMPP
Как установить XAMPP в Windows 10
Чтобы загрузить и установить XAMPP в Windows 10, выполните следующие действия:
Откройте веб-сайт Apache Friends .

Нажмите кнопку Загрузить для версии XAMPP для Windows и сохраните файл на своем компьютере.
Краткое примечание: Если у вас есть особые требования к версии PHP, загрузите версию, которую необходимо установить. Если у вас нет требований к версии, загрузите самую старую версию, так как это может помочь вам избежать проблем при установке программного обеспечения на основе PHP. Кроме того, эти инструкции были протестированы для работы с XAMPP версии 8.1.1 и более ранними версиями, но вы можете использовать это руководство для других версий.
Дважды щелкните загруженный файл, чтобы запустить программу установки.
Нажмите кнопку OK .
Нажмите кнопку Далее .
Завершите установку XAMPP в Windows 10
XAMPP предлагает различные компоненты, которые вы можете установить, такие как MySQL, phpMyAdmin, PHP, Apache и другие.
 По большей части вы будете использовать большинство этих компонентов, а это значит, что рекомендуется оставить параметры по умолчанию.
По большей части вы будете использовать большинство этих компонентов, а это значит, что рекомендуется оставить параметры по умолчанию.Нажмите кнопку Далее .
Компоненты установки XAMPP
Использовать место установки по умолчанию. (Или выберите другую папку для установки программного обеспечения в поле «Выберите папку».)
Нажмите кнопку Далее .
Место установки XAMPP
Выберите язык для панели управления XAMPP.
Нажмите кнопку Далее .
Снимите флажок Подробнее о Bitnami для XAMPP .
Нажмите кнопку Далее .
Нажмите кнопку Далее еще раз.
Мастер установки XAMPP в Windows 10
Нажмите кнопку Разрешить доступ , чтобы разрешить приложению доступ через брандмауэр Windows (если применимо).

Нажмите кнопку Готово .
После выполнения этих шагов панель управления XAMPP запустится, и вы сможете начать настройку среды веб-сервера.
Установите XAMPP с помощью команды winget
Кроме того, вы можете установить XAMPP с помощью диспетчера пакетов Windows (winget) с помощью командной строки.
Чтобы установить последнюю версию XAMPP в Windows 10 с помощью команды winget, выполните следующие действия:
Открыть Запустить .
Искать Командная строка , щелкните правой кнопкой мыши верхний результат и выберите параметр «Запуск от имени администратора ».
(Необязательно) Введите следующую команду для поиска имени приложения и нажмите Введите :
winget поиск xampp
Краткое примечание: Хотя команда не требуется, запрос на установку должен соответствовать идентификатору, имени или прозвищу пакета, которые могут измениться в любое время.
 Таким образом, хорошо выполнить поиск приложения, чтобы выполнить правильную команду установки.
Таким образом, хорошо выполнить поиск приложения, чтобы выполнить правильную команду установки.Введите следующую команду, чтобы установить XAMPP с помощью диспетчера пакетов Windows и нажмите Введите :
winget установить xampp
winget установить команду XAMPP
Продолжайте выполнять указания на экране (если применимо).
После выполнения этих шагов менеджер пакетов загрузит пакет из указанного источника и продолжит установку приложения. Во время этого процесса устройство может перезапуститься автоматически. Установка настроит приложение внутри Папка C:\xampp .
Как настроить XAMPP в Windows 10
Панель управления XAMPP включает три основных раздела. В разделе Modules вы найдете все доступные веб-сервисы. Вы можете запустить каждую службу, нажав кнопку Start .
При запуске некоторых служб, включая Apache и MySQL, справа вы также увидите номер идентификатора процесса (PID) и номера портов TCP/IP, которые использует каждая служба. Например, по умолчанию Apache использует порт TCP/IP 80 и 443 , а MySQL использует порт TCP/IP 3306 .
Например, по умолчанию Apache использует порт TCP/IP 80 и 443 , а MySQL использует порт TCP/IP 3306 .
Вы также можете нажать кнопку Admin , чтобы получить доступ к панели администрирования для каждой службы и убедиться, что все работает правильно.
Панель управления XAMPPС правой стороны находится список кнопок для настройки различных аспектов панели управления, включая кнопку Config для настройки того, какие модули будут автоматически запускаться при запуске XAMPP.
ConfigНажав кнопку Netstart , вы получите список служб, которые в настоящее время имеют доступ к сети, включая адрес TCP/IP, порт и информацию об идентификаторе процесса.
NetstatКроме того, есть также кнопки быстрого доступа из панели управления, чтобы открыть утилиту командной строки оболочки, папку установки XAMPP, службы и закрыть приложение.
Наконец, вы получаете раздел журналов, чтобы посмотреть, что происходит каждый раз, когда вы запускаете модуль или изменяете настройку. Кроме того, это первое место, где можно посмотреть, когда что-то не работает.
Кроме того, это первое место, где можно посмотреть, когда что-то не работает.
Настройки по умолчанию должны работать для большинства людей, использующих XAMPP для создания тестовой среды для запуска веб-сайта. Однако, в зависимости от вашей конфигурации установки, вам может потребоваться изменить номер порта TCP/IP сервера Apache, размер загружаемой базы данных или установить пароль для phpMyAdmin.
Вам нужно будет использовать кнопку Config для соответствующей службы, чтобы изменить эти настройки. Например, вам нужно будет открыть файл httpd.conf , чтобы изменить настройки на сервере Apache и файл my.ini для изменения настроек MySQL.
Как исправить, что Apache не запускается на XAMPP
Установка XAMPP очень проста, но Windows 10 иногда может не разрешить запуск сервера Apache. Обычно это связано с тем, что World Wide Publishing Service работает на порту 80 на вашем компьютере, который также является портом TCP/IP по умолчанию, который Apache использует в XAMPP. И два приложения не могут использовать один и тот же сетевой порт.
И два приложения не могут использовать один и тот же сетевой порт.
Если вы столкнулись с этой проблемой, есть несколько способов обойти ее. Вы можете удалить службу публикации или изменить порт по умолчанию в Apache.
Удаление World Wide Web Services
Если у вас нет приложения, зависящего от функции World Wide Web Services, вы можете удалить его, выполнив следующие действия:
Открыть Запустить .
Найдите Панель управления и щелкните верхний результат, чтобы открыть интерфейс.
Щелкните Программы .
Выберите вариант Программы и компоненты .
Щелкните параметр Включить или отключить функции Windows на левой панели.
Включение и отключение функций Windows
Расширение филиала Internet Information Services
Снимите флажок World Wide Web Services .

Нажмите кнопку OK .
Microsoft IIS — Всемирные веб-службы
Перезагрузите компьютер.
Запустите панель управления XAMPP.
Нажмите кнопку Start в Apache.
После того, как вы выполните эти шаги, Apache сможет работать через порт 80 на вашем устройстве.
Изменить порт TCP/IP Apache по умолчанию
Вместо удаления служб World Wide Web можно настроить Apache для работы на другом порту TCP/IP.
Чтобы изменить порт прослушивания Apache на XAMPP, выполните следующие действия:
Открыть Панель управления XAMPP .
В Apache нажмите кнопку Config .
Выберите вариант Apache (httpd.conf) .
Прокрутите вниз и найдите строку: Listen 80 .
Измените номер 80 на другой номер порта TCP/IP, который не используется.
 Например, вы можете попробовать порт 81 . (После изменения строка должна выглядеть так: Прослушать 81 .)
Например, вы можете попробовать порт 81 . (После изменения строка должна выглядеть так: Прослушать 81 .)httpd.conf изменить номер порта TCP/IP
Сохраните и закройте файл httpd.conf .
Нажмите кнопку Start в Apache на панели управления XAMPP.
После выполнения этих шагов сервер Apache должен работать без проблем на указанном новом порту TCP/IP.
Единственное предостережение в этой конфигурации заключается в том, что вам нужно будет добавлять номер порта TCP/IP к адресу всякий раз, когда вы хотите подключиться к своему веб-сайту. Например, чтобы получить доступ к серверу Apache в веб-браузере, вам нужно будет ввести: «localhost: 81 /dashboard» вместо «localhost/dashboard».
Вручную остановите службу публикации в Интернете.
Другой способ решить проблему с портом — остановить службу и изменить ее настройки для запуска службы вручную (только).
Чтобы изменить службу публикации в Интернете, выполните следующие действия:
Открыть Запустить .
Найдите Services и щелкните верхний результат, чтобы открыть интерфейс.
Дважды щелкните службу World Wide Web Publishing Service .
Служба публикации в Интернете
Нажмите кнопку Стоп .
Измените тип запуска на Вручную .
Нажмите кнопку Применить .
Нажмите кнопку OK .
Параметры службы публикации в Интернете
Откройте панель управления XAMPP.
Нажмите кнопку Start , чтобы запустить сервер Apache.
Лучший способ восстановить работоспособность Apache — удалить службу публикации в Интернете. Однако вы можете изменить номер порта TCP/IP или при необходимости остановить службу, если это невозможно.
Как увеличить размер загрузки phpMyAdmin на XAMPP
Еще одна распространенная проблема с XAMPP — ограничение загрузки базы данных по умолчанию. Например, разработчики часто копируют веб-сайт для устранения неполадок или работают на месте, не нарушая работающий веб-сайт. Однако люди, использующие WordPress или другое программное обеспечение для управления контентом, быстро обнаружат, что не могут загрузить базу данных, поскольку она превышает максимально допустимый размер загрузки, 2048 КиБ.
Чтобы увеличить лимит загрузки базы данных в phpMyAdmin, выполните следующие действия:
Открыть Панель управления XAMPP .
Нажмите кнопку Explorer .
Откройте папку php .
Откройте файл php.ini в любом текстовом редакторе.
Измените значение для
upload_max_filesizeиpost_max_sizeна нужный размер. Например:
Например: post_max_size=100Mиupload_max_filesize=100Mдля импорта файлов базы данных размером до 40 МБ.PHPMyAdmin увеличить загрузку
Нажмите кнопку Stop для MySQL и Apache.
Нажмите кнопку Start , чтобы перезапустить Apache и MySQL.
После выполнения этих шагов вы сможете импортировать большие файлы базы данных в phpMyAdmin.
Как изменить пароль phpMyAdmin на XAMPP
По умолчанию phpMyAdmin (MySQL) использует «root» в качестве имени пользователя без пароля, что означает, что если вы устанавливаете сайт WordPress, когда вас спросят, вам нужно ввести только root в качестве имени пользователя и оставить поле пароля пустым.
Чтобы изменить пароль phpMyAdmin на XAMPP, выполните следующие действия:
Открыть Панель управления XAMPP .
В MySQL нажмите кнопку Admin .

Нажмите на Учетные записи пользователей вкладка.
Щелкните ссылку Изменить привилегии для имени пользователя root , но с именем хоста localhost .
MySQL изменить корневые настройки
Нажмите кнопку Изменить пароль .
Подтвердите новый пароль.
MySQL изменить пароль root
Нажмите кнопку Перейти .
После выполнения этих шагов, если вы попытаетесь войти в phpMyAdmin, вы можете получить сообщение об отказе в доступе: «Не удается подключиться: неверные настройки».
Исправить сообщение об отказе в доступе phpMyAdmin.
В редких случаях, когда у вас возникают проблемы со входом в phpMyAdmin, вам необходимо настроить файл config.inc.php.
Чтобы изменить параметры конфигурации в файле config. inc.php , выполните следующие действия:
inc.php , выполните следующие действия:
Открыть Панель управления XAMPP .
Нажмите кнопку Explorer .
Открыть Папка phpMyAdmin .
Откройте файл config.inc.php в любом текстовом редакторе.
В разделе «Тип аутентификации и информация» обновите следующие строки:
Включено
$cfg['Servers'][$i]['auth_type'] = 'config';заменитеconfigнаcookie.Включено
$cfg['Servers'][$i]['AllowNoPassword'] = true;заменитеистиннымналожь.Config.inc.php Тип аутентификации и информация
Сохраните и закройте файл.
После выполнения этих шагов вы сможете войти в панель управления phpMyAdmin.
Теперь XAMPP настроен и готов к использованию с любым поддерживаемым программным обеспечением на основе PHP.
Обновление от 13 января 2022 г.: Это руководство было опубликовано в марте 2016 г. и было пересмотрено в январе 2022 г., чтобы информация по-прежнему работала с последней версией XAMPP.
- Windows 11 build 22533 содержит новый пользовательский интерфейс для индикаторов громкости и оборудования .
- Как включить учетную запись администратора в Windows 11
Или подпишитесь по этой ссылке, чтобы еженедельно получать электронные письма
Мы ненавидим спам так же, как и вы! Отписаться в любое время
Работает на Follow.it (Конфиденциальность), наша конфиденциальность.
Учебник по PHP — Как настроить PHP и XAMPP для вашего проекта
Всем привет и добро пожаловать в этот туториал. Сегодня мы рассмотрим, как можно настроить и использовать PHP в проекте.
Но прежде чем мы начнем, нам нужно понять, что такое PHP.
Что такое PHP?
PHP — это аббревиатура или аббревиатура от «Препроцессор гипертекста». Это веб-язык сценариев с открытым исходным кодом на стороне сервера, интегрированный в ваши HTML-файлы.
Вы используете его для создания веб-страниц, которые одновременно реагируют и интерактивны с базой данных.
Преимущества PHP
PHP имеет много преимуществ, и вот некоторые из них:
PHP прост в использовании
Вам не нужно много учиться, чтобы изучать и использовать PHP, потому что его синтаксис разумен и хорошо организованный. С командными функциями также легко работать, потому что они помогают вам точно понять, что они делают.
PHP является гибким
Гибкость является основным преимуществом, которым должен обладать каждый язык сценариев, и PHP не является исключением. Даже после запуска проекта PHP-разработчик имеет возможность вносить изменения в проект.
PHP помогает собирать данные из форм
Вы можете использовать PHP для сбора данных из форм, созданных с помощью HTML (таких как имя, адрес электронной почты, номер телефона или пароль). Многие веб-сайты используют именно эту функцию PHP.
Многие веб-сайты используют именно эту функцию PHP.
PHP имеет хорошую безопасность
PHP не передает данные или информацию, собранные из форм, на аутсорсинг. Это одна из причин, по которой большинство веб-сайтов и приложений для социальных сетей используют его, потому что у него есть безопасная система баз данных.
Как установить и настроить PHP в вашем проекте
Чтобы начать работу с PHP, вам понадобятся три вещи: редактор кода для написания кода, установленная версия PHP и XAMPP.
В этом примере мы будем использовать код Visual Studio, и я научу вас, как установить версию PHP и XAMPP на ваш компьютер.
Перейдите на веб-сайт PHP и нажмите «Загрузить» на панели навигации. Текущая версия должна быть вверху.
Нажмите «Загрузки Windows», и когда он откроется, прокрутите немного вниз, и вы должны увидеть раздел с «VS16 x64 Thread Safe (2022-May-11 09:29:42).» Раздел содержит ZIP-файл под ним — нажмите на него и дождитесь окончания загрузки.
Откройте локальный диск и откройте извлеченную папку PHP.Щелкните один раз на панели, показывающей текущий каталог, затем скопируйте имя каталога, которое должно быть в следующем формате: C:\php-8.1.6.
Щелкните панель один раз и скопируйте имя каталогаНа панели окон найдите «Изменить свойство системной среды». Нажмите кнопку «переменные среды», нажмите «Путь», а затем нажмите кнопку редактирования ниже. Это открывает пространство, где вы можете создать новую переменную.
Итак, нажмите новую кнопку, а затем вставьте имя каталога, который вы скопировали ранее (который должен быть «C:\php-8.1.6»), и нажмите «ОК» для всех них.
Чтобы проверить, установлен ли PHP на вашем компьютере, найдите командную строку в Windows, используя ключевое слово поиска команда . Откройте его, затем введите
Откройте его, затем введите php --version и нажмите Enter. Вы должны увидеть что-то похожее на это:
Текущая версия PHP установлена на нашем ПК, как показано на изображении выше. Следующим шагом будет получение XAMPP.
Что такое XAMPP?
Аббревиатура XAMPP означает кроссплатформенность, Apache, MySQL, PHP и Perl. XAMPP — это бесплатный веб-сервер с открытым исходным кодом, который позволяет разрабатывать, тестировать и создавать веб-сайты на локальном сервере.
В отличие от PHP, установка XAMPP довольно проста и несложна. Найдите «XAMPP Download» в своем браузере или перейдите на их веб-сайт. Вы должны увидеть текущую версию XAMPP для Windows, Linux и OSX, когда она откроется.
Поскольку я использую компьютер с Windows, мне просто нужно щелкнуть компьютер для Windows, и начнется загрузка.
Нажмите XAMPP для Windows, если вы используете Windows. Когда загрузка будет завершена, перейдите к своим загрузкам, щелкните правой кнопкой мыши установочный файл и выберите «Запуск от имени администратора».
Это приведет вас к мастеру Setup-xampp :
нажмите «Далее»Нажмите «Далее», и вы сможете выбрать нужные компоненты:
Выберите компоненты и нажмите «Далее»Затем вы попадете в папку установки. Вам нужно выбрать папку, в которую вы хотите установить XAMPP. Я рекомендую создать папку на локальном диске для установки XAMPP.
выберите папку для установкиЗатем выберите язык. Вы можете выбрать английский или немецкий язык (по вашему выбору):
выберите языкТеперь вы получите Bitnami для XAMPP:
нажмите «Далее»И вы готовы к установке:
нажмите «Далее»Будьте терпеливы, пока процесс установки завершится. Когда это будет сделано, нажмите ОК.
дождитесь завершения установкиПосле завершения процесса установки вы можете использовать XAMPP в своем проекте.
Зачем вам XAMPP?
Чтобы запустить PHP для Интернета, вам необходимо установить веб-сервер, такой как Apache, и базу данных, такую как MySQL, и обе они поддерживаются XAMPP.
XAMPP — это локальный сервер, который может без проблем работать на нашем персональном компьютере и принимается как в Windows, так и в Linux. Это также помогает вам тестировать веб-сайты и проверять, работают ли они, прежде чем публиковать их на веб-сервере.
Как запустить PHP с XAMPP
Чтобы запустить PHP с XAMPP, вам придется выполнить несколько шагов, и я разобью их, чтобы вы могли понять.
Сначала откройте папку локального хранилища, перейдите в папку «xampp» и откройте ее. Вы должны увидеть папку с именем «htdocs». Откройте его и создайте в нем новую папку. В моем случае я назвал созданную папку «Демо» (поэтому дайте вашей папке имя по вашему выбору).
Затем откройте код VS, нажмите «Открыть папку», затем перейдите в место, где вы сохранили созданную вами папку (в моем случае я назвал ее «Демо»). Создайте файл с расширением .php — в моем случае я назвал свой test.php . Расширение .php сообщает редактору кода, что мы работаем над PHP-кодом/проектом.
PHP запускается с тегом . Открывающий тег , тогда ваш PHP-код следует перед закрывающим тегом ?> . Например:
Меня зовут Дерек ;
?> Ключевое слово echo указывает браузеру отображать Меня зовут Дерек , а
указывает веб-браузеру форматировать текст, чтобы он был жирным/больше. Тогда сохраните его. После написания кода откройте панель управления XAMPP и запустите модуль Apache, нажав «Пуск» в разделе «Действие».
Затем перейдите в веб-браузер и в строке поиска введите localhost/Demo/test.php , затем введите. Ваш веб-браузер должен отображать это:
web display Если ваш код отобразился в веб-браузере, поздравляем! Вы готовы к работе.
Заключение
Большое спасибо за изучение этого руководства. Я надеюсь, что вы извлекли пользу из этого урока, и я надеюсь, что вы попробуете использовать PHP и XAMPP.

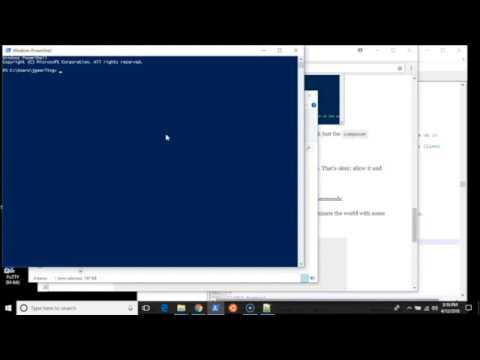
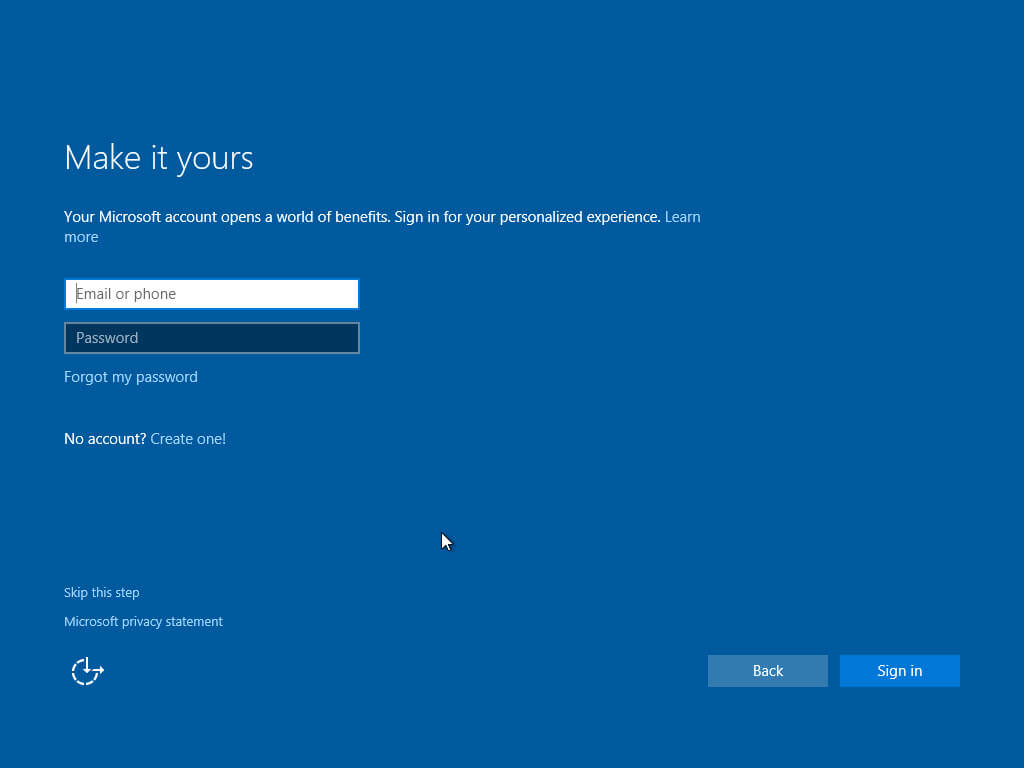
 ini-production в php.ini ;
ini-production в php.ini ; 2.22
2.22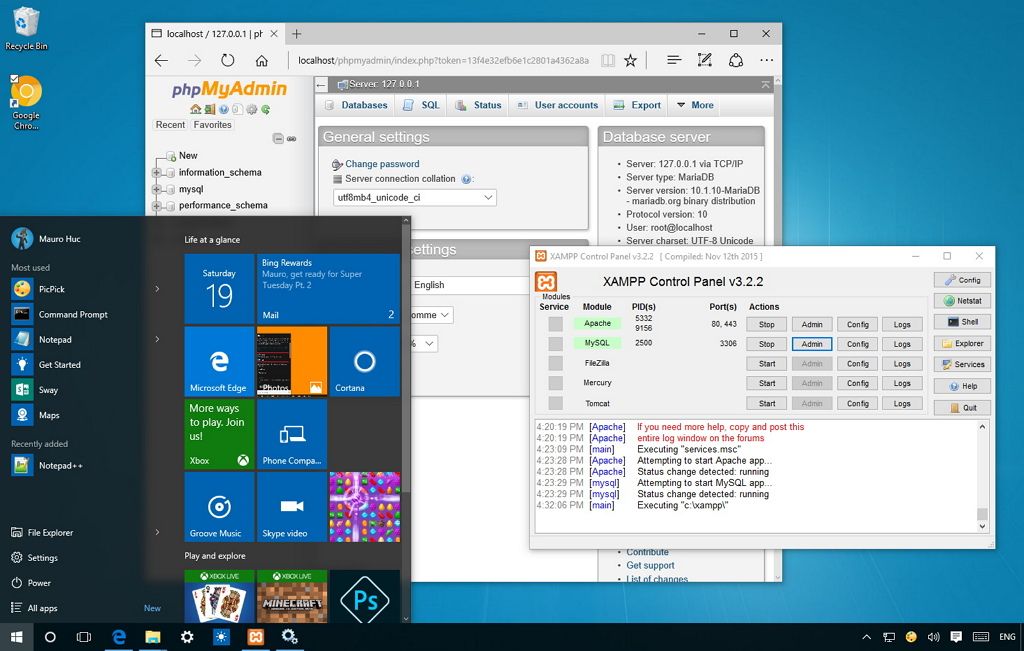
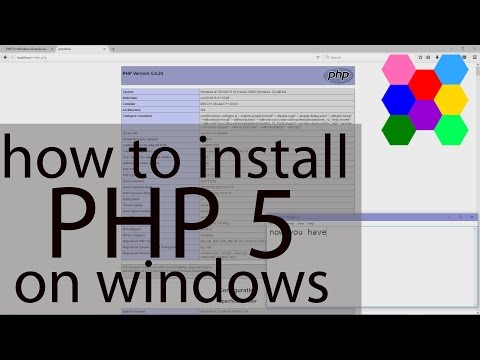 dll
dll dll. Например:
dll. Например:
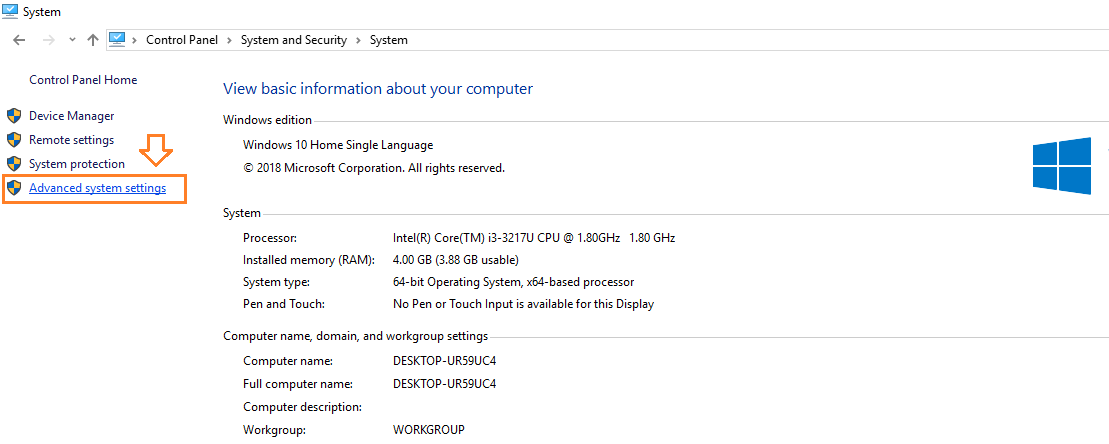 ru www.host1.ru
# Переопределяем PHPRC, чтобы у хоста был свой php.ini
FcgidInitialEnv PHPRC "d:/work/localhost1"
ErrorLog "d:/work/localhost1/error.log"
CustomLog "d:/work/localhost1/access.log" common
</VirtualHost>
#
# localhost2
#
<VirtualHost *:80>
ServerAdmin admin@localhost2
ServerName localhost2
DocumentRoot "d:/work/localhost2/www"
ServerAlias host2.ru www.host2.ru
# Переопределяем PHPRC, чтобы у хоста был свой php.ini
FcgidInitialEnv PHPRC "d:/work/localhost2"
ErrorLog "d:/work/localhost2/error.log"
CustomLog "d:/work/localhost2/access.log" common
</VirtualHost>
#
# localhost3
#
<VirtualHost *:80>
ServerAdmin admin@localhost3
ServerName localhost3
DocumentRoot "d:/work/localhost3/www"
ServerAlias host3.ru www.host3.ru
# Переопределяем PHPRC, чтобы у хоста был свой php.ini
FcgidInitialEnv PHPRC "d:/work/localhost3"
ErrorLog "d:/work/localhost3/error.log"
CustomLog "d:/work/localhost3/access.
ru www.host1.ru
# Переопределяем PHPRC, чтобы у хоста был свой php.ini
FcgidInitialEnv PHPRC "d:/work/localhost1"
ErrorLog "d:/work/localhost1/error.log"
CustomLog "d:/work/localhost1/access.log" common
</VirtualHost>
#
# localhost2
#
<VirtualHost *:80>
ServerAdmin admin@localhost2
ServerName localhost2
DocumentRoot "d:/work/localhost2/www"
ServerAlias host2.ru www.host2.ru
# Переопределяем PHPRC, чтобы у хоста был свой php.ini
FcgidInitialEnv PHPRC "d:/work/localhost2"
ErrorLog "d:/work/localhost2/error.log"
CustomLog "d:/work/localhost2/access.log" common
</VirtualHost>
#
# localhost3
#
<VirtualHost *:80>
ServerAdmin admin@localhost3
ServerName localhost3
DocumentRoot "d:/work/localhost3/www"
ServerAlias host3.ru www.host3.ru
# Переопределяем PHPRC, чтобы у хоста был свой php.ini
FcgidInitialEnv PHPRC "d:/work/localhost3"
ErrorLog "d:/work/localhost3/error.log"
CustomLog "d:/work/localhost3/access. log" common
</VirtualHost>
log" common
</VirtualHost>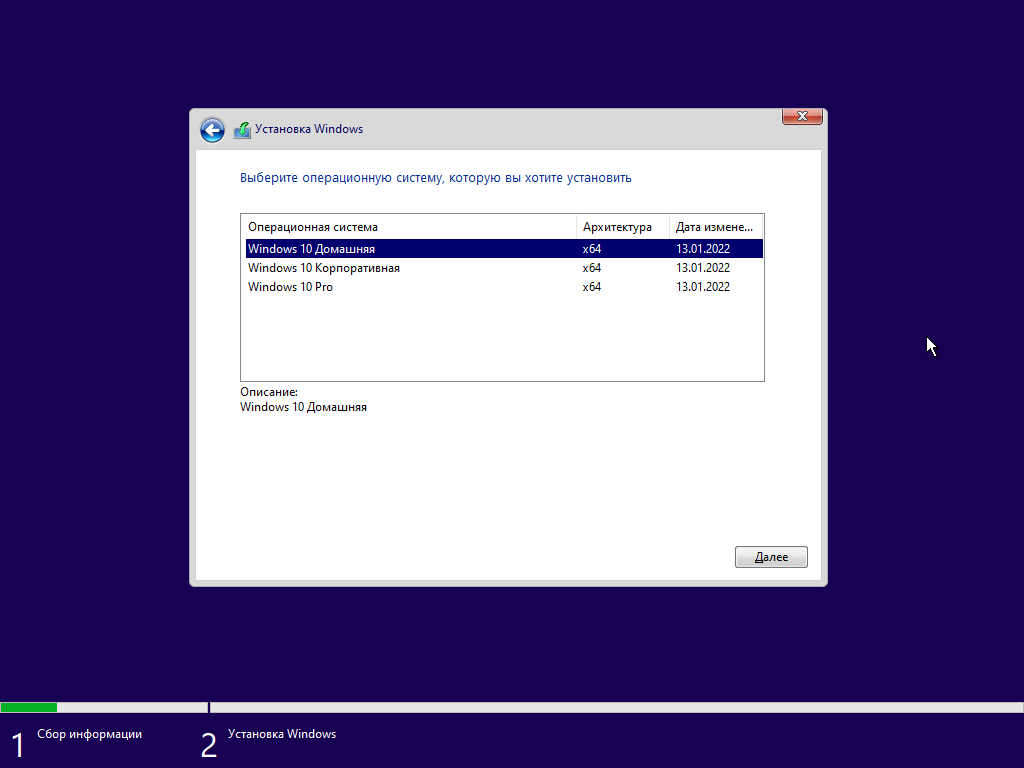 4, MySQL 8.0, PHP 7, phpMyAdmin) на Windows 10
4, MySQL 8.0, PHP 7, phpMyAdmin) на Windows 10