Админ панель WordPress. Первое знакомство
Главная » Создание WordPress блога » Настройка WordPress блога » Админ панель WordPress. Первое знакомство
12 декабря | Автор З. Владимир | 1 Comment
Всем привет! Итак, вы вошли в админ панель управления WordPress либо на хостинге, либо на локальном сервере своего компьютера. Если вы здесь впервые, то перед вами, конечно же темный лес. Но мы, со временем, все эти дебри разгребем и они будут служить вам только во благо.
Первое, на что следует обратить внимание — это на настройку экрана главной страницы. Найти ее вы можете в верхнем правом углу «Настройки экрана». Щелчок мышью и, панель раскроется.
По умолчанию стоят галочки там, где это важно. Вы можете поставить везде. Параметры: «Количество столбцов», разбивают вашу панель администратора на указанное количество. Можете поэкспериментировать. Поставьте тот, который вам будет удобен.
Теперь обратите внимание на «Панель управления», которая размещена в левой части администраторской.
Панель состоит из разделов. Каждый раздел, содержит в себе подразделы. Если вы наведете мышью на любой из разделов, появится выдвигающееся меню, в котором вы увидите из каких функций состоит данный раздел.
Ознакомимся с каждым разделом поближе.
♦ Раздел «Записи». Это основной инструмент для создания записей на главной странице вашего вордпресс. Данный раздел генерирует новые статистические страницы сайта. Если вы когда нибудь работали с блогами, то у вас уже есть какое-то представление о создании новых тем. В данном случае на примере уроков по вордпресс вы можете наблюдать, что приходя на главную страницу сайта, вы каждый раз видите новый урок, но при этом, все предыдущие уроки также присутствуют на сайте. Можно всегда просмотреть любой из них выбрав в сайтбаре нужный урок.
♦ Раздел «Медиофайлы». Данный раздел, позволяет работать с аудио, видео файлами, а также с изображения. С помощью этого раздела вы можете добавлять на ваш сайт ролики, аудиозаписи, фото и рисунки.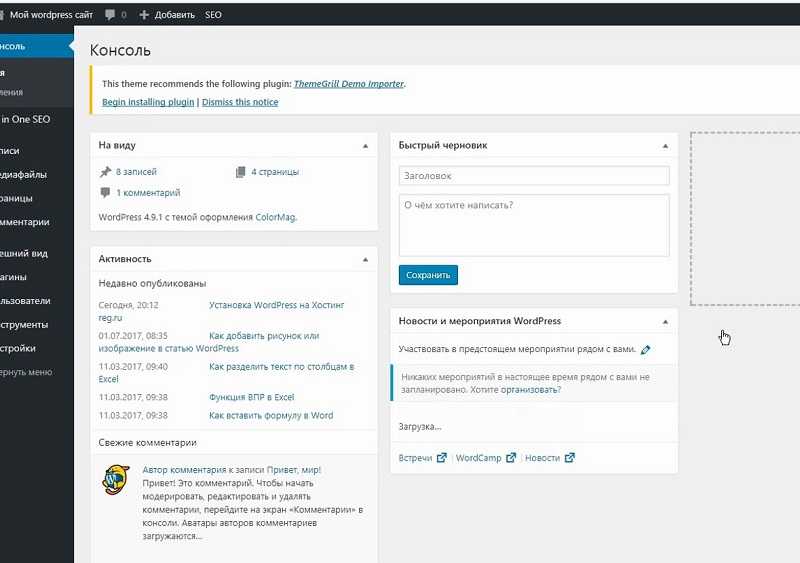
♦ Раздел «Страницы». Этот раздел служит для создания основных страниц сайта, таких как «Главная», «О сайте», «Контакты», «Об авторе» и т.д. Это те страницы, ссылки которых размещаются в главном меню сайта.
♦ Раздел «Комментарии». В этом разделе будут отображаться все комментарии ваших посетителей, оставленные в разных постах. Так же здесь можно отслеживать спам-комментарии, помечать их как спам.
♦ Раздел «Внешний вид». Это настроечный блок сайта вордпресс, с помощью которого будут изменяться дизайн сайта, дополнительные функции и др.
♦ Раздел «Плагины». Благодаря этой опции, можно добавлять различные программы, с помощью которых осуществляются более расширенные возможности функционирования сайта.
♦ Раздел «Пользователи». Эта опция полезна в том случае, когда на сайте будет работать несколько человек, с правами доступа. Так же, с ее помощью можно вести работу с зарегистрированными пользователями сайта.
♦ Раздел «Инструменты». В этом разделе осуществляются дополнительные настройки сайта.
♦ Раздел «Настройки». В данном разделе осуществляются основные настройки сайта по записям, комментариям, форматам даты и времени, видам ссылок для страниц и др. В следующем уроке, именно с этого раздела мы начнем осуществлять первые шаги по настройке вордпресс.
На этом все. Удачи!
С огромным Уважением, Vladimir Zadorozhnyuk
Понравилась статья? Подпишитесь на новости блога или поделитесь в социальных сетях, а я отвечу вам ВЗАИМНОСТЬЮ
tweet
FB
G+
VK
OK
Прокомментировать (+)
Ваш комментарий (Спам не пройдет!!!)
Комплексная защита административной панели WordPress | Сайтостроение.
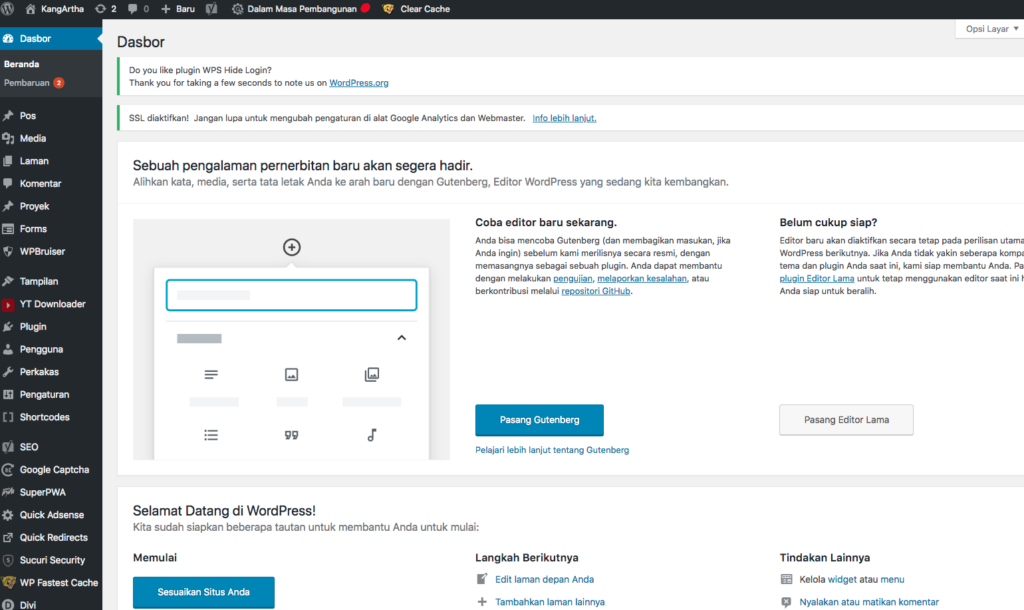 Полезные советы по созданию сайта
Полезные советы по созданию сайтаВступление
Продолжаю бесконечную тему безопасности сайтов, создаваемых и созданных на WordPress. Сегодня актуальная тема: защита админки WordPress от возможных взломов и атак.
Про админку WordPress
Для начала вспомним, что админка WordPress сайта или административная панель сайта — это закрытая часть сайта, предназначенная для его управления.
После установки системы доступ в административную панель имеет только администратор сайта. Разрешив регистрацию на сайте, администратор может открывать доступ к админпанели пользователям. Набор возможностей по управлению сайтом определяет роль пользователя.
Обо всём этом вы можете почитать в статьях:
- Админка WordPress: все про административную панель WordPress сайта
- Пользователи WordPress: группы и роли пользователей
- Где список зарегистрированных пользователей WordPress
Важно! Ни один гость сайта не может войти в административную панель.
По умолчанию адрес административной панели сайта http://domen.ru/wp-admin/. Вход в административную панель осуществляется через форму авторизации. Можно войти в панель через форму регистрации http://domen.ru/wp-login.php.
Это значит, что ломать или пытаться получить несанкционированный доступ в админ панель будут через эти формы. При этом не нужно забывать, что попасть в админку можно по FTP через каталог wp-admin.
Защита админки WordPress это защита всеми доступными способами форм авторизации и регистрации с защитой каталог wp-admin.
Защита админки WordPress
Смотрим несколько вариантов и методов защиты админки WordPress:
Защита от подбора паролей
Ручной, а чаще автоматический подбор паролей для авторизации в административной панели остаётся самым популярным, хотя примитивным способом взлома. По умолчанию система WordPress никак не ограничивает количество попыток авторизации пользователя с одного IP адреса. Данное обстоятельство не безопасно и требует вашего вмешательства.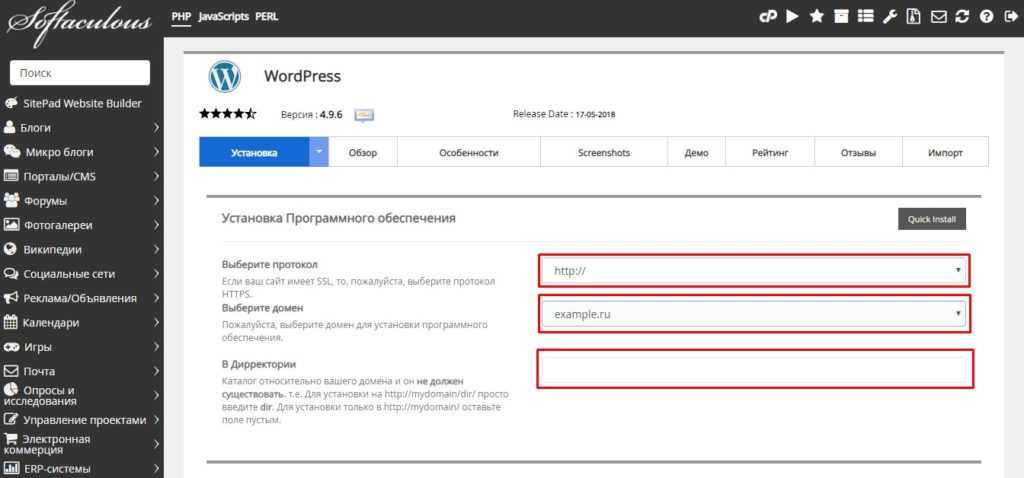
Ограничить количество попыток входа в панель поможет постоянно обновляемый плагин Login Lockdown. Плагин фиксирует IP адрес пользователя и время каждой неудачной попытки входа в панель. Если в течение короткого периода времени с одного и того же диапазона IP-адресов будет более назначенного числа попыток входа, вход в панель будет отключён для всех запросов из данного диапазона IP. Адрес плагина в каталоге https://ru.wordpress.org/plugins/login-lockdown/.
Капча от автоматического подбора паролей
Усилить защиту админки от автоматического подбора паролей поможет установка капчи на форму авторизации. Напомню, что капча это компьютерный тест пользователя на его человечность.
Капча может быть в виде слова, набора букв и цифр, картинки, математического примера. Современная капча может быть скрыта от пользователя и работать по поведенческим факторам пользователя.
О плагинах для установки капчи читайте отдельную статью 13 Captcha плагины WordPress: плагины для вставки Капчи на сайт.
Смена (маскировка) адреса панели
Стандартные адреса административной панели известны всем. По умолчанию, любой может открыть вашу форму авторизации на сайте и поиграть со входом или восстановлением пароля. Для безопасности логично спрятать страницу авторизации под другой URL.
Сделать это можно при помощи специальных плагинов. Рекомендую попробовать плагин Protect Your Admin. Адрес плагина в каталоге. Страница плагина: https://ru.wordpress.org/plugins/protect-wp-admin/
Двухэтапная идентификация
Идентификация пользователя в два этапа значительно усиливает безопасность сайта, заставляя пользователя вводить не только пароль, но и код, получаемый на свой телефон или email.
Решают задачу двухэтапной аутентификации на WordPress два плагина:
Google Authenticator — WordPress Two Factor Authentication (2FA). Универсальный, мощный плагин в бесплатной и платных версиях. https://ru.wordpress.org/plugins/miniorange-2-factor-authentication/
Google Authenticator. Плагин обеспечивает двухфакторную аутентификацию с помощью приложения Google Authenticator для Android / iPhone / Blackberry. https://ru.wordpress.org/plugins/google-authenticator/
Плагин обеспечивает двухфакторную аутентификацию с помощью приложения Google Authenticator для Android / iPhone / Blackberry. https://ru.wordpress.org/plugins/google-authenticator/
Защита каталога wp-admin на сервере
Повторюсь, по умолчанию адрес административной панели сайта http://domen.ru/wp-admin/. Как видите из адреса — это попытка доступа к папке wp-admin. Логично закрыть её для свободного доступа и попробовать это сделать на стороне сервера.
Для этого входим в административную панель вашего сервера (хостинга). У меня панель DirectAdmin, поэтому показываю всё на ней:
- Входим в панель;
- Открываем домен сайта для управления;
- Заходим в на вашем домене в Менеджер файлов;
- Ищем каталог wp-admin;
- В строке с каталогом выбираем действие «Защитить»;
- На новой вкладке в форме вписываем сложный пароль для доступа к данному каталогу;
- Сохраняем данные.
Всё. Теперь, если панель работает корректно, при попытке открыть адрес http://domen. ru/wp-admin/ браузер запросит пароль для входа.
ru/wp-admin/ браузер запросит пароль для входа.
Блокировка пользователей по IP
Наиболее навязчивых пользователей можно блокировать по их IP адресу. Если пользователь уже зарегистрирован и проявляет опасную активность, его IP вы можете увидеть в панели на странице пользователей под его именем. Если пользователь новый, то его IP адрес нужно искать в журналах входа в административной панели вашего сервера.
Имея IP адрес пользователя установите плагин «LionScripts: IP Blocker Lite» и блокируйте вредоносные IP-адреса, спамеров и хакеров ручным методом или функцией массовой блокировки IP-адресов. Адрес плагина в каталоге: https://ru.wordpress.org/plugins/ip-address-blocker/.
Блокировка пользователей по геолокации (странам)
Можно блокировать пользователя по странам. Для этого ставим плагин «IP2Location Country Blocker». Он позволяет заблокировать нежелательным посетителям доступ к административной панели по странам или прокси-серверам. Адрес плагина: https://ru. wordpress.org/plugins/ip2location-country-blocker/.
wordpress.org/plugins/ip2location-country-blocker/.
Глухая оборона (закрыть всем доступ кроме себя iP)
При серьёзных атаках на сайт возникает необходимсоть заблокировать всех пользователей, кроме себя. Для этого используем файл .htaccess, который вы должны были создать при установке системы.
Для блокировке всех пользователей кроме себя, вам нужно сделать два действия:
Узнать свой IP адрес, например на сайте: https://2ip.ru/;
Вписать в свой файл корневого каталога .htaccess такие строки:
order deny,allow deny from all allow from ваш_ip
Ограничьте время простоя сессии пользователя
Вы наверняка знаете, что WordPress автоматически не прекращает сессию пользователя если он сам явно не выйдет из системы или не закроет свой браузер. То есть по умолчанию на WordPress нет такой функции, как, скажем на Joomla, где администратор в общих настройках может указать время работы в панели (в минутах) до следующей авторизации.
Решает эту проблему плагин «Inactive Logout». Плагин прост в настройках, есть в каталоге плагинов (https://wordpress.org/plugins/inactive-logout/) и постоянно обновляется.
Плагин прост в настройках, есть в каталоге плагинов (https://wordpress.org/plugins/inactive-logout/) и постоянно обновляется.
Сбросьте пароли всех пользователей
Если на вашем сайте активно ведётся регистрация и пользователи могут менять сложные пароли на более простые — это не безопасно.
Навести порядок в рядах пользователей поможет плагин массового сброса паролей «Emergency Password Reset». Этот плагин позволяет администратору сбросить все пароли и автоматически отправить им ссылку для сброса. Адрес плагина: https://ru.wordpress.org/plugins/emergency-password-reset/.
Ещё несколько традиционных советов по безопасности
- Всегда имейте под рукой резервную копию сайта;
- Ежедневно контролируйте, любым способом, работу и доступность своего сайта;
- Постоянно обновляйте систему и вслед за этим, обновляйте установленные плагины и темы, проверяя их совместимость.
Вывод
В статье я показал, как осуществляется защита админки WordPress с использование специальных плагинов конкретных задач. Напоминаю, что почти все описанные проблемы безопасности, можно решить установкой комплексного плагина безопасности. Например плагин безопасности Wordfence Security или Безопасность WordPress.
Напоминаю, что почти все описанные проблемы безопасности, можно решить установкой комплексного плагина безопасности. Например плагин безопасности Wordfence Security или Безопасность WordPress.
Источник: www.wordpress-abc.ru
Экран панели инструментов — документация WordPress.org
С экрана панели инструментов вы можете быстро получить доступ к содержимому вашего сайта и получить представление о других областях сообщества WordPress.
Экран Dashboard представляет информацию в блоках, называемых виджетами . По умолчанию WordPress предоставляет пять виджетов на этой странице: «Краткий обзор», «Активность», «Быстрый черновик», «События и новости WordPress» и «Добро пожаловать».
Экран информационной панелиСледующие виджеты информационной панели включены в WordPress по умолчанию:
Краткий обзор
Виджет Краткий обзор предоставляет сводку о количестве сообщений, страниц и комментариев на вашем сайте.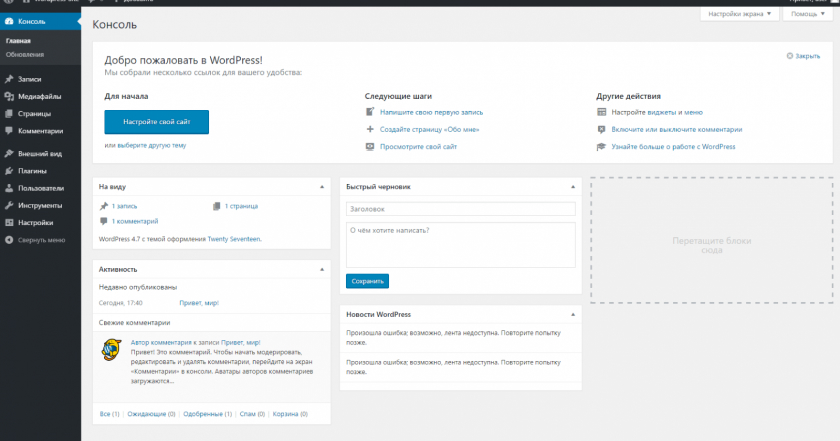 Каждый из этих типов контента отображается в виде ссылки, и при нажатии на нее вы попадаете в определенную область для управления этим контентом.
Каждый из этих типов контента отображается в виде ссылки, и при нажатии на нее вы попадаете в определенную область для управления этим контентом.
Заявление в нижней части этого виджета сообщает вам, какую версию WordPress вы используете, а также текущую тему, которую вы активировали на своем сайте.
Activity
Этот виджет показывает предстоящие запланированные сообщения, недавно опубликованные сообщения и самые последние комментарии к вашим сообщениям, а также позволяет модерировать их.
В этом виджете представлен список последних комментариев в вашем блоге. У каждого комментария в списке есть ссылка на соответствующий заголовок сообщения — щелчок по этой ссылке позволяет редактировать сообщение. При наведении указателя мыши на каждый комментарий активируется меню выбора: одобрить (или не одобрить) комментарий, отредактировать комментарий, ответить на комментарий, пометить комментарий как спам или удалить комментарий.
QuickDraft
Виджет QuickDraft позволяет быстро и легко создать новый черновик.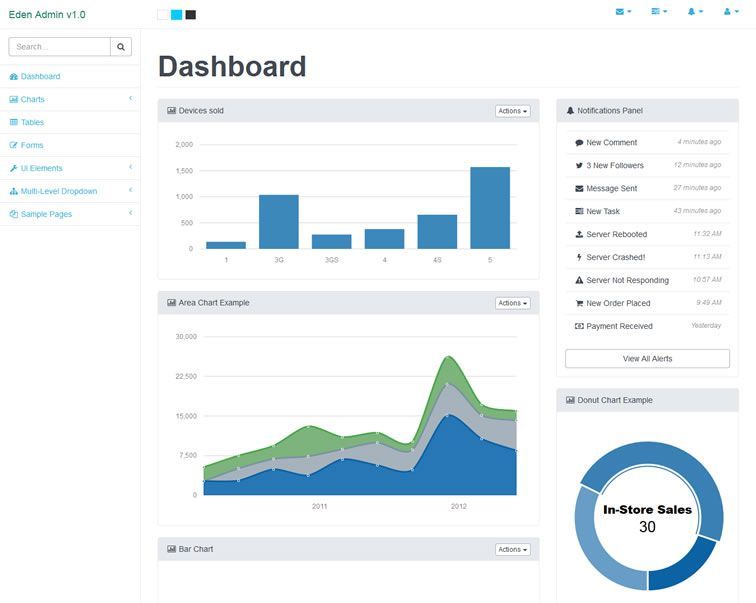 Введите заголовок сообщения, загрузите/вставьте медиаданные, введите содержание сообщения, добавьте теги и нажмите кнопку 9.0005 Кнопка «Опубликовать » или нажмите кнопку «Сохранить черновик «. Это так просто!
Введите заголовок сообщения, загрузите/вставьте медиаданные, введите содержание сообщения, добавьте теги и нажмите кнопку 9.0005 Кнопка «Опубликовать » или нажмите кнопку «Сохранить черновик «. Это так просто!
События и новости WordPress
В этом виджете панели инструментов перечислены предстоящие местные события и последние новости из официального блога WordPress.
Здесь вы можете узнать о предстоящем мероприятии рядом с вами или о том, чем недавно занимались разработчики WordPress, а также вы можете быть в курсе последних новостей, связанных с WordPress. В дополнение к разработкам программного обеспечения, таким как объявления о версиях и уведомления о безопасности, периодически публикуются новости о сообществе WordPress в целом.
Добро пожаловать
В виджете Добро пожаловать отображаются ссылки для некоторых наиболее распространенных задач при настройке нового сайта.
Панель параметров экрана позволяет выбрать, какие виджеты будут отображаться, а какие нет.
При нажатии на вкладку Параметры экрана в появившейся панели отображаются различные виджеты панели инструментов с флажком рядом с каждым виджетом. Установите флажок, чтобы отобразить определенный виджет, или снимите флажок, чтобы скрыть этот виджет.
Еще раз щелкните вкладку «Параметры экрана», чтобы закрыть панель «Параметры экрана».
Каждый виджет можно развернуть или свернуть, щелкнув строку заголовка виджета.
Виджеты можно перемещать, наведя курсор мыши на строку заголовка виджета. Когда курсор мыши примет форму четырех стрелок, нажмите и удерживайте левую кнопку мыши, перетащите виджет туда, куда вы хотите его поместить, а затем отпустите кнопку мыши (это движение курсора называется перетаскиванием).
Разработчики плагинов или тем могут сделать новые виджеты Dashboard доступными через код плагина (или functions.php). Дополнительные сведения см. в API виджетов панели мониторинга.
Экраны администрирования — Документация WordPress.
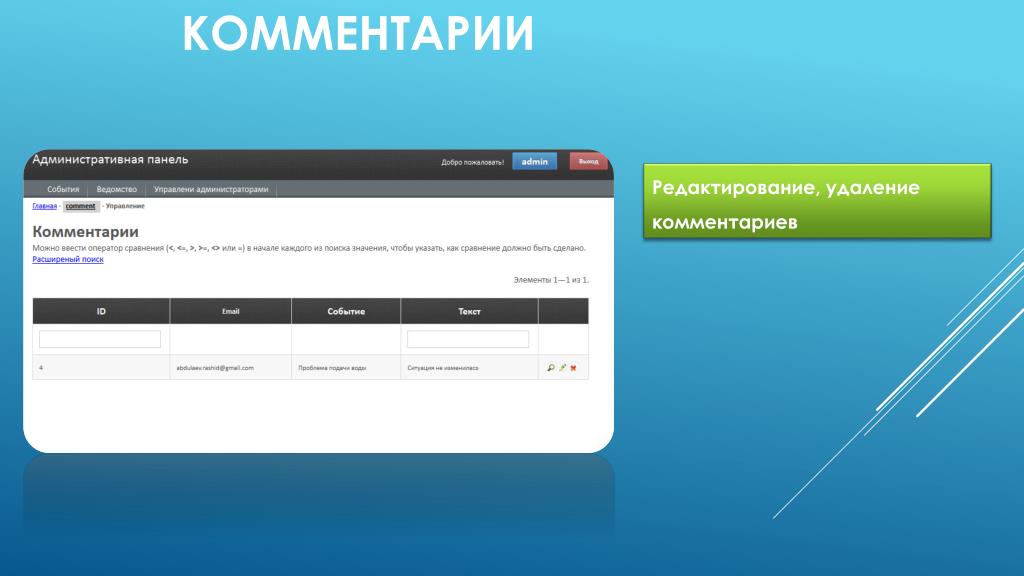 org
orgЭкран администрирования обеспечивает доступ к функциям управления вашей установкой WordPress.
Каждый экран администрирования представлен разделами, панелью инструментов (и заголовком), основной навигацией, рабочей областью и нижним колонтитулом.
Экран администрированияПанель инструментов содержит ссылки на различные функции администрирования и отображается в верхней части каждого экрана администрирования. Многие элементы Панели инструментов раскрываются (выскакивают) при наведении на них курсора для отображения дополнительной информации.
Главное меню навигации подробно описывает каждую из административных функций, которые вы можете выполнять. В нижней части этого раздела находится кнопка «Свернуть меню», которая сжимает меню до набора значков или расширяет их, чтобы перечислить их по основным функциям. В каждой основной функции, такой как сообщения, подменю раскрывается (вылетает) при наведении курсора и полностью раскрывается при нажатии элемента.
В рабочей области представлена и собрана конкретная информация, относящаяся к конкретному выбору навигации, например добавлению новой записи.
Нижний колонтитул , в нижней части каждого экрана администрирования, выделенные светлым затенением, находятся ссылки на WordPress, спасибо за его использование, и показана версия установленного вами WordPress.
Панель инструментов содержит ссылки на информацию о WordPress, а также быстрые ссылки для создания новых сообщений, страниц и ссылок, добавления новых плагинов и пользователей, просмотра комментариев и предупреждений о доступных обновлениях плагинов и тем на вашем сайте.
Советы : Чтобы скрыть панель инструментов, перейдите в раздел «Экраны администрирования» > «Пользователи» > «Ваш профиль» и отключите параметр «Показывать панель инструментов при просмотре сайта» в разделе «Панель инструментов».
О WordPress
В самом левом углу панели инструментов находится логотип WordPress. Поместите или наведите курсор мыши на логотип, чтобы увидеть разделы «О WordPress», «WordPress.org», «Документация», «Поддержка» и «Отзывы».
Поместите или наведите курсор мыши на логотип, чтобы увидеть разделы «О WordPress», «WordPress.org», «Документация», «Поддержка» и «Отзывы».
Верхняя ссылка в этом меню предназначена для страницы «О WordPress», которая содержит вкладки «Что нового», «Кредиты», «Свободы» и «Конфиденциальность».
- Что нового Экран описывает многие новые функции текущей версии WordPress.
- Кредиты 9Экран 0006 предоставляет некоторые сведения о различных лицах, которые вносят свой вклад в кодовую базу WordPress.
- Экран Freedoms описывает ваши права как пользователя WordPress как программного обеспечения с открытым исходным кодом.
- Конфиденциальность Экран описывает обработку информации о конфиденциальности в WordPress.
Ссылка на сайт
На панели инструментов справа от логотипа WordPress название вашего сайта отображается в виде ссылки. Наведите указатель мыши на название сайта, чтобы увидеть ссылку «Просмотр сайта» для перехода на главную страницу вашего сайта.
Привет, пользователь
В правой части панели инструментов находится надпись «Привет, пользователь» с изображением вашего Gravatar. При наведении курсора это расширяется, чтобы связать вас с экраном вашего профиля, а также со ссылкой для выхода.
Здравствуйте, пользовательКогда вы входите в свой блог, WordPress сохраняет так называемый файл cookie в вашем веб-браузере. Этот файл cookie позволяет WordPress запоминать, кто вы; если вы покинете сайт своего блога на некоторое время, но вернетесь на него позже, WordPress увидит файл cookie и не потребует от вас повторного входа в систему.
Советы : Если в вашем веб-браузере установлен файл cookie WordPress, любой, кто использует ваш компьютер, может получить доступ к экранам администрирования вашего блога. Если вы не хотите, чтобы это произошло (возможно, вы используете общедоступный компьютер или компьютер, которым пользуются другие люди), вы можете щелкнуть эту ссылку Выйти из системы, и WordPress удалит файл cookie из вашего веб-браузера.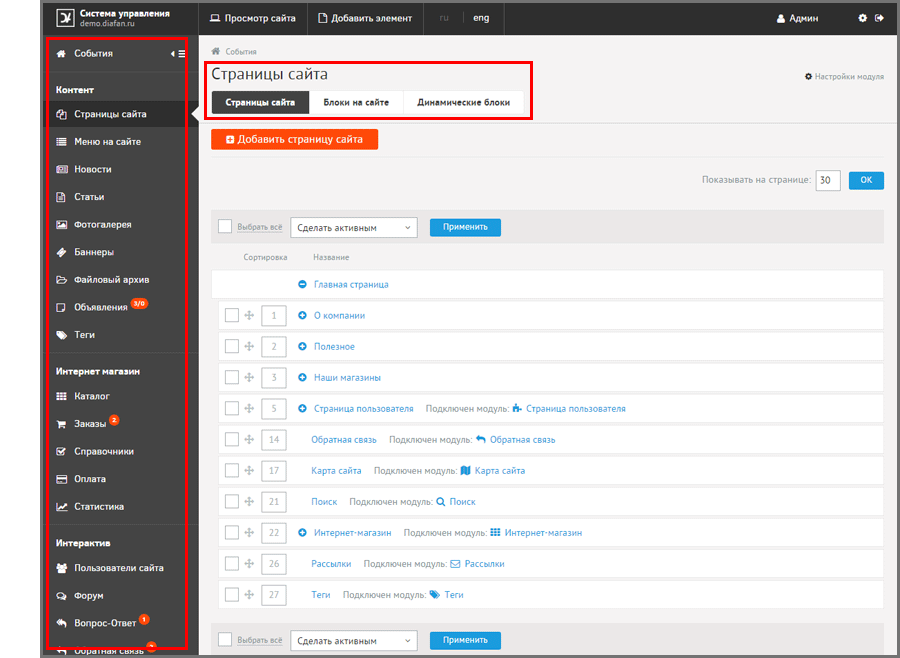
Параметры экрана
Параметры экрана, отображаются в виде вкладки под панелью инструментов позволяют пользователю решить, какие поля или модули будут представлены в рабочей области для данного Экрана администрирования. Каждый экран может иметь разный набор опций экрана.
Нажмите вкладку «Параметры экрана», чтобы развернуть параметры, доступные для определенного экрана, отметьте (или снимите) нужные параметры, затем щелкните вкладку «Параметры экрана», чтобы свернуть параметры экрана.
Опции экранаСправка
Контекстная Справка , отображается в виде висящей вкладки под на панели инструментов отображается один или несколько элементов справки, связанных с экраном, отображаемым в рабочей области .
Щелкните вкладку «Справка», чтобы развернуть справку, доступную для определенного экрана, затем щелкните вкладку «Справка», чтобы свернуть окно справки.
Панель инструментов сообщает вам о последних действиях как на вашем сайте, так и в сообществе WordPress, а также обновляет информацию.
Информационная панель
Добро пожаловать — Показывает ссылки для некоторых наиболее распространенных задач при настройке нового сайта.
Краткий обзор — Отображает сводку содержимого вашего сайта и определяет, какую тему и версию WordPress вы используете.
Активность — Показывает предстоящие запланированные сообщения, недавно опубликованные сообщения и самые последние комментарии к вашим сообщениям и позволяет вам модерировать их.
Быстрый черновик — Позволяет создать новое сообщение и сохранить его как черновик. Также отображает ссылки на 5 последних черновиков сообщений, которые вы начали.
События и новости WordPress — Последние местные события и новости официального проекта WordPress.
Информация о PHP — Показывает текущую версию PHP, на которой работает ваш веб-сайт WordPress, и требуется ли обновление.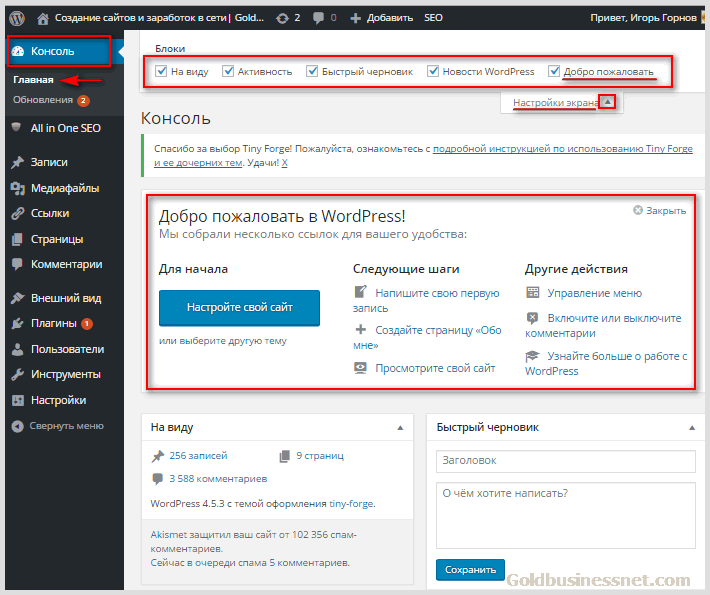
Состояние работоспособности сайта — Обзор текущего состояния вашего веб-сайта и сведения о том, нуждаются ли какие-либо его части в улучшении.
Обновления
Вы можете обновить WordPress до последней версии, а также обновить свои темы, плагины и переводы из репозиториев WordPress.org.
Если доступно обновление, вы увидите уведомление на панели инструментов и в меню навигации. Обновление вашего сайта важно для безопасности. Это также делает Интернет более безопасным местом для вас и ваших читателей.
Обновление WordPress
Нажмите кнопку Обновить сейчас , когда появится уведомление о наличии новой версии.
Советы : В большинстве случаев WordPress автоматически применяет обновления для обслуживания и безопасности в фоновом режиме.
Обновление тем, плагинов и переводов
Чтобы обновить отдельные темы, плагины или переводы, используйте флажки, чтобы сделать свой выбор, затем нажмите соответствующую кнопку Обновить .
Чтобы обновить все ваши темы, плагины или переводы одновременно, вы можете установить флажок в верхней части раздела, чтобы выбрать все, прежде чем нажимать кнопку обновить .
Сообщения являются основным элементом (или содержанием) блога. Сообщения — это письма, композиции или обсуждения.
Все сообщения
На экране «Все сообщения» вы можете выбрать сообщение или сообщения, которые вы хотите отредактировать, удалить или просмотреть. Несколько сообщений могут быть выбраны для удаления и редактирования. Мощная функция массового редактирования позволяет вам изменять определенные поля для группы сообщений. Удобный встроенный инструмент редактирования под названием «Быстрое редактирование» позволяет обновлять множество полей для отдельного сообщения. Различные параметры поиска и фильтрации позволяют найти сообщения, которые вы хотите отредактировать или удалить.
Добавить новый пост
Posts Add New Экран, где вы пишете новые сообщения.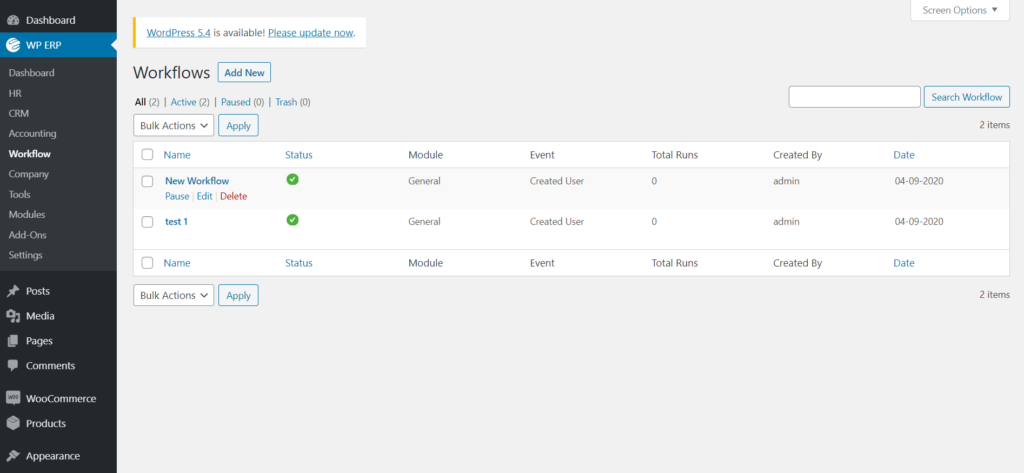 Пока вы пишете эти сообщения, вы также можете создавать новые категории и новые теги. Кроме того, любые Медиафайлы (изображения, видео, записи, файлы) можно загружать и вставлять в Посты.
Пока вы пишете эти сообщения, вы также можете создавать новые категории и новые теги. Кроме того, любые Медиафайлы (изображения, видео, записи, файлы) можно загружать и вставлять в Посты.
Категории
Каждое сообщение в WordPress находится в одной или нескольких категориях. Категории позволяют классифицировать ваши сообщения по группам и подгруппам, тем самым помогая зрителям в навигации и использовании вашего сайта.
Каждая категория может быть назначена родительской категории, чтобы можно было установить иерархию в структуре категорий. Если взять автомобили в качестве примера, иерархия может быть Car->Ford->Mustang. При создании категорий учитывайте, что имя каждой категории должно быть уникальным, независимо от иерархии.
При использовании темы WordPress по умолчанию все категории, к которым принадлежит данное сообщение, отображаются под этим сообщением. Когда кто-то, просматривающий ваш блог, нажимает на одну из этих ссылок категории, отображается страница архива со всеми сообщениями, принадлежащими этой категории.
Экран категорий сообщений позволяет добавлять, редактировать и удалять категории, а также организовывать категории иерархически. Для удаления можно выбрать несколько категорий. Опция поиска позволяет вам найти категории, которые вы хотите отредактировать или удалить. Также помните, что категории можно добавлять на экране добавления новых сообщений.
Теги
Теги — это ключевые слова, которые вы можете присвоить каждому сообщению. Чтобы не путать с категориями, у тегов нет иерархии, то есть нет связи между одним тегом и другим. Но, как и категории, теги предоставляют еще один способ помочь вашим читателям получить доступ к информации в вашем блоге.
При использовании темы WordPress по умолчанию теги отображаются под каждым сообщением, которому назначены эти теги. Кто-то, просматривающий ваш блог, может нажать на одну из этих ссылок тега, и отобразится страница архива со всеми сообщениями, принадлежащими этому тегу.
Экран тегов сообщений позволяет добавлять, изменять или удалять теги. Для удаления можно выбрать несколько тегов. Параметр поиска позволяет вам найти теги, которые вы хотите отредактировать или удалить. Также помните, что теги можно добавлять на экране добавления новых сообщений.
Для удаления можно выбрать несколько тегов. Параметр поиска позволяет вам найти теги, которые вы хотите отредактировать или удалить. Также помните, что теги можно добавлять на экране добавления новых сообщений.
Медиафайлы — это изображения, видео, записи и файлы, которые вы загружаете и используете в своем блоге. Медиафайлы обычно загружаются и вставляются в контент при написании поста или страницы. Обратите внимание, что в разделе «Загрузка файлов» на экране «Настройки мультимедиа» описывается расположение и структура каталога загрузки.
Библиотека
Экран Медиатека позволяет добавлять, редактировать, удалять или просматривать медиафайлы, ранее загруженные в ваш блог. Для удаления можно выбрать несколько медиа-объектов. Также предусмотрена возможность поиска и фильтрации, чтобы вы могли найти нужный медиафайл.
Добавить новый медиафайл
Экран добавления нового медиафайла позволяет загружать новые медиафайлы для последующего использования с записями и страницами. Предусмотрен загрузчик с перетаскиванием, а также возможность использования кнопки «Загрузчик в браузере».
Предусмотрен загрузчик с перетаскиванием, а также возможность использования кнопки «Загрузчик в браузере».
Редактировать медиафайлы
Страница «Редактировать медиафайлы» позволяет вам редактировать информацию (название, подпись, замещающий текст и т. д.) медиафайлов, загруженных на ваш сайт. Эта страница не отображается в виде ссылки на главной панели навигации, но на нее можно перейти, щелкнув ссылку «Изменить» на экране «Библиотека мультимедиа», которая появляется при наведении указателя мыши на каждый элемент или при первой загрузке мультимедиа на странице «Добавить новый мультимедиа». Экран после завершения загрузки.
Страница — это еще один инструмент для добавления содержимого на сайт WordPress, который часто используется для представления «статической» информации о сайте; Страницы, как правило, «вечны» по своей природе. Хорошим примером страницы является информация, содержащаяся на страницах «О нас» или «Контакты». Страницу не следует путать с ориентированными на время объектами, называемыми сообщениями, а страницу WordPress не следует путать со словом «страница», относящимся к любой веб-странице или HTML-документу в Интернете.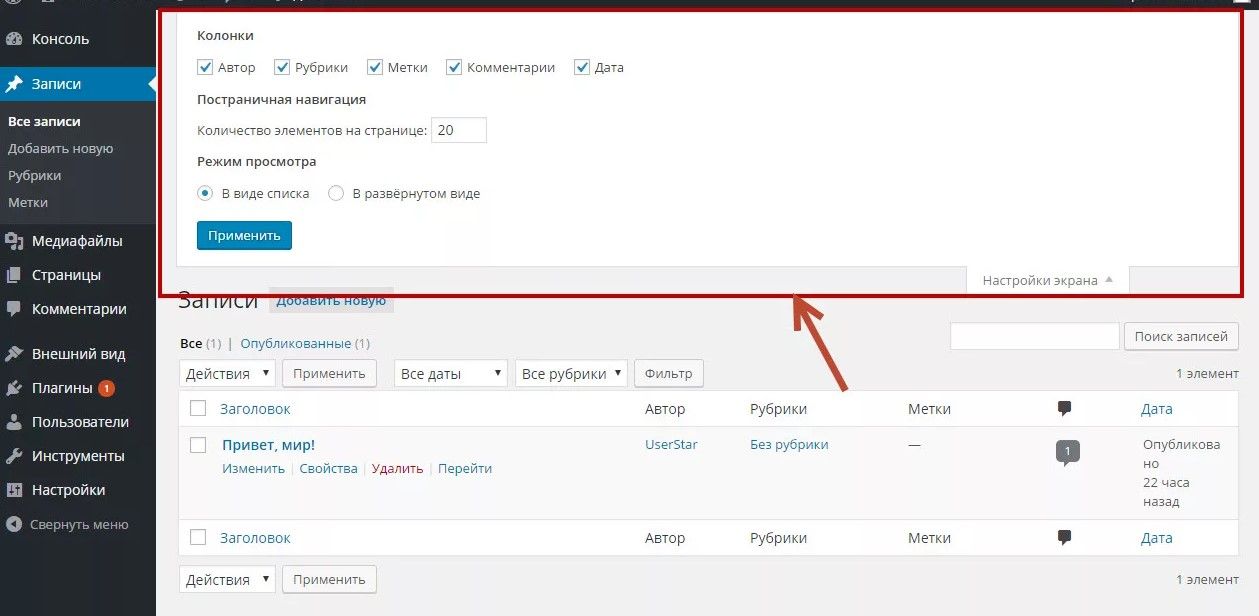
Поскольку Страницы находятся за пределами обычной хронологии блога и поэтому не отображаются вместе с остальными вашими сообщениями, а отображаются отдельно.
Все страницы
Экран «Все страницы» предоставляет необходимые инструменты для редактирования, удаления или просмотра существующих страниц. На этом экране вы можете выбрать страницу для редактирования, удаления или просмотра. Можно выбрать несколько страниц для удаления и редактирования. Мощный инструмент массового редактирования позволяет редактировать определенные поля для целой группы страниц. Удобный встроенный инструмент редактирования под названием «Быстрое редактирование» позволяет обновлять множество полей для отдельной Страницы. Различные параметры поиска и фильтрации позволяют найти Страницы, которые вы хотите отредактировать или удалить.
Добавить новую страницу
Экран добавления новой страницы позволяет создавать новые страницы. Подробное обсуждение также см.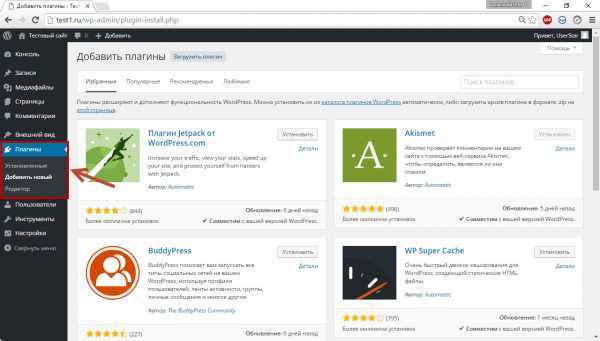 в статье Pages.
в статье Pages.
Комментарии — это функция блогов, позволяющая читателям отвечать на сообщения.
На экране комментариев вы можете редактировать и удалять комментарии, а также помечать их как спам. Комментарии, ожидающие модерации, могут быть помечены как одобренные, а ранее одобренные комментарии могут быть неутверждены. Несколько комментариев могут быть выбраны и одобрены, помечены как спам, не одобрены или удалены. Раздел в верхней части экрана комментариев отображает количество комментариев, ожидающих модерации, и количество одобренных комментариев. Окно поиска позволяет найти конкретные комментарии
WordPress позволяет вам легко оформить свой сайт, установив и активировав новые темы или настроив существующие темы.
Советы : В Настройщике тем, запущенном в меню Внешний вид > Настроить, можно настроить все остальные параметры, такие как тема, виджеты, меню и заголовок. Кроме того, современная тема имеет другие настройки или параметры.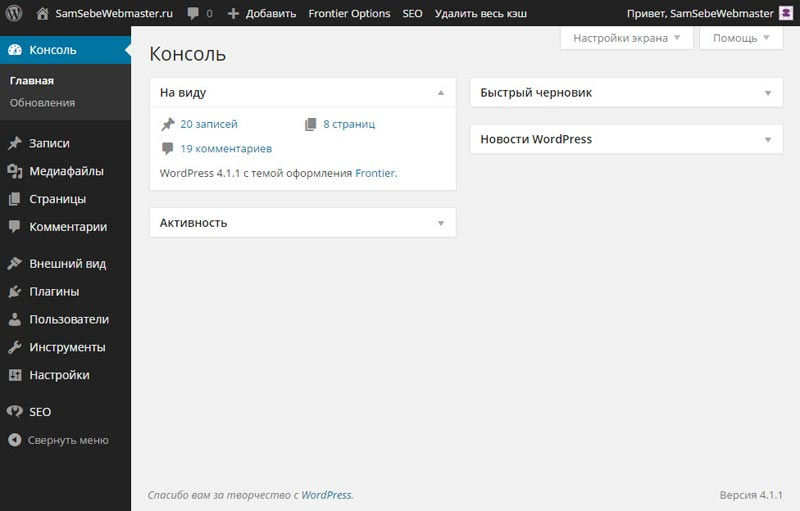 Вам следует попробовать Настройщик тем
Вам следует попробовать Настройщик тем
Темы
Тема — это общий дизайн сайта, который включает в себя цвет, графику и текст. Владельцы сайтов WordPress имеют длинный список тем, из которых они могут выбирать, что представлять посетителям своих сайтов.
На экране «Темы внешнего вида» вы можете выбрать, какая тема будет представлена пользователям, посещающим ваш сайт. Вы также можете просмотреть скриншоты каждой темы, которую вы загрузили на свой сайт. Кроме того, на вкладке «Установить темы» вы можете найти и установить новые темы.
Настройка
На экране настройки отображаются параметры, которые можно настроить для определенной темы. Например, тема WordPress по умолчанию предоставляет параметры, позволяющие пользователю устанавливать цвета и фоновое изображение.
Подробная информация об этой функции приведена на странице «Настройка экрана».
Виджеты
Виджеты — это гаджеты или приспособления, которые позволяют вам добавлять различную информацию к содержимому боковой панели вашей темы.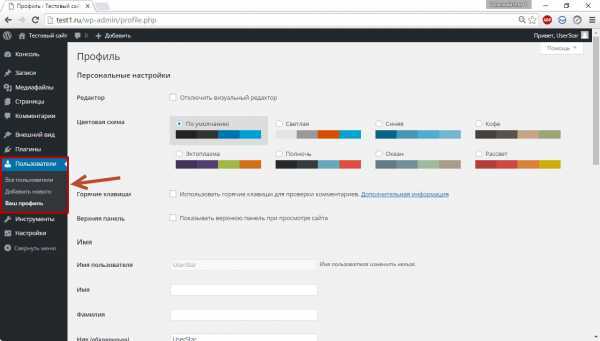 Виджеты, например, можно использовать для добавления категорий, архивов, блогролла, последних сообщений и последних комментариев на боковую панель.
Виджеты, например, можно использовать для добавления категорий, архивов, блогролла, последних сообщений и последних комментариев на боковую панель.
На экране виджетов внешнего вида вы можете добавлять, удалять и настраивать виджеты, используемые на одной или нескольких боковых панелях вашей темы.
Функция «Меню» позволяет создавать навигационное меню со страницами, категориями, пользовательскими ссылками, тегами и т. д., которое будет представлено вашим посетителям. Пользовательское меню WordPress Widget позволяет отображать пользовательское меню на боковой панели или в других виджетах в теме.
На экране меню внешнего вида вы можете создавать и редактировать навигационные меню для посетителей.
Функция «Заголовок» позволяет вам управлять тем, какое изображение отображается в заголовке темы. Тема WordPress по умолчанию позволяет просматривать, загружать, удалять и устанавливать по умолчанию изображения, которые вы хотите случайным образом отображать в заголовке.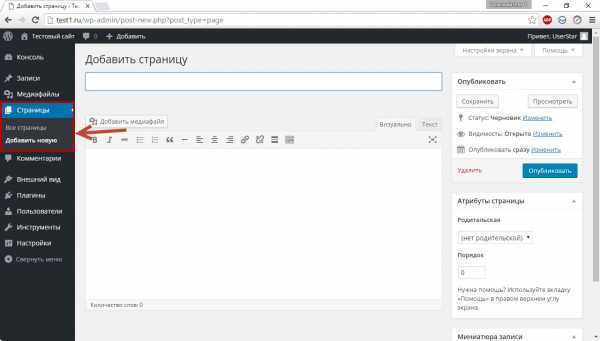
Экран заголовка Appearance описывает детали этой функции.
Плагины позволяют добавлять новые функции в ваш блог WordPress, которые не входят в стандартную комплектацию при установке по умолчанию. Существует множество доступных плагинов для WordPress, и с помощью следующих экранов установка плагинов и управление ими очень просты.
Установленные плагины
Экран «Установленные плагины» позволяет вам просматривать загруженные вами плагины и выбирать, какие плагины вы хотите активировать на своем сайте. Информацию о загрузке и установке подключаемых модулей см. в разделе Управление подключаемыми модулями.
Добавление новых модулей
Экран добавления новых модулей позволяет добавлять новые модули. Информацию о загрузке и установке подключаемых модулей см. в разделе Управление подключаемыми модулями.
Редактор файлов подключаемых модулей
Используя экран Редактор файлов подключаемых модулей, вы можете изменить исходный код всех ваших подключаемых модулей.
У каждого блога, вероятно, есть как минимум два пользователя: admin , учетная запись, изначально настроенная WordPress, и учетная запись пользователя, которую вы, как автор/владелец блога, используете для написания сообщений. Если вы хотите, чтобы человек мог публиковать сообщения в вашем блоге, он должен иметь доступ к учетной записи пользователя; как правило, у каждого человека будет своя собственная учетная запись пользователя .
С помощью параметра «Пользователи» в главном меню навигации вы можете настроить все необходимые вам учетные записи пользователей, а также изменить информацию о пользователе или удалить пользователей. Также вы можете указать свою и чужую личную информацию, такую как имя, адрес электронной почты и т. д., на этих экранах администрирования пользователей.
Все пользователи
Вы можете управлять учетными записями всех пользователей вашего сайта на экране «Все пользователи».
Добавить нового пользователя
Вы можете создавать новых пользователей с помощью экрана добавления нового пользователя.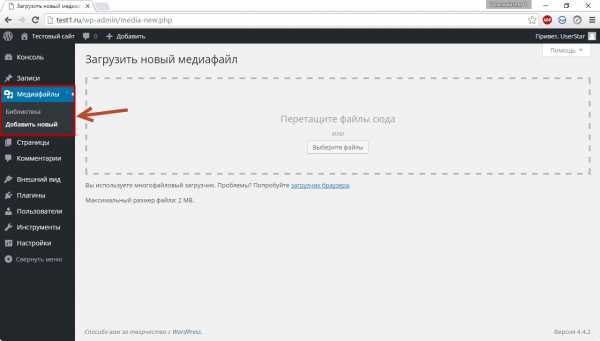
Ваш профиль
Пользователи Экран вашего профиля позволяет изменить любую информацию, связанную с вашей учетной записью пользователя.
Инструменты WordPress позволяют ускорить работу WordPress на локальном компьютере, импортировать содержимое из других источников, экспортировать содержимое или обновить программное обеспечение WordPress до новой версии.
Доступные инструменты
Имеется ссылка на конвертер категорий и тегов . Экран доступных инструментов описывает функцию.
Импорт
WordPress поддерживает импорт данных из ряда внешних источников. Во многих случаях сообщения, комментарии, страницы, категории, теги и пользователи могут быть импортированы.
Импорт содержимого для получения более подробного списка возможностей импорта.
Экспорт
Экспорт WordPress создаст XML-файл, который вы сможете сохранить на свой компьютер. Формат, который называется файлом WordPress eXtended RSS или WXR, будет содержать ваши сообщения, комментарии, настраиваемые поля, категории и теги.
Экран экспорта инструментов проведет вас через простой процесс экспорта вашего блога. Обратите внимание, что экспорт — это полезный метод резервного копирования данных WordPress.
Состояние сайта
Экран состояния сайта предлагает диагностику состояния вашего сайта. Он дает вам полезную информацию о том, как улучшить ваш сайт WordPress в виде критических ошибок и предупреждений. Он также дает вам сводку технических аспектов вашего сайта.
На странице состояния сайта есть две вкладки:
1. Статус – Вкладка статуса позволяет вам видеть важную информацию о вашей конфигурации WordPress, а также все остальное, что требует вашего внимания.
2. Информация — Вкладка информации представляет собой детальное представление технических аспектов вашего веб-сайта WordPress. Вы можете просмотреть подробную информацию о каждом аспекте вашего сайта, например, о темах, плагинах и мультимедиа. Существует также полезная функция экспорта, которая позволяет скопировать всю информацию о вашем сайте в буфер обмена. Настройки — Настройки конфигурации
Настройки — Настройки конфигурации
На экране администрирования настроек находятся все настройки, которые определяют ваш блог в целом: настройки, которые определяют, как ведет себя ваш сайт, как вы взаимодействуете с вашим сайтом и как остальной мир взаимодействует с вашим сайтом.
Экран управления настройками и управляет некоторыми из самых основных параметров конфигурации вашего сайта: названием и местоположением вашего сайта, тем, кто может зарегистрировать учетную запись в вашем блоге, а также расчетом и отображением даты и времени.
Написание
Используя экран настроек письма, вы можете управлять интерфейсом, с помощью которого вы пишете новые сообщения. Эти настройки управляют категорией по умолчанию, форматом сообщения по умолчанию и дополнительной функцией.
Чтение
Настройки в сообщениях или «статическая» страница, отображаемая как главная (главная) страница вашего блога. Вы также можете настроить количество сообщений, отображаемых на главной странице. Кроме того, вы можете настроить функции канала синдикации, чтобы определить, как информация с вашего сайта отправляется в веб-браузер читателя или другие приложения.
Кроме того, вы можете настроить функции канала синдикации, чтобы определить, как информация с вашего сайта отправляется в веб-браузер читателя или другие приложения.
Обсуждение
Экран обсуждения настроек позволяет управлять настройками, касающимися входящих и исходящих комментариев, пингбэков и трекбеков. На этом экране вы также можете контролировать обстоятельства, при которых ваш блог отправляет вам электронное письмо с уведомлением о том, что происходит на вашем сайте, и вы можете решить, должен ли ваш блог показывать аватары и их рейтинги.
Мультимедиа
Экран настроек мультимедиа позволяет вам определить, как изображения, документы и другие медиафайлы будут организованы при загрузке, а также указать максимальные размеры в пикселях для использования при вставке изображения в текст сообщения.
Постоянные ссылки
Чтобы познакомиться с постоянными ссылками, ознакомьтесь с разделом «Хорошие постоянные ссылки» книги «Введение в блоги».
