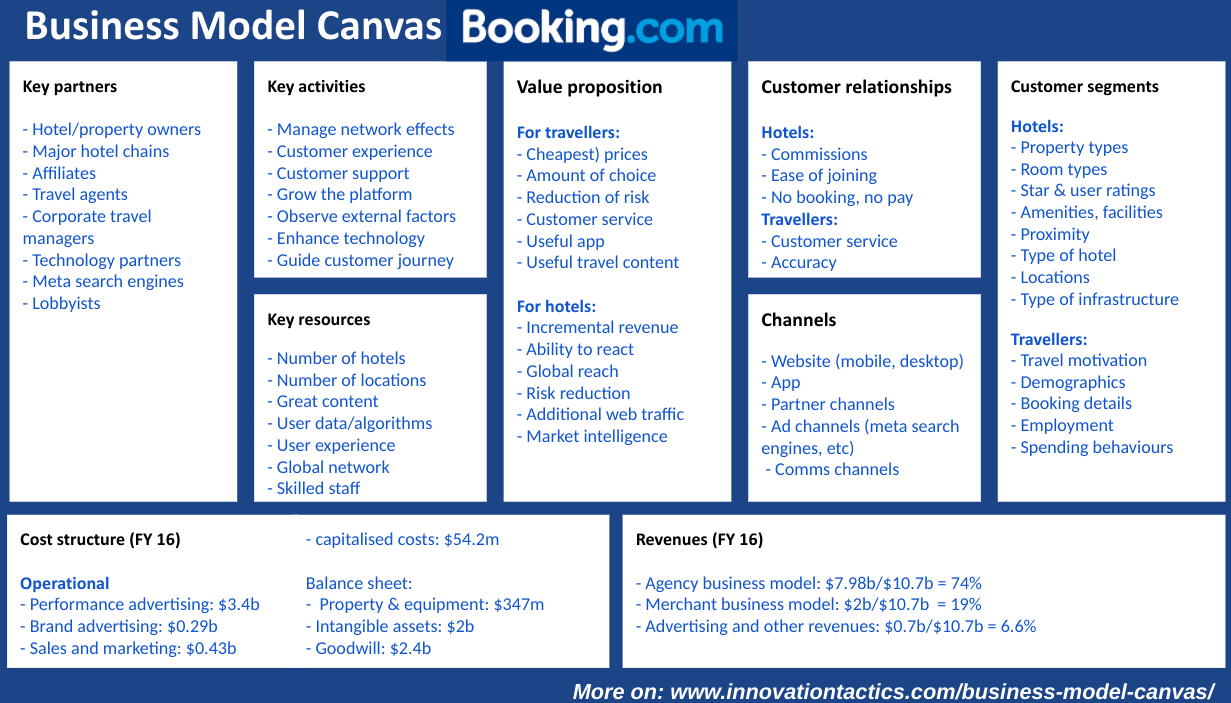Создание нового файла HTML5 Canvas в Adobe Animate CC
С этого урока Adobe Animate CC мы начинаем работать непосредственно в программе.
Поскольку наша цель — разработка конкретного анимационного проекта, поэтому начнем с создания нового файла HTML5 Canvas для него.
Экран Приветствия (Welcome Screen)
Перед нами, так называемый, Экран Приветствия Adobe Animate (Welcome Screen), который появляется сразу после запуска программы.
Экран делится на 3 колонки.
В левой — список файлов, которые открывались последними. Если кликнуть на одном из них, то он откроется и мы можем продолжить работу над этим файлом.
В правой колонке — ссылки на обучающие ресурсы: как начать работать с Adobe Animate CC, новые возможности программы и т.п.
Чтобы Экран Приветствия больше не появлялся после запуска программы кликните на чек-боксе Don’t show again (Больше не показывать).
Если Вы захотите восстановить его по каким-то причинам, то в Главном меню выберите:
Edit → Preferences → General → Reset All Warning Dialogs (Редактирование → Свойства → Главные → Восстановить все предупреждения).
Создание нового файла HTML5 Canvas
Чтобы создать новый файл — выбираем в центральной колонке Экрана Приветствия самую верхнюю опцию: HTML5 Canvas.
Вы, уже наверняка, знаете, что canvas — это html-тег, который можно использовать для создания растровой графики с помощью языка программирования JavaScript.
Его главное достоинство состоит в том, что, созданную графику и анимацию, мы можем опубликовать для просмотра на веб-страницах в интернет. Она будет успешно воспроизводиться в браузере без помощи дополнительных плагинов, таких, как например, Flash Player.
Движок последнего использует язык программирования ActionScript, созданный компанией Adobe. Flash Player является проектом с закрытым кодом, поэтому сторонние разработчики не могут вносить в него изменения или писать для него расширения.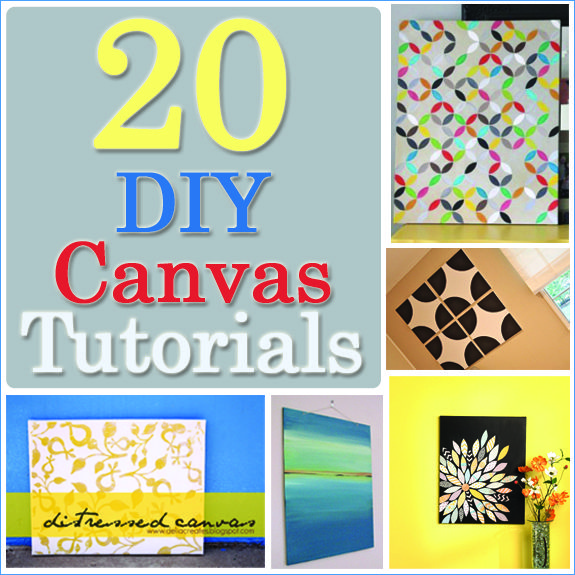
JavaScript встроен по умолчанию в подавляющее большинство современных браузеров, причем как десктопных, так и их мобильные версии, поэтому наша анимация должна воспроизводиться в них без проблем.
Для справки: к настоящему моменту создано уже много различных библиотек для облегчения работы над анимацией и интерактивностью, создаваемой при помощи JavaScript, а это:
- createjs.js (используется в Adobe Animate)
- dynamics.js
- cta.js
- bounce.js
- velocity.js и др.
Буквально два слова о других типах файлов, которые мы можем создавать в Adobe Animate.
WebGl — использует тег canvas для создания трехмерной графики и ее просмотра в веб-браузерах.
ActionScript 3.0, AIR for Desktop и все, что ниже в центральной колонке — это типы файлов, которые воспроизводятся Flash Player’ом, либо в среде Adobe AIR. В рамках этого курса мы их рассматривать не будем.
Итак, нажимаем на кнопку HTML5 Canvas. Программа создает новый файл.
О том, как его изменять или настраивать, чтобы Вам было удобнее работать в программе я расскажу в следующем уроке.
Онлайн платформа Canvas для уроков и курсов
Современный высокотехнологичный мир диктует свои условия системе образования и в последнее время всё чаще в педагогической среде можно услышать о «смешанном обучении». Это такое построение учебного процесса, при котором традиционные подходы и методы преподавания сочетаются с электронными. Для последних используются различные приложения, сервисы и онлайн платформы. Одной из них является Canvas. Что же это за зверь и чем может быть полезен учителю? Давайте разбираться вместе.
Что это?Canvas — это бесплатная платформа для создания полнофункциональных массовых открытых онлайн курсов (МООК). Такие курсы легко интегрировать в смешанное обучение или использовать как самостоятельный образовательный продукт. Эта платформа предоставляет свободный хостинг и удобные инструменты для разработки уроков и курсов, она — бесплатна как для учителей, так и для студентов.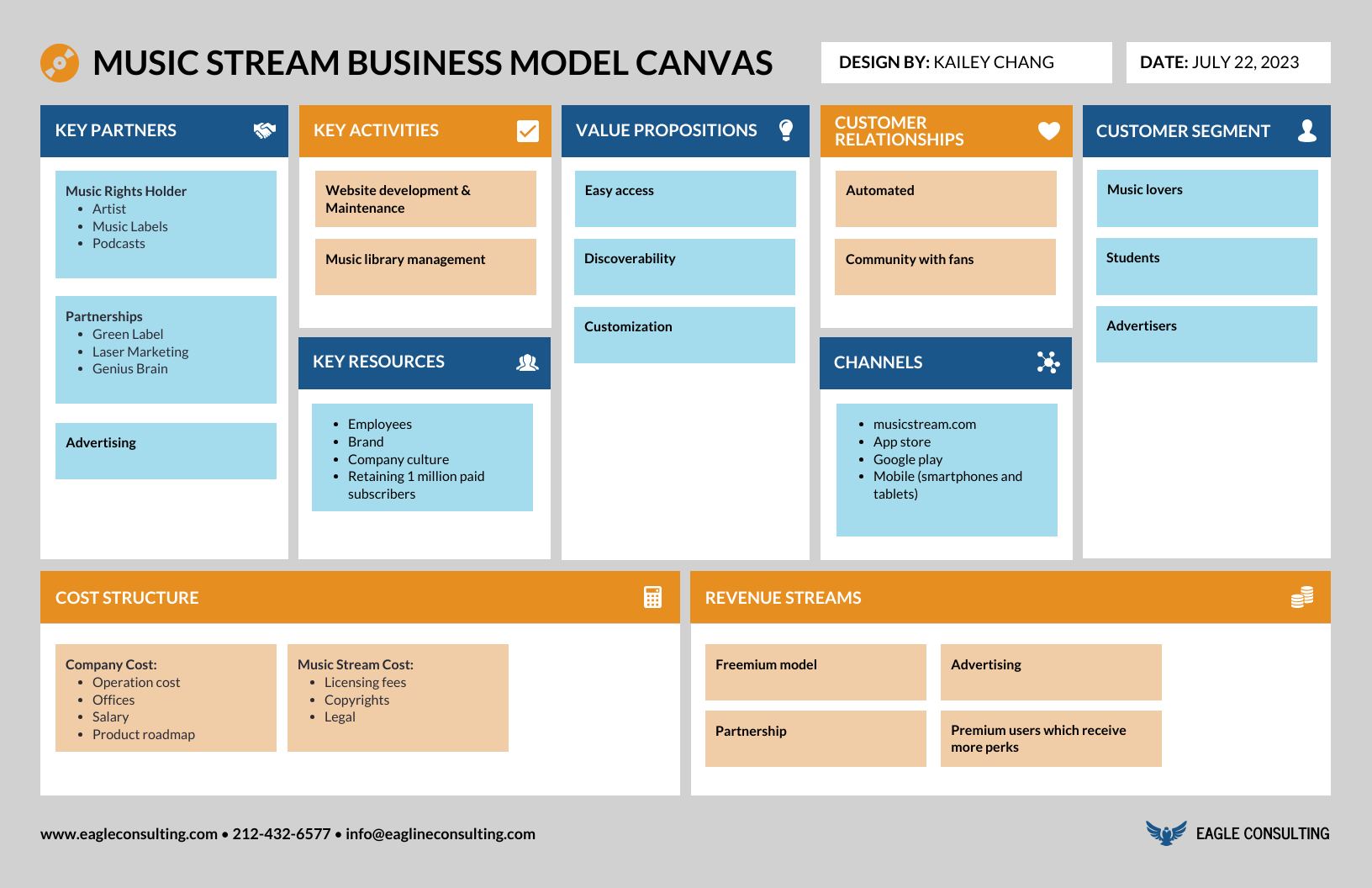
На Canvas можно:
- создавать страницы с текстом и изображениями;
- составлять тесты с различными настройками, например, лимита времени, количеством попыток и т.п.;
- давать задания с установкой сроков выполнения;
- добавлять документы и файлы;
- выставлять оценки и организовывать взаимооценивание учениками друг друга;
- смотреть аналитику по курсу и по отдельным студентам;
- проводить конференции;
- привлекать студентов к совместной работе над проектом, документом.
Как видно, платформа позволяет использовать практически все известные источники информации от видеолекций, текстовых документов до викторин, тестов, живых онлайн дискуссий. С её помощью можно легко и захватывающе преподнести любую грамматическую или лексическую тему.
Удобно ли?Для удобства пользователей платформа оснащена встроенным календарём, почтовым ящиком для внутренней коммуникации, витриной курсов.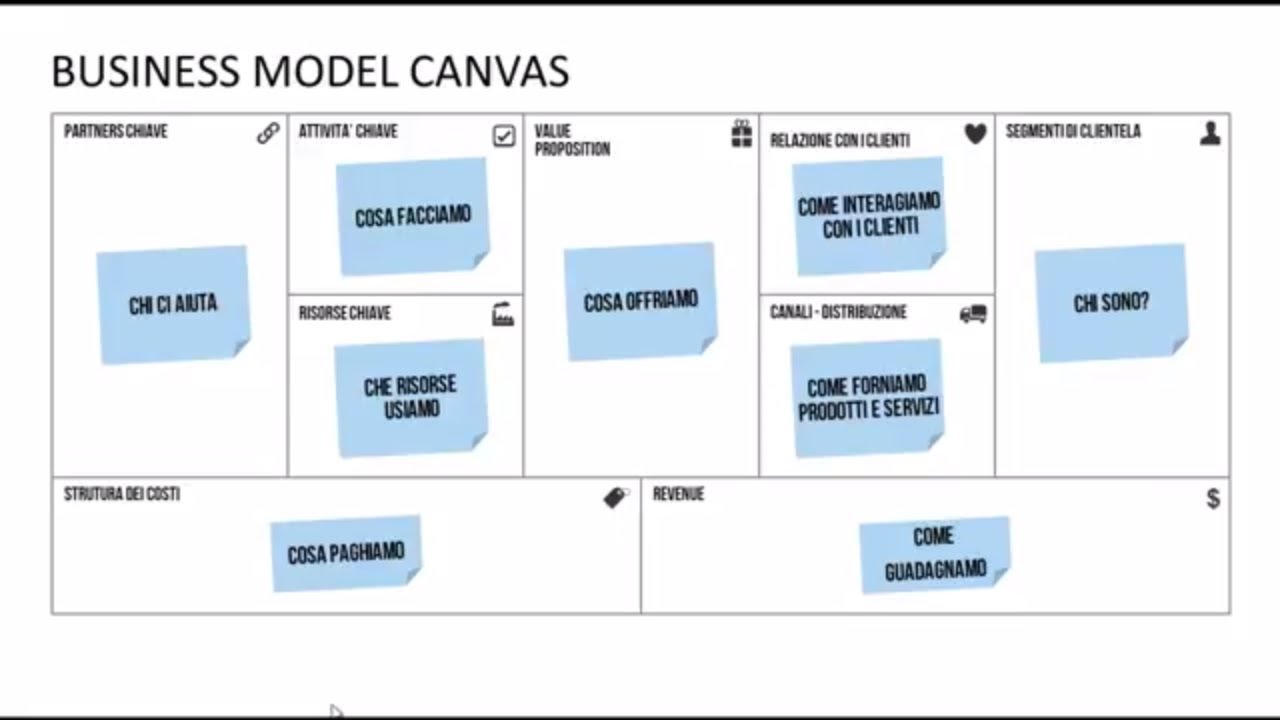 При возникновении любых вопросов технического характера есть возможность попросить помощи или найти ответ используя встроенный инструмент для поиска нужной информации.
При возникновении любых вопросов технического характера есть возможность попросить помощи или найти ответ используя встроенный инструмент для поиска нужной информации.
Создатели сервиса предлагают приступать к созданию курса с составления его описания: какие знания и опыт потребуются для участия, что студенты будут знать и уметь после прохождения, краткая информация об авторах материалов, общие описания типов заданий и сроков; контакты для связи при возникновении вопросов.
Как подготовить содержание уроков?Определите цель всего курса. Затем разбейте ее на цели изучения каждого раздела, темы, урока. Продумайте структуру. Подготовьте учебники, документы, статьи, видео, изображения. Старайтесь использовать больше наглядности, благо Canvas даёт все возможности для этого. Составьте тесты разных форматов для проверки усвоения знаний. Живые дискуссии и регулярные взаимодействия помогут студентам почувствовать помощь и поддержку, обеспечат их обратной связью от преподавателя, буквально «оживят» уроки.
Кроме возможности создания своих авторских курсов, на платформе есть шанс воспользоваться курсами других учителей различных предметов. Они бесплатны, не предполагают жёстких сроков изучения, полны современных материалов и предоставляют простор для саморазвития и самосовершенствования. Кстати, там же можно подсмотреть и поучиться создавать свой образовательный контент, если ранее не было такого опыта.
Видеоруководство — Instructure Community
Видеогид — Сообщество InstructureПерейти к основному содержанию
Видеоруководства для вашей роли Canvas
СТУДЕНТ
ИНСТРУКТОР
Canvas Студенты: Начало работы
Просмотр КоллекцияОбзор холста для учащихся
Видео infoСправочные ресурсы Canvas
Видео информацияВходящие Обзор
Видео infoОбзор DocViewer
Видео информацияНастройки уведомлений
Видео infoRich Content Editor (RCE)
Видео infoНастройки пользователя и изображение профиля
Видео infoОбзор файлов
Видео infoОбзор заданий
Видео информацияОтправка заданий
Видео infoОбратная связь Обзор
Видео infoОбзор групп
Видео infoОбзор марок
Видео infoОбзор обсуждений
Видео infoТесты Обзор
Видео infoОбзор новых викторин
Видео infoОбзор календаря
Видео infoОбзор электронных портфолио
Видео infoОбзор чата
Видео infoПриложение Canvas Student
Видео информацияОбзор приборной панели
Видео infoОбзор сотрудничества
Видео infoИспользование Canvas Studio
Информация о видеоУправление мультимедиа Studio
Видео infoСоздайте курс Canvas за 30 минут
Просмотр КоллекцияCanvas Обзор для инструкторов
Видео infoСправочные ресурсы Canvas
Видео информацияВходящие Обзор
Видео infoОбзор DocViewer
Видео infoНастройки уведомлений
Видео infoРедактор расширенного содержимого (RCE)
Видео infoНастройки пользователя и изображение профиля
Видео infoОбзор файлов
Видео infoОбзор заданий
Видео infoОбзор обсуждений
Видео infoВикторины Обзор
Видео информацияОбзор людей
Видео infoОбъявления Обзор
Видео infoОбзор страниц
Видео infoНастройка домашней страницы курса
Видео infoОбзор модулей
Видео infoОбзор журнала оценок
Видео infoОбзор SpeedGrader™
Видео infoОбзор групп
Видео infoСоздание курса
Видео infoОбзор календаря
Видео infoОбзор конференций
Видео информацияОбзор курса и студенческой аналитики
Видео infoОбзор чата
Видео infoОбзор сотрудничества
Видео infoОбзор настроек курса
Видео infoОбзор результатов
Видео информацияРубрики Обзор
Видео infoОбзор MasteryPaths
Видео infoПриложение Canvas Teacher
Видео infoОбзор новых викторин
Видео infoОбзор новой аналитики
Видео infoОбщий обзор
Видео infoОбзор кросс-листинга
Видео infoИмпорт содержимого курса
Видео infoУчебный план
Видео infoИспользование Canvas Studio
Информация о видеоУправление мультимедиа Studio
Видео информацияОбзор холста для наблюдателей
Видео infoРегистрация учетной записи наблюдателя и объединение студентов
Видео infoСправочные ресурсы Canvas
Видео информацияВходящие Обзор
Видео infoОбзор DocViewer
Видео информацияНастройки уведомлений
Видео infoRich Content Editor (RCE)
Видео infoНастройки пользователя и изображение профиля
Видео infoИспользование Canvas Studio
Информация о видеоУправление мультимедиа Studio
Видео infoCanvas Parent App
Видео infoОбзор холста для администраторов
Видео infoСправочные ресурсы Canvas
Видео информацияВходящие Обзор
Видео infoОбзор DocViewer
Видео infoНастройки уведомлений
Видео infoRich Content Editor (RCE)
Видео infoНастройки пользователя и изображение профиля
Видео информацияКурсы
Видео информацияЛюди/Пользователи
Видео infoСтатистика и аналитика
Видео информацияРазрешения
Видео информацияРезультаты
Видео инфоРубрики
Видео infoСхемы оценок
Видео infoПериоды оценки
Видео infoБанки вопросов
Видео информацияСтруктура счета/субсчета
Видео infoТермины
Информация о видеоОбзор импорта SIS
Видео infoРедактор тем
Видео infoИнструменты администратора
Видео infoНастройки учетной записи
Видео информацияОбзор курсов Blueprint
Видео infoОбщий обзор администратора
Видео infoИспользование Canvas Studio
Информация о видеоУправление мультимедиа Studio
Видео infoИспользование Canvas Studio
Информация о видеоУправление мультимедиа Studio
Видео информацияТемы
Обзор Canvas (для студентов) — сообщество Instructure
В этом видео вы узнаете о панели управления Canvas и глобальных навигационных ссылках.
 Вы также узнаете о навигации по курсу и доступе к заданиям. Последнее обновление 01.06.2023
Вы также узнаете о навигации по курсу и доступе к заданиям. Последнее обновление 01.06.2023 Посмотреть сценарий для этого видео
Чтобы просмотреть субтитры для этого видео, нажмите кнопку на панели инструментов и выберите язык.
Обзоры видео отражают текущую функциональность функций в Canvas; они обновляются на основе изменений рабочего процесса, а не незначительных или нефункциональных улучшений интерфейса. В зависимости от темы Canvas вашего учреждения интерфейс Canvas может отображаться иначе, чем показано в этом видео, но функциональные возможности остаются теми же.
В этом видео вы узнаете, как перемещаться по панели инструментов, курсам и глобальному меню навигации в Canvas.
Когда вы входите в Canvas, первое, что вы видите, — это панель инструментов, которая обеспечивает общий обзор ваших текущих курсов. Панель инструментов может отображаться в трех различных вариантах просмотра.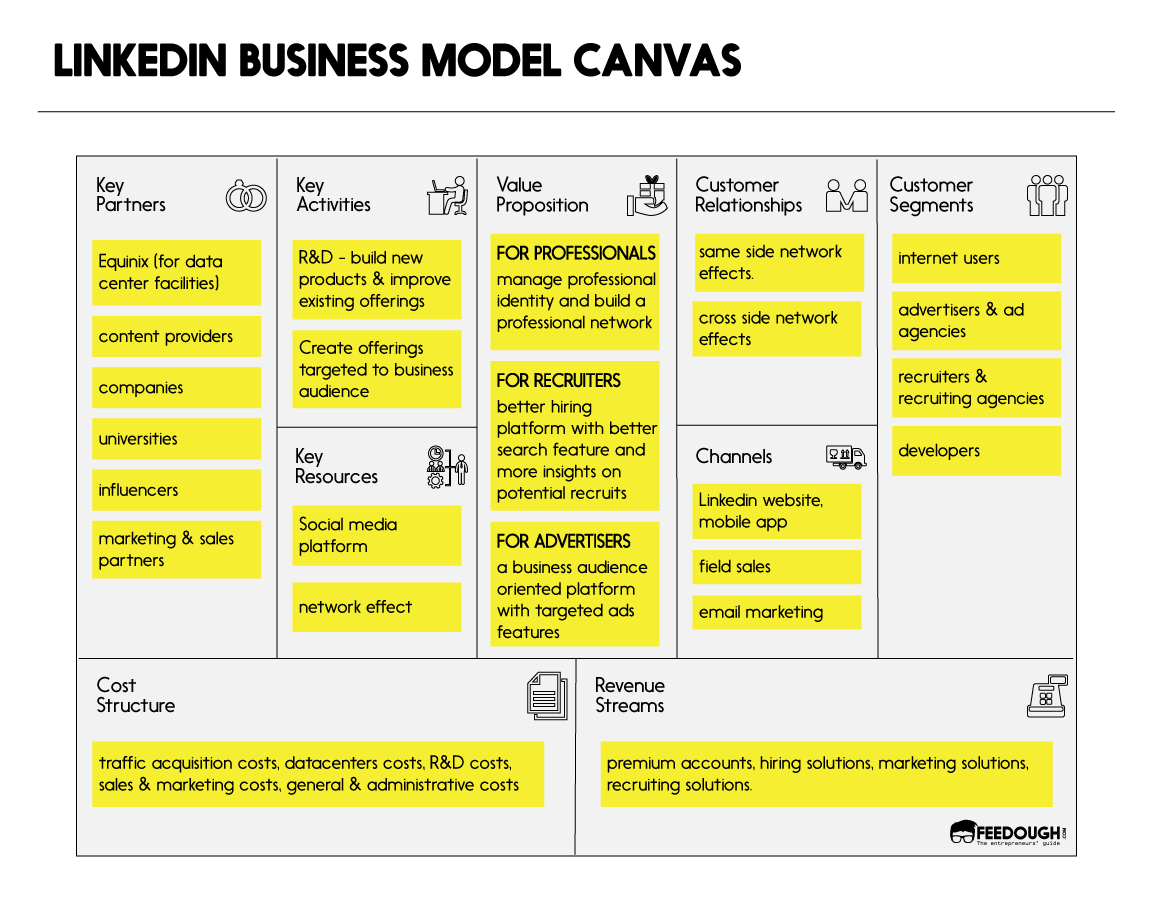
Представление карты отображает карточку курса для каждого из ваших любимых курсов. Каждая карточка может содержать интерактивные значки для Заданий, Объявлений, Обсуждений и Файлов. Представление списка отображает повестку дня оцененных элементов из ваших курсов, а также любых неоцененных элементов, которые ваши преподаватели назначают для списка дел курса. Вы также можете добавить свои собственные вопросы в повестку дня.
Просмотр недавних действий отображает поток последних уведомлений со всех ваших курсов, включая объявления, беседы, задания, обсуждения и экспертные оценки.
Вы также можете получить доступ к странице оценок курса из Карты курса и Просмотров последних действий, нажав кнопку Просмотр оценок. На странице Оценки отображаются оценки за все ваши курсы. Чтобы просмотреть сведения об оценках для определенного курса, щелкните название курса.
Чтобы просмотреть курс, нажмите ссылку «Курсы» в глобальной навигации и щелкните имя курса, который хотите просмотреть. Курс открывается на домашней странице, заданной вашим преподавателем.
Курс открывается на домашней странице, заданной вашим преподавателем.
Для перехода к различным разделам курса можно использовать ссылки навигации по курсу, навигационную цепочку или боковую панель.
На боковой панели есть список дел, в котором отображаются ссылки на объявления и другие элементы, требующие действий в ваших курсах, такие как задания, тесты, обсуждения и страницы.
Если ваш курс включает группы учащихся, вы можете просмотреть список своих групп в Группах курса. Щелкните имя группы, чтобы просмотреть домашнюю страницу группы. Просмотрите последние отзывы о заданиях в разделе «Последние отзывы». Щелкните имя задания, чтобы просмотреть отзыв на странице сведений о представлении.
Canvas отображает глобальное меню навигации, которое дает вам прямой доступ к вашим курсам и другим областям Canvas.
Щелкните ссылку «Учетная запись», чтобы выйти из Canvas, указать настройки уведомлений, загружать и просматривать личные файлы, изменять пользовательские настройки, управлять электронными портфолио, получать QR-код для входа в приложение Student, просматривать глобальные объявления и включать высококонтрастный пользовательский интерфейс.