Рисуем иконку компаса в Photoshop
Автор Дмитрий Евсеенков На чтение 4 мин Просмотров 147 Обновлено
Из этого урока мы узнаем, как в Adobe Photoshop нарисовать с нуля иконку компаса, используя такие инструменты, как «Перо» (Pen Tool), «Прямоугольник со скруглёнными углами» (Rounded Rectangle Tool) и «Прямоугольник» (Rectangle Tool).
Вы также узнаете, как объединить простые векторные фигуры для создания сложной составной фигуры. Наконец, вы увидите, как добавить тень к иконке, которая зависит от размеров иконки.
Для лучшего понимания, Вы можете скачать готовый файл PSD, выполненный по результатам урока, по ссылкам внизу страницы.
Вот что у меня получилось в итоге:
Давайте начнём. Открываем Photoshop и создаём документ размером 500 на 500 пикселей. Заливаем документ розовым цветом #db687b. Результат:
Чтобы фон не был таким скучным, предлагаю украсить его стилем слоя «Карбон», бесплатно скачать его Вы можете на этой странице, там же есть ссылка на руководство по установке стиля слоя в Photoshop.
Дублируем фоновый слой и добавляем к нему стиль слоя, непрозрачность нового слоя уменьшаем примерно до 45%. Вот как теперь выглядит документ:
Рекомендую фоновый слой преобразовать в обычный и сгруппировать оба слоя, а группу переименовать в «Фон», чтобы не захламлять панель слоёв.
Создание основы иконки
Установите цвет переднего плана на #3ab2cb. Возьмите инструмент «Прямоугольник со скруглёнными углами» (Rounded Rectangle Tool), установите длину и ширину 190 и радиус скругления 30 пикселей и создайте фигуру:
Создайте новый слой над слоем с прямоугольником. Зажмите клавишу Ctrl и кликните по миниатюре слоя с прямоугольником, чтобы появилось выделение:
Выберите один из инструментов выделения, например, «Прямоугольная область» (Rectangular Marquee Tool), кликните правой клавишей мыши внутри выделения, откроется контекстное меню, где кликните по строке «Выполнить обводку» (Stroke). Откроется диалоговое окно, где задайте толщину обводки 2 пикселя, цвет #1d6b80 и положение «Внутри» (Inside):
Т. к новый пустой слой был активным в момент создания обводки выделения, то обводка появилась именно на нём. Я хочу плавно скрыть верхнюю часть обводки. Для этого будем использовать обычную слой-маску. Добавляем слой-маску к слою с обводкой, берём чёрную кисть с нулевой жёсткостью и диаметром около 200 пикселей и плавно проводим кистью наискосок, как показано на рисунке:
к новый пустой слой был активным в момент создания обводки выделения, то обводка появилась именно на нём. Я хочу плавно скрыть верхнюю часть обводки. Для этого будем использовать обычную слой-маску. Добавляем слой-маску к слою с обводкой, берём чёрную кисть с нулевой жёсткостью и диаметром около 200 пикселей и плавно проводим кистью наискосок, как показано на рисунке:
Думаю, надо сделать прямоугольник со скруглёнными углами поинтереснее. Добавим на него градиент.
Перейдите на слой с прямоугольником и добавьте к нему стиль слоя «Наложение градиента» со следующими параметрами, режим наложения — Перекрытие (Overlay):
Сгруппируйте эти два слоя и назовите группу «основа».
Результат:
На этом создание основы иконки закончено, переходим к рисованию самого компаса.
Создание формы изображения компаса на иконке
Для начала, нам необходимо поставить направляющие точно в центре основы. Для удобства, следует увеличить масштаб отображения документа, переместить ноль линеек на угол левого верхнего угла основы и поставить направляющие на расстояние 95 пикселей:
Установите основной цвет в цветовой палитре на белый (#FFFFFF).![]() Возьмите инструмент «Эллипс» (Ellipse Tool), установите режим «Фигура» (Shape). Наведите курсор мыши точно в перекрестье направляющих, зажмите клавиши Alt+Shift, нажмите на левую клавишу мыши и протащите курсор от центра в любом направлении. А результате, у Вас должен получиться примерно такой геометрически правильный круг:
Возьмите инструмент «Эллипс» (Ellipse Tool), установите режим «Фигура» (Shape). Наведите курсор мыши точно в перекрестье направляющих, зажмите клавиши Alt+Shift, нажмите на левую клавишу мыши и протащите курсор от центра в любом направлении. А результате, у Вас должен получиться примерно такой геометрически правильный круг:
Затем, таким же образом, создайте второй круг, поменьше. Затем, в панели параметров, нажмите на кнопку опции «Операции с контуром» (Path Operations) и выберите «Вычесть переднюю фигуру» (Subtract Front Shape). У Вас должна получиться такая окружность:
Создайте новый слой, возьмите инструмент «Перо» (Pen Tool) и нарисуйте вот такой треугольник:
Клонируйте слой, нажав Ctrl+J. Нажмите Ctrl+T для активации инструмента «Свободная трансформация«. Зажмите Alt и перетащите центр трансформации точно на перекрестье направляющих:
Поверните треугольник на 90°:
Нажмите Enter для применения трансформирования.![]()
Повторите процедуру ещё два раза. Можно просто два раза нажать комбинацию Ctrl+Shift+Alt+T. Результат:
В панели слоёв выделите все слои с фигурами, нажмите на любой из выделенных слоёв правой клавишей мыши и кликните по строке «Объединить фигуры»:
Создайте новый слой и нарисуйте треугольник поменьше:
С помощью «Свободного трансформирования» поверните треугольник на 45°, перед поворотом не забудьте переместить центр трансформирования на перекрестье направляющих. Затем клонируйте и поверните треугольник на 90°, повторите это ещё два раза. Объедините контура в один. Вот что должно получиться, я нажал Ctrl+H, чтобы скрыть отображение направляющих и контуров:
Итак, мы создали стилизованный циферблат компаса. В следующем уроке мы придадим циферблату объём и нарисуем стрелку компаса с севером и югом.
Продолжение урока
Скачать материалы к уроку:
Скачать с Depositfiles.comИконки в Photoshop 8 | Render.
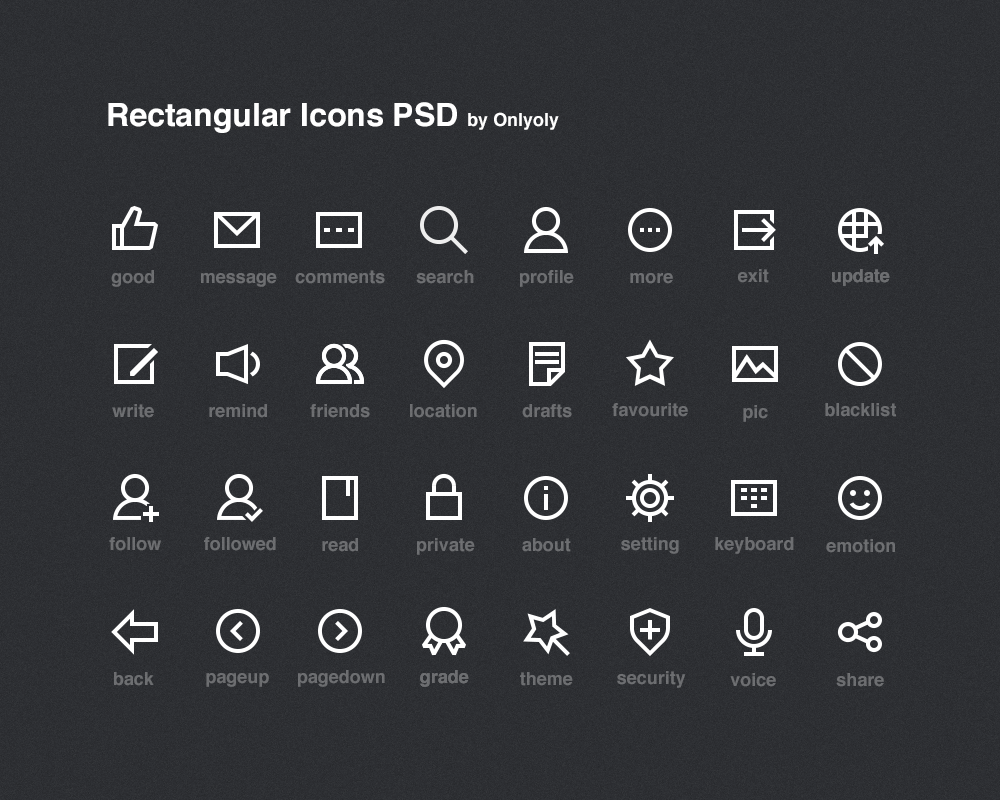 ru
rusergey66
Пользователь сайта
#1
#1
Кто знает как вернуть картинку.
Riptor Crisiss
Знаток
#2
#2
оно тебе надо ?
Guest
#3
#3
> Кто знает как вернуть картинку.поставить опять 7-й шоп.
sergey66
Пользователь сайта
#4
#4
Да оно мне надо!
Когда тебе дают 50-70 псдешных файлов, причем с непонятными номерами, то совсем неплохо когда ты хотя бы приблизительно видишь, что там.
И конечно же можно и 7 Шоп поставить, а если возникли мизерные проблемы и 6 поставить, а так и до 1 дойти можно.
Правда я задал вопрос в надежде на разумный ответ, хотя…
Guest
#5
#5
>>>в надежде на разумный ответ, хотя. ..
..sergey, на данный момент по-моему самое разумное оставаться в «семерке»…
Создание иконки картонной коробки в Photoshop
Предварительный просмотр
Учебные ресурсы
- Иконки: Qure Dock Icons by Prax08
Шаг 1. Настройка холста
Создайте новый документ Photoshop, выбрав «Файл» > «Создать» (Ctrl/Cmd + N). Мы будем использовать холст размером 275×275 пикселей с белым фоном.
Шаг 2: Создайте переднюю часть коробки
Создайте новую фигуру над фоновым слоем для передней части коробки.![]()
Дважды щелкните слой на панели слоев, чтобы открыть диалоговое окно «Стиль слоя».
Мы хотим дать слою Внутреннюю тень, Внутреннее свечение, Обводку и Наложение градиента.
Внутренняя тень
Цвет внутренней тени — белый (#FFFFFF).
Внутреннее свечение
Цвет внутреннего свечения также белый (#FFFFFF).
Обводка
Цвет обводки — коричневый (#734E24).
Наложение градиента
Градиент темного цвета картонной коробки слева (#A17128) и более светлого (#CC923D) справа.
Приведенные выше стили заставят переднюю часть нашей картонной коробки выглядеть следующим образом:
Шаг 3: Создайте заднюю часть коробки
Процесс рисования задней части коробки будет аналогичен предыдущему. выше. Создайте новый слой над фоновым слоем по умолчанию, но ниже «переднего» слоя. Создайте черную фигуру, показанную ниже; он представляет собой заднюю сторону нашей коробки.![]()
Примените к этой фигуре эффект слоя Gradient Overlay с цветовым градиентом #A56225 слева и #C08938 справа.
Шаг 4: Создайте левую и правую стороны коробки
Нарисуйте левую сторону коробки на новом слое.
Примените к слою Gradient Overlay с #744B21 в качестве цвета слева и #AD6D2A в качестве цвета справа. Это должно создать более темный цветовой градиент, чего мы и хотим, чтобы наш дизайн был максимально точным.
Используйте ту же процедуру, чтобы нарисовать правую сторону коробки.
Шаг 5: Создание переднего клапана коробки
Теперь нарисуем клапаны картонной коробки, начиная с переднего.
Мы зададим этому слою Внутреннюю тень, Внутреннее свечение, Наложение градиента и Обводку.
Внутренняя тень
Цвет внутренней тени — белый (#FFFFFF).
Внутреннее свечение
Цвет внутреннего свечения также белый (#FFFFFF).
Наложение градиента
Цветовой градиент #CB913C слева и #DDAC55 справа.
Обводка
Тип заливки обводки должен быть установлен на Градиент. Цветовой градиент обводки должен быть #93632A слева и #D08937 справа.
Шаг 6: Нарисуйте правую и левую створки коробки
Нарисуйте правую створку на новом слое.
Примените к этому слою Inner Shadow, Inner Glow, Gradient Overlay и Stroke.
Внутренняя тень
Цвет внутренней тени — белый (#FFFFFF).
Внутреннее свечение
Цвет внутреннего свечения также белый (#FFFFFF).
Наложение градиента
Цветовой градиент #CCC923C слева и #E7BC6F справа.
Обводка
Тип заливки обводки должен быть установлен на Градиент.
Цветовой градиент должен быть #94632A слева и #D08937 справа.
Таким же образом, как правый клапан, создайте форму для левого клапана. Возможно, вам удастся продублировать правый клапан и отразить его по горизонтали (Edit > Transform > Flip Horizontal).
Возможно, вам удастся продублировать правый клапан и отразить его по горизонтали (Edit > Transform > Flip Horizontal).
Нам нужно придать слою левого лоскута тот же стиль слоя, с некоторыми изменениями, чтобы сохранить точное освещение нашей части.
Внутренняя тень
Цвет внутренней тени должен быть белым (#FFFFFF).
Внутреннее свечение
Цвет внутреннего свечения также должен быть белым (#FFFFFF).
Наложение градиента
Цветовой градиент #CC923C слева и #E7BC6F справа.
Обводка
Тип заливки должен быть установлен на Градиент. Цветовой градиент #94632A слева и #D08937 справа.
Шаг 7: Создание заднего клапана
Пришло время создать последний лоскут — он будет следовать той же процедуре, что и другие лоскуты, просто подправив стиль слоя.
На новом слое нарисуйте задний клапан, как показано ниже.
Для стиля слоя нам понадобятся Inner Shadow, Inner Glow, Gradient Overlay и Stroke.
Внутренняя тень
Цвет внутренней тени должен быть белым (#FFFFFF).
Внутреннее свечение
Цвет внутреннего свечения также должен быть белым (#FFFFFF).
Наложение градиента
Цветовой градиент должен быть #CB9546 слева и #F0C16C справа.
Обводка
Тип заливки должен быть установлен на Градиент. Цвет слева от градиента — #AA7639, а цвет справа — #E1A45D.
Теперь он будет выглядеть следующим образом:
Шаг 8: Придайте закрылкам несколько бликов
Мы воспользуемся простой техникой, чтобы придать поверхности лоскута дополнительный визуальный интерес с помощью бликов. На новом слое нарисуйте белую эллиптическую форму с помощью инструмента «Эллипс» поверх переднего клапана.
Теперь перейдите в Фильтр > Размытие > Размытие по Гауссу.
Если вы примените фильтр к слою формы, вы получите предупреждение, которое выглядит следующим образом:
Просто нажмите OK, чтобы растрировать слой.![]()
Установите радиус фильтра размытия по Гауссу на 13,9 пикселей.
Выберите Rectangular Marquee Tool (M) и сделайте выделение в верхней части белого свечения, затем нажмите Delete, чтобы удалить выделенную область.
Установите режим наложения слоя на Overlay, а также уменьшите его непрозрачность до 38%.
Следуя той же процедуре, что и выше, выделите задний клапан.
Шаг 9. Добавление деталей в коробку
Найдите логотип или значок, который вы хотели бы разместить на переднем клапане.
Я использовал символ бесконечности для своего. Попробуйте просмотреть пользовательские формы, включенные в Photoshop, чтобы найти что-то интересное.
Для стиля слоя логотипа/значка нам понадобятся Drop Shadow, Inner Shadow и Gradient Overlay.
Тень
Цвет тени — белый (#FFFFFF).
Внутренняя тень
Цвет внутренней тени темно-коричневый (#432C11).
Наложение градиента
Цветовой градиент #925814 слева и #7E4C02 справа.
Приведенные выше эффекты слоя сделают наш логотип/значок следующим:
Вы можете добавить несколько горизонтальных линий справа от логотипа/значка, чтобы имитировать текст, который обычно находится на посылках, отправляемых по почте. Используйте тот же стиль слоя, что и логотип/значок.
Установите непрозрачность слоя на 50%.
Шаг 10: Добавление текстуры к коробке
Теперь, когда мы закончили создание базовой коробки, нам нужно добавить текстуру на ее поверхность, чтобы она выглядела как картон.
Нарисуйте несколько тонких черных линий на переднем клапане (как показано ниже).
Переключите режим наложения слоя на Overlay и установите непрозрачность примерно на 12%.
Используя тот же процесс, создайте линии на правом клапане, установите режим наложения этого слоя на Overlay и уменьшите непрозрачность до 12%.
Используйте тот же процесс для добавления линий на оставшихся клапанах и сторонах коробки.
Шаг 11: Добавляем тени на пол
Давайте заставим наш дизайн отбрасывать тень на пол.
Создайте новый слой прямо над фоновым слоем. Используйте Rectangular Marquee Tool (M), чтобы сделать прямоугольное выделение в основании нашей коробки.
Настройте инструмент «Градиент» так, чтобы он переходил от черного (#000000) к прозрачному; также установите метод Reflected Gradient. Затем нарисуйте градиент слева направо.
Смягчите тень с помощью фильтра Gaussian Blur; используйте Радиус 0,6 пикселей.
Настройте перспективу тени, чтобы она соответствовала нашей коробке.
Сделайте это, выбрав Edit > Transform > Skew. Вокруг тени появится прямоугольная граница. Перетащите верхний правый и верхний левый элементы управления трансформацией внутрь.
Нажмите Enter, чтобы принять преобразование. Установите непрозрачность слоя с тенью на 50%.
Используйте инструмент Polygonal Lasso Tool (L) на панели инструментов, чтобы сделать выделение перед прямоугольником.
Снова используйте инструмент «Градиент» (G), установленный на «Линейный градиент», чтобы создать градиент от черного к прозрачному внутри выделения, начиная с верхней части выделения и заканчивая его низом.
Примените фильтр «Размытие по Гауссу» к слою с радиусом 0,6 пикселя.
Установите непрозрачность слоя на 15%.
Шаг 12: Добавьте небольшое затенение
Создайте слой между передним клапаном и передней частью коробки. Используйте инструмент Polygonal Lasso Tool (L), чтобы создать выделение (показано ниже).
Инструментом «Градиент» создайте градиент от черного к прозрачному сверху вниз выделенной области. Установите режим наложения слоя на Overlay и уменьшите непрозрачность до 24%.
Дважды продублируйте этот слой (Ctrl/Cmd + J), чтобы усилить и наслоить затенение.
На новом слое над всеми остальными слоями создайте белую круглую фигуру в середине иконки.
Примените фильтр Gaussian Blur к слою с радиусом 26 пикселей.
Инструментом «Прямолинейное лассо» (L) создайте выделение передней грани коробки.
Выберите Select > Inverse (Ctrl/Cmd + Shift + I), чтобы инвертировать выделение. После инвертирования выделения просто нажмите «Удалить», чтобы удалить лишнее белое свечение.
Установите Режим наложения на Перекрытие и Непрозрачность на 23%.
Используйте инструмент Polygonal Lasso Tool (L), чтобы создать выделение, как показано ниже.
На новом слое с помощью инструмента «Градиент» (G) создайте линейный градиент от черного к прозрачному, начинающийся снизу и идущий вверх. Уменьшите непрозрачность слоя до 25%.
Шаг 13: Наполнение коробки вкусностями
Этот шаг не является обязательным. Что мы сделаем, так это поместим некоторые объекты внутрь коробки.
Я буду использовать значки Qure Dock от моего друга и коллеги по «иконисту» Prax08.
Откройте в Photoshop объект, который вы хотите поместить в коробку. Нажмите Ctrl/Cmd + A, чтобы выделить весь холст изображения. Вернитесь к нашему основному документу и просто нажмите Ctrl/Cmd + V, чтобы вставить объект.
Нажмите Ctrl/Cmd + A, чтобы выделить весь холст изображения. Вернитесь к нашему основному документу и просто нажмите Ctrl/Cmd + V, чтобы вставить объект.
Добавьте дополнительные объекты по желанию.
Расположите изображения по своему усмотрению; используйте инструмент «Перемещение», чтобы перемещать объекты.
Поместите эти объекты в группу слоев, выбрав их все на панели слоев и нажав Ctrl/Cmd + G.
Создайте маску слоя в группе слоев, нажав значок Добавить маску слоя в нижней части панель слоев. Используйте Rectangular Marquee Tool (M), чтобы выделить части объектов, которые выходят за пределы коробки.
Перейдите в Edit > Fill (Shift + F5) и залейте выделение черным цветом, чтобы замаскировать выделенную область.
Готово!
Резюме урока
Я надеюсь, что в этом уроке вы узнали несколько приемов, которые пригодятся вам в ваших собственных проектах по созданию иконок и рисованию.
Мы использовали различные методы для создания значка коробки с использованием основных инструментов Photoshop. Я хотел бы оставить вас сейчас, показав вам некоторые возможные варианты нашего конечного продукта (для вдохновения).
Я хотел бы оставить вас сейчас, показав вам некоторые возможные варианты нашего конечного продукта (для вдохновения).
Скачать исходные файлы
- картон_box_icon (ZIP, 0,16 МБ)
Онлайн-курс — Дизайн адаптивных веб-иконок с помощью Illustrator и Photoshop (Нарцисо Арельяно)
Испанский
- 57% положительных отзывов (7)
- 59 студентов
- 11 уроков (1ч 0м)
- 14 дополнительных ресурсов (1 файл)
- Онлайн и в своем собственном темпе
- Доступно в приложении
- Аудио: испанский
- Уровень: Начинающий
- Неограниченный доступ навсегда
Нарцисо Арельяно (Чичо) — графический дизайнер, иллюстратор и диджитал-арт-директор — научит вас делать иконки с фигуративными и абстрактными изображениями.
Кроме того, вы научитесь разбираться в символических отношениях, существующих между значками и повседневными предметами, их использовании, ограничениях, правилах и приложениях для цифровых медиа.![]()
Чему вы научитесь на этом онлайн-курсе?
Содержание курса
ПодробнееВы начнете узнавать о работе и влиянии Chicho в области пиксельных значков, мобильных значков, системных значков и значков приложений на рабочем столе.
Далее вы познакомитесь с 10 ключевыми понятиями, которые необходимо учитывать при разработке значка, такими как цель, центральный символизм, стиль, идея, символическая ассоциация или цвет и другие.
После того, как вы ознакомитесь с основами значков, вы обнаружите характеристики значков для цифровых устройств, разделенных на значки продуктов (визуальное представление продукта, услуги или инструмента) и системные значки (или пользовательский интерфейс).
Настало время приступить к созданию иконок. Для этого вы начнете брифинг, который позволит вам добраться до идеи. Затем вы создадите доску настроения, собирая визуальные референсы, а затем создадите свои первые наброски.
Чичо расскажет о своих приемах и профессиональных методах рисования иконок в Illustrator и Photoshop, а также о том, как применять свет и тени, градиенты и цвет.
Наконец, вы узнаете, как экспортировать свои значки с Mac и Windows и проводить веб-тесты с готовыми значками.
Что представляет собой проект этого курса?
Вы создадите набор из 10 значков, которые будут применяться к наиболее распространенным цифровым разрешениям, начиная от значка избранного и заканчивая значком бренда с мельчайшими деталями.
Для кого этот онлайн-курс?
Дизайнерам, разработчикам цифровых продуктов, специалистам по маркетингу и рекламе, художникам, студентам-дизайнерам и любителям, которые хотят углубить общение с помощью иконок.
Требования и материалы
Требуются базовые знания Photoshop, Illustrator и принципов графического дизайна.
Что касается материалов, вам понадобятся карандаши, резинка, точилка для карандашей, бумага, линейка, фотоаппарат и компьютер.
Отзывы
Нарцисо Арельяно (Чичо) — графический дизайнер, иллюстратор и директор цифрового мексиканского искусства.![]() Он имеет большой опыт работы в области интерактивного дизайна, дизайна интерфейсов и создания бренда с помощью онлайн-рекламы.
Он имеет большой опыт работы в области интерактивного дизайна, дизайна интерфейсов и создания бренда с помощью онлайн-рекламы.
Его страстью является просветление, и ему особенно нравится работать над новыми проектами, которые выходят за рамки крупных клиентов, поскольку они дают ему больше гибкости и способности рисковать. Однако на протяжении всей своей карьеры он также работал с такими крупными брендами, как Unilever, Nespresso, Microsoft, Nokia, Pepsi, Emirates Airlines, Volkswagen, Nike, Chevrolet или Heineken и другими.
Одна из вещей, которая убеждает его в его работе в качестве дизайнера, — это умение предлагать решения определенных задач практичным, логичным и последовательным образом, задача, которую ему удается выполнить, объединив две вещи, которые ему больше всего нравятся. в мире: дизайн и иллюстрация.
Содержание
Чего ожидать от курса Domestika
Учитесь в своем собственном темпе
Наслаждайтесь обучением дома без установленного расписания и с помощью простого в использовании метода.
 Вы сами задаете темп.
Вы сами задаете темп.Учитесь у лучших профессионалов
Изучите ценные методы и техники, объясненные ведущими экспертами в области творчества.
Познакомьтесь с опытными учителями
Каждый эксперт учит тому, что у него получается лучше всего, с четкими инструкциями, искренней страстью и профессиональным пониманием на каждом уроке.
Сертификаты
Плюс
Если вы являетесь подписчиком Plus, получите специальный сертификат, подписанный вашим учителем для каждого курса. Поделитесь им в своем портфолио, социальных сетях или где угодно.
Получите места в первом ряду
Видео высочайшего качества, чтобы вы не упустили ни одной детали. С неограниченным доступом вы можете смотреть их столько раз, сколько вам нужно, чтобы усовершенствовать свою технику.
Делитесь знаниями и идеями
Задавайте вопросы, запрашивайте отзывы или предлагайте решения.
 Поделитесь своим опытом обучения с другими учащимися в сообществе, которые так же увлечены творчеством, как и вы.
Поделитесь своим опытом обучения с другими учащимися в сообществе, которые так же увлечены творчеством, как и вы.Присоединяйтесь к глобальному творческому сообществу
Сообщество является домом для миллионов людей со всего мира, которые любопытны и увлечены исследованием и выражением своего творчества.
Смотрите профессионально подготовленные курсы
Domestika курирует свой список учителей и самостоятельно разрабатывает каждый курс, чтобы обеспечить высококачественное онлайн-обучение.
Часто задаваемые вопросы
Что такое онлайн-курсы «Доместики»?
Курсы «Доместики» — это онлайн-курсы, которые предоставляют вам инструменты и навыки, необходимые для выполнения конкретного проекта. На каждом этапе проекта видеоуроки сочетаются с дополнительными учебными материалами, поэтому вы можете учиться на практике. Курсы Domestika также позволяют вам делиться своими проектами с учителем и другими учениками, создавая динамичное сообщество курса.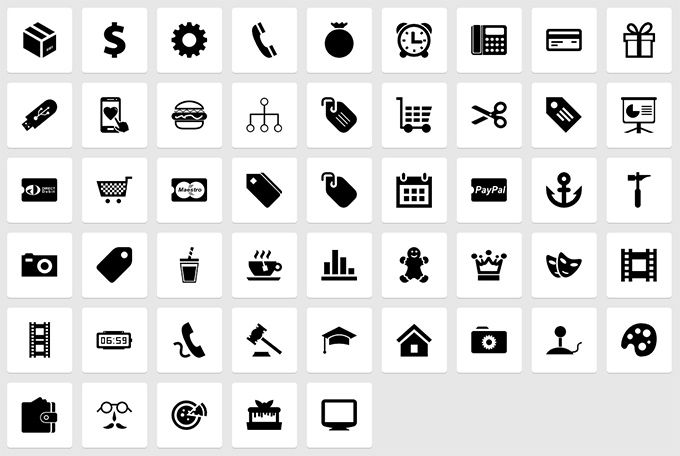

 Вы сами задаете темп.
Вы сами задаете темп.