Задний фон темный (63 фото)
Темный фон
Глубокий черный
Зелено черный фон
Жуткий фон
Темный фон вертикальный
Задний фон темный
Пустая деревянная комната
Темно красный фон
Фон стена и пол
Фон для презентации темный синий
Темная текстура
Задний фон темный
Обои текстура
Красивый темный фон для фотошопа
Тёмно фиолетовый фон
Фон черный металл
Темный задний игровой фон
Мрачный фон для фотошопа
Стильный черный фон
Орнамент черепа
Темный текстурированный фон
Темный фон для шапки
Красивый темно синий фон
Черная стена
Черный фон с узорами
Красивые текстуры
Интересный темный фон
Красивая стена текстура
Задний фон Темнота
Студийный фон
Глубокий синий цвет
Рабочий стол черный кирпич
Темный фон
Красивый черный фон
Фон узоры
Фон для канала
Текстура потертости
Стена с обоями для фотошопа
Темный фон для слайдов
Обои на рабочий стол черные
Синий фон для рабочего стола
Красивые темные обои
Красивый темный фон
Темная абстракция
Темный текстурный фон
Темные шторы
Задний фон черный
Фон узоры
Коричневый фон на рабочий стол
Задний фон темный
Темный задний план
Задний фон мебель
Задний фон
Темный фон
Темный фон
Фон однотонный темный
Темный фон
Текстурный фон
Темная текстура
Задний фон темный
Серо синий фон
Задний фон градиент
Темные Фоны для Фотошопа — Фотошоп для всех
Темные Фоны для Фотошопа
Работа со слоями – одна из мощнейших возможностей фотошопа. Ни одна серьезная ретушь не обходится без работы со слоями.
Ни одна серьезная ретушь не обходится без работы со слоями.
Режимы наложения слоев – большая и сложная тема. В этой статье вы можете ознакомиться с режимами наложения слоев и их описанием. Cтатья в первую очередь будет интересна новичкам и тем, кто только начал изучать тему слоев в фотошоп, так же она будет полезна в качестве шпаргалки по режимам наложения.
Для начала разберем панель слоев.
Над слоями меню выбора режима наложения, непрозрачность (Opacity) и заполнение (Fill).
Примечание. Мне часто задают вопрос – чем Opacity отличается от Fill. Ответ такой – Fill влияет на прозрачность только пикселей слоя, а вот Opacity влияет на непрозрачность пикселей и эффектов слоя.
Идем дальше. В меню Lock вы можете выбрать что заблокировать на данном слое:
- Заблокировать прозрачные участки – вы сможете изменять только участки заполненные пикселями.
- Заблокировать пиксели изображений – предотвращает изменение пикселей с помощью инструментов рисования.

- Заблокировать позицию – предотвращает перемещение пикселей.
- Заблокировать слой целиком.
Нижняя часть панели:
- Создание связи между слоями – вы можете связать два и больше слоев или групп друг с другом. В отличии от выбора нескольких слоев, связанные слои сохраняют свою связь пока вы её не отмените.
- Применение эффектов к слоям – открывает выбор эффектов и их контролироль.
- Добавление маски к слою – создается обычная, белая маска, а если зажать Alt и нажать на кнопку, создается непрозрачная маска.
- Создание корректирующего слоя – в отличии от обычной коррекции, скажем Curves – корректирующий слой можно изменить в любой момент.
- Создание папки для слоев – очень удобно когда работаете с большим количеством слоев, группировать их.
- Создание нового слоя.
- Удаление слоя.
Теперь перейдем непосредственно к режимам наложения слоев.
Режимы наложения слоев
Изначально мы имеем такую пейзажную картинку. Вверху у нас слой с 50% непрозрачностью, ниже два слоя с 100% непрозрачностью. Два непрозрачных для того, чтобы можно было видеть разницу на фоне неба и на фоне травы.
Вверху у нас слой с 50% непрозрачностью, ниже два слоя с 100% непрозрачностью. Два непрозрачных для того, чтобы можно было видеть разницу на фоне неба и на фоне травы.
Источник: fototips.ru
Хэллоуин мрачный темный фон изображение_Фото номер 400066376_PSD Формат изображения_ru.lovepik.com
| Применимые группы | Для личного использования | Команда запуска | Микропредприятие | Среднее предприятие |
| Срок авторизации | ПОСТОЯННАЯ | ПОСТОЯННАЯ | ПОСТОЯННАЯ | ПОСТОЯННАЯ |
| Авторизация портрета | ПОСТОЯННАЯ | ПОСТОЯННАЯ | ПОСТОЯННАЯ | |
| Авторизованное соглашение | Персональная авторизация | Авторизация предприятия | Авторизация предприятия | Авторизация предприятия |
| Онлайн счет | ||||
Маркетинг в области СМИ (Facebook, Twitter,Instagram, etc. | личный Коммерческое использование (Предел 20000 показов) | |||
Цифровой медиа маркетинг (SMS, Email,Online Advertising, E-books, etc.) | личный Коммерческое использование (Предел 20000 показов) | |||
Дизайн веб-страниц, мобильных и программных страниц Разработка веб-приложений и приложений, разработка программного обеспечения и игровых приложений, H5, электронная коммерция и продукт | личный Коммерческое использование (Предел 20000 показов) | |||
Физическая продукция печатная продукция Упаковка продуктов, книги и журналы, газеты, открытки, плакаты, брошюры, купоны и т. Д. | личный Коммерческое использование (Печатный лимит 200 копий) | предел 5000 Копии Печать | предел 20000 Копии Печать | неограниченный Копии Печать |
Маркетинг продуктов и бизнес-план Предложение по проектированию сети, дизайну VI, маркетинговому планированию, PPT (не перепродажа) и т. | личный Коммерческое использование | |||
Маркетинг и показ наружной рекламы Наружные рекламные щиты, реклама на автобусах, витрины, офисные здания, гостиницы, магазины, другие общественные места и т. Д. | личный Коммерческое использование (Печатный лимит 200 копий) | |||
Средства массовой информации (CD, DVD, Movie, TV, Video, etc.) | личный Коммерческое использование (Предел 20000 показов) | |||
Перепродажа физического продукта текстиль, чехлы для мобильных телефонов, поздравительные открытки, открытки, календари, чашки, футболки | ||||
Онлайн перепродажа Мобильные обои, шаблоны дизайна, элементы дизайна, шаблоны PPT и использование наших проектов в качестве основного элемента для перепродажи. | ||||
| Портрет Коммерческое использование | (Только для обучения и общения) | |||
Портретно-чувствительное использование (табачная, медицинская, фармацевтическая, косметическая и другие отрасли промышленности) | (Только для обучения и общения) | (Contact customer service to customize) | (Contact customer service to customize) | (Contact customer service to customize) |
Десять советов для получения идеального фона. Как сделать черный фон в фотошоп
Всем привет. Сегодня мне хотелось бы коротенько вам рассказать, как сделать темный фон в ютубе, чтобы не портить свое зрение по ночам, когда смотрите ролики на любимом видеохостинге, а также уменьшить потребление энергии вашего аккумулятора, если сидите с ноутбука. Не зря эта фишка называется ночным режимам. Глаз напрягается гораздо меньше, когда в темноте смотрит на темные тона. Поэтому важно, чтобы при выключенном свете вы старались всегда работать именно в этом режиме.
Не зря эта фишка называется ночным режимам. Глаз напрягается гораздо меньше, когда в темноте смотрит на темные тона. Поэтому важно, чтобы при выключенном свете вы старались всегда работать именно в этом режиме.
Изначально, youtube не располагал такой возможностью, поэтому никакого выбора у человека даже не было. Со временем данная возможность стала доступна только в скрытом режиме. Для этого нужно было прописать специальный код в консоли, которая находится в панели веб-разработчика.
Но с приходом нового интерфейса возможность поставить черный фон стала доступна всем. Все, что для этого нужно сделать, это нажать на значок вашего аккаунта и в меню выбрать пункт «Ночной режим» .
После этого появится маленькое окошко, в котором вам нужно будет подвинуть ползунок со значения «Откл»
на «Вкл»
. После этого вы увидите, что вся тема стала черной. Теперь можете работать без напряга для глаз. Ну а чтобы вернуть все как было, повторите данную комбинацию, только передвиньте ползунок обратно.
Активация черного фона с помощью расширения
С выходом встроенного способа активации ночного режима, от расширений многие стали отказываться. Но многие пользователи до сих пор остаются им верны, так как для работы смены стиля нужно нажать всего одну кнопку. Давайте посмотрим на примере браузера гугл хром.
После этого ваш фон мгновенно станет черным и больше заходить никуда не потребуется. А есди вдруг захотите вернуть всё на место, то точно также нажмите на эту кнопку, чтобы отключить темную тему.
Выключение света
Есть еще одно прикольное расширение, которое не окрашивает фон в черный цвет, как это было в предыдущих вариантах, а которая затемняет его, будто выключая свет. Это также довольно полезная вещь, которая не только расслабит ваши глаза, но и сэкономит заряд вашего аккумулятора на ноутбуке.
Для этого снова войдите в магазин расширений и введите в поиске выключение света, после чего установите его.
И теперь, когда вы будете просматривать ролики на ютубе, то вы в любой момент сможете нажать на специальную кнопку в панели расширений, чтобы затемнить фон.
Можно ли сделать черный фон ютуба на телефоне Android
К сожалению, ни в официальном клиенте, ни в веб-версии ютуба в мобильном браузере такой возможности просто напросто нет. Конечно есть персонажи, которые предлагают скачать какие-то файлы плагинов и установить их напрямую в телефон, но лично я не рекомендовал бы этого делать. Бог его знает, что это за плагины, кто их придумал и как они работают. Тем более, что даже адекватной инструкции кроме ссылок на скачивание файлов.
Единственный выход из этой ситуации — это установить приложение из Google Play «Youtube гейминг» . Это тот же самый ютуб, только нацеленный в большей степени на игровой контент. Нет, там можно найти любой контент, и даже тот, который игр не касается, но всё же из-за такой направленности, найти что-то неигровое становится труднее.
Если хотите, сможете ее себе поставить и проверить. Если вас устроит такой вариант решения просмотра ютуб роликов на темном фоне с телефона на андроиде, то пожалуйста.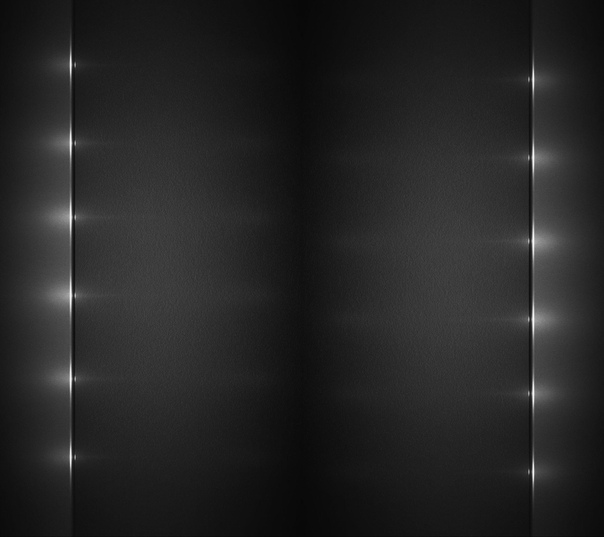 Никто вас не осудит.
Никто вас не осудит.
Как видите, способов сделать темный фон в ютубе достаточно много, и это я еще не все расширения написал. В принципе, я думаю, что и так всё понятно. Если захотите, то вы сами все проверите на себе.
Ну а на этом я свою заканчиваю. Надеюсь, что она вам понравилась. Поэтому обязательно подпишитесь на уведомления моего блога, а также вступайте в паблики в социальных сетях, чтобы быть в курсе актуальных событий и новых статей. Жду вас снова у себя на сайте. Удачи вам. Пока-пока!
С уважением, Дмитрий Костин.
С приходом цифровых фотоаппаратов фотографы все больше превращаются в цифровых художников, в руках которых есть мощные инструменты для постобработки снимка — разнообразные RAW конверторы и редакторы, среди которых особенно стоит выделить фотошоп, обладающий большим арсеналом инструментов для решения самых разных задач.
В этой статье будут рассмотрены способы замены черного и белого фона на фотографиях, сделанных в условиях студии.
Белый фон
У нас получилась вот такая фотография девушки с длинными развевающимися волосами. Как правило, именно волосы, пух, шерсть, перья, представляют наибольшую проблему при замене фона. Открываем фотографию, с которой вы будете работать и фотографию фона в фотошопе, и создаем два слоя — нижний с девушкой, верхний — с фоном и отключаем пока видимость фона, нажав на глаз на панели слоев.
Как правило, именно волосы, пух, шерсть, перья, представляют наибольшую проблему при замене фона. Открываем фотографию, с которой вы будете работать и фотографию фона в фотошопе, и создаем два слоя — нижний с девушкой, верхний — с фоном и отключаем пока видимость фона, нажав на глаз на панели слоев.
Выделение объекта
У вас должно получиться как иллюстрации выше, пока мы будем работать с фотографией девушки. Для того чтобы перенести ее на другой фон, девушку необходимо «вырезать» из текущего белого фона. Для выделения девушки существует несколько способов:
Выделение с помощью цвета:
Идем — Select (Выделение) — Color Range (Цветовой диапазон)
В появившемся диалоговом окне выбираем пипетку (обведена красным цветом на иллюстрации) и щелкаем ей по белому цвету, регулирую ползунком степень выделения и нажимаем ок. Так же выделение можно сделать с помощью волшебной палочки или инструментом быстрого выделения — инструменты вызываются нажатием клавиши W (я считаю, что выделение с помощью цвета делается более качественно, но любой способ годится) в результате у вас должна получиться такая картинка:
Ничего страшного, если выделились не все участки волос, как на картинке, мы исправим это позже. Теперь сгладим неровности изображения. Идем Select (Выделение) — Modify Модификация — (Растушевка), значение ставим в зависимости от размера вашего изображения, чем больше изображение — тем больше будет значение.
Теперь сгладим неровности изображения. Идем Select (Выделение) — Modify Модификация — (Растушевка), значение ставим в зависимости от размера вашего изображения, чем больше изображение — тем больше будет значение.
Переходим к следующему шагу — созданию маски изображения.
Маска изображенияМаской в фотошопе называется специальный метод, позволяющий скрывать какую-то область изображения. Маски бывают двух видов Quick Mask (Быстрая маска, применяется в основном для выделения) и Layer Mask (Маска слоя, с которой мы будем работать). Щелкните на слой с фоновым изображением, включите его (выделенный контур девушки должен остаться) и идем Layer (Слои) — Layer Mask (Маска слоя) — Reveal Selection (Показать выделенную область) или щелкаем по квадратику с кругом внутри на палитре слоев, как на иллюстрации ниже
В результате у вас должно получиться вот так:
Не переживайте по поводу белой каемки на волосах, ее мы уберем позже. Создав маску, мы замаскировали белую область фона, оставив только девушку. Маска хороша тем, что в любой момент ее можно отключить или изменить. Для того чтобы работать с маской необходимо кликнуть на пиктограмму с ее изображением, смотри иллюстрацию ниже.
Создав маску, мы замаскировали белую область фона, оставив только девушку. Маска хороша тем, что в любой момент ее можно отключить или изменить. Для того чтобы работать с маской необходимо кликнуть на пиктограмму с ее изображением, смотри иллюстрацию ниже.
Для работы с маской применяется кисточка (вызывается с помощью клавиши B английская раскладка) белого и черного цвета (нажмите на клавишу D, чтобы установить по умолчанию черный и белый цвет на палитре), если вы рисуете белым цветом на маске слоя, то проявляется изображение, которое находится на верхнем слое, а если черным — на нижнем. Чтобы увидеть как выглядит наша маска слоя зажмите alt на клавиатуре и щелкните по пиктограмме маски слоя, у вас появится черно-белое изображение с контуром девушки (чтобы вернутся в исходное положение кликните еще раз по маске слоя с зажатым altом).
Режимы наложенияПрежде чем продолжить работу с маской слоя, необходимо поменять режим наложения слоя с фоном на Multiply (Умножение).![]()
Результат воздействия этого режима такой, как будто два изображение напечатали поверх друг друга. Вот такой результат получится, если мы не создадим маску слоя.
Теперь переключаемся на маску слоя, берем мягкую белую кисточку (чтобы выставить параметр мягкости кликните два раза на изображение иконки кисточки на верху) маленького диаметра и начинаем обводить белую каемку, стараясь не залазить на сами волосы.
Это потребует от вас терпения и усидчивости. Чем больше размер вашего изображения, тем больше времени придется потратить, чтобы аккуратно убрать все следы белого фона. Вот так, постепенно шаг за шагом, я убирал белую каемку на волосах девушки.
Данный метод позволяет добиться очень хороших результатов, не оставляя никакого «палева».
Финальный результат:
Вся процедура заняла у меня около 15 минут. Созданная маска хорошо тем, что ее можно применять к любому другому фону, внося минимальные изменения.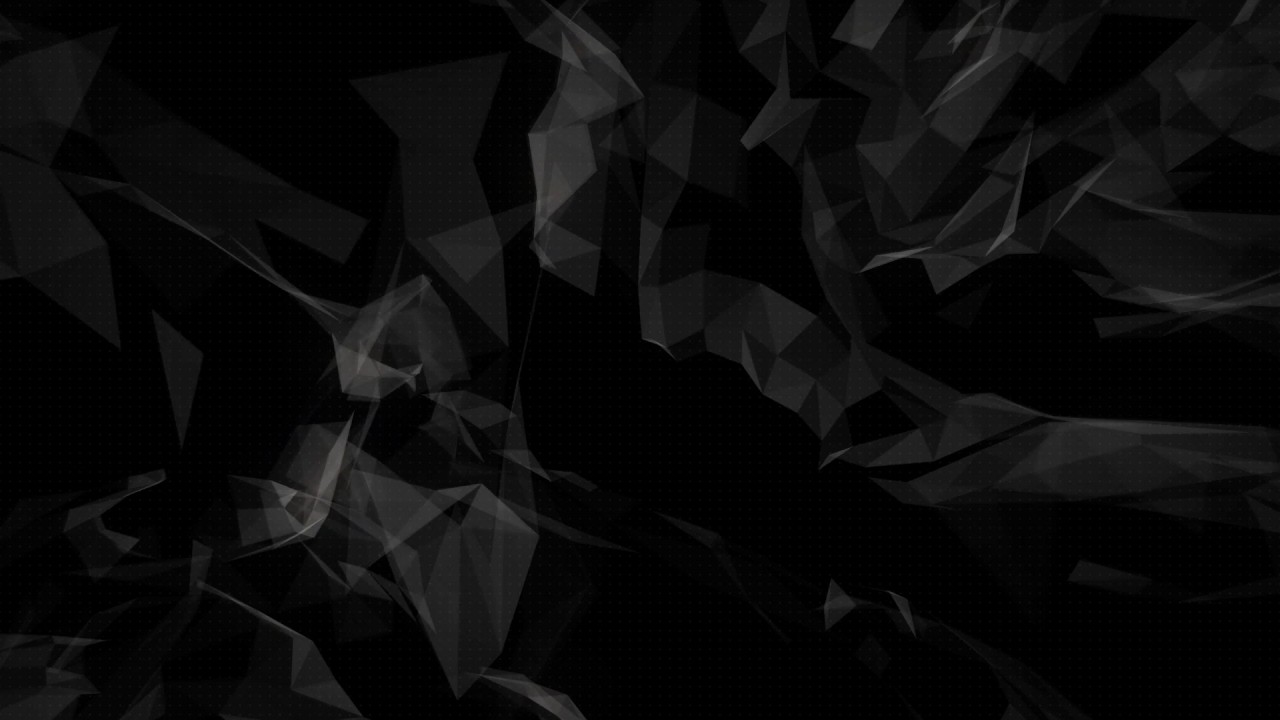
И в любой момент вы можете подправить маску слоя, если при переносе девушки на новый фон, на волосах остается белая каемка.
Инструкция
Загрузите в графический редактор картинку, для которой необходим прозрачный фон, любым привычным для вас способом. Можете развернуть контекстное меню щелчком по иконке файла и выбрать Photoshop из списка программ. Если окно графического редактора уже открыто, нажмите сочетание клавиш Ctrl+O или воспользуйтесь опцией Open меню File. Кликните два раза по слою с изображением и нажмите на кнопку ОК диалогового окна. Теперь у вас есть возможность редактировать картинку.
Отделите рисунок от старого фона. Выбор способа, которым вы это сделаете, зависит от характера изображения: однотонный предмет несложно выделить инструментом Magic Wand или опцией Color Range, объект с четким контуром без мелких деталей прекрасно обводится инструментом Polygonal Lasso. Для многоцветных изображений с более сложными очертаниями можно нарисовать маску вручную или убрать фон фильтром Extract.
Для выделения фона или объекта инструментом Magic Wand введите величину параметра Tolerance в панель настроек под главным меню. Для корректной обработки одноцветного фрагмента вполне достаточно величины в десять единиц. Увеличив значение этого параметра, вы получите возможность выделить большее количество цветов.
Похожим образом работает опция Color Range меню Select. Откройте ее настройки и кликните по цвету, на основе которого собираетесь создавать выделение. Если объект или фон не оказались выделены полностью, передвиньте вправо регулятор величины Fuzziness.
Если предмет, который должен находиться на прозрачном фоне, имеет сложные очертания, продублируйте слой с картинкой клавишами Ctrl+J и откройте фильтр Extract опцией из меню Filter. Обведите контуры предмета инструментом Edge Highlighter. Внутреннюю область картинки залейте инструментом Fill. Применив кнопкой ОК результат действия фильтра на изображение, загрузите выделение из обработанного слоя, кликнув по его иконке при зажатой клавише Ctrl.
На основе созданного тем или иным способом выделения создайте маску, нажав для этого на кнопку Add layer mask, находящуюся в нижней области палитры слоев. Работая с выделением, сделанным при помощи фильтра Extract, вернитесь на слой с исходной версией картинки .
Если созданная маска скрыла предмет, а не фон, примените к ней опцию Invert группы Adjustments меню Image. Некорректно созданную маску можно доработать инструментом Brush. Закрасьте черным участки картинки , которые должны быть скрыты. Фрагменты, которые должны остаться видимыми, но оказались прозрачными, прокрасьте по маске белым цветом.
Применив опцию Save As меню File, сохраните картинку с прозрачным фоном в файл png.
Источники:
- Инструмент «Волшебная палочка» (Magic Wand)
При помощи фотошопа можно не только совершать многочисленные манипуляции с любыми изображениями, но так же и создавать такие изображения самостоятельно. Для этого вам не понадобится уйма времени либо владение специальными навыками. Создание такой картинки не займет у вас более 10 минут. Давайте рассмотрим данную процедуру на примере создания столь популярного ныне формата картинок — аватар.
Создание такой картинки не займет у вас более 10 минут. Давайте рассмотрим данную процедуру на примере создания столь популярного ныне формата картинок — аватар.
Вам понадобится
Инструкция
Аватар – это небольшое квадратное изображение, которое представляет вас на форумах, социальных сетях и разнообразных сайтах. Как правило, его размер не превышает 150х150 px. Создайте в е новый и при создании укажите размеры – например, 120 на 120 пикселей. Разрешение (resolution) может быть небольшим, а цветовая обязательно должна быть RGB.
После того, как пустой документ нужного размера создан, откройте фото или рисунок, из которого вы хотите сделать . Скадрируйте хотя бы загруженную , обрежьте ее до того фрагмента, который хотите видеть на , с помощью инструмента Crop. Затем продублируйте слой с кадрированным изображением, а копию перетащите на заготовку для аватара.
Эта статья предназначена для тех, кто хочет получить качественный фон в портретной фотосъемке, не имея профессиональной фотокамеры и .
Необходимо:
- пара новый методов, взятая на вооружение
Вы можете быстро адаптироваться к различному освещению и разнообразной композиции, но имейте ввиду, что большинство методов, что изложены ниже, работают лучше с одним или двумя объектами. Как только их число увеличивается, вам придется заново приспосабливаться. Хотя… ведь такова сама суть работы фотографа-портретиста, не правда ли?
Все, что отвлекает внимание — вырезайте!
Сколько раз вы смотрели вокруг объекта фотосъемки и были недовольны окружающим пространством? Причиной этого мог быть неаккуратный домашний интерьер, малопримечательный дворик или неудачно подобранный цвет стен в комнате. На первый взгляд, многие места фотосъемки достаточно скучные, но всегда есть возможность их улучшить. Думайте о том, что «видит» ваша камера.
Попробуйте поменять положение видоискателя, посмотреть выше или ниже, дальше или ближе, прямо или под углом. Анализируйте то, что отображается в видоискателе, и то, как меняется картинка. Вы можете избавиться от фоновых отвлекающих предметов, «обрезав» их (перекрыв чем-то или совсем убрав из композиции). Это поможет получить нужный кадр.
Вы можете избавиться от фоновых отвлекающих предметов, «обрезав» их (перекрыв чем-то или совсем убрав из композиции). Это поможет получить нужный кадр.
На снимке выше наглядно демонстрируется, как на портрете ребенка фотограф убрал изображение родителя. Темно-фиолетовый свитер напоминает по цвету и, конечно же, поспособствовал, чтобы все зрительское внимание сконцентрировалось на малыше. Освещение в данном случае не прямое. Свет падает из окна. Фиксированный объектив 85 мм, диафрагма 1,8, должна быть рассчитана для быстрой съемки, чтобы избежать размытия от естественного содрогания камеры.
Смотрите вверх или вниз
В большинстве ситуаций, если вы посмотрите на объект с высоты или снизу, то сможете подобрать отличный фон. Можно сесть на землю, встать на колени или присесть на корточки. Уместно будет даже залезть на дерево, встать на стул или скамейку. Таким образом, можно использовать небо или листву деревьев в качестве отличного фона. Это поможет намного расширить горизонты в фотографии и получить интересный эффект.
Размывайте задний фон
Прием усиливает выразительность объекта фотосъемки на переднем плане, благодаря чему снимок сразу становится более художественным. Достичь такого эффекта можно с помощью изменения отверстия диафрагмы или фокусного расстояния. Чем шире открыта диафрагма, тем сильнее размываются детали на заднем плане.
Если объект фотосъемки один, то его можно фотографировать на f/1.8 или f/2, получив приятный фон. Такой же эффект достигается при использовании длиннофокусных объективов. Стены, земля и другие элементы заднего плана потеряют свою резкость при размытии фона, и на таком портрете будет четко выделена модель, находящаяся впереди.
Замещайте экспозицию
Возможно, вы удивитесь, узнав, что фон можно сделать полностью черным или белым с помощью изменения экспозиции. Это крутой трюк. И никто не сможет догадаться, что для его выполнения вы не использовали профессиональный фон.
Дело в том, что камера может фиксировать только ограниченный круг света. Начните с освещения, падающего на объект съемки, и сравните его с количеством света, падающего на фон. Если разница чересчур большая, то изображение будет слишком белым или черным. Когда фон находится в тени, то обратно в камеру будет отражаться мало света.
Если же он светлый и яркий, то в камеру попадет много света, и задний план получится белым. Помните, что нужно измерять экспозицию по объекту съемки, а не по фону, и тогда у все получится..
Используйте больше имеющихся фонов
Данный способ опирается на предыдущий. Когда у вас нет достаточно большого зазора в экспозиции между объектом и фоном, вы можете схитрить, используя темные или светлые элементы композиции в качестве фона. Они будут либо поглощать лишний свет, предохраняя объектив от чрезмерно яркого отражения, либо наоборот — усиливать слишком слабое освещение. При этом вы с легкостью получите нужный эффект.
Оглядитесь вокруг — чаще всего в качестве хорошего фона выбирают светлые или темные стены. Хорошо сочетается белый фон и черное бархатное платье. Если при съемке использовать белую или черную футболку в качестве фона, на котором снимаете ребенка, вы можете получить отличный результат.
Увеличивайте расстояние между объектом фотосъемки и фоном
Еще один простой, но эффективный способ — увеличить расстояния между объектом фотосъемки и задним планом. Во-первых, это повышает размытость фона, как уже отмечалось ранее, во-вторых, увеличивается вероятность того, что фон будет белым или черным, согласно двум предыдущим пунктам. Таким образом, можно добавить глубины создаваемому портрету, что сделает изображение более интересным для визуального восприятия.
Используйте пятнистый или размытый свет
Если на фоне присутствуют солнечные пятна или размытые блики, это может сделать его приятным и интересным для восприятия. Катастрофа случается, когда пятнистый солнечный свет падает на лицо модели. Иногда такой прием можно использовать грамотно, намеренно добиваясь интересного эффекта. Если подойти к вопросу осторожно, стоит попробовать использовать яркий солнечный свет, пробивающийся сквозь деревья. Часто такое помогает сделать удивительные снимки.
Поток света
Многие из вас, когда учились искусству фотографии, узнали, что блики света на снимках — это результат плохой композиционной техники и зачастую фотографы избегают их в своей работе. Но иногда, особенно в портретном и свадебном фото, блики можно использовать намеренно. Это добавит изюминку в снимок со скучным фоном или скроет что-то, отвлекающее внимание зрителя от центра композиции. В данном случае удобнее работать с недорогими линзами, ведь их дорогие аналоги разработаны с учетом того, чтобы уменьшить вероятность артефактов света.
Для получения снимка с бликами располагайтесь таким образом, чтобы солнце находилось в кадре сбоку. Ни в коем случае не направляйте объектив прямо на него, так как это может испортить зрение. Пользуйтесь недорогими объективами, и это даст вам большее число световых пятен.
Учитесь использовать интенсификаторы цвета глаз
Усиление оттенка глаз — всегда считалось отличным приемом в портретной фотографии. Подчеркнуть взгляд можно с помощью различных фонов. Небольшой эксперимент и вы точно будете знать, как следует повернуть вашу модель, чтобы глаза ее засияли и стали более яркими.
Не бойтесь экспериментировать
И пусть фотографии признанных мастеров помогают вашему вдохновению! Подражая в самом начале мастеру, фотоснимки которого вам нравятся, вы можете получить интересный эффект на первом же своем изображении, а понять и осознать природу работы света — только через несколько месяцев упорной работы.
Попробуйте поэкспериментировать с черным фоном и естественным освещением. Если вы находитесь внутри помещения, то найдите окно и поместите объект съемки так, чтобы свет падал на лицо сбоку. Следует избегать прямых солнечных лучей, яркий свет должен падать перед объектом.
Запомните небольшую хитрость. На черном фоне все люди выглядят более выразительно. Если снимаете ребенка, сделайте портрет с кем-то из взрослых, кто одет в темную одежду, вы увидите насколько более выразительным будет выглядеть малыш на вашей фотографии.
1 голосДоброго времени суток, уважаемые читатели моего блога. Продолжаем улучшать картинки на своем сайте при помощи Photoshop. Благодаря этому уроку вы можете создать дизайн впечатляющего списка товаров для интернет-магазина или фотогалереи.
Конечно, полезные советы из этого урока вы можете применить и для других целей. Например, создать красивое профессиональное фото для своей подруги или подготовить крутой подарок для начальника.
В любом случае сегодня мы будем говорить про черный фон для фотошопа: как его нарисовать самому, где искать готовые образцы и вставить в свое изображение. Я покажу два метода. Один понравится тем, кому хочется творить; другой порадует любителей быстрых решений.
В конце этой публикации вы можете найти видео, которое сократит время чтения или дополнит его визуально. Как поступить, читать или сразу перейти к просмотру – решать вам. Я же приступлю к описанию процесса.
Если вы всерьёз задумываетесь о изучении работы с фотошопом, то рекомендую присмотреться именно к вот этому хорошему курсу — «Фотошоп с нуля в видеоформате VIP 3.0 ». Я учился по его предыдущей версии и периодически возвращаюсь к нему, что бы вспомнить те или иные возможности этой классной программы.
Творческий метод
Разработчикам на заметку. В качестве примеров для работы с картинками в фотошопе, я, как правило, использую картинки из Aliexpress. Если вы делаете свой сайт, то благодаря ним у вас не возникнет проблем с авторскими правами. Просто вставляете ссылку и скриншот может выступать в качестве рекламного материала.
Убиваете сразу двух зайцев: товар может понравиться кому-то из читателей и проблем с законом у вас не возникнет. Сегодня я нашел двустороннюю флешку , которую можно вставить как в телефон, так и в компьютер. На мой взгляд – очень удобно. К тому же, учитывая как часто мы стали пользоваться всякими гаджетами, еще и невероятно полезно.
Я взял прямоугольное изображение и мне не нужно обрабатывать края. Если у вас нестандартная картинка, например, портрет, прочитайте статью о том, на фотографии. Она очень подробная, вы быстро научитесь выполнять эту задачу профессионально.
Первым делом мне нужно создать новый слой. Это будет задний фон изображения, который мне и предстоит сделать черным. В меню слоя я просто щелкаю по кнопке «Создать новый слой». Эту же задачу вы можете решить при помощи сочетания клавиш Shift+Ctrl+N.
Пока этот слой находится над моей картинкой, он будет его перекрывать. Если я сейчас что-то нарисую на нем, то этот объект будет находиться не сзади скриншота с флешкой, а прямо на нем. Мне нужно поместить слой под фотографию.
По идее, сделать это можно просто перетащив его мышью вниз, но сперва нужно убрать замочек рядом с нижнем слоем, на котором располагается фото. Эти действия откроют его для редактирования. Только после этого со слоем можно будет работать.
Под цифрой 1 я показал как у вас должно получиться. Щелкните по нижнему слою, чтобы он подсветился. Таким образом вы его активируете. Это будет означать, что все изменения, которые вы будете применять, будут относиться именно к нему, а не к основному объекту.
Теперь возьму инструмент «Рамка».
Мне нужно увеличить слой, чтобы он «вылезал» за пределы основной фотографии. Тогда черный фон будет видно.
Теперь выбираю инструмент заливка. Чтобы открыть дополнительное меню инструментов, я просто на несколько секунд задерживаюсь на той или иной кнопке.
Ставлю черный цвет и щелкаю по фото.
Симпатично, но не слишком интересно. Сейчас я покажу как сделать фон более красивым. Для этого беру градиент, щелкаю по плашке с цветом и выставляю оттенки от более черного к менее. Если хотите научиться делать с умом, прочитайте статью об этом в моем блоге.
Мне бы хотелось сделать текстуру более красочной. Сперва я добавлю шум, а потом сделаю его размытым. Захожу во вкладку «Фильтр», нахожу здесь «Шум» и щелкаю по нему.
Вы можете попробовать и другие варианты. Мне, например, нравятся еще и пыль и царапины, облака и волокна в разделе «Рендеринг». Экспериментируйте.
В принципе, и такой эффект уже выгладит не плохо, но можно сделать еще лучше.
Снова перехожу в «Фильтры», затем «Размытие» и жму на «Размытие по Гауссу». Это один из самых распространенных эффектов. Естественно, вы можете попробовать все, что так есть. «В движении» тоже выглядит не плохо.
Выставьте ползунок таким образом, чтобы эффект вас удовлетворил. Все зависит от разрешения картинки.
На саму иллюстрацию я добавлю тень, чтобы она возвышалась над фоном. Перехожу в «Параметры наложения» и кликаю на «тень».
Что меня здесь интересует? В первую очередь угол. Щелкайте без стеснения, смотрите как будет перемещаться тень на рисунке справа. Как правило, помимо этого я редактирую смещение, размах и размер. Все зависит от размера картинки.
Если вы работаете с «живой» фотографией, то помните, что в природе черных теней не бывает. В верхней части панели, под режимом наложения, есть плашка с цветом. Можете поменять его на серенький, желтый или любой другой. В зависимости от превалирующего оттенка на картинке.
Вот такой результат у меня получился.
Теперь вы знаете как работать без готового рисунка фона. Но есть метод попроще и побыстрее. Сейчас я расскажу о нем.
Скачать готовый фон
Вы можете скачать готовые фоны из интернета и вставить их на собственную картинку, если работаете не для публики, то бояться вам нечего. Главное знать как именно их искать.
Я рекомендую вбивать в поисковик черные обои для рабочего стола или черные текстуры. Как правильно скачать? Щелкните по эскизу, чтобы он немного увеличился, а лишь затем сохраняйте. Только в этом случае вы получите большой размер.
Вот отличная подборка от Google — перейти и скачать . Но можете поискать подходящие варианты и в Яндексе.
Простой и быстрый метод
Первые шаги не будут отличаться. Вам нужно открыть фотографию, разблокировать ее (нажать на замочек), создать новый слой и перетащить его под основную иллюстрацию. Далее перенесите картинку из папки в ваше изображение. Почему нужно делать именно так я уже писал в статье как правильно увеличить размер картинки.
Растяните картинку. Готово. Будьте внимательны. Новый слой с фоном должен находиться под основной иллюстрацией.
Ну вот и все.
Можете посмотреть видео, чтобы убедиться, что все сделано правильно. Не обессудьте, для его создания я выбрал другую картинку. Скриншот со страницы bluetooth маяка , который можно повесить на те предметы, которые вы боитесь потерять. Вешаете его на ключи или пульт от телевизора и сможете заставить пищать, в том случае, если внезапно потеряете.
Видео инструкция
Ну вот и все. Желаю вам успехов. И если вам понравилась эта статья – подписывайтесь на рассылку и узнавайте больше о работе с фотошопом . Пусть каждый день делает вас лучше.
Кисти для фотошопа, векторные изображения, картинки, рисунки в векторе, текстуры, PSD, EPS, AI
Записи с меткой «фон»
Реклама
5th Сентябрь 2014 Рубрика: Векторные рисунки
Итальянский готический рисунок ткани (1200 г. — сарацинского влияние). Мотив взят из старой книги. Тема: — итальянский готический фон, сложный рисунок — рисунок в векторе, формат EPS Итальянский готический фон в векторе. Скачать Итальянский готический фон в векторе. http://arter2.my1.ru
Далее15th Март 2014 Рубрика: Векторные рисунки
Фон в тонах гранж: серых, синих, белых. Украшен силуэтами бабочек, стеблями растений. Фон универсальный. Тема: — фон, гранж, бабочки — фон в векторе, формат AI Фон бабочки — гранж в векторе. Скачать Фон бабочки — гранж в векторе http://arter.ucoz.ru/
Далее13th Ноябрь 2013 Рубрика: Векторные рисунки
Несколько вариантов фона радуга в различной обработке. Можно использовать, как окантовку или самостоятельный фон. Изображения спектра солнечного света довольно часто применяют в различных работах. Тема: — радуга, спектр, фон — фон в векторе, формат AI, EPS Фон радуга в векторе Скачать Фон радуга в векторе http://fantesi.ucoz.ru/
Далее11th Ноябрь 2013 Рубрика: Векторные рисунки
Темный фон с лучами света. Фон представлен трех оттенков. Можно использовать для рекламы спектаклей, выступлений артистов, а так же визиток, плакатов. Тема: — темный фон, лучи света, прожектор — фон в векторе, формат EPS Темный фон с лучом света в векторе Скачать Темный фон с лучом света в векторе http://fantesi.ucoz.ru/
Далее9th Ноябрь 2013 Рубрика: Векторные рисунки
Темные фоны с рисунками звезд, бабочек, кругов в векторе. Область применения разнообразная от визиток до листовок. Тема: — темный фон, звезды, круги, бабочки, звезда — рисунок в векторе, формат EPS Графические фоны: звезды, бабочки, круги в векторе Скачать Графические фоны: звезды, бабочки, круги в векторе http://fantesi.ucoz.ru/
Далее9th Апрель 2013 Рубрика: Векторные рисунки
Четыре красивых черных фона со святящимися абстрактными рисунками в векторе. Фоны в трех файлах в формате AI. Подойдут для визиток, сайтов, листовок. Тема: — черный фон, абстрактный рисунок — в векторе, формат AI Черные фоны в векторе. Абстрактные рисунки. Скачать Черные фоны в векторе. Абстрактные рисунки. http://arter2.my1.ru/
Далее3rd Апрель 2013 Рубрика: Векторные рисунки
Четыре ярких фона, которые можно использовать для визиток, листовок и других целей. Тема: — абстрактные фоны, визитки — векторные фоны, формат AI Четыре векторных фона для визиток Скачать Четыре векторных фона для визиток http://arter2.my1.ru/
Далее15th Январь 2013 Рубрика: Картинки высокого разрешения
Оригинальный фон от автора cesstrelle в виде разломов и надписей. Размер 3800 на 3600 px. Тема: — разломы, картон, надписи, винтаж, гранж, карта — фон Скачать Фон разлом, картон, надписи, карта http://fantesi.ucoz.ru/
Далее30th Декабрь 2012 Рубрика: Векторные рисунки
Векторные узоры, которые можно использовать, как фон или текстуру от автора Charles Esquiaqui. Тема: — фон, узоры, элементы дизайна — векторный узоры Скачать Векторные узоры, фоны, элементы дизайна http://fantesi.ucoz.ru/
Далее23rd Декабрь 2012 Рубрика: Векторные рисунки
Векторный фон в виде черной кирпичной стены с тенями. Тема: — стена, кирпич, темный фон — векторный фон, формат EPS Скачать Черная кирпичная стена. Кирпичи. Векторный фон. http://fantesi.ucoz.ru/
Далее
Реклама
Страница 1 из 212»
Темный фон — 64 фото
1
Текстура огня
2
Красивый темный фон
3
Черная бумага
4
Обои на рабочий стол абстракция
5
Черно голубой фон
6
Красивый фон для фотошопа
7
Атомный фон
8
Predator Acer 4k обои
9
Тёмный фон для рабочего стола
10
Черный фон абстракция
11
Темно синие обои на рабочий стол
12
Черная поверхность
13
Атомный фон
14
Картинки на рабочий стол абстракция
15
Красивый темный фон
16
Темный лес
17
Черный градиент
18
Темный фон гранж
19
Темная абстракция
20
Темная заставка
21
Красивые цветы на черном фоне
22
Текстурный фон
23
Текстура кирпича
24
Темная текстура
25
Красивая темная текстура
26
Черная фактура
27
Картинки на темном фоне
28
Темные узоры
29
Атомный фон
30
Красивый темный фон
31
Красивый темный фон
32
Красивая темная текстура
33
Задний фон темный
34
Фон магия
35
Черная абстракция
36
Темно синие обои
37
Темные листья
38
Тёмный фон для фотошопа
39
Черные обои
40
Черные обои
41
Черная абстракция
42
Черные обои
43
Темный космос
44
Зеленый неон
45
Темный текстурный фон
46
Красивый темный фон
47
Черные обои
48
Черная абстракция
49
Красивый черный фон
50
Темные горы
51
Темная текстура
52
Красивый темный фон
53
Черная матовая текстура
54
Блики на черном фоне
55
Черные обои
56
Приятный темный фон
57
Задний фон темный
58
Черные обои
59
Мрачный фон для презентации
60
Черно белый лес
61
Трещины на черном фоне
62
Чёрно красный фон
63
Темная текстура
Подборка бесплатных паттернов для Photoshop
Этот пост посвящен бесплатной коллекции паттернов для Photoshop. Все шаблоны можно загрузить прямо в Photoshop. Надеемся, что Вам понравится наша коллекция. Наслаждайтесь!
1. Мягкие темные рисунки
18 мягких темных пиксельных паттернов для использования во всех видах проектов, таких как веб-сайты, фоны, текстуры, плакаты, флаеры, открытки, буклеты, брошюры, обложки Facebook и т. д.
Скачать
2. Металлический шаблон 2.0
Набор из 3 высококачественных шаблонов для Photoshop.
Скачать
3. Бесшовные плетеные узоры
Набор из 3 бесшовных узоров. Каждый набор паттерн имеет 4 цвета, и каждый паттерн версии .JPG и .PAT. Узоры — выгравированные отверстия, дерево и кожа.
Скачать
4. Паттерны черепа
Отличный набор шаблонов, созданный творческой командой.
Скачать
5. Глянцевый паттерн для Photoshop и иллюстратора
Скачать
6. Ретро паттерны
Скачать
7. 8 Паттернов темной металлической сетки
Скачать
8. Пиксельные узоры
Скачать
9. Baby Girl — Photoshop паттерн
Скачать
10. Гранжевая коллекция паттернов
Скачать
11. Микро паттерн
Скачать
12. Бесшовные узоры
Скачать
13. Кубический паттерн
Скачать
14. Акварельный паттерн для фотошоп и в векторе
Скачать
15. Подборка пиксельных паттернов
Скачать
16. Паттерн для фотошоп
Скачать
17. Паттерн с цветочными лепестками для фотошопа и иллюстратора
Скачать
18. 20 бесшовных паттернов сетки
Скачать
19. Twitter паттерн для Photoshop и иллюстратора
Скачать
20. Металлический бесшовный паттерн для фотошопа и иллюстратора
Скачать
21. Паттерн в клеточку (сетка)
Скачать
22. Цветочный паттерн
Скачать
23. Тканевый паттерн
Скачать
24. Шестиугольные узоры
Скачать
25. Набор различных паттернов
Скачать
Статьи по теме
Узнать больше интересного:
Как создать темный драматический фотоэффект в Photoshop — Medialoot
Photoshop Effects
Хотите затемнить фотографию в Photoshop и придать ей драматический, задумчивый вид? Получите наилучшие результаты, управляя определенными светами и тенями вашего изображения, сохраняя возможность регулировки яркости и контрастности, сохраняя при этом детали изображения. Поскольку каждое изображение отличается, вам, возможно, придется немного изменить значения от одного изображения к другому, но этот метод позволит вам настроить все настройки для вашего конкретного изображения даже после завершения этого урока.
Прежде, чем мы начнем
Если вы хотите следовать этому руководству в точности, как описано, загрузите следующее изображение с Pixabay.
Шаг 1
Сначала откройте ваше изображение в Photoshop.
Шаг 2
Перейдите в Layer> Duplicate Layer и назовите этот новый слой «Image Base».
Шаг 3
Нажмите «D» на клавиатуре, чтобы сбросить цвета переднего плана и фона, и перейдите в «Слой»> «Новый корректирующий слой»> «Градиентная карта».Назовите этот слой «Черно-белый» и нажмите «ОК». Убедитесь, что градиент от переднего плана к фону выбран на панели свойств карты градиента.
Примечание. Если градиент по умолчанию не выбран, просто щелкните стрелку вниз рядом с градиентом и выберите первый доступный градиент (от переднего плана к фону).
Шаг 4
Перейдите в Layer> New Adjustment L ayer> Curves. Назовите этот слой «Adjust Highlights» и нажмите «ОК».
Шаг 5
На панели свойств кривых щелкните кривую, чтобы добавить точку редактирования, и установите для входного значения 190 и выходного значения 225.
Шаг 6
Щелкните миниатюру маски слоя, чтобы сделать ее активной.
Шаг 7
Выберите Изображение> Применить изображение. В раскрывающемся меню параметра Layer выберите «Image Base», установите Blending на Multiply, Opacity на 100% и нажмите OK.
Шаг 8
Перейдите в Layer> New Adjustment Layer> Curves. Назовите этот слой «Adjust Shadows» и нажмите «ОК».
Шаг 9
На панели свойств кривых щелкните кривую, чтобы добавить точку редактирования, и установите для входного значения 70 и выходного значения 25.
Шаг 10
Щелкните миниатюру маски слоя, чтобы сделать ее активной.
Шаг 11
Выберите Изображение> Применить изображение. В раскрывающемся меню параметра «Слой» выберите «Основа изображения», обязательно установите флажок «Инвертировать», установите для параметра «Смешивание» значение «Умножение», для параметра «Непрозрачность» значение 100% и нажмите «ОК».
Шаг 12
Перейдите в Layer> New Adjustment Layer> Brightness / Contrast. Назовите этот слой «Adjust Brightness and Contrast» и нажмите OK.
Шаг 13
На панели свойств Яркость / Контраст установите Яркость на -100 и Контрастность на 60.
Шаг 14
Выберите слой «Image Base» и перейдите в Layer> Duplicate Layer. Назовите этот слой «Детали» и нажмите «ОК».
Шаг 15
Перейдите в Слой> Упорядочить> На передний план.
Шаг 16
Выбрав слой «Details», перейдите в Filter> Other> High Pass. Установите значение Радиуса 0,8 пикселя и нажмите ОК.
Шаг 17
Наконец, последний шаг — просто установить режим наложения слоя «Details» на Linear Light.
До и после
Вот изображение до и после.
Заключительные ноты
Если вы использовали другое изображение, чтобы следовать этому руководству, вам, вероятно, потребуется немного изменить значения, показанные здесь, потому что каждое изображение отличается. Благодаря использованной нами технике изменение значений происходит очень просто. Просто просмотрите каждый из корректирующих слоев, которые мы сделали, и измените значения в соответствии с вашими потребностями, вам не нужно делать никаких дополнительных шагов, просто настройте кривые бликов и теней и измените яркость и контрастность по своему вкусу.
Создание черного фона с помощью Photoshop — Фотография Лорри Фридмана
Выше — окончательный результат этого урока.
Вот фотография бурого медведя, которую я сделал в зоопарке Бронкса. Я думаю, что он получился интересным, но я думаю, что камни на заднем плане немного отвлекают. Я мог размыть их или сделать фон черным. В этом случае я сделаю фон черным и посмотрю, что получится.
Первое, что я делаю, это перетаскиваю изображение в Photoshop:
Следующее, что я делаю, это создаю новый слой.Нажмите CTRL-J на клавиатуре. На палитре слоев вы увидите Layer 1. Я собираюсь дважды щелкнуть слово (Layer 1) и переименовать его в «Bear». Всегда рекомендуется давать своим слоям имена, хотя в данном случае я буду использовать только один:
Следующее, что я сделаю, это начну закрашивать фон черным. Для этого я воспользуюсь кистью из палитры инструментов. Убедитесь, что выбран черный цвет и он находится на переднем плане цветового поля:
Не беспокойтесь о небрежном выборе.Просто постарайтесь выделить как можно больше фона. В своей подборке я даже отрубила медведю уши. Ничего страшного. Следующий шаг устранит эту проблему.
Следующее, что вам нужно сделать, это создать маску. Просто нажмите на значок маски в нижней части палитры слоев, и вы увидите, что на верхнем слое появится рамка маски с надписью «Медведь»:
Прежде чем вы начнете раскрашивать заднюю часть медведя, важно увидеть, что вы делаете. В палитре слоев перейдите к Непрозрачность и опустите его достаточно, чтобы видеть сквозь изображение.Для этого изображения 60% выглядит хорошо.
Затем убедитесь, что маска выделена на слое с медведем, и начните рисовать. Увеличьте масштаб ближе к объекту и не торопитесь. Черные раскрывают, белые скрывают. Вы должны переключаться вперед и назад, нажимая на двойную стрелку, и вы увидите, что поля переключаются между белым и черным. Протестируйте его кистью взад и вперед между черным и белым, чтобы увидеть результат:
Советы:
- Когда вы закрашиваете основной объект, уменьшите непрозрачность самой кисти по краям, особенно если у объекта есть мех.
- Используйте мягкую кисть, она позволит вам наносить плавные мазки. Жесткая кисть создаст впечатление резких мазков, а вы этого не хотите.
- Продолжайте перемещаться взад и вперед с непрозрачностью из палитры слоев, чтобы увидеть, как у вас дела.
- Помните: все, что стоит вашего времени, стоит делать правильно, поэтому не торопитесь и слушайте музыку, пока вы работаете. Спешка по проекту будет выглядеть поспешно. Такой проект может показаться утомительным.Если вы устали, сделайте перерыв. И всегда помните: пока вы довольны своей работой, жизнь прекрасна.
Вот готовое изображение:
Наслаждайтесь!
Как создавать портреты на черном фоне
Кто не любит четкий, глубокий черный фон для портрета? Вы можете добиться этого, применив всего две идеи и немного постобработки.
Мы говорим о нескольких технических вещах, надеюсь, нетехническим образом.Эти две идеи дадут вам советы, как сделать черный фон для ваших портретов.
Нет необходимости в расчетах
Как бывший учитель математики, я не должен извиняться за числа, не так ли? В фотографии довольно много математики. Тем не менее, вам может быть приятно узнать, что я думаю, вы можете достичь всего, не задумываясь над основами. Если у вас есть широкое понимание концепций, у вас все будет в порядке.
Эти приемы применимы не только к портретам.
Банановый пальмовый лист
Во-первых, представьте, пожалуйста, стопы света как единицы измерения. Использовать термин «стоп» — все равно что сказать, что что-то весит 12 килограммов или что это находится на расстоянии 10 миль. Как фотографы, мы склонны говорить об остановках и остановках, но не менее справедливо и единицы. Дело не в том, чтобы увязнуть в технических тонкостях, термин «стоп» — это всего лишь единица измерения.
Падение света
Первую концепцию можно сформулировать просто как быстро спадающий свет.Если немного расширить это, количество доступного света значительно уменьшается по мере удаления от источника света. Но мы фотографы и склонны думать, что фотография стоит тысячи слов, поэтому посмотрите на диаграмму ниже:
В приведенном выше примере одна единица света достигает нашего объекта, находящегося на расстоянии одного метра от окна. Если она отодвинется на два метра, на нее будет падать только четверть единицы света. Тогда, если она отойдет на три метра от окна, которое является источником света, будет только одна девятая единицы света.Имеющийся свет очень быстро гаснет.
Кому-то может подойти, если я проиллюстрирую ту же точку графиком (который в прошлом я обычно представлял студентам в виде математической картинки).
Математическая картина рассказывает историю?
Как это повлияет на фон?
При попытке добиться черного фона вас интересует количество падающего на него света. Опять же, картинки лучше всего рассказывают историю. Обе эти фотографии имели только баланс белого и очень маленькие корректировки баланса экспозиции, сделанные при постобработке.
Не рад
На изображении слева фон находится близко к объекту, примерно в трех футах (одном метре) позади него. Затем, справа, белый фон находится примерно в тринадцати футах (четырех метрах) назад. Вам не нужно, чтобы я делал расчеты, цитировал несколько красивых формул, чтобы доказать, что происходит выше. Очевидно, не правда ли?
На этих фотографиях объект не сдвинулся, и экспозиция не изменилась. Фон отодвигается дальше, и количество попадающего на него света быстро уменьшается.Даже когда фон белый, а не желаемый черный, он становится тем темнее, чем дальше он находится от источника света.
В практическом мире ваши возможности могут быть ограничены, возможно, из-за имеющегося у вас места для стрельбы. Тем не менее, сообщение простое: отодвиньте фон как можно дальше, и даже кажущееся небольшое расстояние поможет сделать его темнее.
Молодой филиппинец.
Фоном для этой фотографии была внутренняя часть комнаты.Филиппинский мальчик-подросток стоял в дверном проеме, получая полную пользу от источника света. Фон, дальняя стена комнаты, может быть всего в восьми футах (чуть более двух метров) от него, но он очень приближается к самому черному из черных, не так ли?
Объедините эту достаточно простую науку о том, как падает свет, с наукой о динамическом диапазоне сенсоров камеры, и вы далеко продвинетесь в достижении черного фона для своих портретов.
Динамический диапазон
Пожалуйста, поймите, что цифры, которые я здесь использую, являются приблизительными.Они действительно различаются от камеры к камере и от заключения, сделанного одним источником к другому. Но я собираюсь использовать то, что легко, то, что действительно необходимо, чтобы донести мысль до вас.
Динамический диапазон — это измерение от самого темного до самого светлого объекта, который можно увидеть. Ваша камера имеет гораздо меньший динамический диапазон, чем человеческий глаз. Он гораздо хуже видит темные и светлые области одновременно. Вот почему, когда ваша камера создает изображение с размытыми бликами и заблокированными тенями.Но ваш глаз все еще может видеть детали птицы, которая сидела на ярком солнечном свете, и вы также можете видеть черную собаку, которая сидела в самых темных тенях. Ваша камера просто не может видеть и то, и другое одновременно.
Осветите объект, а не фон
Можно сказать очевидное, но нужно сказать — первый шаг к получению черного фона — это использование черного фона. Затем, если вы можете получить более яркое освещение объекта, чем фон, это переместит фон в недоэкспонированные темные области за пределы более ограниченного динамического диапазона камеры.
Портретная установка
Если вы можете пролить дополнительный свет на объект и правильно экспонировать его в более ярком конце динамического диапазона, это поможет отправить остальную часть изображения в темноту. Ярко освещенный объект должен быть правильно экспонирован. Тогда есть большая вероятность, что фон будет за пределами той части динамического диапазона, для которой вы выставляете экспозицию. По крайней мере, он будет двигаться в сторону черного.
Портретная установка
Вот настройка для портрета, когда объект попадает только в естественный свет.В этом уменьшенном формате jpeg это не так очевидно, как в исходном файле RAW, но фон довольно мутный, определенно приближающийся к черному, но не к чистому черному, который вы ищете. В оригинале хорошо видны складки на ткани.
Все еще не в восторге — большинство людей описали бы фон как черный, но ведь он не самый черный из черных, не так ли?
Здесь снова та же установка, но с дополнительным освещением объекта.
Думаю, это проиллюстрировано.Понятно, что фон достоин классического описания «чернильный»? Другие вещи можно улучшить с помощью нескольких настроек постобработки. Они представлены, чтобы показать фон, а не как готовые портреты, и я только изменил цветовой баланс и попытался сбалансировать экспозицию.
Используйте естественный закон (он называется законом обратных квадратов), который диктует, что свет быстро падает от источника, и ограниченный динамический диапазон вашей камеры, и вы долгий путь к получению хорошего, глубокого черного фона.Затем вы можете помочь завершить его в последующей обработке.
Постобработка
Я имею в виду Lightroom, но есть аналогичные инструменты в другом программном обеспечении.
Немного мутный RAW-файл.
Это фотография из верхней части статьи, впервые появившаяся из камеры. Вы не хотите слышать мои извинения, но я не понял это в камере так точно, как мне обычно хотелось бы. Однако оказывается, что это удачный вариант, поскольку в данном случае он является хорошим примером для постобработки.Поскольку файл был создан с применением идей, о которых говорилось выше, он очень работоспособен.
Большая часть пути к обработке всего за несколько шагов.
Интуитивно понятное редактирование
Один из лучших советов, которые я когда-либо получал, и который мне иногда удается применить, — это игнорировать числа. Вы должны перемещать эти ползунки, пока они не придадут вид, который, по вашему мнению, соответствует изображению. Посмотрите на фотографию и посмотрите, что происходит, сделайте вдох, остановитесь на мгновение и примите решение, дает ли она вам то, что вы ищете.Часто для этого нужно зайти слишком далеко (будь то резкость, экспозиция, тени или что-то еще), а затем немного вернуться назад.
Мне удалось это сделать с этим изображением. Это заставляет меня улыбаться, когда я смотрю на это сейчас, несколько недель спустя, так как я немного удивлен тому, как далеко я зашел. Я скорректировал цветовой баланс, добавил немного негативной четкости на лицо мамы, немного повернул изображение против часовой стрелки, но экспозиция не была отрегулирована вообще, так как лица мне показались хорошими. Затем я начал перемещать ползунки.
Расширяйте границы
Было немного неожиданно увидеть, насколько далеко я сдвинул ползунок контрастности в сторону негатива. Это может показаться нелогичным, когда вы пытаетесь сделать части изображения темнее, но поскольку у нас есть достаточно хорошо подготовленный файл, мы можем обойтись без уменьшения контраста, и это дает приятный эффект осветления волос и отделяя его от фона.
Наиболее важным в этом упражнении является ползунок теней, который был перемещен в направлении, противоположном обычному.Он был перемещен в негатив, чтобы заблокировать тени, а не вправо, чтобы попытаться вытянуть некоторые детали.
Еще меня немного удивило то, как далеко я сдвинул черную точку. Хотя, похоже, это сработало. Как я уже сказал, я думаю, что часто лучше всего перемещать ползунки, не слишком заботясь о числах, которые они представляют. Попробуйте рассматривать каждую фотографию по отдельности, а не применять какую-то формулу.
В финальном изображении было всего несколько мелких, детализированных настроек.
Еще пара вещей.
О том, как вы решили пролить свет на объект фотографии, уже рассказано в других статьях. Есть много других замечательных статей Школы цифровой фотографии, которые предлагают огромное количество предложений по освещению предметов. Я подумал, вы должны знать, что мне очень нравятся мои светодиоды, потому что мне нравится видеть свет. Еще использую рефлекторы. Однако первым источником света на всех фотографиях выше является естественный свет. Вам не обязательно нужен модный комплект.
Что касается черной ткани, большинство советов предлагают вам купить черный бархат.Я уверен, что он отлично поглощает свет со всех сторон. Но это дорого, и мне кажется, что при тщательной технике с этой задачей справится и другая темная неблестящая ткань. Одна вещь, на которую следует обратить немного внимания, — это немного растянуть фоновую ткань. Постарайтесь сделать его как можно более гладким и ровным, без складок, так как любые дефекты могут улавливать свет.
Заключение
Сила фотографии! Через 25 лет после этого события я отдал дань уважения фотографии Деми Мур, сделанной Энни Лейбовиц.Я не пытался воспроизвести это как таковое, просто кивнул в сторону фотографии. Но ведь действительно черный фон мне удалось получить, не так ли? Пожалуйста, попробуйте сами.
Поделитесь своими изображениями и вопросами в комментариях ниже. Я буду рад помочь вам и дальше, если смогу.
(БЕСПЛАТНО) Удалить черный фон Photoshop
Удалить черный фон Экшен Photoshop , который вы можете бесплатно скачать с PhotoshopSupply. Теперь вы можете удалить черный фон с изображения всего за несколько секунд с помощью моего бесплатного действия.
Удалить фон с изображения Бесплатно
Как удалить черный фон в фотошопе? Просто воспользуйтесь моим экшеном для удаления черного фона в Photoshop .
Если у вас есть изображение с черным фоном, и вы хотите его удалить, вы можете сделать это в три простых шага:
- Откройте изображение в Photoshop
- Добавьте Layer Mask к вашему изображению
- Перейдите к Изображение> Применить изображение и затем настройте маску с помощью уровней , чтобы удалить черный фон
Как изменить фон в Photoshop?
Есть много техник, используемых для изменения фона в Photoshop.
Первым шагом является удаление фона , а затем замена фона другим изображением.
В основном существует три основных типа фона для изображений:
- Изображение с белым фоном
- Изображение с черным фоном
- Изображения с фоном, содержащим много деталей
В Photoshop вы можете удалить фон изображения , который содержит множество деталей с использованием инструментов выделения и различных техник.Ознакомьтесь с этими замечательными уроками Selection Photoshop для начинающих.
1. Изображения с черным фоном
Если у вас есть изображение с черным фоном, вы можете использовать наше действие для удаления черного фона. Удалить черный цвет с изображения довольно легко.
Затем вы можете заменить фон другим изображением или оставить изображение с прозрачным фоном .
Используйте это действие, чтобы вырезать изображения, которые можно сохранить как изображения PNG с прозрачным фоном.
2. Изображения с белым фоном
Иногда фотографы снимают объекты на белом фоне, а не на черном.
Итак, в этом случае вы можете попробовать наш экшен Photoshop Удалить белый фон. На этой же странице вы также найдете бесплатный инструмент для удаления белого фона онлайн . Этот бесплатный онлайн-инструмент с прозрачным фоном прост в использовании.
Итак, сделайте фон прозрачным, используя наши экшены Photoshop и онлайн-инструмент для удаления белого фона.
Сменить фон в Photoshop очень легко с помощью наших бесплатных экшенов Photoshop.
Кроме того, изменить цвет фона в Photoshop можно всего за несколько простых шагов. Используйте действие удалить фон и добавьте новый фон с цветом по вашему выбору.
Надеюсь, эти действия пригодятся вам в ваших проектах!
Как использовать Photoshop Action
Чтобы правильно использовать это средство для удаления черного фона, необходимо выполнить следующие действия:
- Загрузите файл ATN в Photoshop
- Добавьте изображение с черным фоном
- Воспроизвести одно из Удалить черный фон экшенов
Посмотрите видеоурок, чтобы узнать, как именно удалить черный фон в Photoshop с помощью этого классного экшена.
Как установить и использовать экшены Photoshop
Если вы никогда раньше не использовали экшены Photoshop и не знаете, как их использовать, уделите пару минут и ознакомьтесь с этими замечательными ресурсами:
Подробная информация об элементе
Эта халява содержит 1 файл ATN
Другие ресурсы, которые могут вам понравиться 🙂
Как создать тонкий водяной знак в Photoshop, который отлично смотрится как на светлом, так и на темном фоне
Как создать тонкий водяной знак в Photoshop, который отлично смотрится как на светлом, так и на темном фоне
Если вы публикуете контент в Интернете, есть большая вероятность, что вы захотите добавить на свои фотографии водяные знаки с логотипом, именем или другим изображением.Водяные знаки могут помочь брендировать ваш контент, идентифицировать вас как создателя или исходного местоположения, защитить ваш контент от кражи кем-то другим и т. Д. Сайты стоковых изображений используют тип водяных знаков на своих изображениях для предварительного просмотра, чтобы предотвратить несанкционированное использование до совершения покупки. Эти типы водяных знаков должны быть видны на всех типах фона, светлых и темных, не слишком отвлекаясь от фактического фокуса изображения. Команда Sir Lion Labs создала краткое пошаговое руководство по созданию тонкого водяного знака в Photoshop, который можно использовать как на светлом, так и на темном фоне.Это особенно хорошо работает для автоматизации пакетных действий при одновременном создании альбомов.
Имейте в виду, хотя мы разработали это решение для использования с широким спектром типов фотографий, оно может не всегда быть разборчивым с определенными формами логотипов, шрифтами или фотографиями с действительно загруженным фоном, но продолжайте читать, и мы покажем вам, как внести некоторые коррективы. С учетом сказанного, мы надеемся, что вы сможете использовать эту технику на своих фотографиях, чтобы создать тонкий водяной знак, который поможет брендировать ваш контент, не отвлекая внимание.
Примечание: Этот метод использует форму вашего логотипа для вывода черно-белого водяного знака. Логотипы, в которых используются цвета, могут работать некорректно (см. Шаг 2 ниже).
Зачем нужен водяной знак? Это необходимо?
Как создатель контента, вы можете подумать, что водяные знаки необходимы на 100%, но некоторые сторонники чистоты полагают, что водяные знаки не нужны, безвкусно и отвлекают от фактического контента, которым вы делитесь. Если кто-то действительно хочет «украсть» ваш контент, он найдет способ, вырезав ваш логотип или импортировав его в фотошоп, чтобы отредактировать.Платформы социальных сетей, как правило, помогают прояснить, откуда поступил контент, и большинство пользователей, которые делятся контентом в Instagram, соблюдают этикет и признают первоначального создателя.
Шаг 1:
Откройте документОткройте фотографию или графический фон, на который вы хотите нанести водяной знак в Photoshop. Мы используем Adobe CC, но этот метод должен быть таким же в большинстве других версий. Обязательно установите окончательный размер документа, прежде чем приступить к редактированию водяного знака, так как некоторые параметры могут отличаться для разных размеров документа.
Шаг 2. Импортируйте свой логотипИмпортируйте свой логотип или введите текст на новый слой. Убедитесь, что фон у изображения прозрачный, иначе он не сработает. Вы также можете использовать эту технику практически для чего угодно, например, для инструмента «Текст» или даже для кисти. Важно то, что у вас есть что-то на новом слое с прозрачным фоном.
Шаг 3: Установите Fill на 0%Дважды щелкните слой (вне его имени), чтобы открыть меню «Стили слоя».Кроме того, вы можете щелкнуть правой кнопкой мыши и выбрать Параметры наложения . В разделе General Blending измените Fill на 0%. Это приведет к удалению ваших цветов и сделает ваш логотип прозрачным, это не то же самое, что Opacity , так как это позволяет стилям ваших слоев оставаться на 100% непрозрачными, что мы скорректируем позже.
Шаг 4. Установите Color OverlayИзмените режим наложения на яркость , цвет на белый, и непрозрачность с на 18% . При выборе этого параметра логотип заполняется белым цветом и снижается прозрачность, чтобы получить легкий вид на темных поверхностях, но вы можете увеличить непрозрачность по своему усмотрению.
Шаг 5: Установите Drop ShadowУстановите режим наложения на яркость , непрозрачность от до 40%, и оба Distance и Spread to 0% . Наконец, настройка параметра Size зависит от вас и зависит от размера вашего документа и того, что, по вашему мнению, лучше всего смотрится с вашим логотипом.Использование большего числа делает тень почти невидимой, но если вы предпочитаете более резкий переход, используйте меньшее число.
Размер вашего документа и форма вашего логотипа могут потребовать некоторой тонкой настройки, чтобы он выглядел именно так, как вы хотите. Если вы хотите поиграть с настройками, найдите и изобразите с контрастным фоном, чтобы вы могли понять, как он будет выглядеть как на светлом, так и на темном фоне. Увеличьте ползунки до 100%, чтобы сделать его менее заметным. Для дополнительного контроля используйте параметр «Непрозрачность» слоя. Примечание: Вы также можете переключить его, используя инверсные цвета для двух стилей слоя: установите Drop Shadow на белый и Color Overlay на черный.
Посмотреть в ДействияЕсли вы планируете использовать эту технику для создания водяных знаков и изменения размера сразу нескольких фотографий, вам нужно будет создать действие, которое автоматизирует этот процесс. При создании действия лучше всего использовать копию фотографии на тот случай, если действие случайно сохранит и перезапишет оригинал.Ниже приведены самые простые инструкции по настройке действия, но вы можете добавить любые другие шаги, которые хотите автоматизировать.
Откройте фотографию и вызовите панель инструментов «Действия», щелкнув «Окно »> «Действия». Нажмите кнопку в верхнем правом углу окна, чтобы создать Новое действие. Внизу окна находится кружок, щелкните его, чтобы начать запись. Измените размер изображения до нового, выбрав Изображение> Размер изображения . Затем импортируйте водяной знак, щелкнув Файл> Поместите и установите размер и расположение (нажмите Enter, чтобы установить новый размер).Затем примените Layer Styles , выполнив шаги, описанные выше . После размещения объедините водяной знак вниз, нажав «Слой »> «Объединить вниз» (Если у вас более одного слоя, вам нужно будет сгладить его) . Сохраните файл с помощью опции Сохранить как и установите свои предпочтения по качеству / размеру файла; неважно, где вы сохраняете. Последний шаг — Закройте документ, затем Остановите запись .
Проверьте действие, вернув дубликату фотографии в исходный формат. Щелкните первый шаг действия в окне «Действия», затем нажмите кнопку «Воспроизвести», чтобы увидеть, как ваша тяжелая работа окупается. Если все в порядке, пора начинать автоматизацию! В противном случае вы можете внести изменения в свое действие, не перезаписывая все это целиком. Чтобы добавить новый шаг в середине вашего действия, щелкните позицию в списке, чтобы начать и остановить запись.
Запустите действие для папки с фотографиями, выбрав File> Automate> Batch .Выберите действие, выберите исходную папку, затем выберите, куда вы хотите экспортировать фотографии с измененным размером. Команды Override Action «Сохранить как» должны быть отмечены как отмеченные. Примечание: Обязательно продублируйте папку с фотографиями перед тестированием на тот случай, если ваш шаг Сохранить как случайно перезапишет ваши исходные фотографии! Используйте следующие несколько параметров, чтобы переименовать файлы во что-нибудь подходящее. Желательно иметь соответствующие имена файлов для целей SEO. Нажмите OK и смотрите, как ваш компьютер позаботится обо всей этой тяжелой работе!
Если вам нужен новый логотип, векторизованный или прозрачный файл, или если вам нужна помощь с дизайном водяного знака, свяжитесь с нами, заполнив форму ниже, и мы готовы помочь!
Легко удалить белый или черный фон в Photoshop
Эта статья была написана в 2011 году и остается одним из наших самых популярных постов.Если вы хотите узнать больше о Photoshop, вы можете найти эту недавнюю статью о том, как начать работу с Photoshop.
Продолжайте обучение с помощью нашего скринкаста о подготовке результатов проектирования с помощью Sketch.
Сегодня у меня есть довольно быстрый совет Photoshop о том, как удалить белый или черный фон из изображений в Photoshop, чтобы создать области прозрачности. Есть несколько способов сделать это: вы можете использовать волшебный ластик или просто выделить белый или черный фон, а затем удалить его, но я хочу показать вам, как использовать для этого ползунок смешивания.Помимо режимов наложения, доступных в палитре «Слои», вы можете поиграть с ползунками наложения в диалоговом окне «Стиль слоя». Давайте начнем.
1. Откройте изображение в Photoshop с преимущественно белым или черным фоном.
Игрушка, фотография levisz
2. Откройте диалоговое окно «Стиль слоя», выполнив одно из следующих действий:
- Нажмите маленькую кнопку FX в нижней части панели «Слои» и выберите «Параметры наложения».
- Дважды щелкните его миниатюру слоя на панели «Слои».
- Выберите «Слой»> «Стиль слоя»> «Параметры наложения».
Примечание. Ползунки наложения не работают на заблокированном фоновом слое; вам нужно сначала дважды щелкнуть слой, чтобы сделать его редактируемым.
Внизу появившегося диалогового окна вы увидите две пары ползунков: одна установлена для панели «Этот слой», а другая — для панели «Базовый слой». Каждый из этих ползунков позволяет сделать части изображения прозрачными в зависимости от значения яркости пикселей.Левый ползунок представляет тени (черные) на вашем изображении, а правый — светлые (белые). Если вы хотите изменить фон текущего активного слоя, настройте ползунок «Этот слой».
3. Если вы хотите скрыть белый фон, перетащите ползунок выделения (тот, что справа) к середине, пока белая часть не станет прозрачной.
При перетаскивании вы увидите, что белые области изображения исчезнут, и появится узор в виде шахматной доски (или нижележащий слой).Обратите внимание, что любая белая область исчезнет, поэтому вам нужно быть осторожным, насколько далеко вы перетащите.
Аналогично, если фон вашего текущего активного слоя черный, а объект (или объект на переднем плане) намного ярче, вы можете скрыть черную часть, перетащив ползунок тени (тот, что слева) к середине, пока черная часть прозрачная. Очень просто и быстро.
Если вам понравился этот пост, вам понравится Learnable; место для обучения новым навыкам и техникам от мастеров.Участники получают мгновенный доступ ко всем электронным книгам и интерактивным онлайн-курсам SitePoint, таким как «Основы Photoshop».
Получите множество навыков дизайна в Photoshop с помощью нашего курса Photoshop для веб-дизайна, доступного на SitePoint Premium.
Комментарии к статье закрыты. Есть вопрос о Photoshop? Почему бы не спросить об этом на нашем форуме?
Яркий фон делает фотографии темными …
Кевин из Джорджии, США, в Photoshop 7.0 с Mac OS9, пишет:
[Цитата:] Я делаю рекламу мебели для друга.
> Цвета моего фона очень яркие, и когда я помещаю картинки на яркий фон, фотографии получаются очень темными. Но когда я пытаюсь изменить пиксели, фотография просто увеличивается. есть ли способ сделать эти фотографии более четкими на странице?
————————
Оптическая иллюзия, хотите верьте, хотите нет!
Вам придется немного сбалансировать эту фотографию. Смена разрешения не поможет.
Проблема в том, что на весь цвет влияют окружающие цвета. Фотографии, которые могут выглядеть идеально в одиночку, внезапно станут темнее или даже полностью изменят цветовой баланс, если их поместить на ярко окрашенный фон.
Лучшее средство от этого — увеличить яркость фотографии и, возможно, немного смягчить фон.
На фотографии выберите Image> Adjustments> Levels
. Сдвиньте стрелку выделения (справа от гистограммы уровней) влево
Будьте осторожны, не слишком много
Ползунок средних тонов (в центре) должен перемещаться.При необходимости слегка отрегулируйте влево
Теперь ваша фотография станет ярче и не так сильно пострадает на ярком фоне.
Воспользуйтесь этим советом: все цвета реагируют на свое окружение. Если мебель в рекламе не очень яркая, с яркими цветами, то не ставьте ее на яркий фон. Вы не должны добавлять в дизайн элементы, которые сделают продукт тусклым или тусклым. Вы хотите сделать ему комплимент, а не убить его.


 )
) Д.
Д.