Как сделать красивый текст в Photoshop с помощью глифов | GeekBrains
Рассказываем о мощном инструменте, который идеально подойдёт для рукописных шрифтов
https://d2xzmw6cctk25h.cloudfront.net/post/2334/og_image/ab2491b49ae33509fbd5963d2ef7d502.png
Некоторые шрифты можно сделать более броскими с помощью глифов и элементов, которые в английском языке называются swashes. Буквально это переводится как «плескаться» — но, разумеется, к водным процедурам это не имеет отношения.
Начертание swash — варианты букв с украшениями. Это могут быть завитки, необычные хвостики и другие элементы, которые делают символы интереснее. Глифы и swashes — необязательная добавка, они есть не для всех шрифтов. Но если есть, то они будут соответствовать общему стилю и, соответственно, впишутся органично.
Например, в рукописных шрифтах часто есть символы для украшения первых и последних букв в слове. Для каллиграфических предусмотрены орнаменты и дополнительные завитки.
На сайте Envato Tuts+ вышла инструкция, как использовать все эти элементы. Мы её для вас перевели.
Что нужно для использования глифов в Photoshop
Разберёмся на примере шрифта Austria. К слову, если вы ищете необычные шрифты с интересными украшениями и глифами, вам будут полезны площадки Envato Elements и GraphicRiver. Там хранятся материалы для проектов — шаблоны, шрифты, иконки, логотипы и так далее. Первая работает по подписке, вторая — в формате стока.
Как найти глифы в Photoshop
Для начала создайте новый файл. Затем перейдите к Photoshop Glyphs: Window > Glyphs. По умолчанию будет отображаться последний использованный шрифт.
По умолчанию будет отображаться последний использованный шрифт.
На панели будут показаны отдельные символы. Несколько советов по работе:
- Если хотите изменить шрифт, примерите опцию «Выбрать семейство шрифтов» (Set Font Family).
- В разделе категорий шрифта (Set Font Category) вы найдёте глифы, относящиеся к конкретному шрифту.
- Чтобы выбрать стиль — курсив, тонкий, обычный, полужирный, — используйте соответствующий раздел (Set Font Style).
- Ползунок масштаба (Glyphs zoom slider) и преобразователь (Glyphs scaler) помогут увеличить и уменьшить глифы, чтобы рассмотреть их в разных размерах.
Как добавить украшения шрифта в Photoshop
Используйте инструмент Text. Кликните по полю документа, чтобы добавить надпись. Выберите букву, и панель глифов автоматически найдёт её. Прокрутите страницу, чтобы посмотреть все доступные варианты символов. Чтобы заменить букву, дважды кликните по глифу.
На панели глифов можно выбрать Alternates for Selection в разделе категорий шрифта (Set Font Category). В этом случае вы увидите варианты украшений для выбранной вами буквы. Чтобы применить вариант, дважды кликните по нему.
Например, вот варианты для буквы m. В первом случае это обычный символ, во втором — со шлейфом, в третьем — с дополнительным элементом в начале. Украшенные варианты хороши для слов, которые начинаются или заканчиваются буквой m.
Вот как это работает: в словосочетании Modern Mountain использованы разные варианты заглавной M и строчной n.
Глифы и завитки есть не у каждого шрифта. Но если вы работаете с Photoshop, в вашей библиотеке наверняка найдутся те, с которыми можно опробовать эту опцию. Благодаря ей рукописные шрифты в ваших работах станут выглядеть красивее и естественнее.
Но имейте в виду: с украшениями легко перестараться. Несколько лишних символов могут превратить изысканное начертание в нелепый китч. Потому надо знать меру и помнить об уместности.
Потому надо знать меру и помнить об уместности.
Если хотите повелевать шрифтами, цветами и иллюстрациями на профессиональном уровне, этому можно научиться на факультете графического дизайна GeekUniversity. Преподаватели-практики всего за год прокачают вас так, что вы сможете сможете уверенно начать карьеру по специальности.
Фото-школа. Урок №10: Как дорисовать фон в фотошопе.
. Заодно разбавить молчание))
Дорогие коллеги и друзья!Простите за такую задержку с нашей школой, но вот новый урок готов! Надеюсь, он покажется Вам интересным )
Красивые состаренные деревянные фоны — актуальный тренд в современной фуд-фотографии, это не для кого не секрет 🙂 Я довольно долго не следовала этому тренду, но все таки обзавелась парой красивых деревянных фонов. Но вместе с фоном обзавелась и проблемой — не было у бабы порося, как говорится, что порой фона не хватает, чтобы полностью занять бэкграунд фотографии. Поэтому встает вопрос о том, как это оставшееся пространство заполнить, дорисовать так, как будто фон там все еще есть. Поэтому тут я предлагаю Вам несколько вариантов. Я пользуюсь всеми тремя в зависимости от конкретных ситуаций. Поэтому я постараюсь рассказать преимущества и недостатки каждого способа.
Поэтому тут я предлагаю Вам несколько вариантов. Я пользуюсь всеми тремя в зависимости от конкретных ситуаций. Поэтому я постараюсь рассказать преимущества и недостатки каждого способа.
1. Штамп
Наверное, первое, что приходит в голову, начинающему фотошоперу — это инструмент Штамп/ Clone Stamp. Для того, чтобы воспользоваться Штампом, можно выбрать этот инструмент на левой панели инструментов или сочетанием быстрых клавиш ctrl (cmd) + S. После этого зажав клавишу alt нужно выбрать место — образец. и после этого уже можно наводить мышку на то место, которое нужно заполнить и закрасить его.
Уделим некоторое внимание тому, как работает этот инструмент:
Штамп полностью копирует исходное место со всей текстурой и цветом. Поэтому я рекомендую пользоваться им точечно, и одним кликом заполнять нужное место. Для того, чтобы заполнить большую площадь — лучше взять больший размер кисти, и не водить кисточкой. Потому что в таком случае, смесь одинаковой текстуры даст ярковыраженый чешуйчатый эффект.
Достоинство этого способа заключается в том, что образец и место, которое нужно заполнить могут находиться в разных частях фотографии.
Работа со штампом. Результат — фото в заголовке «До» и «После».
2. «Растяжка»
Это отличный способ продлить фон. можно легко увеличить размер фотографии и негативного пространства на ней.
Для того, чтобы сделать растяжку, нужно иметь хороший кусок фона без лишних элементов, с которым мы сможем работать.
Берем инструмент «Прямоугольное выделение» (Rectangular Marquee Tool) выбираем слева на панели инструментов или быстрая клавиша «М», После этого используем кнопку трансформации на верхней панели или нажимаем быстрые клавиши ctrl (cmd) + T, по углам выделения появятся активные точки. Берем точку по середине стороны, в которую нам нужно растянуть фон. Растягиваем на сколько нужно. Подтверждаем сделанные трансформации (Галочка на верхней панели или Enter).
Недостаток этого способа — нужно иметь хороший кусок незанятого фона в уже готовой фотографии, чтобы растяжка выглядела естественно.
Учитывайте направление деревянной текстуры, оно должно быть направлено в ту же сторону, куда растягивается фон.
Фон с мало выраженной текстурой или текстурой сглаженной расфокусом можно растягивать на гораздо большее пространство, благодаря тому, что искусственность такого эффекта будет менее заметна.
Достоинство этого способа заключается в том, что при хороших исходных данных фон будет выглядеть идеально.
Работа с растяжкой. Результат:
3. Автозаполнение:
Ну или третий вариант — это воспользоваться преимуществами 21го века и оставить большую часть работы искусственному интеллекту. Данная функция появилась сравнительно недавно в CS 5, и позволяет автоматически заполнить выделенную область, после анализа окружения. Преимущество этой функции в том, что можно выделить область любой формы (инструмент выделение (М), или лассо (L), или любой другой вариант), на выделении щелкаем правой кнопкой мышки, выбираем Заполнение (Fill) в выпадающием меню выбираем «Content aware».
Инструмент сам анализирует пространство вокруг, и предполагает, как заполнить выделенную зону. Фон не всегда заполняется чисто, особенно если поблизости к заполняемому пространству, есть какие-то резкие границы или предметы композиции. Но иногда достаточно поправить несколько мест штампом после использования, и получить очень хороший резаультат, причем не просто скопированный с какой-либо другой части фотографии, а созданный искусственно, уникальный по рисунку, но сохраняющий характер текстуры.
Результат:
Есть еще и другие способы, например, прямое копирование куска фона с другого места, но я ими не пользовалась никогда, поэтому не берусь рассказывать. Но приглашаю всех, рассказывать, о удобных вам способах в комментариях!
Ну и давайте экспериментировать!
По желанию, присылайте свои работы «До» и «После» в комментарии.
10 приемов обработки фотографий в Photoshop
Статья предназначена для тех, кто редко пользуется Adobe Photoshop или только начинает его осваивать.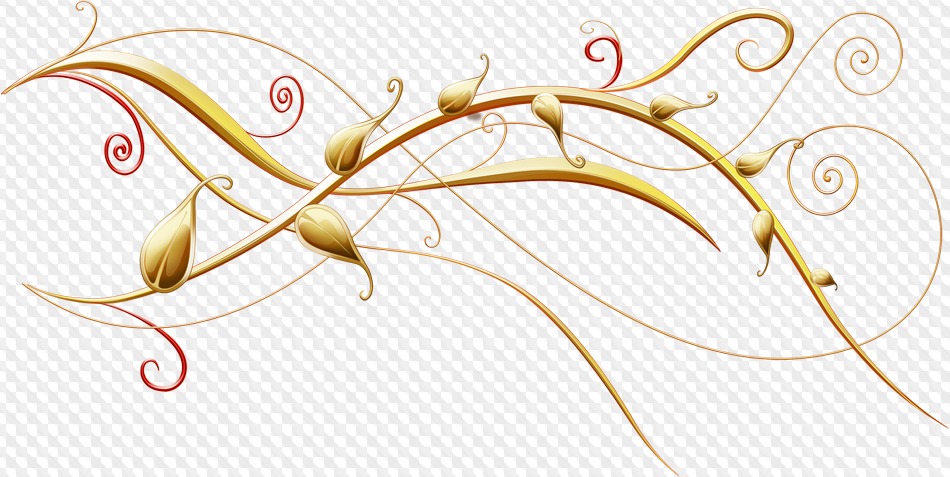
Даже если вы не связаны с дизайнерской деятельностью, время от времени появляется необходимость «отфотошопить» фотографию. Можно попросить знакомого, но обычно дизайнеры ужасно заняты, поэтому проще самому освоить несколько простых приемов.
10 примеров, когда проще обратиться к программе, чем идти за помощью
Предположим, у вас есть фотографии из путешествия. Снимки неплохие, но пока сырые: где-то горизонт завален, где-то нужно подтянуть контраст или хочется обобщить колорит, чтобы можно было выложить в Instagram или сделать красивый альбом.
Для решения этой задачи рассмотрим серию из 6 фотографий Рима.
В них последовательно поправим:
горизонт, кадрирование, перспективу
контраст
яркость и насыщенность
резкость
колорит
пакетно обработаем остальные схожие фотографии
А еще:
изменим пропорции фото без обрезания картинки
уберем лишний предмет на снимке
сделаем художественное черно-белое фото из цветного
поменяем фон объекта на снимке
До обработки фото в Photoshop:
После:
Для начала нужно открыть файл в Фотошопе и разблокировать слой фотографии, нажав на «замочек» рядом с изображением на панели «Cлои».
1. Горизонт, кадрирование, перспектива
Комбинацией клавиш «Ctrl / Cmd + t» вызываем инструмент трансформации и, удерживая клавишу Shift (для сохранения пропорций), тянем за уголок сетки фото, кадрируя его до нужного размера. Затем отпускаем мышку и клавишу Shift (именно в такой последовательности) и, когда курсор изменится на полукруглую стрелочку, кликаем и вращаем фото до нужного нам выравнивания. Как только добиваемся нужного результат, нажимаем Enter.
Чтобы изменить перспективу или выровнять завалившееся здание, нужно в том же режиме трансформации удерживать клавишу Ctrl. Удерживая клавишу, тянем за уголок трансформирующей сетки до тех пор, пока горизонталь или вертикаль не выровняется. Не забывайте при этом удерживать Shift, чтобы при необходимости точно зафиксировать направление движения.
2.
 Контраст
КонтрастДля повышения контраста в окне Layers (слои) выбираем функцию Levels (уровни). В новом окне Properties двигаем ползунки вправо и влево. Крайний левый отвечает за темные участки изображения, средний за полутона, а крайний правый за света. Делая свет более активным, мы влияем и на средние тона. Поэтому, чтобы избежать пересветов, средний ползунок можно сдвинуть правее, затемнив полутона.
P.S. здесь и в следующих корректирующих инструментах используется недеструктивный метод воздействия, то есть мы не меняем изображение, а накладываем на него корректирующие слои, настройки которых можно изменить в любой момент, не влияя на исходную картинку.
Очевидно, что небо и здание контрастны по тону, при затемнении неба архитектура становится слишком темной. Чтобы это исправить, нужно отдельно поменять контрастность каждого объекта в отдельности. Для этого тем же способом создаем второй корректирующий слой Levels (уровни) называем его «Небо», он будет влиять только на небо.
Отключаем «глазом» второй и устанавливаем нужный нам контраст неба, не обращая внимание на архитектуру.
В нашем случае нужно сделать небо значительно темнее, поэтому ползунок слева (отвечающий за темные участки) сдвигаем правее. Так же поступаем со средним ползунком.
Чтобы отделить зоны влияния, в корректирующем слое «Небо» кликаем на белое окно. Это маска: когда она выделена, мы находимся в режиме маски. Ее задача убрать с определенных мест воздействие корректирующего слоя. Чтобы это сделать, закрасим черной кистью те участки, которые нам не нужны. В нашем примере — архитектуру. Кисть — клавиша B.
Рисуя в масках, мы можем влиять на контраст отдельных участков.
3. Яркость и насыщенность
Самый простой способ добавить или убрать насыщенность — настройка Hue/Saturation (Цветовой тон/Насыщенность). В окне Layers выбираем функцию Hue/Saturation и ползунками воздействуем на цвет. Первый ползунок отвечает за распределение цвета на картинке. Перемещая его, можно одновременно изменить все цвета на изображении по всему цветовому спектру — от красного до синего. Так можно экспериментировать с цветом, делать общий тон изображения темнее или холоднее.
Первый ползунок отвечает за распределение цвета на картинке. Перемещая его, можно одновременно изменить все цвета на изображении по всему цветовому спектру — от красного до синего. Так можно экспериментировать с цветом, делать общий тон изображения темнее или холоднее.
Второй ползунок меняет насыщенность. Двигая его, можно обесцветить изображение или сделать его более ярким. Третий влияет на общий тон, ползунок левее — все становится более темным, правее — равномерно светлее.
4. Четкость
Если изображение выглядит мутным, можно добавить четкости. Для этого выбираем нужный слой с изображением и в верхней панели меню в разделе Filter находим Smart sharpen. Первыми двумя ползунками можно установить силу воздействия фильтра на все изображение.
Ниже — расширенные настройки Shadow/Highlights (Тени/Света) для ослабления воздействия фильтра на светлые и темные участки изображения. Этот метод является деструктивным, так как меняет само изображение и отменить внесенные коррективы будет невозможно.
Этот метод является деструктивным, так как меняет само изображение и отменить внесенные коррективы будет невозможно.
5. Колорит
Популярность того или иного цветового решения в графике зависит от популярных приемов кинематографа. Чем больше снимок похож на кино, тем атмосферней и привлекательней он выглядит. В Photoshop существует большое количество разнообразных фильтров, пресетов, которые можно скачать из сети. Есть так называемые LUT — Color Lookup, их используют для обработки видео и статичных изображений. LUT — это набор корректирующих слоев с заданными настройками. Изначально корректирующих слоев может быть любое количество, одни воздействуют на свет, другие — на цвета, к примеру, подкрашивая синий в зеленый оттенок, а теплый красный меняют на холодный. Используя LUT для похожих фотографий, мы можем задать определенный вектор атмосферы через цвет и тон.
Установка подобных дополнений обычно не вызывает проблем и имеет схожий сценарий. В директории, где установлен Photoshop, нужно найти папку с родными пресетами программы и скопировать туда скачанные на выбор LUT’ы. После запуска Photoshop список пресетов увеличится.
В директории, где установлен Photoshop, нужно найти папку с родными пресетами программы и скопировать туда скачанные на выбор LUT’ы. После запуска Photoshop список пресетов увеличится.
Однако не стоит злоупотреблять количеством дополнительных пресетов, так как это значительно снижает скорость загрузки программы.
Итак, мы решили использовать один LUT для всех фотографий.
После применения появляется корректирующий слой, и фотография, расположенная на нижнем слое, меняется. При необходимости можем ослабить воздействие корректирующего слоя, уменьшив значение FILL.
Таким образом, поправив каждое фото, мы получаем геометрически ровный, красивый по цвету и композиции снимок. Теперь фотографии превратились в полноценную серию, объединенную колоритом. Обработка фото в Photoshop окончена.
6. Пакетная обработка
Отфотошопить фото можно пакетом. Когда фотографий много, нет необходимости менять геометрию и достаточно поправить контраст, повысить резкость или только применить LUT, можно записать Action и в автоматически применять его ко всем фотографиям.
Для этого на панели Actions нужно создать новое действие и назвать его. Нажав на кнопку Rec аккуратно произвести нужные действия, после нажать «Stop». Action записан.
Actions записываются и сохраняются. При переходе в другую фотографию можно выбрать нужный Action, нажать Play, и все записанные действия воспроизведутся автоматически.
Actions хорошо работают для фотографий со сходными параметрами, но всегда можно записать новый либо скорректировать исходный.
7. Изменение пропорций фото без обрезания картинки
Дополнительная функция трансформирования Сontent-aware scale позволяет изменить пропорции фото, не обрезая его и не деформируя объекты.
при использовании Сontent-aware scale (Масштаб с учетом содержимого) Photoshop сжимает и разжимает фотографию с учетом содержимого. Фотошоп анализирует изображение, находит на нем основные объекты и «защищает» их от деформации
8. Ретушь, убирание лишних элементов
Чтобы избавиться от нежелательного объекта на снимке, понадобится всего пара инструментов. Для начала слева в панели инструментов находим Лечащую кисть. Она выглядит как пластырь и имеет две разновидности. Если кисти слева нет, в нижней части панели есть выпадающее меню с невошедшими инструментами. Находим Healing Brush Tool.
Меняя размер кисти клавишами «{ / х« и «} / ъ» проводим кистью по нежелательным объектам.
9. Черно-белое фото из цветного
Эффектные черно-белые снимки выглядят потрясающе. Разберемся, как обесцветить снимок, чтобы он стал не серым, а именно черно-белым художественным фото.
Можно использовать уже знакомый прием с LUT’ами, для этого нужно скачать и установить новый или найти в уже имеющихся нужный.
Или перевести изображение в другую цветовую схему вручную с помощью корректирующих слоев.
В окне «Слои» находим режим Black and White, появляется окно с настройками. Этот метод отличается от автоматического обесцвечивания (desaturate) тем, что можно влиять на тональность каждого цвета, делая, к примеру, небо более или менее контрастным к земле. Автоматический перевод не меняет тональность, в итоге картинка часто выглядит равномерно серой.
Автоматический перевод в ч/б (desaturate)
Через корректирующий слой с ручными настройками для каждого цвета
10. Замена цвета объекта
Мама сказала красить стены в желтый, папа просит бледно-фиолетовый. У каждого в голове своя картина реальности, но есть смысл для начала прикинуть в Photoshop, как это получится, а затем принимать решение.
Открываем нужное изображение и находим в разделе меню Image — Adjustments — Replace color. Функция, с помощью которой можно выборочно менять цвет объектов на изображении.
В появившемся меню выбираем инструмент «Пипетка» и кликаем в тот цвет на картинке, который мы хотим заменить. Первый ползунок позволяет выбрать разброс оттенка, отображая его в черно-белой миниатюре. Нижние ползунки отвечают за выбор цвета, его насыщенность и тон. Так, двигая их вправо и влево, мы находим искомый цвет.
В статье использованы фото Валерия Мороза.
Красивые png. Как быстро в Photoshop сохранить изображение без фона в формате PNG
2 голосаДоброго времени суток, уважаемые читатели. Умение делать картинки с прозрачных фоном невероятно нужно каждому начинающему разработчику сайтов, дизайнеру и даже обычному человеку.
Это самая популярная функция в программе Photoshop, а потому я решил максимально подробно рассказать вам не только о самом процессе, но и том, как сохранить картинку в фотошопе без фона.
Оказывается, что у многих возникают трудности с этим, но публикаций в интернете на эту тему в интернете вообще нет. Только несколько тем на форумах. Но, я беру на себя миссию исправить эту несправедливость…
Итак, сейчас я одену на себя рыцарские доспехи и развею все страхи, сомнения, непонимание и превращу трудности искусства фотошопного в бесхитростную обыденность. Я также поведаю обо всех тонкостях мастерства. Готовьтесь. «Ведать» я буду очень простым языком, чтобы понятно стало каждому, так что прошу прощения у читателей, которых смущает такая дотошность и они сами все прекрасно знают.
Более терпеливых я благодарю за понимание. Приступим.
Чего нужно добиться, чтобы фотка была действительно прозрачной
Прозрачность на картинке обычно отображается вот такой шашкой. Если вы видите ее в Google, то значит изображение можно без проблем качать и при наложении этого объекта на другой фон не поменяется цвет.
Как вы можете увидеть, такая шашка не отображается, если изображение в поиске отражено через миниатюру. Надо кликнуть на картинку и дополнительная информация откроется.
Вот смотрите, я скопировал этот рисунок и вставил его на фотографию поля. Не буду вдаваться как именно я это сделал, сейчас это не важно. Самое важное, что вы видите все части поля, кубики как будто были вырезаны и наложены на картинку.
Если бы я не нашел в поиске фотографию с шашкой, то иллюстрация выглядела совсем иначе. Фон был бы белым и прямоугольным.
Почему так? Эта шашечка – общепринятый признак, если вы его видите, то значит в этой части иллюстрации цвета нет совсем, и при наложении вы увидите нижнюю часть рисунка. Точно также прозрачность отображается и . Если вам нужно убрать фон из фотографии, то необходимо добиться того, чтобы вместо цвета, вы смогли узреть вот этот заветный узор. Шашку.
Как правильно хранить прозрачные картинки
Все мы привыкли к такому формату фотографий, как jpeg. Некоторые люди даже и не знают о существовании других. Однако, он не понимает, что такое прозрачность. Для того, чтобы скачивать и хранить на своем компьютере «правильные» фотографии, вам понадобится понять и запомнить новый формат — png.
Видите, помимо шашки, в Google почти всегда вместе с нужными картинками можно увидеть это сочетание букв.
Затем выбираете нужный тип файла, png и готово. Он есть в любой версии. Если не видите – ищите внимательнее. Без него никак. Уверяю вас.
Зачем было нужно придумывать другой формат? Все дело в том, что популярный jpeg, не понимает, что такое прозрачность. Он меняет ее на привычный белый.
Как избавиться от фона: простой и довольно быстрый способ без лишних заморочек
В моем блоге вы можете найти статью, в которой я показываю 4 инструмента и привожу видео, в котором можно найти 3 способа избавиться от фона на рисунке (). Можете прочитать ее, если вам интересно. Сейчас я хотел бы показать вам еще один прием, так как считаю, что без этого статья была бы не полной. Мало ли, кто-то не захочет лазить по моему блогу. А тут все в одном месте.
Итак, открываем картинку.
Находим инструмент «Фоновый ластик». Если не можете его отыскать, то подержите несколько секунд мышку с зажатой левой кнопкой на клавише обычного ластика. Нужный инструмент откроется. Вы сможете его добавить, щелкнув по нему.
Можете увеличить диаметр ластика, чтобы стирать было удобнее.
Теперь повозюкайте по ненужным элементам на картинке. Вы увидите, как шашка начинает проявляться, а цвет исчезать!
Надеюсь, что после того как вы закончите, у вас не возникнет вопроса в каком формате сохранять обработанный рисунок. Конечно же PNG.
Данный метод стирания не назовешь самым лучшим и невероятно удобным. Поэтому я рекомендую вам все-таки обратить внимание на предыдущую мою статью, полностью посвященную этой теме.
А если вам интересно работать в фотошопе, то советую вам начать на этом зарабатывать! Спрос есть. Вы без труда можете попробовать , обрабатывать картинки, и делать много всего интересного. Поверьте, это действительно нужно. Вы можете убедиться, открыв несколько сайтов для фрилансеров.
Думаете, что у вас не получится или вы слишком стары для этого дерьма? Не хватает времени? Поверьте, это все нелепые отговорки. Я юрист и зарабатываю достаточно, но … у вас есть хобби, любимое увлечение? Вы живете полной жизнью? Вам действительно не скучно?
Что бы вы ни знали и чем бы ни интересовались. Интернет открывает массу новых возможностей. Впустите в свою жизнь изменения. Если деньги вас не интересуют – это еще лучше. Это дает больше шансов вашему проекту стать дорогим, крутым и успешным. Все известные люди не работают ради прибыли, они трудятся, потому что любят то, чем они занимаются. Редко кто из них называет это «работой».
Прошло время, когда основное время человек проводил за компьютером или телевизором. Теперь все развиваются, улучшают какие-то свои навыки и делятся с людьми тем, что они знают. По сути так всегда было, увеличились только масштабы.
Кстати, не так давно читал секреты долголетия кавказских горцев. Один из принципов состоит в том, что к ним постоянно ходит молодое поколение, чтобы советоваться по каким-то важным вопросом. Старики чувствуют себя нужными, а потому не испытывают никаких отрицательных эмоций относительно старости. На Кавказе не бояться становиться старыми.
Кстати, позитивный настрой – это еще один их секрет. Старцы утверждают, что со злыми, раздраженными и скучными людьми, у которых нет интересных увлечений, никто не хочет общаться, а потому, такой образ жизни крайне невыгоден, особенно в пожилом возрасте.
Занимайтесь чем-то новым. Если вы любите фотошоп – обратите внимание на курс Зинаиды Лукьяновой — «Фотошоп с нуля » и овладейте им в совершенстве. Очень быстро у вас появится прибыльное хобби. Не так уж увлечены дизайном? Обратите внимание на то, и создавайте свои проекты.
Если вам понравилась эта статья, и я хотя бы немного заинтересовал вас – подписывайтесь на рассылку. Пусть не сейчас, но дайте себе шанс заняться чем-то новым. Я буду присылать вам свои публикации о том, как можно зарабатывать деньги в интернете.
Возможно, одна из них вас вдохновит на что-то новое и пока неизвестное. Вы поймете, что это интересно и захотите попробовать сами, а потом… кто знает что будет потом?
Обернется ли хобби во что-то большее или вы просто покажете результат своих трудов друзьям, дабы получить их похвалу и восхищение? В отличие от многих вы встанете с дивана и сделаете то, что выведет вас за рамки привычного. Вы попытаетесь изменить свою жизнь. Это очень похвально.
Я искренне желаю вам успехов в ваших начинаниях и надеюсь, что эта наша встреча будет не последней.
Как известно, популярным разрешением изображений является формат png, для редактирования, на персональном компьютере которого существуют специальные программы редакторы, об одной из которых с возможностью скачивания мы вам далее и расскажем. Отметим, для тех, кто не знает, что данный формат пришёл на замену популярному ранее аналогу gif, оставшемуся востребованным, но уже в другом направлении работы дизайнеров. Интерес же к рекламируемому нами сейчас удобному и вместительному расширению изображений, проявлен многими дизайнерами и фотографами нашей страны, а также запада, где он ценится даже больше.
Всего же для редакционного видоизменения картинок формата png в сети представлено множество бесплатных программ, которые вы можете скачать с целью свободного пользования без всяких ограничений и надобности в прохождении регистрации. Ну а чтобы не быть голословным, скажу, что лучшей редакционной программой для обработки фотографий и просто изображений в формате png, доступной для бесплатного скачивания, является продукт под названием GIMP, имеющий массу достоинств и практически ни одного недостатка. Безусловно, если сравнивать этот продукт с прославленным и легендарным фотошопом, минусы найти можно, но немного.
Скачать программу формат png на компьютер
Опуская всякие подробности, хочу сказать, что программа для удобного редактирования формата png на персональном компьютере, которую вы можете скачать прямо сейчас и бесплатно, может помочь справиться с массой задач, независимо от взыскательности требований, предъявленных со стороны пользователя. Одной маленькой трудностью в работе с рекламируемым мной приложением может стать его расширенная пользовательская настройка, требующая немного лишь драгоценного времени, равного, в эквиваленте не более чем нескольким минутам. Хотя, по моему мнению, как уже опытного пользователя, проработавшего в этом приложении не один месяц, ничего проблемного в производимых пользовательских настройках нет.Главное, как я уже подчеркнул выше, не заручаться необходимостью поиска альтернативы данной программе для редактирования формата png, а единовременно и при минимальных затратах просто бесплатно и без всяких ограничений скачать дистрибутив на компьютер с последующей установкой и началом использования.
Что ж, думаю из всего мной вышеперечисленного можно сделать пару логичных выводов и принять решение о загрузке к себе на компьютер или же ноутбук удобнейшей редакционной программы с массой достоинств и полностью отсутствующими недостатками. Ну а перейти непосредственно к самой загрузке дистрибутива вам поможет обращение своего пристального внимания на адресные зеркальные ссылки, расположенные чуть ниже и гарантирующие максимальную скорость.
Файл формата PNG открывается специальными программами. Чтобы открыть данный формат, скачайте одну из предложенных программ.
Чем открыть файл в формате PNG
Расширение PNG это формат файла, используемый для хранения изображений без потери качества. Это самый популярный формат фотографий в Интернете, специально разработанный для использования в Сети.
Что находится в файлах PNG
Файл с расширением файла PNG является файлом Portable Network Graphics . Формат использует сжатие без потерь и обычно рассматривается как альтернатива GIF. Но в отличие от , в файлах PNG не поддерживается анимация.
Формат PNG имеют как фотографии в оттенках серого, так и полноцветные, поддерживаются прозрачные слои. Сжатие PNG обычно лучше того, которое используется в GIF. JPG иногда имеет больше преимуществ перед PNG, но после такого сжатия могут возникать дефекты в изображениях с текстом или вокруг высококонтрастных областей.
Как открыть файл PNG
Чтобы открыть PNG файлы, можно использовать любой интернет-браузер или графический редактор. И платформа ОС Windows, и Mac OS имеют встроенные механизмы для просмотра таких изображений. Программа Png — Просмотр фотографий Windows по умолчанию часто используется для открытия файлов PNG, поскольку это системная программа Windows. Но существует много других способов их просмотра.
Все браузеры (например, Chrome, Firefox, Internet Explorer и т. д.) будут автоматически просматривать файлы PNG, которые вы открываете в Интернете, а это означает, что не нужно загружать на компьютер каждый PNG файл, который вы хотите посмотреть. Вы также можете использовать браузер для открытия уже имеющихся на компьютере PNG файлов при помощи комбинации клавиш Ctrl + O. Большинство таких программ также поддерживают drag-and-drop, поэтому можно просто перетащить PNG файл в браузер, чтобы открыть его.
Конвертация PNG
Файлы изображений можно преобразовывать различными способами, например, конвертировать в png и из него с помощью различных программ и онлайн сервисов. Например, это позволяет делать редактор Png — Фотоконвертер .
Файл изображения, который хранится в формате Portable Network Graphic (PNG). Содержит битовую матрицы цветов и использует компрессию без потерь, близкую к файлу , но без ограничений в копировании. Обычно используется для хранения графики веб-изображений.
Формат PNG (читается как пнг) создавался в ответ на ограничения формата , преимущественно чтобы увеличить поддержку цветов и предоставить формат изображений без патентной лицензии. В дополнение к этому в то время как файлы
Приветствую Вас, дорогие читатели моего блога!
Недавно мне понадобилось убрать фон с картинки, с фотошопом я не дружу особо. И скажу Вам, что у меня его даже нет на компьютере. (Ну правильно вообще то, зачем мне то, с чем я не умею работать).
Но фон с картинки надо было как то убрать, я начала бороздить просторы интернета, в поисках решения своей задачи. Вариантов очень много на самом деле, но я искала, что нибудь полегче)). Я нашла очень легкий и простой способ, как можно убрать фон с картинки.
И так, давайте приступим. Нам понадобиться фотошоп, но так, как у меня его нет. Я использую онлайн фотошоп. Очень удобная штука, я Вам скажу. И конечно же картинка фон которой мы хотим сделать прозрачным.
Покажу Вам на примере, вот такой картинки, убирать мы будем белый фон
Заходим в онлайн фотошоп. Я использовала вот этот PIXLR
Выбираем: Загрузить изображение с компьютера.
Теперь справа в окошке «СЛОИ» надо открыть замочек
Кликаем на него 2 раза левой кнопкой мыши, должна появиться галочка в квадратике.
Теперь идем на панели, которая находиться слева, выбираем инструмент «волшебная палочка» и толерантность ставим 21.
Вот вроде бы и все, но меня не устраивает полностью картинка, остались еще остатки фона, я снова кликаю на то место которое хочу убрать. Потом «редактировать»—-«очистить». И так пока не уберете все, что надо.
05.06.16 27.2KИногда нужно загрузить изображение, содержащее прозрачные элементы, сквозь которые будет проглядывать первоначальный фон. В этих случаях, было бы удобно загрузить PNG изображения, поскольку они способны сохранять прозрачность.
В этой статье мы расскажем, как сделать прозрачность в Фотошопе .
Создание файла
Первый шаг – это создание файла. Для этого откройте Adobe Photoshop и в меню «Файл » (File ) вверху страницы выберите «Создать » (New ).
Затем в появившемся окне «Новый документ » (New Document ) создайте файл нужного размера, и убедитесь, что разрешение документа составляет 72 пикселя на дюйм (поскольку файл предназначен для использования в веб ). А также, что вы выбрали значение «Прозрачный » (Transparent ) в выпадающем списке «Содержимое фона » (Background Contents ).
*Перед тем, как сделать PNG с прозрачностью в Фотошопе , нужно уточнить, что в этом примере мы создаем изображение для загрузки в качестве фона для сайта, поэтому размер документа задан следующим образом: ширина 3000 пикселей, высота 1730 пикселей, что является рекомендуемыми размерами для загрузки HD изображений:
После того, как вы задали значения параметров, нажмите «OK », чтобы открыть новый документ.
Затем в панели «Слои » (Layers ) убедитесь, что работаете на прозрачном слое, а не на фоновом:
После того, как вы завершили создание и готовы сохранить прозрачное изображение, в зависимости от используемой версии Photoshop , в меню «Файл » (File ) вы можете использовать один из возможных вариантов:
Photoshop версии ранее, чем CC 2015:
Сейчас мы расскажем, как сделать прозрачность картинки в Фотошопе , который вышел раньше CC 2015 . В этих версиях используют метод «Сохранить для Web » (Save for Web & Devices ), чтобы сохранить и оптимизировать PNG изображения для использования в вебе. Чтобы воспользоваться этим методом, просто зайдите в меню «Файл » (File ), и далее – «Сохранить для Web » (Save for Web & Devices ):
Затем в появившемся окне выберите PNG-24 из выпадающего меню возможных значений, а потом убедитесь, чтобы выбраны опции «Прозрачность » (Transparency ) и «Преобразовать в sRGB » (Convert to sRGB ). Это подтверждает, что изображение будет содержать прозрачный фон и его цветовой режим будет преобразован в sRGB , рекомендованное цветовое пространство для веб.
Поля «Размер изображения » (Image Size ) автоматически заполняются значениями, которые вы задали, когда создавали файл. Но если вы хотите изменить размер файла перед сохранением, то можно сделать это сейчас.
Photoshop версии CC 2015:
Перед тем, как сделать прозрачность фото в Фотошопе , нужно знать, что с версии CC 2015 опция «Сохранить для Web » (Save for Web & Devices ) в меню «Файл » (File ) помечена как Legacy (устаревшая ). И замещена на новую опцию «Экспорт » (Export ), которая предлагает идентичную функциональность с более быстрым сохранением в файле меньшего размера и в лучшем качестве. Чтобы воспользоваться опцией «Экспорт », нажмите меню «Файл » (File ), а затем — «Экспортировать как » (Export As ).
Примечание: Adobe по-прежнему предлагает опцию «Сохранить для Web » (Save for Web & Devices ) в Photoshop CC 2015 , и она доступна через меню Файл > Экспорт (File > Export ) или при использовании комбинации клавиш Command+Option+Shift+S (для Mac ) или Ctrl+Alt+Shift+S (для ПК ):
Затем в появившемся окне выберите PNG из выпадающего меню «Формат » (Format ) и убедитесь, что выбраны опции «Прозрачность » (Transparency ) и «Преобразовать в sRGB » (Convert to sRGB ).
Поля «Размер изображения » (Image Size ) и «Размер холста » (Canvas Size ) должны автоматически заполниться значениями, которые вы задали, когда создавали файл. Но при желании можно изменить эти параметры перед тем, как сделать эффект прозрачности в Фотошопе .
10 простых приемов в Photoshop для начинающих
Photoshop – безусловно невероятная программа, которая поможет воплотить все ваши креативные идеи и предоставит множество полезных инструментов для этого. Он прекрасно подойдет для ретуши фотографий перед публикацией на сайте. Если вы только начинаете работать с Photoshop и хотите научиться использовать его в работе над дизайном сайта, эта статья как раз для вас. Ниже вы найдете несколько полезных советов по обработке фотографий.
Все используемые сокращения актуальны для пользователей PC, но думаем, владельцам Mac это не помешает. Скриншоты сделаны в английской версии Photoshop, хотя все локализованные версии программы (включая русскую) работают совершенно одинаково. И так, приступим!
Трансформирование
Если вы хотите изменить размер изображения, развернуть, зеркально отобразить или растянуть его, нажмите Редактировать и затем выберите инструмент Трансформирование, чтобы применить желаемый эффект. Чтобы сделать это действие совсем простым, используйте горячие клавиши Ctrl + T, – по краям изображения появится выделение зоны, в пределах которой вы будете работать. Теперь вы можете изменять размер изображения. Самым простым способом будет захватить курсором один из углов и вывести его за пределы изображения, держа нажатой клавишу Shift. Когда закончите, просто нажмите Enter. Чтобы растянуть изображение, нажмите Ctrl + T и кликните правой кнопкой мыши. Появится всплывающее окно, в котором вы сможете выбрать, хотите ли вы повернуть изображение или растянуть его. После завершения изменений нажмите Enter.
Подобным образом можно искажать и менять наклон изображения: нажмите Ctrl + T и расположите курсор над углом, который вы хотите растянуть. Нажмите Ctrl, держа курсором угол изображения, и перетащите в нужное вам место. Затем нажмите Enter.
Изменение единиц измерения
Быстрый способ перейти на другие единицы измерения – поместить курсор на одной из линеек (нажмите Ctrl + R, чтобы показать или спрятать их) и, нажав правую кнопку мыши, выберите нужные единицы. Выбор здесь велик: от сантиметров до пикселей, миллиметров, точек и процентов.
Инструмент «магнитное лассо» (Magnetic Lasso Tool)
Это инструмент для быстрого выделения, который поможет обозначить область, с которой вы хотите работать, и отделить ее от остальной части изображения, чтобы продолжить изменения только в этой области. Магнитное лассо выделяет края объектов, поэтому его лучше использовать с изображениями, на которых объекты контрастируют с фоном. Этот инструмент вы найдете в панели инструментов. Чтобы активировать магнитное лассо, кликните по иконке «Инструмент лассо» и дождитесь появления всплывающего меню. Магнитное лассо последнее в списке и изображено в виде маленького магнита. Выберите его и расположите курсор над краем области, которую вы хотите выделить. Кликните мышкой, отожмите кнопку, а дальше просто ведите курсор по краям выделяемого объекта, как если бы вы вырезали его ножницами.
Инструмент «волшебная палочка» (Magic Wand Tool)
Волшебная палочка – это другой инструмент для выделения, который отлично подойдет для работы с однотонным фоном. Если вы хотите выбрать определенный цвет на изображении, как раз он вам и подойдет. К примеру, волшебную палочку можно использовать для выделения белого фона или чистого голубого неба.
Выберите волшебную палочку в панели инструментов и кликните в той области, которую вы хотите выделить. Предварительно активируйте функцию “Добавление к выделенной области” в верхней панели (иконка с двумя квадратами, англ. – Add to selection), чтобы можно было добавлять цвета и тона к уже существующему выделению.
Используя инструмент «волшебная палочка», можно выделить и удалить небо над Манхеттеном
Инструмент «произвольная фигура» (Custom Shape Tool)
В панели инструментов предлагается набор базовых форм для добавления, таких как квадрат, линия, круг, эллипс и т.д. Однако, если вы хотите расширить существующий выбор, вы можете использовать инструмент “произвольная фигура” (или Custom Shape Tool). Его иконка напоминает мультяшное чудище (но лишь напоминает!), и вы легко найдете ее среди возможных вариантов. После нажатия по ней вы увидите все варианты предлагаемых форм.
Миниатюры каждой фигуры вы увидите справа от иконки «произвольная фигура». Выбор велик, но вы сможете найти еще больше вариантов, нажав на маленький треугольник внутри панели. Если вам нужны баннеры, облачко с текстом и все возможные формы стрелок, – этот инструмент как раз для вас.
Корректирующий слой (Adjustment Layers)
Для чего бы вы ни использовали Photoshop, будь это изменение цвета изображения, усиление четкости или контраста, всегда используйте корректирующие слои. Большое преимущество корректирующих слоев в том, что изменения применяются к отдельному слою, так что вы всегда сможете отменить правки или посмотреть, какой вариант смотрится лучше. Инструмент «корректирующий слой» вы найдете в нижней части панели слоев (черно-белая круглая иконка).
Усиливайте четкость и изменяйте ваши снимки при помощи корректирующих слоев
Стили слоев
Отличный способ оживить ваши фотографии – использовать стили слоев и специальные эффекты. Все, что нужно сделать, – это дважды кликнуть по слою и затем применить понравившийся эффект.
Вы сможете выбрать из большого числа эффектов: обводка, свечение, добавление тени и многое другое – стоит лишь кликнуть мышкой. Главное не перестараться. Используя слишком много эффектов, вы рискуете придать вашей фотографии дешевый вид.
К любому предмету или тексту можно легко добавить тень
Точечная восстанавливающая кисть (Spot Healing Brush Tool)
О применении этого инструмента можно догадаться по его названию: он сделает лучше любой объект на вашей фотографии. Если на вашем снимке есть пятно, дефект или родинка, которые вы хотели бы убрать, этот инструмент поможет вам избавиться от них. Он же поможет сделать кожу на фотографии идеально чистой. Просто наведите кисть на место, которое вы хотите поправить, выбрав кисть больше области правки, и кликните по нему. Photoshop автоматически подставит на это место кусочек из прилегаемой области и сгладит края, так что вам больше ничего не придется делать.
Всего один клик – и вы избавитесь от лишних пятен
Инструмент «осветлитель» (Dodge Tool)
«Осветлитель» делает ярче пиксели в области, на которой вы его используете. Это отличный способ избавиться от эффекта «красных глаз». Выберите мягкую кисть инструмента «Осветлитель», в панели настроек установите подсвечивание (англ. – Exposure) на 20%. Затем аккуратно заштрихуйте область глаза. Будьте осторожны и не перестарайтесь, иначе ваша модель станет похожа на пришельца. Пары штрихов будет достаточно, чтобы добиться желаемого эффекта.
Инструмент «размытие» (Blur Tool)
Чтобы легко и аккуратно убрать маленькие морщинки, можно их просто немного размыть. Инструмент «размытие» отлично справляется с маскировкой морщинок вокруг глаз и рта, по сути смешивая их с окружающим фоном. Опять же и тут надо знать меру, иначе вместо того, чтобы улучшить фотографию, вы сделаете ее нереалистичной. Инструмент «размытие» можно использовать как для ретуши, так и для более креативных задач, так что с ним важно подружиться.
Инструменты «Осветление» и «Затемнение» могут значительно изменить вид ваших снимков. Тем более если добавить к ним корректирующие слои
Готовы создать свой неповторимый сайт? Посмотрите наши бесплатные шаблоны, выберите свой, и начинайте творить!
#дляновичков #обработка #обработкафотографий #оптимизацияизображений #полезныефункции #Фотошоп
Четыре способа вырезать объект в Photoshop. Подробное описание и видео урок.
Как часто вам требовалось вырезать объект с фотографии в Photoshop, чтобы наложить на другую или просто удалить текущий фон? В этой статье я расскажу о 4 способах выделения, каждый из которых будет лучше подходить для своего типа изображений.
В Photoshop очень много внимания уделяется инструментам выделения, некоторые из них работают довольно просто, другие имеют более сложные настройки и начинающему пользователю сложнее понять как они работают.
Например, предмет который находится на белом фоне, можно вырезать всего несколькими нажатиями мышкой. А как точно вырезать сложные элементы на темном фоне или кучерявые волосы человека? Стандартный инструмент лассо здесь не подойдет…
Конечно, существует гораздо больше способов вырезать объект с фотографии, чем 4 описанные мною. На мой взгляд это самые удобные, каждый из способов отличается принципом выделения и поэтому перед обработкой фото вы можете понять, какой из них будет лучше подходить для данного типа фотографии.
1. Выделение инструментами лассо.
Если объект находится на белом фоне, можете попробовать выделение «волшебной палочкой«. Этот инструмент автоматически распознает пятна одного цвета и выделяет их.
Если выделение не захватило часть фона, то удерживая клавишу SHIFT можно добавить кусок к выделенной области. Чем больше чувствительность волшебной палочки, тем больше она «хватает».
Если фон не однородный и на нем присутствует много других деталей, но видна четкая граница между предметом и фоном, то можно использовать инструмент «магнитное лассо«. Линия этого лассо залипает или примагничивается к краю предмета, достаточно только вести курсор по контуру.
2. Выделение быстрой маской.
Для этого способа возьмите кисть черного цвета и перейдите в режим быстрой маски. Рисуя черной кистью предмет закрашивается в красный цвет. Не закрашенное станет выделенным при нажатии снова на режим быстрой маски.
Основное преимущество это способа в возможности не только закрашивать, но и стирать красную область (белой кистью). А изменяя параметры кисти, можно получать выделение с жесткими и мягкими границами.
Удобно использовать если предмет имеет местами четкие грани, местами размытые контуры.
3. Вытирание фона ластиком
Преобразовав фон в слой, инструментом «ластик» стирайте все, что вам не нужно. Данный способ пригодится при монтаже на другой фон, когда не ясно что должно остаться, а что нет.
Инструмент «ластик» тоже имеет дополнительные преимущества. Например, иметь разную прозрачность и разную мягкость кисти. Но в отличие от предыдущего способа не позволяет вернуть стертое.
Поэтому, если вам нужно страховка, используйте инструмент быстрой маски, а еще лучше «маски слоя».
4. Вырезание волос
Вырезать волосы от фона вручную очень сложно, особенно такие кучерявые локоны как на фотографии. Создайте сначала дубликат слоя, который будем преобразовывать. Повысив контраст между фоном и предметом с помощью уровней (CTRL+L), становится легче выделить их автоматическим способом.
Волосы стали темнее, а фон светлее. Но лицо осталось светлым, лучше его закрасить тоже черной кистью, чтобы выделить только фон.
Нажмите — Выделение/Цветовой диапазон… Теперь отрегулируйте чувствительность, как показано на рисунке ниже. Нажмите ОК. Выделение загрузилось.
Дубликат слоя уже не нужен, удалите его.
Это последний и самый интересный способ выделения. Чтобы качественно вырезать объект в Photoshop, можно использовать все описанные способы выделения, а иногда нужно умело сочетать их для хорошего результата.
ВИДЕО УРОК. Подробнее о четырех способах вырезания объекта в Photoshop:
(Visited 211 481 times, 66 visits today)
Плагины фотошоп для веб-дизайна — обзор лучших плагинов Photoshop
Photoshop остаётся одним из главных инструментов дизайнера. Программное обеспечение появилось почти 30 лет назад и до сих пор не потеряло актуальность. Чаще всего продукт компании Adobe используют для создания интерфейсов и обработки фотографий.
Сегодня расскажем, как автоматизировать некоторые задачи с помощью расширений. В статье описаны возможности 16 полезных дополнений.
Divine Elemente
Плагин превращает прототипы в полноценные темы под систему управления контентом WordPress. Для корректного экспорта необходимо подготовить набор элементов в соответствии с внутренней документацией скрипта. На выходе разработчики обещают валидную вёрстку и даже поддержку SEO.
Использовать программный код, создаваемый в автоматическом режиме, для готового проекта нельзя, а вот предпросмотр в HTML формате будет полезен.
Полная версия стоит 200 долларов. Результат работы наглядно продемонстрирован в этом ролике. Автор получил рабочий шаблон под WordPress.
Скачать
Composer
В макетах веб-сайтов и приложений количество слоев исчисляется сотнями и даже тысячами. Для внесения масштабных изменений дизайнерам приходится сначала выбрать элементы, а затем последовательно менять их свойства.
Composer добавляет возможность выполнять массовые операции:
- обновить стиль;
- изменить положение;
- включить или отключить видимость;
- синхронизировать библиотеку.
После установки расширения в панели редактора появляется дополнительная вкладка, а в ней 4 кнопки.
Скачать
GuideGuide
Модульная сетка — способ организации пространства, который позволяет упорядочить элементы и облегчить последующую работу верстальщика.
GuideGuide создает сетку по заданным параметрам. Кроме Photoshop он поддерживает Ilustrator для векторной графики, а также Sketch и Adobe XD. Доступна функция сохранения пользовательских наборов. Шаблоном можно поделиться с другими пользователями.
Базовая версия стоит 5 долларов в месяц. На тестирование возможностей дают 14 дней.
Скачать
Random User Generator
При создании макетов часто надо «оживить» структуру с помощью фотографий людей для комментариев, профилей и записей. Random User Generator создаёт вымышленные личности определённого пола.
Управление сводится к 4 шагам:
- Выбрать мужчину или женщину.
- Нажать на кнопку генерации.
- Вставить изображение.
- Скопировать имя.
Скачать
Layout Wrapper
Одна из главных задач дизайнера — презентация работы заказчику. Дополнение делает скриншот открытого файла и добавляет к нему рамку от браузера Safari.
Для запуска скрипта надо добавить его в папку Scripts с установленным Photoshop, и в настройках клавиатурных сокращений задать сочетание клавиш, которое будет запускать операцию. Название окна и текст в адресной строке подстраивается под имя документа. Текстовые элементы легко отредактировать, как и цвет фона.
Скачать
Layrs Control 2
Дополнение — удобный редактор слоёв с широкими возможностями. Он пригодится для больших проектов с древовидной структурой.
Доступные операции:
- редактирование названий;
- удаление эффектов;
- поиск пустых слоёв;
- быстрое преобразование в смарт-объекты;
- поиск по имени.
Скачать
Perspective Mockups
Презентация макета должна произвести впечатление на клиента. В этом помогает красивый интерфейс и полезные инструменты.
Perspective Mockups делает из скриншотов красивые перспективные композиции. Больше не надо тратить время на трансформацию и обработку картинок. Легким движением мыши графика превращается в перспективу.
Расширение стоит 19 долларов.
Скачать
Prisma
Дизайнер тратит много сил на создание единого стиля. Ему надо держать под рукой коды используемых цветов или копировать элементы и редактировать их.
Prisma автоматизирует эту задачу. После загрузки дополнения появится менеджер управления цветом, который связывает слои между собой. Пользователю надо нажать несколько кнопок, и они автоматически перекрасятся.
Плагин подгружает цвета из стандартной библиотеки и запоминает действия. Prisma поддерживает работу с несколькими файлами. Это будет полезно в условиях командной работы. Участники заметят, если поменяется оттенок текста, фона или заголовков.
Скачать
Photoshop Design Space
Расширение меняет отображение интерфейса графического редактора. Структура создана специально под проектирование макетов. Пространство делится на два участка. Слева располагается область просмотра, а справа — панель свойств объекта, список слоёв и сохранённые библиотеки.
Дополнение сильно меняет внешний вид Adobe Photoshop CC и настраивает на продуктивную работу. За счёт экономии места важные инструменты всегда находятся под рукой.
Скачать
Chroma Palette
Плагин создает наборы цветов, которые вызываются с помощью сочетания клавиш. В библиотеке хранится до 180 оттенков.
Операции выполняются через хоткеи. Есть кнопка захвата, которая переносит цвет из стандартной палитры в область расширения. Для корректной работы Chroma Palette понадобится Microsoft .Net Framework.
Скачать
При создании любого проекта возникает необходимость проконсультироваться с заказчиком и членами команды. LiveShare PS закроет потребности в коммуникациях.
Бесплатное решение даёт возможность организовать конференцию внутри Фотошопа. Трансляция экрана запускается в несколько кликов, ограничений по количеству юзеров нет. Участники беседы мгновенно видят изменения. Они также могут оставлять комментарии, и будет видно, кто именно внёс правки.
Продукт создавался при активном сотрудничестве с сотрудниками Adobe.
Скачать
Ink
После того, как дизайнер заканчивает работу над макетом, эстафета переходит к разработчикам. Опытные специалисты знают, что внешний вид интерфейса часто отличается от набросков, созданных в программе.
Ink добавляет возможность писать спецификацию к слоям. Если указать особенности некоторых элементов, верстальщики сделают дизайн максимально приближенным к прототипу.
Возможности:
- стиль: тени, градиенты, заливка;
- форматирование текста: шрифты, оформление, размер, цвет;
- автоматический вывод размеров;
- документация выгружается в отдельную папку.
Скачать
Font Awesome PS
Иконочные шрифты — тренд последних лет. Они корректно отображаются в разных браузерах и платформах: от Windows до Android.
Font Awesome PS интегрирует набор иконок одноименного шрифта в интерфейс программы. Встроенный поиск обеспечивает навигацию по архиву. Элементы добавляются, как новые слои. С ними можно выполнять основные операции: трансформация, изменение цвета и масштабирование.
Скачать
Long Shadow Generator
Стиль Metro стал популярен после выхода операционной системы Windows 8. Он запомнился благодаря использованию плиток и длинных теней.
Long shadows часто используют для плоских объектов, чтобы придать им объём. Дизайнеры добавляют эффект с помощью комбинации цветов, градиентов и экспериментов с прозрачностью.
Long Shadow Generator создаёт длинные тени на основе введённых параметров. Плагин поддерживает разные элементы: от текста до иконок. В настройках задаётся длина, прозрачность и стиль.
Скачать
TinyPNG Photoshop Plugin
TinyPNG — популярный сервис для сжатия изображений. Несмотря на то, что скорость интернета в 2019 году высокая, пользователи не любят, когда страницы грузятся слишком долго. На быстродействие сайта сильно влияет вес картинок.
Плагин TinyPNG сжимает графику в интерфейсе редактора. В настройках экспорта появится дополнительная опция, которая и формирует выходной файл. Пользователь только выбирает формат изображения и уровень оптимизации. Скрипт анализирует размер и самостоятельно подбирает оптимальное качество. Преобразование выполняется в пространстве цветов sRGB для максимальной совместимости.
Инструмент поддерживает версии CS5, CS6 и CC.
Лицензия без ограничения по сроку использования стоит 65 долларов.
Скачать
Spriteowl
Инструмент облегчает взаимодействие со спрайтами в Фотошопе. Sprite — несколько картинок, которые объединены в пределах области. Они активно используются в верстке для ускорения скорости загрузки сайта.
Spriteowl преобразует спрайты в готовый архив для верстальщика. На выходе из картинки получается библиотека с CSS, LESS и PNG. Приложение также учитывает Retina дисплеи.
Скачать
Для создания современного интерфейса не хватит базовых знаний графического редактора и набора плагинов. Нужно учиться работать с сетками, учитывать особенности разных платформ и реализовать адаптивность.
Чтобы сэкономить время — закажите дизайн в IDBI. Вместе мы сделаем идеальный проект под ваши задачи.
Как создавать красивые черно-белые изображения с помощью Adobe Photoshop Elements 12
Будь то снимок в Instagram или портрет из фильма, черно-белая фотография никогда не выходит из моды. Сегодня существует несколько способов создания монохромных изображений: большинство цифровых камер предлагают специальные черно-белые настройки, а также существует множество специальных фильтров и программных плагинов, которые могут обесцветить вашу фотографию для получения потрясающего монохромного вида. Хотя иногда на это уходит немного больше времени, лучше всего сделать цветное изображение, поскольку цветные изображения содержат больше данных, с которыми можно работать, и могут сделать конечный результат более приятным для глаз.Кроме того, у вас всегда будет цветная версия фотографии, которую вы можете опубликовать или распечатать.
Adobe Photoshop Elements 12 предлагает несколько способов преобразования изображений в черно-белые. В этом руководстве я использую функцию приложения Convert to Black and White . Это быстро, легко и дает отличные результаты.
Шаг 1. Откройте редактор элементов.
Щелкните режим Expert . (Параметр Convert to Black and White также работает в режимах Quick и Guide , но режим Expert предоставляет лучший набор инструментов для настройки изображения после преобразования).
Шаг 2:
Файл> Откройте изображение по вашему выбору.Если у вашего изображения есть слои, сгладьте изображение: Layer> Flatten Image .
Шаг 3:
Файл> Сохранить как и переименуйте изображение.Чтобы отслеживать, над какой копией изображения вы работаете, я предлагаю добавить «BW» к имени файла, чтобы указать, что это черно-белая копия.
Шаг 4: Перейдите в
Улучшение> Преобразовать в черно-белое .Это открывает отдельное диалоговое окно с видами изображения до и после.
Шаг 5: Выберите стиль из списка предустановок.
Хотя название каждого стиля дает представление о типе изображения, для которого он разработан, вы можете щелкнуть мышью и посмотреть, какой из них лучше всего подходит для вашей конкретной фотографии. В этом примере я выбрал настройку «Инфракрасный», чтобы добавить немного яркости к сероватому зимнему пейзажу, усиливая драматизм в облаках и небе.
Попробуйте различные предустановленные стили, чтобы определить, какой из них лучше всего подходит для вашего изображения.Поскольку изображения предварительного просмотра до / после относительно малы, вы можете переместить диалоговое окно в сторону, чтобы увидеть увеличенную версию черно-белого изображения «после» на основном холсте.
Шаг 6. После того, как вы выбрали стиль, внесите дополнительные изменения с помощью ползунков.
Ползунки Красный, Зеленый и Синий влияют на цветовые каналы изображения. Перемещение каждого ползунка влево делает изображение темнее, а перемещение вправо — светлее. Прежде чем вносить изменения в ползунок, я предлагаю навести курсор на ползунок, чтобы отобразить его числовое положение, на случай, если вы захотите вернуть его к значениям по умолчанию.Кроме того, вы можете использовать элементы управления Undo / Redo для перемещения между изменениями. Используйте кнопку «Сброс», чтобы начать заново.
Осторожно перемещайте ползунки влево и вправо, чтобы настроить изображение.Для этого изображения я изменил ползунок «Красный» примерно с +21 до +57, чтобы выделить некоторые детали листвы; Я оставил зеленый цвет по умолчанию; и я переместил синий ползунок влево от +12 до -110, чтобы добавить больше драматизма в небо.
Шаг 7. Измените контраст с помощью ползунка «Контрастность».
Здесь я хотел, чтобы облака всплывали, и переместил ползунок контрастности примерно на +36.
Шаг 8: Сохраните изображение.
Закройте диалоговое окно «Преобразовать в черно-белое», чтобы вернуться в главный редактор. Внесите необходимые изменения и затем сохраните файл.Когда изображение вас устроит, нажмите OK, чтобы закрыть диалоговое окно и вернуться на холст. Если вам нужно или вы хотите внести дополнительные настройки, используйте инструменты в режимах Expert , Quick или Guided .Когда вы закончите, выберите Файл> Сохранить .
Шаг 9: Добавьте дополнительный цветовой оттенок.
Если вы хотите добавить оттенок к своему черно-белому изображению, выберите «Слой »> «Новый корректирующий слой»> «Цветовой тон / насыщенность ». Нажмите OK, чтобы добавить новый слой в палитру слоев. (Если палитра слоев не отображается, перейдите в «Окно» и выберите «Слои» в раскрывающемся меню.)
Создайте корректирующий слой, чтобы добавить цветовой оттенок к черно-белому изображению.Установите флажок Раскрасить.Отрегулируйте ползунок «Оттенок» до желаемого цвета и используйте ползунок «Насыщенность» для регулировки интенсивности. Я переместил ползунок в крайнее левое положение для меньшей насыщенности. Затем вы можете переместить ползунок «Яркость» вправо, чтобы осветлить сцену, или влево, чтобы сделать ее темнее. Вы можете щелкнуть значок глаза в нижней части диалогового окна, чтобы увидеть черно-белую версию; нажмите «Сброс», чтобы начать заново.
Щелкните «x», чтобы закрыть диалоговое окно. Чтобы дополнительно настроить интенсивность оттенка, используйте ползунок «Непрозрачность» на палитре слоев.Перемещение ползунка «Непрозрачность» влево уменьшает непрозрачность цветного слоя; перемещение вправо увеличивает непрозрачность.
Используйте ползунок «Непрозрачность», чтобы дополнительно настроить интенсивность тонированного слоя.Если вы довольны своим изображением и не планируете вносить какие-либо дальнейшие изменения, выберите Layer> Flatten Image , затем выберите File> Save As . Дайте этой версии фотографии другое имя, чтобы у вас были копии как черно-белого, так и тонированного изображения.
Если вы хотите, чтобы в тонированное изображение были внесены дополнительные изменения, не выравнивайте изображение.Вместо этого перейдите в Файл> Сохранить как и сохраните файл как файл PSD.
3 руководства по Photoshop Elements, которые помогут вам исправить и улучшить изображения
В текущем опросе читателей (если вы еще не заполнили его, сделайте это здесь) мы заметили, что многие из вас используют Photoshop Elements. Поэтому я собрал несколько видеоуроков, которые помогут вам использовать Elements (15 или любую более старую версию), чтобы помочь вам внести исправления и улучшения в ваши изображения.
# 1 Как сделать тусклую фотографию ярче и улучшить
Джордж Пирсон из How To Gurus проведет вас через несколько шагов, которые вы можете применить, чтобы сделать скучную фотографию более захватывающей.Он охватывает такие вещи, как работа с корректирующими слоями, чтобы вы могли работать неразрушающим образом, добавляя больше цвета в определенных областях, режимы наложения слоев и многое другое.
Иногда в кадрах появляются нежелательные люди. В этом видео вы можете узнать, как удалить их, используя только инструмент штампа клонирования в Photoshop Elements.
# 3 Как создать эффект размытия движения с помощью Elements
В этом последнем видео вы узнаете, как добавить движение к изображению с помощью различных эффектов размытия в Photoshop Elements.Используемый пример — гоночный автомобиль, который был заморожен при короткой выдержке.
Если вы используете Photoshop Elements, я надеюсь, что эти видео помогли вам, и вы узнали пару новых вещей. Многие вещи, которые вы можете делать в Photoshop, также можно сделать в Elements. Некоторые инструменты и меню немного отличаются, но многие функции похожи. Elements также предлагает «управляемый» пользовательский интерфейс, который поможет вам выполнить некоторые общие задачи.
Если вы хотите узнать больше, посетите веб-сайт Adobe, где есть больше руководств и статей по Elements.
Чтобы получить дополнительную помощь в Photoshop, попробуйте эти статьи по dPS:
Создавайте потрясающие фотографии с помощью Adobe Photoshop Elements 2020 »Penelopes Oasis
Этот пост подготовлен в сотрудничестве с Adobe Photoshop Elements 2020 и Best Buy.
Фотографы знают, что когда вы снимаете изображения в формате RAW, они не обрабатываются полностью, пока вы не отредактируете их в любом программном обеспечении для редактирования фотографий (для меня это был Adobe Lightroom в течение многих лет), чтобы закончить их и подготовить для других. .Это очень весело, потому что мы можем проявлять творческий подход и вносить большие изменения в нашу цифровую фотолабораторию без каких-либо химикатов или больших затрат времени и средств, которые фотографы вкладывали в свою фотографию.
Иногда изображению нужно что-то дополнительное, и я обычно использую для этого Photoshop CS6, но это тяжелая программа, которая иногда немного медленно работала на моем старом компьютере, изо всех сил пытаясь запустить другие программы одновременно, я не решался использовать его так часто, как мне хотелось бы, даже несмотря на то, что Photoshop великолепен.Мне хотелось использовать эту магию с помощью более простой и интуитивно понятной программы, и после того, как я недавно познакомился с Adobe Photoshop Elements 2020, я понял, что это ответ для всех нас, кто хочет, чтобы добавленное волшебство Photoshop было легко интегрировано в нашу повседневную фотографию. редактирование!
Что мне нравится в Adobe Photoshop Elements 2020
1. слоев !!! — Photoshop Elements 2020 продолжает работу там, где заканчивается Lightroom. Lightroom — замечательная программа, которую я использовал почти ежедневно в течение многих лет для разработки своих цифровых изображений, но в ней нет слоев Photoshop и нет некоторых забавных функций, с которыми я всегда любил играть в Photoshop. Photoshop Elements предлагает слои ♥ ︎, поэтому теперь я могу легко исправлять, удалять, перемещать, стирать и многое другое с изображений с помощью слоев, которые можно редактировать, перемещать и т. Д. Я могу добавить цветной слой для мечтательного или капризный эффект, или слой повышения резкости, или любые другие функции, которые мне нравились в Photoshop, и это намного быстрее с Elements 2020, потому что это более легкая программа.
2. Включает в себя замечательные функции Photoshop. — Эффекты резкости и размытия Photoshop здесь! Adobe Photoshop Elements — это лишь часть стоимости Photoshop, но предлагает многие из тех же настроек, чтобы помочь фотографу решить, какие области изображения следует повысить резкость, размыть, удалить и т. Д.Здесь есть такие фавориты, как размытие по Гауссу!
3. Исправить фон и недостатки, добавить текст и многое другое — Я могу удалить фон и даже полностью заменить их . Я так и не научился делать это в Photoshop, а с управляемым редактированием в Adobe Photoshop Elements впервые это было невероятно просто. В Elements 2020 есть множество управляемых правок, которые буквально помогают вам — шаг за шагом — вносить действительно интересные и забавные правки. Вы можете добавить текст и границы (сделать свои собственные праздничные открытки!), Очистить недостатки кожи (подумайте о подростковых прыщах — никто не захочет вспоминать об этом через 30 лет), восстановить старые фотографии (прекрасный подарок для семьи, которая любит старые, винтажные изображения остаются нетронутыми и красивыми), добавляйте эффекты скорости, отражения и трехмерные всплывающие эффекты за пределами границ и МНОГОЕ ДРУГОЕ.
4. Раскрасьте черно-белые фотографии — Это очень особенное, потому что у нас есть много старых семейных фотографий из деревень моих родителей, которые росли, и все они черно-белые (все позировали с суперсерьезными выражениями лица — тогда , фотографии предназначались для учета и исторической документации, а не для забавных воспоминаний о приключениях и занятиях). Есть что-то удивительное в том, что я могу видеть своих бабушку и дедушку в цвете ♥ ︎.
Фотография для всех
Я всегда любил фотографию, но только когда были доступны цифровые камеры и программное обеспечение для домашнего редактирования фотографий, я мог позволить себе действительно отправиться в это путешествие, где я мог записывать повседневную семейную жизнь, как я ее вижу, и сохранять ее навсегда.Цифровая фотография сделала ее намного более доступной для всех нас — нам не нужно платить за пленку, за ошибки, за то, что кто-то другой проявит наши фотографии без нашего творческого контроля над конечным продуктом или за материалы для фотолаборатории. Высокие затраты больше не должны удерживать никого из нас от этого замечательного хобби, а Adobe Photoshop Elements 2020 стоит всего 99 долларов за всю эту магию!
В дополнение к крутому текстовому изображению моего сына на зиплайнинге выше, вот еще несколько быстрых правок, которые мы сделали, пытаясь поделиться с вами нашим обзором:
Эффект трехмерного всплывающего окна (отлично подходит для изображений, когда кто-то прыгает, пинается или поднимает руки вверх!)
Художественный эффект (изменен, чтобы выглядеть как проявление картины маслом)
3-х минутная смена фона! Это было сделано с использованием одного из вариантов фона в программе, но если у вас есть красивый пейзажный снимок, на котором вы хотели бы сфотографировать свою семью, это было бы отличным использованием этой функции (и вы можете улучшить края, чтобы лучше работать. с выбранным фоном, а также на фото для тональности)
И это весело, если вы боретесь с панорамированием и имеете детей в спорте (и на самом деле вам не нужно, чтобы глаза зрителя двигались куда-нибудь, кроме звезды изображения) — эффект размытия движения!
Elements 2020 предлагает градиенты и набор собственных клип-артов, которые вы можете использовать на заднем плане, пока вы осваиваете эти действительно забавные варианты, и как только вы это сделаете, вы можете начать включать свои собственные любимые пейзажи или снимки местности, чтобы полностью изменить ваше изображение и даже планируйте будущие фотосессии, имея возможность улучшать изображения с помощью этих функций Elements 2020.Видите красивое место, которое станет отличным фоном для вашего семейного портрета? Сделайте снимок и добавьте семью позже, когда они не в школе или на работе 😉
Мне очень нравится Photoshop, но мне не нужно его ежедневное редактирование (большинство людей не будут этого делать, если только они не профессиональные фотографы, которым нужна программа рок-звезд, которая позволяет им выполнять серьезное редактирование, например смену головы). Теперь я могу использовать Photoshop Elements 2020 каждый день для более изящного, но не слишком сложного редактирования, которое затем могу распечатать, превратить в холст, подарить другим или создать фотокниги.Adobe Photoshop Elements 2020 стал частью моего арсенала для ежедневного редактирования фотографий!
Вот варианты создания фото…
в эти фотоподарки (более 140 вариантов подарков и принтов):
Создавайте слайд-шоу, коллажи, мемы и многое другое, используя технологию Adobe Sensei AI, и упорядочивайте их с помощью смарт-тегов, распознавания людей и автоматической настройки фотографий в зависимости от качества, лиц и объектов. Делитесь в социальных сетях, которые вам нравятся, включая YouTube и Vimeo! Это никогда не было проще и веселее, чем с Adobe Photoshop Elements 2020!
Новые Adobe Photoshop Elements 2020 — это просто потрясающе!
Я получил компенсацию за этот пост в виде подарочной карты Best Buy Gift Card, а также за сам продукт, но, как всегда, мое мнение всегда остается моим.
Я должен признать, что до сих пор я не обновлял свои Adobe Photoshop Elements с 2005 года, так что мое восхищение продуктом во многом связано с этим! Я полагался на приложения для своих сообщений в социальных сетях и для сообщений моих клиентов, но я уже вижу, что это имеет такой большой потенциал и позволит мне быть очень креативным с моими изображениями. С новой версией 2020 года вы можете сделать так много!
Создавайте красивые изображения с фотоэффектами, слайд-шоу и коллажами на основе технологии Adobe Sensei AI.Мощный инструмент Adobe Sensei позволяет автоматически вносить несколько изменений прямо с главного экрана. Вы можете выбрать опцию «Умное исправление», чтобы Photoshop выбрал наилучшие варианты редактирования, или вы можете работать с опциями экспозиции, цвета, освещения, баланса и резкости.
Сделайте так, чтобы люди выглядели как можно лучше с помощью автоматического разглаживания кожи!Инструмент Abobe Sensei автоматически находит лица, на которых можно использовать их автоматический инструмент сглаживания кожи.Есть ползунок, который помогает настроить степень сглаживания, которую вы выбираете для применения к изображению.
Находите забавные вещи, находите вдохновляющие идеи, быстро обучайтесь с помощью руководств.Существует множество экскурсий по разделам «Основы», «Цветное», «Черно-белое», «Веселые правки», «Специальные правки» и «Photomerge». В каждом разделе есть подкатегории. Например, в разделе «Черно-белое» есть руководство о том, как выделить один цвет на фотографии, чтобы сделать ее яркой.Вы видите, что я выделил розовый (конечно же) на фото нашего Blazen Divaz.
Некоторые из моих любимых Fun Edits — это Meme Maker (наведите курсор на Grumpy Cat, вот и Иззи!), Вариант Out of Bounds, где вы можете сделать объект вашей фотографии выпадающим из краев с 3D-эффектом, Pattern Brush (что-то вроде эффекта фильтра Instagram) и Painterly, который придает фотографии художественный эффект.
Автоматизируйте процесс редактирования фотографий и получите отправную точку для творческих поисков с помощью Adobe SenseiМощный инструмент Adobe Sensei позволяет автоматически вносить несколько изменений прямо с главного экрана.Вы можете выбрать опцию «Умное исправление», чтобы Photoshop выбрал наилучшие варианты редактирования, или вы можете работать с опциями экспозиции, цвета, освещения, баланса и резкости. Вы можете видеть, что фотография ниже была сделана ночью и изначально была очень темной.
Удалите ненужные объекты, нанесите забавные узоры и многое другое, чтобы получить именно тот вид, который вы хотите, с помощью управляемого редактированияУправляемое редактирование очень полезно.Вы просто нажимаете на правку, которую хотите внести, и следуйте инструкциям. Конечно, у вас есть возможность сделать гораздо больше, чем это простое редактирование, которое я сделал выше. Но это редактирование заняло менее 30 секунд от импорта фотографии до завершения.
Создавайте и заказывайте более 140 фотоподарков и распечаток, таких как настенные рисунки, кружки и аксессуары для телефонов, с помощью службы «Печать и подарки»И вы можете сделать это прямо из Adobe Photoshop с их новой интеграцией с Fujifilm Print Center — не нужно загружать на свой компьютер, а затем загружать на другой сайт для создания подарков.Очень просто! И я вижу, что прямо сейчас у них есть скидка 30%, если вы используете код HOLIDAY30!
Другие элементы, которые вы можете создать в программе, — это поздравительные открытки, фото-календари, фотоальбомы, обложки для DVD и CD, а также этикетки для CD / DVD. Все это можно распечатать на домашнем принтере. Вы также можете сделать фотоколлаж с их готовыми шаблонами. Для социальных сетей у них есть шаблон обложки для Facebook и шаблон для поста в Instagram, с которым я экспериментировал!
Организуйте свои творения с помощью смарт-тегов на базе Adobe Sensei, распознавания людей и автоматической настройки фотографий в зависимости от качества, лиц и объектовКонечно, это один из важнейших атрибутов Adobe Photoshop Elements.Замечательно иметь возможность вводить имя человека, и все его фотографии появляются и доступны для использования без поиска среди сотен изображений.
Мне очень нравится открывать для себя все, что я могу делать с новым Adobe Photoshop Elements 2020.
На праздникиBest Buy предлагает Adobe Photoshop Elements 2020 в продаже всего за 69,99 долларов. Вы можете найти его здесь, на их сайте.
Сообщение Шелли Уэбб (449 сообщений)
Шелли Уэбб — медсестра на пенсии и нынешний владелец бизнеса.Она пишет о сознательной жизни, здоровье и благополучии, образе жизни, путешествиях, еде, уходе, моде и красоте. Когда ее нет за компьютером, вы можете увидеть, как она экспериментирует на кухне, играет с Изабеллой, своим миниатюрным шнауцером или танцует с The Blazen DIvaz.
Веб-сайт: → Intentional Living
Что такое графический дизайн? Введение в элементы дизайна для начинающих
Что это за графический дизайн, о котором вы говорите?
В первой части новой серии статей о графическом дизайне для начинающих дизайнеров и не дизайнеров (в основном всех, кто хочет узнать больше о дизайне для использования в своих рекламных материалах) мы рассмотрим, что такое графический дизайн.Мы увидим несколько примеров элементов и принципов дизайна, которые вы можете использовать и применять в своих проектах, чтобы улучшить их. Эти принципы могут применяться независимо от того, используете ли вы профессиональный графический пакет, такой как Photoshop или InDesign, ИЛИ если вы используете Word или Pages для создания отчета. Хороший дизайн — это хороший дизайн, независимо от того, какие инструменты вы используете.
Графический дизайн можно определить как «искусство или профессию визуальной коммуникации, которая объединяет изображения, слова и идеи для передачи информации аудитории.”
Элементы дизайна
Графический дизайнер берет несколько элементов и объединяет их эстетически приятным образом. Дизайнеру необходимо подумать о различных типах средств массовой информации, которые требуются, и о том, как лучше всего передать сообщение или идею. Например, дизайнеру может потребоваться расположить фотографии, текст, цвета, логотипы так, чтобы их можно было понять на картонной упаковке, на веб-сайте и на плакате. Каждому медиафайлу потребуется отдельная обработка, но дизайнер будет использовать свои навыки, чтобы связать его воедино, чтобы дизайн был единообразным для всех.
Важно отметить следующее:
Photoshop — это НЕ графический дизайн
Illustrator НЕ является графическим дизайном
InDesign НЕ является графическим дизайном
Это просто инструменты, которые мы, как дизайнеры, используем для создания дизайна. Наличие копии любого из этих (или аналогичных) приложений не означает, что дизайнер зарабатывает
фунта стерлингов.Где можно увидеть графический дизайн?
Буквально с того момента, как вы встаете утром и до вечера ложитесь спать, вас окружает графический дизайн.Упаковка на бутылке шампуня в душе, коробка с хлопьями, онлайн (или офлайн) газета, логотип на машине, расписание поездов, обложка книги, которую вы читаете… Список можно продолжить Снова и снова, и каждый из этих элементов был разработан кем-то с целью предоставления информации о продукте.
Дизайнеры достигают своих целей, используя элементы и принципы графического дизайна. Так что же это за элементы и принципы графического дизайна?
Элементы графического дизайна
Основными элементами, с которыми работает дизайнер для создания красивого, привлекательного и, что немаловажно, функционального дизайна, являются:
1.Фотография, Иллюстрация, Арт
Как гласит старая пословица: «Картинка может рассказать тысячу слов», поэтому неудивительно, что фотографии, иллюстрации и искусство являются такими мощными элементами в дизайне. Наши глаза притягиваются к изображениям, и мы можем усвоить больше из изображения за секунды, чем за время, которое потребовалось бы, чтобы прочитать слова, описывающие это изображение. Выбор изображения важен, потому что он может как изменить дизайн, так и разрушить его. Одно большое изображение также может сделать тяжелую работу по переносу дизайна намного лучше, чем множество маленьких изображений.Распространенная ошибка, с которой я сталкиваюсь с моими новичками в дизайне, — это использование множества маленьких изображений и их «волей-неволей» размещать на странице. Это верный способ придать вашему дизайну непрофессиональный вид. Так что стремитесь к одному большому изображению, чтобы рассказать историю.
Обложка австралийского Vogue. Красивая фотография делает большую часть работы в этом дизайне. Концепция усиливается заголовком и текстом. Авторское право Vogue Australia.2. Строки
Дизайнеры используют линии, чтобы направлять взгляд, создавать формы, а также разделять информацию и пространство.Мы часто видим линии, используемые на веб-сайтах для отделения меню от основного контента, а также в журналах и газетах для разделения пространства. Линии могут быть сплошными, пунктирными, нарисованными от руки, зигзагообразными и изогнутыми.
Линии в верхней части мачты «Дай пять» используются для разделения и организации информации. Авторское право WhitneyЦвет — еще один сильный элемент дизайна. Его можно использовать, чтобы вызвать эмоции, выделить блок текста или выделить изображение. Один из простых способов использования цвета, который многие из нас видят каждый день, — это показать ссылку на веб-сайте.Теория цвета — это отдельная тема, о которой я расскажу в другой день.
Один из этих детей занимается своим делом! Слева я изменил цвет двух известных логотипов, и что-то не так. Логотипы, конечно, все еще узнаваемы, но цвета, которые мы привыкли с ними ассоциировать, далеки от всего.4. Фигуры
Формы — это фундаментальная часть всех дизайнерских работ. Мы используем фигуры для создания узоров, для создания макетов и в качестве строительных блоков для более сложных форм.Если вы посмотрите практически на любой логотип, вы увидите, что он создан из набора основных форм. Посмотрите на большинство веб-сайтов. Как правило, они состоят из серии прямоугольников — веб-сайты представляют собой блоки квадратной или прямоугольной формы, содержащие информацию.
Фоны на страницах этого погодного приложения состоят из простых форм, объединенных в узнаваемые формы. Авторские права Disky Chairiandri5. Текстура
Когда мы говорим о текстуре в дизайне, мы имеем в виду и то, и другое:
- тактильный характер или поверхность дизайна, например грубая бумага или картон в полиграфическом дизайне, а также внешний вид дизайна
- богатых изображений, создающих вид текстуры.
Добавление текстуры в дизайн может вызвать ощущение, которое не испытывает сверхчистый нетактильный дизайн. Мы можем создать видимость вековых сканов старой бумаги или путем фактической печати на бумаге, которая выглядит старой, и с использованием методов печати, которые дают «несовершенные» результаты, или путем сканирования элементов, создаваемых вручную и добавляя их в наши дизайны.
Этот красивый плакат Миннеаполисского колледжа искусств и дизайна изображает толстые мазки краски на окрашенной в белый цвет стене. Авторские права MCAD.Последний в нашем списке элементов графического дизайна — это Type. Справедливо сказать, что шрифт абсолютно необходим в нашей работе над дизайном и является элементом, с которым дизайнеры будут работать больше всего. Мы хотим избежать случайного размещения шрифта на странице, пытаясь заполнить каждое пространство любым текстом изображения, а скорее сделать определенный выбор относительно того, где будет размещаться шрифт, его размер, цвет, выбор шрифтов, интервал и выравнивание. Помимо «просто слов», мы можем создать шрифт таким образом, чтобы он стал изображением, формой, цветом или даже текстурой.Шрифт — такой важный и универсальный элемент дизайна.
В этой красивой шоколадной упаковке для Cocoa Colony используется тщательная типографика и золотой принт, чтобы создать ощущение роскоши. Разработано Жасмин Ли для Cocoa Colony. На этом завершается обзор элементов, которые используются при создании графического дизайна. Ваш дизайн может включать в себя несколько или, возможно, все эти элементы. В следующем посте этой серии я покажу вам принципы дизайна, которые мы можем применить, чтобы наша работа выглядела красивой и профессиональной.
Если у вас есть какие-либо вопросы о Photoshop или дизайне, свяжитесь со мной, и я постараюсь ответить на ваши вопросы.
Буду супер признателен, если вы поделитесь этим постом. Большое спасибо! 🙂
Получите бесплатную распечатываемую шпаргалку панели инструментов Photoshop
Подпишитесь сейчас, чтобы получить бесплатный печатный плакат со всеми инструментами Photoshop и их сочетаниями клавиш.
Успех! Теперь проверьте свою электронную почту, чтобы подтвердить подписку, и загрузите шпаргалку панели инструментов Photoshop.
20 бесплатных стилей слоя Photoshop для создания красивых текстовых эффектов
Стили слоев Photoshop — это набор предварительно настроенных команд, которые принимают основной текст и быстро создают для вас типографские произведения искусства. Одним нажатием кнопки вы можете применить уникальные стили слоя к любому тексту в Photoshop, и они не только ускорят процесс проектирования, но и применить эти эффекты — это простой случай нажатия одной кнопки. Чтобы их использовать, не нужно быть профессионалом в Photoshop.
Существует множество бесплатных руководств по созданию текстовых эффектов в Photoshop, но самый быстрый способ создания красивых текстовых эффектов — загрузить один из бесплатных стилей слоя Photoshop, представленных ниже.
Отредактируйте текст или вставьте свой собственный дизайн, чтобы мгновенно создавать эффекты акварели для ваших работ с SpoonGraphics.
Благодаря этому пакету стилей слоев Photoshop вы можете мгновенно преобразовать любой текст в текст в стиле 80-х. Пакет содержит 18 различных стилей и доступен как часть вашей подписки на Envato Elements.
Используйте этот стиль слоя, чтобы придать любому тексту вид в стиле видеоигры. В статье вы подробно расскажете о шагах, необходимых для воспроизведения этого эффекта, и вы даже можете загрузить файл Photoshop, чтобы продолжить.
С этим пакетом стилей слоя вы сможете вернуться в прошлое и сделать любой текст винтажным. Пакет содержит 18 стилей слоев и доступен как часть вашей подписки на Envato Elements.
Этот бесплатный шаблон PSD представляет собой реалистичный текстовый эффект с надписью мелом, который превратит ваш текст в потрясающую рукописную типографику на классной доске.
Придайте тексту более игривый вид, напоминающий названия видеоигр, с помощью этого пакета стилей слоев. Пакет доступен как часть вашей подписки на Envato Elements.
С помощью этого бесплатного PSD-файла вы можете добавить глубины и красочности своему обычному тексту. Все, что вам нужно сделать, это ввести текст в смарт-слой и сохранить изменения.
Используйте этот пакет стилей слоя, чтобы сделать текст более дымчатым. Пакет содержит 11 различных эффектов дыма, и вы можете получить этот пакет как часть подписки на Envato Elements.
С помощью этого бесплатного шаблона PSD вы можете преобразовать обычный текст в современный, красочный и потрясающий типографский стиль, создав уникальный и забавный эффект.
Следуя оригинальной эстетике чрезвычайно популярного телешоу, этот бесплатный текстовый стиль Photoshop идеально передает атмосферу и настроение «Очень странных дел».
Добавьте нотку ретро-стиля к своему тексту с помощью этого пакета ретро-стилей для Photoshop. В паке 10 разных стилей.
Эти бесплатные стили текста Photoshop идеально подходят для старых фильмов о Холлоудуде, ретро-рекламных плакатов и старинных уличных указателей 1930-х, 40-х и 50-х годов.
Сделайте свой текст светящимся в темноте с помощью этого пакета стилей слоя. В этом руководстве вы пройдете через шаги, необходимые для достижения этого эффекта, и вы можете загрузить файл Photoshop, чтобы продолжить.
В этот бесплатный PSD-шаблон входят три винтажных текстовых эффекта (и фотоэффекта), которые являются воплощением хорошего вкуса и простоты.
Получайте удовольствие от бесплатного шаблона текстового слоя PSD и придайте тексту эффект вкусного шоколада.
С помощью этого бесплатного текстового эффекта 3D Photoshop вы можете добавить глубины своему обычному тексту, а также придать ему многослойную текстуру. Введите текст в смарт-слой и сохраните изменения.
Чтобы применить этот эффект высокой печати, введите текст и затем примените стиль из палитры стилей. Супер-просто.
Используйте этот урок, чтобы узнать, как создать текст в стиле казино в Photoshop.Как обычно, в руководство включен файл Photoshop, так что вы можете легко следовать его указаниям.
Откройте смарт-объект, введите текст, примените изменения, и вы быстро получите забавный типографский эффект в стиле деревянного текста.
Простой, красочный и бесплатный эффект трехмерного текста. Вам просто нужно заменить текст предварительного просмотра с помощью смарт-объекта.
Дважды щелкните слой смарт-объекта и добавьте свой собственный текст или графику. Вы также можете изменить цвет фона, цвет текста и цвет глубины 3D.
С помощью этого пакета стилей слоя вы сможете мгновенно придать тексту металлический вид.
Почему выбирают Photoshop Elements в качестве программного обеспечения для графического дизайна — Сара Титус
Несколько лет назад, когда я искал программу для работы с графикой для своего блога, желая в то время чего-то более профессионального, чем PicMonkey, мой друг-блоггер предложил Photoshop Elements. И я не могу, хоть убей, вспомнить, кто сказал мне использовать его, но я помню, что это все изменило для меня.
Elements — это чрезвычайно качественный и профессиональный продукт, который является САМЫМ ПРОСТОЕ среди всех профессиональных программ для проектирования.
С учетом сказанного, изучение нового программного обеспечения — это ОГРОМНОЕ мероприятие. То, чему я научился всего два года. Когда дело доходит до печатных форм для Photoshop Elements, там не так много помощи, и поэтому, когда вы хотите сделать что-то конкретное, вам потребуются эоны, просто пытаясь что-то найти, и когда вы думаете, что у вас есть, он не ответит на ваш вопрос или покажу, как это сделать.
Я провёл много дней, выдергивая волосы, разочарованный и рычал на свой компьютер из-за отсутствия там тренировок. Хорошо, солидно, сделай это для меня супер легким, тренировка.
Но… графический дизайн — это то, что я люблю. Я увлечен этим, и чем больше я узнаю, тем больше увлекаюсь этим. Как кроличья нора в «Алисе в стране чудес», только вот в эту нору ХОЧЕТСЯ упасть! 🙂
Итак, день за днем, месяц за месяцем, в течение пары лет я проводил много свободного времени, просто возясь и играя с программным обеспечением.
Теперь, когда я знаю все тонкости и недостатки, как свои пять пальцев, я могу очень легко научить этому, и это НАСТОЛЬКО легко выучить. Действительно. Это значительно ускорит ваше обучение!
Вам не нужно тратить ДВА ГОДА на изучение программы. Я сделал это за тебя. Я вкладывала все время. Все, что вам нужно сделать, это сесть и следить за тем, как я учу. 🙂
Одна из моих самых больших находок, самое большое сокровище, которое я обнаружил, заключалась в том, как создавать раскраски.
Обычно, когда у меня есть свободное время, вы можете найти, что я создаю раскраски.Я освоил это, и это действительно НАСТОЛЬКО легко сделать, когда вы научитесь.
Эти навыки изменили для меня все.
В личной жизни мне нравится создавать печатные издания в качестве хобби.
Мне как блогеру помогает с трафиком.
Как владелец магазина, Elements помогает мне создавать прекрасные шедевры, которые люди хотят покупать.
НО… самое большое, что вы удивитесь, — это КАК создавать прекрасные произведения искусства.
На это, я бы сказал, нужно ВРЕМЯ.Вы не станете изучать графический дизайн за одну ночь, если только не пойдете для этого в школу. 🙂 Это требует времени. Нужно тренировать глаза. Что с чем хорошо смотрится. Это выглядит лучше здесь или там.
Со временем, чем больше вы будете экспериментировать с дизайном, тем лучше вы его добьетесь. Всегда руководствуйтесь своей интуицией, всегда делайте то, что, по вашему мнению, лучше всего выглядит. Вы начнете замечать, что развиваете свой собственный стиль и чутье.
Итак, я совсем не хочу, чтобы вы боялись. Потому что все мы начинаем в одном месте: с самого начала.Этот курс и есть то начало. Он научит вас всем фундаментальным вещам, которые вам нужно знать, а также всем моим секретам, уловкам, хитростям и советам на этом пути.
Элементы так сильно изменились для меня. Это буквально САМОЕ ЛЕГКОЕ из всех профессиональных программ для изучения, И это самое дешевое.
Хотя вы, безусловно, могли бы пойти и заплатить 10 долларов в месяц за Photoshop или 21 доллар в месяц за Illustrator, я считаю, что единовременный пожизненный доступ к программному обеспечению в долгосрочной перспективе намного экономичнее! И вы меня знаете, я ОЧЕНЬ СОБИРАЮТ деньги !!!
Если вы хотите узнать больше, у меня есть полный курс «Как создавать печатные формы с помощью Photoshop Elements» здесь, и если у вас нет его копии, вы можете найти Photoshop Elements на Amazon здесь.
.