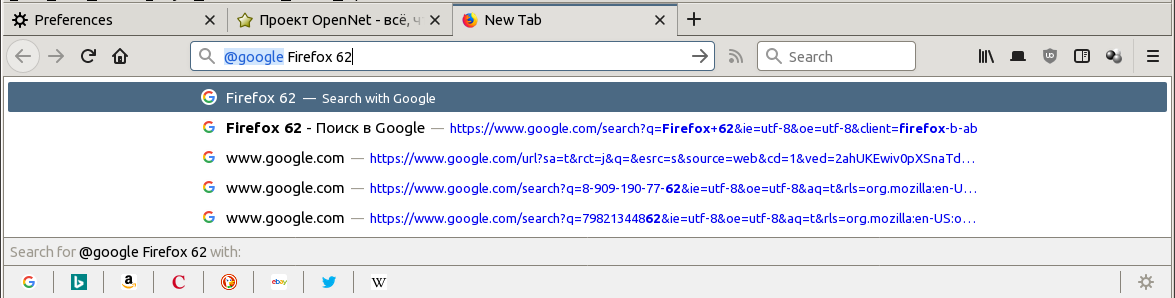Изменение настроек поиска по умолчанию в Firefox
Наладьте Firefox
Очистить Firefox
- Как это работает?
- Загрузить свежую копию
Панель Поиск на странице Настройки в Firefox позволяет вам настраивать параметры поиска. Вы можете добавить или удалить поисковые системы, изменить поисковую систему по умолчанию, назначить или изменить краткие имена, отключить или включить панель поиска и выбрать, необходимо ли отображать поисковые предложения в первую очередь или вообще не отображать.
Оглавление
- 1 Как открыть панель поиска
- 2 Панель поиска
- 3 Поисковая система по умолчанию
- 4 Поисковые предложения
- 5 Альтернативы поиска
- 5.1 Добавление или удаление поисковых систем
- 5.2 Удаление поисковой системы
- 5.3 Восстановление поисковых систем по умолчанию
- 5.

- 6 Краткие имена поисковых систем
На Панели меню в верхней части экрана щёлкните Firefox и выберите Настройки. Нажмите кнопку и выберите Настройки.Нажмите кнопку и выберите Настройки.
- Выберите Поиск на панели слева.
- Использовать адресную строку для поиска и навигации: Это параметр по умолчанию. Он предоставляет единый поиск и адресную строку.
- Добавить панель поиска на панель инструментов: Выберите этот параметр, если вы предпочитаете использовать отдельную панель поиска.
Используйте выпадающее меню под Поисковая система по умолчанию
Примечание: Некоторые расширения, которые добавлены в Firefox, могут устанавливать новую поисковую систему по умолчанию. Вы можете отключить или удалить расширение, которое произвело изменение, или можете выбрать другую поисковую систему из выпадающего меню, если предпочитаете другое умолчание.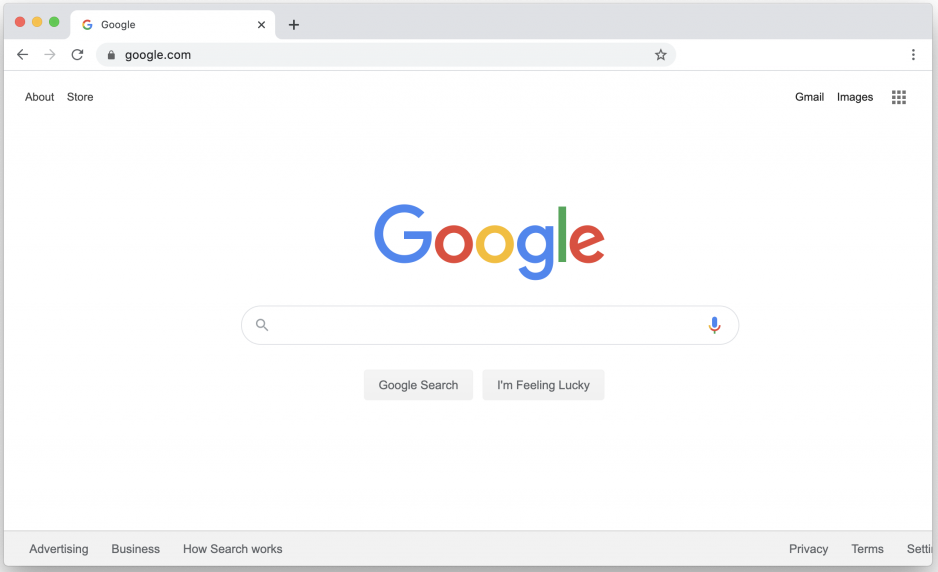
Как только вы начинаете набирать текст в панели поиска или адресной строке, ваша поисковая система по умолчанию показывает вам предложения, основанные на популярных или предыдущих поисковых запросах. Прочитайте статью Поисковые предложения в Firefox для получения дополнительной информации.
- Отображать поисковые предложения: Выберите этот параметр, чтобы включить или отключить поисковые предложения.
- Отображать поисковые предложения при использовании панели адреса: Когда поисковые предложения включены, выберите эту настройку, чтобы включить также поисковые предложения в результаты, которые перечисляются, когда вы совершаете поиск в адресной строке Firefox. Может отображаться до двух предложений из вашей Истории поиска. Они будут отображаться со значком часов вместо значка увеличительного стекла.
- Отображать поисковые предложения перед историей веб-сёрфинга при использовании панели адреса:

- Показывать поисковые предложения в приватных окнах: Выберите этот параметр, чтобы отобразить поисковые предложения в окнах Приватного Просмотра.
Когда вы начнете набирать в адресной строке или панели поиска, вы увидите значки ниже поисковых предложений, чтобы совершать поиск вместо этого с помощью других поисковых систем, Закладок, Владок и Истории.
Вы можете выбрать альтернативный тип поиска и использовать его для поиска, если не хотите использовать текущий тип поиска по умолчанию.
Чтобы удалить альтернативные поисковые системы, которые вы не хотите отображать в строке поиска или адресной строке, снимите флажок рядом с поисковой системой, указанной на панели поиска в разделе Сочетания клавиш поиска.Это не приведёт к удалению самих поисковых систем.
Добавление или удаление поисковых систем
Чтобы удалить поисковую систему из Firefox, восстановить поисковые системы по умолчанию, которые идут с Firefox, или добавить новую поисковую систему, перейдите в раздел Сочетания клавиш поиска на панели Поиск.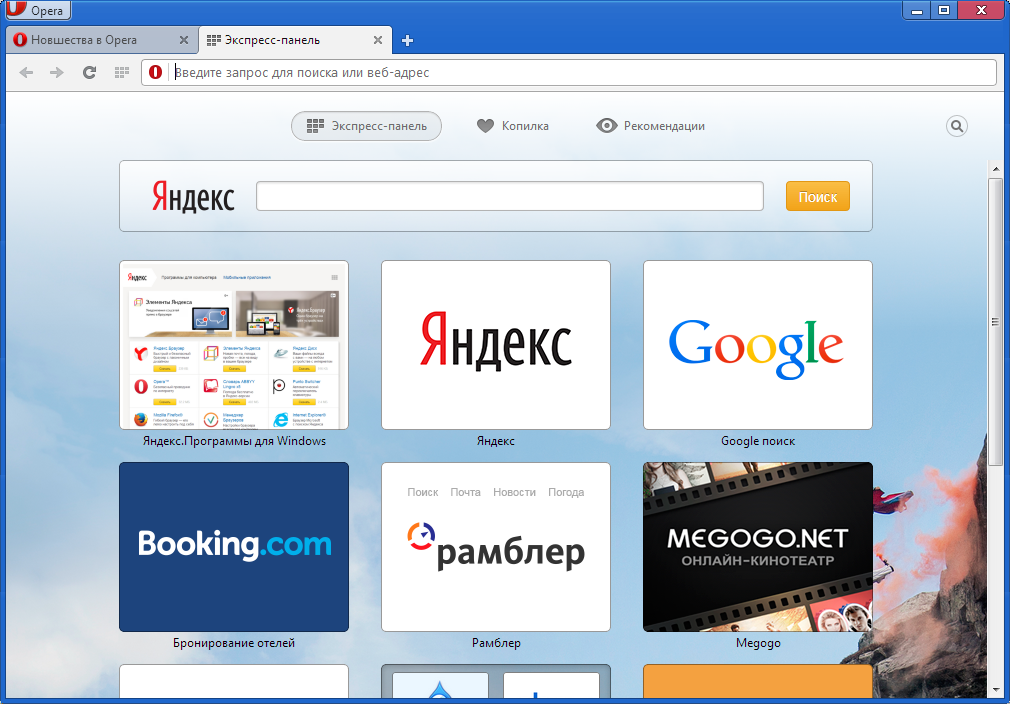
Удаление поисковой системы
- Щёлкните по поисковой системе, которую вы хотите удалить, чтобы выделить её.
- Щёлкните по кнопке Удалить внизу, чтобы убрать её из списка.
Заметка: Вы должны использовать Менеджер дополнений, чтобы удалить все поисковые системы, установленные как дополнения Firefox (прочитайте статью Отключение или удаление дополнений для получения подробной информации).
Восстановление поисковых систем по умолчанию
Если вы удалите какие-либо из поисковых систем, которые поставляются с Firefox по умолчанию, нажмите Восстановить набор поисковых систем систем по умолчанию в нижней части панели Поиск, чтобы вернуть их.
Добавление новой поисковой системы
- Щёлкните по ссылке Найти другие поисковые системы в нижней части панели Поиск.
- Откроется страница дополнений Firefox со списком доступных инструментов поиска.
- Нажмите на поисковую систему, которую вы хотите добавить, и нажмите Добавить в Firefox.

Для получения подробной информации о добавлении или удалении поисковой системы прочитайте статью Добавление или удаление поисковых систем в Firefox.
Вы можете назначить или изменить краткие имена для ваших любимых поисковых систем, чтобы совершать поиск легче. Для получения дополнительной информации прочитайте статью Назначение кратких имён поисковым системам.
Поделитесь этой статьёй: http://mzl.la/1VSkUwR
Эти прекрасные люди помогли написать эту статью:
Unghost, Harry, Anticisco Freeman, Valery Ledovskoy, SwanMr.pound, Victor Bychek
Станьте волонтёром
Растите и делитесь опытом с другими. Отвечайте на вопросы и улучшайте нашу базу знаний.
Подробнее
Firefox 98.0.1 перестал поддерживать Яндекс и Mail.ru в качестве поисковиков по умолчанию / Хабр
ancotirВремя на прочтение 2 мин
Количество просмотров35K
Браузеры IT-компании
Пользователи Сети сообщают, что Firefox 98.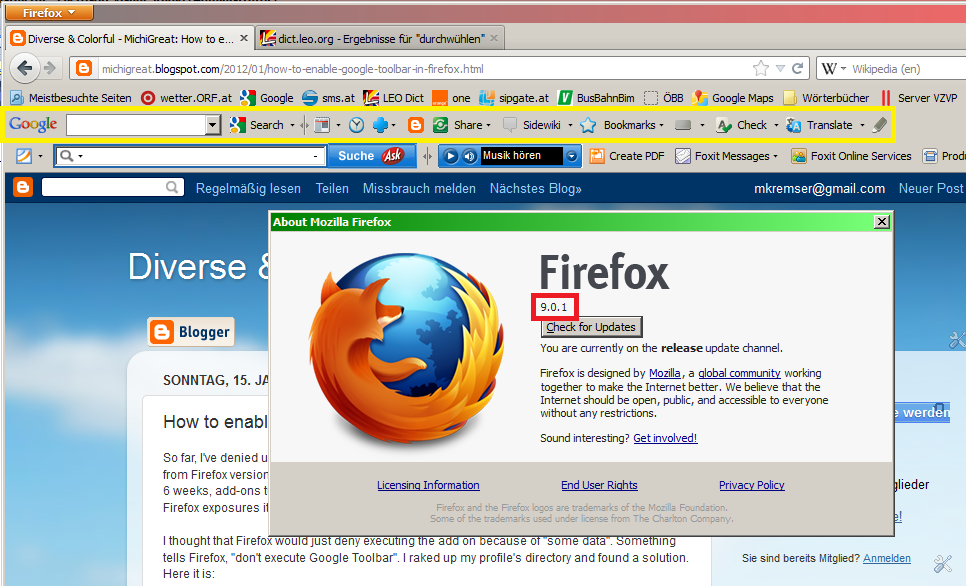 0.1 перестал поддерживать Яндекс и Mail.ru в качестве поисковиков по умолчанию. Все текущие пользователи были переключены на Google. Редакция Хабра проверила эту информацию на своих устройствах — в списках поисковых систем по умолчанию поисковиков больше нет.
0.1 перестал поддерживать Яндекс и Mail.ru в качестве поисковиков по умолчанию. Все текущие пользователи были переключены на Google. Редакция Хабра проверила эту информацию на своих устройствах — в списках поисковых систем по умолчанию поисковиков больше нет.
Предположительно, отечественный поисковик слетел после обновления Firefox. Однако пользователи Хабра пишут, что с отключённым автоматическим обновлением в версиях 95.0.2 и 89.0.1, без ручного обновления Яндекс исчез из списка поисковых систем.
Пользователь @xbox представил два скриншота альтернативных поисковых систем в настройках браузера после обновления и до обновления. В новой версии (98.0.1) в списке удален поиск Яндекса, а также поиск Mail.ru. При нажатии в разделе настроек на ссылку «Найти другие поисковые системы» по запросам «Яндекс» / «Yandex» среди сотен расширений браузера в категории «Инструменты поиска» поиск Яндекса не находится.
СкриншотыНа текущий момент Mozilla никак не прокомментировала ситуацию.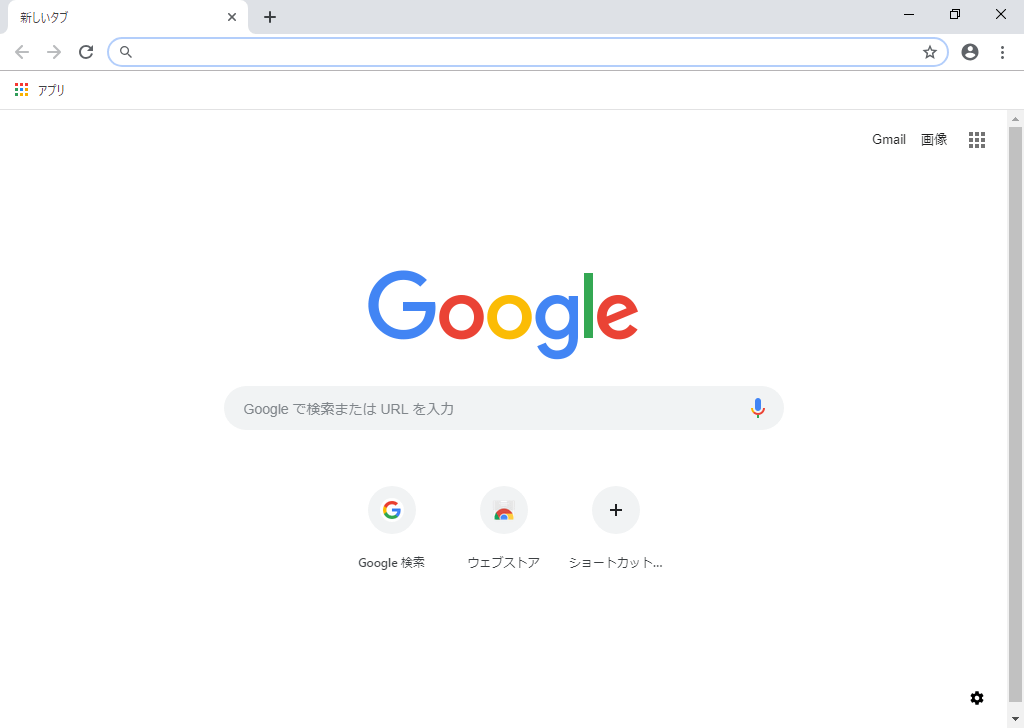
Как указано в Support Mozilla, время от времени Mozilla может обновлять список поисковых систем, доступных в Firefox или для установки по умолчанию в отдельных регионах. В таком случае пользователю должно прийти соответствующее уведомление, однако удаление Яндекса проходит в большинстве случаев «по-тихому».
Если пользователь планирует продолжать использовать удалённую поисковую систему, необходимо установить сторонний поисковый плагин или дополнение для этой системы. На Support Mozilla есть инструкция: Добавление или удаление поисковых систем в Firefox. Кроме того, для восстановления поисковика можно зайти на yandex.ru, сделать правый клик по URL и из контекстного меню добавить Яндекс в поиск. После его можно вернуть как поиск по-умолчанию из настроек браузера. По сообщениям пользователей, все имеющиеся способы восстановления удалённых поисковиков в Firefox работают.
Некоторые пользователи форума ЯПлакалъ сообщают, что после обновления версия браузера для Windows 10 продолжает поддерживать Яндекс в качестве поисковика по-умолчанию. При этом в версии для Ubuntu поисковик слетел. В свежей версии браузера для Manjaro Яндекс не слетел после обновления.
При этом в версии для Ubuntu поисковик слетел. В свежей версии браузера для Manjaro Яндекс не слетел после обновления.
В релизе Firefox 98.0 указано, что браузер может удалить поисковые системы по умолчанию из некоторых пользовательских систем, поскольку Mozilla не получила официальное разрешение на включение поисковой системы в браузер.
Редакция Хабра сделала запрос в Яндекс и Mozilla. На текущий момент компании отказались комментировать ситуацию.
15 марта Представители Mozilla пояснили, что перестали поддерживать Яндекс из-за преобладания в поисковой выдаче предвзятых материалов, что расходится с принципами Mozilla в отношении нейтральной обработки информации. Кроме того, отечественный поисковик исключили из белорусской, казахской и турецкой сборок, в которых он предлагался по умолчанию.
Только зарегистрированные пользователи могут участвовать в опросе. Войдите, пожалуйста.
В вашем Firefox получается установить Яндекс в качестве поисковика по умолчанию?
19.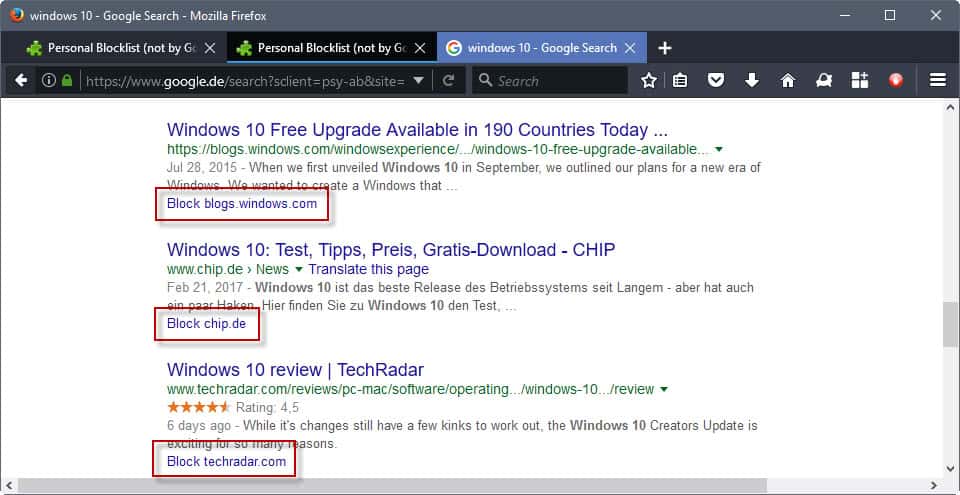 95%
Да
166
95%
Да
166
16.95% Нет 141
17.55% Не пользуюсь Firefox 146
45.55% Не пользуюсь поисковиком Яндекса 379
Проголосовали 832 пользователя. Воздержались 66 пользователей.
Теги:
- яндекс
- firefox
- mozilla
- mozilla firefox
Хабы:
- Браузеры
- IT-компании
Всего голосов 42: ↑40 и ↓2 +38
Комментарии 143
Екатерина Хананова @ancotir
Информационная служба Хабра
Сайт Telegram
Комментарии Комментарии 143
Как изменить поисковую систему вашего браузера по умолчанию : HelloTech How
Search forContents
Google, Bing и Yahoo входят в число ведущих поисковых систем в мире.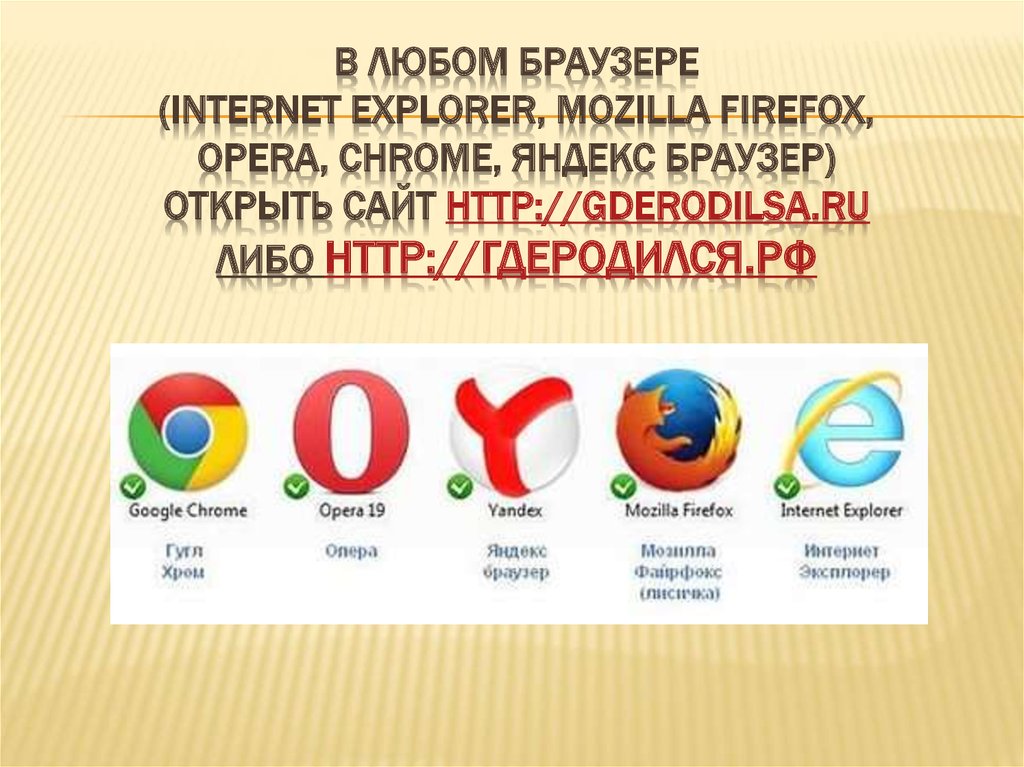 Однако вы всегда можете использовать другую поисковую систему, отличную от используемой по умолчанию в вашем браузере. Таким образом, вы можете искать термин прямо из адресной строки браузера и получать результаты из предпочитаемой вами поисковой системы. Вот как изменить поисковую систему по умолчанию в Chrome, Safari, Firefox и Microsoft Edge.
Однако вы всегда можете использовать другую поисковую систему, отличную от используемой по умолчанию в вашем браузере. Таким образом, вы можете искать термин прямо из адресной строки браузера и получать результаты из предпочитаемой вами поисковой системы. Вот как изменить поисковую систему по умолчанию в Chrome, Safari, Firefox и Microsoft Edge.
Как изменить поисковую систему по умолчанию в Chrome
Чтобы изменить поисковую систему по умолчанию в Chrome, нажмите значок с тремя точками в правом верхнем углу. Затем перейдите в Настройки > Поисковая система > Поисковая система, используемая в адресной строке. Выберите другого провайдера в раскрывающемся меню. Добавьте провайдера, которого нет в списке, перейдя к Управление поисковыми системами , нажав Добавить, затем Сделать по умолчанию под кнопкой Дополнительные действия .
- Откройте Chrome и щелкните значок с тремя точками. Вы увидите это в правом верхнем углу окна браузера.

- Затем нажмите Настройки . Вы найдете это в нижней части всплывающего меню.
- Затем прокрутите вниз до Поисковая система . Вы также можете нажать Поисковая система на левой боковой панели, чтобы перейти к настройкам.
- Затем щелкните раскрывающееся меню рядом с Поисковая система, используемая в адресной строке .
- Наконец, выберите, какую поисковую систему использовать по умолчанию.
Если предпочитаемая поисковая система не отображается в раскрывающемся меню, выберите Управление поисковыми системами , щелкните три точки рядом с предпочитаемой поисковой системой и выберите Использовать по умолчанию.
Вы также можете добавить новую поисковую систему, нажав кнопку Добавить . Вам нужно будет ввести имя, ключевое слово и URL предпочитаемой вами поисковой системы.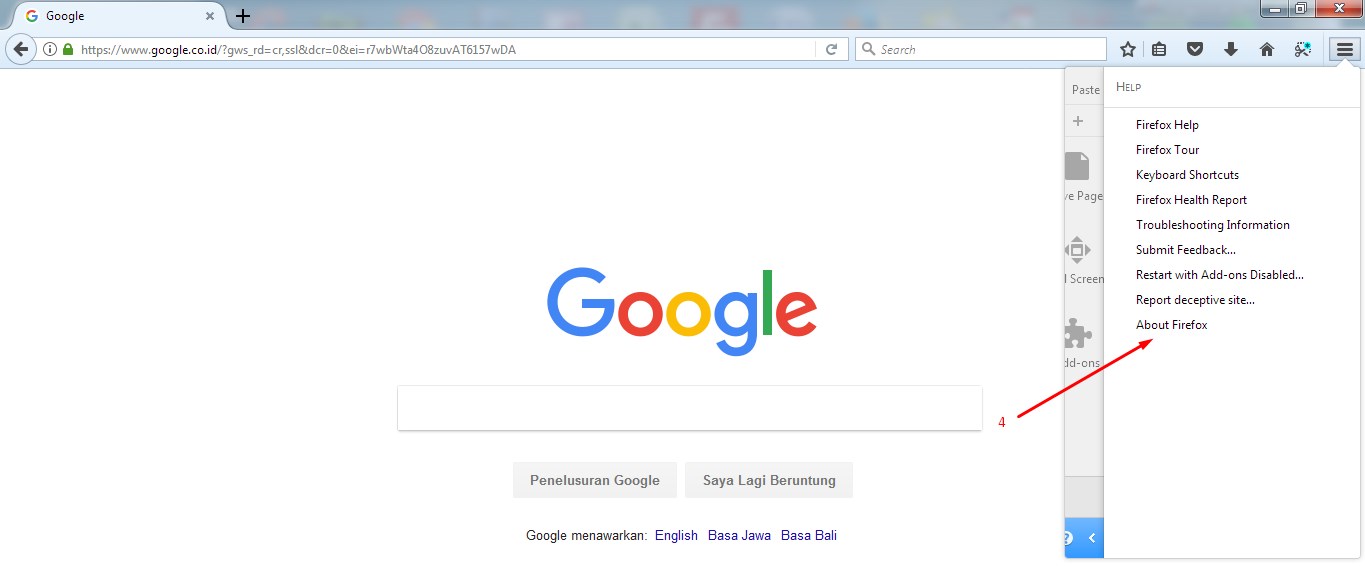 Чтобы добавить URL-адрес, выполните поиск в этой поисковой системе и скопируйте URL-адрес. Затем замените поисковый запрос, который вы использовали, на %s .
Чтобы добавить URL-адрес, выполните поиск в этой поисковой системе и скопируйте URL-адрес. Затем замените поисковый запрос, который вы использовали, на %s .
Например, вы должны ввести http://www.google.com/search?q=%s, чтобы добавить Google. После того, как вы введете новую поисковую систему, вам нужно будет щелкнуть три точки рядом с ней и выбрать Сделать по умолчанию .
Как изменить поисковую систему по умолчанию в Safari
Чтобы изменить поисковую систему по умолчанию в Safari, откройте браузер и нажмите Safari в строке меню Apple. Затем выберите Настройки, нажмите Поиск и выберите поисковую систему по умолчанию в раскрывающемся меню рядом с Поисковая система .
- Откройте Safari. Вы можете найти это в папке «Приложения».
- Затем нажмите Safari в верхнем левом углу экрана.
- Далее выберите Настройки .

- Затем выберите вкладку Поиск. Вы увидите это в верхней части всплывающего окна.
- Затем щелкните раскрывающееся меню рядом с Поисковая система . Вы можете выбирать только между Google, Yahoo, Bing и DuckDuckGo.
- Наконец, выберите, какую поисковую систему использовать по умолчанию.
Вы также можете изменить поисковую систему по умолчанию в Safari в любое время, щелкнув значок увеличительного стекла в левой части адресной строки. После того, как вы выберете поисковую систему по умолчанию, рядом с ее названием появится галочка.
Как изменить поисковую систему по умолчанию в Firefox
Чтобы изменить поисковую систему по умолчанию в Firefox, щелкните трехстрочный значок в правом верхнем углу. Затем перейдите в Параметры > Поиск и выберите поисковую систему из раскрывающегося списка Поисковая система по умолчанию .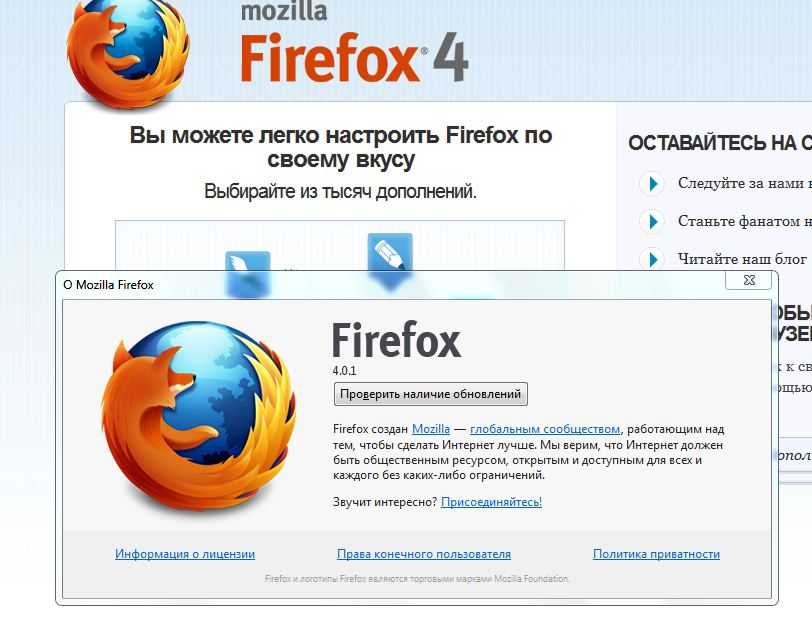 Если предпочитаемого поставщика нет в списке, прокрутите вниз до Найти другие поисковые системы .
Если предпочитаемого поставщика нет в списке, прокрутите вниз до Найти другие поисковые системы .
- Открыть Firefox .
- Затем щелкните трехстрочный значок. Вы увидите это в правом верхнем углу окна.
- Далее выберите Опции .
- Нажмите Найдите на левой боковой панели . Если вы этого не видите, разверните окно браузера.
- Затем прокрутите вниз и щелкните раскрывающееся меню под Поисковая система по умолчанию .
- Наконец, выберите, какую поисковую систему использовать по умолчанию.
Если вы не видите предпочитаемую поисковую систему в раскрывающемся списке, нажмите Найдите больше поисковых систем в самом низу страницы. Затем введите название предпочитаемой поисковой системы в строке поиска в правом верхнем углу.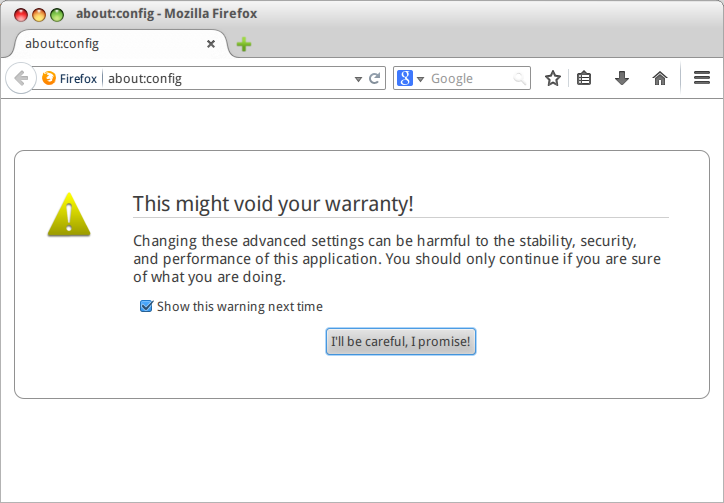
Затем нажмите кнопку Добавить в Firefox и выберите Добавить в появившемся всплывающем окне. Наконец, вернитесь на страницу Firefox Options и выберите поисковую систему в раскрывающемся меню Default Search Engine .
Как изменить поисковую систему по умолчанию в Edge
Чтобы изменить поисковую систему по умолчанию в Edge, щелкните значок с тремя точками в правом верхнем углу. Затем перейдите в Настройки > Конфиденциальность, поиск и службы. Щелкните стрелку в адресной строке и выберите поставщика из раскрывающегося списка. Вы можете добавить дополнительных поставщиков в разделе Управление поисковыми системами.
- Откройте браузер Edge и щелкните значок с тремя точками . Вы найдете это в правом верхнем углу окна браузера.
- Затем выберите Настройки .
- Затем нажмите Конфиденциальность и службы на левой боковой панели.
 Если вы этого не видите, разверните окно браузера. Кроме того, вы можете ввести edge://settings/privacy в адресную строку в верхней части окна браузера и нажать Enter.
Если вы этого не видите, разверните окно браузера. Кроме того, вы можете ввести edge://settings/privacy в адресную строку в верхней части окна браузера и нажать Enter. - Затем прокрутите вниз и выберите Адресная строка и найдите . Это будет внизу страницы.
- Наконец, выберите предпочитаемую поисковую систему из раскрывающегося меню рядом с Поисковая система в адресной строке .
Если вы не видите предпочитаемую поисковую систему в раскрывающемся меню, щелкните Управление поисковыми системами , а затем выберите Добавить . Затем введите имя, ключевое слово и URL предпочитаемой поисковой системы. Чтобы добавить URL-адрес, найдите что-нибудь в этой поисковой системе. Затем скопируйте URL-адрес и замените поисковый запрос на 9.0011 %s .
Например, вы должны ввести http://www.google.com/search?q=%s, чтобы добавить Google.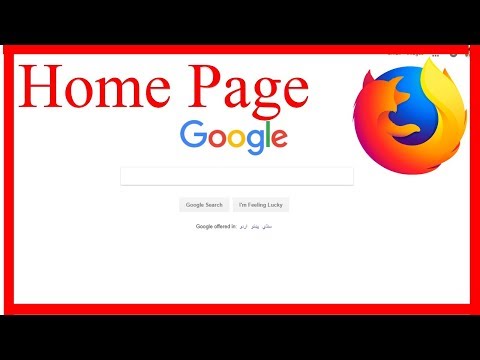 После того, как вы введете новую поисковую систему, вам нужно будет щелкнуть три точки рядом с ней и выбрать Сделать по умолчанию .
После того, как вы введете новую поисковую систему, вам нужно будет щелкнуть три точки рядом с ней и выбрать Сделать по умолчанию .
Теперь, когда вы знаете, как изменить поисковую систему в Chrome, Safari, Firefox и Edge, ознакомьтесь с нашим руководством о том, как изменить браузер по умолчанию на компьютере с Windows 10 или Mac.
Наверх
Обновлено 25 января 2023 г.
Tagged: ChromeEdgeFirefoxSafariSearch Engine
Была ли эта статья полезной?
Да Нет
Статьи по теме
Изменение настроек поиска по умолчанию в Firefox
Настройте Firefox
Обновить Firefox
- Как это работает?
- Скачать свежую копию
Панель поиска в настройках Firefox
позволяет настроить параметры поиска. Вы можете добавлять или удалять поисковые системы, изменять поисковую систему по умолчанию, назначать или изменять сочетания ключевых слов, включать или выключать панель поиска и выбирать, отображать ли поисковые подсказки в первую очередь или нет.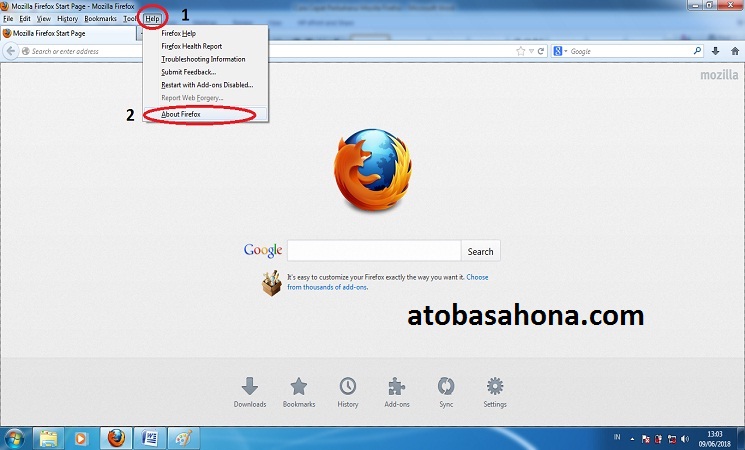
СОДЕРЖАНИЕ
- 1 Откройте поисковую панель
- 2 Поисковой панель
- 3 Поисковая система по умолчанию
- 4 Предложения поиска
- 5 Альтернативы поиска
- 6 Снимите или добавьте поисковые машины
- 6.1. Снимите Engine . 6.2 Восстановить поисковые системы по умолчанию
- 6.3 Добавить новую поисковую систему
- 7 Ключевые слова поисковой системы
- В строке меню в верхней части экрана нажмите Firefox и выберите «Настройки». Нажмите кнопку меню и выберите «Настройки».
- Выберите Поиск на левой панели.
- Использовать адресную строку для поиска и навигации: Это настройка по умолчанию. Он обеспечивает единую строку поиска и адресную строку.
- Добавить панель поиска на панель инструментов: Выберите этот параметр, если предпочитаете отдельную панель поиска.
Используйте раскрывающееся меню под Поисковая система по умолчанию , чтобы выбрать поисковую систему, которую вы хотите использовать по умолчанию.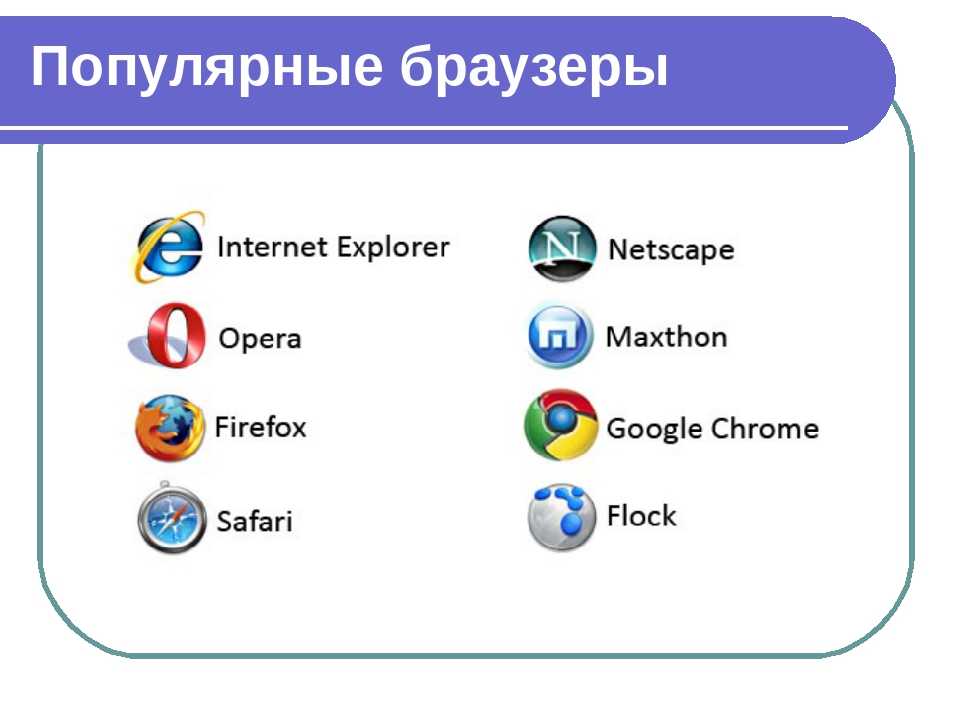
Примечание : Некоторые расширения, добавленные в Firefox, могут установить новую поисковую систему по умолчанию.
Вы можете отключить или удалить расширение, внесшее изменение, или выбрать другую поисковую систему из раскрывающегося меню, если вы предпочитаете другое значение по умолчанию.
Когда вы вводите текст в строку поиска или адресную строку, поисковая система по умолчанию показывает вам предложения, основанные на популярных поисковых запросах или на основе ваших предыдущих поисков. Дополнительную информацию см. в разделе Поисковые предложения в Firefox.
- Предоставление поисковых подсказок: Выберите этот параметр, чтобы включить или отключить поисковые подсказки.
- Показывать поисковые подсказки в результатах адресной строки: Когда поисковые подсказки включены, выберите этот параметр, чтобы также включать поисковые подсказки в результаты, которые отображаются при поиске из адресной строки Firefox.
 Также может появиться до двух предложений из вашей истории поиска. Они будут обозначены значком часов вместо значка увеличительного стекла.
Также может появиться до двух предложений из вашей истории поиска. Они будут обозначены значком часов вместо значка увеличительного стекла. - Показывать поисковые подсказки перед историей посещенных страниц в результатах адресной строки: Выберите этот параметр, чтобы отображать поисковые подсказки перед историей посещенных страниц.
- Показывать поисковые подсказки в приватных окнах: Выберите этот параметр, чтобы отображать поисковые подсказки в приватных окнах.
- Показывать поисковые подсказки в результатах адресной строки: Когда поисковые подсказки включены, выберите этот параметр, чтобы также включать поисковые подсказки в результаты, которые отображаются при поиске из адресной строки Firefox.
Когда вы начнете вводить текст в адресной строке или строке поиска, вы увидите значки под поисковыми предложениями, чтобы вместо этого выполнять поиск с помощью других поисковых систем, закладок, вкладок или истории.
Вы можете выбрать альтернативный тип поиска и использовать его для поиска, если вы не хотите использовать текущий по умолчанию.
Чтобы удалить альтернативные поисковые системы, которые вы не хотите отображать в строке поиска или адресной строке, снимите флажок рядом с поисковой системой, указанной на панели поиска в разделе Ярлыки поиска .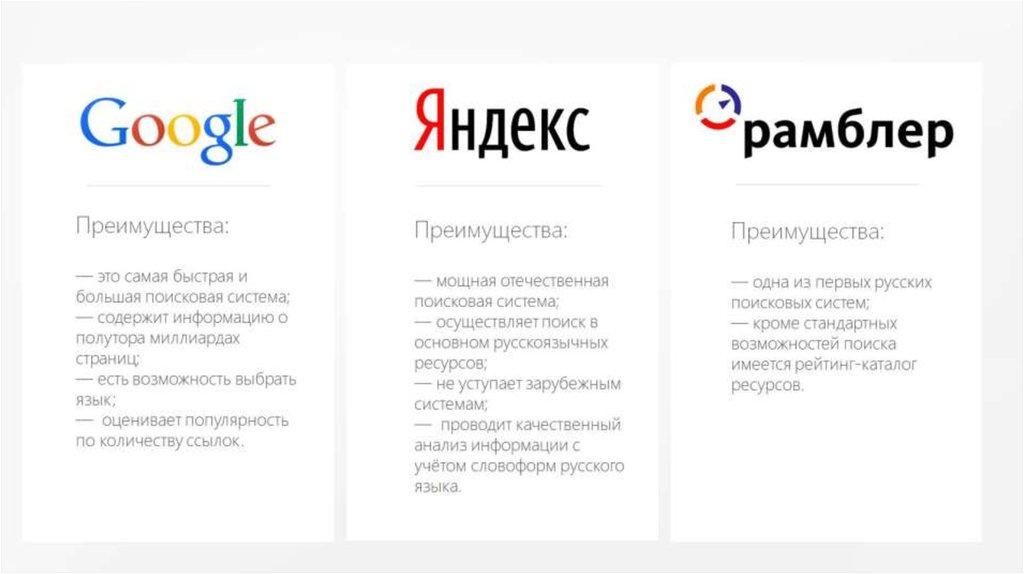 Это не удалит сами поисковые системы.
Это не удалит сами поисковые системы.
Чтобы удалить поисковую систему из Firefox, восстановить поисковые системы по умолчанию, поставляемые с Firefox, или добавить новую поисковую систему, перейдите на страницу Ярлыки поиска раздел панели поиска.
Удалить поисковую систему
- Нажмите на поисковую систему, которую хотите удалить, чтобы выделить ее.
- Нажмите кнопку «Удалить» внизу, чтобы удалить его из списка.
Примечание: Вы должны использовать менеджер дополнений, чтобы удалить все поисковые системы, установленные как расширения Firefox (подробности см. в разделе Отключение или удаление дополнений).
Восстановить поисковые системы по умолчанию
Если вы удалите какие-либо поисковые системы, поставляемые с Firefox по умолчанию, щелкните Восстановить поисковые системы по умолчанию в нижней части панели поиска, чтобы вернуть их обратно.
Добавить новую поисковую систему
- Щелкните ссылку Найти другие поисковые системы в нижней части панели поиска.



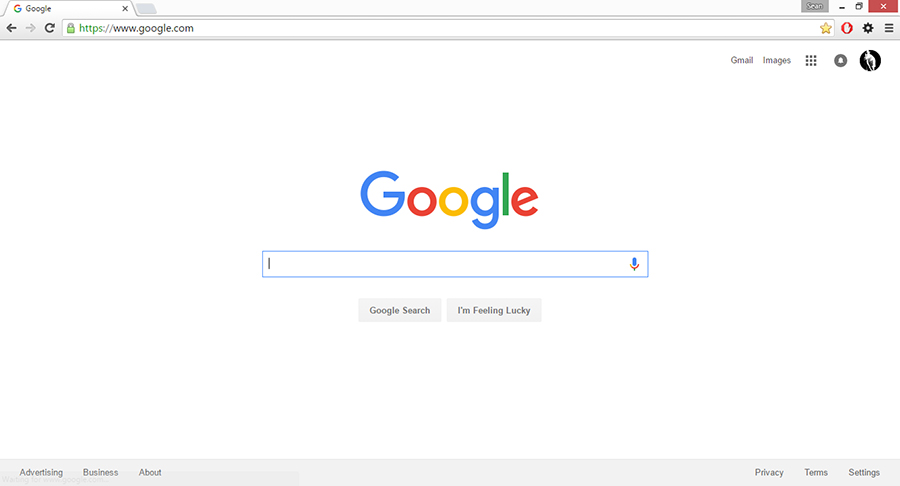
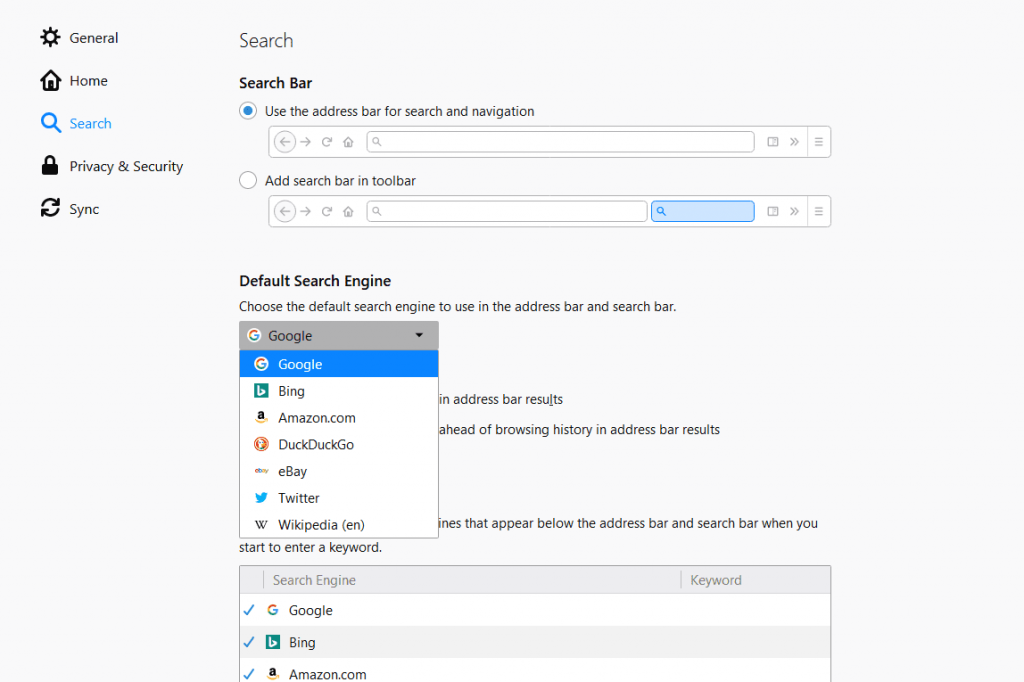

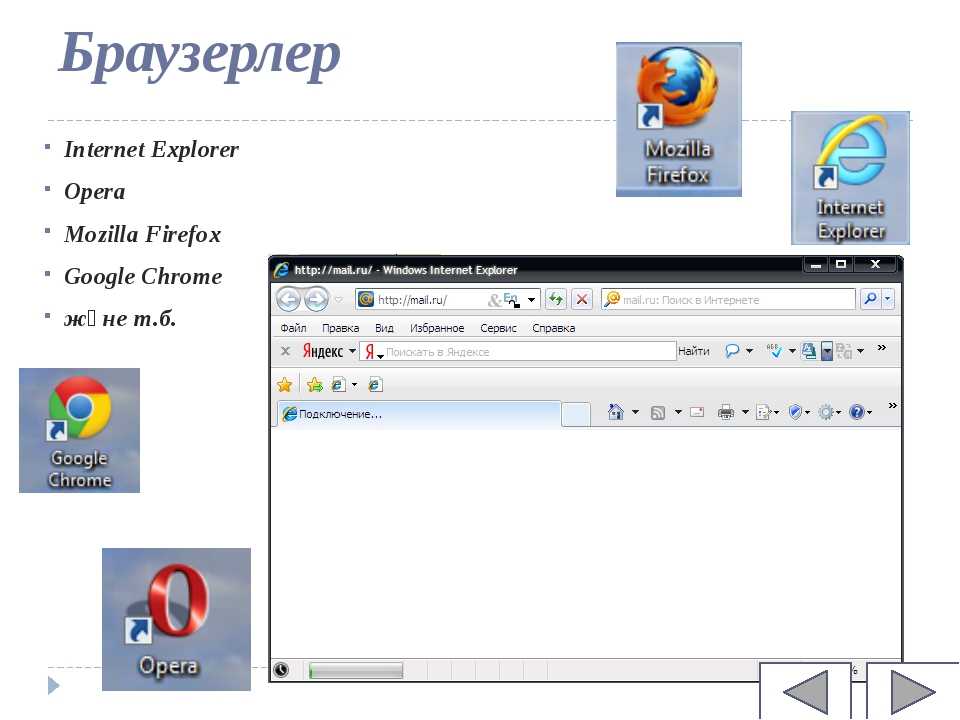
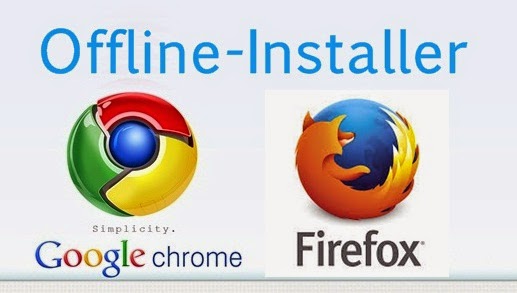 Если вы этого не видите, разверните окно браузера. Кроме того, вы можете ввести edge://settings/privacy в адресную строку в верхней части окна браузера и нажать Enter.
Если вы этого не видите, разверните окно браузера. Кроме того, вы можете ввести edge://settings/privacy в адресную строку в верхней части окна браузера и нажать Enter. Также может появиться до двух предложений из вашей истории поиска. Они будут обозначены значком часов вместо значка увеличительного стекла.
Также может появиться до двух предложений из вашей истории поиска. Они будут обозначены значком часов вместо значка увеличительного стекла.