Фоны для Фотошопа: темные
MyPhotoshop.ru Различные фоны для фотошопа: скачать бесплатно Фоны для Фотошопа: Темные
В данной публикации представлены различные темные фоны, которые вы можете скачать и использовать в программе Photoshop в дальнейшей работе.
Примечание: Некоторые фоны представлены в виде паттернов. О том, как их добавить в программу читайте в нашей статье: “Установка паттерна (узора) в Фотошопе”.
#1. Темные фоны с текстурой стали
5 Dark Stainless Steel Textures (by Natsum-i)
Количество фонов: 5 шт.
Формат файла фона: PNG
#2. Темные фоны с текстурой дерева
Tileable Dark Wood Patterns (Webtreats)
Количество фонов: 16 шт.
Формат файла фона: JPG, PAT
#3. Паттерны для создания фонов с темно-синими абстрактными узорами
Midnight Blue Patterns
Количество фонов: 6 шт.
Формат файла фона: JPG, PAT
#4.
 Темные фоны с текстурой металлической сетки
Темные фоны с текстурой металлической сетки8 Seamless Dark Metal Grid Patterns
Количество фонов: 8 шт.
Формат файла фона: JPG
#5. Нежные фоны в темных тонах
Soft Dark Patterns (by xara24)
Количество фонов: 18 шт.
Формат файла фона: PAT
#6. Фоны с темными текстурами
20 Dark Patterns (by ZERGEV)
Количество фонов: 20 шт.
Формат файла фона: JPG, PAT
#7. Паттерны с геометрическими узорами для создания темных фонов
30 Simple Patterns (by mslooten)
Количество фонов: 30 шт.
Формат файла фона: PAT
КУРСЫ:
СМОТРИТЕ ТАКЖЕ
Горячие клавиши в Photoshop
Фоны для Фотошопа: Лес
Фоны для Фотошопа: Черные
Как удалить фон с изображения в Photoshop
Как вырезать объект в Photoshop
Рамки для Фотошопа: Школьные
Урок создания анимации в Фотошопе
Изменяем размер изображения в Photoshop
Урок объединения слоев в Фотошопе
Улучшение качества фото в Фотошопе
Фоны для Фотошопа: Небо
Как рисовать прямые линии в Фотошопе
Замена цвета объекта/изображения в Photoshop на другой
Вставка фотографии в рамку в Photoshop
Наборы кистей для Фотошопа: Текстурные
Урок ретуши лица в Фотошопе для начинающих и не только
Инструмент “Заливка” в Фотошопе: как пользоваться
Двойная экспозиция в Фотошопе
Как создать документ формата А4 в Фотошопе
Замена фона на фотографии в Фотошопе
Уменьшение размера объекта в Фотошопе
Выделение слоя в Фотошопе: как сделать
Рамки для Фотошопа: С днем рождения
Градиент в Фотошопе: как сделать
Включение и настройка сетки в Photoshop
Создание афиши своим руками в Фотошопе
Фоны для Фотошопа: Рамки
Создание контура в Photoshop
Рисование треугольника в Фотошопе: 2 метода
Создание коллажей в Фотошопе: подробное руководство
Как создать слой в Photoshop
Кадрирование фото в Фотошопе
Заливка слоя в Фотошопе
Вставка изображения в Фотошоп: пошаговое руководство
Ретуширование фотографий с помощью частотного разложения в Фотошопе
Как нарисовать прямоугольник в Фотошопе
Вставка лица на фото-шаблон в Фотошопе
Изменение прозрачности слоя в Фотошопе
Отмена выделения в Фотошопе
Как сделать виньетирование фотографий в Photoshop
Наложение текстуры гранита на текст в Фотошопе
Отмена действий в Фотошопе
Тёмный задний фон — 99 фото
1Темная текстура
2
Тёмный фон для фотошопа
3
Тёмный фон для фотошопа
4
Тёмный фон для фотошопа
5
Темная текстура
6
Темный фон
7
Темный фон
8
Красивый темный фон
9
Мистический фон
10
Красивый черный фон
11
Темный фон
12
Темный задний фон
13
Черная стена
14
Темный фон
15
Черная текстура
16
Серый мрачный фон
17
Фон для текста темный
18
Красивый темный фон
19
Темный фон
20
Темный фон
21
Мрачный фон для фотошопа
22
Сине фиолетовая абстракция
23
Мрачный фон для фотошопа
24
Красивый синий фон
25
Темный фон
26
Черный фон с узорами
27
Мемные фоны
28
Задний фон черный
29
30
Темный задний фон
31
Красивый темный фон
32
Темный фон
33
Темный задний фон
34
Темный текстурный фон
35
Задний фон
36
Темный фон
37
Чёрный фон для фотошопа
38
Темная тема
39
Текстуры для фотошопа
40
Темный фон
41
Темный космос
42
Красивые темные обои
43
Темный фон однотонный
44
Темный фон
45
Темный задний фон
46
Декоративная штукатурка синяя
47
Темно бордовый фон
48
Красивый черный градиент
49
Глубокий черный
50
51
Синие обои
52
Градиентный фон
53
Геометрическая абстракция
54
Глянцевая поверхность текстура
55
Темный фиолетовый фон
56
Темный фон
57
Фон для сайта
58
Задний фон для портрета
59
Темный фон однотонный
60
Красивый задний фон
61
Темный лес
62
Красивый фон для портрета
63
Текстуры для фотошопа
64
Чёрно красный фон
65
Темный серый фон
66
Задний фон
67
Чёрный фон для фотошопа
68
Красивые текстуры
69
Текстуры для фотошопа
70
Красивый темный фон
71
Текстуры для фотошопа красивые
72
Фотосессия на синем фоне
73
Ночной лес
74
Красивый черный фон
75
Темный фон однотонный
76
Тёмный фон для фотошопа
77
Кирпичная стена фон
78
Красивый темный фон
79
Темный фон
80
Тёмно синий фон
81
Черный фон
82
Темные леса
83
Черно бирюзовый
84
Темный фон
85
Мемные фоны
86
Темный фон
87
Фон для стима
88
Задний фон черный
89
Красивый темный фон
90
Темно синий фон градиент
91
Тёмный фон для фотошопа
92
Кирпичная стена фон
93
Темная текстура
94
Черный фон градиент
95
Тёмный фон для призентаций
96
Красивый серый фон
97
Мистический фон
98
Превратите изображение в фон любого цвета с помощью Photoshop
Узнайте шаг за шагом, как превратить изображение в черный, белый или любой цвет фона с помощью Photoshop! Идеально подходит для добавления места для текста или смешивания изображения с дизайном.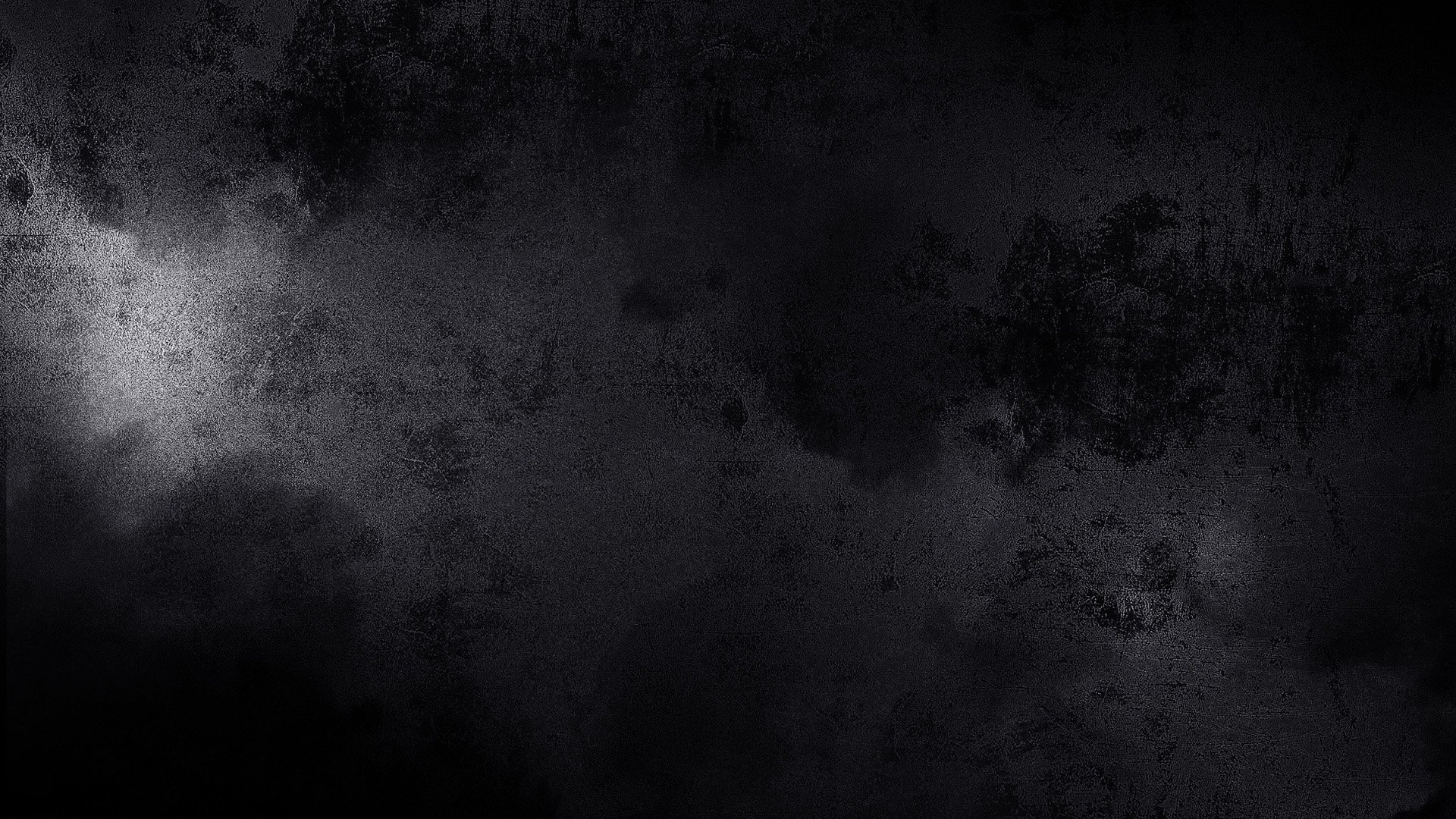
Загрузить PDF-файл: переход изображения к фону любого цвета
Автор сценария Стив Паттерсон.
В этом уроке я покажу вам, как легко превратить изображение в любой фоновый цвет с помощью Photoshop. Это отличный способ смешать изображение с более крупным дизайном или создать пространство для добавления текста рядом с объектом.
Мы начнем с создания нового документа и размещения в нем изображения. Затем мы выберем исходный цвет для фона и закрасим изображение цветом, используя маску слоя. Наконец, я покажу вам, как изменить фон на любой понравившийся вам цвет, в том числе, как выбрать цвет непосредственно из самого изображения.
Вот пример того, как будет выглядеть окончательный результат:
Изображение превратилось в фоновый цвет.
Начнем!
Какая версия Photoshop мне нужна?
Вы можете использовать любую последнюю версию Photoshop. Но обратите внимание, что на одном из шагов используется градиент, и Adobe внесла изменения в градиенты еще в Photoshop 2020. Поэтому для достижения наилучших результатов в этом уроке вам нужно использовать Photoshop 2020 или более позднюю версию. Загрузите последнюю версию Photoshop здесь.
Шаг 1: Создайте новый документ Photoshop
Начните с создания нового документа. Если вы находитесь на главном экране Photoshop, создайте новый документ, щелкнув значок 9.0027 Создать новую кнопку
Нажмите Создайте новый
на главном экране.
Или, если вы находитесь в основном интерфейсе, перейдите в меню File и выберите New :
Перейдите в меню «Файл» > «Создать».
Затем в диалоговом окне «Новый документ» введите свои настройки. Я установлю Width на 3000 пикселей , Height на 1600 пикселей , Разрешение
Новые настройки документа.
Затем создайте новый документ, нажав кнопку Создать :
Нажатие кнопки «Создать».
Шаг 2. Поместите изображение в документ
Затем поместите свое изображение в документ, перейдя в меню File и выбрав Place Embedded:
Перейдите в меню «Файл» > «Поместить встроенный».
Перейдите к изображению на своем компьютере, щелкните изображение, чтобы выбрать его, а затем щелкните
Выбор изображения и нажатие кнопки «Поместить».
Связано: Открыть изображение и поместить изображение в Photoshop
Photoshop помещает изображение в документ и открывает команду «Свободное преобразование», чтобы мы могли при необходимости изменить размер изображения и переместить его на место. Если ваше изображение больше размера документа, Photoshop автоматически изменит его размер, как это было здесь (модный портрет из Adobe Stock):
Free Transform открывается автоматически при помещении изображения в документ.
Шаг 3. Перетащите объект на одну сторону документа
Чтобы освободить место для перехода изображения на фон, переместите объект в сторону, нажав и удерживая клавишу Shift на клавиатуре и перетащив изображение влево или вправо. Удерживание Shift ограничивает направление, в котором вы можете двигаться, облегчая перетаскивание по прямой:
Перетаскивание объекта на одну сторону документа.
Когда вы закончите, закройте Free Transform, щелкнув галочку на панели параметров:
Нажатие галочки.
На панели «Слои» мы видим, что Photoshop поместил изображение на новый слой над фоновым слоем:
Изображение размещено на отдельном слое.
Шаг 4. Добавьте слой заливки сплошным цветом
На самом деле мы не собираемся использовать фоновый слой для цвета фона. Вместо этого мы будем использовать слой-заливку сплошным цветом, который облегчит выбор любого нужного нам цвета.
Чтобы добавить слой-заливку сплошным цветом, сначала убедитесь, что выбран слой изображения. Затем щелкните значок New Fill или Adjustment Layer в нижней части панели слоев:
Щелкните значок «Новый слой-заливка» или «Корректирующий слой».
И выберите Solid Color из списка:
Добавление слоя заливки сплошным цветом.
Шаг 5. Выберите исходный цвет фона
В кер Color Pic вы можете выбрать любой понравившийся цвет. Но я выберу белый на данный момент, установив значения R , G и B на 255 . Мы вернемся и изменим цвет, как только добавим в него изображение.
Когда закончите, нажмите OK, чтобы закрыть палитру цветов:
Выбор белого цвета в качестве начального цвета фона.
Вернувшись на панель «Слои», слой заливки был добавлен над изображением, поэтому он блокирует изображение из поля зрения:
Документ временно заполнен белым цветом.
Обратите внимание, что слой-заливка включает встроенную маску слоя. Мы будем использовать эту маску слоя, чтобы добавить цвет к изображению:
.Миниатюра маски слоя на слое заливки.
Шаг 6: Выберите маску слоя
В данный момент выбран сам слой-заливка, что видно по белой рамке вокруг образца цвета. Нам нужно, чтобы маска слоя была выбрана, поэтому нажмите на миниатюру маски:
.Выбор маски слоя.
Шаг 7. Выберите инструмент «Градиент»
Чтобы совместить цвет и изображение, мы нарисуем градиент на маске. И для этого нам понадобится Gradient Tool .
Выберите инструмент «Градиент» на панели инструментов:
Выбор инструмента «Градиент».
Шаг 8. Выберите градиент от черного к белому
Затем на панели параметров щелкните стрелку рядом с образцом градиента:
Щелкните стрелку, чтобы открыть средство выбора градиента.
В палитре градиентов откройте 9Папка 0027 Basics (новая версия Photoshop 2020) и выберите черно-белый градиент , дважды щелкнув его миниатюру:
Дважды щелкните миниатюру градиента от черного к белому.
Шаг 9. Нарисуйте градиент от черного к белому на маске слоя
Теперь, поскольку мы еще не можем видеть изображение, мы не сможем сделать все правильно с первой попытки. Но идея состоит в том, чтобы перетащить градиент от черного к белому через маску слоя в области, где мы хотим, чтобы изображение переходило в цвет.
Итак, установите начальную точку для градиента, щелкнув и удерживая где-нибудь в общей области, где появляется ваш объект. В моем случае она справа:
Щелкните и удерживайте инструмент «Градиент», чтобы установить начало градиента.
Затем, не отпуская кнопку мыши, нажмите и удерживайте клавишу Shift на клавиатуре и проведите пальцем по области, где вы хотите, чтобы изображение и цвет сливались друг с другом. Так что это будет область перехода между цветом и изображением. Удерживание клавиши Shift при перетаскивании ограничивает угол градиента, поэтому его легче перетаскивать прямо поперек:
Удерживая клавишу Shift, перетащите область перехода между изображением и цветом.
Затем, чтобы завершить градиент, отпустите кнопку мыши, а затем отпустите клавишу Shift (в указанном порядке). И точно так же изображение теперь исчезает в цвете:
Теперь изображение переходит в цвет.
Просмотр градиента в миниатюре маски слоя
Мы можем увидеть градиент, взглянув на миниатюру маски слоя на панели «Слои». Черная область маски — это место, где слой заливки скрыт на 100 процентов, что позволяет просвечивать изображение под ним. Белая область — это место, где слой заливки виден на 100% и закрывает изображение. И градиент между ними — это то место, где они исчезают вместе:
Градиент появляется на миниатюре маски слоя.
Как просмотреть градиент в документе
Вы также можете просмотреть маску слоя в самом документе, удерживая клавишу Alt (Win) / Option (Mac) на Mac и щелкнув миниатюру маски слоя:
Удерживая клавишу Alt (Win)/Option (Mac), щелкните миниатюру маски слоя.
И теперь легче увидеть черную область, где просвечивает изображение, белую, где виден цвет, и область перехода между ними:
Просмотр маски слоя в документе.
Удерживая клавишу Alt или Option, снова щелкните миниатюру маски слоя, чтобы скрыть маску:
Удерживая Alt (Win) / Option (Mac) и снова щелкнув миниатюру маски слоя.
Шаг 10. Перерисуйте градиент, чтобы настроить эффект затухания
Теперь, если вы не нарисовали градиент точно в нужном месте, ничего страшного, потому что вы можете просто нарисовать еще один. На самом деле, вы можете перерисовывать градиент столько раз, сколько вам нужно. Каждый новый градиент, который вы нарисуете, заменит предыдущий.
Я нажму, чтобы установить начальную точку где-то вокруг глаза женщины:
Щелкните, чтобы установить начальную точку второго градиента.
Затем, не отпуская кнопку мыши, я, удерживая клавишу Shift на клавиатуре, перетаскиваю влево:
Удерживая Shift, перетащите область перехода.
Но обратите внимание, когда я отпускаю кнопку мыши, я зашел слишком далеко, и мы можем видеть левый край изображения:
Виден левый край изображения.
Итак, я попробую еще раз, начиная с того же места:
Щелчок, чтобы установить начальную точку для третьей попытки.
Но на этот раз перетаскивание на более короткое расстояние:
Вытягивание более короткой области перехода.
Я отпущу кнопку мыши, затем клавишу Shift. А это выглядит лучше:
Лучший результат.
Шаг 11: Выберите новый цвет слоя заливки
После того, как цвет изображения изменится, вы можете изменить цвет, дважды щелкнув слой заливки 9.0027 образец цвета на панели «Слои»:
Дважды щелкните образец цвета слоя заливки.
Затем либо выберите новый цвет из палитры цветов:
Выбор другого цвета в палитре цветов.
Или выберите прямо из изображения. Просто наведите курсор мыши на изображение и щелкните цвет, чтобы попробовать его.
Параметр «Размер выборки»
Но прежде чем пробовать цвет, перейдите на панель параметров и измените Sample Size 9.0028 от Point Sample (настройка по умолчанию) до чего-то большего, например 3×3, 5×5 или 11×11. Таким образом, вы будете выбирать средний цвет области, а не цвет отдельного пикселя. Я выберу 5×5 :
Выбор большего размера выборки.
Вариант образца
Также убедитесь, что для параметра Образец установлено значение Все слои :
Убедитесь, что для Sample установлено значение All Layers.
Затем нажимайте на разные части изображения, чтобы попробовать цвет, пока не найдете тот, который работает лучше всего. Я возьму образец сероватого цвета из верхнего правого угла. Когда вы закончите, нажмите OK, чтобы закрыть палитру цветов:
Щелкните в правом верхнем углу изображения, чтобы попробовать цвет.
Шаг 12. Перерисуйте градиент (необязательно)
Наконец, если вы хотите вернуться и перерисовать градиент, просто повторно выберите миниатюру маски слоя на панели «Слои»:
Повторный выбор маски слоя.
Затем, по-прежнему выбранный инструмент «Градиент», нажмите и удерживайте начальную точку, удерживайте Shift и растяните область перехода:
Перерисовка градиента на маске слоя.
Отпустите кнопку мыши, затем отпустите клавишу Shift. И вот мой окончательный результат:
Финальный эффект.
И вот оно! Чтобы узнать больше о способах смешивания изображений, ознакомьтесь с моим руководством «Три способа смешивания двух изображений». Или посетите мой раздел «Фотоэффекты», чтобы узнать больше уроков! И не забывайте, что все мои уроки доступны для скачивания в формате PDF!
Получите все наши уроки Photoshop в формате PDF! Загрузите их сегодня!
(БЕСПЛАТНО) Удалить черный фон Photoshop
Действия
Удаление черного фона Экшен Photoshop , который можно бесплатно загрузить с сайта PhotoshopSupply. Теперь вы можете удалить черный фон с изображения всего за несколько секунд с помощью моего бесплатного действия.
Теперь вы можете удалить черный фон с изображения всего за несколько секунд с помощью моего бесплатного действия.
Удалить фон с изображения Бесплатно
Как удалить черный фон в Photoshop? Просто используйте мой экшен Photoshop для удаления черного фона .
Если у вас есть изображение с черным фоном, и вы хотите его удалить, вы можете сделать это в три простых шага:
- Откройте изображение в Photoshop
- Добавьте маску слоя к вашему изображению
- Перейдите к Изображение > Применить изображение и отрегулируйте маску, используя Уровни , чтобы удалить черный фон 9 0340
Как Изменить фон в фотошопе?
Существует множество методов изменения фона в Photoshop.
Первый шаг — удалить фон , а затем заменить фон другим изображением.
В основном существует три основных типа фона для изображений:
- Изображение с белым фоном
- Изображение с черным фоном
- Изображения с фоном, содержащим множество деталей
В Photoshop вы можете удалить изображение фон тот имеет много деталей с использованием инструментов выделения и различных методов. Ознакомьтесь с этими замечательными уроками Selection Photoshop для начинающих.
Ознакомьтесь с этими замечательными уроками Selection Photoshop для начинающих.
1. Изображения с черным фоном
Если у вас есть изображение с черным фоном, вы можете использовать наше действие, чтобы удалить черный фон. Удалить черный цвет с изображения довольно легко.
Затем вы можете заменить фон другим изображением или оставить изображение с прозрачным фоном .
Используйте это действие, чтобы вырезать изображения, которые можно сохранить в формате PNG с прозрачным фоном.
2. Изображения на белом фоне
Иногда фотографы фотографируют объекты на белом фоне вместо черного.
Итак, в этом случае вы можете попробовать наш экшен Photoshop «Удалить белый фон». На этой же странице вы также найдете бесплатный инструмент для удаления белого фона онлайн . Этот бесплатный онлайн-инструмент с прозрачным фоном прост в использовании.
Итак, сделайте фон прозрачным с помощью наших экшенов Photoshop и онлайн-инструмента для удаления белого фона.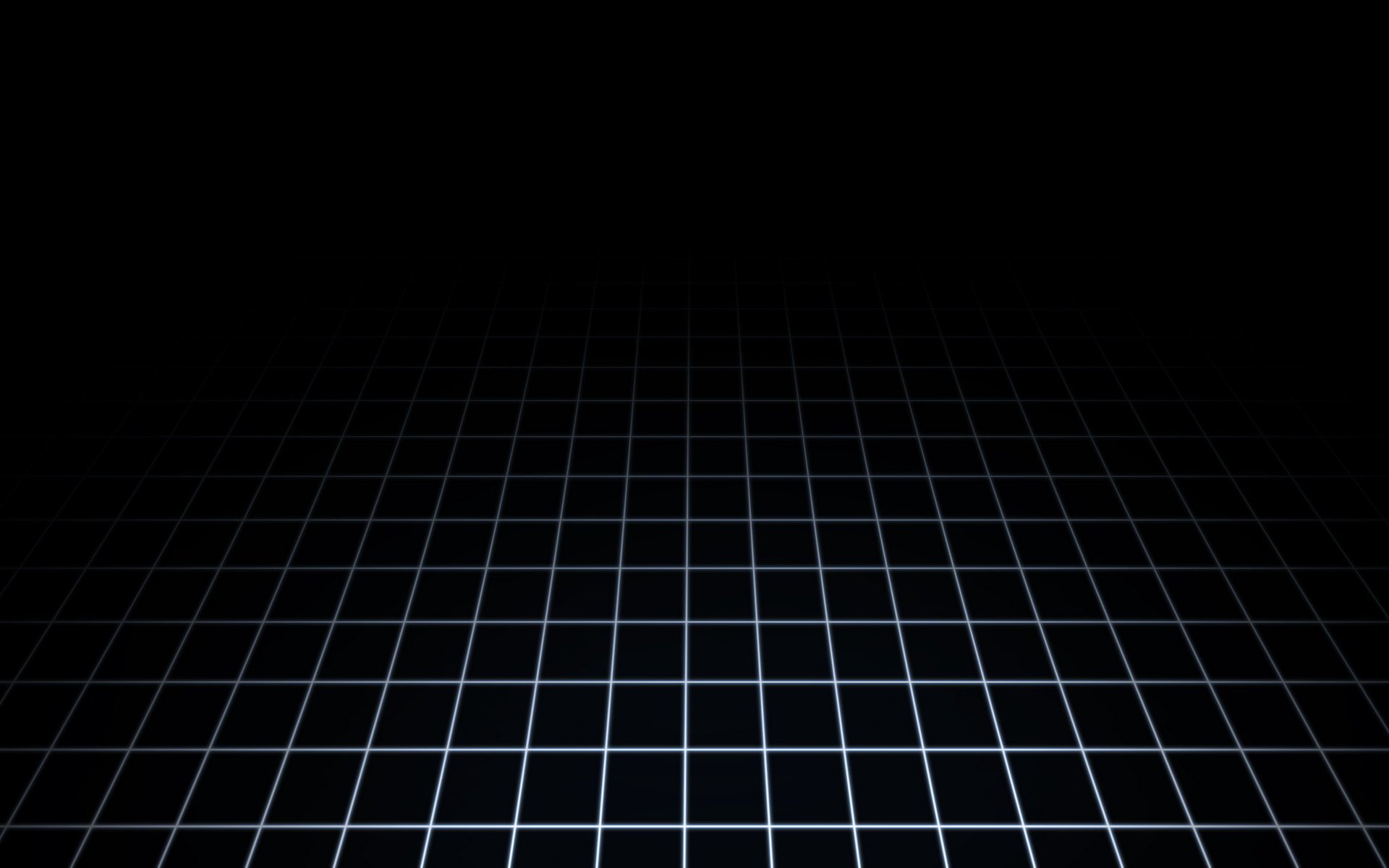
Изменить фон в Photoshop очень просто с нашими бесплатными экшенами Photoshop.
Также изменить цвет фона в Photoshop можно всего за несколько простых шагов. Используйте удалить действие фона и добавить новый фон с цветом по вашему выбору.
Надеюсь, эти действия пригодятся вам в ваших проектах!
Как использовать экшен Photoshop
Чтобы правильно использовать этот инструмент для удаления черного фона, необходимо выполнить следующие шаги:
- Загрузите файл ATN в Photoshop
- Добавьте изображение с черным фоном
- Воспроизведите один из Убрать черный фон действий
Посмотрите видеоурок, чтобы точно узнать, как удалить черный фон в Photoshop с помощью этого классного экшена.
Как установить и использовать экшены Photoshop
Если вы никогда раньше не использовали экшены Photoshop и не знаете, как их использовать, уделите пару минут и ознакомьтесь с этими замечательными ресурсами:
- Что такое экшены Photoshop
- Как установить Экшены Photoshop
- Как использовать Экшены Photoshop
Сведения об элементе
Эта бесплатная программа содержит 1 файл ATN
- Формат: файл ATN
- Автор: PhotoshopSupply (эксклюзивный элемент)
- Лицензия: Бесплатно для личного и коммерческого использования с атрибутом номер .


