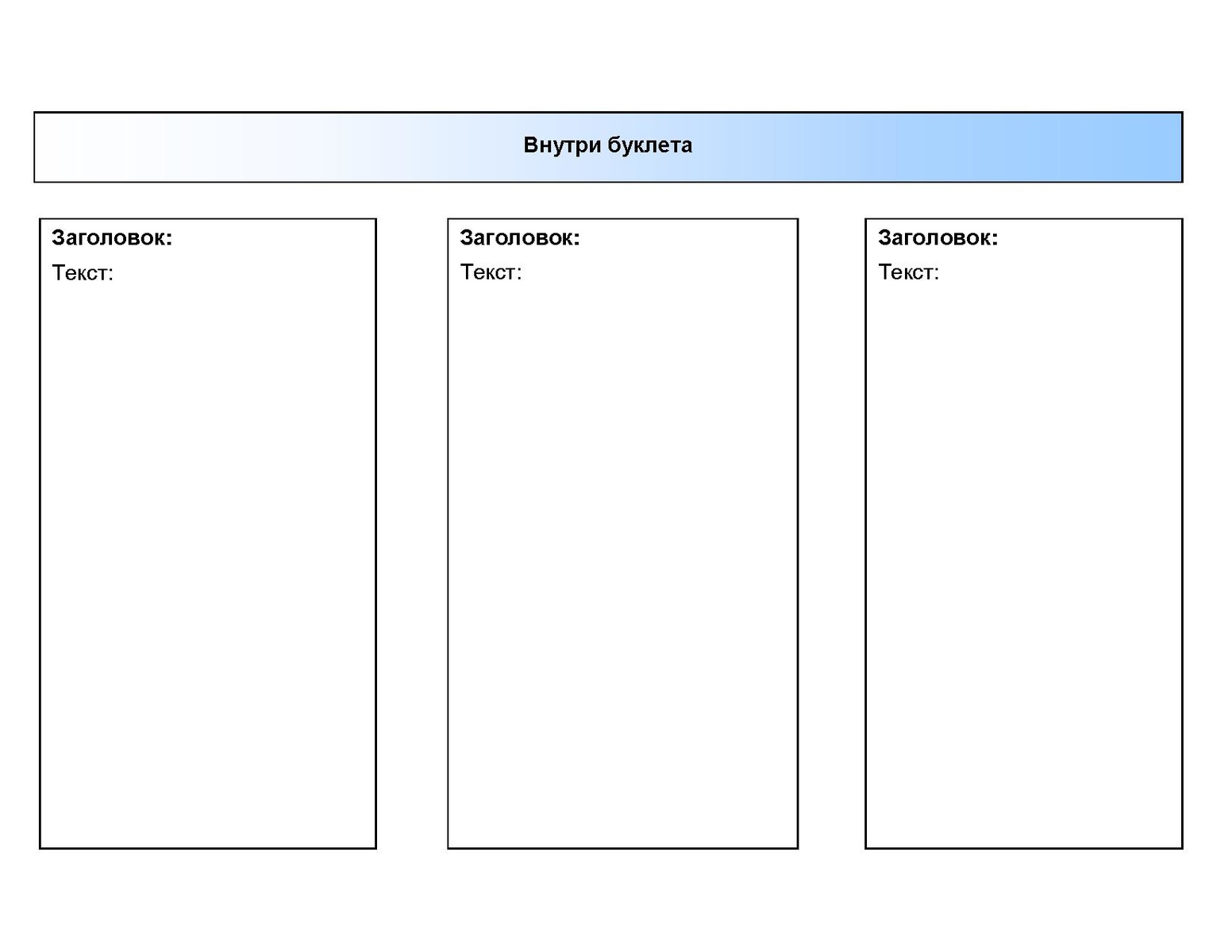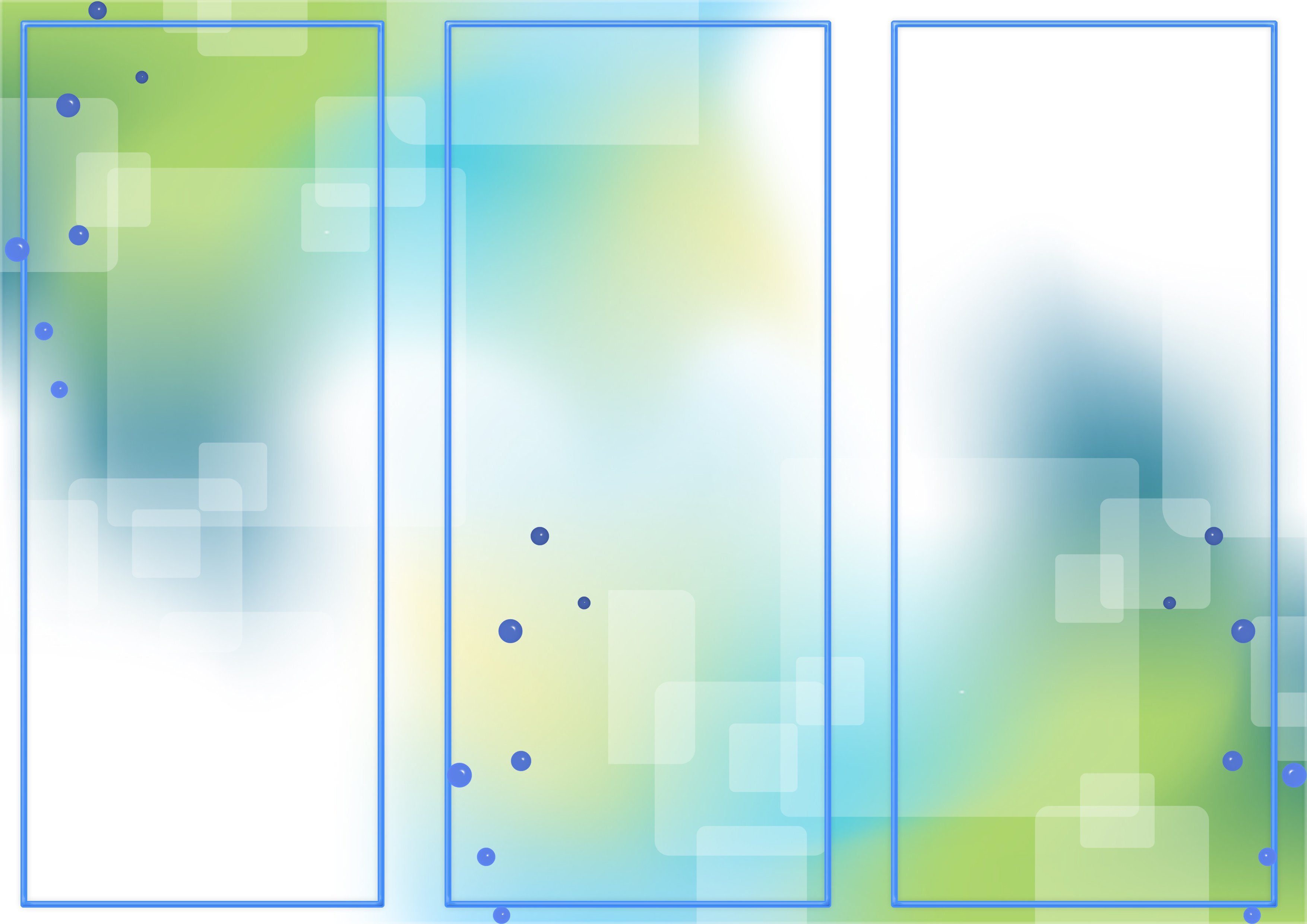5393 Booklet Graphic Templates Compatible with Adobe Photoshop
Уточнить
ОчиститьКатегории
Шаблоны для печати
3,579
Макеты продуктов
1,795
Веб-сайты
2
Наборы UX и UI
5
Инфографика
8
Логотипы
5
Генераторы сцен
229
Цветовое пространство
RGB
1,895
CMYK
3,418
Ориентация
Альбомный
3,159
Портретный
1,873
Квадрат
285
Поддерживаемые приложения
Adobe Photoshop
5,393
Adobe Illustrator
2,310
Adobe InDesign
1,634
Adobe XD
17
Figma
5
Sketch
3
Свойства
Векторный
2,416
Многослойный
5,310
Уточнить
ОчиститьКатегории
Шаблоны для печати
3,579
Макеты продуктов
1,795
Веб-сайты
2
Наборы UX и UI
5
Инфографика
8
Логотипы
5
Генераторы сцен
229
Цветовое пространство
RGB
1,895
CMYK
3,418
Ориентация
Альбомный
3,159
Портретный
1,873
Квадрат
285
Поддерживаемые приложения
Adobe Photoshop
5,393
Adobe Illustrator
2,310
Adobe InDesign
1,634
Adobe XD
17
Figma
5
Sketch
3
Свойства
Векторный
2,416
Многослойный
5,310
Шаблон резюме буклета
От zippypixels
Добавить в коллекциюСкачатьМакет буклета
От alienvalley
Добавить в коллекциюСкачатьКвадратный буклет
От andre28
Добавить в коллекциюСкачатьБрошюра о ресторане
От DigitalHeaps
Добавить в коллекциюСкачатьБрошюра с тематическим исследованием
От Mighty-Design
Добавить в коллекциюСкачатьПаспорт Буклет Фото Реалистичный MockUp
От ina717
Добавить в коллекциюСкачатьБуклет «Портрет вид сверху» A5
От crftsco
Добавить в коллекциюСкачатьСоздатель макетов буклетов
От rizkyaudymas
Добавить в коллекциюСкачатьБуклет Буклет Мокапы
От Wutip
Добавить в коллекциюСкачатьБрошюра Макет Квадратный буклет
От Easybrandz-AvelinaStudio
Добавить в коллекциюСкачатьМакет конверта буклета
От UnicDesign
Добавить в коллекциюСкачатьЖурнал/Каталог/Буклет Mock-Up
От PuzzlerBox
Добавить в коллекциюСкачатьМокапы паспортного буклета
От DesignNeutrons
Добавить в коллекцию
Как создать буклет в Word за 5 шагов +шаблон
В этой статье я покажу вам, как создать буклет в Ворде пошагово. После прочтения этой статьи вы сможете сделать продающий буклет буквально за 10 минут. Он будет выглядеть профессионально и дорого.
После прочтения этой статьи вы сможете сделать продающий буклет буквально за 10 минут. Он будет выглядеть профессионально и дорого.
В конце я дам вам возможность скачать шаблоны популярных буклетов.
Весь текст этой статьи – личный опыт создания буклетов: с двух сторон, быстро, просто, красиво, имеющимися средствами. Вы тоже так сможете. И сэкономите себе кучу времени, средств и, главное, нервов!
Содержание:
- Какой буклет лучше?
- Почему Word, а не Publisher?
- Как сделать буклет в Ворде с двух сторон (буклет-книжка)?
- Как создать буклет в Ворде красиво (евро-буклет)?
- Как напечатать буклет в Ворд правильно?
- Скачать шаблоны буклетов в формате Ворд
- Заключение
Какой буклет лучше?
Вы не поверите, но вариантов буклетов очень множество. В Интернете можно найти сразу не меньше десятка:
Разновидности буклетов. Картинка с сайта барнаульского рекламного агентства «Реклама СИТИ» (Источник: рекламасити. com)
com)Но скажите по-чести, все ли эти варианты встречались вам в жизни?
Лично мне встречались всего три формата – «книжка», «евро» и «улитка».
Вот на первых двух форматах я и предлагаю остановиться. Как на самых простых, привычных и популярных. Самое главное, что мы можем использовать обычный стандартный лист бумаги А4.
Кстати, а почему именно Word? Неужели для буклетов нет специальной программы?
Вы, конечно же, знаете, что в пакете Microsoft Office есть специализированная программа для вёрстки печатной продукции: открыток, визиток, календарей и буклетов. Называется она Publisher. Она входит в состав всех офисных пакетов, начиная с версии 97. Проблема только в том, что стои́т она не на всех компьютерах. А Ворд стои́т на всех
Лично я столкнулся с проблемой создания буклета, когда начал работать в организации, занимающейся школами. У меня был ноутбук под управлением операционной системы Линукс (мой ноутбук, кстати). И на своём ноутбуке я установил пакет OpenOffice, в котором не предусматривается аналог Паблишера.
И на своём ноутбуке я установил пакет OpenOffice, в котором не предусматривается аналог Паблишера.
Поэтому пришлось делать буклет в Word. Вернее, в Writer, так называется в OpenOffice аналогичная программа для работы с текстом. Но это оказалось и к лучшему!
Всё дело в том, что в программе Publisher слишком… (как бы это сказать…) слишком хорошие шаблоны
Начнёт какой-нибудь пользователь создавать по данному шаблону буклет, и обязательно оставит половину «шаблонных элементов». И часто на таких буклетах вместо логотипа человек оставляет паблишеровскую «заглушку» – рисунок треугольника, так как своего логотипа у него просто нет. И нет времени и желания его придумывать.
Думаю, вы тоже видели на таких буклетах вместо авторского текста – шаблонную заготовку: «Адрес, строка 2», «Разместите здесь краткие, обобщенные, но вместе с тем важные, сведения…», «Сведения о товаре или услуге»…
Понятно, что если убрать этот шаблонный текст, буклет будет выглядеть как-то пустовато. Поэтому многие оставляют эти элементы, чтобы не было «белых пятен».
Поэтому многие оставляют эти элементы, чтобы не было «белых пятен».
Поэтому, на мой взгляд, если делать буклет в Ворде, это выйдет намного лучше и качественнее. Именно за счёт отсутствия шаблона-заготовки. Тогда человеку волей-неволей придётся проявить творчество, или, как сегодня модно говорить, креатив.
Какой Word нам нужен? Сегодня наиболее популярны версии Ворд 2007, 2010,2016… Но если вы используете версию 2005 или 2003, или даже самую первую 1997, у вас всё получится!
Для начала возьмём стандартный лист бумаги, линейку, и рассчитаем макет нашего буклета.
Свой первый буклет я делал именно в формате «книжка». Причины были две:
1) на моём рабочем ноутбуке не было программы вёрстки типа Паблишер;
2) «шаблонные буклеты» уже у всех «набили оскомину», поэтому хотелось, чтобы мой буклет хотя бы донесли до дома, а не выбросили через пять минут
Буклет-книжка – самый простой буклет! Без заморочек
Шаг № 1(1) Примерка буклета-книжкиПросто берём стандартный лист А4 и складываем его пополам. Вот и всё! У нас получился буклет формата А5. У него, как у настоящей книжки, есть обложка спереди и сзади. А открыв буклет, мы получаем две «книжные» странички, на которых и будет размещена наша информация.
Вот и всё! У нас получился буклет формата А5. У него, как у настоящей книжки, есть обложка спереди и сзади. А открыв буклет, мы получаем две «книжные» странички, на которых и будет размещена наша информация.
В то время я даже немножко погордился, думая, что создал что-то совсем новое Но впоследствии я часто встречал подобные буклеты. Выполненные людьми своими силами на обычном компьютере. Или отпечатанные в типографии компаниями, профессионально занимающимися рекламой:
Пример буклета-книжки, изготовленный рязанской типографией «Азбука Принт» (Источник: аз-бука.рф)Теперь наш буклет нужно разметить, или сделать «макет». То есть, на пока несогнутом (профессионалы скажут: несфальцованом) листе бумаги создать области, где будет размещаться текст, картинки, логотипы – содержание нашего буклета.
Шаг № 2(1) Поля буклета-книжкиСначала разметим поля. Лучше всего это делать в меню «Параметры страницы». Вызываем меню: Разметка страницы/Параметры страницы (жмём справа малюю-ю-юсенький квадратик со стрелочкой). В появившемся меню сразу выбираем Ориентация: альбомная.
В появившемся меню сразу выбираем Ориентация: альбомная.
Далее устанавливаем поля:
Верхнее: 0,5 см; Нижнее: 0,5 см; Левое: 1,7 см; Правое: 1,7 см.
Почему именно такие поля, я поясню чуть ниже. Скажу пока только, что рекомендую такие поля из-за особенности печати большинства принтеров.
Шаг № 3(1) Макет буклета-книжкиА теперь нам нужно вставить таблицу, которая и будет играть роль макета.
Проще всего вообще, да и в нашем случае особенно, не рисовать таблицу, а именно вставить. Для этого идём в меню Вставка/Таблица. Нажимаем на кнопку «Таблица» и выбираем в ряд 4 клеточки. Жмём на четвёртую клетку, и в наш документ вставляется таблица по всей ширине листа:
Теперь эту таблицу нужно настроить. Щёлкаем по первой ячейке, и там появляется курсор. Правой кнопкой мышки вызываем контекстное меню и выбираем команду «Свойства таблицы…»:
В открывшемся меню «Свойства таблицы» выбираем «Строка», в поле «Размер» ставим «птичку» напротив пункта «высота». В поле «высота:» вводим значение 19,7 см, в поле «режим:» оставляем значение «Минимум»:
В поле «высота:» вводим значение 19,7 см, в поле «режим:» оставляем значение «Минимум»:
Теперь наша таблица, которая состоит всего из одной строки, «вырастет» до размера всей страницы, без учёта полей.
Далее в том же окне «Свойства таблицы» выбираем параметр «Столбец» и ставим «птичку» возле пункта «ширина». Для первого столбца устанавливаем значение 12,1 см.
Нажимаем на кнопку «Следующий столбец».
Для второго и третьего столбца устанавливаем ширину 1 см. Столбец 4 аналогичен первому – 12,1 см.
Нажимаем внизу кнопку «ОК» и наш макет готов!
Теперь переходим на страницу два, и вновь вставляем таблицу. Проводим все манипуляции по её настройке, как и раньше.
Однако – какая неприятность! – у нас появилась ещё одна страница… На ней стоит курсор, и никакими ухищрениями его не убрать. Клавиша «Delete» не работает, клавиша «Backspace» вместо курсора убирает целиком вторую таблицу… Что делать?
Ответ прост.
Нужно при мигающем курсоре на третьей странице перейти в меню Главная/Шрифт. И щёлкнуть по окошечку высоты шрифта (НЕ по стрелке вниз, А именно ПО ЦИФРАМ!). Цифры выделятся синим цветом. На клавиатуре нажимаем цифру «1» и клавишу «Enter».
Ву-аля, третья страница пропала!
Просто наш курсор (а точнее, строка) стал высотой всего 1 пункт (1 точка) вместо 12-ти. И ему как раз хватило места под таблицей. Вот почему мы вносили такие значения полей и высоты таблицы
Шаг № 4(1) Информация в буклете-книжкеТеперь остаётся наполнить наш макет информацией. Это зависит от задачи, которая возлагается на буклет.
В моём случае буклет был посвящён мероприятию. Поэтому внутри, на страницах 2 и 3 я разместил информацию о месте мероприятия, графике работы и представил лиц, которые будут мероприятие вести:
На первой странице обложки, поскольку мероприятие было ведомственное, размещались официальная «шапка», название и тип мероприятия. Официального логотипа не было. Да его и не существовало. Придумывать логотип организации мне не хотелось. А хотелось немножко «разбавить» официоз. Поэтому я вместо логотипа подобрал симпатичную картинку плюшевого медведя Кстати, это совсем не противоречило теме
Официального логотипа не было. Да его и не существовало. Придумывать логотип организации мне не хотелось. А хотелось немножко «разбавить» официоз. Поэтому я вместо логотипа подобрал симпатичную картинку плюшевого медведя Кстати, это совсем не противоречило теме
На задней (или последней) странице обложки обычно размещаются контакты. Адреса, телефоны, e-mail, адрес сайта. Некоторые размещают карту. А бывает, что вообще ничего нет, страница пустая. Что тоже удобно, если участник забыл записную книжку, или просто оставил её дома. У него теперь есть место, где можно сделать записи (и тогда бо́льшая вероятность того, что буклет не будет выброшен при выходе из зала).
В тот раз я, по примеру своего коллеги, разместил на последней странице «цитаты великих». Однако цитат мне не хватило, и появилось также «место для записей»
Совет: перед тем как начать наполнять макет буклета информацией, перейдите в меню Главная/Абзац и нажмите кнопку «Отобразить все знаки», которая обозначена значком «¶». Так вы увидите всю разметку документа. Будете знать, сколько допущено пробелов между словами. Будете видеть, сколько пустых строк вставлено между абзацами. И сможете быстро отформатировать текст так, чтобы ваш документ выглядел элегантно и красиво. Очень рекомендую! |
Когда макет буклета готов, можно переходить к его печати. Однако перед этим стоит отключить «разметку». Чтобы на бумаге отобразилась только информация. Для этого выделяем таблицу (к примеру, наводим курсор на таблицу. В левом верхнем углу появится значок с перекрестием стрелок . Щёлкаем по нему, и вся таблица окрасится в синий цвет – будет выделена).
Теперь переходим в меню Главная/Абзац и нажимаем на стрелочку кнопки «Настройка границ выделенных ячеек или текста». В выпавшем списке выбираем команду «Нет границы»:
И таблица на макете «исчезнет». То есть, она никуда не исчезнет, просто линии таблицы не будут показываться. Теперь буклет можно отправлять на печать…
Теперь буклет можно отправлять на печать…
Однако сегодня наиболее популярен другой тип буклета.
Евро-буклет интереснее буклета-книжки тем, что при той же площади бумажного листа имеет целых 6 страниц! Можно своими руками сделать его ничем не хуже продукции рекламных агентств:
Пример евро-буклета, изготовленный гомельской типографией «АРС» (Источник: tipars.by)Подобные буклеты я делал, когда по долгу службы занимался детским летним лагерем. Сначала мои буклеты были «так-себе», однако третья моя разработка получилась очень удачной, по моему скромному мнению
Во-первых, у меня был логотип лагеря. Во-вторых, куча отличных фотографий. Ну и, в-третьих, занимаясь вопросами детского оздоровления и отдыха несколько лет, я имел всю необходимую информацию. Как говорится, «был в теме». И знал, что написать в буклет!
Производство евро-буклетов своими силами, подобно буклету-книжке, начинать лучше всего с измерения размеров, расчёта и построения макета.
Берём лист бумаги и пытаемся сложить его втрое. Сделать в нужных местах два сгиба. Профессионалы скажут: два фальца
Сначала ничего не получается.
Тогда мы берём линейку и замеряем ею длину стандартного листа. Длина листа А4 = 29,7 см. Если разделить это значение на три, получим
29,7 см : 3 = 9,9 см.
Карандашом отмечаем три раза по 9,9 см, складываем по отмеченным меткам, и…
Нормально сложить буклет не получается!
Внутренний клапан выгибается дугой, и буклет невозможно нормально закрыть.
Значит, правую сторону нужно сделать короче, чтобы она нормально входила внутрь. На единичном экземпляре это дело можно поправить ножницами, отрезав полоску примерно 2 мм. А если этих буклетов 100 и 1 штука?
Нужно внести корректировку в макет. И тогда ничего не нужно будет резать!
Т. е., «правильный буклет» у нас получится, когда лист А4 будет разделён на части, равные 10 см, 10 см и 9,7 см.
В соответствии с полученными расчетами делаем макет.
Шаг № 2(2) Поля евро-буклетаСначала размечаем поля. Идём в меню Разметка страницы/Параметры страницы и выставляем «Ориентация» – «альбомная».
Поля: Верхнее: 0,5 см; Нижнее: 0,5 см; Левое: 1,7 см; Правое: 0,5 см.
Повторюсь: почему я выставляю такие поля, объясню чуть ниже.
В разделе «Страницы» в выпадающем списке «несколько страниц:» указываем «Зеркальные поля». Нажимаем «ОК».
Далее, по аналогии с рассмотренным выше буклетом-книжкой, размечаем макет.
Шаг № 3(2) Макет евро-буклетаПереходим в меню Вставка/Таблица и вставляем таблицу в один ряд и 7 ячеек.
Через меню «Свойства таблицы» настраиваем нашу таблицу-макет:
- Высота: 19,7 см
- ширина столбцов:
1-й: 7,5 см; 2-й: 0,5 см; 3-й: 0,5 см; 4-й: 9 см; 5-й: 0,5 см; 6-й: 0,5 см; 7-й: 9 см
Если запутались в цифрах, не переживайте, в конце статьи я дам вам скачать шаблон этого буклета с уже размеченным макетом. Но если вы поймёте принцип, то сможете без всяких шаблонов делать любые буклеты в Ворде любой версии!
Но если вы поймёте принцип, то сможете без всяких шаблонов делать любые буклеты в Ворде любой версии!
После вставляем на вторую страницу вторую таблицу шириной 7 ячеек. Настраиваем таблицу аналогично:
- высота: 19,7 см
- ширина столбцов:
1-й: 9 см; 2-й: 0,5 см; 3-й: 0,5 см; 4-й: 9 см; 5-й: 0,5 см; 6-й: 0,5 см; 7-й: 7,5 см
Ставим курсор в начале появившейся третьей страницы, переходим в меню Главная/Шрифт и выставляем значение размера шрифта в 1 пункт. Нажимаем «Enter», и лишняя третья страница исчезает! Магия!
Теперь надо наполнить информацией наш буклет.
Шаг № 4(2) Информация в евро-буклетеХорошо, если у вас есть готовый текст. И побольше красочных фотографий, картинок. Логотип (хотя он и не так уж важен, но с ним солиднее).
На первой странице обложки хорошо бы поставить красивое фото по теме вашего буклета. Название. Логотип (если есть).
Название. Логотип (если есть).
У меня была отличная яркая и красочная фотография. Но она была очень широкая, и если бы я её вставлял нормально, то она бы заняла не более 20% страницы. Поэтому я, как говорят сегодня, «покреативил», и повернул фотографию на левый бок, так она отлично вписалась в макет с минимальной «подрезкой». Чтобы фотография заняла весь объём страницы, в меню Формат/Обтекание текстом было выбрано «Перед текстом». Тогда картинку можно было без ограничений двигать по макету и очень точно подгонять размеры. Кстати, режим «Перед текстом» был указан для всех фотографий и картинок макета.
Заголовком буклета было название детского лагеря, его я составил из отдельных букв на прозрачном фоне (в формате PNG), поворачивая их в разные стороны, Чем добился весёлого, даже немного хулиганского, впечатления. Логотип на такой странице казался уже лишним
На последней (задней) странице обложки по традиции разместил адрес, телефоны, электронную почту и адрес сайта лагеря. «Креатив» здесь был в том, что добавил сюда QR-код с зашифрованным адресом сайта и координаты для GPS-навигатора (до сих пор не знаю, пользовался ли кто ими )
«Креатив» здесь был в том, что добавил сюда QR-код с зашифрованным адресом сайта и координаты для GPS-навигатора (до сих пор не знаю, пользовался ли кто ими )
На крайней левой страничке (страница № 3 буклета) помещалось расписание лагерных смен, и список мероприятия (для привлечения внимания). Эту страницу видели, когда буклет открывали. Также странички были украшены яркими фотографиями.
Как только буклет открывали, перед глазами появлялся логотип лагеря и его основные «характеристики», которые интересны «потенциальным клиентам» (родителям, или работникам детских учреждений). С правой стороны был список смен и мероприятий (описанная выше страница 3).
Если же развернуть буклет, то добавлялись внутренние страницы 4 и 5. На них я решил не помещать текст вообще, а разместить фотографии наиболее ярких моментов лагерной жизни. Этим планировалось привлечь внимание детей (ну, и всех остальных, конечно )
Я уже упоминал, что доволен и горд своим «креативом» – буклет получился яркий и красочный. И с честью выполнил свою задачу по привлечению внимания. Данный макет я использовал 2 года подряд.
И с честью выполнил свою задачу по привлечению внимания. Данный макет я использовал 2 года подряд.
Когда макет готов, «прячем» линии таблицы через меню Главная/Абзац – «Настройка границ выделенных ячеек или текста». Выбираем «Нет границы».
| Совет: Если не хотите при сгибании готовых буклетов заморачиваться с карандашом и расчётами линий сгибов, сделайте следующее: 1) Сделайте невидимой только вторую таблицу (на втором листе). 4) Проведите «пером» по всем линиям таблицы, кроме вертикальных линий между вторым-третьим и пятым-шестым столбцами: 5) В меню «Нарисовать границы» в выпадающем списке выберите тип линии «пунктирная» или точками (третья по списку). 7) Проведите «пером» по оставшимся двум линиям. После печати на бумаге будут едва заметные пунктирные линии, по которым легко будет согнуть буклет. Особенно если сначала провести по ним тупой стороной ножниц. Под линейку |
А теперь можно переходить к печати.
Теперь, как и обещал выше, расскажу про поля
Думаю, вы знаете, что почти все принтеры печатают документы не полностью. Остаётся небольшая рамка по краям листа. Так не делают только «профессиональные» принтеры. Например, из семейства «Epson». Они сто́ят значительно дороже и стоя́т в каждом фотоателье. Вот у них есть специальный режим печати «Без полей». У остальных принтеров поля есть. У кого больше, у кого меньше. Так как мне пришлось поработать со многими принтерами, я знаю, что непечатаемая зона – это 0,4-0,5 см с каждой стороны листа.
Однако, с одной стороны листа, который выходит в самом конце, часто эта зона больше, так как там бумага ещё зажата резиновыми валиками механизма подачи. Поэтому с этой стороны «пустая зона» может быть до 2-х см. Особенно неприятно, что чем меньше цена принтера, тем больше пустое поле. При печати могут «обрезаться» фотографии, непропечатываться в документах номера страниц и нижние колонтитулы. Именно такие принтеры люди покупают для домашнего использования.
Подобный принтер стоит у меня дома на столе. Canon E414. Покупал я его, кстати, потому, что мне срочно нужно было напечатать буклеты
И хотя стоил он гораздо дешевле своих собратьев, и продавался в магазине бытовой техники (сам я не люблю покупать в таких «универсамах» компьютеры и комплектующие, и других всегда отговариваю!), и магазин давал на него скидку почти в 50%… Короче, мне срочно нужен был принтер, и я его купил Больше всего меня разочаровало большое поле с одной стороны, которое просто «откусывало» часть буклета…
Что было делать?
Призна́юсь, была даже мысль купить новый, более «профессиональный» принтер.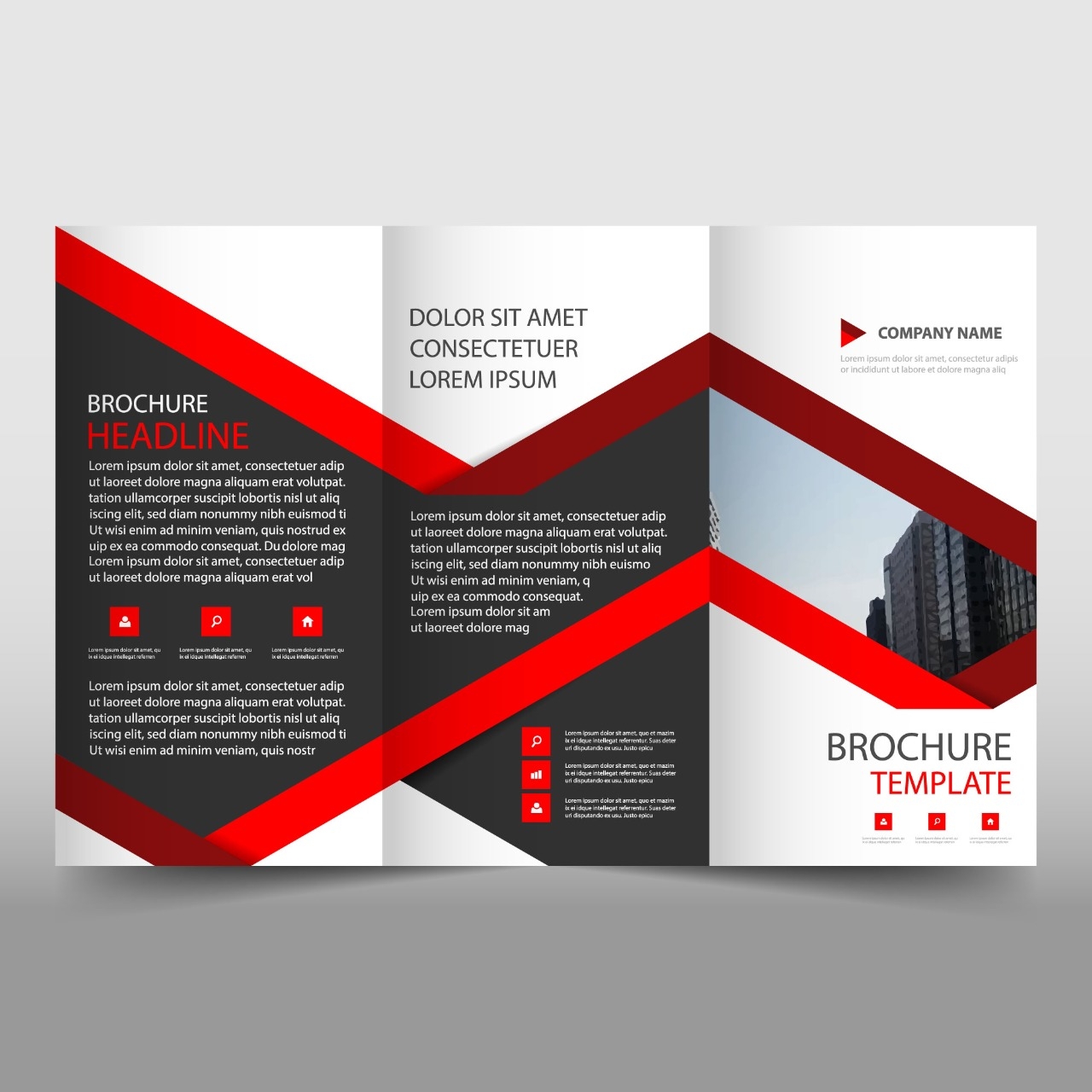
Но… «используй то, что под рукою, и не ищи себе другое!» Помните в детстве этот мультик?
Фотоколлаж с использованием кадра из австралийского мультфильма «80 дней вокруг света» (Around the World in Eighty Days), режиссёр Лэйф Грэм (Leif Gram), студия Air Programs International, 1972-1973 гг.Я просто решил учитывать эту «помеху». То есть, использовать особенности своей техники.
И с тех пор на этом принтере я печатал и буклеты, и календари, и брошюры, и целые книги.
Итак, для Кэнонов 410-й серии нужно выставить поля с трёх сторон по 0,5 см, а с одной – 1,7 см («слепая зона» у него 1,68 см, так я просто округлил с запасом).
Если у вас другой принтер, можете попробовать другие поля. Просто выставьте в меню «Параметры страницы» все поля по 0,5 см. Или даже по 0,4 см. Если границы печати меньше, программа сама предложит вам исправления. Нажмите «Исправить». Программа подставит свои значения. И вы узнаете, какие минимальные поля должны быть у ваших документов.
Если не хотите «морочить» себе голову, или у вас банально нет времени, скачайте ниже шаблоны буклетов, там настроены поля и макет. И используйте порядок печати, который я здесь привожу.
| Внимание! Предупреждаю, что с первого раза печать буклета у вас, скорее всего, не получится. Попробуйте распечатать готовый макет в 1 экземпляре. Учитывайте полученные ошибки! Помните, что все принтеры разные! |
Печать буклета-книжки не должна вызвать особых затруднений. Левое и правое поле у него одинаковы (по 1,7 см). С обоих сторон листа.
1) Выбираем команду «Печать». Откроется окно параметров печати.
2) Ставим «птичку» напротив пункта «двусторонняя печать».
3) «число копий» равно 1. Помните, мы делаем пробу!
4) Жмём «ОК»
Принтер отпечатает буклет с одной стороны и попросит вас перевернуть страницу. Будьте внимательны! Перевернуть нужно так, чтобы вторая сторона не отпечаталась «вверх ногами»!
Будьте внимательны! Перевернуть нужно так, чтобы вторая сторона не отпечаталась «вверх ногами»!
| Вариант 2: Просто в параметрах печати выбрать кнопку Страницы/номера и в поле поставить 1. Отпечатать первую страницу, правильно перевернуть бумагу и выбрать печать Страницы/номера – 2. |
С евро-буклетом нужно немного повозиться… Но оно того сто́ит!
Как вы помните, там бо́льшее поле только с одной стороны. Страница в альбомной ориентации выходит из принтера чаще всего левой стороной. Т.е. бо́льшее поле всегда будет справа!
Тут нам надо использовать настройки печати самого́ принтера! Они у всех принтеров разные! Я покажу вам свой способ, а вы, пожалуйста, поэкспериментируйте со своей техникой. Уверен, у вас есть аналогичные настройки. Может быть, в другом месте
Первая страница у нас имеет бо́льшее поле слева. Поэтому её надо заставить выйти из принтера не левым боком, а правым! Для этого её надо перевернуть!
Поэтому её надо заставить выйти из принтера не левым боком, а правым! Для этого её надо перевернуть!
1) Выбираем «Печать» документа.
2) В открывшемся окне параметров печати справа сверху жмём кнопку «Свойства»
3) Открывается новое окно «Свойства принтера» (в моём случае «Свойства: Canon E410 series»).
4) Переходим на вкладку «Страница». Ставим «птичку» напротив «Поворот на 180 градусов».
5) Жмём «ОК»
В окне параметров печати обязательно указываем печать только первой страницы!
После печати повторяем выше приведённые настройки и убираем птичку в параметрах «Поворот на 180 градусов». Иначе все страницы у нас так и будут печататься «вверх ногами»
Печатаем вторую страницу.
После того, как пробы будут успешно напечатаны, можно печатать «весь тираж».
Внимание! Владельцы принтеров 410-й серии (и других недорогих «домашних» принтеров тоже!), будьте внимательны! Если задать печать сразу 100 шт. , головки принтера могут сгореть! У меня лично – сгорели. Рекомендую учиться на МОИХ ошибках и печатать не более 10-и страниц (5 буклетов) за 1 раз, партиями с перерывами по 20-30 минут. Да, это немного дольше, но вам не придётся после 15-ти буклетов думать, как напечатать остальные 85! И потом ещё тратить до 50% стоимости принтера на новые головки! , головки принтера могут сгореть! У меня лично – сгорели. Рекомендую учиться на МОИХ ошибках и печатать не более 10-и страниц (5 буклетов) за 1 раз, партиями с перерывами по 20-30 минут. Да, это немного дольше, но вам не придётся после 15-ти буклетов думать, как напечатать остальные 85! И потом ещё тратить до 50% стоимости принтера на новые головки! |
А теперь перейдём к тому, что я обещал вам ещё в начале статьи
Здесь вы можете СКАЧАТЬ шаблон буклета-книжки и евро-буклета в одном zip-архиве (15 КБ). Там нет текста и картинок, просто «голый» макет. То есть разметка полей и таблицы. А большего и не нужно для того, чтобы проявить фантазию
скачать архив с этого сайта
скачать архив с Google Диска
скачать архив с Dropbox
Выполнены они в формате DOC, и поэтому успешно будут работать абсолютно на всех версиях Word, а также в Writer от OpenOffice.
Надеюсь, вам было интересно познакомиться с моим опытом: как создать буклет в Ворде – пошагово изучить технологию.
Сохраняйте эту статью в закладки, делитесь ею с друзьями, нажав на кнопки социальных сетей ниже – буду очень вам за это благодарен. Напишите в комментариях, как у вас получилось сделать ваш буклет.
И пожалуйста, поставьте оценку этой статье, нажав на звёздочки ниже!
До встречи в следующей статье!
Ваш Олег Гринченко
Создать буклет с использованием шаблона Word
Word для Microsoft 365 Word для Microsoft 365 для Mac Word 2021 Word 2021 для Mac Word 2019 Word 2019 для Mac Word 2016 Word 2016 для Mac Word 2013 Дополнительно…Меньше
Если вы хотите создать проект книги для школы или буклет для мероприятия, рассмотрите возможность использования шаблона буклета, доступного в коллекции шаблонов публикации. Вы можете настроить шаблоны буклетов в соответствии с вашими потребностями. Для достижения наилучших результатов настройте шаблон перед тем, как приступить к письменному проекту. Таким образом, требуется меньше работы по очистке, если таблицы или другие объекты в вашем документе не подходят друг другу.
Создать буклет по шаблону
Перейти к файлу > Новый .
Введите booklet в поле поиска и выберите значок поиска.
Когда вы найдете нужный шаблон, выберите его и выберите Создать .

Чтобы распечатать буклет, перейдите в Файл > Печать . Шаблоны буклетов разработаны таким образом, чтобы последовательность страниц и ориентация были правильными, если вы печатаете их на обеих сторонах бумаги, переворачивая вдоль короткий край.
Если у вас двусторонний принтер, просто распечатайте документ. Если у вас односторонний принтер:
Перейти к Файл > Распечатать .
Измените настройку на Ручная двусторонняя печать .
При появлении запроса извлеките распечатанные страницы и поместите их обратно во входной лоток.
Важно: Обратите внимание на сторону и ориентацию напечатанных страниц и соответствующим образом переверните их. Если вы сомневаетесь, распечатайте только 4 страницы в качестве теста. Поэтому, если вы ошибетесь, вы потеряете только один лист бумаги.
Печать с одной стороны.
Перейти к файлу > Новое из шаблона .
org/ListItem»>Когда вы найдете шаблон, который хотите использовать, дважды щелкните его или выберите его и нажмите Создать .
Шаблон загружен в Word, и вы готовы начать работу над брошюрой.
Нажмите Файл > Сохранить как , чтобы сохранить буклет.
В правом верхнем углу окна введите booklet где вы увидите Search All Templates . Вы найдете несколько вариантов на сайте templates.office.com.
Примечание.