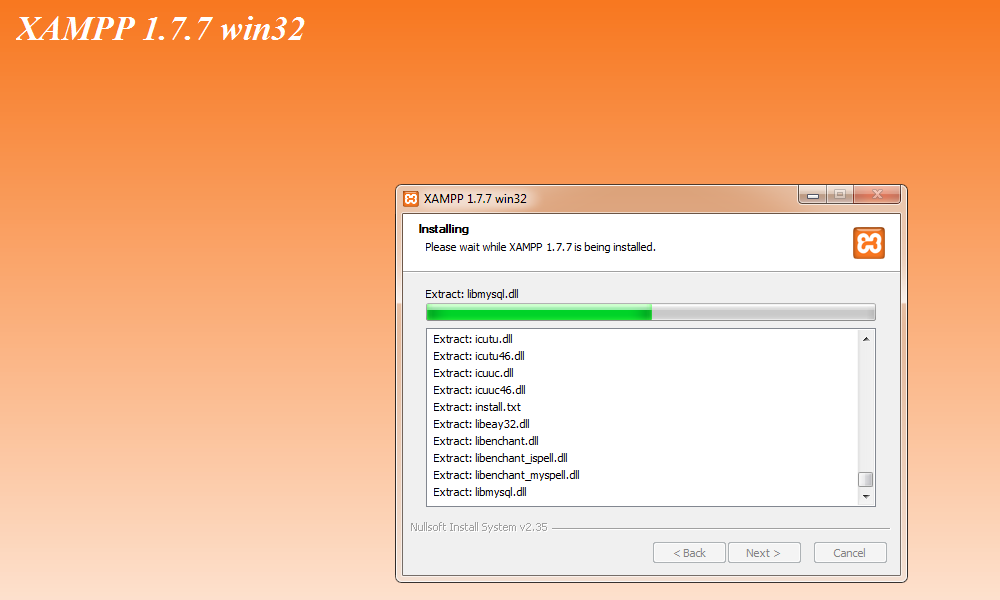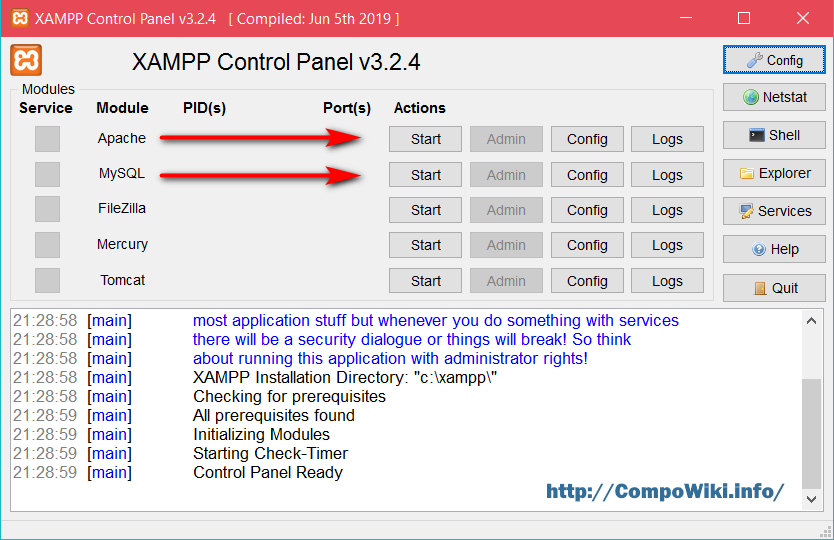VM — установка и настройка на OSX (macOS Mojave, macOS Sierra)
4 years ago | 26.4K
В этом уроке PHP/MySQL курса рассмотрим как устанавливать XAMPP на Mac. У меня mac с операционной системой macOS Mojave. Если вы используете mac с более ранними версиями операционной системы (macOS Sierra, macOS El Capitan), ничего страшного, различий практически никаких нет. Но если вы пользователь Windows — смело можете пропустить этот урок, так как для Windows вы можете посмотреть урок PHP курса Как настроить XAMPP для Windows по этой ссылке.
Итак, что же такое XAMPP?
XAMPP — это набор программ для веб-разработки. В него входит APACHE веб-сервер, PHP и MariaDB бесплатная база данных, которая пришла на замену MySQL. Все программы Apache, php, mysql вы можете установить и настроить по отдельности, но XAMPP упрощает эту задачу и хорошо подходит для веб-разработки.
Видео Установка и настройка XAMPP-VM для OSX
Настройка XAMPP для веб-разработки состоит из трех шагов:
1. Установка программы XAMPP
2. Настройка конфига Apache
3. Настройка файла hosts
Итак давайте пройдем каждый из шагов.
Установка программы XAMPP
Для установки XAMPP давайте перейдем в браузер, я использую Google Chrome и введем в адресной строке XAMPP, перейдем на сайт и выберем версию для OS X. Ссылка на сайт XAMPP.
Запустим скаченный файл и перетащим XAMPP в папку Applications.
Теперь давайте перейдем в Applications и найдем наш XAMPP, откроем его. Так как мы скачивали XAMPP не из App store, система нас спрашивает, хотим ли мы запустить файл, говорим да — нажимаем open. Система сообщает нам, что это первый запуск, поэтому нужно ввести наш пароль администратора — вводим его. Подождем пока пройдет инициализация.
Во вкладке General нажмем кнопку Start, немного подождем пока запустятся Apache и mySQL сервисы. При успешном запуске Status должен стать зеленым.
При успешном запуске Status должен стать зеленым.
Перейдем во вкладку Services и здесь мы видим, что Apache и MySQL запустились успешно. Также здесь вы видите, что запущен сервис ProFTPD — о нем мы поговорим чуть позже.
Вернемся обратно во вкладку General. В ней вы также можете видеть IP адрес. Скопируйте его и введите в адресную строку Google Chrome и нажмите на enter. Если все сервисы запустились корректно, вы должны увидеть такую страницу:
Также вы можете отрыть данную страницу, нажав на кнопку Go to Application.
Отлично! Вероятно у вас есть вопрос, где же хранятся html-файлы, которые сейчас отображаются в браузере?
Когда мы скачивали XAMPP с сайта, мы выбрали XAMPP-VM. XAMPP-VM — это виртуальная машина или виртуальный компьютер с операционной системой linux, запущенный в вашем mac. По сути это отдельный виртуальный компьютер и по этому, для того, чтобы закачивать html, php файлы, требуется еще один промежуточный сервис, который обеспечит возможность передавать файлы из вашего mac в виртуальную машину xampp. Если мы еще раз перейдем во вкладку Services, вы увидите запущенный сервис ProFTPD.
Если мы еще раз перейдем во вкладку Services, вы увидите запущенный сервис ProFTPD.
С помощью него вы сможете передавать файлы с вашего mac по протоколу FTP в ваш виртуальный сервер XAMPP, но мы рассмотрим и более простой способ. Если сейчас кажется, что это сложно и запутанно — не пугайтесь, это не сложнее копирования файлов одной папку в другую — очень скоро привыкните.
Для того, чтобы попасть в наш виртуальный сервер XAMPP, перейдите во вкладку Volumes и нажмите на кнопку mount, затем откройте finder и с левой стороны вы увидите новый каталог с вашим виртуальным сервером. Перейдем в него и посмотрим, что там есть.
Мы активно будем работать с каталогом htdocs. Именно в нем у вас будут хранится ваши сайты и php-скрипты.
Как исправить ошибку Access forbidden при открытии phpmyadmin в XAMPP-VM?
Перед тем как мы продолжим, давайте настроим вход в phpmyadmin. Если мы сейчас просто перейдем по адресу наш IP адрес слеш и допишем phpmyadmin, мы увидим ошибку что мы не можем открыть phpmyadmin, потому что каталог доступен только внутри нашего виртуального сервера, а мы пытаемся открыть из внешней сети.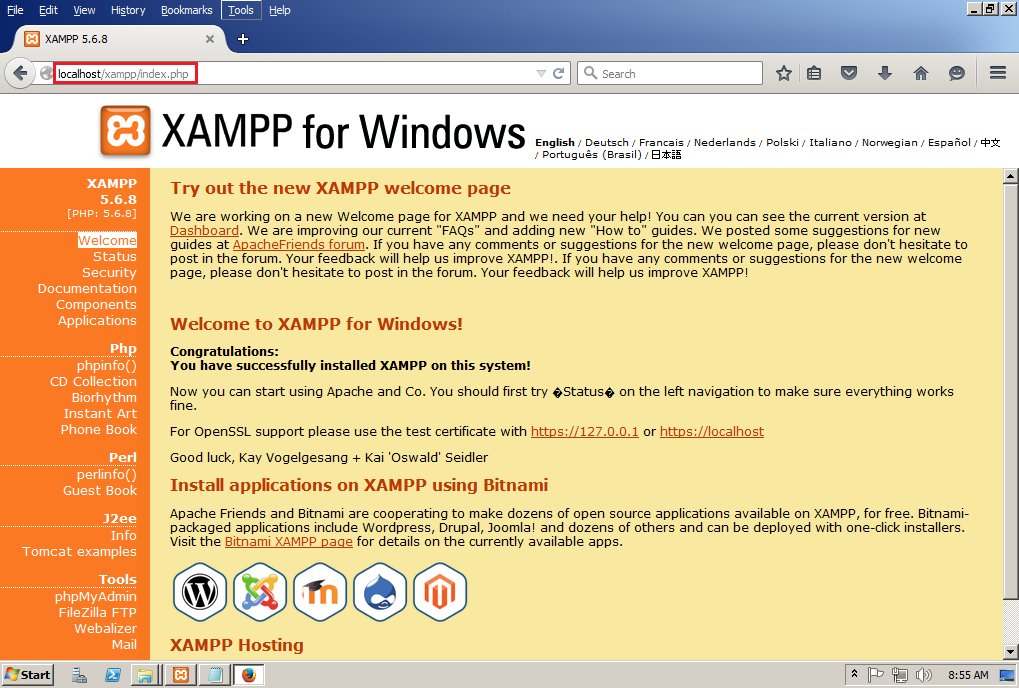 Как это исправить?
Как это исправить?
Судя по информационному сообщению, нам необходимо поправить apache конфиг нашего виртуального сервера и файл с конфигом называется httpd-xampp.conf. Так как у нас виртуальный сервер, значит все конфиги хранятся на нем. Для того, чтобы открыть файл httpd-xampp.conf, нам нужно зайти на наш виртуальный сервер XAMPP — перейти в каталог etc — extra — и открыть файл httpd-xammp.conf. Нажмем правой кнопкой мыши по файлу и скажем что хотим его открыть с помощью программы text-edit.
Для того, чтобы phpmyadmin открывался из вне, нам нужно заменить:
‘Require local’ на ‘Require all granted’, затем давайте сохраним наши изменения и перезагрузим apache для того, чтобы apache перезапустился с нашим новым конфигом. Мы можем перезагрузить весь виртуальный сервер или только отдельный сервис apache, для того, чтобы изменения вступили в силу.
Если вы все сделали верно, у вас должен открыться phpmyadmin. К phpmyadmin и sql мы вернемся через несколько уроков php/mysql.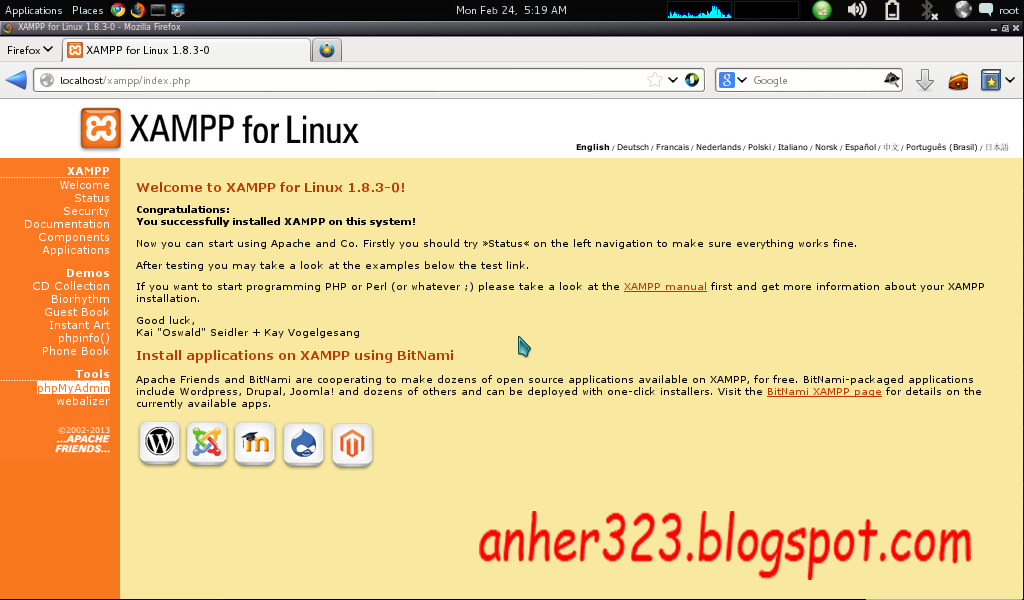 А сейчас давайте продолжим настройку нашего виртуального сервера.
А сейчас давайте продолжим настройку нашего виртуального сервера.
Настройка XAMPP-VM (APACHE, HOSTS)
В курсе PHP/MySQL мы будем хранить все наши проекты в каталоге htdocs. По этому сейчас давайте перейдем в него и удалим все файлы. А теперь давайте создадим каталог kinomonster, перейдем в него и создадим файл index.php. Кстати, если вы ранее не устанавливали редактор кода Sublime text 3 — я рекомендую это сделать, но если вы его еще не установили, вы можете создать файл index.php с помощью Text Edit. Для этого откроем наш блокнот и сверху в меню выберем format — Make Plain Text — затем File — Save и выберем куда хотим сохранить наш файл index.php. Сейчас давайте напишем какой-нибудь простой php код:
<?php
echo 'test';
?>
И сохраним документ. А сейчас давайте сделаем так, чтобы при обращении к домену kinomonster.com, браузер обращался к нашему виртуальному серверу XAMPP и выполнял наш php-скрипт, то есть выводил надпись test.
Для этого создадим хост в файле extra/httpd-vhosts.conf. Именно в этом файле у нас будут храниться все конфиги для наших сайтов:
<VirtualHost *:80>
ServerAdmin [email protected]
DocumentRoot "/opt/lampp/htdocs/kinomonster"
ServerName kinomonster.com
ErrorLog "logs/kinomonster.com-error_log"
CustomLog "logs/kinomonster.com-access_log" common
</VirtualHost>
Сохраним наш файл, теперь давайте перейдем в основной конфиг apache, найдем строчку и раскоментируем ее, для того, чтобы конфиг с виртуальными хостами заработал:
Include etc/extra/httpd-vhosts.conf
и перезапустим Apache. Перезапуск прошел успешно и теперь нам осталось только настроить возможность обращаться через домен kinomonster.com к нашему виртуальному серверу XAMPP. Для этого давайте сделаем следующее: Откроем
терминал и напишем команду:
sudo nano /etc/hosts
Далее вводим пароль от компьютера и внутри файла hosts напишем следующее:
ВАШ_IP_АДРЕС kinomonster.com
и нажмем на «control + x», затем клавишу «y» для того, чтобы наш файл сохранился.
А сейчас давайте перейдем в наш браузер и введем в адресную строку: kinomonster.com и как видите, браузер отображает результат работы php-скрипта.
В интерактивном курсе PHP/MySQL вы можете скачать конфиг apache к этому уроку, а также XAMPP для OSX.
Выводы XAMPP-VM для MAC
Как вы можете видеть, настроить XAMPP-VM для OSX (Mojave, Sierra) достаточно просто и очень важно все шаги выполнять внимательно и тогда у вас все получится с первого раза. Установка и настройка XAMPP-VM — это один из первых уроков PHP моего интерактивного курса PHP/MySQL, впереди вас ждет очень много полезных уроков.
С уважением, Сергей Никонов
Успехов в обучении!
Как установить XAMPP и WordPress на домашний компьютер
Опубликовано вWordpressИз этой пошаговой инструкции вы узнаете, как установить локальный веб-сервер XAMPP на операционную систему Windows, который имитирует реальный веб-сервер и позволяет тестировать сайт WordPress прямо на своём домашнем компьютере.
Итак, приступим:
- Переходим на страницу XAMPP и скачиваем последнюю версию дистрибутива.
- Теперь нажмите на скачанный файл для запуска установки.
- Далее кликаем на кнопку Next и выбираем необходимые компоненты. Можно оставить всё как есть и перейти к следующему шагу.
- Укажите диск и папку в которую будет установлена программа. Затем выбираем язык установки English, русского языка нет.
- На следующем этапе будет предложено установить локальный сервер Bitnami, снимите галочку и нажимайте Next.
- После установки программы в настройках Брандмауэра Windows разрешите Apache и mysqld.exe связь в частной сети..
- XAMPP автоматически запустится на компьютере.

- В открывшемся окне нажмите кнопку «Config».
- Запустим необходимые модули: Apache, MySQL и почтовик Mercury (необязательный). Проставьте галочки, как указано на изображении. После сохранения перезапустите программу или нажмите Start напротив вышеуказанных модулей.
- Если при сохранении настроек появился ошибка «Error:Cannot create file «D:\xampp\xampp-control.ini», то завершите работу программы и запустите её с правами администратора кликнув правой кнопкой мыши по файлу «xampp-control» в папке D:\xampp\ и по опции «Запуск от имени администратора».
- Для Apache нужен свободный порт 80, для MySQL порт 3036. Если порт 80 окажется занят программой Skype, то в настройках Skype уберите галочку с портов 80 и 443.
- Теперь открываем браузер и в адресную строку вводим «localhost». При правильной установке откроется панель управления XAMPP.
- Для установки WordPress на XAMPP переходим на сайт ru.
 wordpress.org и скачиваем последнюю версию.
wordpress.org и скачиваем последнюю версию.- Советы по настройке сайта на WordPress для начинающих
- Распаковываем архив в папку D:\\xampp\htpdocs.
- В браузере вводим http://localhost/wordpress/ и попадаем на страницу настройки файла конфигурации.
- Для дальнейшей настройки нам необходимо будет создать Базу Данных (БД) с именем пользователя и паролем.
- Переходим по адресу http://localhost/phpmyadmin/, нажимаем «Создать базу» и указываем название базы. В данном примере назовём базу wptest.
- В базе автоматически создано имя пользователя «root» без пароля.
- Возвращаемся на страницу настройки WordPress и вводим имя БД, имя пользователя — root и пустой пароль, сервер базы данных — localhost, при желании меняем префикс базы (рекомендуется изменить для безопасности, если сайт будет переноситься с локального сервера). Запускаем установку.
- На следующей странице указываем название сайта, имя пользователя (не используйте имя admin) и пароль для административной панели WordPress (сильный пароль не менее 16 знаков), а также реальный e-mail.

- Сайт создан, теперь вы можете ввести имя пользователя и войти в административную панель WordPress.
- Если случайно забыли пароль, то перейдите в БД > Таблица «up_user» > Ваш user_login > Изменить > Столбец «user_pass» > Выбрать функцию MD5 в выпадающем списке > В поле «Значение» ввести новый пароль и сохранить.
- Во время работы сайта WordPress на XAMPP у вас могут появиться некоторые уведомления об ограничениях ресурсов, которые легко редактируются в файле php.ini. Чтобы открыть этот файл, в XAMPP Control Panel нажмите кнопку Config, расположенную напротив модуля Apache, в открывшемся меню выбирайте пункт PHP(php.ini). Вот некоторые параметры которые вы сразу можете отредактировать:
- memory_limit=512M (указано по умолчанию, этого вполне хватает обычному сайту),
- max_execution_time=300,
- upload_max_filesize=100,
- post_max_size=0 (снимет все ограничения на максимальный размер для всех данных POST),
- max_input_time=0 (-1 означает, что вместо этого используется max_execution_time.

Итак, сайт запущен на XAMPP и настроен, работайте с ним точно также, как и на реальном хостинге. Осталось выбрать удобный редактор кода, который сэкономит вам процесс разработки или редактирования файлов WordPress.
TwitterВКонтакте
Отправить донат автору
Через Yoomoney
Картой или Qiwi
Метки: настройка сайтаУстановка XAMPP для локальной разработки
Как мне установить сервер для запуска Perch на моем компьютере?
В этом решении показано, как настроить локальную разработку с помощью XAMPP, пакета, который устанавливает Apache, PHP и MySQL для создания тестового сервера на вашем компьютере.
Если вы не работали с PHP и MySQL до использования Perch, это руководство поможет вам настроить среду разработки для простой работы с Perch на вашем компьютере.
Профессиональная среда разработки
Если вы создаете сайты для клиентов, ваш процесс в идеале должен работать следующим образом:
- Вы разрабатываете свой сайт локально (на своем компьютере или общем сервере разработки)
- Вы показываете своему клиенту сайт на промежуточном сервере
- Затем вы развертываете сайт и весь введенный контент на работающий сервер
Окунь позволяет вам войти в эти три места по лицензии.
Мы бы посоветовали вам избегать предварительного просмотра сайтов в подпапках работающего сайта и, конечно же, никогда не разрабатывать таким образом на рабочем сервере. Разрабатывая во вложенной папке живого сайта, вы создаете все свои страницы на уровень выше корня сайта. Чтобы выйти в эфир, вам нужно поднять все на уровень выше. В случае с Perch или любым скриптом, которому нужно знать путь от корня, это проблематично, и вам придется исправлять сайт при запуске.
Ваша среда разработки должна максимально точно имитировать живую среду, особенно в том, что касается расположения файлов.
Веб-серверы и серверы баз данных
Perch сохраняет данные — текст, который вы вводите в области администрирования, — в базе данных MySQL и использует PHP для доступа к этим данным. Для локальной работы с Perch вам потребуется запустить веб-сервер и сервер базы данных. Его можно легко установить на компьютер, который вы используете для проектирования и разработки веб-сайтов, с помощью упакованного приложения.
Я собираюсь использовать XAMMP для этой статьи, так как он доступен для Mac, Windows и Linux, однако есть альтернативные продукты, которые по существу работают таким же образом. Шаг 1. Загрузите и установите XAMMP
.Перейдите по адресу: http://www.apachefriends.org/en/xampp.html и щелкните ссылку для своей операционной системы.
пользователей Mac:
Загрузите универсальный двоичный файл, затем откройте образ DMG и перетащите папку XAMPP в Приложения.
пользователей Windows:
Выберите и загрузите версию установщика.
Дважды щелкните файл установщика .exe и выполните установку. На экране «Параметры XAMPP» вас спросят, хотите ли вы установить Apache и MySQL в качестве службы. Это означает, что они будут запускаться при запуске компьютера. Если вы много занимаетесь разработкой, вы можете выбрать эту опцию, если нет, вам нужно будет запустить XAMPP из панели управления перед его использованием.
Mac и Windows:
В конце установки запустите панель управления XAMPP при появлении запроса.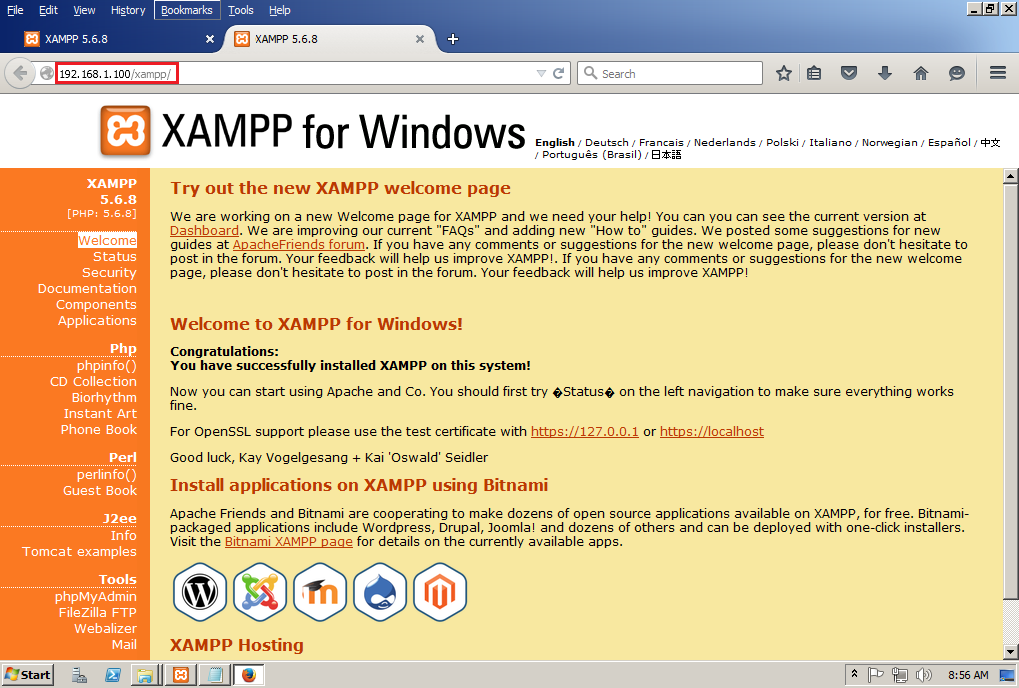
Шаг 2: Запустите Apache и MySQL
В панели управления XAMPP вы должны увидеть список Apache и MySQL. Чтобы начать их использовать, вам нужно запустить службы, поэтому нажмите «Пуск» на обоих. Если на вашем компьютере установлен брандмауэр, вам может потребоваться предоставить разрешение для этих приложений.
После того, как вы запустили Apache и MySQL, откройте веб-браузер и посетите http://localhost , вы должны увидеть экран-заставку XAMPP, где вы можете выбрать язык, а следующая страница представляет собой веб-панель управления для XAMPP.
Теперь на вашем компьютере работает веб-сервер. Есть несколько вещей, которые вы должны сделать сейчас.
Нажмите ссылку «Безопасность» на боковой панели. Вы увидите, что некоторые вещи помечены красным как небезопасные, ниже находится ссылка для устранения проблем с безопасностью. Нажмите на нее и установите пароль root для MySQL.
Вы также можете установить пароль для каталога XAMPP, однако, если у вас есть брандмауэр, который предотвращает входящие подключения к вашему компьютеру и останавливает Apache и т.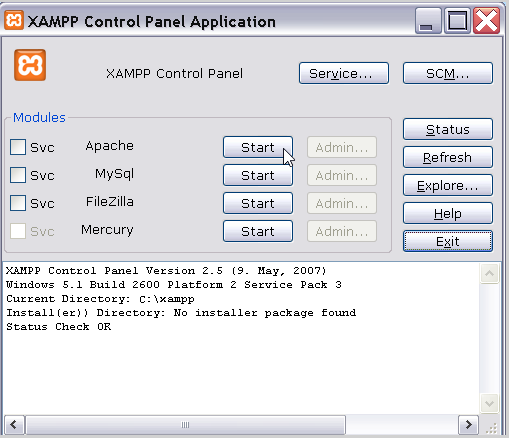 д., если вы используете ноутбук за пределами вашей сети, вы можете оставить это в покое.
д., если вы используете ноутбук за пределами вашей сети, вы можете оставить это в покое.
Шаг 3: Много веб-сайтов — один компьютер
Если вы работаете только с одним веб-сайтом, вы можете просто установить Perch в каталог XAMPP по умолчанию и создать там свой сайт, доступный по адресу http://localhost . Однако вы, вероятно, захотите иметь возможность работать на нескольких сайтах и поддерживать каждую среду разработки на случай, если клиенту потребуются некоторые изменения.
Каждый сайт, обслуживаемый одним сервером, называется VirtualHost. Создание виртуальных хостов — это, по сути, то, что делают провайдеры виртуального хостинга для запуска множества сайтов с одного сервера. Мы собираемся сделать это сейчас, чтобы вы могли иметь хост для каждого сайта. Эта информация должна быть в значительной степени правильной, если вы используете XAMMP или установили Apache любым другим способом.
Наша цель — создать два уникальных сайта, каждый со своим собственным корневым каталогом, работающим по адресам http://site1. local и http://site2.local.
local и http://site2.local.
Чтобы создать виртуальные хосты, вам нужно сделать три вещи
- Решите, где вы хотите хранить файлы для каждого сайта на вашем компьютере
- Отредактируйте файл hosts на своем компьютере
- Создайте виртуальный хост в конфигурации Apache.
Хранение ваших файлов
Обычно я помещаю свои сайты в папку Sites, по одной папке на каждый сайт. Поэтому, если бы я настраивал два сайта Perch, я мог бы хранить файлы вот так.
- Сайты/сайт1
- Сайтов/сайт2
Папки site1 и site2 станут корневыми каталогами для каждого сайта — я бы поместил папку perch непосредственно в каждую из этих папок.
Файл hosts
- В Windows ваш файл hosts, вероятно, находится по адресу: C:\windows\system32\drivers\etc\hosts
- На Mac вы должны найти его по адресу: /private/etc/hosts
Этот файл позволяет вам сопоставить доменное имя с вашим локальным компьютером, чтобы при вводе этого доменного имени в браузере вместо того, чтобы искать его снаружи и пытаться найти веб-сайт в Интернете, оно выглядело на локальном компьютере. Эти доменные имена могут быть любыми, как вам нравится, я обычно использую clientname.computername, поэтому мой iMac называется «пузырьком», и поэтому сайт для клиента с именем ABC Widgets можно найти в abcwidgets.bubble в веб-браузере. Вы также можете использовать что-то вроде abcwidgets.local. Рекомендуется использовать что-то, что показывает, что это локальный сайт.
Эти доменные имена могут быть любыми, как вам нравится, я обычно использую clientname.computername, поэтому мой iMac называется «пузырьком», и поэтому сайт для клиента с именем ABC Widgets можно найти в abcwidgets.bubble в веб-браузере. Вы также можете использовать что-то вроде abcwidgets.local. Рекомендуется использовать что-то, что показывает, что это локальный сайт.
Обратите внимание:
- вам нужны права root или администратора для редактирования этого файла
- вы должны отредактировать его с помощью простого текстового редактора, такого как Блокнот (подойдет редактор кода)
- сделайте резервную копию перед внесением каких-либо изменений — на всякий случай!
Отредактируйте файл hosts и в конце добавьте строку для каждого из ваших сайтов:
127.0.0.1 site1.local 127.0.0.1 сайт2.локальный
- Сохраните файл hosts.
- Конфигурация Apache
Внутри папки xampp по адресу Applications/xampp или C:xampp откройте apache > conf > extra > httpd-vhosts , используя тот же текстовый редактор, который вы использовали для редактирования файла hosts.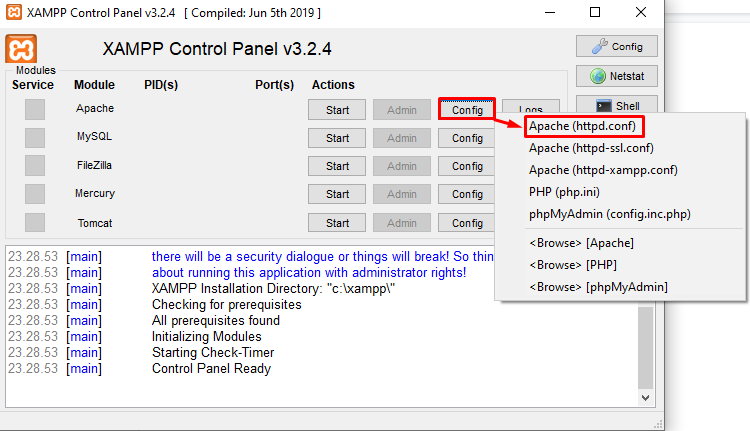
Внизу этого файла добавьте следующий код:
NameVirtualHost *
<Виртуальный хост *>
DocumentRoot "C:xampphtdocs"
имя_сервера
<Виртуальный хост *>
DocumentRoot "C: Sitessite1"
имя_сервера site1.local
<Каталог "C:Sitessite1">
Порядок разрешить, запретить
Разрешить от всех
<Виртуальный хост *>
DocumentRoot "C: Sitessite2"
имя_сервера site2.local
<Каталог "C:Sitessite2">
Порядок разрешить, запретить
Разрешить от всех
Вам необходимо убедиться, что пути и имена серверов верны для вашего компьютера, поэтому здесь приводится объяснение каждого раздела этого кода.
Первая строка, которую мы добавляем, сообщает Apache, что мы хотим использовать VirtualHosts:
NameVirtualHost *
Следующий раздел поддерживает http://locahost, указывающий на каталог xampp htdocs, чтобы вы сохранили свои удобные инструменты XAMPP и доступ к PHPMyAdmin для MySQL.
<Виртуальный хост *>
DocumentRoot "C:xampp\htdocs"
имя_сервера
Затем мы добавляем два раздела, по одному для каждого из наших сайтов. Чтобы добавить новый сайт, вам нужно всего лишь добавить еще один из этих разделов. Внутри тегов мы указываем расположение наших файлов в двух местах: для DocumentRoot, а также в теге Directory. Мы также даем имя сервера, и оно должно совпадать с именем этого сайта, которое вы добавили в файл hosts.
<Виртуальный хост *>
DocumentRoot "C: Сайты\site1"
имя_сервера site1.local
<Каталог "C:Sites\site1">
Порядок разрешить, запретить
Разрешить от всех
Сохраните этот файл. Теперь вернитесь в панель управления XAMPP, остановите и запустите Apache. После перезапуска перейдите в веб-браузер и введите http://site1.local. Если вы уже не добавили файлы с index.php или index.html, вы получите запрещенное сообщение.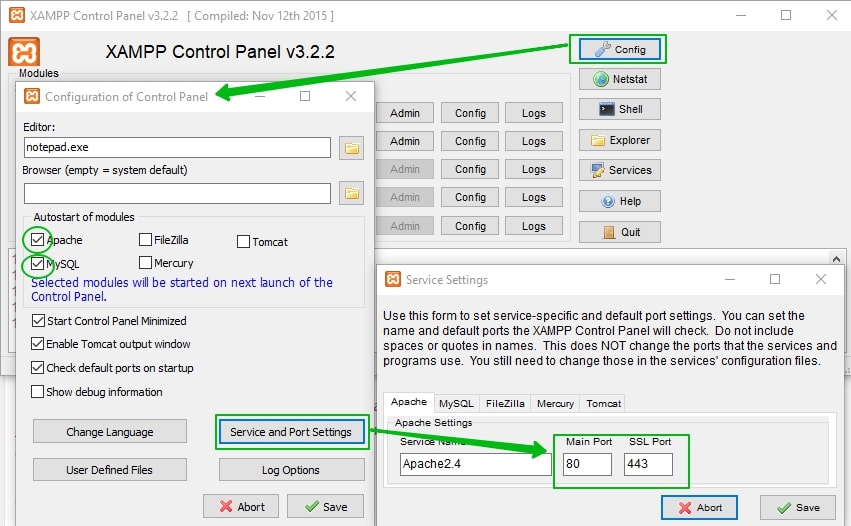 Однако, если вы поместите файлы сайта или даже просто index.html с названием сайта, в каждом каталоге вы обнаружите, что у вас есть два отдельных сайта.
Однако, если вы поместите файлы сайта или даже просто index.html с названием сайта, в каждом каталоге вы обнаружите, что у вас есть два отдельных сайта.
Шаг 4: Создайте базу данных
Если вы собираетесь установить Perch, вам нужна база данных, в которую Perch будет помещать ваш контент. Чтобы создать базу данных, посетите http://localhost снова в вашем веб-браузере.
На боковой панели страницы XAMPP в разделе «Инструменты» щелкните PHPMyAdmin. Это веб-инструмент для управления базами данных, установленными XAMPP. Полезно, что это также наиболее распространенный веб-инструмент, используемый веб-хостами, поэтому вполне вероятно, что когда вы переместите свой сайт в реальном времени, вы также столкнетесь с PHPMyAdmin.
Войдите в систему с именем пользователя root и паролем, который вы установили в качестве пароля root MySQL ранее в этом процессе.
Начальный экран дает вам некоторую информацию о сервере, на панели слева находятся базы данных, которые уже установлены XAMPP, вы можете их игнорировать, мы создадим новую базу данных для Perch. Вы должны создать новую базу данных для каждой локальной установки Perch.
Вы должны создать новую базу данных для каждой локальной установки Perch.
Чтобы создать базу данных, щелкните элемент навигации Базы данных в верхней части начального экрана.
В разделе «Создать базу данных» на этой странице введите имя, которое вы хотели бы иметь для своей базы данных (обычно вы используете имя сайта как часть этого имени), и выберите в разделе «Сортировка» параметр 9.0057 utf8_general_ci . Это гарантирует, что данные, хранящиеся в базе данных, хранятся как utf8 , поэтому у вас не должно возникнуть проблем с вводом каких-либо специальных символов.
Нажмите «Создать», и теперь у вас есть база данных, готовая к работе.
Шаг 5. Протестируйте новую настройку, запустив тест на совместимость с Perch
Теперь у вас должно быть все готово для локальной разработки ваших сайтов. Хорошим окончательным тестом будет использование одного из наших сайтов и базы данных, которую мы только что создали, для запуска теста совместимости Perch Server.
Скачать тест.
Разархивируйте его и поместите на один из ваших сайтов — я использую свой сайт1.
Посетите тестовую папку окуня на сайте на сервере в веб-браузере. Мне нужно перейти на http://site1.local/perchtest. Вы должны увидеть первый экран теста.
Заполните детали. Ваш сервер — локальный — сервер базы данных, работающий на том же физическом компьютере, что и файлы. Ваша база данных — это та, которую вы только что создали — для меня db_site1, затем добавьте имя пользователя root и укажите пароль root, который вы создали. Нажмите «Следующий шаг», и если вы полностью следовали этим инструкциям, вы должны получить пропуск. В этом случае вы готовы запустить Perch! Просто используйте те же реквизиты, которые прошли проверку при установке Perch.
Краткий справочник по добавлению нового сайта
Все это было довольно затянуто, так как нам пришлось установить и настроить множество битов, чтобы вы могли начать работу. Однако в следующий раз, когда вам понадобится добавить новый сайт, вы можете выполнить следующие действия.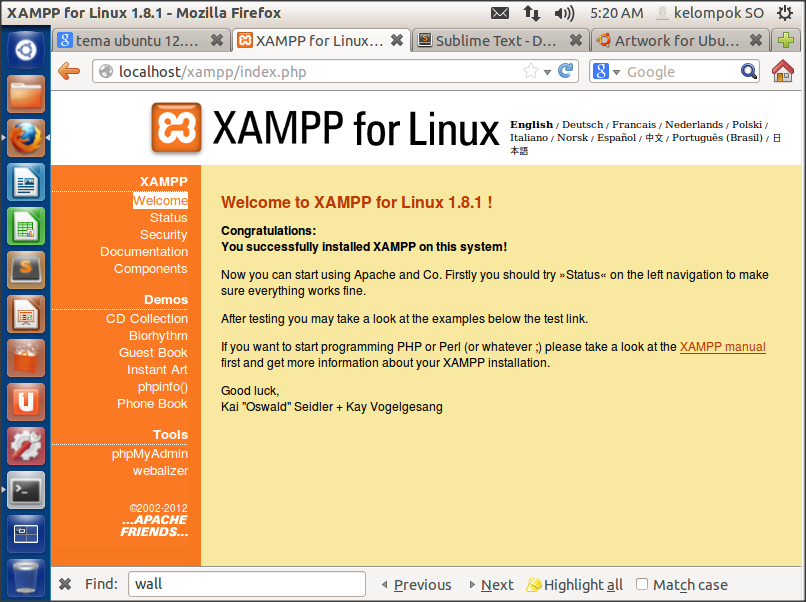
- Создайте папку на вашем компьютере для файлов
- Отредактируйте файл хоста, чтобы добавить имя сайта
- Отредактируйте httpd-vhosts, чтобы добавить VirtualHost
- Перезапустите Apache с помощью панели управления XAMPP
- Создайте базу данных для своего сайта с помощью PHPMyAdmin
apache — Как протестировать веб-сайт с помощью XAMPP?
Это довольно общий запрос, так как я очень не понимаю, как это сделать. Я хочу использовать сервер apache, который я загрузил как часть XAMPP, чтобы протестировать веб-сайт, который я создаю, который будет использовать php и mysql. Общий вопрос: как мне это сделать?
Насколько я понимаю, файлы уходят в C:\xampp\htdocs, к которым потом можно получить доступ через localhost. Что меня смущает, так это то, что административный материал XAMPP также находится здесь, поэтому, например, я не могу заменить файл index.php без потери доступа к phpMyAdmin и так далее. Должен ли я создать новую папку для веб-сайта внутри этого?
Я попытался настроить виртуальный хост с помощью инструкций, которые нашел в Интернете. Я добавил его, например, в файл хоста Windows и в файл конфигурации хостов xampp, как указано здесь. Сделав это, служба Apache не запустилась и выдала мне журнал ошибок, очень похожий на этот. Я следовал инструкциям, данным в ответе на это, и это все еще не сработало. С тех пор я удалил и переустановил его, и он снова работает нормально, но без настройки виртуальных хостов.
Я добавил его, например, в файл хоста Windows и в файл конфигурации хостов xampp, как указано здесь. Сделав это, служба Apache не запустилась и выдала мне журнал ошибок, очень похожий на этот. Я следовал инструкциям, данным в ответе на это, и это все еще не сработало. С тех пор я удалил и переустановил его, и он снова работает нормально, но без настройки виртуальных хостов.
Наконец, я хочу использовать HTMLPad для создания веб-сайта, потому что мне очень нравится его функция предварительного просмотра в реальном времени. Однако, чтобы настроить это, его снова необходимо подключить к серверу. Инструкции, которые он дает:
Подробное руководство: как просмотреть файлы PHP?
Чтобы иметь возможность локального предварительного просмотра файлов PHP без загрузки в Интернет, на вашем компьютере должен быть установлен веб-сервер, и он должен быть настроен для поддержки файлов PHP. Пожалуйста, обратитесь к PHP и веб-серверу руководства для получения дополнительной информации об установке веб-сервера с поддержкой PHP.
Мы рекомендуем использовать бесплатный веб-сервер Apache с сайта apache.org
Шаг 1. Каков корень вашего документа? Узнайте, что представляет собой ваша локальная сеть корневая папка документов сервера. В корневой папке документа хранится веб-страница файлы, доступные через URL вашего веб-сервера. Пожалуйста, обратитесь к вашему веб-сайту руководство сервера для получения дополнительной информации.
Шаг 2. Какой у вас адрес веб-сервера? Узнайте, что является вашим местным URL-адрес веб-сервера, обычно это
http://localhost/Шаг 3. Убедитесь, что ваш веб-сервер работает Убедитесь, что ваш веб-сервер действительно работает с файлами PHP. Для этого сохраните файл PHP на своем веб-сайте. root документа и попробуйте открыть его через веб-браузер. Например, если ваш корень веб-документа — c:\htdocs\, сохраните файл как c:\htdocs\index.php и попробуйте открыть его через URL
http://localhost/index.phpЕсли ваш веб-сервер работает, вы готовы настроить внутреннюю предварительный просмотр.

 com
com
 wordpress.org и скачиваем последнюю версию.
wordpress.org и скачиваем последнюю версию.