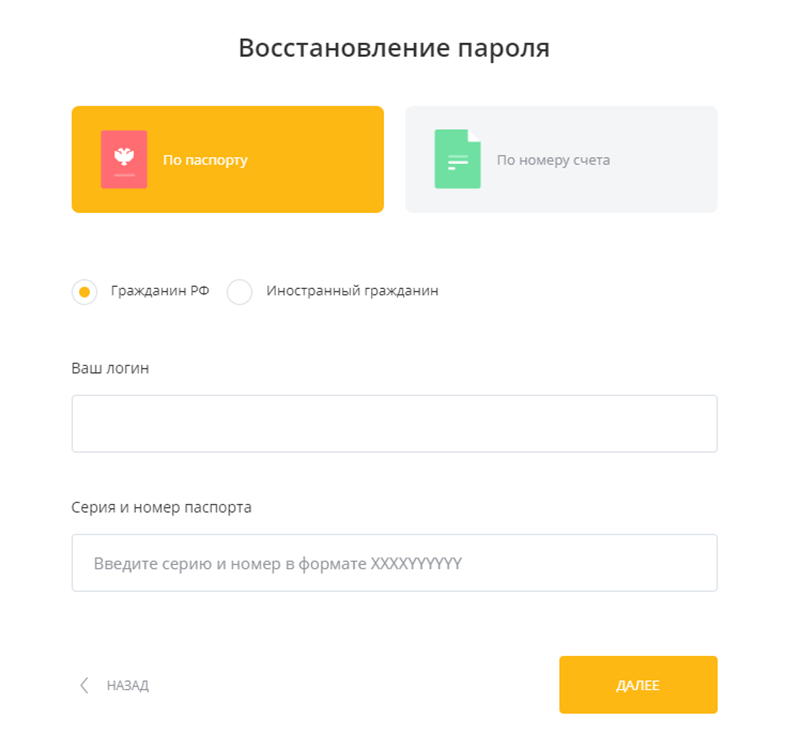Как посмотреть сохраненные и восстановить стертые пароли в браузере Google Chrome
Многим из нас знакома неприятная ситуация утраты пароля от аккаунта. Вместе с ним мы теряем личные контакты, ценные фотографии, любимую музыку и, в некоторых случаях, платежные данные. К сожалению, это может привести к крайне негативным последствиям.
Существует и противоположная ситуация, в которой пользователи стремятся найти и удалить случайно сохраненный пароль в Google Chrome.
Есть ли возможность решить эти два вопроса? Разумеется! В этой статье мы рассмотрим менеджмент паролей в Google Chrome, изучив который вы всегда сможете эффективно управляться с любыми данными браузера, и восстановление утерянных паролей при помощи специализированного приложения Starus Recovery, богатый функционал которого не ограничивается лишь этим одним пунктом.
Содержание статьи:
Менеджмент паролей в браузере Google Chrome
Каждый браузер по умолчанию предлагает сохранить пароли от посещаемых пользователем интернет-ресурсов, чтобы в дальнейшем сэкономить время.
Обратите внимание на то, что такой способ может быть эффективен только при условии, что вы вводили его давно и не успели пересохранить старые данные попытками вспомнить его.
Чтобы восстановить пароль с помощью браузера, воспользуйтесь следующей инструкцией:
Мы используем Google Chrome.
1. Откройте контекстное меню справа и перейдите к Настройкам. Для быстрого доступа к паролям введите: chrome://settings/passwords
2. Внизу страницы найдите параметр Дополнительные настройки.
3. Найдите меню Пароли и формы, затем откройте вкладку Настройка паролей.
4. Здесь, в списке Сайты с сохраненными паролями вы можете увидеть все данные, сохраненные вами при входе на различные интернет-ресурсы.
5. Кликните по иконке “глаза”, чтобы увидеть скрытый пароль.
6. При желании вы всегда можете удалить пароль. Для этого откройте Контекстное меню, расположенное напротив интересующего вас аккаунта, и нажмите Удалить.
Как восстановить намеренно стертые пароли в веб-браузере
К сожалению, способ восстановления паролей через данные браузера сложно назвать эффективным. Ведь всего одна переустановка приложения способна привести вас к безвозвратной потере и лишить возможности вернуться на свою страницу в социальной сети.
Не торопитесь отчаиваться! Starus Recovery предлагает уникальное приложение, способное восстановить любые персональные данные, включая логины, пароли, личные файлы, историю браузера и многое другое —
Starus Web Detective.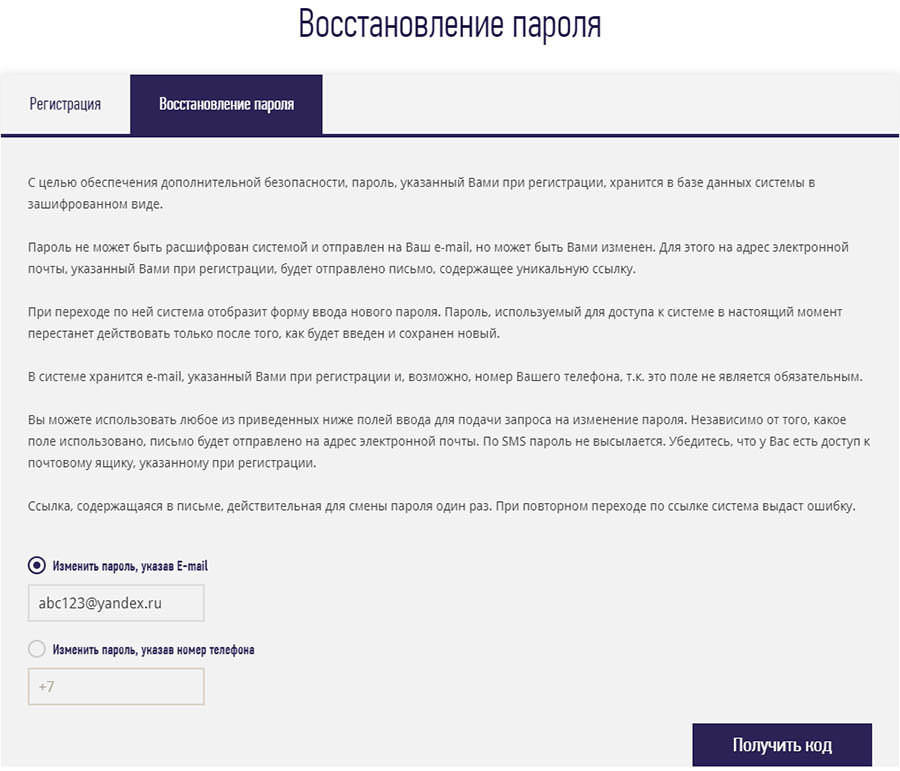 Программа для анализа и восстановления удаленной истории браузеров.
Программа для анализа и восстановления удаленной истории браузеров.
Чтобы восстановить утерянный пароль, воспользуйтесь приведенной ниже инструкцией:
1. Произведите анализ системы. Это позволит программе собрать все данные с вашего жесткого диска.
2. Выберите пользователя, аккаунт которого вы хотите восстановить.
3. Далее программа предложит выбрать браузер, который нужно просканировать. В списке отображаются только те обозреватели, которые установлены или были установлены на вашем ПК.
4. По завершению сканирования перед вами будут показаны все найденные данные,. Для того, чтобы узнать данные утерянного аккаунта, перейдите во вкладку Пароли. В ней вы получите подробную информацию обо всех, используемых вами ресурсах.
При желании, вы можете в любой момент экспортировать все найденные документы для дальнейшего анализа. Эта функция доступна только для обладателей зарегистрированных копий продукта.
Эта функция доступна только для обладателей зарегистрированных копий продукта.
Похожие статьи про восстановление данных:
Дата:
Теги: Браузер, Как восстановить, Программа, Удаленный
Восстановление пароля с помощью смартфонов Honor и Huawei
Для активного посещения любого социального сайта от пользователя потребуется регистрация постоянного участника. В целях безопасности и конфиденциальности каждый раз рекомендуется использовать вновь выдуманные уникальные имя и пароль, чтобы злоумышленники не смогли воспользоваться данными. Со временем количество подобных сайтов растет в геометрической прогрессии, и мы уже не в состоянии запомнить всю информацию.
Пользуясь каждый раз одним и тем же портативным устройством или браузером, для своего же удобства мы допускаем программам автоматически запоминать пароли, чтобы без проблем входить в приложение и свободно общаться с родными и близкими.
Где же прячутся заветные логин и пароль?
Как узнать перечень сайтов, где наши данные уже есть?
С помощью любого браузера эту информацию выяснить очень просто. Попробуем разобраться с методикой на примере популярного Google Chrome используя смартфон компании Honor или Huawei.
Способ восстановления логина и пароля для сайта в браузере Google Chrome на смартфоне Honor или Huawei.
- Первое, что нужно сделать, это запустить приложение, нажав на типичный значок.
- В открывшемся окне нажимаем на символ «три вертикальные точки», который, как правило, расположен в правом углу дисплея. При этом выпадает меню.
- Из пунктов меню выбираем раздел «Настройки». Обращаем внимание на состояние синхронизации (активен или нет данный параметр).
- Находясь в настройках, выбираем строку «Пароли». В данном подразделе будет представлен полный реестр сайтов, где вы регистрировались и ваши данные засвечены.
- Для определения нужного пароля нажимаем на выбранный сайт из перечня. Открывается полная информация: название сайта, имя пользователя (логин) и троеточие вместо пароля. Чтобы прочитать собственно сам пароль, который скрыт от любопытных посторонних, необходимо нажать на «Глаз» — значок рядом с полем кодировки.

Особенность, о которой не стоит забывать, это то, что автоматическое сохранение паролей на всех портативных аппаратах в браузере Google Chrome будет осуществляться только в том случае, если активен параметр «Синхронизация». Если же режим синхронизации отключен, то все пароли будут сохранены только в браузере на смартфоне.Поделиться ссылкой:
Новости партнёров и реклама
Что делать, если забыл пароль от аккаунта?
Ничего удивительного: любой активный пользователь интернета зарегистрирован на десятках сайтов, имеет аккаунты на почтовых сервисах и в соцсетях… Устанавливать один и тот же пароль небезопасно: если его подберут, получат доступ ко всем вашим ресурсам.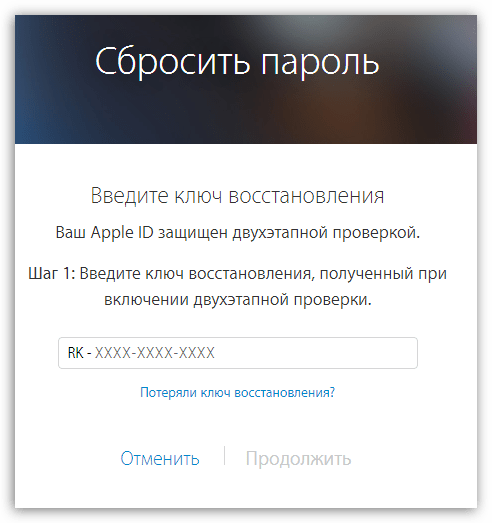 Но, когда у тебя с десяток разных паролей, немудрено и забыть любой из них. Конечно, в идеале нужно приучить себя использовать приложения для безопасного хранения паролей, но об этом вспоминаешь уже столкнувшись с проблемой. Как быть в случае, если уже забыл пароль?
Но, когда у тебя с десяток разных паролей, немудрено и забыть любой из них. Конечно, в идеале нужно приучить себя использовать приложения для безопасного хранения паролей, но об этом вспоминаешь уже столкнувшись с проблемой. Как быть в случае, если уже забыл пароль?
Попробуйте восстановить пароль
Любой сервис, использующий пароли, имеет опцию напоминания или сброса пароля. Иногда для этого просят ответить на кодовый вопрос, но все чаще присылают новый пароль на привязанный номер телефона. Кстати, именно поэтому важно указывать реальный, а не фейковый номер при регистрации.
Зайдите на сайт с браузера, с которого уже заходили
Большинство браузеров (например, Firefox, Chrome) сохраняют пароли — если, конечно, вы не запретили им этого делать. Если вы раньше заходили на сайт с «огнелиса», а потом перешли на Chrome, пароль мог остаться в Firefox. В этой статье мы писали, где именно хранят свои пароли популярные браузеры.
Используйте софт для восстановления паролей
Таких программ пока немного — например, PC Trek.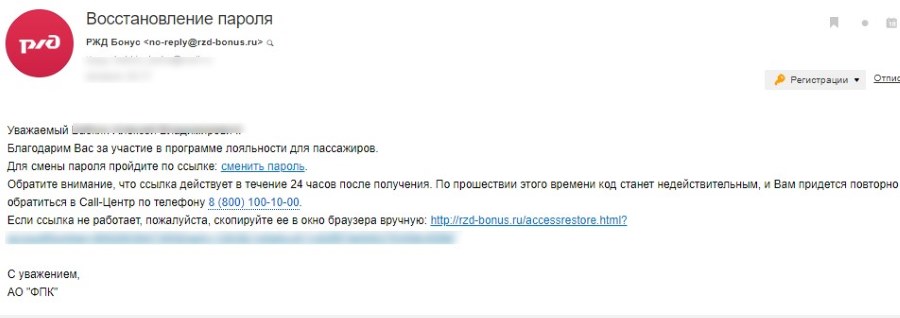 С помощью такого софта можно восстановить забытый пароль не только для сайта, но и для лицензионного ПО, Wi-Fi, email-клиентов… PC Trek знает все укромные места: ищет пароли в кэше, в записях браузеров и даже в реестре. Если вы точно использовали этот пароль на своем компьютере, при этом после не форматировали диск, скорее всего его удастся обнаружить. С помощью такого софта можно восстановить забытый пароль не только для сайта, но и для лицензионного ПО, Wi-Fi, email-клиентов… PC Trek знает все укромные места: ищет пароли в кэше, в записях браузеров и даже в реестре. Если вы точно использовали этот пароль на своем компьютере, при этом после не форматировали диск, скорее всего его удастся обнаружить. |
Еще немного инструкций, как работать с паролями:
Восстановление паролей от сайтов в браузере
Многие люди, чтобы каждый раз не вводить пароли для входа в свою электронную почту или на страничку в какой-либо социальной сети, сохраняют их в своём браузере. Это позволяет быстро выполнять вход в различные аккаунты на всевозможных сайтах.
Бывает так, что, со временем, пользователь напрочь забывает свои пароли за ненадобностью. И вот тут-то кроется проблема, поскольку наши пароли закрыты коварными звёздочками. Когда появляется необходимость вспоминать свои пароли, например для просмотра электронной почты с компьютера на работе, мы начинаем судорожно искать заветную бумажку, где записали когда-то свой пароль при регистрации. Или когда собираемся в отпуск в другой город и точно знаем что домашнего компьютера под рукой не будет. Ах, как не хочется терять связь с друзьями в «Фейсбуке» и «Одноклассниках» во время отдыха! Конечно, можно войти практически в любой аккаунт и в нужный момент сменить пароль, используя привязку к номеру мобильно. Однако, не всегда у нас активен мобильный (вернее сим-карта), с которого мы регистрировались. Не всегда этот метод удобен и не всегда возможен. Да и не нужен, поскольку есть способ гораздо быстрее и проще восстановить в памяти пароли, сохранённые в браузере.
И вот тут-то кроется проблема, поскольку наши пароли закрыты коварными звёздочками. Когда появляется необходимость вспоминать свои пароли, например для просмотра электронной почты с компьютера на работе, мы начинаем судорожно искать заветную бумажку, где записали когда-то свой пароль при регистрации. Или когда собираемся в отпуск в другой город и точно знаем что домашнего компьютера под рукой не будет. Ах, как не хочется терять связь с друзьями в «Фейсбуке» и «Одноклассниках» во время отдыха! Конечно, можно войти практически в любой аккаунт и в нужный момент сменить пароль, используя привязку к номеру мобильно. Однако, не всегда у нас активен мобильный (вернее сим-карта), с которого мы регистрировались. Не всегда этот метод удобен и не всегда возможен. Да и не нужен, поскольку есть способ гораздо быстрее и проще восстановить в памяти пароли, сохранённые в браузере.
И в этом нам поможет чудесная программка под названием WebBrowserPassView. Она умеет извлекать сохранённые Вами пароли из «памяти» всех самых популярных браузеров (Internet Explorer, Mozilla Firefox, Google Chrome и Opera).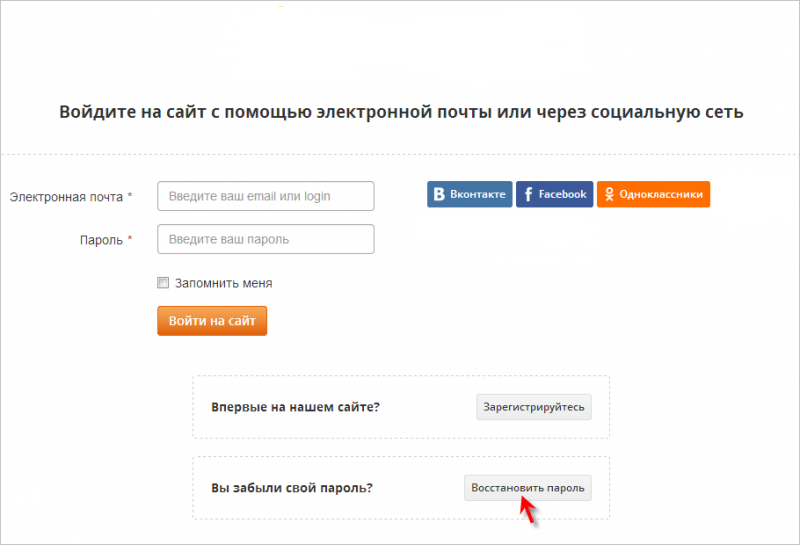 Яндекс.Браузер — под вопросом, однако, думается, что это также возможно.
Яндекс.Браузер — под вопросом, однако, думается, что это также возможно.
ПОПУЛЯРНОЕ: Просмотр паролей, сохранённых в Яндекс.Браузере
Пара слов о том, чего программа НЕ может:
- WebBrowserPssview восстанавливает только те пароли, которые сохранены в браузере (которые обычно уже введены и закрыты звездочками или точками), вводимые пароли, но не сохранённые Вами в памяти компьютера, восстановить этой программой невозможно
- WebBrowserPssview не умеет восстанавливать пароли из других приложений для интернет-общения, например Skype или ICQ;
- пароли для входа в некоторые защищенные сети не сохраняются и восстановить их не возможно. Это относится также к сайтам, доступ к которым осуществляется через https-протокол, например, при входе в «Сбербанк-Онлайн» или учётные записи других банков
Большим плюсом данной утилиты является то, что она бесплатна, не требует установки и максимально проста в использовании. Небольшой минус — WebBrowserPssview имеет англоязычный интерфейс, однако в приведённой ниже инструкции вы увидите, что язык в данном случае особой роли не играет.
Небольшой минус — WebBrowserPssview имеет англоязычный интерфейс, однако в приведённой ниже инструкции вы увидите, что язык в данном случае особой роли не играет.
Итак, простая инструкция по восстановлению паролей в браузере:
- Скачиваем файл архива с программой по ссылке
- Распаковываем архив на любой носитель. Лучше это сделать в отдельную папку на диске С:\Ваша Папка\
- Открываем папку с программой и запускаем файл WebBrowserPssview.ехе
В окне программы Вы сразу же видите список всех Ваших паролей, которые сохранены в браузере, в виде таблицы:
Таблица содержит следующие сведения:
- значок браузера
- адрес сайта, пароль от которого сохранён
- название браузера
- имя пользователя на сайте (логин)
- пароль для входа
Далее следуют иные сведения, которые также могут быть полезными: надёжность пароля, дата его создания и изменения, имя папки, в которой он хранится.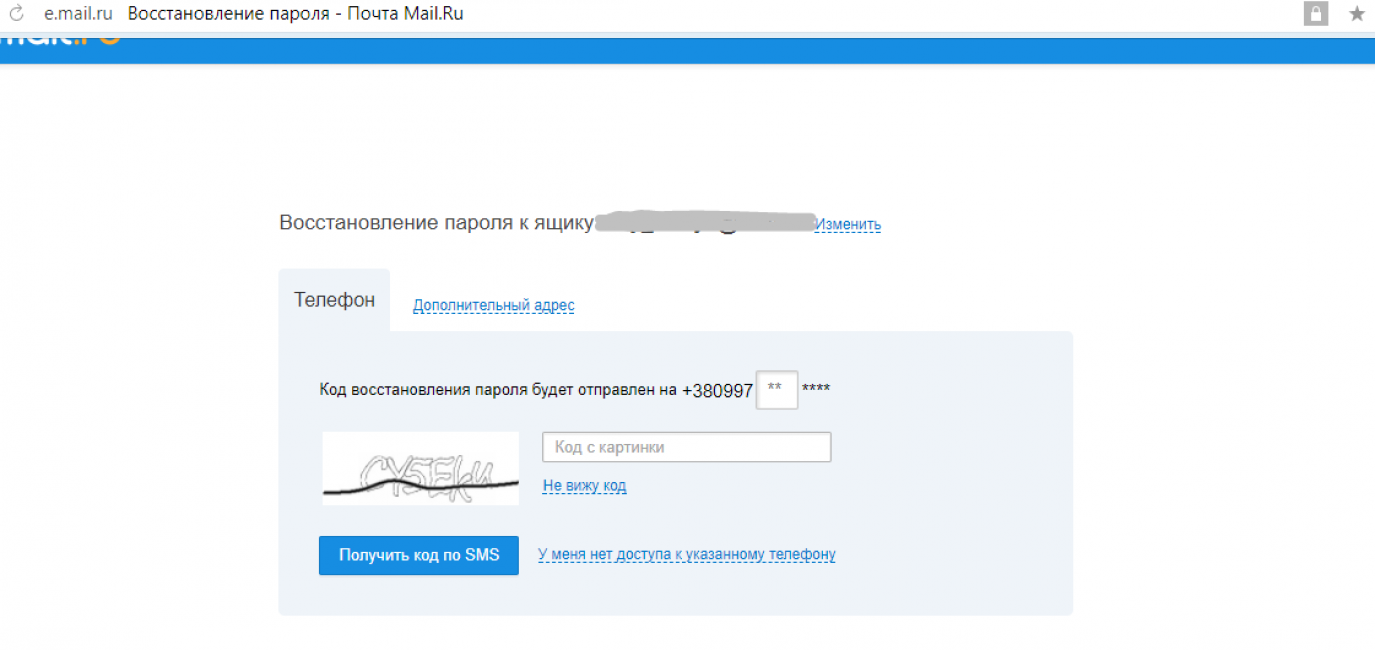
Вы можете найти нужный Вам пароль от соответствующей страницы и запомнить или записать его. Однако, в программе есть возможность сохранения отдельных строк с паролями или всей таблицы в текстовый файл. Затем этот файл можно распечатать или сохранить себе на флешку. (Сохранять такие сведения на компьютере не рекомендуется в целях безопасности, подробнее об этом здесь).
Чтобы выделить нужные Вам строки с паролями, выберите их левой клавишей мышки, удерживая при этом клавишу Ctrl. Для выделения всего списка воспользуйтесь комбинацией клавиш «Ctrl»+»A».
ЧИТАЙТЕ ТАКЖЕ: полный список горячих клавиш Windows
Для сохранения выделенных записей в текстовый файл нажмите значок дискеты в панели инструментов программы WebBrowserPssview.
В открывшемся окне придумайте и введите название файла и путь к нему.
Пожалуйста, оцените материал
[Всего оценок: 0 Средняя оценка: 0]Похожие материалы
Как восстановить удаленные пароли в Google Chrome 2021
Хотя встроенный в Google Chrome менеджер паролей не содержит всех наворотов специальной утилиты, такой как LastPass или Dashlane, я нахожу его достаточно подходящим для обычного использования.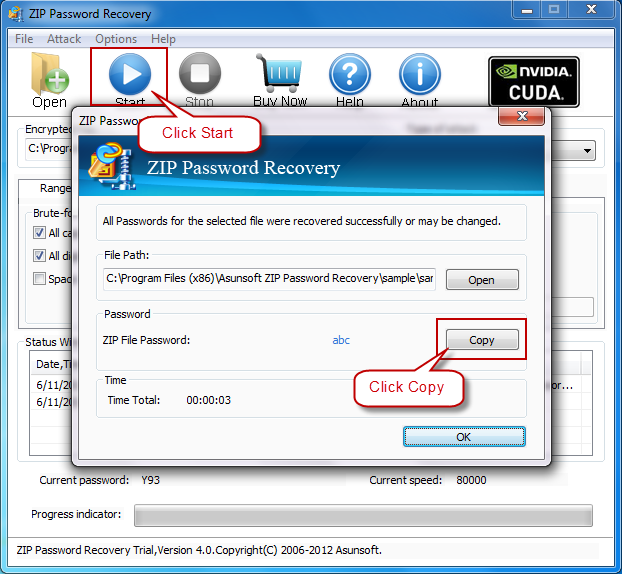 А поскольку я использую Chrome на всех своих устройствах, возможность легкого доступа к паролям без необходимости полагаться на какое-либо стороннее приложение чувствует себя свободнее. Однако есть один очевидный недостаток — Chrome не может восстановить пароли.
А поскольку я использую Chrome на всех своих устройствах, возможность легкого доступа к паролям без необходимости полагаться на какое-либо стороннее приложение чувствует себя свободнее. Однако есть один очевидный недостаток — Chrome не может восстановить пароли.
Например, удалите пароль из Chrome, и он ушел навсегда. Независимо от того, сделали ли вы это намеренно или случайно, браузер дает вам всего несколько секунд, чтобы отменить действие, и после этого невозможно восстановить его. А поскольку Chrome синхронизирует ваши изменения, как только вы откроете его на другом устройстве, вы также не сможете восстановить пароль таким образом.
Буквально на днях я отправился на уборку, чтобы избавиться от ненужных паролей, накопленных за эти годы. И довольно небрежно, я закончил тем, что удалил несколько паролей для сайтов, которые я часто посещаю. Но вместо того, чтобы сдаться, я перепутал несколько вещей и придумал отличный обходной путь, который, я уверен, вы хотели бы узнать.
Также на
Что такое Разрешить вход в Chrome и следует ли отключить его?
Что нужно для восстановления паролей
Прежде чем вы сможете даже подумать о восстановлении удаленных паролей, вам нужно иметь хотя бы одно другое устройство, на котором уже установлен Chrome. Тем не менее, это также должен быть тот, который вы еще не использовали после разгрома с удалением ваших паролей. В противном случае Chrome уже синхронизировал изменения, что сделало бы следующий обходной путь бесполезным.
В моем случае я случайно удалил свои пароли на рабочем столе. В то же время у меня на iPad был открыт Chrome, так что это было запрещено. К счастью, Chrome все еще лежал закрытым на моем Android-смартфоне с момента инцидента. Так что, если вы только что удалили свои пароли минуту назад, абсолютно НЕ стоит открывать Chrome на других ваших устройствах.
Теперь, очевидно, вы можете подумать, что я собираюсь поговорить о том, чтобы отключить доступ к устройству через Интернет, чтобы предотвратить синхронизацию Chrome, а затем восстановить пароли по отдельности.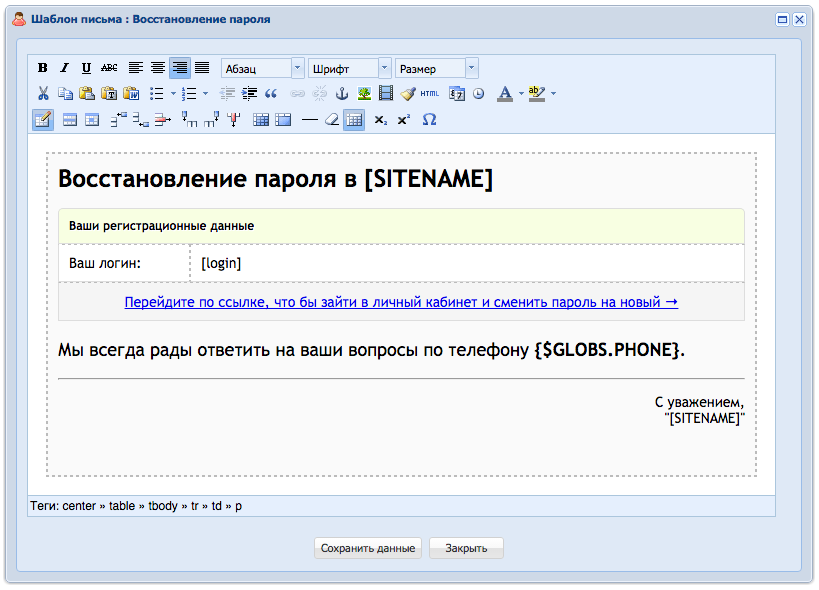 Хотя это более чем возможно, этот обходной путь восстанавливает все ваши пароли в том виде, в каком они были, тем самым не позволяя вам вручную записывать пароли — в некоторых случаях десятки из них — и другие данные для входа в систему вручную.
Хотя это более чем возможно, этот обходной путь восстанавливает все ваши пароли в том виде, в каком они были, тем самым не позволяя вам вручную записывать пароли — в некоторых случаях десятки из них — и другие данные для входа в систему вручную.
Также на
Стоит ли использовать синхронизирующую парольную фразу в Chrome?
Восстановление пароля в действии
Начнем со сценария, в котором я удаляю несколько паролей на одном из моих устройств. Как только я осознаю свою ошибку, я продолжаю сбрасывать Chrome Sync на том же устройстве. Это действие останавливает Chrome Sync прямо на его пути, удаляет все мои данные, хранящиеся на серверах Google, а также принудительно выводит меня из Chrome на каждом из моих других устройств.
А это значит, что я могу запустить Chrome на любом устройстве, не опасаясь, что потеряю удаленные пароли, которые до сих пор хранятся на них.
После сброса на моих серверах Google больше нет моих данных, и Chrome должен начать синхронизацию локально сохраненных данных о просмотрах на устройстве.
Поскольку я не вошел в систему, Chrome Sync не будет работать. Теперь все, что мне нужно сделать, — это вручную войти в Chrome с устройства, к которому я еще не обращался после инцидента, когда я удалил пароли. После сброса на моих серверах Google больше нет моих данных, и Chrome должен начать синхронизировать мои локально сохраненные данные о просмотрах на устройстве (где все мои пароли не повреждены) с моей учетной записью Google, как будто заново.
Затем я продолжаю включать Chrome Sync на устройстве, где я удалил пароли. Кроме того, я вхожу в Chrome на каждом из моих других устройств. Это вызывает синхронизацию всех устройств с серверами Google, и, вуаля, у меня все пароли на всех устройствах не повреждены!
Нашли все это немного запутанным? Не беспокойтесь — приведенные ниже шаги помогут вам пройти весь процесс восстановления удаленных паролей.
Шаг 1. На панели «Настройки Chrome» устройства, на котором вы изначально потеряли свои пароли, выберите параметр «Синхронизация».
Совет. На мобильном устройстве вам нужно сначала нажать на свой профиль пользователя, прежде чем вы сможете увидеть опцию Синхронизация.Шаг 2. Прокрутите вниз и нажмите «Управление синхронизированными данными» на панели инструментов Google.
Совет. На мобильном устройстве этот параметр указан просто как Управление синхронизированными данными.Шаг 3. На появившейся странице «Синхронизация данных из Chrome» выполните прокрутку до конца и нажмите «Сбросить синхронизацию».
Шаг 4.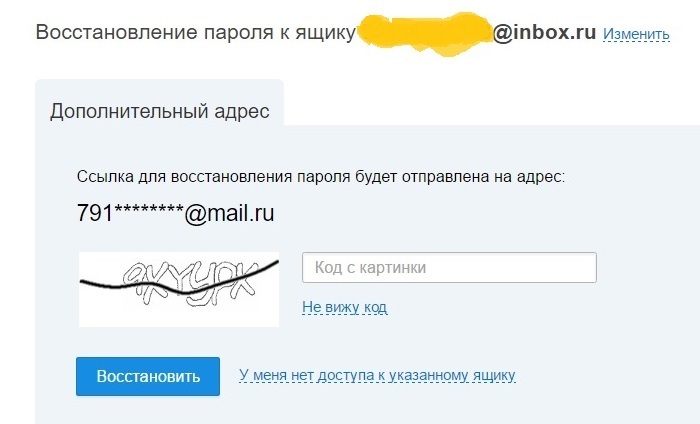 Во всплывающем окне подтверждения сброса синхронизации нажмите кнопку ОК. Это побуждает Chrome избавиться от всех данных браузера, хранящихся на серверах Google. Кроме того, он отключает синхронизацию Chrome на текущем устройстве, а также выводит вас из Chrome на всех других ваших устройствах.
Во всплывающем окне подтверждения сброса синхронизации нажмите кнопку ОК. Это побуждает Chrome избавиться от всех данных браузера, хранящихся на серверах Google. Кроме того, он отключает синхронизацию Chrome на текущем устройстве, а также выводит вас из Chrome на всех других ваших устройствах.
Шаг 5. Откройте Chrome на устройстве, к которому вы не подключались с тех пор, как удалили свои пароли. Поскольку вы сбросили Chrome Sync для своей учетной записи Google, вы должны автоматически выйти из нее. Перейдите на экран настроек и снова войдите в систему, чтобы начать синхронизацию локально сохраненных данных с серверами Google.
Шаг 6. На устройстве, где вы изначально удалили свои пароли, перейдите на экран «Настройки» и нажмите «Включить синхронизацию» рядом с изображением вашего профиля. Через некоторое время взгляните на экран управления паролями, и вы должны вернуть удаленные пароли.
Кроме того, не забудьте снова войти в Chrome на всех других своих устройствах.
Последний вывод из всего процесса — выбор устройства, у которого не только неоткрытый экземпляр Chrome после удаления ваших паролей, но и устройство, которое было синхронизировано самым последним перед событием удаления паролей. Таким образом, вы сводите к минимуму потери любых новых данных о просмотрах, которые были созданы до этого момента.
Также на
#browser
Нажмите здесь, чтобы увидеть страницу статей нашего браузераЗакрыть звонок, верно?
Вы вернули свои пароли? Если вы открыли Chrome на любом из ваших других устройств, то все должно было быть в порядке. Сброс паролей никогда не доставляет удовольствия, и этот обходной путь должен оказаться безумно полезным для тех, кто хочет избежать серьезных проблем.
И хотя нет другого способа восстановить пароли, если вы уже синхронизировали Chrome со всеми своими устройствами, вы по крайней мере знаете, что делать в следующий раз, когда произойдет нечто подобное. Мы надеемся, что Google представит специальный механизм восстановления пароля в ближайшем будущем.
Как посмотреть сохраненные пароли в хроме
Быстрый просмотр сохраненных паролей
Эта несложная и очень быстрая программа поможет легко восстановить сохраненные пароли Chrome. Браузер Гугл Хром, как и многие другие браузеры, дает возможность пользователям сохранять логины и пароли к сайтам. После того, как пользователь впервые ввел пароль к сайту, браузер предлагает ему сохранить эти данные. Это очень удобная и полезная функция, поскольку она позволят заходить на тот или иной сайт, не вводя каждый раз пароль для доступа, но иногда функция сохранения пароля в браузере может создать пользователю некоторые проблемы.
Без использования настроек браузера
Например, если в течение продолжительного времени не вводить пароль доступа к сайту, он начинает забываться, и, если пользователь захочет зайти на сайт с другого компьютера или из другого браузера, он этого сделать не сможет. В этом случае возникает вопрос: как увидеть сохраненные пароли? Конечно, в этой ситуации можно воспользоваться функцией восстановления пароля, которую предлагают многие сайты, или узнать пароль в настройках Chrome, но есть и более простой способ решения этой проблемы. Существует целый ряд программ, выполняющих восстановление пароля, сохраненного в браузере. Например, утилита Manyprog Chrome Password Recovery, предназначенная для этой цели, выдаст список всех сохраненных в браузере Хром паролей практически моментально.
Минимальное потребление системных ресурсов
Итак, если пользователь потерял или забыл пароль к сайту и ломает голову над тем, как вытащить пароль из Хрома, ему следует воспользоваться программой, которая поможет ему справиться с этой проблемой. Приложение Manyprog Chrome Password Recovery предназначено как раз для этой цели. Перед тем, как увидеть сохраненные пароли при помощи этого софта, данную утилиту необходимо скачать и установить на компьютер или ноутбук. Этот софт занимает совсем немного места на жестком диске ПК и потребляет минимум системных ресурсов.
Очень простой интерфейс
Как посмотреть все пароли в Хроме при помощи данной утилиты? После установки программы необходимо ее запустить. Интерфейс данного софта предельно прост – в нижней части открывшегося окна находится одна-единственная кнопка Start, которую и необходимо нажать для того, чтобы получить список всех сохраненных в браузере паролей. По окончании работы программы пользователь сможет осуществить просмотр списка сайтов с логинами и паролями доступа к ним. Этот лучший в своем роде инструмент, позволяющий найти пароли, сохраненные в Google Chrome, может быть использован в операционной системе Windows XP, Windows 7, Windows 8, Windows 10.
Рекомендуемые программы
Как восстановить сохраненный пароль в Google Chrome для Android?
В Windows, если вы открываете Управление паролем в Chrome, то он запрашивает главный пароль (т.е. пароль администратора Windows) для просмотра и управления вашими паролями. Но это не так в Android. Поэтому в целях безопасности Chrome для Android не раскрывает пароль.
От Greenbot : сохранение ваших паролей на устройстве представляет некоторые очевидные проблемы безопасности. Хотя Chrome не показывает ваш пароль, все ставки отключены. Если кто-то завладеет вашим телефоном, он сможет войти в любую учетную запись, которую запомнит Chrome. Если вы решите, чтобы Chrome запомнил ваши пароли, вы также захотите установить пароль на свой телефон — или, что еще лучше, зашифровать устройство — чтобы снизить риск попадания ваших учетных записей в Интернете в чужие руки.
Основываясь на этой справочной ссылке , вы сможете управлять своим паролем в браузере Chrome для Android,
- Откройте приложение Chrome.
- Коснитесь меню Chrome.
- Нажмите Настройки> Сохранить пароли.
- Нажмите ссылку для управления сохраненными паролями в вашей учетной записи Google.
Тем не менее, следуя вышеуказанным шагам, вы увидите только имя пользователя и URL-адрес веб-сайта, и вы можете удалить пароль, но не просматривать его. Чтобы управлять / просматривать свои пароли с любого устройства / браузера, перейдите на страницу https://passwords.google.ru и повторно введите пароль своей учетной записи Google, чтобы войти в систему и просмотреть все сохраненные пароли (за исключением того, что вы в данный момент вошли в пароль учетной записи Google). не будет отображаться), если,
- Вы вошли в Chrome и сохранили пароли или
- вы используете Google Smart Lock для паролей на Android
Нажмите на конкретный веб-сайт и выберите символ глаза, чтобы раскрыть пароль для этого конкретного сайта.
Обновить:
Если у вас есть рутированное устройство, вы можете попробовать ответ Firelord.
Chrome, Opera, Firefox, Internet Explorer, Safari
Браузеры действительно становятся все более и более удобными для пользователя с множеством функций, которые выводят наш опыт просмотра на новый уровень. Самая простая функция автозаполнения может запоминать ваше имя пользователя, пароль и другие данные, которые вы вводите в веб-формы. Но большинство веб-браузеров не предлагают функции сохранения и синхронизации паролей для экспорта сохраненных паролей или синхронизации паролей на нескольких компьютерах или устройствах.
С помощью Password Recovery Bundle вы можете восстанавливать сохраненные пароли из большинства популярных веб-браузеров, включая Chrome, Opera, Firefox, Internet Explorer, Safari, SeaMonkey и Flock. Это действительно полезно, если вы забыли сохраненный пароль или вам нужно перенести сохраненные пароли браузера на другой компьютер.
Как восстановить пароль, сохраненный в веб-браузере
- Загрузите и установите Password Recovery Bundle на свой локальный компьютер.
- После установки запустите программу Password Recovery Bundle.
- Нажмите кнопку Start Recovery . Откроется раскрывающееся меню с длинным списком поддерживаемых типов паролей, включая пароли Chrome / Opera / Firefox / Internet Explorer / Safari / SeaMonkey и Flock.
- Выберите желаемый вариант. Например, если вы хотите восстановить сохраненные пароли из Chrome, выберите опцию Chrome Password .Программа отобразит список ваших сохраненных учетных данных, включая URL-адрес сайта, имя пользователя и пароль.
- После получения паролей браузера вы можете сохранить их в текстовый файл для безопасного хранения или использования в будущем.
Этот инструмент можно использовать для восстановления утерянного / забытого пароля любого веб-сайта, включая Facebook, Yahoo, Google и Gmail, если пароль хранится в вашем веб-браузере.
Статьи по теме
Восстановление сохраненных паролей в вашем браузере — Excite Support
Восстановление сохраненных паролей в вашем браузере
Если ваш пароль сохранен в вашем браузере, но вы больше не помните, какой он был, вы можете зайти в настройки своего браузера, чтобы найти его снова.
Google Chrome
- Щелкните меню с тремя точками в правом верхнем углу браузера и выберите «Настройки».
- В настройках Chrome в разделе «Автозаполнение» выберите параметр «Пароли».
- В разделе «Пароли» выполните поиск по слову «excite», чтобы найти свои доступные учетные данные Excite. Щелкните значок глаза, чтобы просмотреть свой пароль.
- В целях безопасности вам будет предложено ввести пароль вашего компьютера.Введите это, и ваш пароль Excite теперь будет виден.
Mozilla Firefox
- Щелкните три строки в правом верхнем углу браузера, чтобы открыть меню, и щелкните «Параметры».
- В настройках Firefox щелкните ссылку «Конфиденциальность и безопасность» в области навигации в левой части экрана.
- Прокрутите вниз до раздела «Логины и пароли» и нажмите кнопку «Сохраненные логины».
- Введите слово «excite» в модальном окне «Сохраненные логины», и вы должны увидеть свою учетную запись Excite.
- Щелкните «Показать пароли». Вас спросят: «Вы уверены, что хотите показать свои пароли?» Нажмите «Да», и ваш пароль будет раскрыт.
Internet Explorer
- Щелкните значок шестеренки в правом верхнем углу экрана, чтобы открыть меню «Инструменты», затем щелкните «Параметры Интернета».
- В окне «Свойства обозревателя» щелкните вкладку «Содержимое».
- В «Содержании» найдите раздел «Автозаполнение» и нажмите соответствующую кнопку «Настройки».
- Когда откроется окно «Параметры автозаполнения», нажмите кнопку «Управление паролями».
- Откроется диспетчер учетных данных Windows. Вы должны увидеть список своих веб-паролей. Найдите Excite и щелкните стрелку в правой части экрана, чтобы открыть подробные сведения об учетных данных Excite.
- Щелкните ссылку «Показать» рядом с полем пароля. В целях безопасности Windows запросит у вас пароль Windows. Введите его, и ваш пароль Excite будет раскрыт.
Microsoft Edge
- Откройте панель управления Windows, нажав клавишу Windows и выполнив поиск по запросу «Панель управления».
- В Панели управления нажмите «Диспетчер учетных данных».«
- Вы должны увидеть список ваших веб-паролей. Найдите Excite и щелкните стрелку в правой части экрана, чтобы открыть подробные сведения об учетных данных Excite.
- Щелкните ссылку «Показать» рядом с полем пароля. В целях безопасности Windows запросит у вас пароль Windows. Введите его, и ваш пароль Excite будет раскрыт.
Полное руководство по поиску давно утерянных паролей, скрывающихся где угодно
До того, как я начал использовать Dashlane , я обычно прятал свои пароли повсюду, от случайных кусочков бумаги до самых глубоких уголков моего компьютера до носка выдвижной ящик.Как вы понимаете, мне было трудно за ними угнаться.
К счастью, с тех пор я научился хранить неверные пароли и решил поделиться этим простым руководством, чтобы показать вам, как найти все давно утерянные пароли. Вы будете знать, где искать и как именно ввести их в свой менеджер паролей.
1. Поиск в веб-браузерахНачните поиск с просмотра каждого из ваших веб-браузеров в поисках паролей, которые вы могли сохранить. Есть два метода, которые вы можете использовать для сбора паролей из веб-браузера:
Пусть ваш менеджер паролей сделает это за вас.
Dashlane может быстро и легко импортировать пароли из вашего веб-браузера.
- Откройте приложение Dashlane.
- Выберите «Файл»> «Импортировать пароли».
- Выберите браузеры, из которых необходимо выполнить импорт, и следуйте инструкциям Dashlane.
Сделайте вручную.
Не хотите разрешить Dashlane импортировать пароли за вас? Вы можете выследить их самостоятельно. Процедура импорта из каждого браузера немного отличается:
- Для Internet Explorer:
- Откройте IE> Панель управления> Диспетчер учетных данных> Управление веб-учетными данными.
- Затем разверните каждый сайт, который хотите просмотреть, и выберите «Показать».
- После ввода пароля Windows вы сможете просмотреть учетные данные.
- Для Firefox:
- Откройте Firefox> Параметры> Параметры> Безопасность> Сохраненные пароли.
- После запуска базы данных просмотрите все свои учетные записи в виде списка.
- Выберите «Показать пароли», чтобы отобразить необходимую информацию.
- Для хрома:
- Откройте Chrome> Настройки> Показать дополнительные настройки> Управление паролями.
- Щелкните каждую запись и выберите «Показать», чтобы просмотреть пароль.
- Для Safari:
- Откройте Safari> Настройки> Пароли.
- Выберите те, которые вам нужны, и установите флажок «Показать пароли для выбранных веб-сайтов».
- Введите пароль своей учетной записи и следуйте инструкциям.
Вы храните пароли в файле Word или Excel на своем компьютере? Если у вас есть такой файл, вы можете импортировать все эти пароли в Dashlane с помощью файла.csv или вручную, если хотите.
Я знаю, где найти документы с паролем.
- Убедитесь, что расширение вашего файла — «.csv». Чтобы получить справку о том, как импортировать файл CSV, щелкните здесь или загрузите наш шаблон CSV здесь.
- Откройте приложение Dashlane, выберите «Файл»> «Импортировать пароли»> «Пользовательский файл CSV».
- После того, как вы импортировали этот файл в Dashlane, подумайте о том, чтобы навсегда удалить его со своего компьютера, чтобы никто не мог получить к нему доступ.
Я не знаю, как найти документы с паролем.
Если вы не знаете расположение или имя файла, вы можете искать текст внутри файла на настольных компьютерах с Windows или Mac. Найдя файлы, следуйте приведенным выше инструкциям в разделе «Я знаю, где найти документы с паролями».
Поиск файлов в Windows:
- Используйте Windows Search и перед вводом ключевых слов убедитесь, что выбрано «Содержимое файла». ПРИМЕЧАНИЕ. По умолчанию эта программа не выполняет поиск по всем файлам на вашем компьютере.Вам нужно будет выполнить следующие действия, чтобы все релевантные файлы были включены в поиск.
- Перейдите в «Панель управления» и откройте «Параметры индексирования». Не можете найти? Попробуйте выполнить поиск по запросу «индексирование» в строке поиска панели управления.
- Выберите «Дополнительно»> «Типы файлов».
- Выберите расширения типов файлов, которые вы хотите найти. Если нужных вам расширений нет в списке, добавьте их.
- Отметьте кружок рядом с «Свойства указателя и содержимое файла».
- Щелкните вкладку «Поиск» и отметьте кружок рядом с «Всегда искать файлы по именам и содержимому».
После того, как вы выполните эти шаги, все выбранные вами типы файлов будут включены в будущий поиск.
Поиск файлов на Mac:
- Нажмите на увеличительное стекло в правом верхнем углу строки меню, чтобы открыть Spotlight.
- Введите и введите ключевые слова в строку поиска.
- Просматривайте результаты, пока не найдете то, что вам нужно.
По умолчанию Spotlight будет искать за пределами вашего Mac. Чтобы отключить эту функцию и искать только файлы, содержащиеся на вашем компьютере, перейдите в «Системные настройки»> «В центре внимания»> «Результаты поиска». Отмените выбор типов результатов, которые вы не хотите видеть при поиске.
3. Сбор паролей с мобильного устройстваДо того, как вы приобрели менеджер паролей, вы, возможно, использовали Notes по умолчанию, чтобы держать свои пароли при себе на ходу.
Если вы использовали приложение Notes на своем iPhone, вы можете найти определенные файлы с помощью поиска Spotlight. Найдите его, проведя вниз по главному экрану и выполнив поиск по ключевым словам.
Однако Spotlight будет искать заметки только в том случае, если вы включите Notes в настройках поиска Spotlight. Чтобы изменить Spotlight, откройте «Настройки»> «Общие»> «Поиск Spotlight». Прокрутите список, найдите «Заметки» и включите его.
4. Поиск в облачных сервисах (Google Диск, Evernote и т. Д.))Хотя это далеко не безопасно, многие люди используют облачные сервисы для хранения своих паролей и обмена ими. Некоторые из наиболее распространенных инструментов облачного хранения, используемых для этой цели, включают Dropbox, Apple iCloud и Google Drive. Это чрезвычайно опасная практика, которая в прошлом приводила к нескольким утечкам данных. Например, в 2016 году Dropbox объявил об утечке данных, затронувшей примерно 68 миллионов записей. Точно так же хакеры недавно смогли воспользоваться уязвимостью в системе безопасности iCloud, которая позволила им разблокировать любой iPhone.Таким образом, этим инструментам нельзя доверять для обеспечения безопасности ваших паролей.
Для Google Диска:
- Откройте Google Диск на рабочем столе или устройстве iOS. Убедитесь, что вы вошли в систему. На устройствах Android вы можете выполнять поиск с помощью Google Now.
- Просто введите условия поиска или прокрутите список документов.
- По умолчанию Google Диск будет искать ваше ключевое слово в заголовках документов, их содержимом и изображениях, включая PDF-файлы. Однако иногда это может дать слишком много результатов.Если вы хотите искать только заголовки, просто введите «title:» и сразу же введите условия поиска.
Для Evernote:
- Войдите в свою учетную запись Evernote.
- Щелкните значок лупы «Поиск» слева.
- Введите ключевые слова для поиска паролей, хранящихся в ваших блокнотах Evernote.
Если вы использовали изображения или PDF-файлы для хранения паролей, их поиск может оказаться более трудным.Однако благодаря оптическому распознаванию символов (OCR) это возможно. OCR — это технология, которая позволяет программам преобразовывать изображения печатного, напечатанного или рукописного текста в машинно-кодированный текст. Эта технология может использоваться для поиска в нетрадиционных источниках текста, включая PDF-файлы. OCR доступно в нескольких программах, включая Google Drive, Evernote и OneNote.
6. Поиск в почтовых ящикахВаш почтовый ящик — это горшок с золотом для хакеров! Если вы поделились своими паролями с семьей, друзьями или коллегами по электронной почте, копии этой информации по-прежнему доступны для использования хакерами.Кроме того, если вы получили электронные письма для сброса пароля от компаний, в которых был указан ваш пароль, ваши учетные записи чрезвычайно уязвимы.
Для Outlook (Windows):
- Дважды щелкните сообщение, которое хотите открыть, чтобы оно появилось в отдельном окне.
- Нажмите F4 или щелкните «Найти» на панели инструментов сообщения.
- Выберите параметры поиска.
Процедура поиска писем в Outlook немного отличается от Mac.Инструкции можно найти здесь.
Для Gmail:
- Введите условия поиска в поле вверху страницы.
- Щелкните стрелку вниз внутри поля поиска, чтобы выбрать нужные фильтры.
- Щелкните значок поиска.
Для Hotmail:
- Введите условия поиска в поле «поисковый адрес электронной почты».
- Для расширенного поиска нажмите «Показать расширенный поиск» и воспользуйтесь доступными фильтрами.
Для почты Yahoo:
- Введите условия поиска в поле «Поиск» вверху страницы.
- Вы можете отфильтровать результаты поиска, используя меню перед полем поиска.
Независимо от того, какого провайдера электронной почты вы используете, легко увязнуть в большом количестве результатов поиска. Чтобы упростить процесс, рассмотрите возможность фильтрации поиска по строке темы, имени отправителя или другому ключевому слову, например «логин» или «учетные данные» вместо «пароль».Большинство провайдеров электронной почты также предлагают операторы расширенного поиска, которые могут помочь вам сузить результаты.
7. Ищите пароли у себя домаНа протяжении многих лет вы могли записывать пароли на неплотной бумаге, в записных книжках или на стикерах. Эти документы можно найти практически где угодно, но вам нужно найти их, чтобы защитить вашу безопасность.
Проверьте все эти общие области при поиске паролей в своем доме:
- Рабочие места: Проверьте свое рабочее место дома и в офисе.Ищите пароли на экранах компьютеров, под мониторами компьютеров, под клавиатурами и в стопках бумаг на вашем столе.
- Площадь кухни: Ищите пароли на стикерах или бумаге, особенно под магнитами на холодильнике.
- Беспроводные маршрутизаторы: Во многих случаях ваш пароль Wi-Fi будет виден на вашем беспроводном маршрутизаторе. Не забудьте добавить эти учетные данные в Secure Notes Dashlane для удобного обмена, а затем скрыть учетные данные Wi-Fi на своем маршрутизаторе, чтобы другие не могли их видеть.
- Сейфы или ящики для файлов: Еще одно популярное место для хранения паролей — это другая конфиденциальная информация, такая как карта социального страхования, налоговые документы, финансовые отчеты и медицинские записи. Внимательно проверьте эти файлы, чтобы найти пароли, которые вы могли скрыть.
- Куча почты: Некоторые люди записывают пароли на старых счетах или пустых конвертах. Обязательно проверьте свою почту на предмет учетных данных, которые вы могли потерять.
- Планировщики или блокноты: Если у вас есть ежедневник, блокнот или календарь, вам следует пролистать страницы, чтобы увидеть, не записали ли вы там какие-либо пароли.
После того, как вы сохранили все свои рукописные пароли в Dashlane, обязательно уничтожьте исходные документы, чтобы предотвратить взлом.
8. Подумайте хорошоПоследнее место, где нужно проверять пароли, — это ваш собственный мозг. Если в вашей памяти хранятся пароли, которые еще не были загружены в Dashlane, добавьте их вручную, следуя этим простым инструкциям:
- Откройте приложение Dashlane.
- Выберите «Пароли» в меню слева и «Добавить новый».
- Введите веб-сайт, имя пользователя и пароль.
- Нажмите «ОК», чтобы сохранить.
Все мы точно знаем, как сложно запомнить такое количество паролей. К счастью, после того, как вы завершите этот процесс, вам больше никогда не придется бороться с их запоминанием или сохранением! После того, как вы соберете все свои пароли, выполнив описанные выше действия, самое время убедиться, что все они в безопасности. Выполните эти пять шагов, чтобы защитить свои пароли и учетные записи.
Восстановление паролей браузера из IE, Firefox и Chrome
Имена пользователей и пароли веб-браузера
С OSForensics вы можете восстанавливать пароли браузера из Chrome, Edge, IE, Firefox и Opera. Это можно сделать на живой машине или из образа жесткого диска. Восстановленные данные включают URL-адрес веб-сайта (обычно HTTPS), имя пользователя для входа, пароль сайта, браузер, используемый для доступа к сайту, и имя пользователя Windows.Также сообщается об URL-адресах, занесенных в черный список, что показывает, что пользователь посетил сайт, но решил не хранить пароль в браузере.
OSForensics также возвращает следующее:
- Пароли Outlook и Windows Live Mail
- Сохраненные пароли Wi-Fi
- Пароль для автоматического входа в Windows
- Ключ продукта Windows 7, 8 и 10
- Ключи продуктов Microsoft Office и Visual Studio
- портов (последовательный / параллельный)
- Сетевые адаптеры
- Физические и оптические приводы
- Обнаружение Bitlocker
Радужные таблицы и взлом хеша
Радужные таблицы — это большие таблицы паролей и хэшей в виде простого текста.Они позволяют быстро найти пароль, если известен хэш этого пароля.
OSForensics может создавать и использовать радужные таблицы для хэшей MD5, LM, NTLM и SHA1. Бесплатные примеры радужных таблиц доступны на странице загрузки.
Расшифровка и восстановление паролей офисных документов
OSForensics поддерживает два метода получения доступа к зашифрованным офисным документам.
Первый метод предназначен для старых документов, использующих 40-битное шифрование (старые файлы XLS, DOC и PDF).Для этих документов можно попробовать все возможные ключи для расшифровки документа, при этом на выходе будет незашифрованный файл.
[Скоро появится] Второй метод — это атака грубой силой на документы с более современным шифрованием. В этом сценарии можно выбрать словарь для атаки по словарю.
3 способа восстановить или найти все пароли, сохраненные в браузере Chrome
Google Chrome дает вам возможность сохранять различные интернет-пароли.После сохранения паролей в браузере Chrome, если вы хотите просмотреть или найти их, просто нужно открыть браузер Chrome или получить инструмент для восстановления пароля Chrome.
3 способа восстановить или найти все пароли, сохраненные в браузере Google:
- Способ 1. Найти сохраненные пароли в настройках браузера Chrome
- Способ 2: Восстановление сохраненных паролей Chrome с помощью инструмента для восстановления паролей Chrome
- Способ 3. Найти сохраненные пароли Chrome от синхронизирующих устройств
Способ 1. Найдите сохраненные пароли в настройках браузера Chrome
1. Открыть Настройки Chrome Расширенный пароль и формы Управление паролями .
Или введите «chrome: // settings / passwords» в адресной строке и нажмите Enter.
2. В списке Сохраненные пароли щелкните символ рядом с Пароль и выберите Подробности .
3. Во всплывающем окне Сохраненные данные пароля щелкните значок глаза рядом с Пароль .
Если вы впервые показываете сохраненные пароли в Chrome и если ваш логин в Windows защищен паролем, теперь вам нужно будет ввести его пароль, чтобы продолжить.В противном случае вы не сможете показать сохраненные пароли Chrome. Узнайте о 5 способах удаления пароля Windows, если вы его забыли.
С помощью этого метода вы должны найти сохраненные пароли в Chrome один за другим, в то время как следующий способ поможет вам сразу восстановить сохраненные пароли в Chrome одним щелчком мыши.
Способ 2: Восстановление сохраненных паролей Chrome с помощью инструмента для восстановления паролей Chrome
Получите утилиту iSunshare Chrome Password Genius для восстановления всех паролей, сохраненных в Google Chrome, одним щелчком мыши.
Шаг 1. Загрузите, установите и запустите Chrome Password Genius на своем компьютере с Windows.
Шаг 2: Нажмите кнопку Восстановить на Chrome Password Genius, и будут перечислены все сохраненные имена пользователей и пароли для входа на веб-сайты.
Шаг 3: Наконец, вы можете сохранить всех пользователей и пароли для входа в текстовый файл для резервного копирования на свой компьютер. Нажмите кнопку Сохранить и выберите место для сохранения текстового файла.
Способ 3. Найдите сохраненные пароли Chrome от синхронизирующих устройств
Если у вас заблокирован компьютер с Windows, но вам нужно узнать сохраненные пароли Chrome, попробуйте этот способ.Синхронизируя данные с учетной записью Google и парольную фразу на другом компьютере, вы получите пароли, которые вы синхронизировали с этой учетной записью Google.
1. Откройте Chrome на другом компьютере и войдите в Chrome с учетной записью Google, с которой вы синхронизировали данные.
2. Введите кодовую фразу для полной синхронизации данных с этим устройством.
Вам будет предложено ввести кодовую фразу, чтобы начать синхронизацию. Щелкните его, введите парольную фразу и отправьте.
3. Когда все будет синхронизировано, перейдите к chrome: // settings / passwords в адресной строке, и вы увидите всех сохраненных пользователей и пароли, которые когда-либо синхронизировались с этой учетной записью Google на другом компьютере.
Примечание:
Chrome Sync может безопасно сохранять ваши закладки, историю, пароли и другие настройки в вашей учетной записи Google и предоставлять вам доступ к ним из Chrome на любом устройстве.Итак, если у вас есть синхронизированные пароли с учетной записью Google, теперь вы можете получить доступ к данным с помощью учетной записи Google или синхронизировать парольную фразу на любом устройстве.
Статьи по теме:
Как мне настроить все параметры восстановления учетной записи для LastPass?
После создания учетной записи LastPass настоятельно рекомендуется установить и настроить все параметры восстановления учетной записи, чтобы вы могли восстановить доступ к своему хранилищу LastPass, если ваш мастер-пароль когда-либо будет забыт.Эти параметры восстановления можно настроить в любое время в течение срока действия вашей учетной записи LastPass.
Если параметры восстановления не настроены и вы не можете восстановить свой мастер-пароль, вам нужно будет создать новую учетную запись LastPass и повторно ввести все данные своего хранилища.
ВНИМАНИЕ: Имейте в виду, что Служба поддержки LastPass не знает мастер-пароль пользователя. Служба поддержки LastPass не может сбросить или изменить главный пароль пользователя, если он забыт.
Перед тем, как вы начнете настраивать параметры восстановления
Есть несколько вещей, которые вам нужно сделать в первую очередь, чтобы вы могли использовать восстановление определенной учетной записи на случай, если ваш мастер-пароль когда-либо будет забыт.
Установите расширение веб-браузера LastPass и часто входите в него (с нескольких доверенных устройств)
- Загрузите и установите расширение для веб-браузера LastPass.
- Входите в расширение веб-браузера LastPass как можно чаще и, если возможно, с нескольких устройств, которым вы доверяете.
Вы получите следующие преимущества:
- Создает одноразовый пароль восстановления, который можно использовать для сброса вашего мастер-пароля во время восстановления учетной записи, если он когда-либо будет забыт. Кроме того, вход в систему с нескольких доверенных устройств гарантирует, что у вас будет несколько одноразовых паролей восстановления.
- Создает зашифрованный кэш данных вашего хранилища, который продолжает обновляться по мере того, как вы сохраняете больше данных (пароли сайтов, защищенные заметки, элементы для заполнения форм).
- автоматически генерирует общий ключ, чтобы вы могли создавать и использовать общие папки (если применимо).
Вариант восстановления №1: Войдите в расширение веб-браузера LastPass на нескольких устройствах
Когда вы входите в расширение веб-браузера LastPass в нескольких браузерах и устройствах, которым вы доверяете, вы создаете одноразовый пароль восстановления для каждого браузера и каждого устройства. Это означает, что если вы когда-либо внесете изменение в свою учетную запись LastPass, которое приведет к повторному шифрованию вашего хранилища, одноразовый пароль восстановления станет недействительным на этом устройстве, но вы все равно сможете сбросить свой мастер-пароль с другого устройства, на которое вы вошли. в расширение веб-браузера LastPass.Вот некоторые действия, которые могут привести к потере или аннулированию вашего одноразового пароля восстановления:
- Изменение вашего мастер-пароля на мобильном устройстве (аннулирует ВСЕ одноразовые пароли восстановления, хранящиеся в ваших веб-браузерах)
- Удалите / переустановите расширение веб-браузера LastPass
- Отключение расширения для веб-браузера LastPass
- Очистка кеша LastPass
- Переформатирование компьютера
- Непреднамеренное повреждение вашего зашифрованного кэша Vault (это случается редко, но может быть вызвано другими программами на вашем компьютере)
Для получения дополнительной информации см. В чем разница между одноразовым паролем и одноразовым паролем восстановления ?.
Recovery Option # 2: Настройте восстановление мобильной учетной записи на iOS или Android
Важно: Независимо от того, как вы используете LastPass (настольное приложение, расширение веб-браузера, мобильное приложение), вам настоятельно рекомендуется настроить Touch ID / Fingerprint или Face ID, чтобы вы могли использовать восстановление мобильной учетной записи для iOS или Android, позволяя сбросить мастер-пароль с помощью биометрических данных с этого устройства. Даже если вы решите, что никогда не будете использовать мобильное приложение LastPass Password Manager, настройка восстановления мобильной учетной записи на вашем текущем мобильном устройстве действует как подстраховка, поскольку вы можете сбросить свой мастер-пароль с помощью биометрических данных.
Вариант восстановления № 3: Управление напоминанием главного пароля
Recovery Option # 4: Настройка восстановления учетной записи SMS
Примечание: Для этого варианта восстановления требуется действующий одноразовый пароль восстановления, который создается, когда вы входите в расширение веб-браузера LastPass на своем рабочем столе и не очищали кеш.
Для получения дополнительной информации см. Настройка восстановления учетной записи SMS для LastPass.
Вы также можете настроить дополнительные параметры безопасности для дальнейшей защиты своей учетной записи.
Вариант безопасности №1: Добавьте защитный адрес электронной почты для предупреждений
- Добавить дополнительный адрес электронной почты безопасности
Важно: Если вы когда-нибудь забудете свой мастер-пароль, включение защитной электронной почты позволит LastPass отправить ссылку для восстановления мастер-пароля на этот адрес электронной почты, что запустит процесс восстановления учетной записи.Для выполнения шагов по восстановлению учетной записи требуется действующий одноразовый пароль восстановления, который создается, когда вы входите в расширение веб-браузера LastPass на своем рабочем столе и не очищали кеш.
Вариант безопасности № 2: создание одноразовых паролей
Чтобы использовать одноразовые пароли, вы заранее создаете список временных паролей и вычеркиваете их, поскольку они используются каждый раз, когда вы входите в свою учетную запись.Вы также можете аннулировать одноразовые пароли, если опасаетесь их взлома.
Обратите внимание, что одноразовые пароли не заменяют ваш мастер-пароль. Кроме того, если вы войдете в систему с одноразовым паролем, вы не сможете экспортировать данные из LastPass Vault.
Для получения дополнительной информации см. В чем разница между одноразовым паролем и одноразовым паролем восстановления?
Лучшие решения для восстановления паролей в 2021 году
Лучшие решения для восстановления паролей призваны помочь вам восстановить пароли для программных приложений и аппаратных устройств.
Лучшие решения для восстановления паролей
В конце концов, потеря доступа к файлам на вашем компьютере может быть пугающей и разочаровывающей. Независимо от того, используете ли вы свой компьютер в личных или деловых целях, потеря пароля может обернуться катастрофой для ваших проектов.
Производители компьютеров и разработчики программного обеспечения, такие как Apple и Microsoft, делают все возможное, чтобы повысить безопасность и защитить файлы пользователей от вторжений. Это то, за что мы все можем быть благодарны — до тех пор, пока вам не понадобится прочно проникнуть в свой компьютер после того, как вы потеряли свой пароль.
Если вы попали в такую ситуацию, не паникуйте. Доступны решения для восстановления пароля, о которых мы расскажем ниже. Пройдитесь по списку, и, проявив терпение и немного удачи, вы сможете восстановить доступ.
Эти инструменты следует использовать только для получения доступа к вашим файлам, а не для взлома чужого пароля. Вот лучшие решения для восстановления пароля.
(Изображение предоставлено: Passware)1.Passware Kit
Быстрое и легкое восстановление пароля
ЛУЧШИЕ СДЕЛКИ СЕГОДНЯ
Причины для покупки
+ Мгновенные результаты по многим типам паролей + Использование ускорения NVIDIA и AMD GPU + Простота использования + История восстановленных паролей
Причины для избегайте
-Дорогой помимо базовых функций-Версия для Mac только с Kit Forensic
Passware — ведущий разработчик программного обеспечения для восстановления паролей, успешность которого составляет около 70%, что неплохо с учетом поставленной задачи.Все комплекты Basic, Standard и Standard Plus предназначены для домашнего использования, хотя существуют решения Business и даже Forensics, в зависимости от сложности работы.
Базовый комплект работает в Microsoft Windows Vista, Server 2003/2008/2012/2016 и Windows 7 / 8.x / 10. Программное обеспечение может предоставить вам быстрый доступ к широкому спектру типов файлов с помощью атак грубой силы или метода мгновенного восстановления Passware, а также общих паролей Windows.
Версия Kit Standard Plus также может разблокировать менеджеры паролей, такие как LastPass и Keepass, а также недавние локальные учетные записи Windows, учетные записи серверов и учетные записи Microsoft Live ID.
Хотя это довольно дорого и, как и все решения, не гарантирует работы в каждом случае, это хорошее место для начала создания надежного приложения для восстановления паролей с хорошей репутацией. Однако обратите внимание, что для Mac нет возможности восстановления пароля, кроме как на самом высоком ценовом уровне.
(Изображение предоставлено Lazesoft)2. Восстановить мой пароль
Лучшее бесплатное ПО для восстановления пароля
ЛУЧШИЕ СДЕЛКИ СЕГОДНЯ
Причины для покупки
+ Мастер простой установки и настройки + Работает с компакт-дисков и USB Бесплатно для личных (не бизнес) пользователей + Обширная база знаний и руководства
Причины, по которым следует избегать
-Отдельный загрузочный носитель для каждой ОС
Recover My Password от Lazesoft — еще одна бесплатная опция для восстановления пароля администратора Windows.Вы можете полностью удалить пароль Windows, сбросить его на пустой, а также разблокировать, включить или отключить учетные записи пользователей.
Домашняя версия имеет графический пользовательский интерфейс, упрощающий использование. Просто следуйте пошаговым инструкциям, чтобы создать загрузочный компакт-диск, который вы будете использовать для восстановления своих паролей.
Lazesoft заявляет о 100% скорости восстановления при использовании в Windows 2000, XP, Vista, 7, 8, 8.1 и даже 10. Его также можно использовать для восстановления потерянных ключей продукта из установок Windows. Наконец, Lazesoft предлагает бесплатную техническую поддержку, поэтому, если вы застряли, вы можете ознакомиться с ее исчерпывающими часто задаваемыми вопросами и базой знаний, а затем, при необходимости, связаться по электронной почте.
(Изображение предоставлено Openwall)3. John the Ripper
Восстановление пароля для Unix, Windows и macOS
ЛУЧШИЕ СДЕЛКИ СЕГОДНЯ
Причины для покупки
+ Программное обеспечение бесплатное и с открытым исходным кодом + Работает в Windows, macOS, Unix, Linux и др. + Небольшой размер загружаемого файла
Причины, по которым следует избегать
-Нативные приложения платные-Списки слов оплачиваются-Только командная строка
Не позволяйте имени пугать вас: Джон Ripper — это надежный инструмент для восстановления паролей, доступный для Unix, macOS, Windows и других.Бесплатная версия доступна только в исходном коде, что не очень подходит для начинающих пользователей. Однако для Linux и macOS доступна версия Pro с семидневной гарантией возврата денег.
В обоих случаях графический интерфейс пользователя отсутствует, поэтому, если вы не знакомы с командной строкой, этот инструмент, вероятно, не для вас.
Но даже если вы возьмете бесплатную версию, списки слов, необходимые для использования программы, будут платными. Существует также список рассылки, где вы можете задавать вопросы, если у вас возникнут какие-либо проблемы, хотя ответы могут различаться по скорости и полезности.
(Изображение предоставлено TrinityHome)4. Trinity Rescue Kit
Восстановление пароля Windows из командной строки
ЛУЧШИЕ СДЕЛКИ СЕГОДНЯ
Причины для покупки
+ Бесплатно + Создать новые пароли для учетных записей пользователей + Удалить Пароли Windows легко + Множество дополнительных функций
Причины, которых следует избегать
-Нет графического интерфейса пользователя-Плотная документация, не подходит для новичков
Trininity Rescue Kit (TRK) — это живой дистрибутив Linux, который можно использовать для восстановления паролей Windows, который затем можно легко сбросить с помощью простого (текстового) интерфейса меню.Программное обеспечение также включает пять различных антивирусных программ и инструмент для очистки диска с восстановлением и удалением определенных файлов и потерянных разделов.
Документация тоже обширная — очень, обширная. Учитывая это, а также тот факт, что он работает только в Linux, это может быть неподходящим решением для многих пользователей. Тем не менее, он совершенно бесплатный, имеет небольшой размер для загрузки и имеет пятизвездочную оценку своих пользователей.
TRK работает для Windows XP, Vista, 7, 8 и 10.
(Изображение предоставлено Ophcrack)5.Ophcrack
Еще один бесплатный вариант восстановления пароля
САМЫЕ ЛУЧШИЕ СДЕЛКИ СЕГОДНЯ
Причины для покупки
+ Простота в использовании + Автоматическое восстановление пароля + Установка не требуется + Предварительное знание пароля не требуется
Причины, по которым следует избегать
-Can Не удается восстановить пароли Windows 10. Не удается восстановить пароли длиной более 14 символов.
Ophcrack — известное имя в сфере восстановления паролей. Это одно из лучших доступных бесплатных решений.Он разработан для обычных пользователей, мало знающих о взломе паролей, поэтому даже новички могут следовать простым пошаговым инструкциям.
Нет необходимости устанавливать Ophcrack на отдельном устройстве. Вместо этого вы можете загрузить образ ISO прямо с веб-сайта для записи на компакт-диск или флэш-накопитель и загрузиться с любого из них, чтобы получить доступ к мощным параметрам восстановления пароля. Ophcrack найдет учетные записи пользователей Windows и автоматически восстановит пароли.
Ophcrack в настоящее время поддерживает Windows XP / Vista / 8/8.Он взламывает пароли на основе «радужных таблиц», что требует меньше времени на обработку, чем атака полным перебором. Эти таблицы можно бесплатно скачать с сайта Ophcrack. Также есть режим перебора простых паролей.
Это бесплатное программное обеспечение с открытым исходным кодом, что является большим преимуществом как с точки зрения стоимости, так и с точки зрения прозрачности.