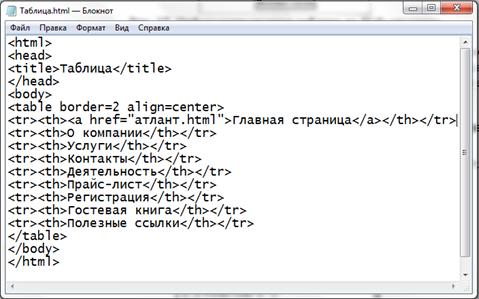Как Написать Html Код В Блокноте?
Можно ли писать html в Блокноте?Что такое HTML — Дело в том, что странички сайтов, которые мы видим на мониторах и экранах гаджетов, по сути, являются не чем иным, а текстовыми документами, правда, созданными с использованием языка гипертекстовой разметки или HTML, а делать это можно в обычном Блокноте.
Вот как выглядит на экране домашняя страница сайта umi.ru: А вот как её «видит» браузер: Чтобы понять, как работает HTML необходимо ознакомиться с его основным понятием, каковым является тег. Этот термин обозначает специальный структурный элемент, представляющий собой определенную комбинацию символов, при помощи которого и осуществляется разметка страницы. Как создать html файл в Notepad ++?Установка Notepad++ — Сейчас рассмотрим установку Notepad++. Заходим в Яндекс, пишем «Notepad++», открываем страничку, нажимаем «download», скачиваем -> появляется NotepadInstaller. Предупреждений не пугайтесь, программа проверенная, надежная. Язык выбирайте, какой вам удобно, просто нажимайте все время далее, и в итоге установите себе Notepad, который радостно появится у вас в меню «Пуск». В чем писать HTML код?Программисты много времени проводят за написанием и отладкой кода.
На сегодняшний день наиболее популярные из них: Visual Studio Code, Sublime Text, Atom, WebStorm. Как написать HTML файл?Мой первый заголовок — Мой первый абзац Теперь откроем HTML файл браузером. В окне браузера мы не увидим отображения самого HTML-кода, потому что он будут интерпретирован для отображения содержимого страницы в нужном виде. В открытом редакторе (или в обычном текстовом документе) нажимаем файл → выбираем сохранить как → внизу в текстовом поле имя файла: напишем к примеру так: mypage.html → жмём сохранить, Всё, HTML документ создан. Кликаем правой кнопкой мыши ( ПКМ ) на текстовом файле → выбираем переименовать и меняем расширение с,txt на,html, Чтобы воспользоваться данным способом, нам надо сделать так, чтобы по умолчанию у всех файлов были доступны их расширения, делается это следующим образом: открываем Панель управления → выбираем Параметры папок (в Windows 10 данный пункт называется Параметры проводника ) → вкладка Вид → прокручиваем в самый низ и убираем галочку на Скрывать расширения для зарегистрированных типов файлов, Копирование материалов с данного сайта возможно только с разрешения администрации сайта и при указании прямой активной ссылки на источник,2011 – 2022 © puzzleweb. Где запустить код HTML?Как посмотреть обработанный код страницы — Узнать, как будет выглядеть обработанный исходный код веб-страницы, можно следующими способами:
Эта информация оказалась полезной? Как можно улучшить эту статью? Как сделать заметку HTML?Чтобы быстро закомментировать или раскомментировать строку кода в HTML или CSS редакторе, можете использовать сочетание клавиш ctrl + / или cmd + /. Как начать HTML документ?Парный тег html — Тег является основой основ. Именно внутри него располагается вся информация. Благодаря этому тегу браузер понимает, где начинается контент, который необходимо обработать как HTML. Важной частью тега html является наличие атрибута lang,
Например, позволяют корректно переводить слова в тексте. В качестве значения атрибут lang принимает знакомые всем сокращения языков. Для русского — lang=»ru», для английского — lang=»en», для немецкого — lang=»de», Как начать HTML файл?Заголовок — Первый абзац. Второй абзац. Скопируйте содержимое данного примера и сохраните его в папке c:\www\ под именем example41.html. После этого запустите браузер и откройте файл через пункт меню, В диалоговом окне выбора документа укажите файл example41.html. В браузере откроется веб-страница, показанная на рис.4.1. Рис.4.1. Результат выполнения примера Далее разберем отдельные строки нашего кода.
Разница между строгим и переходным описанием документа состоит в различном подходе к написанию кода документа. Строгий HTML требует жесткого соблюдения спецификации HTML и не прощает ошибок. Переходный HTML более «спокойно» относится к некоторым огрехам кода, поэтому этот тип в определенных случаях использовать предпочтительнее.
В дальнейшем будем применять преимущественно строгий, кроме случаев, когда это оговаривается особо. Это позволит нам избегать типичных ошибок и приучит к написанию синтаксически правильного кода. Часто можно встретить код HTML вообще без использования, веб-страница в подобном случае все равно будет показана.
Тег определяет начало HTML-файла, внутри него хранится заголовок ( ) и тело документа ( ). Заголовок документа, как еще называют блок, может содержать текст и теги, но содержимое этого раздела не показывается напрямую на странице, за исключением контейнера,
Пример веб-страницы Тег определяет заголовок веб-страницы, это один из важных элементов предназначенный для решения множества задач. В операционной системе Windows текст заголовка отображается в левом верхнем углу окна браузера (рис.4.2). Рис.4.2. Вид заголовка в браузере Тег является обязательным и должен непременно присутствовать в коде документа. Обязательно следует добавлять закрывающий тег, чтобы показать, что блок заголовка документа завершен. Тело документа предназначено для размещения тегов и содержательной части веб-страницы. Как добавить код HTML?HTML код можно добавлять на страницу (внутрь тега ), либо в head сайта или страницы. Чтобы добавить блок на страницу, откройте Библиотеку блоков → Другое и добавьте блок T123. В режиме редактирования (и предпросмотра) код выводится просто текстом. Чтобы код заработал, страницу нужно опубликовать. Как открыть HTML редактор?Редактор HTML в вашем браузере В большинстве браузеров есть инструменты разработчика. Простейший из которых — это редактор HTML кода. Попробуем найти, где он находится и отредактировать HTML код на задаче. Допустим, что мы разрабатываем сайт и хотим чуть-чуть изменить дизайн. Для этого можно постоянно менять HTML файл страницы и перезагружать её, но в таком случае разработка будет длиться довольно долго. Нам же надо изменить буквально несколько HTML тегов на странице. Для этого мы используем HTML редактор, который встроен в средства разработки. Если вы работаете через браузер FireFox или Chrome, то откройте страницу сайта, которую хотите отредактировать, и кликните на клавишу F12 на клавиатуре. Откроется панель разработчика. В большинстве браузеров средства разработки называются более-менее одинаково и имеют очень схожий функционал. Далее в статье будет рассматриваться браузер FireFox. Теперь необходимо выбрать HTML тег, который хотим изменить. На каком языке можно писать в блокноте?Пишем код программы в Блокноте — Итак, создадим мы простое консольное приложение, редактором нам послужит стандартное приложение Windows — Блокнот, язык программирования C#. На каком языке пишут сайты?Языки для создания сайтов и высоконагруженных проектов — Как выяснили, задача языка программирования для сайта состоит в том, чтобы создавать тем или иным способом описание страницы. Язык гипетекста достаточно простой, к сайтам добавляется графика, функции и возможности, это делается с помощью специализированных языков программирования: JavaScript – мощный язык для программирования ярких динамических сред с разнообразными визуальными эффектами, работающих с сетевыми приложениями. Из приведенного списка видно, что языки программирования ориентированы на разные запросы пользователей и разработчиков, пытающихся создать сайт. Профессиональные среды подразумевают создание уникальных веб-сервисов с широкой функциональностью. Это избыточно для обычного пользователя, планирующего написать свой сайт.
Для оформления текстов, конечно, необходимо знать синтаксис HTML&CSS. Читать подробнее: Какие языки используют при создании сайтов Версия для слабовидящих |
Как сделать сайт для школьного проекта • GRAMOPOD.RU
В данной статье мы покажем, как можно самостоятельно и быстро сделать небольшой тематический сайт для школьного проекта. Рассматривать этапы данного процесса будем на примере сайта для проекта, связанного с экологией и климатом:
Внешний вид сайта, который будет создан в результате прочтения данной статьиДанный материал будет полезен и старшеклассникам, которые выполняют индивидуальный проект по созданию сайта.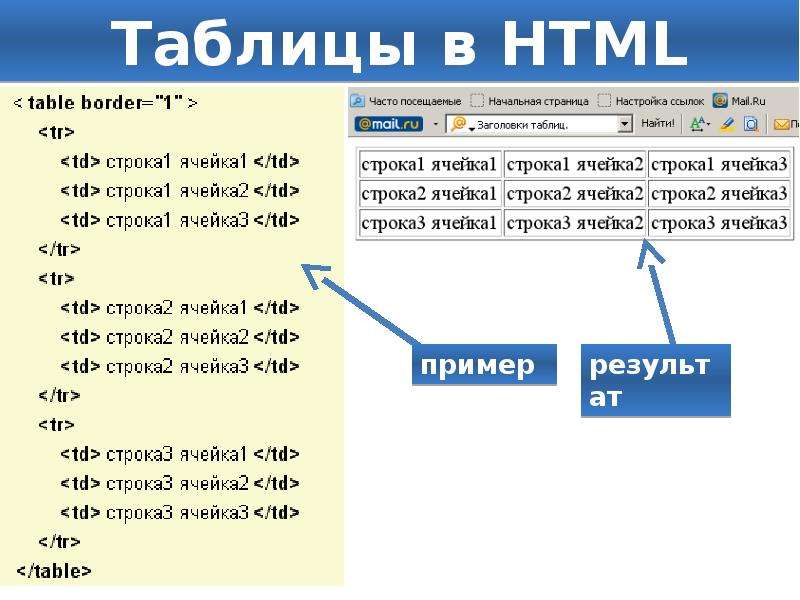 Это может быть проект по информатике или другому предмету.
Это может быть проект по информатике или другому предмету.
Сайт будет статическим. Это означает, что на сайте не будет системы управления содержимым (CMS) типа WordPress или Joomla: всё содержимое и HTML-код оформления сайта будет находиться в отдельных файлах. Для небольшого сайта этого вполне достаточно, и для просмотра такого сайта не потребуется никакого дополнительного программного обеспечения, кроме стандартного веб-браузера.
В статье приводятся все этапы создания сайта: от проектирования его структуры до наполнения контентом.
Содержание
Что потребуется для создания сайта
- Любой веб-браузер (Google Chrome, Opera, Mozilla Firefox и пр.). Тот, которым вы обычно пользуетесь. В нём мы будем просматривать страницы будущего сайта.
- Доступ к сети Интернет. Наш сайт будет использовать современные шрифты и библиотеки, которые будут загружены из Интернет. Если устройство, на котором будет просматриваться сайт, не имеет выхода в Интернет, то сайт может отображаться неправильно.

- Бесплатный текстовый редактор Notepad++. Скачать можно с официального сайта https://notepad-plus-plus.org/downloads/. Этот редактор похож на обычный Блокнот из стандартного набора программ Windows, но удобнее и функциональнее.
- Знать и уметь копировать и переименовывать файлы, работать с архивами (распаковывать файлы из архива). Готовые HTML-шаблоны публикуются в Интернет в виде ZIP-архивов, которые надо распаковать на свой компьютер.
- Потребуются лишь поверхностные знания языка разметки HTML.
Как будем делать сайт
Общий план работ по созданию сайта будет следующим:
- Будем использовать готовый и бесплатный HTML-шаблон для многостраничного сайта. Это, во-первых, существенно сэкономит время создания сайта и, во-вторых, гарантирует его презентабельный внешний вид и адаптивность к разным типам устройств: от обычных компьютеров до смартфонов.
- Продумаем структуру сайта: количество страниц, их названия и содержание.
 От этого этапа зависит набор пунктов меню на сайте.
От этого этапа зависит набор пунктов меню на сайте. - Обычно в архиве с шаблоном присутствует несколько HTML-файлов. Каждый из них — отдельная страница сайта. Всё, что повторяется на всех страницах (заголовок сайта, слоган, логотип, меню и пр.), должно быть одинаково оформлено в соответствующих HTML-файлах. Чтобы не выполнять одну и ту же работу несколько раз, будем менять код только в одном файле (index.html). Затем этот файл скопируем и вставим в папку с сайтом столько раз, сколько у нас останется страниц для оформления.
Выбираем и скачиваем шаблон
Выбрать бесплатный шаблон для сайта можно на сервисе https://www.free-css.com/ (пункт меню Free CSS Templates).
Выберем https://www.free-css.com/free-css-templates/page269/diagoona и посмотрим его «в действии» (кнопка LIVE DEMO):
Предпросмотр шаблонаСкачайте архив с шаблоном на свой компьютер с помощью кнопки DOWNLOAD.
Перейдите в каталог со скачанным архивом шаблона и распакуйте его в свою рабочую папку. Перейдите в эту папку (templatemo_550_diagoona):
Содержимое папки с шаблономОткройте файл index.html в браузере и проверьте шаблон сайта. Если всё в порядке, то переходим к следующему этапу.
Проектируем структуру
Структура вашего конкретного проекта может быть другой, но для примера используем следующий набор разделов сайта:
- Главная страница. Здесь будут размещены основные сведения об экологии, термины и определения. Файл страницы — index.html.
- Кризисы и проблемы. Описание основных экологических проблем и причин, к ним приводящим. Файл страницы — problems.html.
- Экология моего города. Состояние экологии в вашем городе. Файл страницы — mycity.html.
Каждый раздел сайта — это отдельная страница и отдельный HTML-файл. Имена будущим файлам можно дать другие, но следует помнить правила:
Имена будущим файлам можно дать другие, но следует помнить правила:
- Имя файла для главной страницы должно быть index.html.
- Имена файлов должны быть записаны английскими буквами. Можно использовать символы подчёркивания или дефис для разделения отдельных слов в составе имени файла (при желании).
На сайте должно присутствовать меню, каждый элемент которого ссылается на соответствующую страницу. Меню должно быть одинаковым для всех страниц сайта.
Название сайта, его меню и контент страницы можно менять в любом порядке, это не повлияет на конечный результат.
Удаляем лишнее из шаблона
Мы создадим собственные HTML-страницы для сайта. В качестве основы будем использовать файл index.html, в котором будем менять название сайта, меню и пр. Поэтому другие HTML-файлы нам не понадобятся.
Откройте папку с сайтом и удалите все html-файлы, кроме файла index.html:
Содержимое папки после удаления файловЗаголовок сайта (тег title)
Правой кнопкой мыши кликните на файле index. html и выберите пункт Edit with Notepad++.
html и выберите пункт Edit with Notepad++.
Находим следующий код в файле:
<title>Diagoona HTML CSS Template</title>И меняем его на другой:
<title>Экология города</title>Текст из тега title будет отображаться в названиях вкладок браузера при просмотре веб-страниц сайта:
Внешний вид вкладки браузера после изменения заголовка страницы«Шапка» сайта
Шапкой сайта называет место в верхней части его страниц. Обычно здесь расположено название, слоган сайта и основное меню со ссылками на страницы.
Заголовок и слоган
Если вы ещё раз откроете шаблон сайта в браузере, то увидите, что его название (DIAGOONA) и слоган (new bootstrap template) расположены друг под другом:
Название и слоган сайтаВ файле index.html нам надо найти вот этот код:
<div>
<h2>diagoona</h2>
<p>new bootstrap template</p>
</div>И изменить его следующим образом (при этом теги и их атрибуты мы не удаляем):
<div>
<h2>Экология города</h2>
<p>сайт об экологии моего города</p>
</div>
Сохраните файл, откройте его в браузере и проверьте внесённые в файл изменения:
Внешний вид страницы с изменёнными названием и слоганомОсновное меню
В меню шаблона сайта присутствует следующее меню:
Меню шаблона сайтаВ файле index. html нам надо найти код, отвечающий за вывод этого меню:
html нам надо найти код, отвечающий за вывод этого меню:
<ul>
<li>
<a href="#">Home <span>(current)</span></a>
</li>
<li>
<a href="about.html">About</a>
</li>
<li>
<a href="services.html">Services</a>
</li>
<li>
<a href="contact.html">Contact</a>
</li>
</ul>
В найденном фрагменте нам надо изменить названия пунктов меню и имена файлов, которые будут загружаться после выбора конкретного пункта.
Все эти названия и имена файлов мы определили при проектировании сайта. Названия пунктов меню — это то, что находится до закрывающего тега </a>. Имена файлов для страниц — то, что находится в атрибуте href.
При этом, один из пунктов мы закомментируем: так оно физически не удалится из файла, но не будет отображаться при просмотре в браузере:
<ul>
<li>
<a href="index. html">Главная <span>(current)</span></a>
</li>
<li>
<a href="problems.html">Кризисы и проблемы</a>
</li>
<li>
<a href="mycity.html">Экология моего города</a>
</li>
<!--<li>
<a href="contact.html">Contact</a>
</li>-->
</ul>
html">Главная <span>(current)</span></a>
</li>
<li>
<a href="problems.html">Кризисы и проблемы</a>
</li>
<li>
<a href="mycity.html">Экология моего города</a>
</li>
<!--<li>
<a href="contact.html">Contact</a>
</li>-->
</ul> Если для вашего проекта требуется, наоборот, больше пунктов, то просто скопируйте фрагмент кода какого-нибудь пункта из меню, вставьте в общий список и точно так же замените его название и имя файла.
Сохраните изменения в файле и откройте его в браузере:
Предпросмотр страницы сайта с новым менюЕсли кликнуть на любом пункте меню, кроме Главная, то вы увидите сообщение об ошибке в браузере:
Сообщение об ошибкеТак происходит из-за того, что мы указали новые имена файлов для страниц, но в реальности их ещё в папке с сайтом не существует. Это нормально. Позже мы создадим все нужные для сайта файлы.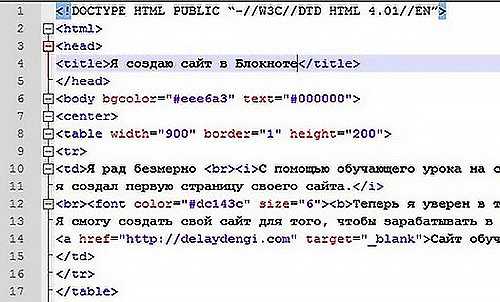
«Подвал» сайта
В самом низу нашей страницы присутствует информация, которая отображается на всех его страницах. Данная область называется подвалом сайта:
«Подвал» сайтаНаходим место в файле index.html, где присутствует этот текст:
<footer>
<p>Copyright 2020 Diagoona Co.
| Design: <a rel="nofollow" target="_parent" href="https://templatemo.com">TemplateMo</a></p>
</footer>
Заменим этот текст на свой собственный. Мы указали название сайта, а вы можете вставить своё имя и/или адрес электронной почты:
<footer>
<p>Copyright 2021 Экология моего города</p>
</footer>
Откройте страницу в браузере и проверьте, всё ли правильно:
Внешний вид подвала сайта после изменения текстаДобавляем контент
Посмотрим на текст главной страницы в браузере:
Контент главной страницы шаблонаНайдём код в файле index. html, который включает данный текст:
html, который включает данный текст:
<section>
<h3>Diagoona HTML Template</h3>
<p>Diagoona is provided by TemplateMo website. You are allowed to use this template for your websites. You are NOT allowed to redistribute this template ZIP file for a download purpose on any template collection website.</p>
<hr>
<p>Diagoona is Bootstrap v4.4.1 layout. This BG is 50% transparent. You can set the background images auto play settings (true or false in line number 33) in templatemo-script.js file in js folder.</p>
<a href="about.html">Continue...</a>
</section>В данном коде нам надо изменить:
- Заголовок: текст, который находится внутри тега h3. Сам тег h3 и его атрибуты не меняем.
- Текст страницы: код, который находится после заголовка и до закрывающего тега section.
 При этом после вставки нового текста разметить его на абзацы необходимо при помощи тегов <pmb-5″> служит для отображения горизонтальной черты на странице. Вы можете или удалить этот элемент, или использовать в своём тексте столько раз, сколько хотите. Для этого просто выделите этот код, скопируйте и вставьте туда, куда необходимо.
При этом после вставки нового текста разметить его на абзацы необходимо при помощи тегов <pmb-5″> служит для отображения горизонтальной черты на странице. Вы можете или удалить этот элемент, или использовать в своём тексте столько раз, сколько хотите. Для этого просто выделите этот код, скопируйте и вставьте туда, куда необходимо.После замены текста должно получиться что-то наподобие:
<section> <h3>Экология</h3> <p>Экология — наука о взаимодействиях живых организмов между собой и с их средой обитания.</p> <hr> <p>Экология, как комплекс наук, тесно связана со всеми естественными науками.</p> <hr> <p>В настоящее время всё чаще под экологическими проблемами понимаются вопросы охраны окружающей среды.</p> </section>
Посмотрим на страницу в браузере:
Внешний вид контента главной страницы после внесения измененийПоздравляем! Основная работа по созданию сайта уже сделана, и осталось совсем-совсем немного!
Создание остальных страниц сайта
Остальные страницы нашего сайта будут выглядеть точно так же, как и главная страница (файл index.
 html). Единственное отличие состоит в том, что контент будет другим.
html). Единственное отличие состоит в том, что контент будет другим.Поэтому нам просто надо скопировать файл index.html столько раз, сколько у нас осталось разделов, переименовать их и заменить текст для контента в каждой странице.
Создание файлов
Скопируйте файл index.html два раза (столько разделов-страниц у нас осталось):
Содержимое папки после копирования файла index.htmlПереименуйте добавленные файлы в соответствии с проектом сайта (problems.html и mycity.html):
Содержимое папки после переименования файловТеперь, если вы не допустили опечаток ни в именах файлов, то ошибок при просмотре сайта в браузере и клике на любом из пунктов меню возникать не будет.
Редактирование контента
Но для завершения работ над созданием сайта нам надо заменить контент у созданных страниц.
Для этого открываем файлы problems.html и mycity.html в редакторе Notepad++, ищем места, где находится контент и заменяем его на новый.

Фрагмент кода для файла problems.html:
<section> <h3>Кризисы и проблемы</h3> <p>Текст о кризисах и проблемах...</p> <p>Ещё текст о кризисах и проблемах...</p> </section>
Фрагмент кода для файла mycity.html:
<section> <h3>Экология моего города</h3> <p>Текст про экологию моего города...</p> <hr> <p>Ещё текст про экологию моего города...</p> <p>И заключение...</p> </section>
Всё! Теперь если вы посмотрите на созданный сайт в браузере, то все страницы должны открываться.
Последние штрихи для отличников и перфекционистов 🙂
Когда вы просматривали созданный сайт в браузере, то, наверное, обратили внимание на то, что на какой бы пункт вы не кликнули, всегда подсвечивается пункт меню для Главной страницы:
Внешний вид меню при выборе пункта, отличного от «Главная»Чтобы всегда подсвечивался активный пункт, надо кое-что изменить в коде для меню сайта.
 Эти изменения необходимо сделать в каждом из двух файлов. Файл index.html не трогаем, так как там всё в порядке.
Эти изменения необходимо сделать в каждом из двух файлов. Файл index.html не трогаем, так как там всё в порядке.Как можно заметить, за подсветку активного пункта меню отвечает класс active в коде гиперссылки:
<li> <a href="#">Home <span>(current)</span></a> </li>
В других пунктах меню такого класса нет. Поэтому для каждой из двух страниц (файлы problems.html и mycity.html) добавим класс active в код соответствующего пункта и удалим этот класс из ссылки на страницу Главная.
Код для меню файла problems.html:
<ul> <li> <a href="index.html">Главная <span>(current)</span></a> </li> <li> <a href="problems.html">Кризисы и проблемы</a> </li> <li> <a href="mycity.html">Экология моего города</a> </li> <!--<li> <a href="contact.
 html">Contact</a>
</li>-->
</ul>
html">Contact</a>
</li>-->
</ul> Код для меню файла mycity.html:
<ul> <li> <a href="index.html">Главная <span>(current)</span></a> </li> <li> <a href="problems.html">Кризисы и проблемы</a> </li> <li> <a href="mycity.html">Экология моего города</a> </li> <!--<li> <a href="contact.html">Contact</a> </li>--> </ul>
Теперь при просмотре сайта в браузере активные разделы сайта подсвечиваются в меню:
Вид главного меню сайта с подсветкой активного пунктаТеперь вы знаете, как можно самостоятельно сделать сайт для проекта, связанного с экологией и климатом. Возможно, этот же шаблон подойдёт и для других тем.
Вы можете менять текст на страницах этого сайта, добавлять или удалять пункты меню, менять название и краткое описание сайта.

Чтобы отправить этот сайт по электронной почте, упакуйте его в ZIP-архив (или любой другой) и прикрепите архив к письму. Получателю останется только распаковать этот архив и запустить файл index.html в браузере.
Как создать HTML-страницу с помощью Блокнота
Как создать HTML-страницуПосле того, как вы ознакомились с разделом Что являются разделом HTML-тегов, вы готовы начать кодирование.
Открыть Блокнот, заходим в Пуск—>Программы—>Стандартные—>Блокнот
Не используйте Microsoft Word или другие программы обработки текста, потому что вы хотите создать простой текстовый документ без дополнительного форматирования текста.
Включить перенос слов — в Блокноте текст, введенный в текстовую область, непрерывно прокручивается вправо, если не включена функция переноса слов.
 Чтобы включить, щелкните меню «Формат».
Чтобы включить, щелкните меню «Формат».Ваш страница всегда будет начинаться и заканчиваться тегом HTML. Введите их сначала, а затем вы начнете создавать свою страницу между их.
.
Теперь добавьте заголовок, заголовок и тело теги. Дайте вашей странице заголовок и введите что-то между теги тела.
Вы можете добавить столько возвратов абзаца как пожелаете. Браузеры читают HTML без пробелов, но нам легче читать код, если строки разбиты вверх, вместо того, чтобы бежать вместе вот так:Сейчас вы хотите сохранить файл.
 Прежде чем сохранить ,
убедитесь, что у вас есть папка, созданная на вашем диске или жестком
диск, на котором будут храниться все ваши HTML-файлы; они все должны
храниться вместе. См. первый раздел: Как
чтобы настроить свою личную папку для этого класса. Вы должны иметь
создал папку на вашем zip-диске под названием «интернет»
и внутри папки интернета должна быть папка с именем
«www» (без кавычек).
Прежде чем сохранить ,
убедитесь, что у вас есть папка, созданная на вашем диске или жестком
диск, на котором будут храниться все ваши HTML-файлы; они все должны
храниться вместе. См. первый раздел: Как
чтобы настроить свою личную папку для этого класса. Вы должны иметь
создал папку на вашем zip-диске под названием «интернет»
и внутри папки интернета должна быть папка с именем
«www» (без кавычек).Вы сохраните свой HTML файлы в папке www.
Перейти в файл—>Сохранить как
Найти папку www, внутри папки интернета в вашей студенческой папке.
Изменить «Сохранить как тип» для всех файлов
Имя файл с расширением .
 htm
htmСейчас просмотреть HTML-страницу в браузере.
Открыть Исследователь
Перейти выберите «Файл» -> «Открыть», а затем нажмите «Обзор».
Найти ваш HTML-файл в папке на диске и нажмите Открыть.
Держите браузер открытым и вернитесь в Блокнот и введите больше текста внутри тегов body. Сохранять страницу с тем же именем файла и вернитесь в браузер и нажмите «Обновить». Браузер обновит файл с вашей последней версией.
Поиск и устранение неисправностей
Если вы не видите свой HTML-страница в вашем браузере, затем:
Базовый Теги: Форматирование текста
Как создать свою первую веб-страницу с помощью HTML и CSS
Возможно, вы не понимаете, что создать простую веб-страницу относительно легко.
 Есть несколько способов сделать это, и вам не нужно сложное или дорогое программное обеспечение.
Есть несколько способов сделать это, и вам не нужно сложное или дорогое программное обеспечение.Например, вы можете писать HTML и CSS с помощью простого блокнота, если знаете, что делаете. Более того, HTML и CSS являются двумя наиболее популярными языками для создания веб-сайтов и онлайн-порталов, но есть и альтернативы.
Однако в рамках этого руководства мы сосредоточимся только на HTML и CSS.
Что такое HTML и CSS?
HTML расшифровывается как язык гипертекстовой разметки и предназначен для структурирования контента или настройки общего макета. Подумайте об отображении изображений, изменении стилей шрифта, определении абзацев и разрывов страниц и многом другом.
CSS расшифровывается как каскадные таблицы стилей и предназначен для корректировки внешнего вида содержимого. Вы можете изменить такие атрибуты, как цвет шрифта, размер, положение на странице и т. д.
Это отдельные языки, однако их часто используют в тандеме для создания более последовательной и привлекательной веб-страницы.
 Хотя HTML может ссылаться на CSS или наоборот, они хранятся в отдельных контейнерах или документах.
Хотя HTML может ссылаться на CSS или наоборот, они хранятся в отдельных контейнерах или документах.Создайте свою первую веб-страницу:
Как написать HTMLПримечание. Если вам нужно более подробное руководство по HTML, оно у нас есть. Это руководство просто расскажет об базовой структуре и атрибутах, необходимых для создания простой текстовой веб-страницы.
Чтобы создать собственную веб-страницу, вам необходимо создать HTML-документ.
Для создания HTML-документа мы не будем использовать никаких специальных инструментов. Все, что мы собираемся сделать, это открыть простой текстовый документ, и когда мы закончим, мы сохраним его как файл . HTML-файл . Это будет отличаться от сохранения его обычным способом, который определил бы его как .txt расширение файла.
Примечание. Мы рекомендуем использовать Notepad++, потому что это гораздо лучший редактор кода и HTML.
Понимание структуры HTML
В каждом документе HTML используется определенная структура, которая начинается с объявления , за которым следуют критические элементы .

Это объявление , которое сообщает веб-браузерам, что документ содержит HTML, а также какую версию языка он использует. Если вы используете самую последнюю версию, вам не нужно указывать что-либо еще, например номер версии. Если вы используете более старую версию HTML, тогда вам нужно включить ее в объявление.
Далее мы включим:
Это называется элементом , и с его помощью мы сообщаем браузеру, что это официальное начало документа. Он может включать или не включать дополнительные метаданные, необходимые браузеру для правильного отображения страницы.
Внутри элемента мы будем включать подэлементы. Первый:
Почти ничего в этом элементе не будет отображаться на странице, но он включает важную информацию, такую как заголовок страницы, ссылки на внешние файлы и аналогичные метаданные, необходимые браузеру. Это также важный элемент для SEO, потому что именно здесь вы определяете много связанного метаконтента, включая описание и ключевые слова.
 Мы не будем беспокоиться об этом в этом руководстве.
Мы не будем беспокоиться об этом в этом руководстве.После элемента идет фактическое содержимое:
Здесь содержимое будет определено и структурировано для страницы. Почти все, что вы добавите до элемента , будет скрыто от посетителей сайта.
Для каждого «открытого» элемента или тега также должен быть соответствующий закрывающий тег! Например, для нашего раздела потребуется следующее (поместить после содержимого):
Мы узнаем немного больше о том, как это работает, когда будем создавать нашу первую страницу в следующем разделе.
Создадим нашу первую страницу
Теперь, когда мы поняли базовую структуру HTML, давайте создадим нашу первую страницу!
Используйте информацию из раздела выше, чтобы написать свой собственный HTML-файл. Когда вы закончите, это должно выглядеть примерно так:
<голова> <мета-кодировка="utf-8">Моя первая веб-страница <тело>Привет, мир!
Это моя первая веб-страница! Как вам?
Как видите, каждый элемент имеет как открытие, так и закрытие! Содержимое каждого раздела также содержится в этих маркерах открытия и закрытия.

После сохранения документа (как .html ) вы можете открыть его в любом браузере. Вы должны увидеть свой контент на пустой странице, например:
Примечание. Не забудьте сохранить файл с расширением .html вместо стандартного текстового файла!
Некоторые элементы умны
Помните тот пункт о включении открытия и закрытия для каждого элемента? Ну, это не всегда так. Некоторые элементы закроются сами по себе, используя один тег или комментарий разметки.
Например:
Это требует разрыва строки, и независимо от того, где вы его поместите, он всегда будет создавать пробел между предыдущей строкой и следующей, и он сам закроется.
Мы также можем записать это как:
По сути, это одна и та же команда.
Некоторые из наиболее распространенных самозакрывающихся тегов включают:
<область> <база>
<столбец> <команда> <встроить> <час> <изображение> <ввод><ссылка> <мета> <параметр> <источник> Создайте свою первую веб-страницу: как написать CSS
Допустим, мы хотим изменить внешний вид и стиль контента, который мы добавили в наш простой HTML-документ.
 Мы могли бы сделать это с помощью HTML, но более эффективно использовать CSS и обращаться к внешнему документу.
Мы могли бы сделать это с помощью HTML, но более эффективно использовать CSS и обращаться к внешнему документу.CSS работает иначе, чем HTML, и опирается на теги, называемые свойствами , селекторами и значениями . Чтобы использовать CSS, мы должны правильно сослаться на основной документ в нашем исходном файле HTML.
В этом руководстве мы будем называть наш файл CSS «style.css», но вы можете называть его как хотите, если используете расширение .css .
Внутри элемента мы должны добавить следующее:
С помощью этого фрагмента наш веб-браузер знает, что нужно искать в файле style.css инструкции по стилю текста и содержимого. Мы также должны включить документ main.css в тот же каталог, что и наш html-файл.
Создайте свой файл CSS
Сейчас мы его создадим.
 Как и ранее с документом HTML, откройте приложение «Блокнот», создайте новый файл и сохраните его как « style.css », обязательно используя расширение .css вместо 9.0004 .txt расширение.
Как и ранее с документом HTML, откройте приложение «Блокнот», создайте новый файл и сохраните его как « style.css », обязательно используя расширение .css вместо 9.0004 .txt расширение.Мы возьмем наш заголовок h2 из предыдущего (Hello World) и изменим цвет.
В файле style.css введите следующее:
h2 { Красный цвет; выравнивание текста: по центру; }Здесь мы указываем странице отображать заголовок красным цветом и располагать его по центру страницы. Наш селектор — это фрагмент h2, так как мы выбираем стиль основного заголовка. Наши свойства цвет и выравнивание тегов , так как это то, что мы настраиваем или определяем. Наконец, наши значения — цвет , красный и определение по центру . Это значения, которые мы присваиваем связанным свойствам.
Существуют также тип , класс , ID и дополнительных селектора , которые мы не собираемся здесь рассматривать.

После того, как вы добавили приведенный выше код в свой документ, обязательно сохраните его! Кроме того, держите его в том же каталоге, что и исходный HTML-файл, который мы создали! Возьмите за привычку создавать новую папку каждый раз, когда вы создаете новую веб-страницу, а затем включайте в нее все свои рабочие документы. Их гораздо проще отслеживать, а также проще загружать файлы на сервер, когда вы готовы запустить веб-сайт!
Если мы правильно сохранили документ, наш HTML-файл должен выглядеть так:
Эврика!
Ты сделал это! Вы создали свою первую веб-страницу!
Если вы дошли до этого места, поздравляем! Теперь вы узнали, как создать свою первую веб-страницу с помощью HTML и CSS.
Отсюда вы можете сходить с ума, добавляя больше контента, стилей и визуальных эффектов на свою страницу, чтобы она выглядела более профессионально! Всегда рекомендуется использовать файлы шаблонов, которые предварительно оформлены, так как вы можете настроить их в соответствии со своими предпочтениями.




 Для того чтобы написать рабочий код, хватит простого приложения, которое умеет редактировать текстовое содержимое файла. Но так писать код сложно, долго, и в процессе разработки допускается множество ошибок, которые впоследствии тяжело найти.
Для того чтобы написать рабочий код, хватит простого приложения, которое умеет редактировать текстовое содержимое файла. Но так писать код сложно, долго, и в процессе разработки допускается множество ошибок, которые впоследствии тяжело найти.


 Помимо этого, атрибут lang начинает использоваться и в CSS, с которым вы познакомитесь в следующих уроках. В новых стандартах CSS появляются свойства, которые опираются на данный атрибут.
Помимо этого, атрибут lang начинает использоваться и в CSS, с которым вы познакомитесь в следующих уроках. В новых стандартах CSS появляются свойства, которые опираются на данный атрибут.


 Чтобы браузер понимал, что имеет дело с кодировкой UTF-8 (Unicode transformation format, формат преобразования Юникод) и добавляется данная строка.
Чтобы браузер понимал, что имеет дело с кодировкой UTF-8 (Unicode transformation format, формат преобразования Юникод) и добавляется данная строка.
 В инспекторе нужно найти интересующий тег и кликнуть по нему, чтобы выделить. Но искать так долго, поэтому для упрощения поиска можно воспользоваться функцией выбора элемента прямо из дизайна сайта. Для этого найдите с левом верхнем углу иконку выбора элемента курсором: или нажмите комбинацию клавиш Ctrl + Shift + C, Теперь можно выбрать курсором любой элемент на странице сайта и кликнуть на него: Тогда в окне инспектора будет автоматически найден этот элемент, а в окне «Инспектора» строчка с его HTML кодом будет подсвечена. Кликните на эту строчку правой кнопкой мыши, чтобы выбрать пункт «Править как HTML»: В открывшемся текстовом поле вы сможете увидеть HTML код элемента и исправить его. Можно использовать HTML теги. Давайте попробуем выделить жирным фразу HTML, для этого обрамим её тегом : После окончания ввода кликните на любой другой тег в инспекторе, вне текстового поля, в котором проходило редактирование. Тогда поле для редактирования закроется и можно будет увидеть изменения в HTML коде страницы: При клике правой кнопкой мыши на тег в инспекторе можно заметить и другие опции.
В инспекторе нужно найти интересующий тег и кликнуть по нему, чтобы выделить. Но искать так долго, поэтому для упрощения поиска можно воспользоваться функцией выбора элемента прямо из дизайна сайта. Для этого найдите с левом верхнем углу иконку выбора элемента курсором: или нажмите комбинацию клавиш Ctrl + Shift + C, Теперь можно выбрать курсором любой элемент на странице сайта и кликнуть на него: Тогда в окне инспектора будет автоматически найден этот элемент, а в окне «Инспектора» строчка с его HTML кодом будет подсвечена. Кликните на эту строчку правой кнопкой мыши, чтобы выбрать пункт «Править как HTML»: В открывшемся текстовом поле вы сможете увидеть HTML код элемента и исправить его. Можно использовать HTML теги. Давайте попробуем выделить жирным фразу HTML, для этого обрамим её тегом : После окончания ввода кликните на любой другой тег в инспекторе, вне текстового поля, в котором проходило редактирование. Тогда поле для редактирования закроется и можно будет увидеть изменения в HTML коде страницы: При клике правой кнопкой мыши на тег в инспекторе можно заметить и другие опции.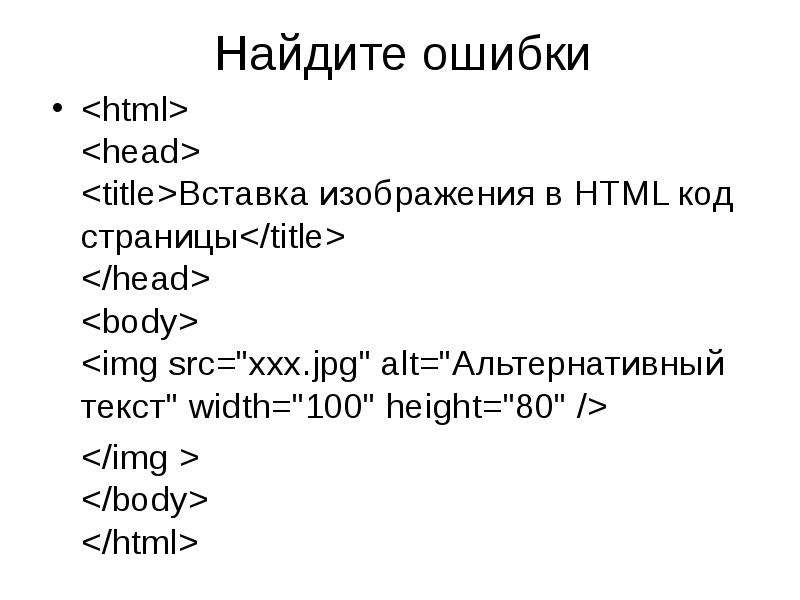 К примеру, «Удалить узел» удаляет тег с его содержимым и дочерними тегами, а «Дублировать узел» делает полную копию и вставляет после того, на который кликнули. Все перечисленные инструменты упрощают разработку сайтов. Но обратите внимание, что изменения никак не сохраняются ни на сервере, ни в локальных файлах. Это означает, что все сделанные изменения пропадут после того, как страница перезагрузился. Поэтому обязательно сохраняйте изменения в файлах, а редактор HTML используйте только для того, чтобы оценить последствия изменений на сайте. Была ли эта статья полезна? Есть вопрос? Закажите недорогой хостинг всего от 290 руб Если у Вас появились вопросы по материалам на нашем сайте, то пожалуйста, пришлите нам их на почтовый адрес support@mousedc.ru, Мы обязательно ответим. Также Вы можете отправить нам свой отзыв на наши услуги, замечание или предложение.
К примеру, «Удалить узел» удаляет тег с его содержимым и дочерними тегами, а «Дублировать узел» делает полную копию и вставляет после того, на который кликнули. Все перечисленные инструменты упрощают разработку сайтов. Но обратите внимание, что изменения никак не сохраняются ни на сервере, ни в локальных файлах. Это означает, что все сделанные изменения пропадут после того, как страница перезагрузился. Поэтому обязательно сохраняйте изменения в файлах, а редактор HTML используйте только для того, чтобы оценить последствия изменений на сайте. Была ли эта статья полезна? Есть вопрос? Закажите недорогой хостинг всего от 290 руб Если у Вас появились вопросы по материалам на нашем сайте, то пожалуйста, пришлите нам их на почтовый адрес support@mousedc.ru, Мы обязательно ответим. Также Вы можете отправить нам свой отзыв на наши услуги, замечание или предложение. Откройте проводник Windows, в любом удобном месте создайте текстовый документ, дайте ему любое имя, но при переименовании лучше изменить не только имя, а и его расширение, пусть имя будет program.cs Для того, чтоб успешно скомпилировать код программы, достаточно одного класса, имеющего один статический метод Main: class Program } Но в таком виде программа ничего не делает, давайте сделаем программу «Минимум»: using System; class Program } Сохраняем файл
Откройте проводник Windows, в любом удобном месте создайте текстовый документ, дайте ему любое имя, но при переименовании лучше изменить не только имя, а и его расширение, пусть имя будет program.cs Для того, чтоб успешно скомпилировать код программы, достаточно одного класса, имеющего один статический метод Main: class Program } Но в таком виде программа ничего не делает, давайте сделаем программу «Минимум»: using System; class Program } Сохраняем файл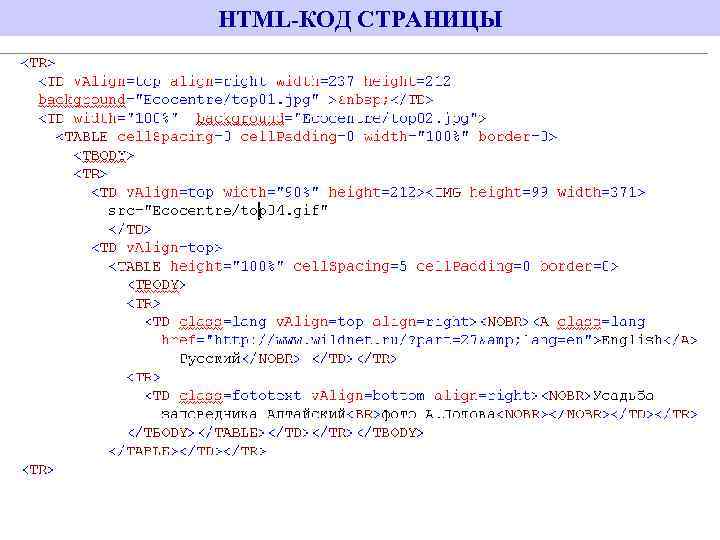 Все красивые сайты с появляющимися объектами, анимацией сделаны на Java, хотя некоторые эффекты подобного плана могут быть реализованы с помощью CSS и PHP. Важной особенностью является кроссплатформенностьи адаптивность по отношению к любым типам устройств; Java – это уже кроссплатформенный язык программирования, который используется для создания апплетов, интегрируемых в веб-сайты; Python – высокоуровневая среда программирования уникальных веб-порталов с собственной системой управления сайтов, работает на стороне клиента. Среда поддерживает функциональное и структурированное программирование (отличающееся от объектного в PHP и событийного в WordPress) и используется в тех случаях, когда разрабатываются проекты с архитектурой, требующей применения этих принципов разработки. Ruby – объектно-ориентированный язык, сопряженный с событийно-ориентированным программированием. Язык используется для порталов, нуждающихся в поддержке разных устройств, аппаратных функций и принципов функциональной разработки.
Все красивые сайты с появляющимися объектами, анимацией сделаны на Java, хотя некоторые эффекты подобного плана могут быть реализованы с помощью CSS и PHP. Важной особенностью является кроссплатформенностьи адаптивность по отношению к любым типам устройств; Java – это уже кроссплатформенный язык программирования, который используется для создания апплетов, интегрируемых в веб-сайты; Python – высокоуровневая среда программирования уникальных веб-порталов с собственной системой управления сайтов, работает на стороне клиента. Среда поддерживает функциональное и структурированное программирование (отличающееся от объектного в PHP и событийного в WordPress) и используется в тех случаях, когда разрабатываются проекты с архитектурой, требующей применения этих принципов разработки. Ruby – объектно-ориентированный язык, сопряженный с событийно-ориентированным программированием. Язык используется для порталов, нуждающихся в поддержке разных устройств, аппаратных функций и принципов функциональной разработки. Perl – интерпретатор и язык сценариев, довольно часто используемая программная среда для веб-разработки. Особенно для высоконагруженных проектов, так как имеет встроенные инструменты системного программирования, позволяющие избежать сбоев. C# – наиболее развитая программная среда для разработки программных приложений, в том числе, работающих на разных уровнях стека OSI. Применяется для специализированных проектов, создания браузеров и CMS. SQL, PLPGSQL – высокоуровневые языки программирования для работы с базами данных сайтов типа MySQL и других.
Perl – интерпретатор и язык сценариев, довольно часто используемая программная среда для веб-разработки. Особенно для высоконагруженных проектов, так как имеет встроенные инструменты системного программирования, позволяющие избежать сбоев. C# – наиболее развитая программная среда для разработки программных приложений, в том числе, работающих на разных уровнях стека OSI. Применяется для специализированных проектов, создания браузеров и CMS. SQL, PLPGSQL – высокоуровневые языки программирования для работы с базами данных сайтов типа MySQL и других.

 От этого этапа зависит набор пунктов меню на сайте.
От этого этапа зависит набор пунктов меню на сайте. html">Главная <span>(current)</span></a>
</li>
<li>
<a href="problems.html">Кризисы и проблемы</a>
</li>
<li>
<a href="mycity.html">Экология моего города</a>
</li>
<!--<li>
<a href="contact.html">Contact</a>
</li>-->
</ul>
html">Главная <span>(current)</span></a>
</li>
<li>
<a href="problems.html">Кризисы и проблемы</a>
</li>
<li>
<a href="mycity.html">Экология моего города</a>
</li>
<!--<li>
<a href="contact.html">Contact</a>
</li>-->
</ul>  При этом после вставки нового текста разметить его на абзацы необходимо при помощи тегов <pmb-5″> служит для отображения горизонтальной черты на странице. Вы можете или удалить этот элемент, или использовать в своём тексте столько раз, сколько хотите. Для этого просто выделите этот код, скопируйте и вставьте туда, куда необходимо.
При этом после вставки нового текста разметить его на абзацы необходимо при помощи тегов <pmb-5″> служит для отображения горизонтальной черты на странице. Вы можете или удалить этот элемент, или использовать в своём тексте столько раз, сколько хотите. Для этого просто выделите этот код, скопируйте и вставьте туда, куда необходимо. html). Единственное отличие состоит в том, что контент будет другим.
html). Единственное отличие состоит в том, что контент будет другим.
 Эти изменения необходимо сделать в каждом из двух файлов. Файл index.html не трогаем, так как там всё в порядке.
Эти изменения необходимо сделать в каждом из двух файлов. Файл index.html не трогаем, так как там всё в порядке. html">Contact</a>
</li>-->
</ul>
html">Contact</a>
</li>-->
</ul> 
 Чтобы включить, щелкните меню «Формат».
Чтобы включить, щелкните меню «Формат». Прежде чем сохранить ,
убедитесь, что у вас есть папка, созданная на вашем диске или жестком
диск, на котором будут храниться все ваши HTML-файлы; они все должны
храниться вместе. См. первый раздел: Как
чтобы настроить свою личную папку для этого класса. Вы должны иметь
создал папку на вашем zip-диске под названием «интернет»
и внутри папки интернета должна быть папка с именем
«www» (без кавычек).
Прежде чем сохранить ,
убедитесь, что у вас есть папка, созданная на вашем диске или жестком
диск, на котором будут храниться все ваши HTML-файлы; они все должны
храниться вместе. См. первый раздел: Как
чтобы настроить свою личную папку для этого класса. Вы должны иметь
создал папку на вашем zip-диске под названием «интернет»
и внутри папки интернета должна быть папка с именем
«www» (без кавычек).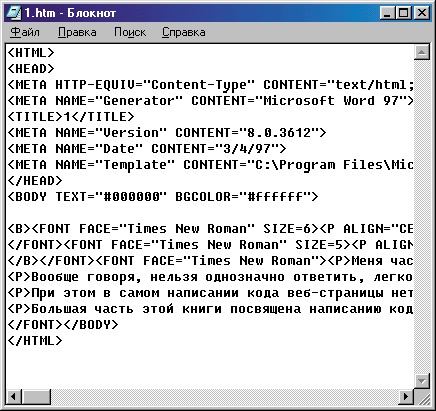 htm
htm Есть несколько способов сделать это, и вам не нужно сложное или дорогое программное обеспечение.
Есть несколько способов сделать это, и вам не нужно сложное или дорогое программное обеспечение. Хотя HTML может ссылаться на CSS или наоборот, они хранятся в отдельных контейнерах или документах.
Хотя HTML может ссылаться на CSS или наоборот, они хранятся в отдельных контейнерах или документах.
 Мы не будем беспокоиться об этом в этом руководстве.
Мы не будем беспокоиться об этом в этом руководстве.
 Мы могли бы сделать это с помощью HTML, но более эффективно использовать CSS и обращаться к внешнему документу.
Мы могли бы сделать это с помощью HTML, но более эффективно использовать CSS и обращаться к внешнему документу. Как и ранее с документом HTML, откройте приложение «Блокнот», создайте новый файл и сохраните его как « style.css », обязательно используя расширение .css вместо 9.0004 .txt расширение.
Как и ранее с документом HTML, откройте приложение «Блокнот», создайте новый файл и сохраните его как « style.css », обязательно используя расширение .css вместо 9.0004 .txt расширение.