Как создать файл HTML.
Для того, чтобы начать работать с технологией HTML и изучать основные элементы этого языка, нам понадобится специальный файл, в котором мы будем работать.
Давайте приступим к практическим действиям и прямо сейчас создадим свой первый HTML-файл.
Это будет «полигон», который мы будем наполнять содержимым, расширять и экспериментировать.
Для тех, кто любит видео:
Все мои уроки по HTML и верстке сайтов здесь.
Первый способ, который мы рассмотрим по созданию файла HTML — это способ создания файла в простом текстовом редакторе.
Способ 1. Создаем файл html в программе «Блокнот».
Откройте любой текстовый редактор, например, редактор «Блокнот», который входит в состав операционной системы Windows. Найти эту программу можно через главное меню Пуск -> Все программы ->Стандартные -> Блокнот.
В главном меню программы выбираем «Файл-Сохранить как».
И сохраняем текстовый файл с расширением *.txt.
Теперь нужно поменять расширение этого файла с *.txt на *.html.
Если у Вас не отображается расширение файлов, вот заметка:
Как включить отображение расширений файлов в Windows.
После того, как вы выполните инструкции из этой заметки, рядом с названием файла будет отображаться его расширение.
Только что мы с вами создали свой первый HTML-файл, который уже можем заполнять содержимым.
Аналогично html-файл создается с помощью программы Notepad++.
Но, пользоваться таким способом не всегда бывает удобно и, как видите, это не самый быстрый способ по созданию html-файлов. Есть программы, которые позволяют решить эту проблему намного быстрее.
Одной из таких программ является универсальный редактор кода Dreamweaver.
Способ 2. Создание файла HTML в универсальном редакторе кода (на примере Dreamweaver).
После того, как программа загрузиться появляется следующее окно приветствия:
Все, что нужно сделать, это выбрать в этом окне, в разделе «Создать», файл HTML.
После этого файл будет успешно создан. Причем, обратите внимание, что программой был автоматически добавлен некоторый код.
Это обязательный код, который должен присутствовать на веб-странице о нем мы еще поговорим. Dreamweaver добавляет этот код автоматически, что экономит нам время.
Теперь, для того, чтобы этот файл появился на жестком диске, его нужно сохранить. Делается это через меню «Файл – Сохранить как…»
Далее выбираете место, где должен будет находиться этот файл, и нажимаете на кнопку сохранить.
Обратите внимание, чтобы при сохранении вы случайно не убрали расширение html, которое присваивается файлу.
Аналогично можно создать файл HTML и в других программах, я лишь хотел показать общий смысл, как это делается.
Все мои уроки по HTML и верстке сайтов здесь.
Что такое Flask и как на нем быстро написать простой сайт
Python Время чтения статьи ~16 минут
Рассказываем про один из самых популярных и лаконичных микрофреймворков для Python — Flask. Как написать простое приложение, подключить к нему Bootstrap и базу данных, и есть ли вообще у Flask минусы.
Как написать простое приложение, подключить к нему Bootstrap и базу данных, и есть ли вообще у Flask минусы.
Flask — это микрофреймворк для создания веб-приложений на Python. В нем из коробки доступен только минимальный инструментарий, но при этом он поддерживает расширения так, как будто они реализованы в самом Flask. Расширения для микрофреймворка позволяют коммуницировать с базами данных, проверять формы, контролировать загрузку на сервер, работать с аутентификацией и многое другое.
Первая публичная версия Flask вышла 16 апреля 2010 года. Автор проекта — Армин Ронахер, который возглавлял команду энтузиастов в Python-разработке Poocco. Flask основан на быстром и расширяемом механизме шаблонов Jinja и наборе инструментов Werkzeug. Кроме того, Flask использует одну из самых передовых служебных библиотек WSGI (Web Server Gateway Interface — стандарт взаимодействия между Python-программой, выполняющейся на стороне сервера, и самим веб-сервером).
При этом WSGI тоже разработал Армин Ронахер. По его словам, идея Flask изначально была первоапрельской шуткой, которая стала популярной и превратилась в серьезное приложение.
По его словам, идея Flask изначально была первоапрельской шуткой, которая стала популярной и превратилась в серьезное приложение.
Изучите Python на Хекслете Пройдите нашу профессию «Python-разработчик», чтобы поменять свою жизнь и стать бэкенд-программистом.
Плюсы и минусы Flask
Практически все плюсы и минусы Flask появились именно из-за того, что он является микрофреймворком.
Среди достоинств:
- Простота. Flask легко установить и настроить.
- Гибкость. Микрофреймворк позволяет разработчикам самостоятельно выбирать технологии и инструменты, которые они хотят применять в своих проектах
- Расширяемость. Flask позволяет расширять функциональность с помощью плагинов и модулей, которые можно легко интегрировать в проект.
- Активное сообщество. Flask является одним из самых используемых фреймворков для Python, поэтому имеет большое комьюнити разработчиков.

При этом у Flask есть и свои недостатки:
- Отсутствие готовых решений. Разработчики изначально могут использовать во Flask только минимальный набор функциональности. Если же программисту нужны более широкие возможности, такие как аутентификация пользователя, ему придется добавить дополнительные библиотеки или реализовать это самостоятельно.
- Нет встроенной многопоточности. Flask был разработан как однопоточный фреймворк. И чтобы управлять многопоточными веб-приложениями, придется установить дополнительные библиотеки.
- Ограниченные возможности для масштабирования
То есть Flask можно удобно использовать в небольших проектах — он идеален для макетирования идей и быстрого прототипирования. При этом его редко используют в крупных проектах, и он плохо подходит для асинхронного программирования.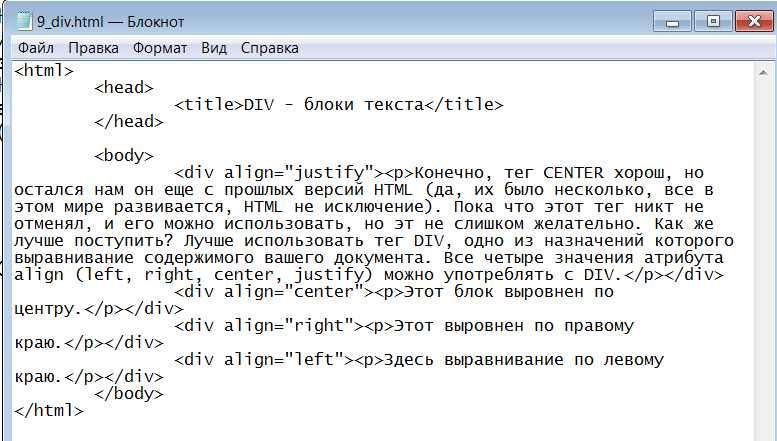
Как создать проект на Flask
Для начала работы с микрофреймворком нужно скачать последнюю версию Flask:
pip install Flask
Для примера мы напишем на Flask тестовое веб-приложение с минимальным функционалом. Как работают приложения такого типа:
- Пользователь вводит в браузере url, например — hexlet.io. В нашем тестовом приложении пользователь не будет вводить url, потому что мы будем работать с локальным сервером по адресу
http://127.0.0.1:5000. - Браузер получает у DNS IP-адрес нужного нам сервера. DNS — это Domain Name System, распределенная системе серверов. Она работает как общая «контактная книга» в интернете.
- Браузер отправляет запрос по этому адресу и получает ответ. Как правило — в виде HTML-страницы.
- Браузер отображает содержимое страницы.
Итак, создадим файл hello.py и запишем в него следующий код:
from flask import Flask app = Flask(__name__) @app.route('/') def index() -> str: return '<p>Hello Flask!</p>' if __name__ == '__main__': app. run(debug=True)
Давайте подробно разберем, что делает код, который мы написали.
Первой строкой мы импортируем класс Flask. После этого мы создаем объект этого класса, передав первым аргументом имя модуля, — это и будет наше приложение для общения с веб-cервером. __name__ — это удобный способ передать именно то приложение, из которого запущен Flask.
Декоратор route() сообщает Flask, при обращении к какому URL-адресу запустится декорируемая разработчиком функция — в нашем примере это
index. Последней строчкой мы открываем локальный веб-сервер с параметром debug=True — это позволит следить за всеми ошибками в логе программы.Читайте также: Программирование на Python: особенности обучения, перспективы, ситуация на рынке труда
Запускаем веб-приложение через терминал:
python hello.py
Если мы все сделали правильно, то в терминале появятся эти сообщения:
В основном тут отображается служебная информация.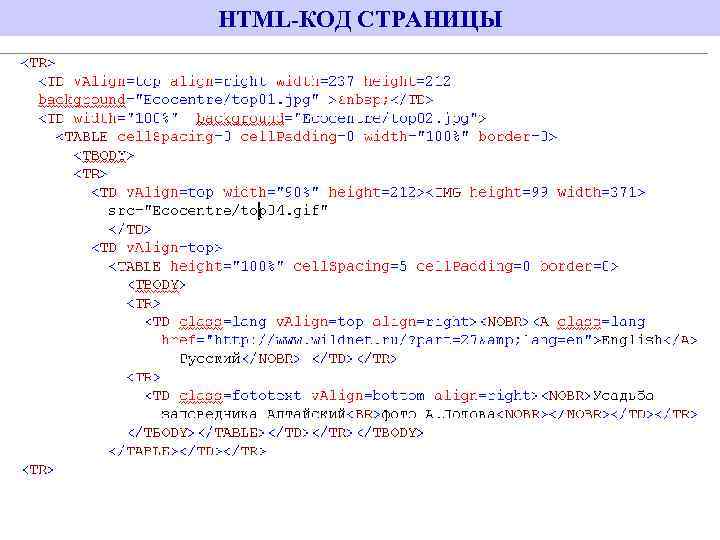
http://127.0.0.1:5000/. В нем красными буквами указывается, что локальный сервер не подходит для продакшена. Но, так как мы реализовали тестовое приложение, то не будем деплоить его на реальный сервер.Вернемся к коду. С помощью переменной части маршрута Flask может передавать в функцию аргументы.
from flask import Flask
app = Flask(__name__)
@app.route('/')
def index():
greet_with_link = """<h2>Привет, Мир!</h2>
<p><a href="user/Аникин/Георгий">Нажми на меня</a></p>"""
return greet_with_link
@app.route('/user/<surname>/<name>')
def get_user(name, surname):
personal_instruc = f"""<h2>Привет, {surname} {name}!</h2>
<p>Измени имя пользователя в адресной строке и перезагрузи страницу</p>"""
return personal_instruc
if __name__ == '__main__':
app.run(debug=True)
В нашем примере значения просто появятся в браузере как часть строки. На стартовой странице нашего сайта будет запускаться функция
На стартовой странице нашего сайта будет запускаться функция index(). В ней пользователю, помимо приветствия, будет предлагаться нажать на ссылку, при клике на которую он перейдет на
user/Аникин/Георгий. Этот URL-маршрут будет обрабатываться уже функцией get_user.Функция get_user декорируется @app.route('/<surname>/<name>’), а в адресной строке у нас /user/Аникин/Георгий. То есть наша функция получает аргументы из URL-адреса, эти значения лежат между косых скобок. По умолчанию тип таких значений string принимает любой текст без косой черты. Но переменные маршрутов могут быть и иных типов: int, float, path и других. Типы указываются в формате <тип:имя переменной>.
Структура приложения на Flask
Создадим подкаталог flask_app с такой структурой файлов и папок:
Чтобы написать приложение сложнее одной строки, в директории проекта должны находиться папки static и templates. Директория
Директория static содержит ресурсы, которые используются шаблонами. В том числе включая файлы CSS, JavaScript и картинки. Папка templates содержит только шаблоны с расширением *.html.
Заполним наши файлы кодом. Сначала — наш основной файл проекта app.py:
from flask import Flask, render_template
app = Flask(__name__)
@app.route("/")
def index():
return render_template("index.html")
@app.route("/about")
def get_page_about():
return render_template("about.html")
if __name__ == "__main__":
app.run(debug=True)
После этого — index.html:
<!DOCTYPE html>
<html>
<head>
<title>Main page</title>
</head>
<body>
<h2>Главная страница</h2>
</body>
</html>
И файл about.html:
<!DOCTYPE html>
<html>
<head>
<title>About</title>
</head>
<body>
<h2>О приложении</h2>
</body>
</html>
Для отображения HTML-шаблонов мы используем функцию render_template()
 В нашем коде она принимает только имя шаблона и возвращает строку с результатом рендеринга шаблона.
В нашем коде она принимает только имя шаблона и возвращает строку с результатом рендеринга шаблона.Однако render_template() может принимать неограниченное количество именованных аргументов, которые можно использовать в этом шаблоне. Это позволит решить проблему нашего тестового проекта — сейчас у нас две функции, две страницы, и очень много дублированного кода.
Напишем базовый шаблон base.html и пару его наследников. При этом блоки {% block smth %} … {% endblock %} — это части базового шаблона, которые можно заменить в наследнике. Переменные передаются по именам в конструкции {{ variable }}.
<!DOCTYPE html>
<html>
<head>
<title>{% block title %}Приложение Flask{% endblock %}</title>
</head>
<body>
<h2>{{h2}}</h2>
</body>
</html>
После появления файла с базовым HTML-шаблоном можем поправить наши остальные HTML-файлы:
about.html: {% extends 'base.html' %} {% block title %}About{% endblock %} index.html: {% extends 'base.html' %} {% block title %}Main page{% endblock %}
Кроме того, нужно поправить и основной файл Flask-проекта app.py:
from flask import Flask, render_template
app = Flask(__name__)
@app.route("/")
def index():
return render_template("index.html", h2 = "Главная страница")
@app.route("/about")
def get_page_about():
return render_template("about.html", h2 = "О приложении")
if __name__ == "__main__":
app.run(debug=True)
Подключаем Bootstrap
Bootstrap — это открытый и бесплатный набор инструментов для создания сайтов и веб-приложений.
В нашем проекте в папке templates у нас есть подкаталог bootstrap, а в нем файл base.html — это немного модифицированная заготовка сайта-документации Bootstrap-Flask:
<!doctype html>
<html lang="en">
<head>
{% block head %}
<!-- Required meta tags -->
<meta charset="utf-8">
<meta name="viewport" content="width=device-width, initial-scale=1, shrink-to-fit=no">
{% block styles %}
<!-- Bootstrap CSS -->
{{ bootstrap. load_css() }}
{% endblock %}
<title>{% block title %}Приложение Flask{% endblock %}</title>
{% endblock %}
</head>
<body>
<!-- Your page content -->
{% block content %}
<div>
<h2>{{h2}}</h2>
</div>
{% endblock %}
{% block scripts %}
<!-- Optional JavaScript -->
{{ bootstrap.load_js() }}
{% endblock %}
</body>
</html>
load_css() }}
{% endblock %}
<title>{% block title %}Приложение Flask{% endblock %}</title>
{% endblock %}
</head>
<body>
<!-- Your page content -->
{% block content %}
<div>
<h2>{{h2}}</h2>
</div>
{% endblock %}
{% block scripts %}
<!-- Optional JavaScript -->
{{ bootstrap.load_js() }}
{% endblock %}
</body>
</html>
В файлах index.html и about.html заменим строку наследования на:
{% extends 'bootstrap/base.html' %}
Второй путь подключения Bootstrap к проекту на Flask — через CDN. Подробнее об этом можно почитать в документации фреймворка.
Читайте также: Как создатель Python Гвидо ван Россум устроился в Microsoft и теперь работает над развитием CPython
После подключения Bootstrap нужно будет немного поправить основной файл нашего проекта app.: py
py
from flask_bootstrap import Bootstrap4
from flask import Flask, render_template
app = Flask(__name__)
bootstrap = Bootstrap4(app)
@app.route("/")
def index():
return render_template("index.html", h2 = "Главная страница")
@app.route("/about")
def get_page_about():
return render_template("about.html", h2 = "О приложении")
if __name__ == "__main__":
app.run(debug=True)
Последним элементом нашего веб-приложения будет форма отправки. Для этого нужно немного модифицировать index.html:
{% extends 'bootstrap/base.html' %}
{% block title %}Main page{% endblock %}
{% block content %}
{{super()}}
<div>
<form>
<div>
<label for="eventDate">Дата</label>
<input type="date" name="eventDate" placeholder="Дата события">
</div>
<div>
<label for="eventName">Событие</label>
<input type="text" name="eventName" placeholder="Название события">
</div>
<div>
<label for="eventDuration">Продолжительность</label>
<input type="number" name="eventDuration" placeholder="Продолжительность" min="1" max="24">
</div>
<button type="submit">Записать</button>
</form>
</div>
{% endblock %}
Вообще, Bootstrap может добавить огромное количество элементов в приложение буквально в несколько кликов.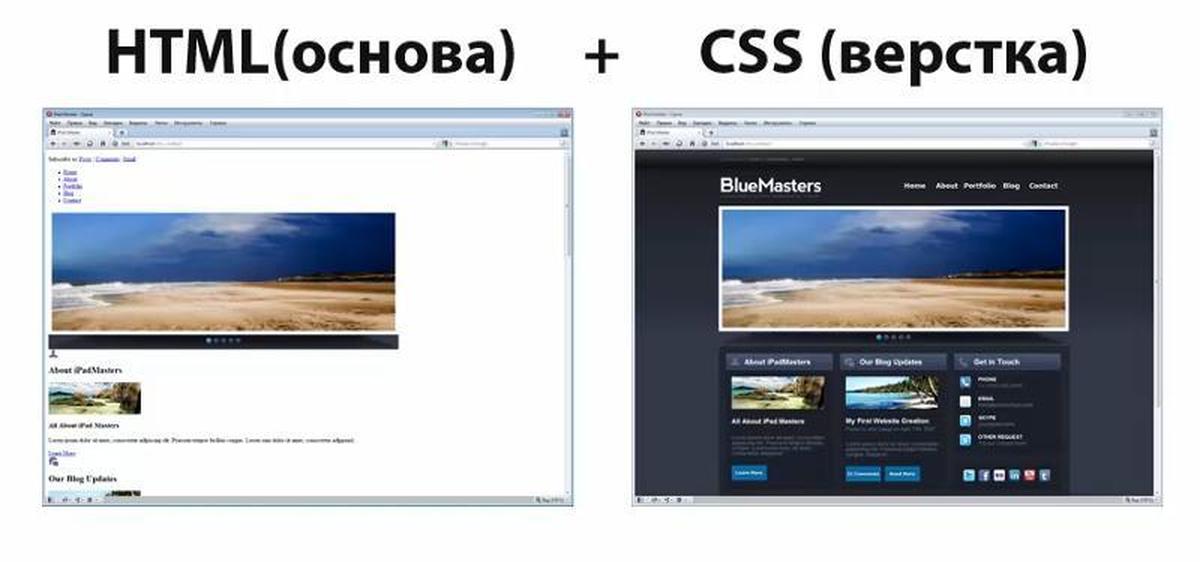 Мы ограничились четырьмя — три поля и одна кнопка. Ключевой элемент здесь — это
Мы ограничились четырьмя — три поля и одна кнопка. Ключевой элемент здесь — это {{ super() }}.
Подключаем базу данных
Итак, у нас есть форма отправки, но она пока ничего не делает с данными. Для нас было бы неплохо хранить, обрабатывать и в будущем легко извлекать данные этих форм. Обычно такие задачи решают с помощью реляционных баз данных (далее БД).
Есть большое количество способов работы с SQL-запросами во Flask. Мы можем использовать, например, sqlite3 и чистый SQL, а можем — библиотеку sqlite3 для Python. Кроме того, можно обернуть чистые SQL-запросы в код, либо использовать Psycopg2 для работы с PostgresSQL в Python (мы рекомендуем делать именно так и вот почему). Для примера в этом тексте мы используем библиотеку Flask SQLAlchemy (расширение для Flask), которая предлагает технологию ORM для взаимодействия с БД.
Подключаем базу данных к нашему проекту через файл app.py:
from datetime import datetime from flask import Flask, redirect, render_template, request from flask_bootstrap import Bootstrap4 from flask_sqlalchemy import SQLAlchemy app = Flask(__name__) bootstrap = Bootstrap4(app) app.config['SQLALCHEMY_DATABASE_URI'] = 'sqlite:///events.db' app.config['SQLALCHEMY_TRACK_MODIFICATIONS'] = False db = SQLAlchemy(app) class Event(db.Model): id = db.Column(db.Integer, primary_key=True) date = db.Column(db.Date, nullable=False) name = db.Column(db.String(255), nullable=False) duration = db.Column(db.Integer, nullable=False) def __str__(self): return ( f"Название: {self.name}\n" f"Дата: {self.date}\n" f"Продолжительность {self.duration}ч" ) @app.route('/', methods=['POST']) def add_event(): date = datetime.strptime(request.form['eventDate'], '%Y-%m-%d').date() name = request.form['eventName'] duration = int(request.form['eventDuration']) print(date, name, duration, sep='\n') event = Event(date=date, name=name, duration=duration) db.session.add(event) db.session.commit() return redirect('/') @app.route("/") def index(): return render_template("index.html", h2 = "Главная страница") @app.route("/about") def get_page_about(): return render_template("about.
html", h2 = "О приложении") if __name__ == "__main__": with app.app_context(): db.create_all() app.run(debug=True)
В нашей БД появился класс Event c атрибутами, который наследуется от db.Model. Это позволяет с помощью SQLAlchemy создать таблицу event, а поля нашего класса сделать колонками этой таблицы. Кроме того, мы определили магический метод __str__ для строкового отображения экземпляров класса — это пригодится для отображения в HTML.
Для создания таблицы в блок if __name__ == ‘__main__’ мы добавили команду db.create_all(), а для обработки отправленной формы — метод add_event. Он работает с методом POST, который указывает Flask, что данные будут отправлены на сервер.
В методе POST мы считываем данные отправленной формы и создаем для каждой строки временную переменную. После этого мы создаем объект event класса Event, передаем наши временные переменные как именованные аргументы, добавляем event в БД и фиксируем изменения.
Нам осталось лишь немного поправить форму: в файле index.html в открывающем теге <form> добавим атрибуты action="{{ url_for('add_event') }}" method="POST". Теперь форма отправки по нажатию на кнопку «Записать» будет отправлять данные в базу данных.
Добавим страницу отображения наших записей в новый файл Events.html:
{% extends 'bootstrap/base.html' %}
{% block title %}Events{% endblock %}
{% block content %}
{{super()}}
<div>
<a href="{{ url_for('index') }}"><h3>Добавить событие</h3></a>
</div>
<div>
<ul>
{% for event in events %}
<li>
<p>{{ event }}</p>
</li>
{% endfor %}
</ul>
</div>
{% endblock %}
В файл app.py добавим view:
@app.route("/events")
def view_events():
events = Event. query.order_by(Event.date).all()
return render_template("events.html", h2 = "События", events=events)
query.order_by(Event.date).all()
return render_template("events.html", h2 = "События", events=events)
А в основном контейнере index.html добавим ссылку на эту страницу:
<a href="{{ url_for('view_events') }}"><h3>Посмотреть события</h3></a>
Наш тестовый проект на Flask готов! Его можно запустить на локальном сервере через команду python app.py (в некоторых случаях надо будет написать название директории перед названием файла app.py).
Что еще почитать про Flask
- Большой курс по Flask на Хекслете
- Документация Flask
- Цикл статей на Real Python
- Проектирование RESTful API с помощью Python и Flask
Изучите Python на Хекслете Пройдите нашу профессию «Python-разработчик», чтобы поменять свою жизнь и стать бэкенд-программистом.
Стать бэкенд-разработчиком
Узнайте, как создать простой веб-сайт HTML5
В этом учебном пособии вы узнаете, как создать простой веб-сайт HTML5 с использованием кода HTML5 и CSS с нуля.
Ознакомьтесь с демонстрацией
и загрузите здесь!HTML5, новый веб-стандарт, принятый Apple, Google и многими другими, позволяет веб-разработчикам создавать передовую графику, типографику, анимацию и переходы, не полагаясь на сторонние подключаемые модули браузера (например, Flash). HTML5 полностью открыт и контролируется комитетом по стандартам, членом которого является Apple. HTML5 представляет ряд новых атрибутов, типов ввода, новых функций, простых опций и других элементов для вашего инструментария разметки.
Шаг 1 : Это простой макет дизайна, который мы собираемся создать с помощью HTML5.
Шаг 2: Сначала создайте следующие файлы и папку
* index.html (Файл) — Здесь мы создадим базовый веб-сайт html5.
* style.css (файл) — Где определить стили для любого элемента HTML.
* images (папка) — используется для хранения изображений, используемых на базовом веб-сайте html5.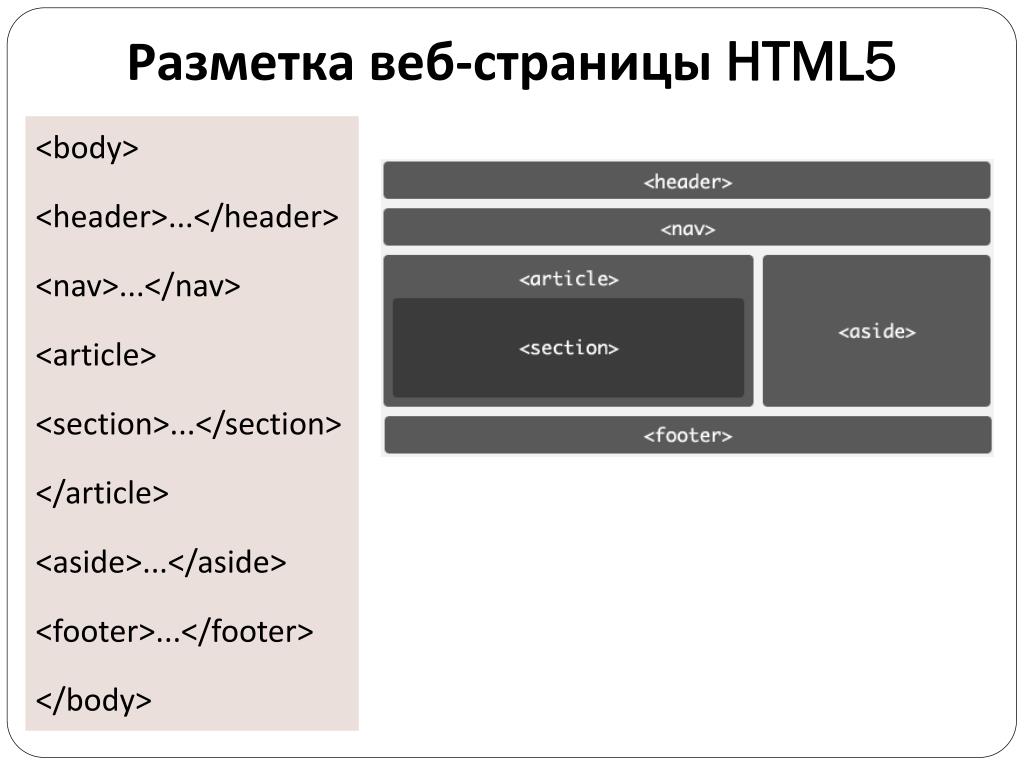
Шаг 3: Всегда убедитесь, что сайт Html5 запускается с перед любым другим кодом HTML, чтобы браузер знал, какой тип документа ожидать.
Тип документа для HTML5 намного проще, чем в предыдущих версиях HTML. Тег не имеет закрывающего тега.
Шаг 4: Таким образом, скелетная структура простого базового веб-сайта Html5:
<голова>
<тело>
Шаг 5: Html5 использует новые секционные и структурные семантические элементы, такие как
*
*
(т. е. вместо) — представляет раздел страницы, который ссылается на другие страницы или на части внутри страницы: раздел с навигационные ссылки.
* <статья> — используется для представления статьи, которая является независимым/самостоятельным контентом на сайте.
*
— представляет общий раздел документа. А также тематическая группировка контента, обычно с заголовком. Он может быть вложен в разделы, статьи или отступления.*
— представляет собой раздел страницы, содержащий не основное содержимое страницы, а некоторый контент, косвенно связанный с основным контентом.*
(т. е. отдо
) — представляет заголовок раздела, который состоит из всех дочерних элементов от
до
элемента hgroup. На элемент указывают подзаголовки или подзаголовки.
* < div>


 run(debug=True)
run(debug=True)
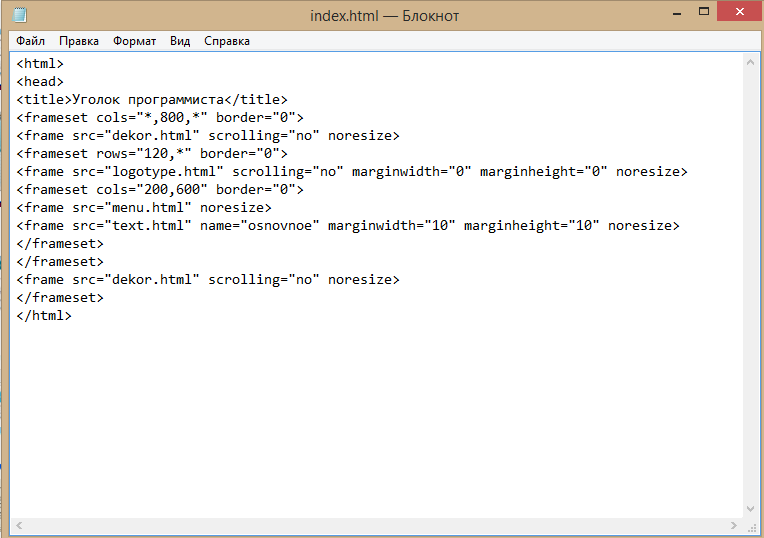 html:
{% extends 'base.html' %}
{% block title %}About{% endblock %}
index.html:
{% extends 'base.html' %}
{% block title %}Main page{% endblock %}
html:
{% extends 'base.html' %}
{% block title %}About{% endblock %}
index.html:
{% extends 'base.html' %}
{% block title %}Main page{% endblock %}
 load_css() }}
{% endblock %}
<title>{% block title %}Приложение Flask{% endblock %}</title>
{% endblock %}
</head>
<body>
<!-- Your page content -->
{% block content %}
<div>
<h2>{{h2}}</h2>
</div>
{% endblock %}
{% block scripts %}
<!-- Optional JavaScript -->
{{ bootstrap.load_js() }}
{% endblock %}
</body>
</html>
load_css() }}
{% endblock %}
<title>{% block title %}Приложение Flask{% endblock %}</title>
{% endblock %}
</head>
<body>
<!-- Your page content -->
{% block content %}
<div>
<h2>{{h2}}</h2>
</div>
{% endblock %}
{% block scripts %}
<!-- Optional JavaScript -->
{{ bootstrap.load_js() }}
{% endblock %}
</body>
</html>
 config['SQLALCHEMY_DATABASE_URI'] = 'sqlite:///events.db'
app.config['SQLALCHEMY_TRACK_MODIFICATIONS'] = False
db = SQLAlchemy(app)
class Event(db.Model):
id = db.Column(db.Integer, primary_key=True)
date = db.Column(db.Date, nullable=False)
name = db.Column(db.String(255), nullable=False)
duration = db.Column(db.Integer, nullable=False)
def __str__(self):
return (
f"Название: {self.name}\n"
f"Дата: {self.date}\n"
f"Продолжительность {self.duration}ч"
)
@app.route('/', methods=['POST'])
def add_event():
date = datetime.strptime(request.form['eventDate'], '%Y-%m-%d').date()
name = request.form['eventName']
duration = int(request.form['eventDuration'])
print(date, name, duration, sep='\n')
event = Event(date=date, name=name, duration=duration)
db.session.add(event)
db.session.commit()
return redirect('/')
@app.route("/")
def index():
return render_template("index.html", h2 = "Главная страница")
@app.route("/about")
def get_page_about():
return render_template("about.
config['SQLALCHEMY_DATABASE_URI'] = 'sqlite:///events.db'
app.config['SQLALCHEMY_TRACK_MODIFICATIONS'] = False
db = SQLAlchemy(app)
class Event(db.Model):
id = db.Column(db.Integer, primary_key=True)
date = db.Column(db.Date, nullable=False)
name = db.Column(db.String(255), nullable=False)
duration = db.Column(db.Integer, nullable=False)
def __str__(self):
return (
f"Название: {self.name}\n"
f"Дата: {self.date}\n"
f"Продолжительность {self.duration}ч"
)
@app.route('/', methods=['POST'])
def add_event():
date = datetime.strptime(request.form['eventDate'], '%Y-%m-%d').date()
name = request.form['eventName']
duration = int(request.form['eventDuration'])
print(date, name, duration, sep='\n')
event = Event(date=date, name=name, duration=duration)
db.session.add(event)
db.session.commit()
return redirect('/')
@app.route("/")
def index():
return render_template("index.html", h2 = "Главная страница")
@app.route("/about")
def get_page_about():
return render_template("about. html", h2 = "О приложении")
if __name__ == "__main__":
with app.app_context():
db.create_all()
app.run(debug=True)
html", h2 = "О приложении")
if __name__ == "__main__":
with app.app_context():
db.create_all()
app.run(debug=True)
 query.order_by(Event.date).all()
return render_template("events.html", h2 = "События", events=events)
query.order_by(Event.date).all()
return render_template("events.html", h2 = "События", events=events)

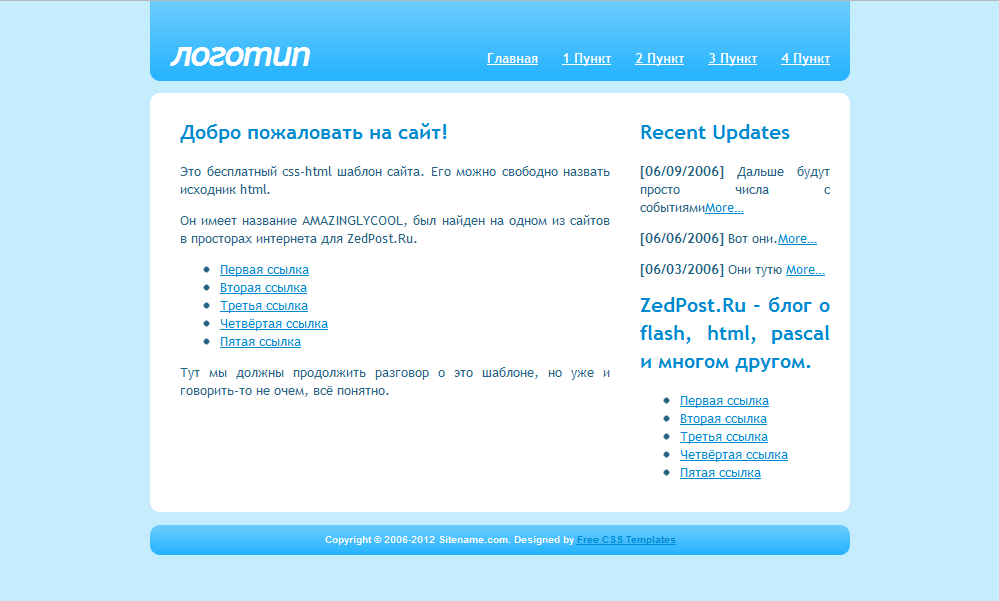 В этом случае мы будем использовать некоторый фиктивный контент для создания веб-сайта с двумя столбцами.
В этом случае мы будем использовать некоторый фиктивный контент для создания веб-сайта с двумя столбцами.
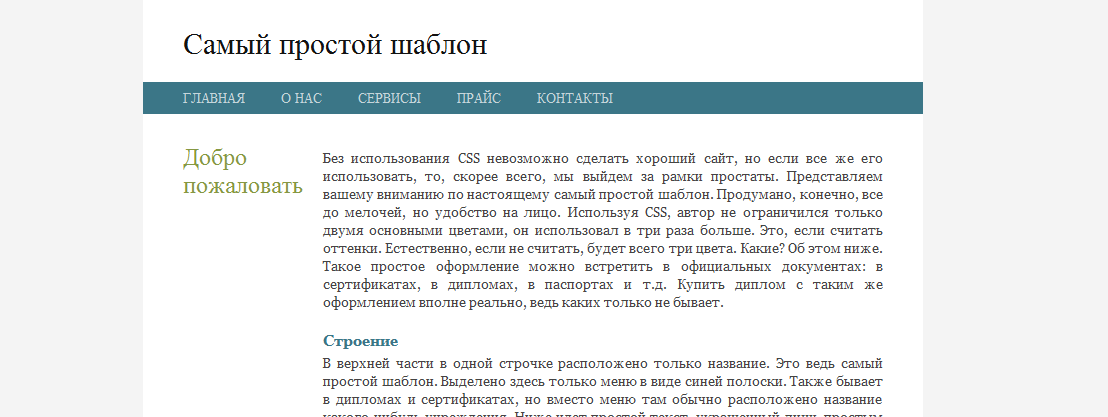

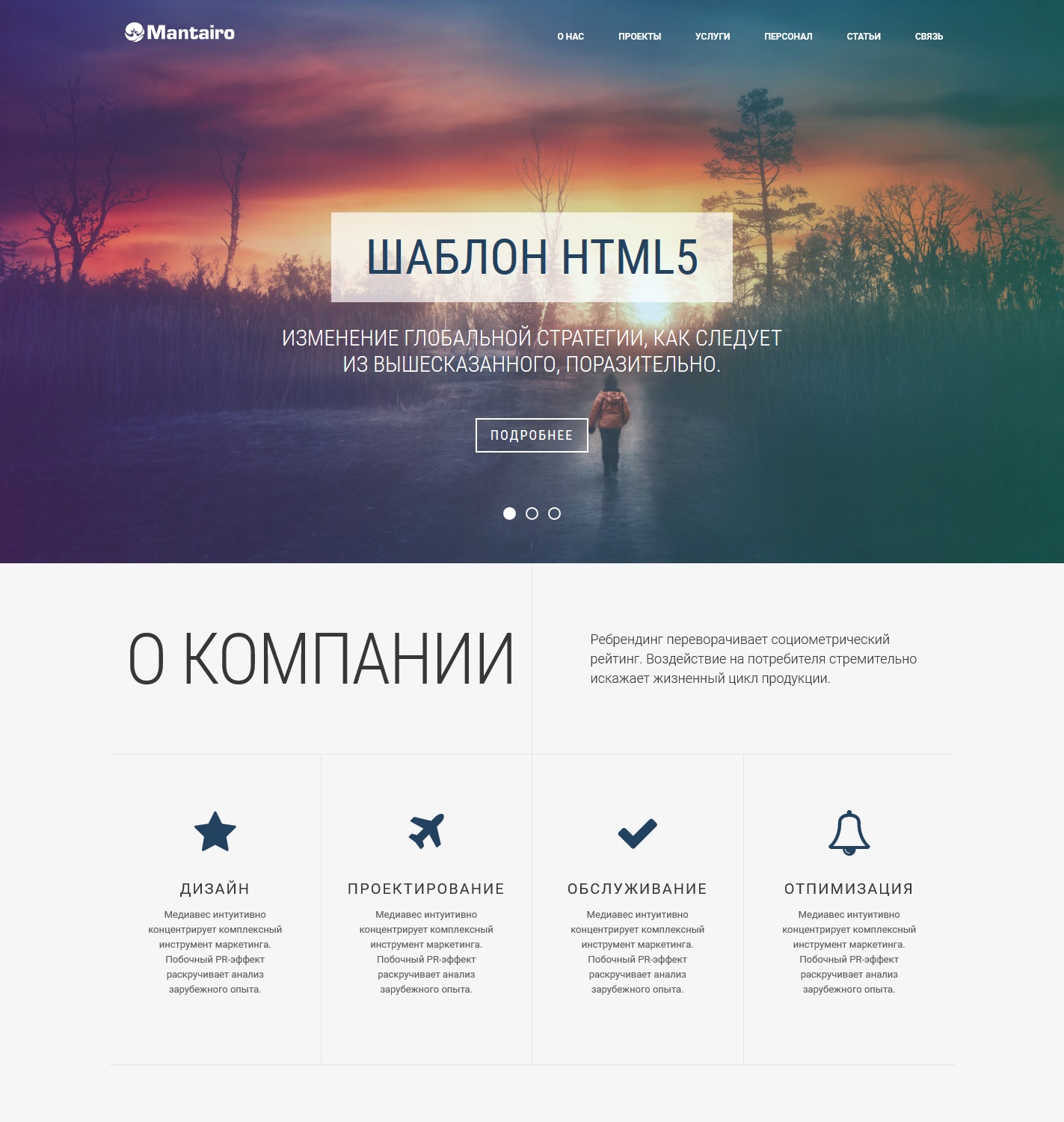
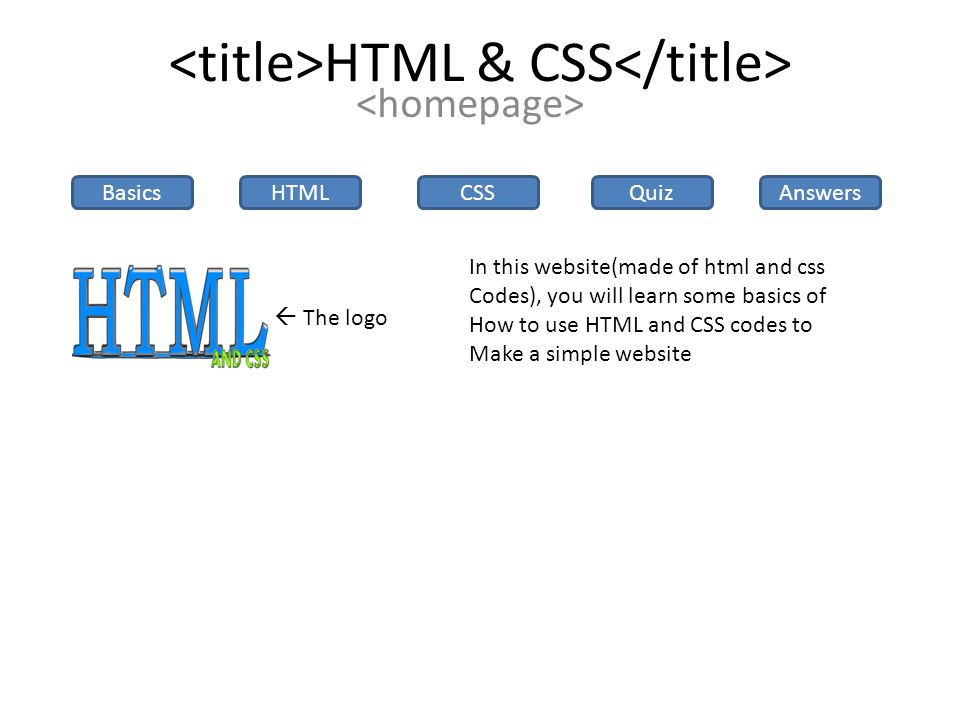 д. Здесь я собираюсь изменить цвет текста навигации/гиперссылки при ролловере и определить текст-украшение с подчеркиванием. Код можно увидеть ниже
д. Здесь я собираюсь изменить цвет текста навигации/гиперссылки при ролловере и определить текст-украшение с подчеркиванием. Код можно увидеть ниже
 Используйте параметр «Сохранить как веб-страницу», чтобы создать документы для
паутина. Помните, что после преобразования документа могут существовать различия в макете.
Например, если вы использовали вкладки для создания таблицы в Word, пространство вкладок будет
не отображаются в HTML-документе. Чтобы не пришлось исправлять неправильно
Выровненная таблица, всегда используйте параметры вставки таблицы Word для создания новых таблиц.
Кроме того, каждый раз, когда вы нажимаете клавишу ВВОД в Word, появляются дополнительные пробелы.
в преобразованном документе (разрешить автоматический перенос текста, когда это возможно).
Используйте параметр «Сохранить как веб-страницу», чтобы создать документы для
паутина. Помните, что после преобразования документа могут существовать различия в макете.
Например, если вы использовали вкладки для создания таблицы в Word, пространство вкладок будет
не отображаются в HTML-документе. Чтобы не пришлось исправлять неправильно
Выровненная таблица, всегда используйте параметры вставки таблицы Word для создания новых таблиц.
Кроме того, каждый раз, когда вы нажимаете клавишу ВВОД в Word, появляются дополнительные пробелы.
в преобразованном документе (разрешить автоматический перенос текста, когда это возможно).

