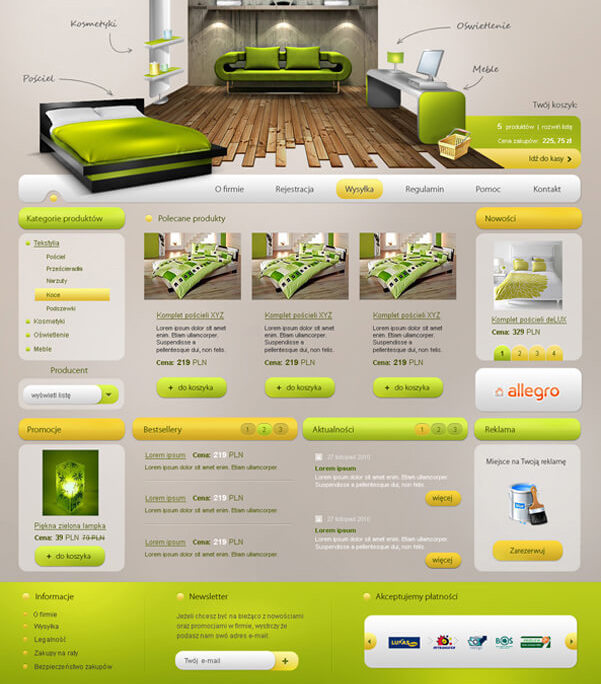Окно информации о странице Firefox
Наладьте Firefox
Очистить Firefox
- Как это работает?
- Загрузить свежую копию
(Перенаправлено с Page Info window)
Окно Firefox «Информация о странице» предоставляет информацию о странице, на которой вы находитесь, а также позволяет изменять разрешения для соответствующего веб-сайта. Открыть окно «Информация о странице» можно одним из следующих способов:
- Если панель меню включена,На панели меню нажмите Инструменты и в выпадающем меню выберите Информация о странице.
- Воспользуйтесь сочетанием клавиш Ctrl + Icommand + I.
Вы также можете открыть окно «Информация о странице» так:
- Нажмите на замок слева от адреса веб-страницы.
- Нажмите на стрелку, направленную вправо, в выпадающей панели «Информация о сайте».

- Затем нажмите кнопку Подробнее.
Открывшееся окно «Информация о странице» состоит из нескольких панелей. Каждая из них описана ниже.
Оглавление
- 1 Основная
- 1.1 Мета-теги
- 2 Мультимедиа
- 3 Разрешения
- 3.1 Доступ к устройствам виртуальной реальности
- 3.2 Знать ваше местоположение
- 3.3 Автовоспроизведение
- 3.4 Установка расширений
- 3.5 Открывать всплывающие окна
- 3.6 Переопределять сочетания клавиш
- 3.7 Отправлять уведомления
- 3.8 Устанавливать куки
- 3.9 Делиться экраном
- 3.10 Хранить данные в постоянном хранилище
- 3.11 Переключаться на эту вкладку
- 3.12 Использовать камеру
- 3.13 Использовать микрофон
- 4 Защита
- 4.1 Подлинность веб-сайта
- 4.2 Приватность и история
- 4.3 Технические детали
Панель «Основная» включает в себя основную информацию о странице, такую как её название, адрес и тип контента, а также дополнительные технические данные от источника страницы.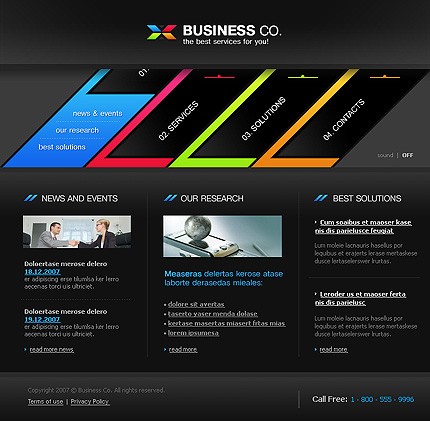
- Заголовок: Отображает заголовок страницы, на которой вы находитесь.
- Адрес: Отображает URL (Uniform Resource Locator — единый указатель ресурса) страницы, на которой вы находитесь.
- Тип: Отображает тип содержимого (MIME-тип) страницы, на которой вы находитесь. Этот тип определяется веб-сервером. Подробнее — в этой статье.
- Тип визуализации: Отображает, соответствует страница стандартам веб-программирования («Режим соответствия стандартам»), или же Firefox должен отобразить её в режиме совместимости с нестандартным кодом («Режим совместимости»).
- Кодировка Текста: Отображает, какая кодировка символов используется на странице. Для получения дополнительной информации прочтите эту статью.
- Последнее изменение
Мета-теги
Поле «Мета-теги» отображает все мета-теги, содержащиеся в исходном коде страницы (в скобках указано их количество).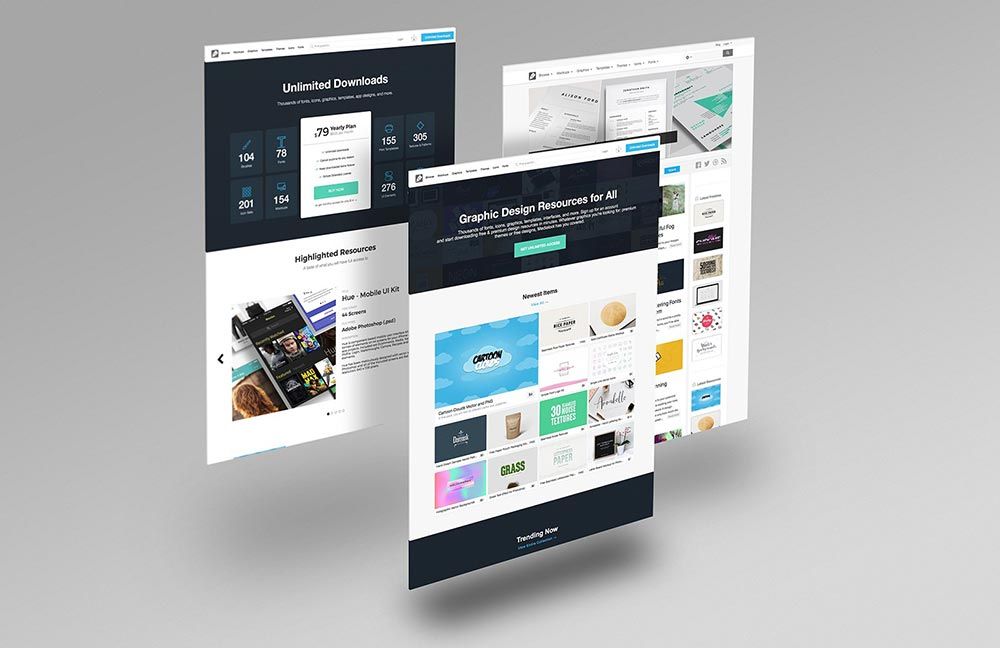 Они могут включать спецификации типов файлов, кодировку символов, автора, ключевые слова и другое.
Они могут включать спецификации типов файлов, кодировку символов, автора, ключевые слова и другое.
Панель «Мультимедиа» отображает URL и типы всех фоновых изображений, картинок и встроенного содержимого (в том числе аудио и видео), которые загружаются вместе со страницей. Вы можете нажать на любой элемент, чтобы узнать о нём больше, в частности его:
- Адрес: URL выбранного элемента.
- Тип: Тип файла выбранного элемента.
- Размер: Размер в килобайтах (и байтах) выбранного элемента.
- Размеры: Размер элемента на экране в пикселях.
- Связанный текст: Для изображений это «альтернативный» текст, отображающийся, если изображение не загружено.
Вы можете сохранить любой элемент на свой жесткий диск, нажав кнопку Сохранить как….
Панель «Разрешения» позволяет переопределить настройки для домена, указанного после «Разрешения для».
Доступ к устройствам виртуальной реальности
Определяет, разрешено ли указанному домену использовать вашу подключённую гарнитуру виртуальной реальности. Это применимо к сайтам, которые имеют функцию погружения, таким как видео и игры с обзором 360°. Вы можете установить этот параметр во «Всегда спрашивать», «Разрешить» или «Блокировать». Чтобы узнать больше, прочтите эту стаью.
Знать ваше местоположение
Определяет, разрешено ли Firefox сообщать указанному домену, где вы находитесь, используя функцию определения местоположения.
Автовоспроизведение
Определяет, разрешено ли указанному домену автоматически воспроизводить звук и видео. Для получения дополнительной информации прочтите эту статью.
Установка расширений
Определяет, разрешено ли указанному домену вызывать диалоговое окно установки расширения или темы. Разрешения на установку для веб-сайтов могут быть добавлены или удалены в разделе «Приватность и защита» настроек Firefox в «Разрешениях».
Разрешения на установку для веб-сайтов могут быть добавлены или удалены в разделе «Приватность и защита» настроек Firefox в «Разрешениях».
Открывать всплывающие окна
Определяет, может ли указанный домен открывать всплывающие окна. Для получения инструкций о том, как добавлять и удалять разрешения на открытие всплывающих окон для сайтов, прочтите эту статью.
Переопределять сочетания клавиш
Определяет, может ли указанный домен заменять встроенные сочетания клавиш, например, назначая Ctrl + Bcommand + B команде «Bold» вместо боковой панели закладок.
Отправлять уведомления
Определяет, разрешено ли указанному домену отправлять push-уведомления.
Устанавливать куки
Определяет, может ли указанный домен устанавливать куки. Для получения инструкций о том, как добавлять и удалять разрешения на установку куков для сайтов, прочтите эту и эту статьи.
Делиться экраном
Веб-сайты могут запрашивать у вас разрешение на совместное использование экрана вашего компьютера.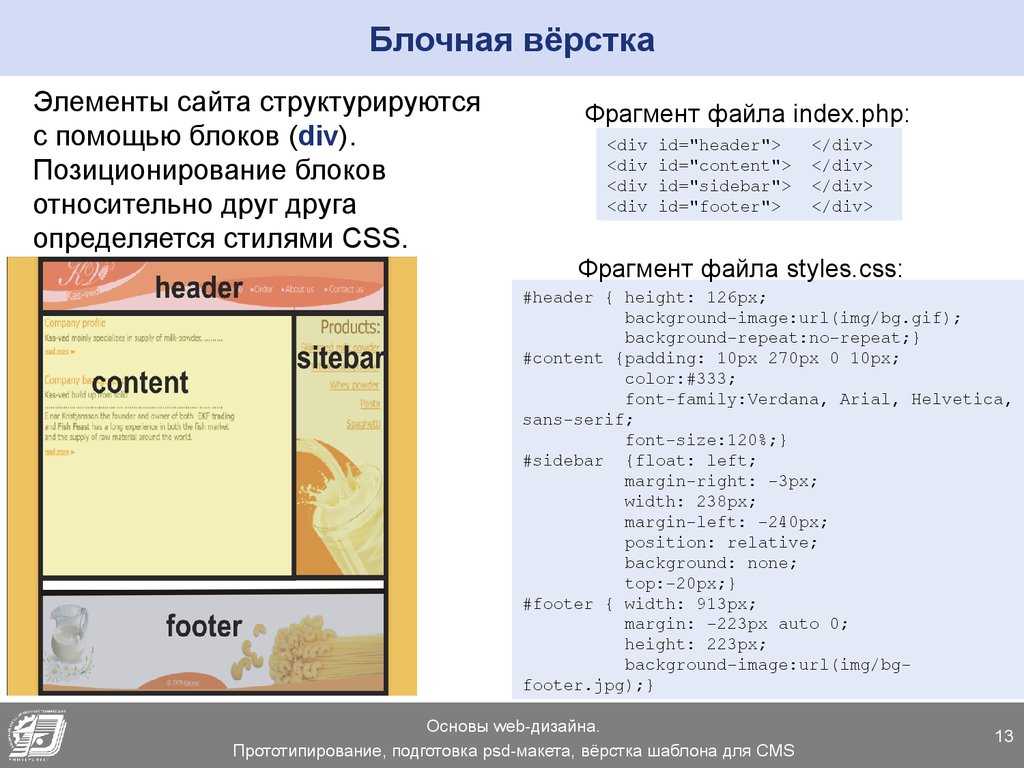
Хранить данные в постоянном хранилище
Определяет, разрешено ли указанному домену хранить данные на вашем компьютере для последующего использования. Firefox сохраняет данные веб-сайтов в постоянном хранилище, пока вы не удалите их. Для получения дополнительной информации прочтите эту статью.
Переключаться на эту вкладку
Определяет, разрешено ли указанному домену изменять фокус на собственную вкладку. Вы можете установить этот параметр во «Всегда спрашивать» или «Разрешить».
Использовать камеру
 Для получения дополнительной информации прочтите эту статью.
Для получения дополнительной информации прочтите эту статью.Использовать микрофон
Определяет, разрешено ли указанному домену использовать ваш микрофон. Это применимо к сайтам, у которых есть возможность записывать аудио, например, сайтам голосовых конференций. Вы можете выбрать между вариантами
Подлинность веб-сайта
- Веб-сайт: Отображает домен страницы.
- Владелец: Отображает владельца сайта, если подлинность страницы может быть подтверждена.
- Подтверждено: Отображает агентство, выдавшее сертификат безопасности, который использует сайт, если таковой имеется. Чтобы увидеть сертификат веб-сайта, нажмите на кнопку Просмотреть сертификат.
Приватность и история
- Посещал ли я этот веб-сайт до сегодняшнего дня?: Отображает, посещали ли вы сайт до сегодняшнего дня, и если да, то сколько раз.

- Хранит ли этот веб-сайт информацию на моём компьютере?: Отображает, хранит ли сайт куки или другие данные. Нажмите на кнопку Удалить куки и данные сайта, чтобы удалить сохранённые данные всех сайтов этого домена в случае наличия таких данных. Например, если вы сделаете это для blog.mozilla.org, будут удалены куки и данны всех сайтов домена mozilla.org.
- Сохранял ли я для этого веб-сайта какие-либо пароли?: Отображает, сохраняли ли вы информацию о входах для этого сайта. Нажмите на кнопку Просмотреть сохранённые пароли для просмотра паролей, которые вы сохранили для этого сайта.
Технические детали
Раздел «Технические детали» отображает, зашифровано ли соединение из соображений обеспечения приватности, и если да, то какой тип или степень шифрования были использованы.
Поделитесь этой статьёй: https://mzl.la/2LfrxcY
Поделитесь этой статьёй: https://mzl.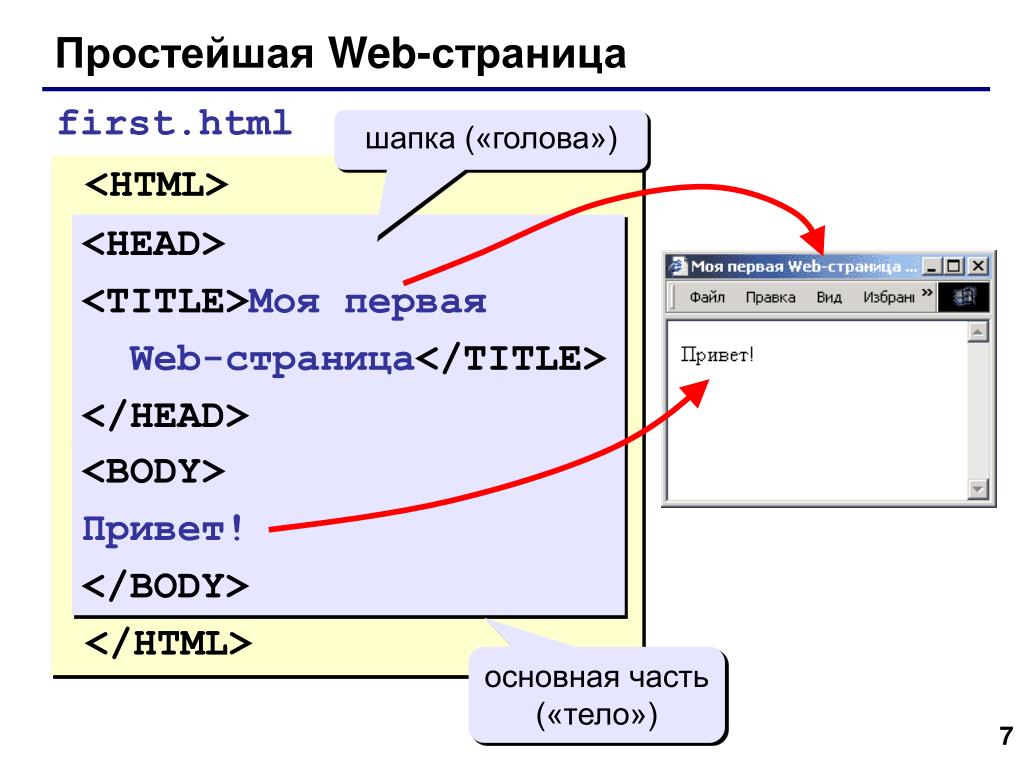 la/3bOXLPa
la/3bOXLPa
Эти прекрасные люди помогли написать эту статью:
Unghost, Harry, Anticisco Freeman, Valery Ledovskoy, Victor Bychek, Denys
Станьте волонтёром
Растите и делитесь опытом с другими. Отвечайте на вопросы и улучшайте нашу базу знаний.
Подробнее
Настройка сайта и разделов | Atlassian
Прежде чем начать работу с этим обучающим материалом, оформите подписку на бесплатную пробную версию Confluence Cloud. С помощью этого руководства вы настроите свой первый проект. Не закрывайте вкладку, пока будете оформлять подписку. Мы подождем вас.
Это руководство предназначено для Confluence Cloud. Если вас заинтересовала версия продукта с самостоятельным управлением, перейдите по ссылке >>
Если вы используете вариант Confluence Data Center или Confluence Server, узнайте из этого обучающего руководства, как создавать и редактировать страницы в Confluence.
Шаг 4. Упорядочение контента
Теперь, когда первый раздел создан, можно приступить к его структурированию.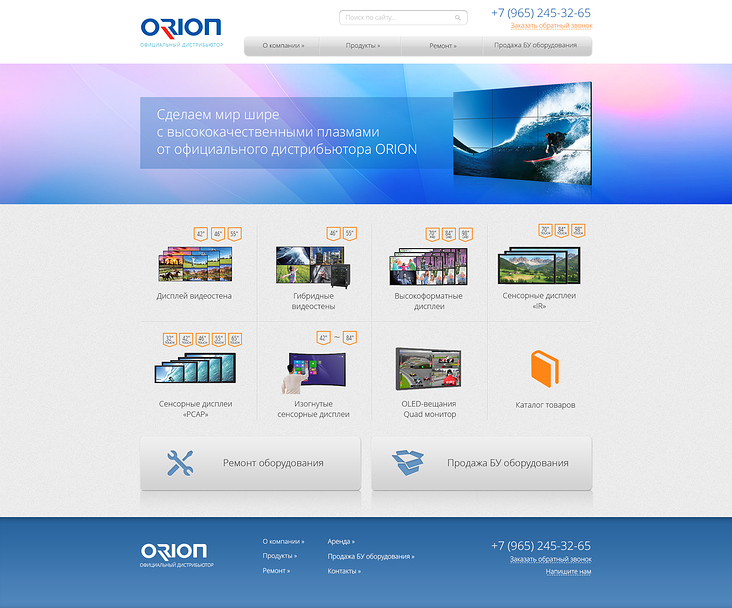 Наша цель — облегчить навигацию в разделе, чтобы участники команды и другие заинтересованные лица могли быстро найти нужный контент.
Наша цель — облегчить навигацию в разделе, чтобы участники команды и другие заинтересованные лица могли быстро найти нужный контент.
Подробнее о навигации см. в документе Руководство 4. Навигация в Confluence.
Используйте родительские страницы для группирования сходного контента
В Confluence можно вкладывать одни страницы в другие и тем самым создавать в каждом разделе иерархию контента. Эта иерархия, представленная в виде дерева страниц, отображается на боковой панели раздела, слева от активной страницы.
Чтобы эффективно использовать дерево страниц, создайте отдельную страницу для каждой задачи или проекта, в которых участвует команда, и размещайте в ней связанные дочерние страницы. Если, к примеру, команда раз в две недели проводит ретроспективы, можно создать страницу верхнего уровня, назвать ее «Ретроспективы» и вкладывать в нее по одной странице на каждую проведенную ретроспективу.
В следующем примере показано, как одна из команд Atlassian использовала эту стратегию для организации своего раздела.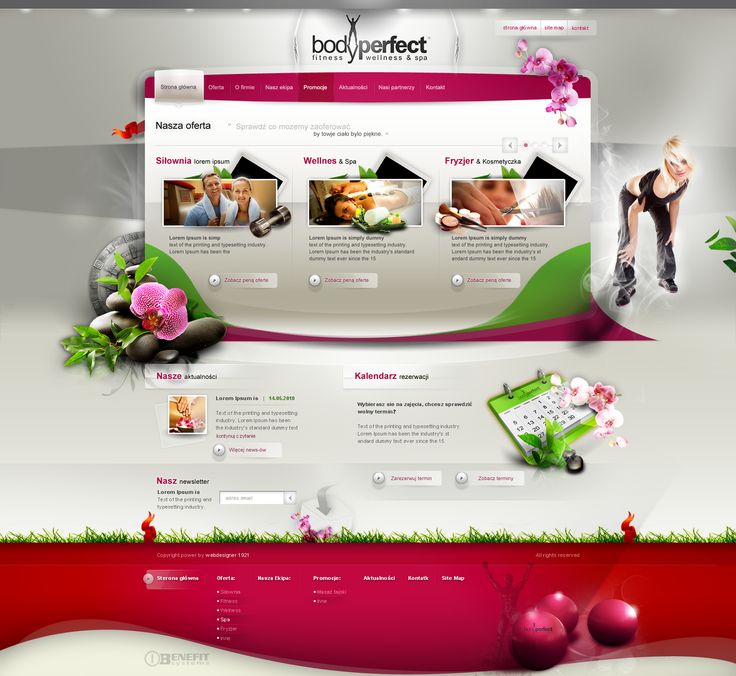
Создание ярлыков для важных страниц
Confluence позволяет создать для всех разделов сайта уникальные ярлыки разделов: ссылки, закрепленные на боковой панели раздела, над деревом страниц. Используйте их для выделения важного контента, чтобы его было просто найти.
Чтобы создать первый ярлык раздела, перейдите в нужный раздел и выберите + Add shortcut (+ Добавить ярлык) на боковой панели. Подробнее о ярлыках разделов, их редактировании и удалении, см. в части Настройка раздела.
Используйте метки для страниц и вложений
Метки позволяют легко выявить связанные страницы и вложения. Это облегчает участникам команд и другим заинтересованным лицам поиск нужной информации.
- Откройте страницу в Confluence.
- Выберите значок метки () в правом нижнем углу.*
- Введите имя нужной метки. Если метка с таким именем уже существует, она появится в меню автоподстановки.
- Чтобы добавить метку, выберите Add (Добавить).

- Для выхода из диалогового окна нажмите Close (Закрыть).
* Если вы не просматриваете, а редактируете страницу, перейдите в меню ••• (Другие действия) в правом верхнем углу и выберите команду Add labels (Добавить метки).
Давайте меткам понятные, содержательные имена. Например, метку для протоколов собраний можно назвать протоколы-собраний или собрания. Если добавить эту метку ко всем страницам с протоколами собраний, для просмотра всех протоколов собраний (из одного раздела или со всего сайта Confluence) можно будет просто выбрать эту метку. Можно также отобразить на одной странице все страницы, помеченные одной меткой, или искать контент по метке для упрощения поиска соответствующих страниц и вложений. Подробнее о метках см. в разделе Использование меток для упорядочения контента.
Профессиональный совет
Если добавить метку в шаблон страницы, эта метка будет автоматически добавляться к каждой странице, создаваемой на основе данного шаблона.
Сохраняйте порядок в контенте
Отводите время на просмотр контента в своем разделе, удаляйте или архивируйте устаревший контент и перемещайте страницы для поддержания нужной структуры. Если вы являетесь администратором сайта, установите для участников своей команды ритуалы обслуживания разделов и порекомендуйте администраторам разделов выделять время на просмотр и обновление разделов, привлекая к этому соответствующих пользователей.
- Привлеките специалистов, которые помогут вам работать с вкладками в разделе.
- Проведите аудит контента и просмотрите аналитику.
- Выявите устаревшие и неактуальные страницы и составьте план действий.
- Проанализируйте информационную архитектуру и приведите ее в соответствие с текущими потребностями.
Подробнее см. в этой записи в блоге.
Шаг 5. Управление пользователями и правами доступа
Администратор Confluence или администратор сайта с платной подпиской на Confluence может управлять пользователями, группами и правами доступа вручную или же включить публичную регистрацию и разрешить пользователям создавать собственные аккаунты. Подробнее о правах доступа для бесплатного плана см. в нашей документации.
Подробнее о правах доступа для бесплатного плана см. в нашей документации.
Управление глобальными правами
Профессиональный совет
Для управления глобальными правами вы должны иметь права администратора Confluence.
Глобальные права доступа действуют в пределах всего сайта и позволяют контролировать:
- назначать пользователей, которые могут создавать разделы или личные разделы;
- назначать пользователей, которые будут иметь право доступа к профилям пользователей.
- разрешать или запрещать доступ к сайту нелицензированным пользователям;
- доступ к сайту для приложений.
Допустимое число пользователей
Чтобы изменить глобальные права доступа для лицензированных пользователей, выполните следующие действия.
- Нажмите значок шестеренки на верхней панели навигации, чтобы перейти к настройкам сайта.
- В настройках sidenav перейдите в раздел Global Permissions (Глобальные разрешения) (меню безопасности).

- Убедитесь, что вы находитесь на вкладке User groups (Группы пользователей) или Guest access (Гостевой доступ), если хотите управлять доступом для гостей, а затем нажмите кнопку редактирования.
- Установите или снимите флажок, чтобы предоставить или отозвать право.
- По завершении нажмите кнопку Save (Сохранить).
Изменения глобальных прав доступа вступят в силу только после того, как вы нажмете кнопку сохранения.
В режиме редактирования можно также искать и фильтровать группы пользователей.
Нелицензированные пользователи
Нелицензированными пользователями Confluence можно управлять двумя способами.
Нелицензированный доступ к Jira Service Management
- На вкладке доступа к JSM можно разрешить лицензированным агентам Jira Service Management (JSM) просматривать содержимое вашего сайта Confluence, даже если у этих агентов нет лицензии Confluence.
 Подробнее
Подробнее
Анонимный доступ
- На вкладке Anonymous access (Анонимный доступ) можно разрешить администраторам разделов сделать свои разделы доступными для всех нелицензированных пользователей (так называемых «анонимных пользователей» или «всех пользователей Интернета»). Подробнее
Управление правами доступа к разделу
Профессиональный совет
Чтобы редактировать права доступа, вы должны быть администратором раздела. Если вы являетесь администратором Confluence, то можете восстановить административные права доступа для любого раздела сайта. Подробнее см. в разделе Что такое права доступа к разделу.
Права доступа к разделу позволяют:
- назначать пользователей, которые могут просматривать контент раздела;
- назначать пользователей, которые могут комментировать этот контент;
- назначать пользователей, которые могут создавать, редактировать и загружать контент.

Инструмент Confluence по умолчанию является открытым. Это означает, что если вы не ограничите права доступа к разделам, доступ к контенту любого раздела получат все пользователи сайта Confluence. Администраторы разделов могут настроить права доступа при создании нового раздела или скорректировать их позднее. Любой, кто имеет право редактировать страницу, может ограничить и права доступа к ней.
Для получения прав доступа к разделу выполните следующие действия.
- Перейдите в раздел.
- Выберите на боковой панели Confluence пункт Space settings (Настройки раздела).
- В настройках раздела выберите вкладку Permissions (Права).
* Вкладка Permissions (Права) отображается только для администраторов данного раздела.
Можно управлять правами доступа к разделам отдельных пользователей или целых групп. Если ваш сайт является публичным, можно также предоставлять анонимный доступ к отдельным разделам. Подробнее см.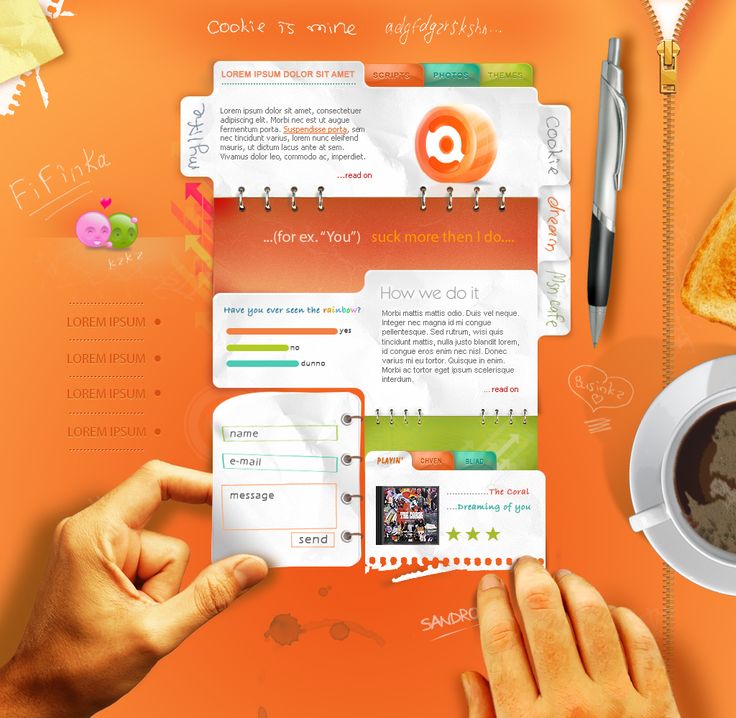 в статье Настройка публичного доступа.
в статье Настройка публичного доступа.
Подробнее о правах доступа к разделам см. в статье Назначение прав доступа к разделам.
Как настроить права доступа к разделу?
Некоторые клиенты Confluence используют одну и ту же схему прав доступа для всех разделов сайта, тогда как другие настраивают права доступа к разделам по-разному, в зависимости от их назначения или сценариев использования.
Поделитесь с клиентами справочной информацией от службы поддержки | Целевая аудитория
| Права доступа
|
Поделитесь со своей организацией политиками, обучающими руководствами и советами по устранению неполадок | Целевая аудитория
| Права доступа
|
Ведите совместную работу над проектом или инициативой с другими сотрудниками | Целевая аудитория
| Права доступа
|
Обменивайтесь конфиденциальной информацией (о сотрудниках, заработной плате или правовых вопросах) | Целевая аудитория
| Права доступа
|
Приглашение участников команды на свой сайт
После настройки сайта и всех прав доступа вы можете пригласить участников команды для работы с Confluence Cloud (и другими продуктами Atlassian на сайте).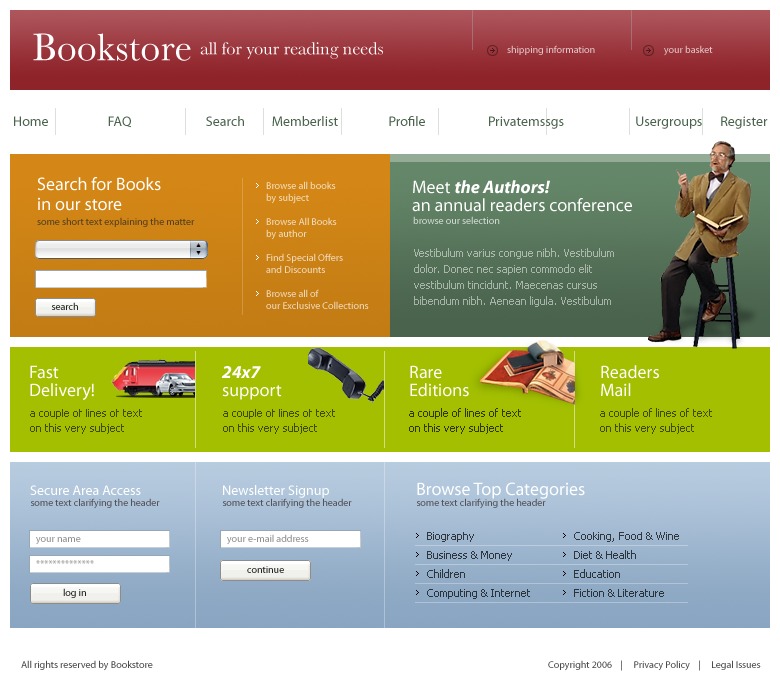
- Выберите значок настройки (шестеренку) в правом верхнем углу (рядом с аватаром).
- Выберите User management (Управление пользователями) на боковой панели.
- Выберите Invite users (Пригласить пользователей) в правом верхнем углу.
- Введите адреса электронной почты всех участников команды, которых вы хотите пригласить. За один раз можно ввести не более 10 адресов электронной почты.
- Выберите роль приглашенных участников команды. Она определяет уровень прав доступа к сайту в целом.
- Выберите продукты, к которым вы хотите предоставить доступ участникам команды.*
- Выберите группы, к которым вы хотите их отнести.
- Настройте свое приглашение и выберите Invite user (Пригласить пользователя).
* Только для участников команды с ролью Basic.
Как администратор сайта, вы можете в любое время изменить роль, права доступа и группу пользователя. Вы также можете удалить пользователя, отозвав права доступа к сайту, деактивировав или даже удалив его аккаунт (если, к примеру, сотрудник уходит из компании). Подробнее см. в разделе Приглашение и удаление пользователей.
Подробнее см. в разделе Приглашение и удаление пользователей.
Обзор Confluence
Узнайте, что такое Confluence и подходит ли этот инструмент вашей команде или организации.
Создание контента в Confluence
Узнайте, как создать насыщенный динамический контент в Confluence.
Навигация по сайту — примеры как сделать навигацию удобной
Практические советы по созданию понятного сайта
Tilda Education
Рассказываем, как помочь пользователю легко ориентироваться с помощью навигации по сайту. Статья будет полезна дизайнерам, предпринимателям и маркетологам, которые хотят создать удобный сайт самостоятельно. Поможет в этом продуманная навигация по сайту.
Мы рассмотрим 13 способов улучшения навигации на сайте с помощью простых инструментов за минимальное количество времени. В Тильде есть много готовых блоков с элементами навигации, из которых можно выбрать наиболее подходящий для вашего проекта вариант.
Содержание
Сделать меню навигации для сайта лаконичным
Поставить ссылку на главную страницу на логотип
Сделать меню на одностраничном сайте
Зафиксировать меню
Выделить активный пункт меню для постраничной навигации
Добавить индикаторы (точки) для определения местоположения
Показать процесс загрузки и прокрутки страницы
Выделить кнопку с более важным действием
Скрыть часть контента
Добавить кнопку навигации «Наверх»
Проследить, чтобы в конце страницы не было «тупика»
Задать понятный URL адрес страницы
Сделать «хлебные крошки»
Подведение итогов
Сделать меню навигации для сайта лаконичным
Меню — один из главных инструментов навигации на сайте.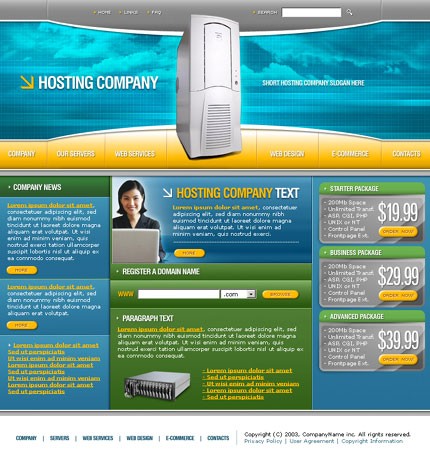 Его удобство будет критическим.
Его удобство будет критическим.
При создании меню старайтесь использовать не более 4−5 пунктов и в целом не перегружать его большим количеством элементов. Если пунктов меню все-таки получается много, как вариант, можно использовать меню «гамбургер».
Советы и инструкции по дизайну удобного меню сайта
sistersbakery.ru
www.linelo.ru
fyrclothes.tilda.ws/story01
Поставить ссылку на главную страницу на логотип
Пункт «Главная» в меню — это пережитки навигации сайта 90-х. Вместо этого сделайте кликабельный логотип.
Сейчас уже сложилась устойчивая модель: при клике на логотип происходит переход в начало главной страницы. Поэтому смело удаляйте «Главная» из меню и не забывайте добавить ссылку для логотипа.
Кстати, чтобы на Тильде сделать ссылку на главную страницу, достаточно поставить просто косую черту (/) вместо полного адреса в настройках блока.
Слеш ( / ) в поле «ссылка» будет вести на первый экран главной страницы сайта.
Сделать меню на одностраничном сайте
Меню также может быть навигатором внутри одной страницы, когда вы делаете лендинг или лонгрид.
Если информации много, добавьте меню с ссылками на разделы страницы — это упростит навигацию.
Чтобы сделать на Тильде меню с ссылками на разные блоки внутри страницы, в настройках контента меню пропишите в ссылках номера этих блоков (номер каждого блока указан в его настройках), либо используйте якорные ссылки.
Якоря и ссылки внутри страницы
Зафиксировать меню
Чтобы посетитель в любой момент мог найти нужный раздел, можно сделать фиксированное меню — оно всегда будет оставаться в поле зрения при скролле. Такая навигация для сайта будет хорошим решением.
Для того, чтобы сделать фиксированное меню в настройках блока в разделе «Основные настройки» выберите вариант позиционирования меню «Фиксация при скролле».
Выделить активный пункт меню для постраничной навигации
Меню может показывать в каком разделе сайта находится пользователь, выделяя пункт, который относится к данному разделу.
В настройках Тильды можно установить дополнительные параметры отображения активного пункта меню. Есть несколько вариантов выделения активного пункта меню: можно изменить его насыщенность, непрозрачность и цвет. Кроме того, активный пункт меню можно подчеркнуть или зачеркнуть.
Такие же настройки можно применить и для пункта меню, на который наведена мышь. Не стоит переусердствовать, пункт меню достаточно выделить одним или двумя параметрами.
Добавить индикаторы (точки) для определения местоположения
Индикаторы в виде точек не отвлекают внимание от контента, но подсказывают в какой части страницы находится посетитель.
На Тильде у таких навигаторов есть также всплывающая подсказка с названиями разделов для удобной навигации по сайту . Блок находится в категории «Меню» под номером ME604.
Блок находится в категории «Меню» под номером ME604.
Показать процесс загрузки и прокрутки страницы
Анимация загрузки страницы подскажет пользователю, что процесс идет, и контент загружается.
На Тильде блок индикатора находится в категории «Другое» под номером Т228. Чтобы индикатор работал, разместите блок в самом верху страницы.
В настройках блока можно задать цвет индикатора загрузки. Лучше использовать цвет, который будет выделяться на фоне контента и не сольется с цветом меню или обложки.
Индикатор прокрутки страницы — очень наглядный пример навигации. Он подсказывает, в каком месте страницы находится пользователь, и загружается по мере прокрутки страницы вниз. Использовать индикатор прокрутки страницы есть смысл, когда длина страницы превышает 3−4 экрана.
Чтобы добавить индикатор прокрутки на Тильде, используйте блок T333 из категории «Другое». В настройках блока можно задать цвет и толщину индикатора.
Выделить кнопку с более важным действием
Из двух соседних кнопок более важная должна визуально выделяться.
Обычно первая кнопка целевого действия страницы, например — «Записаться на мероприятие», «Купить курс», «Посетить первый урок бесплатно». Вторая кнопка менее значительна, в большинстве случаев это ссылка на дополнительную информацию: «Подробнее», «О нас», «Как это работает».
archskills.ru
Самое простое — использовать яркий цвет для фона кнопки. Она должна быть контрастной по отношению к кнопке меньшего значения. Для второй кнопки достаточно использовать цветной бордюр без заливки, либо фон нейтрального цвета.
Помимо настроек стиля кнопок в Тильде есть дополнительные настройки, где можно отрегулировать стиль кнопки при наведении на нее мышью. В настройках можно указать цвет кнопки, бордюра, поменять насыщенность, цвет и шрифт текста, а также добавить тень и отрегулировать скорость анимации при наведении.
Скрыть часть контента
Много однотипных элементов просматривать утомительно. Используйте кнопку, которая скроет часть элементов и покажет их только по клику.
Хороший прием — написать на кнопке какое именно количество элементов, она скрывает.
Скрыть часть контента можно несколькими способами:
Кнопка «Показать еще». Она находится в разделе «Форма и кнопка» под номером BF703.
Текст в раскрывающихся блоках. Отличный вариант для длинных списков с услугами или ответами на вопросы. Его можно найти в разделе «Текстовый блок» под номером TX16.
Вкладки с раскрывающимся контентом. Находятся в разделе «Меню» под номерами ME602 и ME603. Эти блоки позволяют создавать на странице несколько вкладок и показывать разный контент по клику на соотвествующую вкладку в рамках одной страницы.
Кнопка «Показать еще»
Текст в раскрывающихся блоках
Вкладки с раскрывающимся контентом
Добавить кнопку навигации «Наверх»
Кнопка «Наверх» помогает пользователю из любого места страницы быстро попасть в ее начало.
Она особенно полезна для удобной навигации на страницах со статьями и большим количеством контента. С ее помощью можно избежать долгой и нудной прокрутки вверх вручную или при помощи скроллбара.
В Тильде блок с кнопкой «Наверх» находится в разделе «Форма и кнопка» под номером BF702.
Проследить, чтобы в конце страницы не было «тупика»
Не бросайте пользователя, который добрался до конца страницы. Как минимум, дайте возможность быстро вернуться к началу, либо перейти на главную или на следующую страницу.
Если вы сделали лендинг — самое время повторить призыв к действию. Если на странице находится статья, в конце можно поставить ссылки на другие статьи похожей тематики. В Тильде для этой цели можно использовать блоки из разделов «Плитка и ссылка» либо «Список страниц».
piece-of-cake.ru/absorption
britishsummer.tilda.ws/page2203.html
togdazine.ru/project/airzero
ayuev.com/estetica
fyrclothes. tilda.ws/2016
tilda.ws/2016
ohmy.moscow/books2
Задать понятный URL адрес страницы
URL (Uniform Resource Locator) — это единообразный адрес, указывающий путь к интернет ресурсу. Иными словами, это ссылка, которая отображается в адресной строке браузера.
Названия разделов помогают пользователю ориентироваться на сайте по адресу и, к тому же, положительно влияют на релевантность страницы.
Для понятных упорядоченных URL адресов существует термин ЧПУ (человекопонятный URL). ЧПУ состоит из понятных пользователю слов, а не из системного адреса (в Тильде системный адрес страницы будет выглядеть, например, так: /page4652188. html).
html).
Пример, как устроена структура адреса:
https://www. mysite.com/shop/men/shirts
Первая часть (https://) показывает метод, который используется для получения доступа к интернет ресурсу. Протокол HTTP используется чаще всего.
Вторая часть адреса — это имя вашего домена, адрес, по которому сайт можно найти в сети. Если сайт многостраничный, www.mysite.com будет адресом главной страницы, все остальные разделы и подразделы по порядку прибавляются к адресу через косую черту.
Если это одностраничный лендинг с разделами, лучше использовать якорные ссылки с понятными названиями, например #about или #contacts, так как они тоже отображаются в адресной строке.
Адрес страницы в Тильде можно поменять в разделе «Настройки страницы». Если вы хотите использовать несколько слов в адресе страницы, прописывайте их через дефис «-» либо через символ подчеркивания «_». Например, /about-us или /our_works.
Сделать «хлебные крошки»
«Хлебные крошки» (навигационная цепочка) — это навигационный элемент, который помогает пользователю отслеживать свой путь перемещения по сайту.
Обычно они располагаются в начале страницы и показывают путь от главной страницы к разделам сайта. Все пункты навигационной цепочки являются ссылками из предыдущего раздела.
С помощью хлебных крошек, попав в конец цепочки, можно в один клик вернуться к разделам, ближним к главной странице. Если посетитель зашел на сайт не через главную страницу, увидев хлебные крошки, он может быстро разобраться в структуре сайта.
Хлебные крошки выглядят таким образом:
Главная страница > Раздел сайта > Подраздел сайта > Страница
Хлебные крошки чаще всего используются в сайтах со сложной структурой, большим количеством страниц и контента. Например, их часто используют в онлайн-магазинах, где много категорий товаров.
www.adidas. ru/muzhchiny-botinki
ru/muzhchiny-botinki
www.lamoda.ru
www.tehnosila.ru
Для того, чтобы сделать путь из хлебных крошек на Тильде, достаточно добавить на страницу блок ME605 «Хлебные крошки» из раздела «Меню». Разместить его можно, например, под обложкой. В контенте блока пропишите названия пунктов и проставьте ссылки на соответствующие страницы. Блок можно копировать из одной страницы и вставлять в другую, добавляя по одному новому пункту навигационной цепочки.
Подведем итоги
Уделите внимание структуре и дизайну меню сайта. Не загромождайте его большим количеством элементов и выделяйте активные пункты меню.
Акцентируйте внимание пользователя на значимых кнопках. Сделайте их ярче и задайте дополнительные настройки для анимации кнопки при наведении мышью.
Используйте индикатор загрузки страницы, который подскажет пользователю что контент в процессе загрузки и вот-вот появится.
Используйте индикатор прокрутки на длинных страницах или блок с точками, чтоб помочь пользователю понять, в каком месте страницы он находится.
Кнопка «Наверх» поможет пользователю быстро вернуться в начало страницы. Используйте ее на страницах с большим количеством контента для удобной навигации на сайте.
Избегайте «тупика» в конце страницы. Предложите пользователю просмотреть похожие материалы по теме страницы либо установите ссылки, которые ведут на главную, следующую или предыдущую страницы.
Пропишите понятные адреса страниц сайта, на лендинге проставьте якорные ссылки с названиями, соответствующими разделу. Это еще один способ создания навигации на сайте.
Используйте хлебные крошки,если у вашего сайта сложная структура и большое количество разделов с подразделами, чтоб помочь пользователю ориентироваться.
Текст: Ира Смирнова и Юлия Засс
Иллюстрации, дизайн и верстка: Юлия Засс
Если материал вам понравился, расскажите о нем друзьям. Спасибо!
Читайте также:
Белое пространство: способы вёрстки контента на сайте
Виджеты для сайта бесплатно — Прокачай Тильду!
Картинки для сайта — как подбирать фото и изображения на фотостоках
Как создать презентацию: правила создания эффективных презентаций
Где скачать иконки для сайта бесплатно?
Где найти фото — руководство по поиску картинок для сайта или статьи
Анализ и подготовка контента при создании сайта
Как написать текст для лендинга — создание текста для landing page
Шрифт для сайта — как выбрать или поменять шрифты
Размеры изображений для 7 социальных сетей — справочник
Как создать сайт. Пошаговое руководство
| Показать больше |
Справочный центр
Справочный центр Тильды
Подробные инструкции по функциям, ответы на часто задаваемые вопросы, ознакомительный тур и полезные ссылки
Начало работы
Настройки сайта
Шапка и подвал
Настройка шрифтов ⭐️
Главная страница
Создание папок
Совместное редактирование сайта
Фавикон (иконка во вкладке)
Показать все →
Как устроена Тильда ⭐️
Как сделать одностраничный сайт
Как сделать интернет-магазин
Как сделать многостраничный сайт
Показать все →
Домен и HTTPS
Как подключить домен к сайту ⭐️
Как купить домен
Подключение HTTPS ⭐️
Как сделать почту для домена
Как делегировать домен на DNS Тильды
Ошибки при подключении домена
Показать все →
Показать все →
Интернет-магазин и прием платежей ⭐️
Работа с корзиной
Каталог и добавление товаров
Добавление вариантов и опций товара
Список платежных систем ⭐️
Сервисы доставки
Интернет-магазин
Формы приема данных
Настройка приема данных ⭐️
Настройка блоков с формами
Email
Tilda CRM ⭐️
Google Таблицы
Страница благодарности
Показать все →
Показать все →
Как сделать меню
Работа с обложкой
Якорные ссылки
Настройка мобильной версии
Действия со страницей ⭐️
Редактирование страницы
Статистика сайта
Встроенная cтатистика сайта ⭐️
Статистика интернет-магазина
Подключение Яндекс. Метрики
Метрики
Подключение Google Analytics
Подключение Google Tag Manager
Пиксель Facebook
Показать все →
Показать все →
Гид по SEO ⭐️
Как добавить сайт в Google и Яндекс
Панель SEO-рекомендаций для сайта ⭐️
Запрет индексации сайта
Как добавить теги h2, h3, h4
Как добавить ключевые слова
SEO
Zero Block
Начало работы ⭐️
Отзывчивый дизайн
Список горячих клавиш
Базовая анимация
Пошаговая анимация
Учебник по веб-анимации ⭐️
Показать все →
Показать все →
Тарифные планы ⭐️
Отмена автопродления подписки
Оплата по безналичному счету
Как скачать инвойс
Переход с Personal на Business
Нужно больше сайтов
Тарифы и платежи
Потоки и новости
Как сделать блог
Подключение потоков на сайт ⭐️
SEO-настройки постов
Google AMP и Яндекс.Турбо
Добавление комментариев к постам
Показать все →
Личный кабинет
Презентация личного кабинета
Добавление пользователей
Страница регистрации
Регистрация через формы
Платный доступ в личный кабинет
Показать все →
Показать все →
Вставка кода на страницу
Вставка кода в head сайта
Экспорт сайта
АPI для синхронизации страниц
Отправка данных на Webhook
Плагин для WordPress
Разработчикам
Конструктор писем
Презентация конструктора писем
Создание и отправка писем ⭐️
Автоматизация рассылок
Сервисы отправки данных
Подписка на курс с платной рассылкой
Показать все →
Популярные запросы
Видеотуториалы →
Видеотуториалы →
Показать больше видео →
Как сделать одностраничный сайт
Как сделать многостраничный сайт
Пошаговая анимация в Tilda
Как сделать онлайн-магазин
Как сделать блог
Начало работы
Как работать в текстовом редакторе
Как настроить форму
Как сделать меню сайта
Как настроить шапку и подвал
Вёрстка в Zero Block в прямом эфире
Пошаговая анимация
Резиновая верстка сайта
Как перенести макет из графического редактора в Tilda
Сложная анимация в Zero Block
35:12
20:30
26:24
16:10
11:44
РАБОТА В РЕДАКТОРЕ
ZERO BLOCK
Как работать в Tilda CRM
Как подключить сервисы приема данных
Мультиязычный сайт на Тильде
Как настроить корзину
Как добавить варианты товаров
Как сделать удобную навигацию на сайте
Сетка сайта на Тильде: как навести визуальный порядок
Как дизайнеру на Tilda получать первые заказы
Типографика сайта на Тильде
Где дизайнеру на Тильде разместить портфолио
НАСТРОЙКИ САЙТА
ДИЗАЙН
Найти дизайнера в Tilda Experts
Чтобы найти проверенного исполнителя для своего проекта, заполните бриф на площадке Tilda Experts и получите отклики релевантных экспертов.
Подробнее →
Tilda Education →
Образовательный журнал платформы для создания сайтов Tilda Publishing. Практические руководства по дизайну и маркетингу для цифровых проектов.
Больше материалов →
Создание Landing Page
Интернет-маркетинг с нуля
Дизайн в цифровой среде
Анимация в вебе
Как создать сайт. Пошаговое руководство
Как сделать интернет-магазин самостоятельно с нуля
Как делать красивые статьи на Тильде
Советы по созданию навигации
Чек-лист: ошибки дизайна
Где найти картинки для сайта или статьи
Как сделать обложку сайта
Руководство по выбору шрифта
Руководство по Zero Block
Бесплатный онлайн-учебник, который научит создавать эффективные посадочные страницы
Онлайн-учебник, который научит работать с веб-аналитикой и продвигаться в социальных сетях
Бесплатный онлайн-учебник, из которого вы узнаете о видах веб анимации и правилах ее использования
Онлайн-учебник об этапах работы над веб дизайном, теории дизайна и развитии визуального вкуса
СОЗДАНИЕ САЙТА
ДИЗАЙН
Как написать текст для лендинга
SEO продвижение сайта на Тильде
Создание E-mail рассылки
Как найти и исправить ошибки SEO
Персонализация лендинга для разных клиентов
Как собрать список ключевых фраз для поисковой рекламы
Пошаговый гид по запуску рекламы в Инстаграме для новичков
Пошаговый гид по запуску рекламы в Фейсбуке для новичков
Продвижение в социальных сетях
МАРКЕТИНГ
РЕКЛАМА И SMM
Tilda. cc
cc
Tilda Education
Видеоуроки
Вебинары
Блог
Сообщить о нарушении прав
Если вы считаете, что пользователь Tilda Publishing нарушает ваши права, отправьте нам сообщение через форму
Как связаться с поддержкой
Для консультаций по функциям платформы используйте форму обратной связи в вашем личном кабинете или напишите на team@tilda.cc
Для бухгалтерии
Получить закрывающие документы или подтверждение платежа — напишите на docs@tilda.cc
Made on
Tilda
Сочетания клавиш и жесты в приложении Safari на компьютере Mac
Поиск по этому руководству
В Safari на Mac можно быстро выполнять многие действия, используя сочетания клавиш или жесты. Сочетания клавиш и жесты указаны ниже, а также в различных меню Safari в строке меню. В меню приложения сочетания клавиш представлены с помощью символов.
Примечание. Сочетания клавиш в приложениях могут зависеть от языка и раскладки клавиатуры, которые используются на Mac. Если приведенные ниже сочетания клавиш работают не так, как ожидалось, посмотрите правильные сочетания в меню приложения в строке меню. Текущую раскладку клавиатуры, также называемую источником ввода, можно посмотреть в панели «Клавиатура».
Сочетания клавиш в приложениях могут зависеть от языка и раскладки клавиатуры, которые используются на Mac. Если приведенные ниже сочетания клавиш работают не так, как ожидалось, посмотрите правильные сочетания в меню приложения в строке меню. Текущую раскладку клавиатуры, также называемую источником ввода, можно посмотреть в панели «Клавиатура».
Открыть Safari
Прокрутка
Действие | Сочетание клавиш или жест |
|---|---|
Прокрутить вверх, вниз, влево, вправо | Нажатие клавиш со стрелками. |
Прокрутка с большим шагом | Удерживайте клавишу Option, нажимая клавишу со стрелкой. |
Прокрутить вниз на один экран | Page Down Пробел |
Прокрутить вверх на один экран | Page Up Shift–пробел |
Прокрутить к левому верхнему или левому нижнему углу страницы | Command–стрелка вверх Command–стрелка вниз |
Текущая веб-страница
Действие | Сочетание клавиш или жест |
|---|---|
Поиск на текущей веб-странице | Command-F |
Выделить следующее поле или всплывающее меню на веб-странице | Tab Tab также выделяет кнопки и другие элементы управления, если в панели «Клавиатура» в Системных настройках в блоке «Сочетания клавиш» выбран вариант «Клавиатурная навигация для перемещения между элементами». |
Выделить следующее поле, всплывающее меню или объект, который можно нажимать (например, ссылку), на веб-странице | Option–Tab Option-Tab также выделяет кнопки и другие элементы управления, если в панели «Клавиатура» в Системных настройках в блоке «Сочетания клавиш» выбран вариант «Клавиатурная навигация для перемещения между элементами». Чтобы взаимно поменять поведение клавиши Tab и сочетания Option-Tab, включите пункт «При нажатии Tab выделяются все объекты страницы» в дополнительных настройках Safari. |
Восстановить адрес текущей веб-страницы после ошибочного ввода текста в поле смарт-поиска | Esc |
Выбрать поле смарт-поиска | Command-L |
Напечатать текущую веб-страницу | Command-P |
Скопировать выбранный объект | Command-C |
Вставить последний скопированный объект | Command-V |
Вкладки
Действие | Сочетание клавиш или жест |
|---|---|
Показать обзор вкладок | Shift-Command-\ |
Открыть страницу в новой вкладке | Нажмите ссылку, удерживая Command Нажмите закладку, удерживая Command Нажмите Command–Return после ввода запроса в поле смарт-поиска. |
Открыть страницу в новой вкладке и перейти к этой вкладке | Нажмите ссылку, удерживая Shift-Command Нажмите закладку, удерживая Shift-Command Нажмите Shift–Command–Return после ввода запроса в поле смарт-поиска. |
Перейти к следующей вкладке | Control–Tab или Shift–Command–] |
Перейти к предыдущей вкладке | Control–Shift–Tab или Shift–Command–[ |
Выбрать одну из первых девяти вкладок | С Command–1 по Command–9 |
Закрыть активную вкладку | Command-W |
Закрыть все вкладки кроме одной | Удерживая клавишу Option, нажмите кнопку закрытия на вкладке, которую Вы хотите оставить открытой |
Вновь открыть последнюю закрытую вкладку | Shift-Command-T |
Настройки
Действие | Сочетание клавиш или жест |
|---|---|
Перейти на домашнюю страницу | Shift-Command-H |
Изменение настроек Safari | Command-, |
История
Действие | Сочетание клавиш или жест |
|---|---|
Вернуться к предыдущей веб-странице | Command-[ |
Перейти к следующей веб-странице | Command-] |
Просмотреть список названий последних посещенных страниц | Нажмите кнопку «Назад» или «Вперед» и удерживайте ее, пока не появится список |
Просмотреть список адресов (URL) последних посещенных страниц | Нажмите кнопку «Назад» или «Вперед», удерживая Option, и удерживайте их, пока не появится список |
Изменение масштаба
Действие | Сочетание клавиш или жест |
|---|---|
Выйти из полноэкранного просмотра | Esc |
Изменить масштаб всей страницы | Нажмите Command-плюс (+) или Command-минус (-). |
Изменить масштаб текста | Удерживая Option, выберите пункт меню «Вид» > «Увеличить текст» или «Вид» > «Уменьшить текст» |
Загрузки
Действие | Сочетание клавиш или жест |
|---|---|
Загрузить файл по ссылке | Нажмите ссылку, удерживая Option |
Открыть загруженный файл | Дважды нажмите файл в списке загрузок |
Окно
Действие | Сочетание клавиш или жест |
|---|---|
Переключиться на другое окно Safari | Command-` (над клавишей Tab) |
Вновь открыть последнее закрытое окно | Shift-Command-T |
Список для чтения
Действие | Сочетание клавиш или жест |
|---|---|
Показать или скрыть боковое меню списка для чтения | Control-Command-2 |
Добавить текущую страницу | Shift-Command-D |
Добавить страницу по ссылке | Нажмите ссылку на страницу, удерживая Shift |
Удалить страницу | Удерживая клавишу Control, нажмите мышью на сводную информацию о странице, затем нажмите «Удалить». Можно также смахнуть влево по краткому описанию страницы, а затем нажать «Удалить». Либо смахните влево до конца, пока краткое описание страницы не исчезнет. |
Открыть режим «Для чтения» | Shift-Command-R |
Закрыть режим «Для чтения» | Esc |
Закладки
Действие | Сочетание клавиш или жест |
|---|---|
Добавить закладку в строку «Избранное» | Нажмите в поле смарт-поиска, чтобы отобразить полный адрес страницы и ее значок, затем перетяните значок в строку «Избранное» |
Открыть все закладки, находящиеся в определенной папке в строке «Избранное» | Нажмите папку в строке «Избранное», удерживая Command |
Переместить закладку в строке «Избранное» | Перетяните закладку влево или вправо |
Удалить закладку из строки «Избранное» | Перетяните закладку за пределы верхней границы панели |
Закладки в боковом меню и страница с закладками
Действие | Сочетание клавиш или жест |
|---|---|
Показать или скрыть боковое меню закладок | Control-Command-1 |
Выбрать закладки или папки в боковом меню | Нажмите каждую закладку или папку, удерживая Command Чтобы расширить область выбора, нажмите, удерживая Shift |
Выбрать следующую закладку или папку | Стрелка вверх или стрелка вниз |
Открыть выбранную закладку | Пробел |
Открыть выбранную папку | Пробел или стрелка вправо |
Закрыть выбранную папку | Пробел или стрелка влево |
Изменить название или адрес закладки | Выберите закладку и нажмите Return Можно также нажать закладку с усилием |
Отменить изменение названия закладки в боковом меню | Esc |
Закончить редактирование имени закладки | Клавиша «Ввод» |
Создать в боковом меню папку, содержащую выбранные закладки и папки на странице с закладками | Удерживая Option, нажмите кнопку «Новая вкладка» в правом верхнем углу |
Удалить закладку | Нажмите закладку при нажатой клавише Control, затем выберите «Удалить» |
См. такжеСтатья службы поддержки Apple: Сочетания клавиш MacСоздание снимков экрана и записей экрана на MacСоздание сочетаний клавиш для приложений на Mac
такжеСтатья службы поддержки Apple: Сочетания клавиш MacСоздание снимков экрана и записей экрана на MacСоздание сочетаний клавиш для приложений на Mac
Максимальное количество символов: 250
Не указывайте в комментарии личную информацию.
Максимальное количество символов: 250.
Благодарим вас за отзыв.
Что такое пагинация, инструкции по настройке страниц пагинации на сайте
11 мин — время чтения
Дек 24, 2021
Поделиться
Пагинация — это нумерация страниц по возрастанию, которую используют на сайте для последовательного отображения контента. Поэтапная загрузка актуальна для сайтов с большим ассортиментом, например, интернет-магазинов и маркетплейсов, а также для новостных порталов, блогов и других ресурсов, где представлено множество материалов.
Нумерация отображается вверху или внизу страницы и с ее помощью пользователи могут переходить от одной группы ссылок к другой.
Разбивка информации по частям делает использование сайта более комфортным и повышает его юзабилити. При этом важно корректно настроить пагинацию — от этого зависит попадание важного контента в индекс Google. И удобство сайта для пользователей, и индексирование ресурса непосредственно влияют на видимость сайта в поисковой выдаче. Рассмотрим эти факторы подробнее.
Юзабилити сайтаПоисковые системы стремятся показывать на высоких позициях самые лучшие и полезные результаты. У них есть множество критериев для оценки удобства ресурса, а также ценности и популярности его контента. Наличие пагинации влияет на:
- Удобство страниц (Page experience)
При поэтапном отображении контента уменьшается объем данных, передаваемых от сервера браузеру. Это положительно сказывается на скорости загрузки сайта на компьютерах и смартфонах. В свою очередь, удобство страниц относится к факторам ранжирования и повышает позиции URL в выдаче.
В свою очередь, удобство страниц относится к факторам ранжирования и повышает позиции URL в выдаче.
- Поведенческие факторы
Одним из косвенных признаков качества контента является время нахождения пользователей на сайте, которое увеличивается при просмотре страниц пагинации. Наблюдения за результатами поиска говорят о взаимосвязи поведения посетителей и позиций по запросам.
Сканирование и индексацияЧтобы страницы пагинации попали в результаты выдачи, важно учитывать некоторые особенности индексации страниц роботами:
- Уникальность содержимого
Для Google важно, чтобы все страницы сайта отличались содержимым — дублирование контента может привести к удалению URL из индекса. Страницы пагинации воспринимаются поисковыми роботами как отдельные URL-адреса. При этом они обычно похожи между собой, и если не уделять внимание их оптимизации, они могут быть восприняты как копии.
- Краулинговый бюджет
У бота поисковой системы есть определенный лимит страниц, которые он может просканировать за одно посещение сайта. Когда Googlebot обходит крупные ресурсы с многочисленными страницами пагинации, бюджета может не хватить для других важных URL-адресов. В результате их содержимое индексируется позже.
Когда Googlebot обходит крупные ресурсы с многочисленными страницами пагинации, бюджета может не хватить для других важных URL-адресов. В результате их содержимое индексируется позже.
Есть несколько стратегий, которые помогают сделать так, чтобы страницы пагинации не воспринимались поисковиками как дубли. В таком случае страницы пагинации и URL-адреса, которые на них размещены, смогут попасть в результаты поиска. Рассмотрим основные варианты правильной настройки пагинации.
1. Индексировать все страницы пагинации и их содержимоеВ этом случае все пронумерованные страницы оптимизируют согласно рекомендациям поисковых систем — делают их содержимое уникальным и настраивают взаимосвязи между URL-адресами, чтобы проинструктировать роботов.
Особенности: страницы пагинации и URL-адреса, которые на них размещены, попадают в индекс и начинают участвовать в ранжировании. Это универсальный вариант, который подойдет как для небольших, так и для длинных цепочек пагинации.
Этот подход заключается в создании нового URL-адреса, объединяющего все результаты категории, к которой применена пагинация. Для пользователей страница доступна по ссылке или кнопке «View all» («Показать все», «Смотреть все» и т. п.). Таким образом, для добавления контента в индекс краулеру достаточно обработать один URL.
Чтобы поисковая система не воспринимала совпадения на страницах пагинации и «View all» как дубли, используют canonical. На каждой странице последовательности добавляют каноническую ссылку на общий URL, тем самым указывая роботу на приоритетный для индексации контент среди копий.
Особенности: этот способ также позволяет обеспечить попадание товаров, статей и других важных страниц в индекс. Он подойдет для небольших категорий сайта, например, при отображении результатов трех-четырех страниц пагинации. Если страниц больше, такой вариант не подойдет, поскольку загрузка большого объема информации на одной странице может негативно отражаться на ее скорости.
С помощью специальных команд роботам запрещают индексировать все страницы пагинации, кроме первой. Это позволяет сохранить краулинговый бюджет для обхода других важных URL-адресов. Также это простой способ скрыть дубли страниц.
Особенности: вариант актуален для крупных сайтов с объемными разделами и категориями. Из минусов — если поисковый робот не видит ссылки на страницах пагинации, могут возникнуть проблемы с индексацией страниц, на которые они ведут. Особенно если этих URL нет в XML-карте сайта.
Ошибки SEO-пагинации и как их обнаружитьТеперь поговорим о проблемах пагинации на сайте, которые можно выявить, используя специальные инструменты.
1. Дубли Title и Description
Один из этапов оптимизации сайта — заполнение тегов <title> и метатегов <description>. Краткую информацию о странице видят пользователи в выдаче и краулеры при сканировании. Поисковые системы рекомендуют прописывать уникальные title и description ко всем страницам ресурса.
Поисковые системы рекомендуют прописывать уникальные title и description ко всем страницам ресурса.
2. Дублированный контент
Роботы сравнивают страницы сайта и определяет URL-адреса с неуникальным содержимым. Если Google находит копии, он исключает такие адреса из индекса. Отслеживание и устранение дублей — важный этап оптимизации ресурса.
3. Неправильная настройка канонических ссылок
Как мы уже говорили, канонические ссылки используют, чтобы перенаправлять роботов к приоритетным для индексации URL-адресам. На копиях или похожих страницах указывают атрибут rel=”canonical”, который ведет на основной (канонический) вариант. В некоторых случаях каноническая ссылка находится на той же странице, на которую она ведет, усиливая вероятность индексации этого URL-адреса.
Если канонические ссылки настроены неправильно, система может проигнорировать указания на приоритетный URL и исключить страницы пагинации из индекса по причине дублирования.
С помощью сервисов для вебмастеров можно быстро обнаружить ошибки, связанные с оптимизацией сайта, включая пагинацию.
Google Search ConsoleВо вкладке «Исключено» раздела «Покрытие» отображаются удаленные из индекса URL-адреса. Здесь можно увидеть, какие страницы сайта были определены поисковиком как копии.
Кроме статуса «Страница является копией» здесь есть информация о проблемах в настройке канонических ссылок. Например, если ни одна из копий страниц не определена в качестве канонической, или приоритетный URL, выбранный вебмастером, не совпадает с URL-адресом, рекомендуемым Google.
Сведения об исключенных страницах в Google Search ConsoleSEO-сервисы для комплексного аудита сайтаПри помощи специальных инструментов можно провести детальный аудит ресурса по всем техническим параметрам. «Аудит сайта» от SE Ranking проверяет более 120 параметров и дает рекомендации по исправлению ошибок. Инструмент помогает выявить все проблемы, связанные с пагинацией, — повторения title и description, дублирующийся контент, проблемы с каноническими URL-адресами.
Инструмент помогает выявить все проблемы, связанные с пагинацией, — повторения title и description, дублирующийся контент, проблемы с каноническими URL-адресами.
Давайте пошагово разберем, как настроить SEO-пагинацию в зависимости от выбранного подхода.
Цель 1. Индексация всех страниц пагинацииДля успешной индексации поисковиками страницы нужно оптимизировать. Они должны отличаться адресами, контентом, заголовками title и описаниями description.
Настройка SEO-пагинации:1. Создайте страницы пагинации с уникальными URL.
Чтобы поисковик воспринимал пагинацию в качестве отдельных страниц, используйте вложенность URL-адресов по принципу url/n или параметры запроса ?page=n, где n — номер страницы в последовательности.
Не стоит применять идентификаторы нумерации в виде #, поскольку Google их игнорирует и не распознает следующий за символом текст. Поисковик может определить URL как ранее обработанный и не заносить его в индекс.
Поисковик может определить URL как ранее обработанный и не заносить его в индекс.
2. Свяжите страницы пагинации друг с другом.
Добавьте в код каждой страницы ссылку на следующий по счету URL, используя тег <a href>. Роботам будет проще сканировать разбитый на группы контент. Также стоит указывать ссылку на первый URL пагинации. Это будет дополнительным сигналом о том, какую страницу цепочки выбирать целевой при ранжировании.
3. Составьте уникальные title и description для всех страниц пагинации.
В случае с пагинацией Google допускает использование одинаковых заголовков и описаний. В то же время теги <title> и метатеги <description> стоит заполнять для уникализации содержимого страниц.
4. Обеспечьте индексацию страниц с помощью канонических ссылок.
Чтобы сделать каждую страницу пагинации канонической, в теге <head> необходимо указать атрибут rel=”canonical” и ссылку, ведущую на эту страницу.
Эта стратегия поможет эффективно оптимизировать общую страницу с результатами пагинации, чтобы она отображалась по запросам и занимала высокие позиции.
Настройка SEO-пагинации:1. Создайте страницу, объединяющую все результаты страниц пагинации.
Таких страниц у сайта может быть нескольк в зависимости от количества разделов и категорий сайта, для которых применена пагинация.
2. Укажите страницу «View all» в качестве канонической.
В теге <head> каждой страницы пагинации должен быть атрибут rel=”canonical”, направляющий робота на общий URL — приоритетную для индексирования страницу.
3. Ускорьте загрузку страницы «View all».
Скорость отображения контента на экранах компьютеров и мобильных устройств влияет на позиции URL-адреса в выдаче. Определите причины, снижающие производительность страницы «View all», например, с помощью онлайн-сервиса PageSpeed Insights. Затем сведите к минимуму все негативные для скорости факторы.
Затем сведите к минимуму все негативные для скорости факторы.
Проинструктировать краулеров нужно таким способом, чтобы запрет индексации касался только страниц пагинации. URL-адреса товаров и других результатов, разделенные на кластеры, должны остаться видимыми роботам.
Настройка SEO-пагинации:1. Ограничьте индексацию всех страниц пагинации, кроме первой.
Не стоит для этого использовать файл robots.txt. Более предпочтительным будет один из двух способов:
- Запрет индексации с помощью метатега robots.
В блок <head> страниц пагинации от второй и выше нужно добавить метатег meta name=”robots” content=”noindex, follow”. Такая комбинация команд препятствует индексации страницы и при этом разрешает переходить по ссылкам, указанным на ней.
- Канонические ссылки на приоритетный для индексации URL-адрес.

В этом случае на всех страницах пагинации необходимо указать атрибуты rel=”canonical”, направленные на первую страницу последовательности.
2. Оптимизируйте первую страницу пагинации.
Поскольку эта страница должна попасть в индекс, подготовьте ее к участию в ранжировании, уделяя внимание содержимому — контенту и тегам.
ЗаключениеПагинация — это поэтапное отображение контента в виде пронумерованных страниц, улучшающее юзабилити сайта. В то же время от настройки страниц пагинации зависит индексация важного для ресурса контента.
Есть несколько способов реализовать SEO-пагинацию на сайте:
- индексация всех страниц пагинации;
- индексация одной общей страницы «View All»;
- запрет на индексацию всех страниц пагинации, кроме первой.
Выявлять проблемы пагинации и проверять корректность ее настройки помогают специальные инструменты. Например, раздел «Покрытие» в Google Search Console, а также комплексный «Аудит сайта» от SE Ranking.
3364 views
Как найти все страницы на веб-сайте (и зачем это нужно)
20 июнь
20 июнь
Содержание
Зачем нужно находить все страницы на вашем сайте
Как на самом деле можно увидеть ваш контент
Что такое сканирование и индексирование?
Ссылки
Файлы Sitemap
CMS
Что такое индексирование?
Использование robots.txt
Использование «noindex»
Что такое потерянные страницы?
Как появляются страницы-сироты?
Как насчет тупиковых страниц?
Откуда берутся тупиковые страницы?
Что такое скрытые страницы?
Следует ли убрать все скрытые страницы?
Подписка на рассылку новостей
Страницы, содержащие информацию о пользователе
Как найти скрытые страницы
С помощью robots.txt
Поиск вручную
Как найти все страницы на вашем сайте
С помощью файла карты сайта
Использование вашей CMS
Использование журнала
Использование Google Analytics
Ввод вручную в поисковый запрос Google
Что тогда вы делаете со своим списком URL-адресов?
Ручное сравнение с данными журнала
Использование инструментов сканирования сайта
Инструмент сканирования SEOptimers SEO
В заключение
Подумайте об этом. Зачем вы создаете сайт? Чтобы ваши потенциальные клиенты или аудитория могли легко найти вас и чтобы вы выделялись среди конкурентов, верно? Как ваш контент на самом деле увидят? Всегда ли виден весь контент на вашем сайте?
Зачем вы создаете сайт? Чтобы ваши потенциальные клиенты или аудитория могли легко найти вас и чтобы вы выделялись среди конкурентов, верно? Как ваш контент на самом деле увидят? Всегда ли виден весь контент на вашем сайте?
Почему вам необходимо найти все страницы вашего веб-сайта
Возможно, что страницы, содержащие ценную информацию, которую действительно необходимо просмотреть, вообще не будут видны. Если это относится к вашему веб-сайту, то вы, вероятно, теряете значительный трафик или даже потенциальных клиентов.
Также могут быть страницы, которые редко просматриваются, и когда они просматриваются, пользователи/посетители/потенциальные клиенты заходят в тупик, поскольку не могут получить доступ к другим страницам. Они могут только уйти. Это так же плохо, как те страницы, которые никогда не видел. Google начнет отмечать высокие показатели отказов и сомневаться в надежности вашего сайта. Это приведет к тому, что ваши веб-страницы будут ранжироваться все ниже и ниже.
Как ваш контент на самом деле увидят
Чтобы пользователи, посетители или потенциальные клиенты могли видеть ваш контент, сканирование и индексирование должно выполняться и выполняться часто. Что такое сканирование и индексация?
Что такое сканирование и индексирование?
Чтобы Google мог показывать ваш контент пользователям/посетителям/потенциальным клиентам, ему сначала нужно знать, что контент существует. Как это происходит через сканирование. Это когда поисковые системы ищут новый контент и добавляют его в свою базу данных уже существующего контента.
Что делает возможным сканирование?
- Ссылки
- Файлы Sitemap
- Системы управления контентом (CMS – Wix, Blogger)
Ссылки:
Когда вы добавляете ссылку с существующей страницы на другую новую страницу, например, с помощью текста привязки, роботы поисковых систем или поисковые роботы могут отслеживать новую страницу и добавлять ее в «базу данных» Google. для дальнейшего использования.
для дальнейшего использования.
Карты сайта:
Они также известны как файлы Sitemap в формате XML. Здесь владелец сайта отправляет поисковой системе список всех своих страниц. Веб-мастер также может указать такие сведения, как дата последней модификации. Затем страницы сканируются и добавляются в «базу данных». Однако это не в реальном времени. Ваши новые страницы или контент не будут сканироваться, как только вы отправите карту сайта. Сканирование может произойти через несколько дней или недель.
Большинство сайтов, использующих систему управления контентом (CMS), автоматически генерируют их, так что это немного проще. Единственный случай, когда на сайте может не быть сгенерированной карты сайта, — это если вы создали сайт с нуля.
CMS:
.
Вот некоторая информация, которая поможет вам в этом процессе:
Добавление карты сайта в WordPress
Просмотр карты сайта
Где находится карта сайта для Wix?
Карта сайта для Shopify
Что такое индексация?
Проще говоря, индексирование — это добавление просканированных страниц и контента в «базу данных» Google, которая на самом деле называется индексом Google.
Прежде чем контент и страницы будут добавлены в индекс, поисковые роботы пытаются понять страницу и ее контент. Они даже продолжают каталогизировать файлы, такие как изображения и видео.
Вот почему веб-мастеру пригодится SEO на странице (названия страниц, заголовки и использование альтернативного текста, среди прочего). Когда ваша страница или страницы имеют эти аспекты, Google становится легче «понимать» ваш контент, правильно каталогизировать его и правильно индексировать.
Использование robots.txt
Иногда вы можете запретить индексацию некоторых страниц или частей веб-сайта. Вы должны дать директивы роботам поисковых систем. Использование таких директив также упрощает сканирование и индексирование, поскольку сканируется меньше страниц. Узнайте больше о robots.txt здесь.
Использование «noindex»
Вы также можете использовать эту другую директиву, если есть страницы, которые вы не хотите отображать в результатах поиска. Узнайте больше о noindex.
Узнайте больше о noindex.
Прежде чем вы начнете добавлять noindex, вам нужно идентифицировать все свои страницы, чтобы вы могли очистить свой сайт и облегчить поисковым роботам правильное сканирование и индексацию вашего сайта.
По каким причинам вам необходимо найти все ваши страницы?
Что такое потерянные страницы?
Бесхозная страница может быть определена как страница, на которую нет ссылок с других страниц вашего сайта. Это делает практически невозможным нахождение этих страниц ботами поисковых систем, а кроме того, и пользователями. Если боты не могут найти страницу, то они не будут показывать ее в результатах поиска, что еще больше снижает шансы пользователей найти ее.
Как появляются страницы-сироты?
Страницы-сироты могут быть результатом попытки сохранить конфиденциальность содержимого, синтаксических ошибок, опечаток, дублированного содержимого или просроченного содержимого, на которое не было ссылки. Вот еще способы:
Вот еще способы:
- Тестовые страницы, которые использовались для A/B-тестирования и никогда не деактивировались
- Целевые страницы, привязанные к определенному времени года, например, Рождеству, Дню Благодарения или Пасхе
- «Забытые» страницы в результате миграции сайта
Как насчет тупиковых страниц?
В отличие от страниц-сирот, тупиковые страницы имеют ссылки с других страниц веб-сайта, но не ссылаются на другие внешние сайты. Примеры тупиковых страниц включают страницы благодарности, страницы услуг без призыва к действию и страницы «ничего не найдено», когда пользователи ищут что-то с помощью параметра поиска.
Когда у вас есть тупиковые страницы, у людей, которые их посещают, есть только два варианта: покинуть сайт или вернуться на предыдущую страницу. Это означает, что вы теряете значительный трафик, особенно если эти страницы являются «главными» на вашем сайте. Что еще хуже, пользователи остаются либо разочарованными, либо сбитыми с толку, либо задающимися вопросом: «Что дальше?».
Если пользователи покидают ваш сайт с чувством разочарования, замешательства или каких-либо негативных эмоций, они вряд ли вернутся, точно так же, как недовольные клиенты никогда больше не совершат покупку у бренда.
Откуда берутся тупиковые страницы?
Тупиковые конечные страницы — это страницы без призывов к действию. Примером здесь может быть страница «О нас», которая ссылается на услуги, которые предлагает ваша компания, но не имеет ссылки на эти услуги. Как только читатель поймет, что движет вашей компанией, ценности, которые вы поддерживаете, как компания была основана и услуги, которые вы предлагаете, и уже будет в восторге, вам нужно сказать им, что делать дальше.
Простая кнопка призыва к действию «посмотреть наши услуги» сделает свое дело. Убедитесь, что кнопка при нажатии действительно открывает страницу услуг. Вы же не хотите, чтобы пользователь получил ошибку 404, которая также расстроит его/ее.
Что такое скрытые страницы?
Скрытые страницы — это страницы, недоступные через меню или навигацию. Хотя посетитель может просматривать их, особенно с помощью анкорного текста или внешних ссылок, их может быть трудно найти.
Хотя посетитель может просматривать их, особенно с помощью анкорного текста или внешних ссылок, их может быть трудно найти.
Страницы, попадающие в раздел категорий, скорее всего, тоже будут скрытыми страницами, так как находятся в админке. Поисковая система может никогда не получить к ним доступ, поскольку они не имеют доступа к информации, хранящейся в базах данных.
Скрытые страницы также могут быть результатом страниц, которые никогда не добавлялись в карту сайта, но существуют на сервере.
Следует ли убрать все скрытые страницы?
Не совсем так. Есть скрытые страницы, которые абсолютно необходимы и никогда не должны быть доступны из вашей навигации. Давайте посмотрим на примеры:
Подписки на рассылку новостей
У вас может быть страница, на которой показаны преимущества подписки на рассылку, как часто пользователи должны получать ее, или графическое изображение, показывающее информационный бюллетень (или предыдущий информационный бюллетень). Не забудьте также указать ссылку для регистрации.
Не забудьте также указать ссылку для регистрации.
Страницы, содержащие информацию о пользователях
Страницы, требующие от пользователей предоставления информации, обязательно должны быть скрыты. Пользователям необходимо создать учетные записи, прежде чем они смогут получить к ним доступ. Подписка на рассылку также может быть классифицирована здесь.
Как найти скрытые страницы
Как мы уже упоминали, вы можете найти скрытые страницы, используя все методы, которые используются для поиска потерянных или тупиковых страниц. Давайте рассмотрим еще несколько.
Использование robots.txt
Скрытые страницы с большой вероятностью могут быть скрыты от поисковых систем через robots.txt. Чтобы получить доступ к файлу robots.txt сайта, введите [имя домена]/robots.txt в браузере и введите. Замените «имя домена» на доменное имя вашего сайта. Обратите внимание на записи, начинающиеся с «запретить» или «nofollow».
Их поиск вручную
Если вы, например, продаете товары через свой веб-сайт и подозреваете, что одна из категорий ваших товаров может быть скрыта, вы можете найти ее вручную. Для этого скопируйте и вставьте URL-адрес другого продукта и отредактируйте его соответствующим образом. Если вы не нашли его, то вы были правы!.
Что делать, если вы понятия не имеете, что это за скрытые страницы? Если вы организуете свой веб-сайт в каталогах, вы можете добавить свое доменное имя/имя папки в браузер сайта и перемещаться по страницам и подкаталогам.
После того, как вы нашли свои скрытые страницы (и они не должны оставаться скрытыми, как обсуждалось выше), вам нужно добавить их в карту сайта и отправить запрос на сканирование.
Как найти все страницы на вашем сайте
Вам нужно найти все свои веб-страницы, чтобы узнать, какие из них тупиковые или бесхозные. Давайте рассмотрим различные способы достижения этого:
Использование файла карты сайта
Мы уже рассмотрели карты сайта. Ваша карта сайта пригодится при анализе всех ваших веб-страниц. Если у вас нет карты сайта, вы можете использовать генератор карты сайта, чтобы создать ее для вас. Все, что вам нужно сделать, это ввести свое доменное имя, и карта сайта будет сгенерирована для вас.
Ваша карта сайта пригодится при анализе всех ваших веб-страниц. Если у вас нет карты сайта, вы можете использовать генератор карты сайта, чтобы создать ее для вас. Все, что вам нужно сделать, это ввести свое доменное имя, и карта сайта будет сгенерирована для вас.
Использование вашей CMS
Если ваш сайт работает на системе управления контентом (CMS), такой как WordPress, и ваша карта сайта не содержит всех ссылок, можно создать список всех ваших веб-страниц из CMS. Для этого используйте такой плагин, как Export All URLs.
Использование журнала
Также пригодится журнал всех страниц, показываемых посетителям. Чтобы получить доступ к журналу, войдите в свою cPanel, затем найдите «необработанные файлы журнала». В качестве альтернативы попросите вашего хостинг-провайдера поделиться им. Таким образом, вы сможете увидеть наиболее часто посещаемые страницы, никогда не посещаемые страницы и страницы с самым высоким процентом отказа. Страницы с высоким показателем отказов или отсутствием посетителей могут быть тупиковыми или бесхозными.
Использование Google Analytics
Вот шаги, которые необходимо выполнить:
Шаг 1: Войдите на свою страницу Analytics.
Шаг 2: Перейти к «поведению», затем «контент сайта»
Шаг 3: Перейти к «все страницы»
Шаг 4: Прокрутить вниз и справа выбрать «показать строки»
Шаг 5: Выберите 500 или 1000 в зависимости от того, сколько страниц, по вашему мнению, должно быть на вашем сайте
Шаг 6: Прокрутите вверх и в правом верхнем углу выберите «Экспорт»
Шаг 7: Выберите «Экспортировать в формате .xlsx» (Excel) 1′
Шаг 9: Сортировать по «уникальным просмотрам страниц».
Шаг 10: Удалите все остальные строки и столбцы, кроме строки с вашими URL-адресами
Шаг 11: Используйте эту формулу во втором столбце: А1)
Шаг 12: Замените домен на домен вашего сайта. Перетащите формулу, чтобы она применялась и к другим ячейкам.
Перетащите формулу, чтобы она применялась и к другим ячейкам.
Теперь у вас есть все ваши URL.
Если вы хотите преобразовать их в гиперссылки, чтобы легко щелкнуть и получить к ним доступ при поиске чего-либо, перейдите к шагу 13.
Шаг 13: Используйте эту формулу в третьей строке:
=ГИПЕРССЫЛКА( B1)
Перетащите формулу так, чтобы она применялась и к другим ячейкам.
Ввод вручную в поисковый запрос Google
Вы также можете ввести этот сайт: www.abc.com в поисковый запрос Google. Замените «abc» на ваше доменное имя. Вы получите результаты поиска со всеми URL-адресами, которые Google просканировал и проиндексировал, включая изображения, ссылки на упоминания на других сайтах и даже хэштеги, с которыми может быть связан ваш бренд.
Затем их можно вручную скопировать и вставить в электронную таблицу Excel.
Что же делать со списком URL-адресов?
В этот момент вам может быть интересно, что вам нужно делать со списком URL-адресов. Давайте рассмотрим доступные варианты:
Давайте рассмотрим доступные варианты:
Ручное сравнение с данными журнала
Одним из вариантов может быть ручное сравнение вашего списка URL-адресов с журналом CMS и выявление страниц, которые, кажется, вообще не имеют трафика или которые, кажется, самые высокие показатели отказов. Затем вы можете использовать такой инструмент, как наш, для проверки входящих и исходящих ссылок для каждой из страниц, которые, по вашему мнению, являются бесхозными или тупиковыми.
Другой подход — загрузить все ваши URL-адреса в виде файла .xlsx (Excel) и журнал. Сравните их рядом (например, в двух столбцах), а затем используйте «параметр удаления дубликатов» в Excel. Следуйте пошаговым инструкциям. К концу процесса у вас останутся только страницы-сироты и тупиковые страницы.
Третий подход к сравнению — это копирование двух наборов данных — журнала и списка URL-адресов в Google Sheets. Это позволяет использовать следующую формулу: = ВПР(A1, A: B,2,) для поиска URL-адресов, которые присутствуют в вашем списке URL-адресов, но отсутствуют в вашем журнале. Отсутствующие страницы (обозначенные как N/A) должны интерпретироваться как страницы-сироты. Убедитесь, что данные журнала находятся в первом или левом столбце.
Отсутствующие страницы (обозначенные как N/A) должны интерпретироваться как страницы-сироты. Убедитесь, что данные журнала находятся в первом или левом столбце.
Использование инструментов сканирования сайта
Другим вариантом может быть загрузка вашего списка URL-адресов в инструменты, которые могут выполнять сканирование сайта, ждать, пока они просканируют сайт, а затем вы копируете и вставляете свои URL-адреса в электронную таблицу, прежде чем анализировать их один за другим. один, и пытаясь выяснить, какие из них являются сиротскими или тупиковыми.
Эти два варианта могут занять много времени, особенно если на вашем сайте много страниц, верно?
Ну, а как насчет инструмента, который не только находит все ваши URL-адреса, но также позволяет фильтровать их и показывает их статус (чтобы вы знали, какие из них тупиковые, а какие потерянные?). Другими словами, если вам нужен быстрый способ найти все страницы вашего сайта, воспользуйтесь инструментом SEO-сканирования SEOptimer.
SEO Crawl Tool от SEOptimer
Этот инструмент позволяет получить доступ ко всем страницам вашего сайта. Вы можете начать с перехода к «Сканирование веб-сайта» и ввести URL-адрес вашего веб-сайта. Нажмите « Crawl »
После завершения сканирования вы можете нажать « View Report »:
Наш инструмент сканирования обнаружит все страницы вашего сайта. Раздел сканирования « Страница найдена ».
Вы можете определить проблемы « 404 Ошибка » на наших « выпусках», найденных ». с отсутствующим заголовком, метаописанием и т. д. Как только вы найдете все свои страницы, вы можете начать фильтрацию и работать над проблемами.
В заключение
В этой статье мы рассмотрели, как найти все страницы на вашем сайте и почему это важно. Мы также изучили такие понятия, как страницы-сироты и тупиковые страницы, а также скрытые страницы. Мы дифференцировали каждый из них, как идентифицировать каждый среди ваших URL-адресов. Нет лучшего времени, чтобы узнать, теряете ли вы из-за скрытых, сиротских или тупиковых страниц.
Мы дифференцировали каждый из них, как идентифицировать каждый среди ваших URL-адресов. Нет лучшего времени, чтобы узнать, теряете ли вы из-за скрытых, сиротских или тупиковых страниц.
9 лучших способов найти все страницы на веб-сайте
Перейти к содержимому2022-07-29T15:48:24+08:00
Вопрос: Как найти все страницы на сайте?
Ответ: Это просто, и есть много разных способов сделать это!
И в этой статье я покажу вам 9 способов, как найти все страницы на сайте с помощью бесплатных и платных способов.
Начнем!
Зачем вам нужно находить каждую страницу на веб-сайте?
Знание всех страниц веб-сайта может помочь вам несколькими способами предотвратить любые проблемы с ранжированием. Это также поможет вам увидеть все страницы, которые поисковые системы видят на веб-сайте, чтобы определить, не должны ли какие-либо страницы ранжироваться.
Основываясь на этом, вы можете легко удалить любые ненужные страницы, чтобы оптимизировать свой краулинговый бюджет и даже улучшить свой общий рейтинг, удалив страницы, спрятанные глубоко в поисковой выдаче, которые не должны ранжироваться.
Тем не менее, это также поможет вам провести любой SEO-анализ конкурентов, чтобы узнать, какие страницы у ваших конкурентов есть на их веб-сайте, какие ключевые слова SEO они пытаются использовать, какие страницы являются для них наиболее важными и многое другое.
Итак, давайте взглянем на эти 6 причин, почему вы должны знать, как найти все страницы на веб-сайте, независимо от того, ваш это веб-сайт или нет:
Причина № 1: найти страницы-сироты
Первая причина — найти любую страницы-сироты на сайте.
Страницы-сироты — это страницы без каких-либо внутренних ссылок, указывающих на них с какой-либо другой веб-страницы или раздела веб-сайта, что делает страницу недоступной для пользователей веб-сайта, просто просматривающих ваш веб-сайт, и даже для поисковых роботов.
Обычно эти страницы редко индексируются поисковыми системами, потому что они не могут быть найдены сканерами поисковых систем, поскольку основной способ обнаружения веб-страниц на веб-сайте — сканирование ссылок.
Однако, даже если они проиндексированы в поисковой выдаче, их рейтинг часто будет очень низким, и они могут снизить вашу среднюю позицию в рейтинге и даже повредить вашему общему рейтингу.
Таким образом, вы хотите знать об этих страницах, чтобы принять решение о создании внутренних ссылок на страницу, удалении или удалении их из индекса.
Конечно, не каждая страница предназначена для индексации, и часто специально созданные страницы-сироты, такие как целевые страницы для рекламы Google или рекламы Facebook, должны быть недоступны внутри веб-сайта.
Причина № 2: поиск странных страниц рейтинга
Еще одна причина, по которой вы хотите найти все страницы на веб-сайте, — это поиск странного, низкокачественного, неконтентного и спамного контента, который не должен индексироваться или лучше не существует на веб-сайте, если для этого нет веской причины.
И может быть много типов страниц, которые не должны быть проиндексированы, и, возможно, лучший способ увидеть и узнать, как найти все эти странные страницы, — это посмотреть видео Глена из Подробного аудита сайта, такие как этот:
Но, например, когда вы посмотрите на Backlinko, вы увидите, что одна из их страниц администратора для сообщения в блоге была проиндексирована Google.
И когда я захожу на эту страницу, ее не существует.
Конечно, такие веб-страницы, которые вы не хотите индексировать в Google, поэтому должны быть удалены, так как такие страницы могут тратить ресурсы сервера, могут вызвать значительную задержку в обнаружении важных страниц на сайте и резкое падение ваш рейтинг.
Причина № 3: Удаление повторяющихся/избыточных страниц
Еще одна причина, по которой вы хотите знать, как найти все страницы на веб-сайте, заключается в удалении всех дублирующихся/избыточных страниц.
Дублированный контент может вызвать много проблем для поисковых систем и веб-мастеров, и если вы хотите убедиться, что применяете лучшие методы SEO, вы имеете дело с ними.
Теперь, когда дело доходит до дублированного контента, может быть две его версии:
- На вашем веб-сайте: Это когда у вас на сайте две одинаковые страницы. Это часто сбивает с толку поисковые системы, по которым следует ранжироваться, плюс вы можете тратить свой краулинговый бюджет впустую.
- Вне вашего веб-сайта: Это когда разные веб-сайты копируют контент с вашего веб-сайта и публикуют его на своих собственных веб-сайтах. Это может быть огромной проблемой, поскольку они могут переоценить ваш оригинальный контент и украсть ваш трафик. В худшем случае вы можете получить ручное наказание за дублирование контента.
Однако в данном случае речь идет о дублирующихся страницах на вашем веб-сайте, которые вы хотите обнаружить и удалить, перенаправить или поставить канонический тег, чтобы поисковые системы знали, какая из них является основной версией.
Дублированный контент может стать серьезной проблемой для вашего веб-сайта, и, зная, как найти все страницы на веб-сайте, вы сможете решить подобные проблемы.
Причина № 4: Изменение архитектуры веб-сайта
Следующая причина, по которой вам нужно знать, как найти все страницы на веб-сайте, связана с изменением архитектуры веб-сайта.
Архитектура веб-сайта для поисковой оптимизации чрезвычайно важна, поскольку она позволяет наиболее эффективно спланировать все различное содержимое, расположенное на веб-сайте, чтобы пользователи могли легко находить нужную им информацию, а поисковые системы могли правильно находить, сканировать, и проиндексировать все ваши страницы.
Однако одна из распространенных проблем, с которой веб-мастера сталкиваются на более позднем этапе, когда их веб-сайт вырос, — это плохая архитектура веб-сайта и структура их URL-адресов SEO, которые необходимо обновить.
Поскольку большинство владельцев веб-сайтов на самом деле не планируют, какие ключевые слова они будут использовать, какой SEO-контент они будут иметь на веб-сайте и другие важные аспекты, связанные с проектированием архитектуры вашего веб-сайта.
Таким образом, если вам необходимо перепроектировать архитектуру вашего веб-сайта, вам необходимо знать все страницы вашего веб-сайта, чтобы перемещать свой контент без воссоздания контента, который у вас уже есть на вашем веб-сайте, и, таким образом, избежать каннибализации ключевых слов и тратить свое время.
Причина № 5: Оптимизация стратегии внутренних ссылок
Еще одна важная причина, по которой вам нужно знать, как найти все страницы на веб-сайте, — это когда вы хотите оптимизировать стратегию внутренних ссылок.
Внутренние ссылки, возможно, являются одним из лучших методов SEO для улучшения ваших впечатлений, рейтинга и трафика на ваш веб-сайт, над которым у вас есть полный контроль.
Как уже упоминалось, ссылки — это основной способ, используемый поисковыми системами для обнаружения и сканирования веб-сайта.
Внутренние ссылки также передают ссылочный вес. Таким образом, с внутренними ссылками вы можете перераспределить ссылочный вес, также известный как PageRank, на другие страницы, например, страницы вашего продукта, чтобы повысить их рейтинг.
Таким образом, с правильно оптимизированным веб-сайтом и стратегией внутренних ссылок вы можете легко повысить общий рейтинг своего веб-сайта.
Вы также можете помочь поисковым системам лучше понять ваш контент при его индексации. Поисковые системы читают внутренние ссылки или текст ссылки, который называется анкорным текстом, чтобы получить лучший контекст о странице.
Таким образом, зная все ваши страницы и ключевые слова, на которые они нацелены, вы можете использовать это для соединения страниц вместе при упоминании ключевого слова или темы на других страницах, как в этом примере.
Честно говоря, иногда я играю с текстом, чтобы упомянуть ключевое слово на других страницах. Тем не менее, всегда старайтесь, чтобы это было естественно и соответствовало контексту.
Причина № 6: Исследование конкурентов
И последняя причина, по которой вы должны знать, как найти все страницы на веб-сайте, — это когда вы хотите провести какое-либо исследование конкурентов, например, SEO-анализ конкурентов или анализ обратных ссылок конкурентов.
Ваши конкуренты, возможно, являются одним из лучших источников идей и того, что работает, а что нет для вас, чтобы улучшить вашу SEO-стратегию.
А знание того, как найти все страницы на сайте конкурента, поможет вам определить, какие страницы важны для ваших конкурентов, какие ключевые слова приносят им наибольший трафик и многое другое.
Таким образом, знание того, как найти все страницы на веб-сайте, поможет вам и при изучении конкурентов.
Итак, теперь, когда мы обсудили, зачем вам нужно знать, как найти все страницы на веб-сайте, давайте рассмотрим различные способы, как это можно сделать:
Способ №1: Использование инструмента исследования конкурентов
Первый способ найти все свои страницы и страницы вашего конкурента — использовать инструмент исследования конкурентов.
Для этого и других способов я буду использовать SE Ranking, и если у вас нет инструмента SEO или даже если он у вас есть, то я определенно могу порекомендовать вам попробовать SE Ranking, поскольку они предлагают более 30 инструментов SEO с лучшим соотношением цены и качества. за деньги.
за деньги.
Итак, позвольте мне показать вам, как вы можете найти все страницы на веб-сайте с помощью инструмента конкурентного исследования SE Ranking.
Шаг № 1 : Войдите в инструмент конкурентного исследования, где вы вводите свой домен или домен вашего конкурента, выберите целевое местоположение, если применимо, и нажмите «анализировать».
Шаг № 2 : Здесь вы найдете общий обзор проанализированного веб-сайта, такой как доверие к домену, органический трафик, ранжирование ключевых слов, профиль обратных ссылок и многое другое.
Итак, теперь вы просто переходите к отчету «Лучшие страницы в органическом поиске», используя один из этих методов.
И вуаля! Здесь у вас есть страницы сайта анализируемого сайта. Не все, но большинство из них. По крайней мере, самое важное для органического поиска.
Видишь ли, очень просто. Итак, переходим ко второму способу.
Способ № 2: Использование сканера веб-сайтов
Второй способ поиска всех страниц на веб-сайте — использование сканеров веб-сайтов и инструментов аудита веб-сайтов.
Сканеры веб-сайтов обычно работают за кулисами, чтобы инструменты SEO обнаруживали страницы веб-сайтов и обратные ссылки и сохраняли их в своих базах данных.
А инструменты аудита веб-сайтов, такие как инструмент аудита веб-сайтов SE Ranking, идеально подходят для поиска всех страниц на веб-сайте, поскольку они работают как поисковый робот веб-сайта, а также показывают все проблемы SEO для каждой веб-страницы. И они также очень просты в использовании.
Шаг № 1: Чтобы начать использовать инструмент аудита веб-сайта SE Ranking, вам просто нужно создать новый проект. Это может быть ваш сайт или любой другой сайт.
Шаг #2 : Затем вы можете «перезапустить аудит», скорее всего, если вы создали новый проект, то он запустится автоматически.
Шаг № 3 : После завершения отчета вы переходите к отчету «Просканированные страницы», где вы можете найти все страницы на веб-сайте.
Кроме того, вы можете легко настроить таблицу с дополнительными столбцами, чтобы получить больше информации о страницах.
Это очень полезный отчет как для исправления ваших веб-страниц, так и для получения дополнительной информации об общей архитектуре веб-сайта, стратегии внутренних ссылок и отличного способа найти все страницы на веб-сайте.
Способ № 3: Использование карты сайта и генератора карты сайта
Следующий способ найти все страницы на веб-сайте — просмотреть карту сайта или использовать генератор карт сайта для создания карты сайта для веб-сайта.
Большинство веб-сайтов имеют карты сайта, чтобы помочь поисковым системам обнаруживать новые и недавно обновленные страницы на веб-сайте. Таким образом, повышая эффективность сканирования.
Таким образом, чтобы найти карту сайта на веб-сайте, вы можете использовать такой инструмент, как Sitemap Test, который поможет вам проанализировать веб-сайт и показать вам все находящиеся на нем карты сайта.
Если у вас есть карта сайта, вы можете просмотреть ее и найти все индексируемые страницы на веб-сайте.
Однако, если на сайте нет карты сайта, вы можете использовать генератор карты сайта. Например, такую функцию предоставляет инструмент аудита веб-сайта SE Ranking.
Например, такую функцию предоставляет инструмент аудита веб-сайта SE Ranking.
Или вы можете использовать бесплатные генераторы карт сайта.
А если вы используете CMS, такую как WordPress, вы можете легко установить SEO-плагины, такие как Rank Math, которые помогут вам создать карту сайта для всех ваших страниц, а также создать карту сайта для изображений, чтобы улучшить рейтинг ваших изображений.
Способ № 4: Использование инструментов для веб-мастеров
Четвертый способ найти все страницы на веб-сайте — использовать инструменты для веб-мастеров, такие как Google Search Console или Bing Webmaster Tools.
Инструменты для веб-мастеров созданы для того, чтобы владельцы веб-сайтов могли видеть эффективность своего веб-сайта в результатах поиска, а также любые обнаруженные ими проблемы или отображать уведомления о любых действиях, предпринятых вручную в отношении вашего веб-сайта.
Конечно, если консоль веб-мастера принадлежит Google, вы увидите только производительность поиска Google, а также Bing и других инструментов для веб-мастеров.
Теперь, поскольку большинство инструментов для веб-мастеров очень похожи друг на друга и поскольку большая часть вашего трафика, вероятно, будет исходить от Google, поскольку они владеют примерно 90% рынка, я покажу вам, как найти все страницы вашего веб-сайта с помощью Google. Консоль поиска.
Итак, когда вы открываете Google Search Console, вы можете увидеть отчет «Обзор» вашего сайта. Отсюда вы захотите перейти к отчету «Покрытие».
В отчете о покрытии выберите «Действительные» страницы и щелкните один из вариантов на вкладке «Подробности». Оба отчета вместе должны дать вам все страницы вашего сайта.
Если нет, вы также можете выбрать вкладку «Исключено», чтобы получить больше возможностей для прохождения.
Иногда может пройти некоторое время, прежде чем новые веб-страницы будут проиндексированы, или они могут быть исключены по таким причинам, как нарушение правил, добавление тега noindex и т. д.
Чтобы узнать больше о том, как Google находит все ваши страницы, проверьте из этого.
Способ № 5: Использование Google Analytics
Следующий способ найти все страницы на веб-сайте — использовать Google Analytics.
Google Analytics отлично подходит для поиска страниц-сирот, на которые нет ссылок, ведущих на них, или которые не включены в карту сайта и, следовательно, недоступны для поисковых роботов.
Поскольку Google Analytics может получить доступ к потерянным страницам, если они получили хотя бы один просмотр страницы, это также может включать просмотр страниц от ботов, которые выдают себя за пользователя.
При этом, поскольку существует две версии Google Analytics, я покажу вам, как можно найти все страницы на веб-сайте, используя каждую из них.
UA
Чтобы найти все страницы вашего веб-сайта с помощью Google Universal Analytics, перейдите в раздел «Поведение» → «Контент сайта» → «Все страницы».
Теперь вы хотите изменить дату отчета с даты, предшествующей запуску веб-сайта и началу использования Google Analytics, на сегодняшнюю.
Теперь, к сожалению, это когда вы также получите много мусора, который вам придется вручную сортировать, что является фактической страницей контента и что такое URL-адрес конструктора сайтов, результаты поиска и другие нерелевантные URL-адреса, такие как в моем случае.
G4
Теперь давайте посмотрим, как можно найти все свои страницы на веб-сайте с помощью Google Analytics 4.
Чтобы найти все страницы с помощью G4, перейдите в «Отчеты» → «Взаимодействие» → «Страницы и экраны».
Затем вы захотите изменить настройки, чтобы увидеть пути к страницам или URL-адрес ваших веб-страниц, если вы этого не сделаете, заголовок той же страницы может измениться в зависимости от перевода посетителя.
Вам нужно изменить настройку с «Заголовок страницы и класс экрана» на «Путь к странице + строка запроса и класс экрана».
И, наконец, вы можете изменить дату отчета с даты до запуска веб-сайта на сегодняшнюю, как в предыдущем примере.
И снова вам нужно будет вручную отсортировать отчет, чтобы найти фактический контент на веб-сайте, а не страницы результатов поиска, конструкторы страниц и другие нерелевантные URL-адреса.
Способ № 6: Использование оператора сайта
Следующий способ поиска страниц на веб-сайте — использование оператора сайта Google.
Просто зайдите в поиск Google и напишите site:yourdomain.com например, в моем случае это будет site:b2bdigitalmarketers.com
Как видите, все результаты поиска только из указанного домена.
И если я уберу оператора сайта, вы увидите, что Google выдает результаты, которые могут включать другие сайты, а не только мои.
Теперь я хочу дать вам совет о том, как быстро находить возможности внутренних ссылок всякий раз, когда вы публикуете новый контент на своем веб-сайте.
Например, недавно я опубликовал новую статью о Blogger Outreach, поэтому, чтобы быстро найти любые ключевые слова, упомянутые в других моих статьях, я могу использовать этот оператор и добавить ключевое слово за ним.
Точно так же я могу найти все страницы веб-сайта, на которых упоминается любое конкретное ключевое слово, и быстро создать соответствующие внутренние ссылки для каждой моей новой веб-страницы.
Способ № 7: Использование файла robots.txt
Еще один способ найти все страницы веб-сайта — использовать файл robots.txt.
Файл Robots.txt используется владельцами веб-сайтов для управления доступом поисковых роботов к тем сайтам, каталогам, поддоменам и категориям, которые могут и не могут быть доступны.
Таким образом, с помощью файла robots.txt можно найти любые скрытые страницы на сайте от поисковых систем и сканеров.
Итак, чтобы найти файл robot.txt, введите в строку поиска: example.com/robots.txt например, в моем случае это будет b2bdigitalmarketers.com/robots.txt.
Как видите, единственная запрещенная директория на моем сайте — это раздел администратора WordPress.
Способ №8: Использование CMS
Следующий способ найти все страницы веб-сайта — использовать собственную CMS (систему управления контентом), которую вы используете на своем веб-сайте.
Теперь, когда дело доходит до CMS, есть несколько разных версий, которые вы можете использовать, например WordPress, которая является самой популярной, а затем другие, такие как Joomla, Drupal или HubSpot CMS.
Каждый из них немного отличается, но должен предоставить вам одинаковую информацию о страницах вашего веб-сайта. Однако в этом уроке я покажу вам только, как найти все страницы на веб-сайте с помощью WordPress CMS.
Шаг № 1 : Войдите в свою панель управления WP.
Шаг #2 : На боковой панели вы найдете несколько опций, где вы можете найти различные страницы веб-сайта:
- Сообщения: Здесь вы можете найти все страницы ваших сообщений в блоге.
- Страницы: Здесь вы можете найти все страницы сайта, которые не являются постами в блоге.
- Портфолио: Здесь вы можете найти свои веб-страницы для различных портфолио, таких как фотографии и видео, а некоторые даже используются для клиентов или для демонстрации любого из ваших проектов.
- Другие: Затем, в зависимости от цели вашего веб-сайта, могут быть другие варианты, такие как страницы форумов, страницы продуктов электронной коммерции, порталы билетов клиентов и т.
 д.
д.
Все эти опции должны быть на всех ваших страницах. Вы также можете посмотреть на поле «Краткий обзор», в котором должны быть все ваши страницы и варианты того, где найти все ваши страницы.
Также важно изучить различные разделы каждой из этих опций. Например, опция «Сообщения» также имеет:
- Все сообщения: Здесь вы найдете все свои сообщения в блоге.
- Категории: Здесь вы создаете категории для группировки сообщений в блоге. Каждая категория имеет свою страницу.
- Теги: Каждому сообщению в блоге могут быть назначены разные теги, которые работают как темы, связанные с релевантным контентом. Что-то вроде #хэштегов. Опять же, каждый из этих тегов имеет отдельную веб-страницу.
Подсказка: Обычно я ставлю noindex для тегов, так как они имеют очень мало значения для пользователей, поэтому они только повредят моему общему рейтингу.
Вы также можете использовать плагин WordPress, такой как Показать список URL-адресов страниц, который позволяет вам просматривать все страницы на вашем сайте WordPress, а также просматривать URL-адреса.
Способ № 9: использование других инструментов
И последний способ найти все страницы на веб-сайте — использовать другие инструменты, поисковые роботы, скребки и т. д.
Возможно, существуют тысячи различных инструментов, которые могут сканировать ваш веб-сайт, чтобы найти все ваши страницы, и я, очевидно, не буду упоминать каждую из них.
Тем не менее, есть еще два инструмента, о которых я все же хочу упомянуть, а именно:
- Screaming Frog: это, вероятно, самый известный и лучший сканер веб-сайтов на рынке для поиска любых проблем на вашем веб-сайте по мере их предоставления. большой объем информации о просматриваемом веб-сайте. Инструмент особенно полезен, когда ваш сайт превышает 1000 страниц.
- Netpeak Spider: это еще один известный и превосходный сканер веб-сайтов, который поможет вам провести боковой аудит вашего веб-сайта и, конечно же, обнаружить все страницы на веб-сайте.
 Их многофункциональный инструмент не только поможет вам найти все ваши страницы, но и оптимизирует их для SEO.
Их многофункциональный инструмент не только поможет вам найти все ваши страницы, но и оптимизирует их для SEO.
А еще есть другие способы и более технические, о которых я не упомянул и возможно даже не знаю.
Однако я считаю, что этих девяти способов должно быть достаточно, чтобы найти все страницы на веб-сайте.
Заключительный совет
Теперь, скорее всего, вам придется использовать несколько из этих методов, чтобы найти все страницы на веб-сайте, и в зависимости от размера вашего веб-сайта вам могут понадобиться более технические способы.
Однако я уверен, что вы должны знать, как найти все страницы веб-сайта на любом веб-сайте.
Я что-то забыл, вы узнали что-то новое или у вас есть замечания? Пожалуйста, оставьте их на моем канале YouTube, CAU!
Связанные статьи:
- Список мероприятий SEO вне страницы: повышение репутации в Интернете в 2022 году
- 04px»> Как найти обратные ссылки на страницу и веб-сайт
- 13 главных причин, почему моя компания не отображается в Google?
- Как создать URL-адреса SEO для вашего веб-сайта [15 лучших практик]
- Как проверить позицию сайта в Google
Кроме того, посетите нашу страницу SEO-хаба, чтобы найти все наши SEO-ресурсы.
Заявление об отказе от ответственности
Некоторые из моих ссылок являются партнерскими, что означает, что если вы что-то купите, я могу получить небольшую комиссию в качестве вознаграждения за ссылку. Конечно, я активно использую все эти услуги и продукты, и я только партнерские продукты или услуги, в их качестве которых я полностью уверен!
Поддержка этого веб-сайта
Реклама
Ссылка для загрузки страницы Перейти к началуКак найти все страницы веб-сайта
Подпишитесь на наши информационные бюллетени и дайджесты, чтобы получать новости, статьи экспертов и советы по SEO
Введите правильный адрес электронной почты
Спасибо за подписку!
Чтение: 14 мин.
13 мая 2019 г.
SEO на странице
Аудит веб-сайта
Структура веб-сайта
При работе с веб-сайтом специалисты по поисковой оптимизации и владельцы сайтов должны знать обо всех веб-страницах, индексируемых поисковыми системами. Но одной этой информации недостаточно. Также важно знать все невидимые страницы.
Получение списка всех веб-страниц одного веб-сайта позволяет вам получить полный обзор этого веб-сайта и дает вам возможность очистить его для повышения эффективности SEO.
В этом сообщении блога мы рассмотрим, зачем вам нужна возможность находить все веб-страницы веб-сайта, как именно вы можете это сделать и что делать, когда у вас есть список всех ваших веб-страниц.
Зачем мне искать каждую страницу? Поисковые системы постоянно внедряют новые алгоритмы и применяют ручные санкции к страницам и сайтам. Поэтому, если у вас нет полного понимания всех страниц вашего веб-сайта — вы ходите на цыпочках по минному полю SEO.
Чтобы предотвратить серьезную неудачу, вы должны внимательно следить за всеми страницами, составляющими ваш веб-сайт. Это не только позволит вам обнаружить страницы, о которых вы уже знали, но также поможет вам найти забытые страницы, страницы, о существовании которых вы не подозревали и которые иначе не смогли бы просмотреть.
Существует несколько возможных сценариев, когда вам нужно знать, как найти все веб-страницы сайта, например:
- Изменение архитектуры веб-сайта;
- Поиск и удаление дубликатов/лишних страниц;
- Переключение сайта на новую структуру постоянных ссылок и 301-перенаправление страниц на новые URL-адреса;
- Проверка валидности атрибутов hreflang, тегов canonical и noindex;
- Настройка внутренней перелинковки;
- Создание XML-карты сайта или файла robots.txt, и это лишь некоторые из них.
Теперь, хотя получение списка всех доступных для сканирования веб-страниц не такая уж сложная задача, получение списка ваших потерянных, забытых и потерянных страниц — это еще одна история, на которой мы сосредоточимся более подробно.
Потерянная страница — это веб-страница без каких-либо внутренних ссылок, ведущих на нее. Другими словами, у таких страниц нет родительской страницы. А без родителя они не получают никаких полномочий и остаются без контекста, в результате чего поисковые системы не могут их оценить.
Допустим, вы занимались редизайном своего сайта и случайно удалили единственную ссылку на страницу, не удалив при этом саму страницу. Следовательно, у вас будет страница, которая не связана с веб-сайтом, и ее эффективность SEO будет сильно подорвана.
Однако мы ищем не только страницы без каких-либо внутренних ссылок. Мы также отслеживаем другие страницы, например дубликаты, которые могли ускользнуть от вашего внимания каким-то другим образом.
Распространенные причины заброшенных страницДавайте рассмотрим некоторые из наиболее распространенных причин, по которым на вашем сайте могут появляться осиротевшие, потерянные и забытые страницы:
- Специальные целевые страницы для конкретной кампании;
- Тестовые страницы, созданные для сплит-тестов;
- Страницы, которые были удалены из внутренней ссылочной структуры, но не удалены;
- Страницы, включенные в предыдущую CRM-систему;
- Страницы, созданные в результате некорректного использования CMS;
- Страницы потеряны при переносе сайта;
- Удалены страницы категорий магазина.

Кроме того, если вы не используете http или https , www или не-www , а также конечные косые черты последовательно на каждой общедоступной веб-странице вашего сайта, это может ведут на новые заброшенные страницы.
Чтобы проверить, все ли настроено так, как должно быть на вашем сайте, введите все различные варианты вашей домашней страницы в браузере:
Пока каждый вариант перенаправляет на один и тот же URL-адрес, все в порядке.
Но на всякий случай вам следует попробовать ту же тактику на нескольких других страницах того же сайта. Кроме того, убедитесь, что перенаправления вашего сайта правильно настроены в файле .htaccess.
Примечание: Если вы заметили проблемы на раннем этапе, вот несколько полезных ссылок, которые помогут вам установить это в .htaccess:
- Как заставить https;
- Как заставить www или без www;
- Как поставить косую черту в конце.

Напомним, что если вы создали веб-страницу с конечной целью повысить ее органический рейтинг, трижды проверьте, правильно ли она связана с вашим сайтом, чтобы получить авторитет и шанс быть обнаруженной.
Использование инструментов для поиска всех страниц веб-сайтаТеперь, когда дело доходит до поиска всех веб-страниц, принадлежащих одному веб-сайту, мы будем использовать три инструмента:
- Аудит веб-сайта SE Ranking для поиска всех доступных для сканирования веб-страниц;
- Google Analytics для обнаружения всех посещенных страниц;
- Google Search Console для обнаружения страниц, видимых только Google.
Затем мы сравним наборы данных из этих инструментов, чтобы найти несоответствия и определить все страницы вашего сайта, в том числе те, которые не связаны с сайтом и, следовательно, не могут быть обнаружены с помощью обычного поиска. .
Поиск доступных для сканирования страниц с помощью аудита веб-сайта SE Ranking Давайте начнем со сбора всех URL-адресов, которые могут посещать как люди, так и сканеры поисковых систем, переходя по внутренним ссылкам вашего сайта. Анализ таких страниц должен быть вашим главным приоритетом, поскольку они привлекают наибольшее внимание.
Анализ таких страниц должен быть вашим главным приоритетом, поскольку они привлекают наибольшее внимание.
Для этого нам сначала нужно получить доступ к SE Ranking, добавить веб-сайт или выбрать существующий, а затем перейти в «Аудит веб-сайта» → «Обзор».
Примечание : 14-дневная бесплатная пробная версия дает вам доступ ко всем доступным инструментам и функциям SE Ranking, включая аудит веб-сайта .
Далее, давайте настроим параметры, чтобы убедиться, что мы говорим сканеру просматривать правильные страницы. Чтобы получить доступ к настройкам аудита веб-сайта, щелкните значок Gear в верхнем правом углу:
В настройках перейдите на вкладку Источник страниц для аудита веб-сайта и включите систему для сканирования страниц сайта. , Субдомены , XML-карта сайта , чтобы убедиться, что мы сканируем только то, что было четко указано, и включаем субдомены сайта вместе со всеми его страницами:
Затем перейдите к Правилам сканирования страниц и включите параметр Учитывать директивы robots. txt , чтобы указать системе следовать инструкциям, указанным в файле robots.txt. Нажмите «Применить изменения» , когда закончите:
txt , чтобы указать системе следовать инструкциям, указанным в файле robots.txt. Нажмите «Применить изменения» , когда закончите:
Теперь вернитесь на вкладку Обзор и запустите аудит с новыми примененными настройками, нажав « Перезапустить аудит »:
После завершения аудита завершить, перейти к просканированных страниц для просмотра полного списка всех сканируемых страниц:
Но так как мы хотим видеть только страницы с 200-статусным кодом, как и те, которые работают правильно, нам нужно добавить такой фильтр:
Теперь пришло время экспортировать результаты:
Последнее, что нам нужно сделать, это удалить все URL-адреса из списка со значением «Да» в столбце Meta noindex в Excel. Выберите соответствующий столбец и отсортируйте его данные:
Наконец, учитывая тот факт, что позже нам придется сравнивать наборы данных, нам нужно экспортировать результаты в место, где мы можем легко выполнять такие задачи. Итак, скопируйте все оставшиеся URL-адреса — те, у которых значение «Нет» меньше 9.0753 Meta noindex — в электронную таблицу.
Итак, скопируйте все оставшиеся URL-адреса — те, у которых значение «Нет» меньше 9.0753 Meta noindex — в электронную таблицу.
(Обратите внимание, что вы также можете использовать Excel, но я предпочитаю Google Таблицы.)
Поиск всех страниц с просмотрами через Google Analytics внутренние ссылки или карты сайта — они не способны найти страницы-сироты. По этой причине вы должны отслеживать такие страницы, внимательно изучая данные в своей учетной записи Google Analytics. Есть только одно условие: ваш сайт должен быть связан с вашей учетной записью Google Analytics с самого начала, чтобы он мог собирать данные за кулисами.
Логика здесь проста: если кто-то когда-либо посещал какую-либо страницу вашего сайта, у Google Analytics будут данные, подтверждающие это. И поскольку эти посещения совершаются людьми, мы должны убедиться, что такие страницы служат определенной цели SEO или маркетинга.
Начните с Поведение → Контент сайта → Все страницы . Теперь мы ищем страницы, которые трудно (почти невозможно) найти при навигации по сайту. В результате у них не будет много просмотров страниц. На самом деле, почти нет.
Теперь мы ищем страницы, которые трудно (почти невозможно) найти при навигации по сайту. В результате у них не будет много просмотров страниц. На самом деле, почти нет.
Затем нажмите « Просмотры страниц », чтобы стрелка указывала вверх, и отсортируйте URL-адреса страниц от наименьшего к наибольшему количеству просмотров страниц. В конечном счете, наименее посещаемые страницы будут отображаться вверху списка:
Если ваш сайт работал какое-то время, рекомендуется установить временной диапазон на период до того, как вы подключили свой сайт к Google Analytics, но имейте в виду проблема выборки данных.
Теперь прокручивайте вниз, пока не увидите страницы, которые посещали намного больше, чем страницы-сироты, и на этом вам следует остановиться. Я хочу отметить, что, поскольку мы отсортировали страницы от наименьшего к наибольшему количеству просмотров, все страницы-сироты должны быть там.
После этого экспортируйте данные в файл .csv.
Выделение страниц-сирот Следующим шагом является сопоставление данных SE Ranking и Google Analytics, чтобы узнать, какие веб-страницы не были просканированы.
Поскольку у нас уже есть данные из SE Ranking в электронной таблице, скопируйте данные из .csv-файла Google Analytics и вставьте их в столбец C, и вот почему.
Данные, которые мы собрали из Google Analytics, не имеют формата URL, поэтому нам нужно это исправить. Для этого начните с вставки URL-адреса домашней страницы в столбец B, как показано ниже:
Затем используйте функцию concatenate(), чтобы объединить значения столбцов B и C в столбце D, перетащив поле D2 вниз, чтобы создать полный список URL-адресов:
Это захватывающая часть: теперь нам нужно сравнить столбец «SE Ranking» со столбцом «URL-адреса GA», чтобы найти потерянные, забытые страницы.
Очевидно, что приведенный выше пример является просто примером. На самом деле вам нужно будет просмотреть гораздо больше страниц, и выполнение этой задачи вручную займет вечность.
К счастью, для этого есть функция сопоставления, которая проверяет, присутствует ли каждое значение в столбце «URL-адреса GA» в столбце «SE Ranking». Для этого щелкните поле E2, введите функцию и перетащите поле до последнего значения.
Для этого щелкните поле E2, введите функцию и перетащите поле до последнего значения.
Вот что должно получиться:
Как видите, позиция в диапазоне возвращается в поле, если есть совпадающие значения. Но мы пришли не за этим — мы смотрим, не найдено ли совпадение (#N/A), как в случае с полем E12.
Из примера видно, что A12 пуст, поэтому E12 возвращает ошибку. Это означает, что мы нашли нашего счастливого победителя: страницу-сироту.
Предполагая, что ваш список намного длиннее и не обязательно отсортирован в каком-либо логическом порядке, отсортируйте данные в столбце E, как показано на снимке экрана ниже, чтобы собрать все ошибки:
Наконец, возьмите список всех ошибок, которые на самом деле страницы-сироты, и вставьте их в новую электронную таблицу. Теперь вы можете просмотреть каждую страницу и выяснить, как с ней обращаться.
Что делать со страницами-сиротами Прежде чем делать что-либо еще, вы должны посмотреть на каждую страницу-сироту и понять общую картину — ее роль на вашем веб-сайте и в ваших маркетинговых усилиях. Таким образом, вы сможете решить, что с ним делать.
Таким образом, вы сможете решить, что с ним делать.
У вас есть три пути выхода из этой ситуации:
- Сохранить страницу , добавив на нее внутреннюю ссылку и найдя для нее подходящее место на вашем сайте;
- Оставьте нетронутым , если это страница, посвященная кампании, но добавьте тег noindex;
- Удалить страницу , но настроить на нее 301 редирект.
Чтобы убедиться, что у вас есть все необходимые данные, вы можете запустить процесс заново, используя обновленные данные.
Поиск всех других страниц с помощью Google Search Console Теперь, когда мы знаем, как находить и управлять всеми страницами вашего сайта, которые когда-либо посещали люди, давайте посмотрим на страницы, которые не были охвачены в предыдущем шаги — те, которые доступны только Google.
Для этого мы будем использовать данные, предоставленные в вашей учетной записи Google Search Console.
Начните с открытия своего счета и перейдите на страницу Coverage. Затем обязательно выберите « Все известные страницы » вместо « Все отправленные страницы » и включите просмотр только « Действительные » страницы:
Таким образом, вы получите два списка страниц, которые были успешно проиндексированы поисковым гигантом — проиндексировано, не добавлено в карту сайта и Представлено и проиндексировано .
Нажмите на список, чтобы развернуть его и получить полный список страниц, подпадающих под одну из этих двух категорий:
Не торопитесь, чтобы внимательно изучить все страницы, перечисленные там, чтобы увидеть, можете ли вы найти какие-либо страницы, которые мы не собраны в двух предыдущих шагах. Если они есть, убедитесь, что они правильно настроены в рамках вашего сайта.
Теперь давайте выберем « Исключено », чтобы просмотреть только те страницы, которые были намеренно не проиндексированы и не будут отображаться в Google. К сожалению, здесь вам придется засучить рукава и проделать много ручной работы:
К сожалению, здесь вам придется засучить рукава и проделать много ручной работы:
При прокрутке вниз вы увидите несколько списков исключенных страниц:
Вы можете просматривать страницы с редиректами, страницы, исключенные по тегу noindex, заблокированные rotobs.txt и так далее.
Просмотр каждого из них даст вам нефильтрованный доступ к каждой странице вашего сайта. Затем, сравнив данные о потерянных страницах с данными в этих списках, вы получите исчерпывающий обзор всех страниц вашего сайта.
Я рекомендую повторять этот процесс один или два раза в год, чтобы найти новые страницы, которые, возможно, ускользнули от вас.
Заключительные мысли Чтобы поисковый бот мог полностью просканировать веб-сайт, ему необходимо перейти по внутренним ссылкам одну за другой. Но если веб-страница никак не связана с сайтом, будь то случайно или намеренно, то ни поисковые системы, ни люди не смогут получить доступ к странице. И это не очень хорошо для SEO-производительности сайта.
И это не очень хорошо для SEO-производительности сайта.
Как владелец сайта или специалист по SEO, ответственный за сайт, просмотр всех страниц определенного сайта может помочь вам обнаружить ценные страницы, о которых вы, возможно, забыли.
Регулярно проверяя информацию обо всех веб-страницах вашего сайта, включая страницы-сироты, вы сможете оставаться в курсе своих усилий по SEO и маркетингу.
SEO на странице
Аудит веб-сайта
Структура веб-сайта
65775 просмотров
Как найти все страницы на веб-сайте за 5 простых шагов
Джоэл Мешерги | Опубликовано
В этом посте вы узнаете, как найти все страницы на веб-сайте за 5 простых шагов с помощью одного из лучших инструментов Screaming Frog. И я буду использовать простые для восприятия GIF-файлы и скриншоты, чтобы вы действительно научились пользоваться этим инструментом.
Мы сосредоточимся на поиске всех связанных страниц на веб-сайте. Связанные страницы — это страницы, которые можно обнаружить на веб-сайте. Человек или поисковый робот может обнаруживать страницы, щелкая ссылки на веб-сайте или просматривая ссылки в случае поискового робота.
Чтобы уточнить, «сканирование» — это когда сканер посещает веб-страницу и обнаруживает другие страницы, переходя по ссылкам на веб-сайте. Screaming Frog — это гусеничный инструмент.
Давайте устроим это шоу на гастролях.
Перейти к разделу
- Шаг 1: Загрузите Screaming Frog
- Шаг 2: Настройте параметры программы-паука Screaming Frog
- Шаг 3: Запустите сканирование
- Шаг 4: Экспортируйте отчет из Screaming Frog
- Шаг 5: Посмотрите через ваш экспорт
- Бонусный шаг: просмотрите код состояния каждой страницы
- Резюме
Шаг 1: Загрузите Screaming Frog
Вы можете скачать Screaming Frog здесь.
Небольшое замечание: хотя вы можете скачать бесплатную версию Screaming Frog, я настоятельно рекомендую инвестировать в платную версию. Вы не будете ограничены сканированием 500 URL-адресов, и у вас будет доступ к гораздо большему количеству функций. Это лучший инструмент для сканирования. Отказ от ответственности: Screaming Frog мне не платит. Честный!
Шаг 2: Настройте параметры паука Screaming Frog
После того, как вы загрузили Screaming Frog и прежде чем нажать кнопку запуска для запуска сканирования, мы настроим некоторые параметры конфигурации. Я собираюсь продемонстрировать настройку сканирования в GIF ниже.
Имейте в виду, что установка предназначена для платной версии Screaming Frog. Если вы используете бесплатную версию, вы не сможете изменить настройки конфигурации. Вместо этого вы должны вставить URL-адрес домашней страницы на панель инструментов и нажать «Пуск» в интерфейсе Screaming Frog; однако вы сможете сканировать только до 500 URL-адресов, как я упоминал ранее.
Настройка Screaming Frog:
- Конфигурация → Spider
- Снимите флажок «Изображения», «CSS», «JavaScript» и «SWF» Стартовая папка», «Следовать внутреннему «nofollow» и «Следовать внешнему «nofollow»
В приведенном ниже GIF-файле показаны все этапы описанной выше настройки Screaming Frog.
Выше : Настройка Screaming Frog для сканирования веб-сайта
На изображении ниже показано, как будет выглядеть ваша конфигурация Spider после выполнения пункта 3 настройки.
Выше : Конфигурация Screaming Frog’s Spider
Если вам интересно, вы можете узнать больше о каждом из параметров конфигурации, но я просто сосредоточусь на тех, которые я снял и отметил.
Конфигурации без флажков:
- Изображения, CSS , JavaScript и SWF: Я объединил эти параметры вместе, потому что снял их по той же причине.
 CSS, JavaScript и изображения больше связаны с внешним видом и функциональностью сайта, чем с реальными страницами, которые мы пытаемся найти. Отключение этих опций также значительно ускорит сканирование.
CSS, JavaScript и изображения больше связаны с внешним видом и функциональностью сайта, чем с реальными страницами, которые мы пытаемся найти. Отключение этих опций также значительно ускорит сканирование.
Обратите внимание: если вы подозреваете, что веб-сайт в значительной степени построен на JavaScript, вам, вероятно, потребуется просканировать сайт с включенным JavaScript, чтобы найти ссылки.
Отмеченные конфигурации:
- Пагинация (Rel Next/Prev): Это указывает Screaming Frog сканировать разбитые на страницы страницы, которые обнаружены тегами Rel Next/Prev. Если вам не нужны страницы с разбивкой на страницы, снимите флажки.
- Сканирование за пределами начальной папки: Это обеспечивает сканирование страниц, находящихся за пределами начальной папки. Например, если сканирование начинается с адреса example.com /services/, , то будут сканироваться URL-адреса, содержащие другую подпапку, например example.
 com /blog/, . Если вы начали сканирование с главной страницы, это не должно иметь значения, но рекомендуется оставить этот флажок установленным.
com /blog/, . Если вы начали сканирование с главной страницы, это не должно иметь значения, но рекомендуется оставить этот флажок установленным. - Follow Internal & External «nofollow»: Это указывает Screaming Frog сканировать ссылки, которые используют атрибут «nofollow». К вашему сведению… внешние ссылки — это ссылки, которые указывают на другой домен. Не стесняйтесь снимать флажки с внешними ссылками, если они вам не нужны.
Шаг 3. Запустите сканирование
Это самая простая часть. После того, как вы настроили Screaming Frog, нажмите кнопку «Пуск», чтобы запустить сканирование.
Выше : Запуск сканирования Screaming Frog
Вы сможете получить представление о ходе сканирования, посмотрев на процентную шкалу в интерфейсе.
Выше : индикатор выполнения сканирования Screaming Frog
Кроме того, в правом нижнем углу можно получить более подробную информацию о сканировании, например фактическое количество просканированных URL-адресов.
Более : ход сканирования URL-адреса Screaming Frog
Однако информация о ходе выполнения является лишь оценочной. Предполагаемое количество URL-адресов, которые необходимо просканировать, будет меняться по мере того, как сканер Screaming Frog обнаруживает больше веб-сайтов.
Если у вас большой сайт, я бы посоветовал выпить кофе и поработать над чем-нибудь другим. Завершение сканирования может занять некоторое время.
Шаг 4. Экспорт отчета из Screaming Frog
После завершения сканирования пришло время экспортировать отчет, который позволит вам увидеть все страницы, которые можно обнаружить на вашем веб-сайте.
Я приготовил обход сети шоколадных магазинов Hotel Chocolate. Ведь кто не любит шоколад, верно?
Экспорт Отчет о кричащей лягушке:
- Нажмите «Экспорт»
- Сохранить файл
выше : Экспорт кричащий щип до финиша! После того, как вы откроете свой экспорт, вы увидите множество столбцов. Чтобы найти все страницы на вашем веб-сайте, вам нужно сосредоточиться на столбце с надписью «Адрес».
Чтобы найти все страницы на вашем веб-сайте, вам нужно сосредоточиться на столбце с надписью «Адрес».
Выше : в столбце «Адрес» перечислены все обнаруженные страницы на веб-сайте.
Дополнительный шаг: просмотрите код состояния каждой страницы. столбец кода состояния. Это третий столбец в вашем экспорте.
Выше : Столбец «Код состояния» в экспорте Screaming Frog
Столбец кода состояния покажет вам «статус» страницы. Например, код ответа 200 означает, что страница активна и доступна. С другой стороны, код состояния 404 означает, что страница больше не существует, а код состояния 301 означает, что страница была перенаправлена в другое место.
Более : URL-адреса, которые возвращают код состояния 404
Убедитесь, что страницы, доступные для обнаружения на вашем веб-сайте, возвращают только код состояния 200. В противном случае это может привести к плохому пользовательскому опыту.
Но есть и хорошие новости! Вы можете использовать тот же самый обход, который вы только что запустили, чтобы найти эти надоедливые страницы 404 на веб-сайте. Ознакомьтесь с разделом Screaming Frog в этом руководстве, чтобы найти ошибки 404.
Ознакомьтесь с разделом Screaming Frog в этом руководстве, чтобы найти ошибки 404.
Резюме
В конце концов, вы узнали, как использовать Screaming Frog для поиска всех страниц веб-сайта. Тем не менее, сканирование и экспорт Screaming Frog действительно является сокровищницей полезной информации, которая выходит за рамки простого поиска страниц. В ближайшем будущем я собираюсь написать больше контента, связанного с Screaming Frog, так что следите за новостями.
Если у вас есть вопросы об этом блоге, не стесняйтесь оставлять комментарии ниже.
Показать список URL-адресов страниц — Плагин WordPress
- Детали
- отзывов
- Монтаж
- Поддерживать
- Разработка
Показать список URL-адресов страниц — это простой плагин, который позволяет вам просматривать все страницы на вашем сайте WordPress, а также просматривать URL-адреса.
С помощью этого плагина у вас будет возможность просматривать в организованном порядке все страницы вашего веб-сайта, сообщения, категории вместе с URL-адресом для каждой страницы.
Этот плагин также позволит вам найти кнопку быстрого редактирования, которая позволит вам перейти на страницу просмотра страницы, страницу редактирования или страницу редактирования elementor.
Еще один вариант, который у вас есть с этим плагином, — просмотреть, если вы установили заголовок и описание с помощью плагина yoast, и это позволит вам просматривать заметки страниц с помощью плагина заметок страниц и сообщений. список на сайте на одной странице
Об авторе и лицензии
Этот плагин был предоставлен вам бесплатно компанией YYDevelopment под лицензией GPLv2.
Плагин на 100% бесплатный, и мы намерены оставить его таким и в будущем. Вы можете свободно использовать этот плагин и все другие наши бесплатные плагины WordPress для своих проектов, проектов ваших клиентов или для всего, что вам нужно.
Если этот плагин был полезен для вас, поделитесь им в Интернете, и если у вас будет возможность оставить положительный отзыв, мы будем вам благодарны.
Если у вас есть какие-либо проблемы или вопросы относительно нашего плагина «Показать все страницы», отправьте запрос, и мы будем рады помочь.
Кстати, мы находимся в Израиле, поэтому приглашаем вас посетить наш сайт на иврите, а также YYDevelopment Israel, если вы израильтянин.
Поддержите нас пожертвованием кофе
Разве вы не ненавидите, когда загружаете плагин и обнаруживаете, что для его использования необходимо купить профессиональную версию?
Еще большая проблема возникает, когда вы используете плагин, а затем ни с того ни с сего разработчик решает добавить профессиональную версию и либо меняет способ работы плагина, либо превращает некоторые бесплатные функции в платные.
Мы действительно ненавидели это, и несколько лет назад мы решили начать создавать некоторые плагины самостоятельно и решили поделиться ими с сообществом WordPress 100% БЕСПЛАТНО .
В настоящее время у нас есть более 15 плагинов, и вы можете загрузить и использовать их все бесплатно, нажав здесь.
Если вам понравился этот плагин и вы хотите помочь поддержать наше дело, купите нам кофе. Исследования показывают, что кофе помогает при создании плагинов WordPress.
- Отображение списка URL страниц
В этом разделе описывается, как установить плагин и заставить его работать.
напр.
- Загрузите файлы плагина в каталог
/wp-content/plugins/show-all-pages-urlили установите плагин напрямую через экран плагинов WordPress. - Активируйте плагин через экран «Плагины» в WordPress
- В панели администратора перейдите в опцию «Показать все страницы» и добавьте свой код.
Нужно ли предпринимать какие-либо действия, чтобы этот подключаемый модуль заработал?
Все, что вам нужно сделать, это установить и активировать плагин, и вы сможете увидеть его на сайте в меню инструментов.

Очень полезно при создании внутренних ссылок. Функция поиска позволяет мгновенно найти заголовок или URL-адрес, который вы хотите найти.
Хорошо подходит для перечисления общих страниц/сообщений/ссылок категорий и т. д., но не перечисляет пользовательские типы сообщений.. кажется, совершенно не подозревает об их существовании.
Страницы повсюду, созданные небрежными людьми, которые, будем добры, возможно, не знали лучше. Возможность давать идентификаторы страниц, которые давали какую-то группировку и последовательность, чтобы сгладить глубокую организацию, действительно полезна. Наверняка экономил и до сих пор экономит время в управлении сайтом. Попробуйте — посмотрите, что вы думаете
Прочитать все 3 отзыва
«Показать список URL-адресов страниц» — это программа с открытым исходным кодом. Следующие люди внесли свой вклад в этот плагин.
Авторы
- yydevelopment
1.
 0.0
0.0- Показать все страницы URL запуска плагина
1.1.0
- Добавление даты в таблицу
1.1.1
- Удалить неиспользованный код
1.2.0
- Добавлен вывод категории
- Добавлены запланированные страницы
1.2.1
- Добавление страницы настроек в меню
1.2.1
- Добавлены функции поиска по названию и описанию
1.4.0
- Добавлена возможность поиска по родительской странице
1.4.1
- Категория крепления не отображается
1.5.0
- Добавление возможности отображения страницы в главном меню
- Добавлено плавающее меню
1.6.0
- Добавлено название yoast seo и данные описания
- Добавлены данные плагина Page & Post Notes
1.6.1
- Исправление CSS
1.6.
 2
2- Добавление urlencode для URL на иврите
1.7.0
- Добавлена возможность просмотра названия и описания yoast seo
- Добавлена возможность просмотра данных плагина Page & Post Notes
- Добавлена возможность просмотра примечаний плагина YYDevelopment SEO Keywords Data
1.7.1
- Изменения CSS
1.7.2
- Добавлены некоторые изменения CSS LTR
1.7.3
- Исправление небольшой ошибки CSS
1.8.0
- Добавлена поддержка базовой темы YYDevelopment для пользовательских страниц блога
2.0.0
- Добавлена поддержка категорий и продуктов woocommerce
2.1.0
- Добавить поддержку тегов URL
2.1.1
- улучшение грамматики плагина
2.1.2
- Изменение URL категорий и тегов для работы с yoast seo
2.
 2.0
2.0- В описание плагина добавлена кнопка пожертвования
2.3.0
- Добавлена возможность просмотра тегов noindex и nofollow на yoast seo
Служба поддержки
Проблемы, решенные за последние два месяца:
0 из 1
Посмотреть форум поддержки
Пожертвовать
Хотите поддержать продвижение этого плагина?
Пожертвовать этому плагину
Просматривайте несколько веб-страниц рядом в браузере — без расширений
Просматривайте несколько веб-страниц одновременно, экономьте время и оставайтесь организованным с помощью мозаики вкладок в браузере Vivaldi. Никаких расширений не требуется.
By Team Vivaldi
Читать эту статью на Español.
Использование нескольких вкладок — это то, чем вы, вероятно, занимаетесь постоянно. А для некоторых задач, которые вы выполняете ежедневно, переключение между вкладками может быть идеальным решением.
А для некоторых задач, которые вы выполняете ежедневно, переключение между вкладками может быть идеальным решением.
Но что вы делаете, когда работаете над заданием, сравнивая информацию из нескольких разных источников? Или когда вы хотите написать или исследовать статью со ссылкой на различные материалы?
Именно тогда возможность просмотра нескольких веб-страниц рядом в режиме разделенного экрана в одном окне оказывается очень кстати.
Отображение нескольких веб-страниц рядом может иметь значение и вне работы.
Возможно, вы совершаете покупки в Интернете и сравниваете товары и цены. Или вы можете следить за спортивным или другим событием и просматривать несколько видео одновременно.
Да, просмотр нескольких веб-страниц рядом оказывается более удобным, чем вы думаете!
Просмотр нескольких веб-страниц рядом: экономия времени и многозадачность
Как просматривать несколько веб-страниц рядом: Мозаика вкладок
Мозаика вкладок в браузере Vivaldi
Просмотр нескольких веб-страниц рядом: экономия времени и многозадачность
Просмотр нескольких веб-страниц рядом экономит ваше время и позволяет выполнять несколько задач одновременно.
Вместо переключения вкладок каждые несколько секунд весь контент отображается на одном экране.
Если кому-то интересно попробовать разные браузеры, @vivaldibrowser основан на хроме и позволяет вам «складывать» вкладки, чтобы вы могли легко работать с несколькими вкладками. Здесь я работаю над тремя письменными проектами, которые переходят друг в друга. pic.twitter.com/3yFPlKjOKd
— Скотт Уайт | Статистика и машинное обучение в повседневной жизни (@scolphin) 23 мая 2020 г.
И вместо того, чтобы выполнять одно действие, вы можете легко работать в многозадачном режиме, выполняя разные действия. Дэниел ниже использует одну вкладку для создания заметок, а вторую вкладку для видеоконференций.
Одна из моих любимых функций @vivaldibrowser:
Выберите две вкладки и мгновенно разместите их на разделенном экране.
Я всегда использую это, когда у меня есть видеозвонок и в то же время я хочу делать заметки в @RoamResearch. pic.twitter.com/w3LtRNDRe8
— Дэниел Виртц (@wirtzdan) 13 сентября 2020 г.
Как просматривать несколько веб-страниц рядом: Мозаика вкладок
В некоторых браузерах это можно сделать, установив расширения.
В браузере Vivaldi просмотр нескольких веб-страниц рядом с помощью Tab Tiling является встроенной функцией. Это потому, что мы думаем об этом как о основе того, как мы работаем и просматриваем страницы сегодня.
Не существует ограничения на количество вкладок, которые вы можете открывать рядом (хотя есть ограничение на то, что может быть вам полезно).
В браузере Vivaldi вы можете выбрать один из трех макетов вкладок — вертикальный, горизонтальный и сетчатый. Обратите внимание на кнопку мозаики страницы в строке состояния.
Вы также можете изменить размер плиток, наведя указатель мыши между плитками и перетащив их в нужном направлении.
Мозаика вкладок в браузере Vivaldi
Мозаика вкладок — одна из наиболее часто используемых функций браузера Vivaldi.
Мозаика вкладок необходима для одновременного отображения на экране задания, некоторых заметок, справочных руководств по университетам и веб-статьи.
Доминик Даффин через Twitter
Мне нужна плитка вкладок для моей работы, так как мне приходится сравнивать множество материалов из разных источников. Мозаика просто делает работу намного проще для меня и делает ее менее беспокойной, поскольку мне не нужно переключать вкладки каждые несколько секунд.
Zaibon через форум Vivaldi
Tab Tiling приходит на помощь, когда я хочу просмотреть несколько видео одновременно.
Pauloaguia через форум Vivaldi
Чтобы совместить две или более вкладок, выберите вкладки, удерживая нажатой клавишу Ctrl/⌘ или Shift и щелкая вкладки на панели вкладок или панели окон.

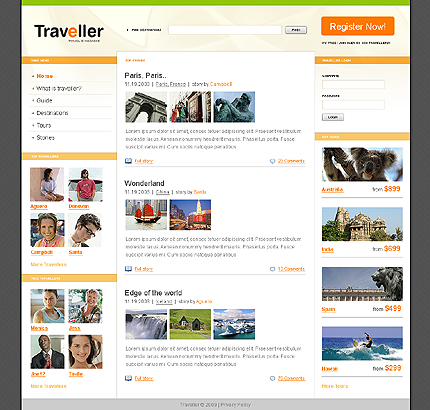
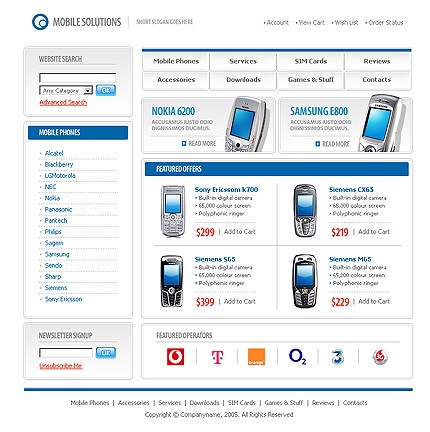
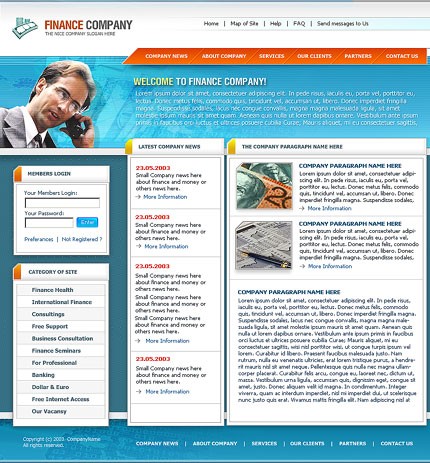
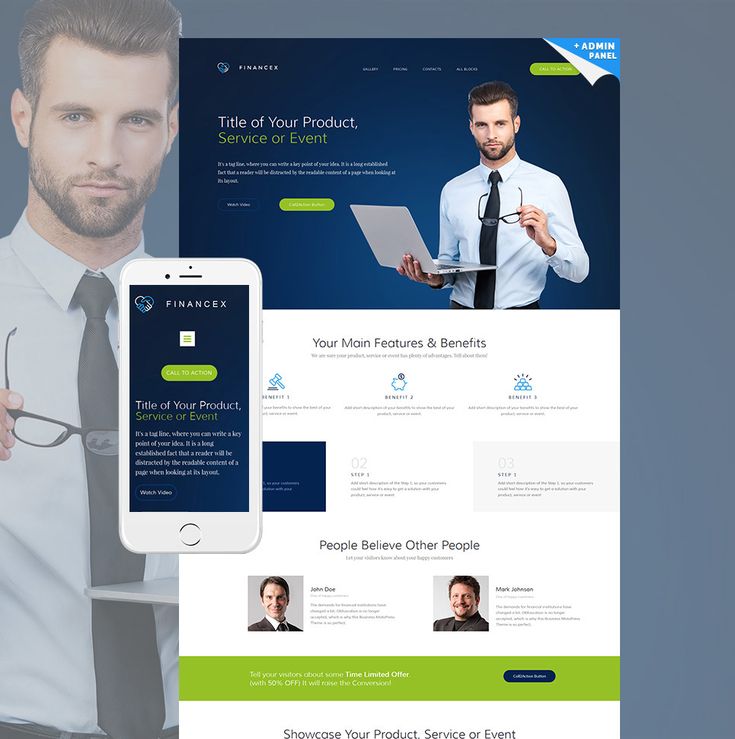 Подробнее
Подробнее