Почему не работает YouTube на компьютере и что делать
YouTube – это самый популярный и один из самых стабильных видеохостингов в мире. Однако и он иногда может давать сбои. Если у вас не работает YouTube, то вполне вероятно, что проблема где-то на вашей стороне. К счастью, большинство проблем, которые возникают на вашей стороне поддаются решения самостоятельно.
Из-за чего может не работать YouTube
Разработчики Ютуба приложили немало усилий, чтобы их платформа запускалась на любых устройствах без предварительных настроек. Однако пока всё не так идеально и при определённых условиях YouTube может не работать на вашем компьютере. Рассмотрим все причины, по которым работоспобность хостинга может быть нарушена на вашей стороне.
Причина 1: Нет интернет-соединения
Эта проблема является наиболее распространённой, так как для нормальной работы YouTube требует наличие более-менее стабильного и быстрого интернета. Для загрузок видео не нужно сверхскоростного соединения. Однако если видео притормаживают, их качество стало хуже или сайт вовсе не загружается, то в таких случаях рекомендуется в первую очередь проверить соединение с интернетом. Перейдите на какой-то другой сайт, попробуйте перезагрузить страницу. Если это не даст никакого результата, то скорее всего у вас проблемы с подключением к интернету.
Однако если видео притормаживают, их качество стало хуже или сайт вовсе не загружается, то в таких случаях рекомендуется в первую очередь проверить соединение с интернетом. Перейдите на какой-то другой сайт, попробуйте перезагрузить страницу. Если это не даст никакого результата, то скорее всего у вас проблемы с подключением к интернету.
Также обратите внимание на «Панель задач» Windows. Если напротив иконки сети/подключения стоит жёлтый треугольник с восклицательным знаком, то это однозначно говорит об отсутствии подключения к интернету.
Попытайтесь перезагрузить роутер и/или компьютер. Иногда это помогает решить проблему. В противном случае подождите некоторое время, пока сеть не появится сама или позвоните в техническую поддержку вашего провайдера. Там должны подсказать, что делать, чтобы решить проблему. При необходимости вам направят мастера.
Стоит также учитывать, что использование VPN-сервисов и просмотр YouTube через браузер Tor тоже негативно влияют на скорость и качество загрузки контента в худшую сторону. Возможно, лучше отказаться от использования этих сервисов на время и проверить, как будет работать YouTube в этом случае. Дополнительно можно пытаться изменить качество видео на более худшее, если сервис не сделал это автоматически. Тогда видео будет загружаться значительно быстрее, а платформа работать стабильнее. Чтобы видео не останавливалось спустя некоторое время, рекомендуется изначально поставить его на паузу и подождать несколько секунд. Оно должно немного подгрузиться, что позволит продолжить комфортный просмотр.
Возможно, лучше отказаться от использования этих сервисов на время и проверить, как будет работать YouTube в этом случае. Дополнительно можно пытаться изменить качество видео на более худшее, если сервис не сделал это автоматически. Тогда видео будет загружаться значительно быстрее, а платформа работать стабильнее. Чтобы видео не останавливалось спустя некоторое время, рекомендуется изначально поставить его на паузу и подождать несколько секунд. Оно должно немного подгрузиться, что позволит продолжить комфортный просмотр.
Причина 2: Браузер не обновлён
Если оказалось, что с интернетом всё порядке, то обратите внимание на браузер. Ранее для корректного отображения контента на YouTube требовалось наличие актуальной версии Adobe Flash Player. Не так давно площадка отказалась от этой технологии в пользу относительно нового стандарта HTML5.
В случае с HTML5 пользователю не нужно ничего устанавливать и настраивать, так как он уже по умолчанию поддерживается всеми новыми версиями браузеров.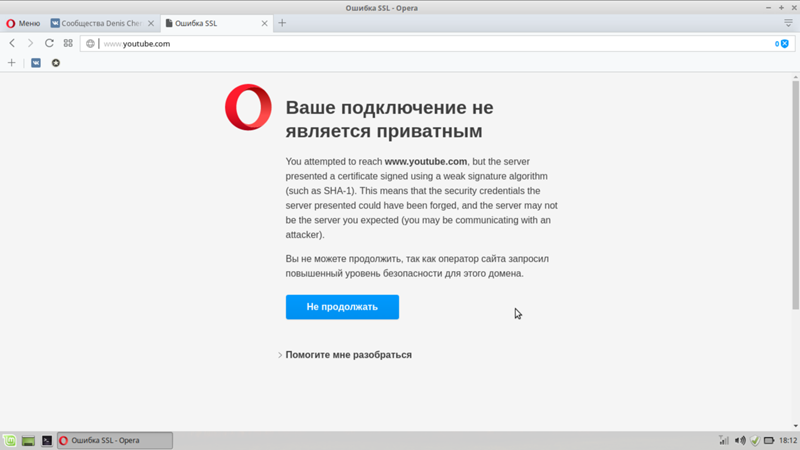 Однако если вы используете какие-то старые версии браузеров, то там этот стандарт ещё может не поддерживаться или поддерживаться некорректно. В таком случае нужно будет просто обновить ваш рабочий браузер.
Однако если вы используете какие-то старые версии браузеров, то там этот стандарт ещё может не поддерживаться или поддерживаться некорректно. В таком случае нужно будет просто обновить ваш рабочий браузер.
Для обновления вам потребуется скачать новую версию с официального сайта вашего рабочего браузера и установить её, удалив при этом старую версию. Также в определённых случаях установщик может распознать старую версию и вместо «чистой» установки сделает её обновление. В таком случае все пользовательские данные будут сохранены в новой версии.
Причина 3: Засорившийся браузер
Со временем использования браузер может «засориться» мусорными файлами. Если у вас есть подозрения на это, то попытайтесь открыть то или иное видео, используя какой-нибудь другой браузер. Например, если оно не воспроизводится в Google Chrome, то откройте его в Mozilla Firefox. При условии, что в другом браузере видео всё-таки нормально воспроизвелось и сайт работает без нареканий, попытайтесь выполнить его чистку.
В случае с Google Chrome нужно следовать следующей инструкции:
- Воспользуйтесь комбинацией Ctrl+Shift+Del.
- После этого должно открыться окошко, где вы можете настроить очистку программы. Здесь нужно поставить галочки напротив пунктов «Очистить кэш», «Очистить файлы cookie». После этого можно нажать на кнопку «Очистить историю».
- Ожидайте завершения очистки.
К сожалению, дать универсальную инструкцию по очистке всех браузеров очень сложно, так как они различаются между собой. Однако чистку можно произвести и через сторонние программы, например, CCleaner:
- Запустите программу. В левой части интерфейса выберите плитку «Очистка». Обычно она открывается по умолчанию вместе с программой.
- Во вкладке «Windows» можете поставить дополнительные галочки или убрать текущие. Если не знаете, за что отвечает тот или иной пункт, то лучше оставить всё по умолчанию.

- Нажмите на кнопку «Анализ».
- Когда закончится анализ (он занимает не более минуты), нажмите на кнопку «Очистка».
- Ожидайте завершения процедуры.
После этого будут удалены кэш и куки у всех браузеров на компьютере.
Также не рекомендуется пользоваться браузерами с сомнительной репутацией, например, Амиго, Комета, различные китайские копии Chrome. Если они установлены на вашем компьютере, то лучше удалить их, так как они могут влиять на работу других браузеров и всей операционной системы в целом.
Причина 4: Неправильные настройки браузера
Может быть так, что браузер обновлён и работает нормально, однако вами или кем-то другим были заданы другие настройки, что повлекло за собой невозможность корректного воспроизведения контента на YouTube.
В некоторых браузерах может быть отключена по умолчанию функция воспроизведения контента на сайтах с использованием JavaScript.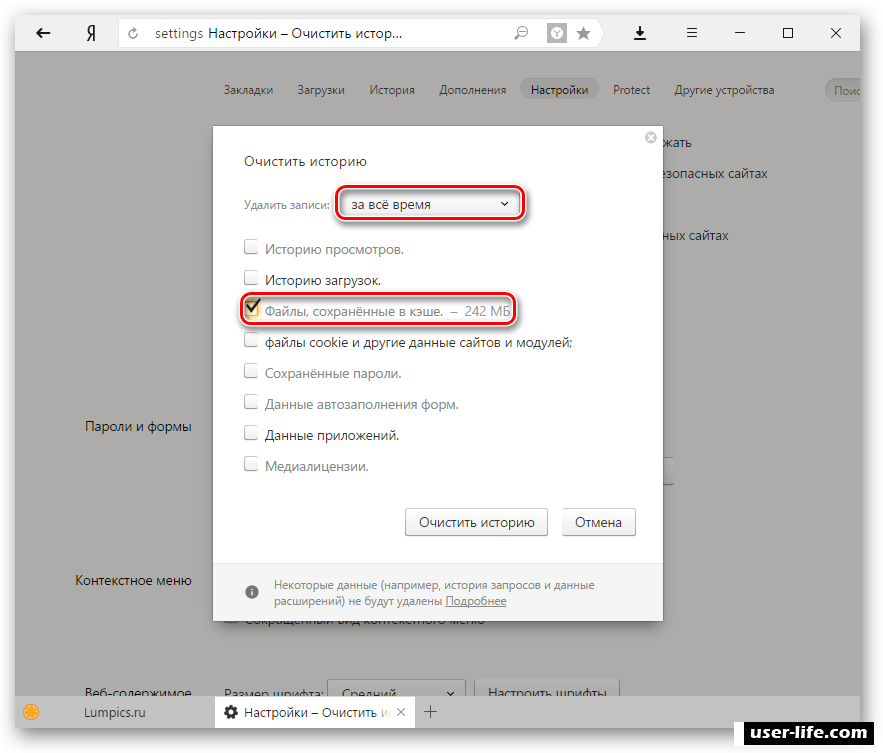 Так как эта технология является главной составляющей для динамичных сайтов, к которым относится YouTube, то блокировка скриптов может серьёзно повлиять на работоспособность.
Так как эта технология является главной составляющей для динамичных сайтов, к которым относится YouTube, то блокировка скриптов может серьёзно повлиять на работоспособность.
В случае с Google Chrome повторное включение технологии будет выглядеть следующим образом:
- Запустите Google Chrome и нажмите на иконку в виде трёх вертикально расположенных точек. Из контекстного меню выберите пункт «Настройки».
- В самом конце страницы с настройками найдите кнопку «Дополнительные настройки». Нажмите на неё.
- Обратите внимание на блок «Конфиденциальность и безопасность». Там найдите пункт «Настройки контента».
- Далее перейдите в пункт «JavaScript».
- Поставьте переключатель напротив пункта «Разрешено (рекомендуется)» в положении «включить».
- Перезапустите браузер и попытайтесь снова воспользоваться Ютубом.

Проблемы может вызывать и функция «Аппаратного ускорения», которая внедрена в некоторые браузеры, например, Chrome. Отключить её можно следующим образом:
- Запустите браузер и перейдите в «Настройки».
- Откройте там вкладку «Дополнительные». Про то, как это сделать было описано в инструкции выше.
- Далее найдите блок «Система». Там напротив параметра «Использовать аппаратное ускорение (при наличии)» нужно установить переключатель в положение «Выключить».
- Перезапустить браузер.
Изменение настроек для корректной работы видеохостинга YouTube было рассмотрено на примере самого популярного браузера Google Chrome. Если вы пользуетесь другим веб-обозревателем, то нужно понимать, что инструкция для него может отличаться, хотя алгоритм действий будет примерно одинаковым.
Причина 5: Сторонние плагины
Дабы расширить возможности браузера и настроить его «под себя» многие пользователи могут устанавливать различные плагины. Обычно, большинство плагинов, которые имеются в официальной библиотеке браузера (например, в магазине расширений Opera, Chrome, FireFox) не несут в себе какой-либо угрозы для стабильной работы браузера. Однако плагины могут устанавливаться и сторонними программами/сайтами без ведома пользователя.
Обычно, большинство плагинов, которые имеются в официальной библиотеке браузера (например, в магазине расширений Opera, Chrome, FireFox) не несут в себе какой-либо угрозы для стабильной работы браузера. Однако плагины могут устанавливаться и сторонними программами/сайтами без ведома пользователя.
Читайте также:
Chrome Cleanup Tool обзор возможностей плагина
Почему не открывается Google Chrome
Как очистить кэш браузера Google Chrome (Гугл Хром)
Shockwave Flash не отвечает: как обновить плагин в Google Chrome
Если у вас установлен «вредоносный» плагин, то его присутствие можно понять по наличию в браузере слишком навязчивой рекламы, автоматическому открытию непонятных сайтов и т.д. Правда, иногда он может практически никак не выдавать себя. Если вы думаете, что проблема в работе с YouTube связана именно с плагинами, то вот так выглядит инструкция по их удалению в браузере Google Chrome:
- Перейдите в «Настройки».
 Про то, как сделать это писалось выше.
Про то, как сделать это писалось выше.
- Перейдите в «Настройки».
- Там нажмите на иконку в виде трёх полос, что расположена в левой верхней части экрана.
- С лева выпадет меню, где нужно будет выбрать вариант «Расширения».
- На специальной странице вы увидите список всех расширений в браузере. Вы можете просто отключить их, воспользовавшись переключателем, а можете удалить, нажав соответствующую кнопку.
- Для начала рекомендуется отключить подозрительные плагины и проверить, как YouTube будет запускаться без них. Если без них он запускается нормально, то удалите их, чтобы они не занимали место в памяти браузера и не нагружали его.
Причина 6: Проблемы с драйверами
Ещё одна причина, из-за которой может перестать загружаться видео на YouTube, а также работать сам сайт – неправильно установленные, не обновлённые или не установленные вовсе графические драйвера. Если проблема с ними, то скорее всего вы заметили неполадки не только в работе с YouTube, но и некоторыми другими сайтами, программами и играми. Драйвера могут слететь по нескольким причинам, однако восстановить их работоспособность достаточно просто.
Если проблема с ними, то скорее всего вы заметили неполадки не только в работе с YouTube, но и некоторыми другими сайтами, программами и играми. Драйвера могут слететь по нескольким причинам, однако восстановить их работоспособность достаточно просто.
Для начала рассмотрим, как можно их обновить без помощи сторонних программ прямо из интерфейса Windows:
- Запустите «Панель управления». В Windows 10 для этого можно просто воспользоваться сочетанием клавиш Win+X, что откроет контекстное меню, где нужно выбрать вариант «Панель управления». Если вы пользуетесь Windows 7, то просто нажмите на иконку «Пуска» и обратите внимание на левую часть открывшегося меню.
- Далее найдите в интерфейсе «Панели управления» пункт «Диспетчер устройств». Если у вас возникают сложности с поиском, то можно воспользоваться поисковой строкой, что расположена в правой верхней части окна либо установить напротив «Просмотр» значение «Мелкие/крупные значки».

- Далее найдите в интерфейсе «Панели управления» пункт «Диспетчер устройств». Если у вас возникают сложности с поиском, то можно воспользоваться поисковой строкой, что расположена в правой верхней части окна либо установить напротив «Просмотр» значение «Мелкие/крупные значки».
- В «Диспетчере устройств» раскройте ветку «Видеоадаптеры».
- Нажмите правой кнопкой мыши по иконке основного видеоадаптера, если в системе установлено их несколько. В контекстном меню перейдите по пункту «Обновить драйвер».
- Система проведёт небольшое сканирование, а затем уточнит, каким образом нужно обновить драйвера. Если у вас на компьютере нет установочных файлов нужных драйверов, то рекомендуется выбрать вариант «Автоматический поиск обновлённых драйверов».
- Ожидайте завершения поиска, если система обнаружит доступное обновление, то предложит установить его. Согласитесь.
- Когда установка будет завершена вы получите оповещение. Также система может предложить перезагрузить компьютер. Выполните перезагрузку.
Также вы можете выполнить обновление всех необходимых драйверов при помощи сторонних программ, например, DriverPack Solution:
- Перейдите на официальный сайт разработчиков программы.
 Там нажмите на кнопку «Установить все необходимы драйвера». Запустится процесс скачивания установщика программы.
Там нажмите на кнопку «Установить все необходимы драйвера». Запустится процесс скачивания установщика программы.
- Перейдите на официальный сайт разработчиков программы.
- Ожидайте её загрузки на компьютер. Она мало весит и не требует установки на компьютер. Когда скачивание завершится, запустите исполняемый файл с расширением EXE. Будет проведено небольшое сканирование системы на наличие драйверов и доступных обновлений к ним. Ждите, это займёт около минуты.
- Обычно программа сразу предложит провести автоматическую настройку. Однако в таком случае вместе с нужными драйверами могут быть установлены сторонние программы, например, другие браузеры. Они не причинят вред компьютеру, но при этом будут занимать определённое место на диске, поэтому лучше сразу перейти в «Режим эксперта», воспользовавшись одноимённым пунктом в нижней части окна.
- Воспользуйтесь иконкой в виде 4 квадратов, что расположена в левом меню программы.

- Здесь будет список все приложений, которые могут быть установлены вместе с драйверами. Снимите ненужные галочки или поставьте их напротив тех программ, которые вам действительно нужны.
- Воспользуйтесь иконкой в виде 4 квадратов, что расположена в левом меню программы.
- Теперь вернитесь обратно, кликнув на иконку в виде гаечного ключа.
- Нажмите на кнопку «Установить всё».
- В целях безопасности DriverPack создаст «Точку восстановления» системы. Это процедура занимает немного времени. Также «Точка» будет занимать всего несколько мегабайт на жёстком диске компьютера.
- После успешного создания «Точки восстановления» программа начнёт непосредственно процесс установки драйверов. Ожидайте его завершения. Когда всё закончится нажмите «Далее».
Причина 7: Деятельность вредоносного ПО
К сожалению, компьютер не может быть идеально защищён от вредоносных программ. Чаще всего вирусы оказывают влияние на работу самого браузера, например, устанавливают в него без ведома пользователей различные плагины, расширения, которые могут влиять на работу других сайтов, в том числе YouTube.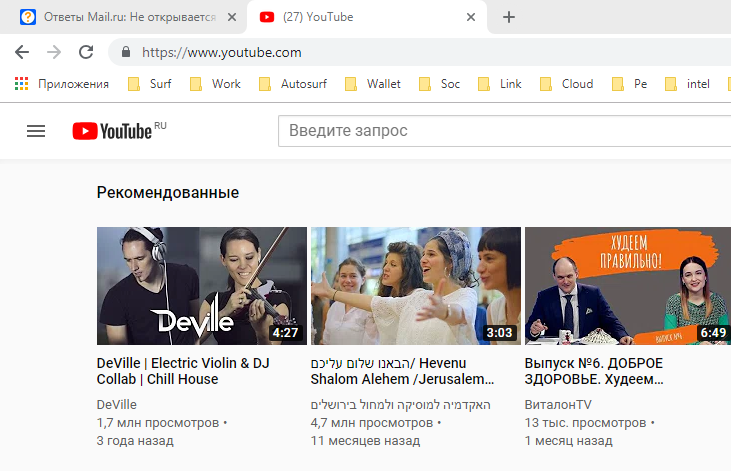 Есть также и те вирусы, которые могут оказывать прямое влияние на работу YouTube, но их очень мало.
Есть также и те вирусы, которые могут оказывать прямое влияние на работу YouTube, но их очень мало.
В любом случае вам потребуется изначально избавиться от самого вируса. Для этого просканируйте компьютер антивирусом. Сейчас есть много разновидностей антивирусов, поэтому дать универсальную инструкцию для каждого будет очень сложно. Для примера рассмотрим, как запустить сканирование на вирусы в стандартном Защитнике Windows:
- Запустите Защитник. Это можно сделать через системный поиск или «Панель управления» (зависит от версии операционной системы).
- Нажмите на иконку щита.
- Кликните по надписи «Запустить сканирование».
- Здесь нужно установить маркер напротив пункта «Полное сканирование». Нажмите на кнопку «Выполнить сканирование сейчас».
- Проверка может длиться несколько часов, поэтому ожидайте её завершения.
 В это время можно пользоваться компьютером, но категорически не рекомендуется что-либо скачивать или устанавливать.
В это время можно пользоваться компьютером, но категорически не рекомендуется что-либо скачивать или устанавливать. - Когда она закончится вы увидите список со всеми обнаруженными подозрительными программами. Удалите их или поместите в «Карантин», воспользовавшись специальной кнопкой.
- Перезагрузите компьютер, чтобы изменения вошли в силу.
Причина 8: Проблемы на стороне YouTube
Несмотря на то, что платформа работает очень стабильно и проблемы с доступом к контенту на ней случаются крайне редко они всё-таки имеют место быть. Обычно, YouTube предупреждает пользователей о запланированных технических работах, указывая даты их проведения. Однако неполадки предугадать нельзя, поэтому иногда предупреждений может не быть. В любом случае вам останется только ждать завершения работ.
В этой статье были рассмотрены основные причины, по которым YouTube может «сбоить» и не показывать видео.
Ютуб не работает сегодня только у меня? Статус Youtube.
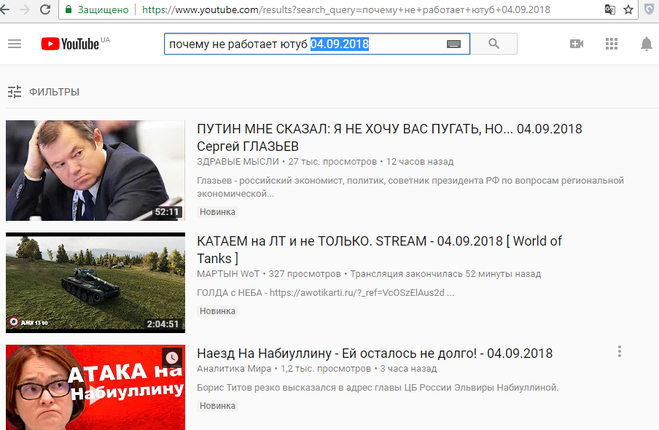 com
comСтатус сервера
онлайнКод состояния
200Время отклика
1.417 secУзнайте, работает ли Ютуб в нормальном режиме или есть проблемы сегодня
Не открывается, не грузится, не доступен, лежит или глючит?
Самые частые проблемы Ютуб
42%
Что делать, если сайт YOUTUBE.
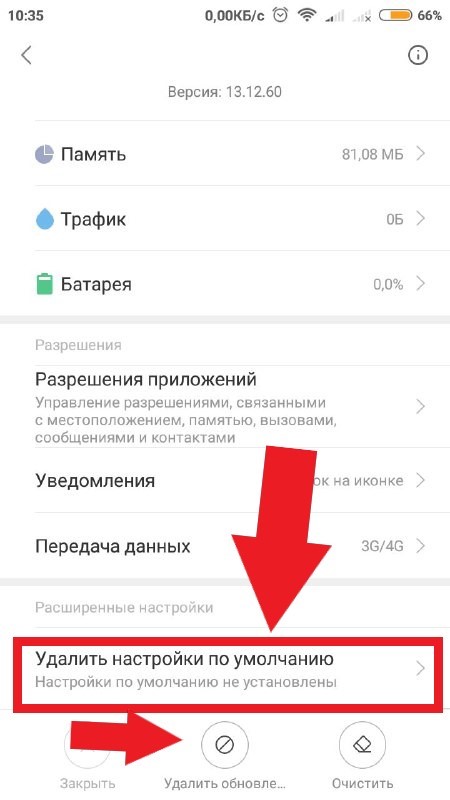 COM недоступен?
COM недоступен? Кэш браузера.
Чтобы удалить кэш и получить актуальную версию страницы, обновите в браузере страницу с помощью комбинации клавиш Ctrl + F5.
Очистите файлы cookie браузера и смените IP-адрес компьютера.
Антивирус и файрвол. Проверьте, чтобы антивирусные программы (McAfee, Kaspersky Antivirus или аналог) или файрвол, установленные на ваш компьютер — не блокировали доступ к YOUTUBE.COM.
DNS-кэш.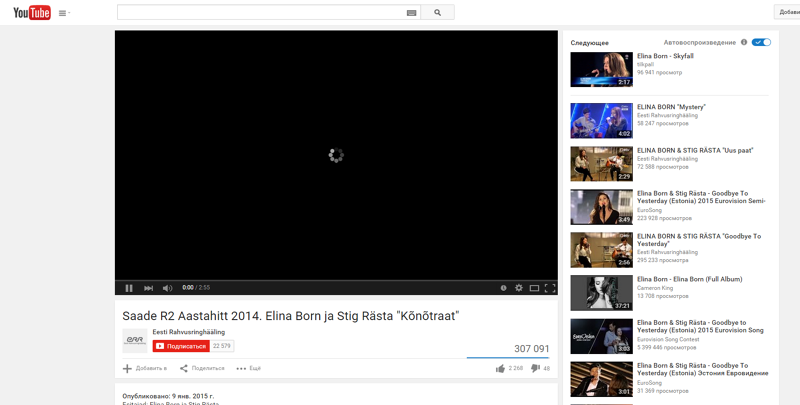
Очистите DNS-кэш на вашем компьютере и повторите попытку доступа на сайт. Смотреть видео-инструкцию ↓
VPN и альтернативные службы DNS.
Альтернативные DNS: OpenDNS или Google Public DNS.
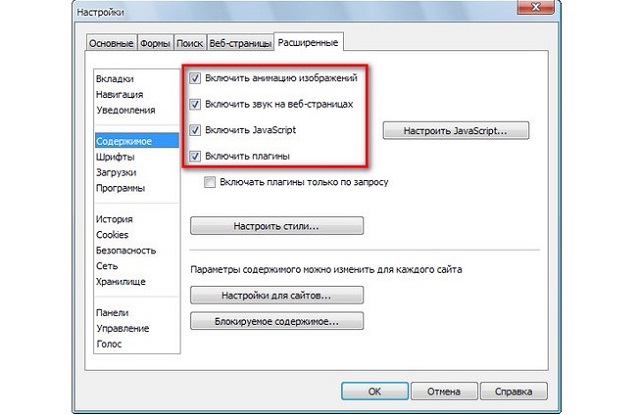
Плагины браузера.
Например, расширение AdBlock вместе с рекламой может блокировать содержимое сайта. Найдите и отключите похожие плагины для исследуемого вами сайта.
Быстро проверить микрофон: Тест Микрофона.
Не работает Ютуб на Андроиде: устраняем за 5 минут
Андроид – одна из самых популярных мобильных ОС в мире. В последние годы она отличается высоким уровнем стабильности, оптимизации и функциональности. Но даже самый проработанный продукт не способен избавиться от сбоев. Одна из таких проблем – не работает Ютуб на Андроид. В случае ошибки не нужно паниковать, сносить настройки или бежать в сервисный центр.
Перед вами универсальная инструкция, подходит для всех Андроид аппаратов: Alcatel, Asus, Lenovo, Meizu, Philips, Nokia, Oppo, Phillips, Prestigio, Sony Xperia, HTC, Samsung, Xiaomi (Redme), ZTE, BQ, Vertex, Micromax, Digma, Fly, Umidigi, Oukitel, Texet, Leagoo, Dexp, Doogie, Huawei (Honor), HomTom, китайских No-Name, продающихся под брендами Мегафон, Билайн, МТС. Актуально для планшетов, Android магнитол и TV приставок.
Проблему можно решить несколькими простыми методами.
Статистика неисправностей Ютуба:
- 12.11.2020 – проблема наблюдалась в ночное время (по Москве) в течении 3-4 часов
- 14.12.2020 – сервера лежали с 14:40 по 15:45 мск. – почти 1 час. Упали сервисы Google Account, сбой произошел в одном из корневых датацентров Google в Атланте. 86% пользователей не могли войти в учетную запись, 13 процентов испытывали сложности с поиском. 49% пользователей не могли открыть YouTube, а 45% не могли воспроизвести видео.

Сервисы Google массово упали – есть элементарное решение. Зайдите в браузере в режим инкогнито и откройте, YouTube. Вуаля!
Причины
Узнать, почему не работает Ютуб для просмотра роликов на планшете или телефоне, можно, проанализировав поведение системы и возможные причины:
- Убедитесь что выставлены правильная дата и время.
- Что-то с интернетом на устройстве или провайдер блокирует доступ к видео контенту (в целях безопасности или для экономии трафика).
- Что-то произошло с серверами YouTube, но такое происходит оооочень редко – раз в пол года. Но в 2020-2021 годах это участилось.
- Обновления – один из самых частых недугов. Если утилита перестает корректно работать после скачивания изменений в программном коде ПО, то высока вероятность, что причина кроется именно в них. Иногда при запуске Ютуба выдает ошибку. Вся суть в том, что разработчики тоже допускают неточности. Они могут неправильно проработать совместимость, из-за чего устройство не может корректно взаимодействовать с утилитой.
 Система не понимает, как правильно воспроизводить информацию и выдает сбой.
Система не понимает, как правильно воспроизводить информацию и выдает сбой. - КЭШ – это база временных файлов, которые иногда просто засоряют ОС (они должны своевременно удаляться). Он может стать причиной ошибки при запуске Ютуб. Любая ОС взаимодействует с КЭШем, но если его объем становится слишком большим, то ненужные файлы просто мешают работе. Утилита не способна за раз обработать большие объемы информации (часть из нее не нужна) и выдает ошибку.
- Ютуб потребляет много ресурсов памяти и процессора на считывание и обработку графической информации, тогда как на запуск отводится точное время (по окончанию 20 секунд, Андроид закрывает зависающее приложение).
- Нехватка оперативной памяти – другое приложение не дает системе стабильно функционировать, забирая себе все ресурсы. Часто в такой ситуации речь идет о вирусах или другом вредоносном ПО.
Самостоятельная диагностика
Для самостоятельной диагностики, пройдите тест. Виртуальный помощник определит неисправность и подскажет что делать.
Дата и время выставлены правильно?
Correct! Wrong!
Обязательно проверьте! Дата и время должны быть установлены правильно.
Если не помогает, нажмите кнопку «Продолжаем диагностику».
Continue >>
Перезагружали телефон?
Correct! Wrong!
В 85% случаев, перезагрузка помогает восстановить работу YouTube.
Если не помогает, нажмите кнопку «Продолжаем диагностику».
Continue >>
Установили обновление приложения YouTube и начались проблемы?
Correct! Wrong!
Можно попробовать откатить Ютуб до старой версии (в настройках-приложения) или дождать когда починят глюки и выкатят новое обновление. Обычно разработчики сразу же узнают о проблеме и в течении суток исправляют ошибки.
Если не можете откатить до старой версии, нажмите кнопку «Продолжаем диагностику».
Continue >>
Переустанавливали приложение YouTube?
Correct! Wrong!
Снесите утилиту через настройки и скачайте в Play Market заново.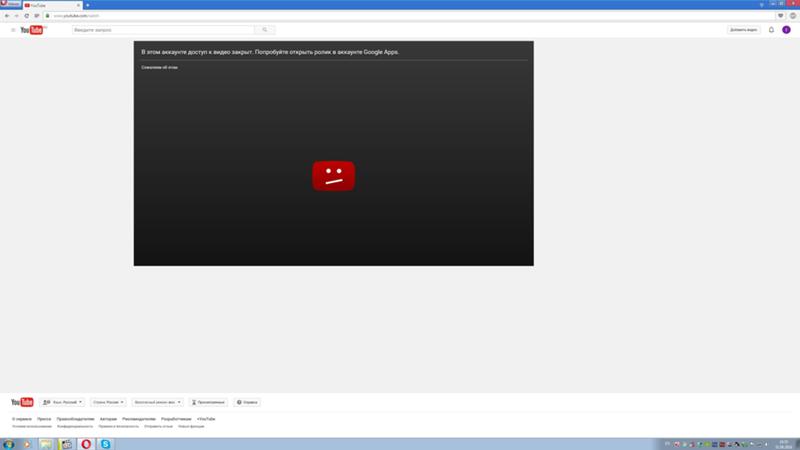
Если не помогает, нажмите кнопку «Продолжаем диагностику».
Continue >>
Возможно перегружены серверы, подождите от 15 до 30 минут.
Уже
Ок, подожду
Correct! Wrong!
Если уже подождали, нажмите кнопку «Продолжаем диагностику».
Continue >>
Проверяли остаток трафика в пакете?
Интернет работает
Интернета нет
Correct! Wrong!
Возможно дело в отсутствии интернета на устройстве, стоит проверить доступность услуги.
Если трафик еще есть, нажмите кнопку «Продолжаем диагностику».
Continue >>
Пробовали сделать сброс до заводских настроек?
Continue >>
Пробовали обновлять или перепрошивать устройство?
Correct! Wrong!
Новая прошивка исправляет программные глюки и позволяет наладить связь.
Если обновляли, нажмите кнопку «Продолжаем диагностику».
Continue >>
Падал ли телефон или подвергался ремонту?
Correct! Wrong!
При падении или ремонте может повреждаться материнская плата, и тогда начинаются глюки.
Если не падал, нажмите кнопку «Продолжаем диагностику».
Continue >>
Не работает ютубТут поможет только ремонт в мастерской или покупка нового аппарат.
Пора в ремонт или в магазин, дело явно не в программной части, своми руками тут не починишь.
Обязательно попробуйте выполнить все пункты по очереди.
- Проверьте время и дату
- Перезагрузите смартфон.
- Удалите и скачайте Ютуб заново.
- Проверьте доступность услуги, возможно провайдер заблокировал доступ к видео контенту.
- Обновите смартфон до последней доступной прошивки.
- Сделайте сброс до заводских настроек (Внимание! можно потерять все данные). Инструкция по сбросу настроек.
Share your Results:
Facebook Twitter ВКPlay Again!
Способы решения проблемы
В такой ситуации, главное, не паниковать, бегая с вопросами, что делать. Проблема с неработающим YouTube не критична и легко решается в несколько действий, после чего можно спокойно продолжить просмотр роликов на планшете или телефоне.
Очищаем данные в приложении
При обнаружении проблемы, попробуйте очистить кэш и удалить мешающие файлы, грузящие сервисы гугл плей.
Инструкция:
- Перейдите в меню настроек системы и найдите строку «Приложения».
- Откройте полный список всех программы, тапнув по надписи «Все» вверху дисплея.
- Среди утилит найдите YouTube.
- Нажмите на него.
- Откроется подробное меню работы с данными о программе.
- Пролистните дальше и найдите надпись «Очистить кэш» (процедура происходит мгновенно, но на слабых устройствах может затянуться, особенно если в программе скопилось большое количество информации).
- Пролистните наверх и тапните по строке «Стереть данные».
- Попытайтесь зайти в Ютуб, если не получилось – перезагрузите телефон. Если глюки продолжаются – дело не в кэше.
Полная переустановка приложения
Если очистка данных не помогла, нужно полностью удалить приложение и все последние обновления.
Пошаговая инструкция:
- Зайдите в «Приложения» в разделе настроек.
- Найдите Ютуб.
- Нажмите удалить.
- Перезагрузите телефон, и скачайте сервис заново.
В такой ситуации удаляются все версии программы, которые за время пользования были обновлены.
Сбрасываем до заводских настроек
Крайний способ, но самый действенный.
Этот способ удалит все данные и программы, уже загруженные в смартфон. Рекомендуется предварительно создать бэкап системы и скопировать на отдельный носитель все фотографии и важные файлы.
Способ №1:
- Перейдите в раздел настроек и откройте «Восстановление и сброс».
- Найдите вкладку «Сброс настроек». После открытия откроется встроенные сервис по удалению информации.
- После устройство перезагрузится, а вам понадобится заново войти в аккаунт Google и скачать программу на аппарат (можно воспользоваться бэкапом).
Способ №2 – android recovery:
- Выключите аппарат и нажмите одновременно клавиши «Дом – Питание – Громкость вверх» или просто «Питание – Громкость» (если нет «Home»).
- После активации экрана отпустите «Питание», но другие удерживайте еще 10-20 секунд.
- С помощью кнопок громкости выберите «Wipe data/factory reset», питание – выбрать.
- Следуйте дальнейшим инструкциям.
С операционной системой Andoird нужно вести себя аккуратно.
Телефон с root правами
Причина может быть именно в них, иногда изменение системных файлов вредоносными кодами, приводит к сбоям. Нужно провести переустановку. Удалите приложение из Маркета и скачайте обычный .apk файл со стороннего (4pda.ru) источника (откройте настройки и в «Безопасность» отметьте – «устанавливать из других источников»).
Дополнительные советы
Проверьте наличие обновлений – новая версия ПО может исправить проблему.
Другая причина – сам Android. Возможно, разработчики выпустили дополнительный патч для фиксации «недугов» вашей версии – обновите систему.
Проверьте отзывы под программой в Маркете. Если в комментариях много жалоб на аналогичную ситуацию, то выход один – подождать.
Заключение
Google – огромная компания, которая если и допускает ошибки, то достаточно редко и быстро их исправляет. Попробуйте решить проблему одним из вышеперечисленных методов, если не получится, то дело или в самом телефоне (поломка аппаратной части) или в несовместимости версий.
Сервера ломаются даже у таких именитых компаний как Google, иногда стоит подождать пару часов, обычно инженеры справляются с поломками за этот срок.
Видео
( 1 оценка, среднее 5 из 5 )
Не работает ютуб в Яндекс.Браузере
Автор Олег Евгеньевич Просмотров 4.3к. Обновлено
Запустив популярный хостинг YouTube в Яндекс браузере, пользователь может испытать определенные неудобства, обнаружив, что видео не загружается и не воспроизводится. Быстро установить, почему не работает ютуб в яндекс браузере, сложно, потому что причин существует множество. В ряде случаев достаточно очистить кэш, в других потребуется проверка устройства на вирусы и последующее лечение.
Почему не работает ютуб в яндекс браузере
Видео на youtube в Яндекс браузере может не воспроизводиться по целому ряду причин. Стоит определить их, чтобы знать, что делать, если не открывается ютуб. Вот основные из них:
- сбои в работе сервиса;
- неправильное подключение или его отсутствие по вине провайдера;
- низкая скорость соединения;
- переполненный кэш;
- сохранившиеся файлы cookie;
- компьютер заражен вирусами;
- нарушен файл hosts.
Перед тем, как приступить к поиску причины, по которой не открывается ютуб в браузере, необходимо убедиться в исправности сервиса. Возможно, что браузер функционирует, а не загружается ютуб из-за восстановительных работ на самом сайте.
Нарушение работы сервиса youtube
В некоторых ситуациях проблемы с ютубом в yandex браузере вызваны техническими сбоями и проведением восстановительных операций. Это выглядит по-разному: не появляется проигрыватель, невысокая скорость загрузки страницы, ютуб не показывает видео, появляется только черный экран и т.д.
Пользователю нужно попробовать запустить видеохостинг на другом компьютере или с мобильного устройства и, если проблема сохраняется, просто зайти на сайт позже. Можно поискать в сети новости ресурса, чтобы узнать, когда будут завершены работы. Также имеется возможность оставить заявку для службы поддержки, но обычно разработчики уже знают о возникшей проблеме и работают над ее устранением.
Переполненный кэш
Наиболее частая причина, по которой не воспроизводится видео в браузере Яндекс – это переполненный кэш. Любой фильм или ролик сначала загружается в кэш обозревателя, и уже оттуда проигрывается. В результате пользователь смотрит видео без зависаний. В том случае, если кэш переполнен, возникают сложности с загрузкой.
Для решения проблемы следует:
- Открыть «Настройки» браузера и перейти во вкладку «Показать дополнительные настройки».
- Воспользоваться функцией «Очистить историю».
Обратите внимание! Перейти в меню: «Очистить историю» можно нажав сочетание горячих клавиш
Ctrl + Shift + Del
- Возле «Удалить записи» назначить период «За все время».
- Поставить пометку напротив строки «Файлы, сохраненные в кэше».
- Завершить действия, нажав «Очистить историю».
После выполнения этих действий браузер нужно перезагрузить, чтобы изменения вступили в силу. Затем необходимо снова попробовать воспроизвести видео на youtube. Если проблема устранена, то для того, чтобы ее избежать, следует регулярно очищать кэш от устаревших данных.
Удаление cookie
Если после очистки кэша снова не работает youtube в яндекс браузере, следует повторить порядок действий, но метку поставить не в строке «Файлы, сохраненные в кэше», а напротив «Файлы cookie и другие данные сайтов и модулей».
Далее нужно перезагрузить браузер, затем открыть ютуб и запустить какой-нибудь ролик, чтобы проверить, грузятся ли видео.
Вирусы
Если очистка кэша и удаление файлов cookie не принесли результатов и по-прежнему видео на ютуб не грузится, следует проверить устройство на наличие вирусов. Это могло произойти, если пользователь скачивает музыку, фильмы, программы и другой контент на подозрительных сайтах.
Необходимо провести сканирование устройства имеющейся антивирусной программой. Также можно скачать и проверить компьютер дополнительной лечащей утилитой, например, Dr.Web Curelt.
Скачать последнюю версию Dr.Web Curelt можно бесплатно с официального сайта.
Ее преимущество в том, что она не конфликтует с установленным на ПК антивирусом, эффективно находит и устраняет многие угрозы, в том числе и новейшие.
Кроме того, нужно вспомнить, после каких действий ютуб перестал работать. Если это случилось после установки какого-либо программного обеспечения, нужно удалить его и посмотреть, заработает ли видеохостинг в браузере яндекс.
Измененный файл hosts
Если в ходе проверки были обнаружены и удалены вредоносные объекты, но яндекс браузер не работает на компьютере по-прежнему, следует обратиться к файлу hosts. Во время своей работы вирусы могут менять его, тем самым закрывая доступ к целому ряду ресурсов.
Необходимо открыть путь C:\Windows\System32\drivers\etc
На файле hosts нажать правой клавишей мыши в меню выбрать пункт открыть.
Затем в окне выбора программы необходимо отметить «Блокнот» и нажать кнопку «Ок».
После открытия нужно отыскать строки # 127.0.0.1 localhost и # ::1 localhost и стереть записи, идущие после них.
* данный скриншот файла host сделан с ноутбука на котором установлена операционная система Windows7
Затем попробовать снова воспроизвести видео на ютуб.
Низкая скорость интернета
Если ролики на ютуб плохо открываются, загружаются медленно или не грузятся совсем, стоит обратить внимание на скорость соединения. Для воспроизведения видео в режиме онлайн она должна быть высокой. Для ее проверки используются ресурсы 2ip.ru, speed.yoip.ru или speedtest.net.
В случае, если скорость действительно упала, необходимо перезагрузить роутер, отключить и снова подключить компьютер к сети. Если проблема не исчезает, нужно обратиться к провайдеру.
Проблема со стороны провайдера
Для более точного определения скорости нужно выполнить замеры несколько раз. Также стоит проверить пинг. Напомню, пингом называют проверку качества интернет канала. Его нормальное значение может колебаться от 10 до 20 мс, максимальный допустимый порог – 30 мс.
Для измерения величины пинга нам понадобится командная строка. Открываем её следующим образом:
- Нажатием клавиш W+R открываем окно «Выполнить»
- Вводим cmd и нажимаем «Enter». Перед нами открывается черное окно командной строки. Далее вводим команду «ping» после неё пробел и ip своего компьютера, затем жмем «Enter».
Обратите внимание! Чтобы посмотреть IP-адрес своего компьютера нужно проследовать по следующему пути: Пуск — Панель управления (мелкие значки) — «Центр управления сетями и общим доступом» — «Просмотр активных сетей», — окно подключения своего компьютера «Беспроводное сетевое соединение». В открывшемся окне жмем на кнопку «Сведения» и находим ip-адрес своего подключения.
Определив, что видео действительно не воспроизводится из-за низкой скорости или высокого пинга, следует обратиться к поставщику услуг.
В ряде случаев может произойти блокировка ютуб в яндекс браузере или другом веб-обозревателе на уровне провайдера. Чтобы в этом убедиться, нужно запустить любой VPN, после чего сервис сразу же загрузится. Чтобы обойти такую проблему, следует установить специальные расширения для яндекс браузера, например, friGate или Hola. Они находятся в меню во вкладке «Дополнения» Яндекс.Браузера.
Подробнее о дополнениях Яндекс.Браузера читайте в статье: Расширения для Яндекс.Браузера: установка, работа, удаление
Неправильная настройка подключения
Иногда пользователь не может открыть ютуб в браузере Яндекс из-за неправильно настроенного подключения. Эта проблема решается при помощи поставщика услуг. Необходимо сделать звонок оператору и в соответствии с его подсказками установить верное значение DNS. Также можно прописать значение DNS от компании Google – 8.8.8.8.
Сброс DNS-кэша
Сбросить DNS-кэш необходимо, потому что в нем могут быть внесены неверные DNS-адреса. Они также становятся причиной того, что не работает ютуб.
Необходимо запустить функцию «Выполнить» нажатием Win+R и ввести «cmd» для открытия командной строки. В консольном окне набрать «ipconfig/flushdns» и подтвердить действие нажатием «Enter».
Этим действием вы сможете очистить содержимое кэш службы разрешения имен DNS и вернуть работоспособность Ютуб.
Железо ПК не справляется с нагрузкой
Если не работает ютуб, появляется белый экран, а видео не запускается, это может свидетельствовать о недостатке мощности устройства. За корректную работу видеохостинга отвечают:
- ОЗУ: при недостатке оперативной памяти ПК может зависнуть или появятся сообщения «страница не отвечает» и т.д.
- Процессор: о том, что это устройство слабое, свидетельствует длительное ожидание выполнения простейших действий.
- Видеокарта: отвечает за графику, если она слабая, видео зависает или останавливается во время воспроизведения.
- Недостаток места на жестком диске. Чтобы ОС работала без перебоев, на винчестере должно быть не менее 10-20 Гб свободного пространства.
- Определить, что компьютеру не хватает мощности, можно по повышению шума от вентилятора, скорость его вращения увеличивается при перегреве устройства.
Как запустить Ютуб в Яндекс.Браузере на слабом компьютере
Если неисправность возникает из-за низкой мощности устройства, решить проблему можно несколькими способами.
- Снизить качество видео с помощью специальных приложений, например, Magic Actions for YouTube.
- При помощи диспетчера задач отключить все ресурсоемкие приложения, например, антивирусы.
- Освободить пространство на винчестере (очистить «Корзину», удалить неиспользуемые программы и т.д.). С этой задачей отлично справится программа CCleaner.
- Улучшить производительность графической карты («разогнать», заменить встроенную видеокарту дискретной).
- Если на старом ПК установлена Windows 10, лучше сменить ее на Windows 7.
Подведем итог
Чтобы понять, почему не работает видео на ютубе в браузере Yandex, нужно найти одну из множества возможных причин. К ним относятся проблемы с компьютером, браузером, неполадки с подключением по вине провайдера или на стороне самого пользователя. Предварительно следует убедиться, что сам видеохостинг исправно работает, а неполадки с воспроизведением видео действительно существуют и требуют устранения.
Почему не работает «Ютуб» на телефоне и что делать
Приложение YouTube может давать сбои в работе : PixabayСейчас модно смотреть не телевизор, а канал «Ютуб» на смартфоне. Но что делать, если любимое приложение не запускается? Не бегите к соседу-программисту, не тревожьте ребенка с вопросом, почему не работает «Ютуб». Сможете самостоятельно решить проблему, используя простую и подробную инструкцию.
Почему не работает «Ютуб»
«Ютуб» — приложение, которое позволяет просматривать видеоролики с одноименного канала. Оно по умолчанию встроено в операционную систему «Андроид», обслуживающую большинство современных гаджетов. Наладив работу приложения в смартфоне, можно устранить причины, по которым не работает «Ютуб».
Почему не работает YouTube на телефоне: NUR.KZЕсли при нажатии на иконку запуска приложения «Ютуб» не открывается либо открывается, но видео не работает, то это свидетельствует о проблемах с сервисом. Основные причины такие:
Читайте также
Как разблокировать телефон на Аndroid, если забыл пароль
- Отсутствие стабильного интернета.
- Блокировка контента провайдером и проблемы в работе серверов «Ютуб».
- Сбой в работе всей операционной системы устройства, некорректная загрузка и работа обновлений.
- Засорение памяти телефона базой временных файлов.
- Влияние других приложений, нехватка оперативной памяти устройства для запуска «Ютуб».
Рассмотрим детальнее, почему не работает «Ютуб» на «Андроиде»:
Отсутствие стабильной работы интернета
Проблемы с «Ютубом» часто возникают из-за сбоев в работе вайфай-роутера или мобильного интернета. Перезагрузив роутер или сменив локацию, добьетесь более стойкого сигнала.
Сбой в работе операционной системы телефона и обновлений YouTube
Разработчики регулярно выпускают бесплатные обновления. Процесс скачивания и установки контролирует владелец телефона. Если обновление загрузилось на устройство некорректно, это может стать причиной того, что «Ютуб» не работает.
Читайте также
Почему нагревается телефон и что с этим делать
Проблемы канала «Ютуб»
Если приложение запускается, но видеоролики не проигрываются, то причина в блокировке контента. Скорее всего, он запрещен.
По общим правилам, на таких каналах запрещено размещать ролики порнографического или сексуального характера. Проверка видео осуществляется не людьми, а ботами. Поэтому ошибочная блокировка не исключена.
С периодичностью один раз в полгода на серверах YouTube могут возникать сбои в работе. Тогда видеофайлы в телефоне не грузит «Ютуб». Эту ситуацию нельзя изменить, но можно переждать.
Переполнение памяти телефона
В операционной памяти устройства находится промежуточный буфер, предназначенный для временного хранения различной информации и файлов cookie. Эту область принято называть кеш. Если она заполнена, то YouTube не работает. Кеш необходимо своевременно чистить.
Читайте также
Как позвонить со скрытого номера на мобильном телефоне
Влияние на работу «Ютуб» других приложений
Причиной того, что не открывается «Ютуб» на телефоне, могут быть другие приложения. Это случается, когда у ПО отвергает приложение из-за вирусов или опционных особенностей.
Кроме того, если запущены одновременно несколько приложений, активно потребляющих ресурсы памяти телефона, то «Ютуб» может не открываться вообще или работать с перебоями.
Рекомендовано удалять ненужные утилиты и закрывать программы, в том числе и те, которые работают в фоновом режиме.
Что делать, если не работает «Ютуб» на телефоне
Просмотр видео на YouTube очень популярен у пользователей канала: PixabayПеред тем как решать проблему запуска «Ютуб» на телефоне, проведите простой тест:
- Проверьте, правильно ли выставлена дата и время на телефоне. Если нет, то измените эти настройки.
- Давно ли куплен смартфон? Если да, то, возможно, устройство пора обновить. Приобретите новый гаджет или полностью переустановите программное обеспечение на старом, удалив все лишнее.
Читайте также
Эксперт назвал способы вычислить, что ваш Интернет воруют другие пользователи
Независимо от причины, по которой возникла проблема с приложением YouTube, подобную ситуацию разрешите самостоятельно. Итак, что делать, если «Ютуб» не работает? Вот простая инструкция:
- Перезапустите приложение «Ютуб». Если проблема не исчезла, продолжайте действовать по инструкции.
- Произведите перезагрузку телефона. Это должно нормализовать работу оперативной памяти.
- Выключите и снова включите опцию передачи данных на телефоне.
- Выполните очистку кеша по схеме: Настройки → Хранилище данных и USB → Приложения → Диспетчер приложений → YouTube → Карта SD и память телефона → Память → Очистка кеша. В зависимости от версии Android, некоторые шаги в этой схеме могут выпадать.
- Остановите принудительно приложение YouTube. Если оно пропадет с экрана, то сможете его заново открыть через Google Play Маркет, а заодно и обновите до последней версии.
- Установите последнюю версию операционной системы Android.
Читайте также
Лучший ноутбук: какую модель выбрать в 2021 году
Если предложенная инструкция не помогла решить проблему и по-прежнему не работает «Ютуб» на телефоне, примените радикальный подход — верните заводские настройки. Эта процедура удалит все программы и данные, которые были загружены на телефон за весь период его использования. Чтобы не потерять важную информацию, создавайте бекап системы.
Выяснив, почему не работает YouTube, сможете быстро, эффективно устранить проблему и вернуться к использованию приложения в привычном режиме.
Оригинал статьи: https://www.nur.kz/fakty-i-layfhaki/1715938-pocemu-ne-rabotaet-utub-na-telefone/
Почему не открывается youtube на андроид. Не работает ютуб на андроиде
В последние года люди используют свои мобильные телефоны не только для звонков. Для многих их смартфоны вполне заменяют компьютер. Благодаря тому, что скорость передачи данных в смартфонах стала очень высокой, появилась возможность смотреть фильмы и различные ролики через смартфон. Многие любят смотреть видеоролики на ютубе. Но иногда может возникнуть проблема, когда видео на ютубе не открывается в телефоне.
Если вы столкнулись с этой проблемой, а посмотреть крутой ролик очень хочется, тогда воспользуйтесь рекомендациями, которые мы напишем в этой статье.
Чаще всего с такой проблемой сталкиваются обладатели телефонов с системой Android.
Если у вас Android
Что вы только не делали, а ютуб на телефоне не открывается, тогда необходимо переустановить приложение ютуб. Могут быть сбои в работе приложения именно на платформе Android, но часто достаточно просто удалить и заново установить приложение ютуб и оно заработает.
Если первый способ не помог, тогда проблема может быть в оперативной памяти телефона, когда она загружена полностью, то перестают открываться любые приложения на телефоне. Достаточно просто удалить почистить кэш и удалить временные файлы – cookie.
Попробуйте обновить приложение ютуб на смартфоне. Сбой может быть из-за того, что стоит устаревший софт на телефоне.
Очистка истории в браузере
Также рекомендую вам очистить весь мусор из истории вашего браузера, так как проблема может быть банально в этом. Проще всего все таки воспользоваться комбинацией клавиш, например в google chrome достаточно нажать CTRL+H. И когда вам откроется новое окно, то просто нажмите «Очистить историю», после чего выберите период очистки и что вы конкретно хотите убрать, а дальше нажимаем аналогичную кнопку и проверяем работоспособность воспроизведения роликов путем перезагрузки браузера.
Также не помешает очистить файлы cookie, чтобы уж наверняка.
Если у вас IPhone
Вы пользуетесь IPhone и часто видите надпись “Не удалось подключиться к YouTube”? Такая проблема может быть и решить вы ее сможете установив специальную утилиту YouTube Fix #3, которую можно найти в Cydia. После того, как вы установите данную утилиту на IPhone, просто перезагрузите смартфон и приложение ютуб будет работать корректно.
Надеемся, что наши советы помогут вам решить данную проблему, когда приложение ютуб не открывается на телефоне. Если вы попробовали все способы, а ютуб по-прежнему не работает, тогда стоит обратиться в сервисный центр по ремонту телефонов. Так как проблема может быть в операционной системе, а не в приложении.
Рассмотрим, почему Ютуб выдает ошибку и не работает. Узнайте, как избавиться от неполадок сайта.
YouTube
– это крупнейший видеохостинг и самая популярная интернет-площадка для блогеров и зрителей. Ежедневно ресурс посещают сотни миллионов юзеров со всего мира.
За 12 лет существования сайт превратился из простейшего источника коротких видео до полноценной платформы для развития творчества.
На YouTube можно найти контент для любой аудитории.
Также, сайт является кроссплатформенным сервисом. Это означает, что работать с ним могут пользователи компьютеров, смартфонов и планшетов в виде программы-клиента.
Сегодня у Ютуба есть рабочие версии ПО для всех существующих операционных систем.
Сбрасываем до заводских настроек
Если до сих пор система пишет, что в приложении произошла ошибка, сброса настроек не избежать! К сожалению, этот способ затронет не только одну программу, но и все данные, хранящиеся на вашем смартфоне. Рекомендуем перед сбросом сохранить всю важную информацию, скопировать фотографии, видео, скопировать контакты, если они у вас ранее были сохранены в памяти телефона.
Нужно понимать, что сброс удалит все, как будто бы вы только что приобрели смартфон в магазине.
Причины ошибок
Из-за тестирования новых функций пользователи часто сталкиваются с проблемами в работе Ютуба.
Практически каждую неделю в сети появляется информация о кратковременных сбоях и неполадках в работе сервиса.
В 90% случаев они происходят на стороне сервера сайта. Разработчики регулярно тестируют новый функционал, разрабатывают алгоритмы и тестируют их работу. Все это является главными причинами периодических торможений видеохостинга.
Также, неполадка может появиться на стороне пользователя.
Причины
:
- Медленное соединение с интернетом;
- Ошибки браузера. В таком случае сам сайт не будет грузиться;
- Неполадки с аккаунтом.
Также, баги могут появляться в мобильном приложении для смартфонов. Ниже вы найдете решение всех возможных неполадок видеохостинга.
Как найти источник сбоя
Эти симптомы указывают на то, что Ютуб, скорее всего, не работает из-за неполадок, неверных настроек или особенностей телефона или планшета:
- Сбой возник после изменения системных параметров, обновления прошивки, установки программ из Google Play и других источников, а также удаления, обновления или переустановки системных приложений.
- Схожие проблемы возникают в разных программах.
- Телефон марки Huawei, Xiaomi, Meizu и т. п. был куплен за рубежом и предназначен только для рынка Китая. А в Китае сервисы Google, как известно, заблокированы.
- Вместе с проблемами Ютуба есть другие признаки неисправности или некорректной работы устройства: недоступность отдельных системных функций, самопроизвольные выключения, перезагрузки, зависания, ошибки.
А эти признаки говорят о том, что сбой возникает в самом приложении:
- Оно не загружается, не устанавливается, не подключается к серверу, но сайт видеохостинга Youtube нормально открывается и работает в мобильном браузере.
- Оно перестало работать после обновления или переустановки.
- На него «ругается» антивирус.
- Прочие мобильные сервисы Youtube — Music, Для детей, Творческая студия и т. д., функционируют нормально.
На причины, связанные с сетевыми настройками и доступом Ютуба к Интернету, могут указывать:
- Возникновение сбоя после изменения сетевых параметров или подключения гаджета к сети другого провайдера.
- Пропадание доступа в Интернет и в других приложениях тоже.
- Сильное снижение скорости Интернета — она может быть недостаточной для корректного воспроизведения видео.
- Возникновение проблемы при использовании сервисов VPN.
Ошибка 404 на YouTube
Ошибка 404 – это наиболее частый код неполадки, который может возникнуть на любом сайте.
Проблема появляется в трех случаях:
- Пользователь указал неправильную ссылку на страницу сайта;
Если в браузере есть кэш Ютуба, вместо текста «Error 404» вы увидите такую страницу:
- Ответ не получен;
Из-за слишком большого потока запросов сервер может «падать».
В этом случае ошибка будет появляются одновременно у нескольких пользователей на всех устройствах.
Единственное, что можно сделать – подождать, пока администраторы сайта решат проблему.
Как правило, на Ютубе все сбои решаются максимум за 15-20 минут.
- Несовместимость ПО.
После автоматического обновления мобильной ОС клиентское приложение Ютуба может быть несовместимо с системой, поэтому и возникают сложности с загрузкой данных.
Общий сбой системы
Иногда браузер не воспроизводит видео в Ютубе по причине общего сбоя Windows или накопившихся мелких проблем, мешающих нормальной подгрузке данных и в итоге приводящих к чёрному экрану плеера. Выход в этом случае очевиден: достаточно перезагрузить компьютер и снова попробовать включить ролик.
Всё равно ничего не показывает? Стоит попробовать провести общую очистку компьютера — например, с помощью программы Kerish Doctor (ссылка — kerish.org), распространяемой в условно-бесплатном режиме:
- Запустить приложение и, перейдя на вкладку «Обслуживание», выбрать модуль «Очистка цифрового мусора».
- Подождать, пока программа формирует список задач, и кликнуть по кнопке «Начать проверку».
- Через некоторое время — от пары-другой минут до часа и более, в зависимости от степени поражения системы.
- Сканирование Windows завершится. Теперь следует нажать «Далее».
- И, ознакомившись со списком найденных сбоев, — «Исправить».
- На этом всё — выявленные недочёты устранены, и пользователю следует снова посмотреть, воспроизводится ли видео в YouTube. Да? Отлично, можно наслаждаться любимым каналом. Нет? Стоит перейти к одному из следующих вариантов решения проблемы.
Не воспроизводится видео
Встречаются ситуации, когда сайт загружается без проблем, но в форме показа видео появляется ошибка воспроизведения.
Если ваш браузер для показа мультимедиа использует Flash Player, рекомендуем обновить службу:
- Перейдите на официальную страницу разработчика Adobe Flash по ссылке https://flashplayer.org.ua/kak-obnovit-adobe-flash-player/ ;
- Кликните на поле «Скачать»;
- Дождитесь завершения загрузки файла установки и запустите его.
Дождитесь завершения инсталляции и перезагрузите ПК.
Попробуйте повторно запустить видео на Ютубе.
Все должно работать без сбоев
. Если ролик не производится, удалите кэш браузера с помощью сочетания клавиш Ctrl — Shift — Del.
Подключите компьютер непосредственно к модему
Вместо того, чтобы использовать беспроводное подключение, подключите компьютер непосредственно к модему или маршрутизатору с помощью кабеля Ethernet.
Если проблема не исчезнет, попробуйте переставить модем или роутер в другое место – помехи или слишком большое расстояние от этого устройства могут быть причиной плохой связи.
Если компьютер подключен напрямую к модему, и, несмотря на это, Вы не можете воспроизвести видео на YouTube, мы рекомендуем вам обратиться к поставщику оборудования, чтобы убедиться, что модем и интернет работают нормально.
Не грузит сайт во всех браузерах
Если вы не можете получить доступ к сайту со всех установленных на компьютере браузеров, скорее всего, адрес ресурса внесен в список ограничений системы.
Это является результатом работы вредоносного ПО.
Для решения неполадки нужно отредактировать файл HOSTS.
Следуйте инструкции:
- Откройте папку в C:\Windows\System32\drivers\etc
; - Найдите файл HOSTS без расширения и откройте его с помощью блокнота;
- Найдите последнюю строку текстового документа. Она должна быть «127.0.0.1 localhost»
. Если ниже этой строки есть другие данные, их нужно удалить. Далее сохраните изменения и перезагрузите устройство. После этого доступ к YouTube откроется.
Проблемы с добавлением видео на Youtube
С багами сайта сталкиваются не только зрители телеканалов, но и их создатели.
В последнее время появилось большое количество жалоб на проблемы с монетизацией роликов, фильтрацией комментариев и просмотров.
Также, присутствует баг загрузки видео на сайт.
Когда вы добавляете файл с компьютера на Ютуб, все зависает или загрузка не заканчивается даже спустя сутки.
В правилах сообщества сайта эта проблема подробно описана.
Выделяют следующие причины медленной загрузки видео:
- Низкая скорость передачи данных по сети;
Ограничивать трафик может ваш провайдер
. Рекомендуем протестировать скорость скачивания и загрузки с помощью онлайн сервисов Speedtest или Multitest.
- Вы добавляете видео в недопустимом формате.
Сервис поддерживает ограниченное количество расширений. Когда вы пытаетесь загрузить формат, который не поддерживается, вылетает ошибка или начинается бесконечное добавление ролика. Используйте форматы MP4, AVI, MOV, MPEG4, WMV, FLV, WEBM, ProRes; - Максимальное время ролика – 12 часов.
YouTube не пропускает попытки добавить более длинное видео. Если на сайте вы видите записи по 13, 15 часов, это означает, что они загружены еще до момента принятия правил ограничения.
Обратите внимание на размер видео, он должен быть не больше 128 ГБ. Для уменьшения этого показателя можно использовать приложения для сжатия MP4, AVI, FLV и других форматов.
Переполнен кеш браузера
Браузер всё так же не показывает видео? Ещё одна часто встречающаяся причина, о которой забывают даже опытные юзеры, — переполнение кеша браузера. В ходе работы программа неизбежно создаёт и загружает множество вспомогательных данных, которые, утратив актуальность, становятся влияющим на быстродействие компьютера мусором.
Очистить кеш любого браузера можно и вручную, открыв программный каталог, выделив и удалив лишние файлы. Но гораздо проще сделать это с помощью встроенных возможностей браузера.
Пользователю Google Chrome или Яндекс.Браузера следует:
- Открыть выплывающее меню с настройками, развернуть вкладку «Дополнительные инструменты» и перейти по ссылке «Удаление данных о просмотренных страницах».
- Перейти на вкладку «Дополнительные».
- В верхнем выпадающем списке выбрать «Всё время».
- Отметить галочками верхние четыре чекбокса.
- И нажать на кнопку «Удалить данные».
- Через непродолжительное время кеш браузера будет очищен, и проблема, из-за которой вместо видео в плеере Ютуба висит чёрный браузер, успешно решится.
Любителю YouTube, предпочитающему лёгкий и функциональный Firefox, понадобится:
- Открыть «Настройки», перейти на вкладку «Приватность и защита».
- Найти кнопку «Удалить историю» и нажать на неё.
- Выбрать, как и в предыдущем случае, «Всё время».
- Отметить галочками пять верхних чекбоксов и кликнуть «Удалить сейчас».
Юзер, которому больше нравится Opera, должен:
- Открыть «Настройки», перейти в меню «Дополнительно».
- На вкладке «Безопасность» найти пункт «Очистить историю посещений» — он находится в разделе «Конфиденциальность и безопасность».
- Указать в выпадающем списке «Всё время».
- И, отметив все три пункта, воспользоваться кнопкой «Удалить данные».
- Как правило, очистки кеша достаточно, чтобы причина, из-за которой браузер не грузит или не показывает видео на Ютубе, ушла в прошлое.
Пропала просмотренная запись
Пользователи сайта могут столкнуться с проблемами в воспроизведении конкретного видео. При этом, сам видеохостинг будет работать без сбоев.
Причины:
- Ролик заблокирован по заявлению правообладателя;
Если владелец канала загрузил видео, которое содержит контент других авторов, через несколько дней такое видео будет автоматически заблокировано.
При попытке открытия плеера вы увидите сообщение «Заблокировано по заявлению правообладателя».
- Автор видео ограничил доступ к записи.
Владельцы каналов могут настраивать режим показа ранее добавленных роликов.
Видео могут быть добавлены в закрытый плейлист, иметь доступ только по ссылке или не воспроизводиться в указанном списке стран.
В первых двух случаях вы не сможете посмотреть ролик, а во втором можно включить VPN.
Так содержимое страницы станет доступно, ведь страна аккаунта изменится.
Неправильно настроен VPN-сервис
Ещё одна причина того, что ролики на хостинге не воспроизводятся или даже не грузятся, а владелец компьютера видит перед собой чёрный экран, — некорректная работа VPN-сервиса или установленного прокси. В таком случае, как правило, тормозит видео в Интернете в целом, и самый логичный способ решить проблему — отключить или удалить мешающий работе программный продукт.
Совет: после той и другой манипуляции настоятельно рекомендуется не только закрыть браузер, в котором не открывается видео, но и перезагрузить компьютер — или отключить и включить сетевой адаптер программным способом, как описано в первом разделе материала.
YouTube не работает на Android – решение
В случае, когда приложение Youtube перестало работать на Android, есть простой и действенный способ решения ошибки. Следуйте инструкции:
- Зайдите в настройки смартфона и выберите пункт «Приложения»;
- В списке кликните на поле YouTube;
- В новом окне нужно удалить все настройки, которые есть в программе. Нажмите на кнопки «Стереть контент», «Удалить настройки по-умолчанию». Также, рекомендуется удалить обновления.
Затем перезапустите клиентское приложение. Отобразится его старая версия.
Вы сможете обновить её через Google Play, как это описано выше.
Неполадки с кэшем
Чтобы страницы быстро загружались даже при медленном соединении, веб-приложения используют кэш – временные файлы, которые система подгружает не из интернета, а из памяти гаджета. Иногда из-за этого могут возникать серьезные ошибки (например, если страница была обновлена, а программа пытается загрузить ее предыдущую версию).
Решение проблемы:
Мешать просмотру может как кэш самого приложения, через которое транслируются ролики, так и временные файлы других программ. Рассмотрим, как действовать и в той, и в другой ситуации.
Для удаления кэша приложения:
- Открываем меню настроек телефона и ищем в нем раздел «Приложения».
- В открывшемся окне ищем нужную программу (если сторонний браузер – на вкладке «Сторонние», если встроенный или приложение YouTube – на вкладке «Все»).
- На странице приложения жмем кнопку «Очистить кэш» (заодно можно удалить данные приложения).
Для удаления общего кэша
- В настройках телефона ищем раздел «Память».
- Открыв его, ждем, пока произведутся необходимые расчеты, и жмем по кнопке «Данные кэша».
- Подтверждаем свое согласие на удаление. Готово, процедура очистки завершена.
Кэш в систему добавляется сразу же, как вы запускаете то или иное приложение. Поэтому, если хотите, чтобы не только YouTube, но и вся система работала без перебоев, не забывайте периодически удалять временные файлы (хотя бы раз в 2-3 недели).
Итог
YouTube
– это функциональный сервис для просмотра видео. Сайт постоянно обновляется и дополняется новыми функциями, из-за чего у пользователей могут возникать ошибки воспроизведения.
Если на вашем устройстве перестал работать Ютуб, для начала определитесь с типом неполадки: исключите возможность багов в браузере, почистите файл HOSTS или воспользуйтесь VPN для получения доступа к заблокированному в вашей стране видео.
Тематические видеоролики:
В последнее время пользователи Android стали чаще обращаться за помощью в решении проблем, связанных с проектами Google. У многих регулярно не работает YouTube – вместо главной страницы в приложении выскакивает ошибка «Проверьте подключение к сети», не загружаются видео или в браузере отображается сообщение «Не удается получить доступ к сайту». Причем ошибка может возникать на смартфонах или планшетах, подключенных к Интернету как по Wi-Fi, так и по мобильной сети (3G, 4G).
Как отключить Гугл Ассистент на Андроид
Почему не работает YouTube на Android
Из-за чего возникают сбои в работе YouTube? Причин может быть несколько: проблемы со смартфоном или сетью, недоступность сервиса в определенных регионах, неисправности на стороне серверов Google и даже блокировка Роскомнадзором мессенджера Telegram.
По этим и другим причинам также может не работать Google Play . Поэтому многие советы из данной статьи могут помочь исправить ошибки, связанные с работой Play Market.
Простые действия, которые нужно сделать в первую очередь: перезагрузить смартфон и роутер, а также проверить работает ли мобильный интернет на вашем, и Wi-Fi на других, устройствах. Если ничего из перечисленного не помогло, сделайте следующее.
Перейдите в «Настройки
» и откройте «
Приложения
». Данный пункт может называться «
Все приложения
» или «
Диспетчер приложений
», в Android 8.0 – «
Приложения и уведомления
».
В Android 8.0 Oreo и выше нужно нажать «Сведения о приложениях
» или «
Показать все приложения
».
Вы увидите список приложений, в котором нужно найти «YouTube
» и щелкнуть на него. В Android 7.0 и новее дополнительно зайдите в «
Хранилище
».
Сначала очистите кэш, и если это не поможет, сотрите данные программы.
Затем попробуйте удалить обновления YouTube. В Android 7.0 и выше для этого нужно вернуться к настройкам приложения, нажать на три точки в правом верхнем углу и выбрать «Удалить обновления
». В старых версиях Android эта кнопка находится рядом с очисткой кеша и всех данных.
Только в 2020 году «Корпорация Добра» несколько раз выпускала обновления Сервисов Google Play, из-за которых переставал работать YouTube и другие приложения Google. Проблему устраняли уже в следующем обновлении, но до этого момента владельцы мобильных устройств могли использовать только часть функций своих гаджетов.
Исправить данную ошибку можно и самостоятельно. Выберите в диспетчере приложений «Сервисы Google Play
» (в новых версиях Android также нужно открыть «
Хранилище
»).
Нажмите «Управление местом
», выберите «
Удалить все данные
» и подтвердите удаление, щелкнув «
ОК
».
Если это не решило проблему, нажмите «Удалить обновления
» (в Android 7 и новее щелкните на три точки вверху) и согласитесь с выполнением действия, выбрав «
ОК
».
Затем вернитесь к диспетчеру приложений и, делая свайпы в левую сторону, перейдите на вкладку «Все
». В новых версиях Android раскройте перечень опций, нажав на три точки справа вверху, и щелкните «
Показать системные процессы
».
Найдите и выберите «Google Services Framework
». Если на смартфоне установлена одна из последних версий Android, дополнительно откройте «
Хранилище
».
Нажмите «Стереть данные
» и подтвердите удаление кнопкой «
ОК
».
Следующий способ восстановить работу приложения YouTube – выйти и заново войти в аккаунт Google. Для этого в старых версиях Android перейдите в «Настройки
» → «
Аккаунты
», выберите «
Google
» и щелкните по своему адресу электронной почты.
Запустите программу и нажмите на кнопку внизу. Далее появится запрос на подключение. Подтвердите, щелкнув «ОК
».
В статус баре вы сможете увидеть изображение ключа. Это означает, что VPN работает. Откройте любой сайт, определяющий внешний IP адрес и убедитесь, что ваш трафик перенаправляется на сервер, находящийся в другой стране.
Дата-центры Turbo VPN расположены по всему миру. Бесплатно можно подключиться к серверам, которые находятся в Германии, Англии, Голландии и США. Чтобы это сделать, нажмите на изображение флага в правом углу и выберите страну сервера из списка.
YouTube и другие приложения Google могут не работать из-за программы Freedom . Если вы пользуетесь ей, необходимо выполнить следующие действия.
Зайдите в Freedom, откройте список опций и нажмите «Stop
».
Установите любой понравившийся файловый менеджер и предоставьте ему доступ к редактированию системных папок и файлов . Перейдите в каталог /system/etс/
и откройте файл «
hosts
». Удалите все лишнее, оставьте только одну строку:
127.0.0.1 localhost
Сохраните изменения и перезагрузите Android. После выполнения всех действий YouTube снова заработает.
Не работает Ютуб на Андроиде? У ряда пользователей возникают проблемы с этим сервисом на телефоне. Давайте изучим вероятные причины их появления и предложим способы для устранения.
Ютуб – самый популярный хостинг видео в нашей стране и вообще в мире. Сервис практически уничтожил конкурентов на этапе своего развития. Сейчас же в интернете появляются аналоги, но им крайне сложно бороться со столь крупной площадкой.
В чем причины популярности сервиса?
- Он доступен для всех пользователей.
- На площадку пришло много талантливых людей, которые стали популярными блогерами.
- В России уже сформирован пул топовых каналов, которые постоянно генерируют контент.
- Каждый день появляются тысячи новых роликов.
- Пользователь может подписаться на интересные каналы и постоянно получать контент от них. Правильно сформированный лист подписки позволяет заменить телевизор.
- Выпущено мобильное приложение. Оно позволяет просматривать ролики на смартфоне и облегчает взаимодействие с сервисом.
- В Ютуб вещают многие популярные блогеры, которых даже в теории невозможно увидеть на ТВ-канале.
Приложение Ютуб пользуется определенной популярностью. Оно существенно облегчает просмотр роликов на сервисе. Прогнозируется, что количество мобильных пользователей будет расти в ближайшие годы.
Но что делать, если мобильный клиент перестал работать или тормозит? Для начала необходимо выявить причину возникновения проблем. Перечислим самые распространенные ситуации:
- Плохо работает мобильный интернет и wifi.
- Перегружена оперативная память.
- Смартфон заражен вирусами.
- При разработке новой версии приложения специалисты допустили ошибку в коде. Всего один неправильно поставленный знак может привести к серьезным последствиям.
- Забит кэш программы.
- Ошибка в сервисах Google.
- У вас установлена старая версия приложения, которая больше не поддерживается.
Плагины браузера
Самый простой способ убедиться, что неполадка, вследствие которой не загружается или не воспроизводится видео на Ютубе, — попробовать открыть его в другом браузере. Получилось, но переключаться с любимого ПО на другое не хочется? Тогда нужно избавиться от лишних и ошибочно работающих плагинов.
На примере Google Chrome процесс избавления от проблемы выглядит следующим образом:
- Пользователь открывает «Настройки» браузера, кликая по трём вертикально размещённым точкам в правом верхнем углу окна и выбирая в меню соответствующий пункт.
- Теперь — щёлкает по трём горизонтальным полосам уже слева вверху.
- И переходит в раздел «Расширения».
- Внимательно изучает список установленных плагинов.
- И отключает те, из-за которых, по его мнению, не открывается видео на Ютубе — для этого достаточно передвинуть каждый ползунок в положение «Выключено».
- Если какой-нибудь плагин требуется исследовать более тщательно, следует нажать на расположенную в его поле кнопку «Подробнее».
- И, прочитав описание, решить, может ли он быть причиной сбоя.
- Если да — вернуться к списку расширений и кликнуть по кнопке «Удалить».
- А чтобы закончить операцию — подтвердить свой выбор.
- Аналогичные манипуляции проделываются для каждого плагина из списка; после каждого обновления пользователю стоит проверять, не исчезла ли причина того, что видео в Ютубе не грузится или не воспроизводится должным образом.
Совет: а если в браузере не работает Adobe Flash Player, владельцу компьютера стоит предпринять соответствующие меры.
Что делать, если не работает Ютуб на телефоне?
Первый шаг – проверка интернет-соединения. Попробуйте открыть браузер и зайти на любую страницу. Если она не загружается, то проблема скорее всего в интернете.
Что можно сделать? Попробуйте перезагрузить смартфон или временно перевести его в режим полета. В большинстве случаев повторное подключение к сети позволяет восстановить функционирование мобильного интернета.
Если не работает широкополосный интернет, то необходимо связаться со службой поддержки провайдера. Сообщите специалистам о возникшей проблеме, они помогут восстановить функционирование сети.
Проблемы
Иногда причиной становится забитая оперативная память. Особенно эта проблема актуальна для старых и бюджетных устройств с небольшим количеством ОЗУ на борту.
Даже если вы купили флагман 2-3 года назад, то с ним могли возникнуть проблемы. Технологии не стоят на месте, приложения становятся все более прожорливыми. С каждым обновлением программы нуждаются все в большем объеме ОЗУ для полноценной работы.
Что тут можно сделать? Попытайтесь выгрузить из оперативной памяти все ненужные программы. Для этого зайдите в настройки в раздел с приложениями. Изучите список запущенного ПО и принудительно остановите его. В некоторых случаях подобные манипуляции помогают избавиться от «тормозов» в Ютуб.
Но надо понимать, что это своеобразные «костыли». Так как прожорливость программ повышается, вскоре подобный способ перестанет работать на вашем девайсе. Выход только один – купить новый аппарат.
На момент написания статьи, актуальный объем ОЗУ – 4 ГБ. Это минимальный параметр для максимально комфортного использования смартфона. Если есть возможность, то лучше брать девайс с 6 ГБ ОЗУ, чтобы у вас был запас на ближайшие годы.
Причиной загрузки ОЗУ могли стать вирусы. Вредоносные программы обычно распространяются с пиратским софтом. Так как Андроид поддерживает установку приложений из сторонних источников, вероятность получить вирус значительно выше, чем на iOS.
Что можно сделать? Можно попробовать скачать антивирусное ПО на смартфон и выполнить проверку. Если же специализированный софт не сможет обнаружить вирусы, то придется осуществлять переустановку операционной системы.
Меняем DNS в Android, если YouTube и Play Маркет не видит подключение к интернету
Как показывает практика, именно смена DNS-адресов Wi-Fi сети помогает избавиться от этой проблемы. Почему так происходит? Честно говоря, не знаю. То ли из-за проблем с DNS-серверами у провайдера, то ли что-то в настройках маршрутизатора.
Поэтому, нам нужно в свойствах «проблемной» Wi-Fi сети на телефоне прописать DNS адреса от Google. Или прописать эти адреса в свойствах подключения к интернету в веб-интерфейсе маршрутизатора. Рассмотрим оба варианта. Но рекомендую для начала проверить все на своем Android устройстве. Если сработает, и у вас есть еще несколько устройств с такой же проблемой, то уже тогда можно попробовать сменить DNS на маршрутизаторе.
Показывать буду на примере смарфона от Samsung. Но сильных отличий между другими устройствами быть не должно.
Зайдите в настройки, в раздел «Подключения» – «Wi-Fi». Нажимаем на свою сеть и держим. Должно появится меню, где нам нужно выбрать что-то типа «Управление параметрами сети».
Это DNS адреса от Google. О которых я рассказывал в статье: .
Проверяем, чтобы прокси были отключены (Нет) и сохраняем настройки.
После этого все должно заработать.
Один момент: в Android нет возможности указать только статические DNS, а IP и шлюз получать автоматически. И это не очень хорошо. Так как отключив DHCP (автоматическое получение всех адресов от маршрутизатора) , мы установили статический IP адрес. В моем случае 192.168.1.164. И если при повторном подключении к этой сети, этот IP-адрес будет занят, то мы не сможет подключится. Разве что зарезервировать этот IP-адрес в настройках DHCP-сервера на маршрутизаторе.
Поэтому, если у вас возникнут проблемы с подключением к Wi-Fi сети, то знайте, что скорее всего это из-за статических адресов. Просто смените последнюю цифру в адресе (от 100 до 254) , или обратно в настройках Android поставьте DHCP. А DNS адреса можно прописать в настройках роутера.
Показываю, как это сделать на примере роутера TP-Link.
После этого, все устройства которые подключены к этому маршрутизатору будут использовать установленные DNS адреса.
Надеюсь, вам удалось решить проблему с доступом к YouTube через приложение и к магазину Google Play.
Не работает Ютуб и Плей Маркет
Почему не работает Ютуб на телефоне?
Нельзя исключать проблемы с сервисами Google. Особенно часто они возникают на китайских аппаратах, на которые приложения от Гугл устанавливались пользователем уже после покупки.
Что можно сделать?
- Удалите сервисы Гугл через настройки или с помощью специального софта.
- Установите их повторно.
- Проверьте наличие обновлений в официальном магазине.
- Скачать последнюю версию сервисов можно и со сторонних сайтов. Отдавайте предпочтение проверенным порталам, например, 4pda.
Телефон с root правами
Причина может быть именно в них, иногда изменение файлов приводит к сбоям. Нужно провести переустановку. Удалите приложение из Маркета и скачайте обычный apk файл со стороннего (достоверного) источника (откройте настройки и в «Безопасность» о).
Проверьте наличие обновлений – они могут исправить проблему. Другая причина – сам Android. Возможно, разработчики выпустили дополнительный патч для фиксации «недугов» вашей версии – обновите систему.
Проверьте отзывы под программой в Маркете. Если в комментариях много жалоб на аналогичную ситуацию, то выход один – подождать.
Очистить данные в приложении
Кэш – файлы, создаваемые приложением. Их основная задача – ускорить функционирование программы. Если Ютуб повторно потребуется какая-то информация, то приложение обратиться к файлам во внутренней памяти и не будет скачивать ее с серверов.
Но кэш накапливается со временем и превращается в одну большую «свалку». Поэтому его рекомендуется очищать, чтобы поддерживать стабильное функционирование Ютуба. Процесс удаления мусора довольно прост:
- Откройте настройки.
- Найдите раздел «Приложения».
- В списке отыщите Ютуб.
- На его страничке нажмите на кнопку очистки кэша.
- Запустите Ютуб повторно и проверьте его функционирование.
Почему это происходит
Наиболее частой причиной возникновения проблемы с неработающим YouTube на Android являются обновления. Если ЮТуб перестал работать после того, как произошло обновление, значит, причина точно в этом. В таком случае чаще всего не появляется никакая ошибка, а приложение просто вылетает.
Хотя возможен и вариант с какой-то ошибкой, но такое имеет место крайне редко. Дело в том, что обновление может быть сделано неправильно, из-за чего возникают проблемы с совместимостью. А если операционная система не знает, как работать с новой информацией, она, соответственно, ничего и не запустит.
Вторая причина данной проблемы может скрываться в кэше. Это временные данные, которые засоряют систему, если их не удалять. В любой операционной системе есть какой-то кэш и если с ним ничего не делать, он точно забьет систему мусором.
В нашем случае этого самого кэша может быть слишком много, и система просто не успеет его обработать или же будет обрабатывать его очень долго, вплоть до того, что вообще вылетит из-за того, что на загрузку есть какое-то ограничение времени. Также может быть, что система «осознает» свою неспособность обработать весь кэш и просто не запустит приложение YouTube на телефоне или на планшете.
Наконец, третья причина заключается в том, что какая-то другая информация, которая относится к данному приложению, слишком сильно ее загружает или просто плохо влияет на нее. Так в этой информации могут крыться вирусы или что-то другое, что система вообще не сможет обработать, поэтому, опять же, просто выключится или же появится какая-то ошибка.
Бывает такое, что ЮТуюб перестал работать сразу после загрузки или просмотра какого-то ролика. Значит, причина точно в нем и именно его нужно попросту удалить. Впрочем, удаление и всех остальных данных тоже не помешает, ведь точно сказать, что причина в том или ином файле, невозможно.
Итак, теперь мы знаем, почему может не работать приложение YouTube на Android. Теперь разберем то, как эта проблема решается.
Переустановка приложения
Нередко специалисты выкладывают в Плей Маркет новую версию с недоработками. Сотрудники могли допустить пару ошибок, но они привели к поломке ряда функций программы. Поэтому так важно тщательно проверять код и проводить тесты перед выпуском обновления.
Если не запускается Ютуб на Андроиде, то можно попробовать выполнить переустановку:
- Удалите ПО через рабочий стол или в настройках.
- Зайдите в официальный магазин.
- Найдите через поиск Youtube и скачайте его на устройство.
- После установки проверьте функционирование.
Также можно поставить старую версию. Скачайте файл apk с 4пда и установите его на устройство. Не забудьте выключить автоматическое обновление в официальном магазине, иначе Гугл Плей снова поставит вам последнюю версию Ютуб.
Почему не работает YouTube на телевизоре Smart TV? Не запускается YouTube, выдает ошибку, пропало приложение на телевизоре
Практически все владельцы Smart TV телевизоров сталкиваются с проблемой, когда без преувеличения самое популярное и востребованное приложение YouTube перестает работать. Такое бывает очень часто, на разных телевизорах и моделях. На старых и новых телевизорах от LG, Samsung, Sony, Philips, Kivi, Ergo и т. д. Приложение YouTube просто пропадает с меню Smart TV (обычно после обновления прошивки телевизора), не открывается, или открывается, но не загружает видео, появляется черный экран и т. д. Не редко возникает ошибка связанная с сетью, или приложение просто зависает с надписью «YouTube» в начале загрузки. В зависимости от производителя телевизора, платформы Smart TV и года выпуска телевизора, сами проблемы и ошибки с запуском этого популярного приложения конечно же могут отличаться.
Не знаю как вы, но я свой телевизор Philips кроме просмотра видео на Ютубе вообще больше никак не использую. И если бы еще YouTube перестал работать, то в этом телевизоре вообще нет никакого смысла. Думаю, такая ситуация у многих. В любом случае, многие покупают Smart TV в том числе для того, чтобы смотреть Ютуб, и если он перестает работать, то с этим однозначно нужно что-то делать. В этой статье я соберу самые эффективные и рабочие решения для разных телевизоров (платформ Smart TV), с помощью которых вы сможете восстановить работу приложения YouTube. Независимо от того, какого производителя у вас телевизор (Sony, Samsung, LG, Philips, или мене популярные производители, телевизоры которых работают на Androoid), старая модель или новая, пропало приложение YouTube, или просто не запускается. Я разделю инструкции отдельно для каждого производителя телевизора, чтобы вам было проще найти нужное решение и применить его на практике.
Несколько слов о том, почему вообще возникают эти проблемы и как там все устроено. Начнут с того, что еще в 2017 году компания Google (которой принадлежит Ютуб) удалила приложение YouTube (оно просто перестало работать) со старых телевизоров, которые были выпущены в 2012 году, или раньше (встречал информацию, что приложение пропало на некоторых телевизорах до 2014 года выпуска). Это значит, что официальное приложение на этих телевизора просто не может работать, оно не поддерживается. Если не углубляться в детали, то это можно пояснить тем, что телевизоры устарели, а приложение развивается. И они просто несовместимы. Переход на HTML5, 4k и все такое.
Как вернуть Ютуб на старых телевизорах (на которых официальное приложение не поддерживается):
- Google рекомендует покупать Smart приставки. Или покупать новые телевизоры. Если вы не планируете менять телевизор в ближайшее время, то наверное покупка Смарт приставки – это лучшее решение в данной ситуации. Смотрите статью как сделать Smart TV из обычного телевизора.
- На старых телевизорах можно попробовать смотреть Ютуб через браузер. Но как правило, даже в браузере он не работает.
- Скорее всего не на всех телевизорах будет работать, но можно попробовать запустить трансляцию видео с приложения YouTube на мобильных устройствах. Как это сделать, я показывал во второй части статьи как смотреть Ютуб на телевизоре.
- Использовать Fork Player на Smart TV. В сети есть много инструкций по его установке и настройке.
- Можно установить сторонний клиент Smart YouTube TV или SmartTube Next. Подходит только для телевизоров на Android.
Если же ваш Smart TV телевизор 2013 года выпуска, или более новый, то Ютуб на нем должен работать. Но и тут бывает очень много разных проблем. Само приложение очень часто зависает, перестает открываться, или вообще пропадает после обновления программного обеспечения телевизора. Даже на телевизорах со Смарт системой Android TV (Sony, Philips), которая как и YouTube принадлежит Google, бывают разные неполадки. На телевизорах LG (webOS) и Samsung (Tizen OS) этих проблем не меньше. Я уже не говорю о телевизорах менее известных производителей, таких как Ergo, Kivi, Skyworth, Akai, TCL, Xiaomi, Hisense, Mystery, Gazer, Yasin которые, как мне известно, не покупают лицензию на Android TV у компании Google, а создают свои Smart TV системы на базе Android AOSP (таким образом они экономят и снижают стоимость телевизоров, так как это бесплатная версия). А компания Google блокирует использование своих сервисов (в том числе и YouTube) на телевизорах, которые работают на бесплатной версии Android.
Не работает YouTube на телевизоре – универсальные и простые решения
Не важно какой у вас телевизор и какая конкретно проблема с приложением YouTube, я настоятельно рекомендуют сначала выполнить следующие действия:
- Полностью отключить питание телевизора на 10-20 минут. Это очень важно! Я даже фото сделаю, для привлечения внимания к этому решению.
По своему опыту могу сказать, что такая процедура позволяет избавится от самых разных проблем и ошибок на телевизорах со Smart TV. В том числе от проблем с запуском и просмотром видео в приложении YouTube. Подходит абсолютно для всех телевизоров. - Нужно убедиться, что телевизор подключен к интернету и интернет работает. Так как сам факт подключения кабеля, или соединения с Wi-Fi сетью еще не значит, что есть возможность выхода в интернет. Лучше всего проверить через браузер на телевизоре (попытаться открыть какой-то сайт), или в другом приложении. Если интернет работает, значит YouTube перестал работать на телевизоре по другой причине. И если проблема в подключении к интернету, то при запуске приложения обычно появляется сообщение «Нет подключения к сети», «Сеть не подключена» и т. д.
Я уже показывал, как решить проблемы с подключением к интернету на телевизорах LG, и что делать, если не работает интернет на телевизоре Samsung Smart TV. Ну и универсальная инструкция: как телевизор подключить к интернету. - Обновление прошивки телевизора. Хуже уже точно не будет. Практически каждый Смарт телевизор может сам загрузить прошивку через интернет и установить ее. Запустить обновление ПО (проверить наличие новой версии) можно в настройках телевизора. Обычно в разделе «Система», «Поддержка», «О телевизоре». Можно загрузить прошивку на флешку и запустить обновление на телевизоре уже с флешки. Но в данном случае этот способ вряд ли актуальный, так как у нас не работает YouTube на телевизоре, а если он не работает, то подключение к интернету должно быть (смотрите второе решение выше). В противном случае приложение не работает из-за того, что телевизор не подключен к интернету.
- Обновление: проверьте настройки даты, времени и часового пояса на телевизоре. Очень важно, чтобы эти параметры были выставлены правильно. Установите автоматическую настройку даты и времени.
Если отключение питания и обновление прошивки не помогло, а интернет на телевизоре работает, тогда нужно применять другие решения. Дальше в статье вы найдете подробную информацию для отдельных производителей телевизоров.
Если не работает Ютуб на телевизоре LG Smart TV
Многие жалуются, что при запуске YouTube на телевизоре LG Smart TV появляется ошибка сети.
Мы уже обсуждали это в начале статьи. Это проблема с DNS, либо телевизор вообще не подключен к интернету. Как это исправить (прописать вручную DNS), я показывал в статье Проблемы с Wi-Fi на телевизоре LG Smart TV: не видит Wi-Fi сети, не подключается, не работает интернет, ошибка сети 106, 105.
Если приложение YouTube пропало после обновления прошивки
- По умолчанию, на телевизорах LG включено автоматическое обновление ПО. Бывает, что после обновления Ютуб вообще пропадает. В таком случае, его нужно установить из LG Store. Открываем Smart TV и переходим в LG Store.
- Приложение YouTube должно быть на главной странице. Если его нет, то посмотрите на вкладке «PREMIUM», либо попробуйте найти через поиск.
- Устанавливаем приложение на телевизор, нажав на кнопку «Установить».
- После установки приложение появится в меню Smart TV.
Запускаем его и смотрим видео!
Перестал работать Ютуб на телевизоре LG: не открывается, зависает, не загружает видео
- Отключаем питание телевизора на 15 минут (из розетки).
- Удаляем приложение YouTube. Среди приложений в меню Smart TV находим Ютуб, нажимаем два раза кнопку верх на пульте дистанционного управления и Ок. В некоторых версиях webOS нужно нажать кнопку Ok и подержать. Подтверждаем удаление. Для примера:
После чего снова отключаем питание телевизора минут на 10, включаем его и устанавливаем приложение YouTube с магазина LG Store (инструкция выше). - Если ничего не помогло – делаем сброс настроек телевизора. В настройках нужно перейти в раздел «Общие». Смотрите скриншот:
После сброса настроек устанавливаем приложение YouTube из магазина LG Store. Как это сделать я показывал выше в этой инструкции. Скорее всего в магазине приложений искать его придется на вкладке «PREMIUM».
В зависимости от года выпуска вашего телевизора и установленной версии webOS, внешний вид приложений и меню может немного отличаются, но не критично. Если у вас есть возможность, можете в комментариях прикрепить новые, актуальные фото. Так же не забудьте написать, удалось ли вам вернуть Ютуб и какое именно решение помогло.
Проблемы с YouTube на телевизоре Samsung Smart TV
На старых телевизорах Samsung (серии C, D и E, до 2012 года выпуска) приложение YouTube больше не работает. Эта информация есть на сайте Samsung. Это то, о чем я писал в начале статьи.
Проблемы с YouTube бывают и на новых моделях телевизоров Samsung. Например, приложение открывается, но в нем пусто. Видео не загружается, и не отображается никакая информация. Идет постоянная загрузка.
В этой ситуации обычно помогает все то же полное отключение питания телевизора. На какое время нужно отключать? Рекомендуется на 15 минут. Но есть отзывы, что даже отключение питания на 30 секунд решает эту проблему.
Так же в качестве еще одного решения рекомендую в свойствах подключения к интернету на телевизоре прописать DNS-серверы от Google. В статье телевизор Samsung не видит Wi-Fi, не подключается к интернету. Ошибка подключения в меню Smart TV и не работает интернет я подробно показывал как это сделать.
В крайнем случае можно попробовать выполнить сброс настроек телевизора (все параметры, установленные приложения, каналы будут удалены!). Сделать это можно в настройках, в разделе «Общие».
Для подтверждения сброса скорее всего понадобится набрать пароль 0000.
Еще можно попробовать удалить приложение YouTube и установить его с магазина приложений на Samsung Smart TV. К сожалению, у меня сейчас нет возможности проверить это на реальном телевизоре. Вы можете проверить этот способ и рассказать о нем в комментариях. Если он рабочий – добавлю его в статью.
Перестал работать YouTube на телевизоре Sony Smart TV
О новых, актуальных проблемах с YouTube на телевизорах Sony Bravia информации нет. Эти телевизоры работают на операционной системе Android TV от Google, где скорее всего постарались и хорошо оптимизировали работу своего приложения на своей же операционной системе. Но были на телевизорах Sony со Smart TV некоторые проблемы, которые обычно решались очисткой файлов куки, или работой с приложением YouTube без входа в свой аккаунт. Если у вас зависает, или не открывается YouTube на телевизоре Sony Bravia, то попробуйте сделать следующее:
- Полностью отключите питание телевизора на 15 минут. После чего включите его и попробуйте открыть Ютуб.
- Сделайте очистку куки. Откройте браузер, затем нажмите на пульте на клавишу «Options» и перейдите в «Настройки браузера».
Выбираем «Удал. все cookies» и подтверждаем свое действие. - Обновляем интернет содержимое. Для этого нужно перейти в «Установки» – «Сеть». Дальше выбираем «Обновить Интернет-содерж».
Возвращаемся на вкладку «Приложения» и пробуем открыть YouTube. - Обновление программного обеспечения телевизора. Обновить можно прямо в настройках, в разделе «Поддержка продукта» – «Обновление программн. обесп.».
- Полный сброс настроек телевизора Sony Bravia. Сделать сброс можно в разделе «Системные настройки» – «Общие настройки» – «Заводские настройки».
Если вы не смогли решить проблему, YouTube не работает на вашем телевизоре Sony, то подробно опишите проблему в комментариях. Посмотрим, что можно сделать.
Не запускается или зависает YouTube на Philips Smart TV
Телевизоры Philips, как и Sony работают на Android TV. И если не брать во внимание то, что вообще сама система Android TV работает не всегда стабильно и быстро, то особых проблем с YouTube на этих телевизорах нет. У меня тоже Philips Smart TV где-то 2015 года, и серьезных проблем с ним нет. Недавно приложение YouTube автоматически обновилось, и работает нормально. Иногда бывает зависает, или не открывается. Но это всегда решается отключением питания телевизора на несколько минут. После чего Андроид загружается заново и все отлично работает.
На старых телевизорах Philips (как и на телевизорах других производителей), при попытке запустить Ютуб пользователям выводится сообщение, что YouTube больше не будет работать на этом телевизоре. Так же там какая-то проблема с разными приложениями на телевизорах 2014-2015 годов. Если у вас телевизор этих годов, то вам нужно зайти в Google Play, перейти в «Мои приложения», найти там YouTube и удалить его. Затем установить новую версию приложения из того же Google Play (чтобы найти приложение используйте поиск).
- В любом случае если на вашем телевизоре Philips Smart TV пропал Ютуб (вообще нет этого приложения), то его всегда можно попробовать установить из Google Play. Открываем меню Smart TV, запускаем Google Play, нажимаем на кнопку поиска и вводим «YouTube».
В результатах поиска должно появится приложение «YouTube for Android TV». Если приложение не установлено на вашем телевизоре, то там будет кнопка «Установить». Если установлено, то «Открыть». Там же можно удалить приложение YouTube.
Но как оказалось, на моем телевизоре Филипс его никак полностью не удалить (но это нам и не нужно), можно только удалить все обновления (можете попробовать, если у вас возникают проблемы с запуском этого приложения). Это системное приложение. - Если же само приложение YouTube просто не открывается, не работает после запуска, зависает, не воспроизводит видео, то можно попробовать очистить данные и удалить кэш этого приложения. Для этого нам нужно перейти в «Установки» – «Управление приложениями».
Дальше на вкладке «Системные приложения» находим YouTube и открываем его. Затем по очереди выбираем «Удалить данные» и «Очистить кэш». Каждый раз подтверждаем свои действия.
После этого желательно на несколько минут отключить питание телевизора. Если Ютуб по прежнему не будет работать, то попробуйте в этих же настройках «Удалить обновления» и «Удалить настройки по умолчанию». - Обновите прошивку телевизора. Вот инструкция по обновлению прошивки на телевизорах Philips на Android TV.
- Сброс настроек телевизора до заводских настроек. Сделать его можно в разделе «Установки» – «Общие настройки» – «Заводские установки».
Приложение YouTube открывается но видео не показывает (черный экран)
Бывает, что приложение открывается, но видео нет. Не отображаются доступные для просмотра видеоролики. Или превью отображаются, но при попытке открыть какое-то видео оно не воспроизводится. Такая проблема была у Максима, о чем он написал в комментариях. Я посоветовал сделать сброс в самом приложении и это сработало. Максим поделился фото сделанными на телевизоре Samsung. Я еще проверил, как это выглядит на моем телевизоре Philips – все идентично. Так что это решение должно подойти для любого телевизора и Smart платформы.
Открываем на телевизоре YouTube и сразу переходим в настройки (пункт с иконкой в виде шестеренки в левой колонке). В настройках открываем вкладку «Очистить историю просмотра» и очищаем ее нажав на соответствующую кнопку.
Дальше открываем вкладку «Очистить историю поиска» – очищаем ее.
И последний пункт – сброс настроек. Я думаю, что именно это и помогло решить проблему с работой приложения Ютуб на телевизоре. Важно: после сброса настроек вам понадобится заново выполнить вход в свой аккаунт Google.
Открываем вкладку «Сброс настроек» и выполняем сброс.
После чего заново входим в свой аккаунт и все должно работать (да и без входа в аккаунт видео должно открываться). Если не работает – перезагрузите телевизор, отключив питание (из розетки) на 10-15 минут.
Обновление: написал отдельную статью с решениями ошибки «Действие запрещено» – «Действие запрещено» в YouTube на Smart TV телевизоре с Android или приставке.
Буду благодарен, если в комментариях к этой статье вы опишите свою проблему, которая возникла у вас с просмотром YouTube на телевизоре, и каким способом вам удалось от нее избавиться. Если проблему не удалось решить, то напишите модель телевизора и подробно опишите все нюансы, постараюсь что-то подсказать. Если телевизор у вас не очень старый, то все должно работать.
YouTube Не работает? Устранение распространенных проблем YouTube
Обновление: 18 мая 2021 г. (5:52 утра по восточному времени) : Сообщается, что несколько пользователей из разных регионов не могут воспроизводить видео на YouTube прямо сейчас. Проблема, похоже, возникает из-за AdBlock или AdBlock Plus. Их отключение может решить вашу проблему. Однако некоторые пользователи также сталкиваются с проблемами при воспроизведении видео без установленного или запущенного блокировщика рекламы. Если вы столкнулись с проблемами в настоящее время, вы можете найти список возможных исправлений ниже.
YouTube — крупнейшая в мире платформа для онлайн-видео, ежемесячно на которую заходят более 1,5 миллиарда посетителей. Каждую минуту загружается около 400 часов контента, а ежедневно просматривается более миллиарда часов видео. Итак, что вы делаете, когда обнаруживаете, что YouTube не работает?
Google делает отличную работу по поддержанию YouTube в рабочем состоянии, но были случаи, когда сервис зависал. К сожалению, в панели управления статусом приложения Google нет YouTube, поэтому бывает сложно определить, только ли это вы.Обычно мы рекомендуем сразу перейти к делу — по крайней мере, в Твиттере. Официальный аккаунт Twitter для @TeamYouTube, как правило, сообщает о возникающих проблемах.
В противном случае всегда есть наш любимый резерв: downforeveryoneorjustme.com/youtube.com. Это будет сообщать только в том случае, если фактический веб-сайт не работает. Поэтому, если веб-сайт работает, но видео не воспроизводятся, вы получите неоднозначные результаты с этого сайта.
Дело — мне нужна помощь
Если все в порядке, есть несколько общих проблем, которые могут прервать работу вашего сервиса.Самая частая проблема? Видео не воспроизводятся. По понятным причинам это может быть настоящей болью, особенно для тех, кто регулярно пользуется YouTube.
Читать дальше: Как отключить автовоспроизведение видео на YouTube
Если у вас возникли проблемы с доступом к YouTube и просмотром видео, читайте дальше. Ниже вы найдете несколько исправлений для устройств Android и ПК (браузер Chrome), которые устраняют наиболее распространенные проблемы, с которыми вы можете столкнуться при работе с YouTube.
YouTube не работает — Исправления для устройств Android
Исправление № 1: Перезагрузите устройство
Многие проблемы, связанные со смартфоном, были решены путем перезапуска устройства.Это закрывает приложения, работающие в фоновом режиме, среди прочего, которые могут вызывать проблемы, которые у вас возникли.
Это простое и быстрое решение, которое займет всего минуту или около того. Если вы обнаружите, что YouTube не работает, просто нажмите и удерживайте кнопку питания на своем устройстве, а затем коснитесь параметра перезапуска, который появляется на экране. После того, как смартфон снова включится, откройте приложение YouTube и проверьте, решена ли проблема.
Пошаговая инструкция: Шаг 1: Нажмите и удерживайте кнопку питания на вашем устройстве.
Шаг 2: Коснитесь параметра перезапуска, который появляется на экране.
Шаг 3: Попробуйте воспроизвести видео YouTube после включения устройства.
Исправление № 2: проверьте подключение к Интернету
Причина, по которой видео не воспроизводятся на YouTube, может быть связана с проблемами подключения. Если вы видите, что YouTube не работает, первое, что вам нужно сделать, это проверить, подключены ли вы к Интернету, открыв меню настроек — Wi-Fi или сотовая сеть.
Если нет, значит, вы только что нашли проблему. Но если вы подключены, попробуйте поискать что-нибудь в Google, чтобы узнать, действительно ли у вас есть доступ к Интернету. В некоторых случаях вы можете быть подключены к сети Wi-Fi, но по разным причинам доступа в Интернет по-прежнему нет — проблемы с маршрутизатором, работа в сети…
Если вы можете выполнять поиск в Google и выполнять другие задачи, связанные с Интернетом, кроме посещения YouTube, соединение не виновато.
Прочтите: Что делать, если ваш телефон не подключается к Wi-Fi
Пошаговая инструкция: Шаг 1: Откройте меню настроек вашего устройства.
Шаг 2: Подключитесь к Wi-Fi или сети вашего оператора, если вы еще этого не сделали.
Шаг 3: Откройте приложение YouTube и попробуйте воспроизвести видео.
Исправление № 3: Обновите операционную систему
Есть шанс, хотя и небольшой, что если вы обнаружите, что YouTube не работает, это может быть вызвано устаревшей версией Android. Откройте меню настроек на вашем устройстве, выберите «Системные обновления» и загрузите обновление, если оно доступно. Помните, что в зависимости от вашего устройства «Обновления системы» могут быть расположены в разделе «О телефоне» в меню настроек.
После загрузки обновления нажмите кнопку «Установить» и дайте устройству перезагрузиться. Затем откройте YouTube и проверьте, сохраняется ли проблема.
Пошаговая инструкция: Шаг 1: Откройте меню настроек вашего устройства.
Шаг 2: Найдите и коснитесь «Обновления системы» — может быть в папке «О телефоне».
Шаг 3: Загрузите и установите обновление, если оно доступно.
Исправление № 4. Очистите кеш и данные приложения
ShutterstockСледующее исправление в этом списке — очистить кеш и данные YouTube.Первый удаляет временные данные, а второй удаляет все данные приложения, включая различные настройки.
Откройте меню настроек на вашем устройстве, нажмите «Приложения» и выберите YouTube. Следующим шагом является выбор «Хранилище», после чего появятся два варианта: «Очистить данные» и «Очистить кеш». Сначала очистите кеш и проверьте, работает ли YouTube должным образом. Если этого не произошло, вернитесь и удалите данные, чтобы увидеть, решает ли это проблему.
Чтение: Что такое кэш-память — объясняет Гэри
Пошаговая инструкция: Шаг 1: Откройте меню настроек вашего устройства.
Шаг 2: Нажмите «Приложения» и выберите YouTube.
Шаг 3: Выберите «Хранилище» и нажмите «Очистить данные / Очистить кеш».
Исправление № 5: проверьте настройки даты и времени
Хотя это звучит странно, настройки даты и времени могут быть причиной ваших проблем, связанных с YouTube. У серверов Google могут возникнуть проблемы с синхронизацией с ними, если вы не настроите их должным образом.
Чтобы исправить это, зайдите в настройки своего устройства, нажмите «Дата и время» и убедитесь, что параметр «Дата и время автоматически» включен.Если это не решит проблему, перейдите к следующему решению в этом списке.
Пошаговая инструкция: Шаг 1: Откройте меню настроек вашего устройства.
Шаг 2: Нажмите «Дата и время».
Шаг 3: Включите опцию «Автоматическая дата и время».
Исправление № 6: Обновите приложение YouTube
Последнее, что вы можете попробовать, если видите, что YouTube не работает, — это обновить приложение YouTube на вашем устройстве.Чтобы проверить, доступно ли обновление, откройте приложение «Google Play Маркет», выберите в меню пункт «Мои приложения и игры» и проверьте, есть ли YouTube в списке «Обновления».
Если это так, нажмите кнопку «Обновить» и подождите около минуты, чтобы завершить процесс. После этого запустите приложение YouTube и проверьте, все ли в порядке.
Пошаговая инструкция: Шаг 1: Откройте приложение Google Play Store.
Шаг 2: Нажмите «Мои приложения и игры.”
Шаг 3: Нажмите кнопку« Обновить »рядом с приложением YouTube, если доступно обновление.
YouTube не работает — исправления для ПК (браузер Chrome)
Исправление № 1: обновление Chrome
Если вы не можете смотреть видео с YouTube в Chrome, попробуйте обновить браузер. Это простая задача, поскольку все, что вам нужно сделать, это нажать на значок (три вертикальные точки) в правом верхнем углу, выбрать «Справка» и выбрать «О Google Chrome». Откроется специальная страница. Если доступно обновление, нажмите «Установить» и следуйте инструкциям.
Пошаговая инструкция: Шаг 1: Щелкните значок (три вертикальные точки) в правом верхнем углу браузера.
Шаг 2: Выберите «Справка» и выберите «О Google Chrome».
Шаг 3: Нажмите «Установить» и следуйте инструкциям, если доступно обновление.
Исправление № 2: проверьте подключение к Интернету
Как и в случае с версией Android, описанной выше, ваше интернет-соединение может быть корнем проблемы.Попробуйте выполнить поиск в Google или посетите случайный веб-сайт, чтобы проверить, загружается ли он. Если это не так, проверьте настройки подключения, чтобы убедиться, что все прошло проверку. Вы также можете сбросить настройки маршрутизатора или позвонить своему интернет-провайдеру, если это не поможет. Однако, если соединение установлено, поиск нужного исправления продолжается.
Пошаговая инструкция: Шаг 1: Посетите случайный веб-сайт, чтобы проверить, подключены ли вы к Интернету.
Шаг 2: Подключитесь к Интернету, если вы еще этого не сделали.
Шаг 3: Перезагрузите маршрутизатор, если у вас возникли проблемы.
Исправление № 3: Включите JavaScript
ShutterstockУ вас должен быть включен JavaScript для просмотра видео на YouTube. Чтобы проверить, включен ли он, зайдите в настройки Chrome, нажмите «Дополнительно» внизу и выберите «Настройки сайта» в разделе «Конфиденциальность и безопасность». После этого нажмите на опцию «JavaScript» и включите «Разрешено (рекомендуется)».
Как только вы это сделаете, вернитесь к видео YouTube, которое хотите посмотреть, и обновите страницу, чтобы увидеть, решили ли вы проблему.
Пошаговая инструкция: Шаг 1: Щелкните значок (три вертикальные точки) в правом верхнем углу браузера и выберите «Настройки».
Шаг 2: Нажмите «Дополнительно» внизу и выберите «Настройки сайта» в разделе «Конфиденциальность и безопасность».
Шаг 3: Щелкните опцию «JavaScript» и включите «Разрешено (рекомендуется)».
Исправление № 4: Проверить расширения
Доступно множество полезных расширений Chrome, но некоторые из них могут принести больше вреда, чем пользы.Чтобы выяснить, виноват ли один из них в ваших проблемах с YouTube, попробуйте воспроизвести видео в режиме инкогнито.
Расширения не работают в режиме инкогнито. Если вы можете посмотреть видео, выясните, какой из них вы установили примерно в то же время, когда возникла проблема, и удалите его. Вы можете сделать это, щелкнув значок (три вертикальные точки) в правом верхнем углу, выбрав «Дополнительные инструменты» и нажав «Расширения». Откроется страница, на которой вы можете отключить или удалить все используемые расширения.
Пошаговая инструкция: Шаг 1: Щелкните значок (три вертикальные точки) в правом верхнем углу браузера.
Шаг 2: Щелкните «Дополнительные инструменты», а затем «Расширения».
Шаг 3: Отключите / удалите расширения, чтобы посмотреть, решит ли это проблему.
Исправление № 5: очистить кеш и файлы cookie
Если вы можете смотреть видео с YouTube в режиме инкогнито, но не можете заставить их работать в обычной версии Chrome, несмотря на отключение всех расширений, удаление кеша и файлов cookie — это способ идти.
Щелкните значок (три вертикальные точки) в правом верхнем углу браузера, выберите «Дополнительные инструменты», а затем выберите «Очистить данные просмотра». Выберите вариант «Все время» в раскрывающемся меню и очистите данные, нажав специальную кнопку.
Пошаговая инструкция: Шаг 1: Щелкните значок (три вертикальные точки) в правом верхнем углу браузера.
Шаг 2: Щелкните «Дополнительные инструменты», а затем «Очистить данные просмотра».
Шаг 3: Выберите вариант «Все время» и нажмите «Очистить данные просмотра.”
Итак, YouTube у вас не работает? Что ж, мы надеемся, что эти решения решат ваши проблемы, связанные с YouTube, на устройстве Android или ПК. Их может быть больше, но те, о которых идет речь в этом посте, являются наиболее распространенными.
Какой из них работал у вас? Дайте нам знать об этом в комментариях.
Связанный:
YouTube Не работает? Вот как это исправить (2021)
YouTube — крупнейшая в мире платформа для обмена видео с огромной аудиторией и поддержкой длинных списков устройств.Однако, несмотря на его огромную популярность, пользователи время от времени сталкиваются с рядом проблем. YouTube может решить множество проблем, от черного экрана до постоянной буферизации и ошибок воспроизведения. Тем не менее, если YouTube не работает на вашем устройстве, нет причин для беспокойства. В этой статье мы придумали 15 различных методов, чтобы исправить многие из насущных проблем. С учетом сказанного, давайте без промедления начнем статью.
YouTube не работает? 15 методов решения проблем в 2021 году
В этом разделе мы упомянули 15 способов решения множества проблем YouTube.Шаги довольно просты, и вы легко можете решить их самостоятельно. Кроме того, мы также объяснили многие шаги, чтобы дать вам лучшее представление о проблемах и способах их устранения. Теперь, без лишних слов, давайте найдем для вас желаемое решение.
1. Проверьте, не работает ли YouTube
Прежде чем искать решения, проверьте, не работает ли YouTube в вашем регионе. В последнее время YouTube и многие другие онлайн-платформы столкнулись с отключениями по всему миру из-за большой перегрузки сети .Так что, если YouTube вдруг перестает работать, то, скорее всего, у всех не получается. Вы можете найти статус YouTube в реальном времени здесь и здесь.
2. Очистить кеш, файлы cookie и данные
Иногда файлы cookie с истекшим сроком действия или забитые данные приложений не позволяют YouTube работать должным образом. В таких случаях вам необходимо очистить данные кеша и файлы cookie. Вот как это сделать.
1. На рабочем столе вставьте chrome: // settings / clearBrowserData в адресную строку Chrome и нажмите Enter.После этого выберите кеш и файлы cookie, а затем измените временной диапазон на «Все время». Наконец, нажмите кнопку «Очистить данные».
2. На Android нажмите и удерживайте приложение YouTube и откройте «Информация о приложении». Здесь перейдите в Хранилище, а затем очистите данные и кеш .
3. В iOS вы не можете очистить кеш вручную, но вы можете удалить приложение и переустановить его снова, чтобы начать все заново без каких-либо проблем.
3. Осмотрите расширения
Если YouTube не работает на вашем компьютере, высока вероятность, что некоторые расширения Chrome блокируют доступ.Чтобы выяснить, являются ли расширения основной причиной, выполните следующие действия.
1. Откройте Chrome и нажмите сочетание клавиш «Ctrl + Shift + N» (Cmd + Shift + N для Mac) сразу, и откроется окно в режиме инкогнито. Теперь откройте YouTube и посмотрите, работает ли он. Если так, то некоторые сомнительные расширения, безусловно, создают проблемы.
2. Чтобы удалить такие расширения, вставьте chrome: // extensions / в адресную строку и нажмите Enter. Здесь просмотрите все расширения и удалите те, о которых вы понятия не имеете, . Кроме того, попробуйте отключить как можно больше расширений, чтобы определить расширение виновника.
4. Обновите приложение Chrome и YouTube
Возможно, вы используете старую версию приложения Chrome или YouTube, которая не полностью совместима с последней сборкой. В таких случаях обновление приложения устраняет большинство проблем.
1. На рабочем столе откройте Chrome и вставьте chrome: // settings / help в адресную строку. Здесь проверьте наличие последних обновлений и сразу же установите их.
2. На Android и iOS: откройте соответствующий магазин приложений и обновите приложение YouTube. Надеюсь, это поможет решить проблему, с которой вы столкнулись.
5. Проверьте настройки сайта
1. Вставьте chrome: // settings / content / javascrip t в адресную строку Chrome и убедитесь, что переключатель включен для Javascript. На настольных компьютерах Javascript необходим для правильной работы YouTube.
2. Аналогичным образом вставьте chrome: // settings / content / sound в адресную строку и включите переключатель для настроек звука.Это позволит YouTube воспроизводить звук.
6. Проверьте настройки прокси
Иногда, даже после удаления теневых расширений, некоторые изменения остаются в силе, если вы не отмените их вручную. Настройка прокси — одна из тех, которые изменяют расширения, что приводит к недоступности веб-сайтов. Вот как восстановить настройки прокси на рабочем столе.
1. Вставьте chrome: // settings / system в адресную строку и нажмите Enter. Здесь нажмите «Отключить» в разделе настроек прокси.Теперь откройте YouTube и проверьте, работает ли он.
7. Обновите графический драйвер
Если при воспроизведении видео на YouTube у вас возникают проблемы с черным или зеленым экраном, то, скорее всего, проблема связана с устаревшим графическим драйвером. Вот как это исправить.
1. На ПК с Windows нажмите одновременно клавиши «Windows» и «R», откроется небольшое окно «Выполнить». Здесь введите devmgmt.msc и нажмите Enter.
2. Откроется окно диспетчера устройств.Теперь дважды щелкните «Display Adapters» , и он развернется. Здесь щелкните правой кнопкой мыши каждое подменю и выберите «Обновить драйвер».
3. Наконец, щелкните «Искать автоматически…» , и он начнет поиск последней версии графического драйвера в Интернете. Так что держите свой компьютер подключенным к Интернету. После этого перезагрузите компьютер, и на этот раз YouTube должен работать без проблем.
8. Аппаратное управление ускорением
Аппаратное ускорение — отличная функция для воспроизведения YouTube в лучшем качестве.Однако , если у вас старая машина, лучше отключить . Это позволяет воспроизводить YouTube с приличной производительностью без каких-либо заиканий или троттлинга.
Однако, если у вас мощный компьютер, включите аппаратное ускорение. Откройте chrome: // settings / system в Chrome, и вы найдете специальные настройки.
9. Обновите дату, время и регион
Часто из-за неправильного часового пояса, даты или региона, установленного на устройстве, YouTube не работает и продолжает показывать значок загрузки.Исправить это просто: просто синхронизируйте время с правильными значениями, и YouTube снова будет работать. Откройте страницу настроек вашего устройства и найдите временное меню . Теперь внесите изменения и перезагрузите устройство, и, надеюсь, на этот раз YouTube работает без проблем.
10. Удалить неизвестные приложения
Помимо расширений Chrome, на вашем компьютере могут быть установлены мошеннические приложения, которые могут помешать правильной работе YouTube.Лучший способ справиться с этой проблемой — удалить неизвестные приложения.
1. На ПК с Windows откройте окно «Выполнить», одновременно нажав клавиши Windows и R. Здесь введите «appwiz.cpl» и нажмите Enter.
2. После этого найдите приложения, которыми вы не часто пользуетесь, и сразу удалите их.
3. Вы также можете находить вредоносные приложения через Chrome. Вставьте chrome: // settings / cleanup в адресную строку и нажмите кнопку «Найти».После этого вы можете удалить приложения.
11. Восстановить DNS
Серверы доменных имен— это своего рода телефонные книги для Интернета, в которых хранится каталог доменных имен и их IP-адресов. Иногда DNS изменяется на ПК, что приводит к неработоспособности веб-сайта. Любое изменение на системном уровне может сделать Интернет недоступным, в том числе YouTube . Итак, чтобы восстановить DNS на ПК с Windows, выполните следующие действия.
4. Снова откройте окно «Выполнить», введите «cmd» и нажмите Enter.
5. Здесь введите ipconfig / flushdns и нажмите Enter. DNS будет восстановлен до настроек по умолчанию.
В macOS перейдите в Приложения → Утилиты → Терминал , вставьте следующую команду и нажмите Enter. Он запросит пароль для входа в Mac, введите его, и кеш DNS будет успешно очищен.
sudo killall -HUP mDNSResponder
12. Сбросить настройки сети
Если YouTube не работает на вашем устройстве Android или iOS, тогда , вы можете попробовать включить режим полета .Через некоторое время выключите авиарежим и проверьте, работает ли YouTube. Если нет, то можно вообще сбросить настройки сети.
1. На Android откройте страницу настроек и перейдите в Система -> Параметры сброса -> Сбросить WiFi, мобильный телефон и Bluetooth. Наконец, нажмите кнопку «Сбросить настройки».
2. В iOS перейдите в «Настройки» -> «Основные» -> «Сброс» и нажмите «Сбросить настройки сети» внизу. Теперь перезагрузите смартфон и проверьте, работает ли YouTube.
13. Обновить операционную систему
Это может показаться маловероятным, но обновления ОС могут решить большинство проблем на устройствах. Производители устройств регулярно выпускают накопительные обновления, направленные на устранение различных типов ошибок . Кроме того, ваше устройство также обновляется во время процесса установки свежей установкой и исправлениями безопасности. Итак, если на вашем смартфоне или ПК есть ожидающее обновление, обновите его прямо сейчас. Это может решить проблемы YouTube, с которыми вы сталкиваетесь на своем устройстве.
14. Используйте VPN
Если YouTube не работает в вашей школе или колледже, то весьма вероятно, что этот сайт был ограничен властями. В таких случаях VPN может помочь вам получить доступ к YouTube путем туннелирования сети в другую страну. Кроме того, если вы живете в стране, где YouTube заблокирован, VPN может помочь вам обойти географические ограничения. Вы можете найти лучшие бесплатные VPN-сервисы из нашего списка здесь.
15.Обратитесь к своему интернет-провайдеру
Если ни один из методов не помог, возможно, виноват ваш интернет-провайдер. Интернет-провайдеры несут ответственность за предоставление доступа в Интернет, но они также могут блокировать доступ к определенным веб-сайтам со своей стороны. Итак, чтобы решить проблему с YouTube, вам следует обратиться к своему интернет-провайдеру и попросить его снять ограничение .
Следуйте этим простым шагам, чтобы исправить любые проблемы с YouTube
Итак, это была наша статья о том, как решать проблемы, если YouTube не работает должным образом.Мы включили ряд вопросов, от базовых до сложных, чтобы вы нашли желаемое решение своей проблемы. Независимо от того, продолжает ли YouTube буферизоваться или показывает черный экран, мы упомянули различные шаги для решения проблем. Во всяком случае, это все от нас. Если мы помогли вам решить проблему, сообщите нам об этом в разделе комментариев ниже.
YouTube не работает? Вот быстрые исправления, которые стоит попробовать
Вы когда-нибудь пробовали смотреть видео на YouTube и обнаруживали, что значок загрузки продолжает кружиться или видео полностью пустое?
По каким причинам YouTube не работает? В этой статье мы рассмотрим более 15 вещей, которые вы можете попробовать, когда обнаружите, что YouTube просто не работает.По крайней мере, один из этих советов должен решить вашу проблему.
YouTube не работает?Если вы даже не можете попасть на сайт YouTube, возможно, проблема связана с самим сайтом.
Это всегда первое, что вам следует проверить. Потому что, если возникнет проблема с YouTube, это, скорее всего, затронет многие тысячи пользователей по всему миру. Лучше всего проверить это на двух сайтах — Downdetector или Outage.Report.
На Downdetector вы увидите график, показывающий количество пользователей, у которых были проблемы с YouTube за последние 24 часа.Также есть . У меня проблема с кнопкой Youtube , которую вы можете использовать, чтобы сообщить о своей проблеме.
Outage.Report отображает карту мира с тепловой картой, показывающей, в каких регионах мира больше всего проблем с сайтом.
Возникли ли у YouTube технические проблемы?Следующее, что нужно проверить, даже если у вас есть доступ к YouTube, есть ли на сайте внутренние технические проблемы? Это случается чаще, чем думают.
Некоторые проблемы, которые могут представлять собой внутренние технические проблемы:
- Отдельные кнопки не работают.
- Меню работают странно.
- Кнопки управления видео не работают правильно.
- Белое или черное видео при нажатии кнопки воспроизведения.
Справочная страница Youtube — это место, где можно найти конкретную проблему, с которой вы столкнулись.
Вы можете обнаружить, что у других пользователей были те же проблемы в прошлом, и вы можете узнать о решениях в сообществе.
Вы также можете обнаружить, что проблема заключается во внутреннем техническом сбое YouTube, и все, что вам нужно сделать, это подождать.
Вызывают ли проблемы реклама на YouTube?Еще одна распространенная проблема, которая может возникнуть при попытке воспроизвести видео на YouTube, — это то, что видео не воспроизводится. Или он будет воспроизводиться после нескольких попыток, а затем снова перестанет воспроизводиться.
Прежде чем пытаться исправить все перечисленные ниже действия, рекомендуется убедиться, что реклама в видео не вызывает проблемы. Чтобы проверить, так ли это, выберите ссылку на страницу канала, содержащую весь плейлист с видео, включая тот, который вы не можете воспроизвести.
Эта проблема может возникнуть, если в вашей учетной записи Google задана блокировка видео с рекламой YouTube. Чтобы проверить, так ли это, создайте новую тестовую учетную запись Google и посмотрите, нормально ли она воспроизводит видео. Если это так, скорее всего, это так.
Чтобы решить эту проблему с неработающим YouTube:
- Откройте Google.com в браузере и убедитесь, что вы вошли в тот же аккаунт Google, который используете на YouTube.
- Щелкните значок профиля Google в правом верхнем углу и выберите Управление учетной записью Google .
- Выберите Данные и персонализация в левом меню.
- Прокрутите вниз до Персонализация рекламы и выберите Перейти к настройкам рекламы .
- Убедитесь, что переключатель персонализации рекламы включен. включен.
Если этот параметр отключен, это может повлиять на то, можете ли вы воспроизводить некоторые видео YouTube с рекламой. Включение может решить эту проблему.
Это частное видео?Если вы пытаетесь просмотреть личное видео, вам необходимо убедиться, что вас пригласили для просмотра, прежде чем вы сможете его воспроизвести.
Убедитесь, что человек, создавший частное видео, знает, как изменить настройки конфиденциальности видео.
Чтобы иметь возможность просматривать личные видео, которые вас пригласили для просмотра:
- У вас должна быть собственная учетная запись YouTube, и вы должны войти в нее.
- Если у вас несколько аккаунтов YouTube, убедитесь, что вы вошли в тот, с которым поделились видео.
- Вам понадобится прямая ссылка на личное видео, когда вам предоставят доступ к нему.
Если видео YouTube не отображаются на вашем мобильном телефоне, возможно, вам необходимо обновить приложение YouTube.Это связано с тем, что некоторые обновления могут нарушать работу старых версий YouTube на мобильных устройствах, на которых приложение еще не было обновлено.
Обновление приложения может решить эти проблемы.
Для этого на Android:
- Откройте приложение «Google Play Маркет».
- Коснитесь значка меню и выберите Мои приложения и игры.
- Нажмите Обновить справа от приложения YouTube.
Для обновления приложения YouTube на устройствах iOS:
- Откройте приложение App Store на своем телефоне.
- Внизу экрана выберите Обновления .
- Рядом с логотипом YouTube в списке выберите Обновить , чтобы обновить приложение.
После обновления приложения YouTube перезагрузите мобильное устройство. Затем снова откройте приложение и попробуйте снова просмотреть видео на YouTube.
Убедитесь, что браузер не вызывает проблемЕсли вы используете Chrome для просмотра видео на YouTube, существует ряд настроек Chrome, из-за которых YouTube может перестать работать.
Попробуйте все следующие исправления в браузере Chrome, чтобы устранить проблему.
Очистить файлы cookie и кешОчистка всех файлов cookie и кеша в Chrome часто устраняет многочисленные проблемы YouTube.
Для этого:
- Выберите три точки в правом верхнем углу браузера Chrome, чтобы открыть меню.
- Выберите в меню Дополнительные инструменты .
- Выберите Очистить данные просмотра .
- В окне «Очистить данные просмотра» убедитесь, что выбраны Файлы cookie и другие данные сайта и Кэшированные изображения и файлы , и выберите Очистить данные .
Иногда недавние обновления Chrome могут приводить к тому, что в более старых версиях Chrome возникают проблемы с воспроизведением видео на YouTube. Вы можете решить эту проблему, обновив свою версию Chrome до последней версии.
Для этого:
- Выберите три точки в правом верхнем углу браузера Chrome, чтобы открыть меню.
- Выберите Справка и выберите О Google Chrome .
- На странице «О Chrome» Google проверит, установлена ли у вас последняя версия.Если вы этого не сделаете, обновление будет выполнено автоматически.
Иногда вредоносные приложения или расширения браузера могут обновлять настройки прокси-сервера и вызывать проблемы с использованием YouTube.
Чтобы восстановить настройки прокси-сервера Chrome по умолчанию:
- Введите chrome: // settings / system в поле URL-адреса браузера.
- Выберите Откройте настройки прокси-сервера вашего компьютера .
- В окне настроек прокси-сервера убедитесь, что для параметра Использовать прокси-сервер в разделе «Ручная настройка прокси-сервера» установлено значение «Выкл. », а для параметра « Автоматическое определение параметров » в разделе «Автоматическая настройка прокси-сервера» установлено значение «Вкл. ».
Если вы используете браузер в корпоративной сети, в котором используются ручные настройки прокси-сервера, обратитесь в свой ИТ-отдел, чтобы узнать, что это такое, и получить помощь в их возврате к правильным настройкам.
Включить JavascriptДля правильной работы YouTube требуется, чтобы в вашем браузере Chrome был включен Javascript.
Для этого:
- Выберите три точки в правом верхнем углу браузера Chrome и выберите Настройки .
- Прокрутите вниз до раздела Конфиденциальность и безопасность и выберите Настройки сайта .
- Прокрутите вниз до JavaScript.
- Если статус в настоящее время не «Разрешено», выберите его и включите переключатель справа от Разрешено .
Отключить блокировку рекламы и использовать другой браузер
Блокировщики рекламы обычно не вызывают проблем на YouTube, но в зависимости от того, какой блокировщик рекламы вы используете и какие настройки вы включили в блокировщике рекламы, стоит попробовать отключить, чтобы убедиться, что проблема не возникает.
Помимо блокировщиков рекламы, другие плагины, такие как Disconnect, Privacy Badger, ScriptSafe и т. Д., Могут блокировать определенные элементы на YouTube, которые могут препятствовать воспроизведению видео.
Наконец, если вы используете такой браузер, как Brave, по умолчанию он имеет очень строгие функции конфиденциальности, которые могут вызывать проблемы с YouTube. Попробуйте другой браузер и посмотрите, решит ли это проблему. Если это так, попробуйте отключить все надстройки и любые функции конфиденциальности браузера.
Проверьте подключение к ИнтернетуЭто кажется очевидным, но многие люди не понимают, что YouTube не работает, потому что они потеряли подключение к Интернету.
- В Windows или Mac вы можете открыть командную строку (Windows) или терминал (Mac) и ввести ping google.com и нажать Enter. Если вы видите ответ с IP-адресом и временем в мс, с вашим интернет-соединением все в порядке.
- Попробуйте открыть браузер и посетить другой веб-сайт, например Google.com или Facebook.com. Если вы можете нормально загружать веб-страницу и переходить по ссылкам, ваше интернет-соединение в порядке.
Если у вас плохое подключение к Интернету, вам необходимо устранить неполадки с подключением к Интернету, прежде чем вы сможете снова протестировать YouTube.
Пара быстрых исправлений, которые могут вернуть ваш Интернет в нормальное состояние, — это очистить настройки DNS и сбросить настройки сети.
Обновить графический драйверЕсли при воспроизведении видео на YouTube вы видите черный, белый или зеленый экран, возможно, проблема в драйвере видеокарты.
Чтобы быстро исправить это, убедитесь, что у вас установлена последняя версия драйвера для вашей видеокарты.
- Выберите меню «Пуск», введите , выполните и выберите приложение «Выполнить».
- Введите devmgmt.msc и нажмите Enter.
- В диспетчере устройств разверните Display Adapters .
- Щелкните правой кнопкой мыши графическую карту и выберите Обновить драйвер .
- Выберите Искать автоматически… , и Windows выполнит поиск в Интернете новейшего программного обеспечения драйвера и установит его автоматически.
Перезагрузите компьютер после обновления драйверов.
Отключить аппаратное ускорениеДля обеспечения наилучшего качества видео при просмотре YouTube хорошим вариантом является включение аппаратного ускорения.Однако на старых компьютерах это может вызвать проблемы с производительностью.
Чтобы узнать, не в этом ли проблема, попробуйте отключить аппаратное ускорение.
- Введите chrome: // settings / system в поле URL-адреса браузера.
- Отключить переключатель справа от Использовать аппаратное ускорение, если доступно .
- Выберите Перезапустить , чтобы перезапустить Chrome.
Одно странное поведение, о котором мало кто задумывается, — это то, что происходит, когда ваш часовой пояс неправильно установлен на вашем компьютере.Это может привести к тому, что видео YouTube не будут работать должным образом, а значок загрузки может отображаться постоянно.
Вы можете быстро проверить этот параметр, чтобы убедиться, что он не вызывает проблемы.
- Щелкните правой кнопкой мыши время и дату на панели задач Windows.
- Выбрать Настроить дату / время .
- В окне «Дата и время» установите переключатель Установить время автоматически с на На .
- Также установите переключатель для Установить часовой пояс автоматически с на На .
На Mac:
- Откройте системные настройки
- Выберите дату и время
- В разделе «Часовой пояс» выберите Установить часовой пояс автоматически с использованием текущего местоположения
Перезагрузите систему, указав свое время и часовой пояс, чтобы система обновлялась автоматически.
Удалить конфликтующие приложенияИногда недавно установленные вами вредоносные приложения могут вызывать проблемы с воспроизведением видео на YouTube.Удаление этих приложений часто решает проблему с неработающим YouTube.
Вы можете проверить наличие недавно установленных приложений и удалить их.
- Выберите меню «Пуск», введите , выполните и выберите приложение «Выполнить».
- Введите appwiz.cpl и нажмите Enter.
- Выберите заголовок Установлено на , чтобы отсортировать приложения в порядке последних установленных.
- Выберите все установленные вами приложения, которые могут вызывать проблемы, и выберите Удалить вверху, чтобы удалить это приложение.
Также пусть Chrome ищет и удаляет все вредоносные программы в вашей системе.
Для этого:
- Откройте Chrome, введите chrome: // settings / cleanup в поле URL-адреса браузера и нажмите Enter.
- В этом окне нажмите кнопку Найти , чтобы Chrome просканировал вредоносные приложения и удалил их.
Сканирование занимает всего несколько минут, но его стоит сделать, чтобы убедиться, что в вашей системе нет вредоносного программного обеспечения, которое может вызвать конфликты при воспроизведении видео на YouTube.
Другие исправления, когда YouTube не работаетЕсли все остальное не поможет, видео YouTube, которое вы пытаетесь просмотреть, может быть ограничено в вашем регионе.
Хороший обходной путь — попытаться использовать службу VPN для доступа к видео YouTube, которое вы хотите посмотреть. Это «обманывает» YouTube, заставляя думать, что вы подключаетесь из другой страны, что может позволить вам просматривать видео.
Еще одно исправление, которое сработало для разных людей, — убедиться, что в вашей системе установлены последние обновления Windows.Рекомендуется включить автоматические обновления, чтобы не создавать проблем с просмотром видео на YouTube.
Надеемся, что одно из этих исправлений решило проблему, с которой у вас не работали видео на YouTube. Поделитесь, какое исправление сработало для вас или, если у вас все еще есть проблемы, в разделе комментариев ниже.
Что делать, если видео на YouTube не воспроизводятся
Когда вы обнаруживаете, что видео YouTube не воспроизводятся на вашем компьютере или мобильном устройстве, это может быть связано с несколькими различными факторами.Видео, которые не воспроизводятся, даже если сайт YouTube загружается нормально, могут быть слишком большими для вашего интернет-соединения для потоковой передачи. В других случаях страница может загружаться некорректно, и в этом случае обновление решит проблему.
Другие причины, по которым видео YouTube не воспроизводятся, включают проблемы с вашим браузером, компьютером, подключением к Интернету и проблемы с самим YouTube.
Для некоторых проблем, таких как проблемы с YouTube и Chrome, а также когда YouTube отображает черный экран, есть другие специальные исправления.
причин, по которым видео на YouTube не воспроизводятся
Большинство проблем, которые могут препятствовать воспроизведению видео на YouTube, можно разбить на следующие основные категории:
- Проблемы с браузером: Когда видео YouTube не воспроизводится, это обычно проблема браузера. Обновление страницы часто решает проблему, но вам может потребоваться обновить браузер или очистить кеш.
- Проблемы с компьютером: Большинство проблем с компьютером, мешающих работе YouTube, требуют простой перезагрузки.Возможно, вам одновременно потребуется обновить свой компьютер.
- Проблемы с Интернетом: Проблемы с локальной сетью обычно можно решить, отключив модем и маршрутизатор, а затем снова подключив их. Если ваше интернет-соединение особенно медленное, может помочь снижение качества видео YouTube.
- Проблемы с мобильными устройствами YouTube: Большинство проблем, препятствующих воспроизведению видео с YouTube на мобильных устройствах, можно решить, закрыв и перезапустив приложение YouTube, но вам может потребоваться очистить кеш приложения или переустановить приложение.
Перед тем, как попробовать что-либо еще, убедитесь, что ваш веб-браузер или устройство поддерживает HTML 5. Если ваш браузер или устройство не поддерживает HTML 5, видео YouTube не будет воспроизводиться.
Что делать, если видео на YouTube не воспроизводятся
Когда видео внезапно перестает воспроизводиться после того, как вы какое-то время смотрели YouTube, обычно это происходит из-за какого-то сбоя. Иногда это можно исправить, просто обновив страницу или закрыв браузер, но вам, возможно, придется попробовать более сложные исправления.
В некоторых случаях проблема может быть в вашем интернет-соединении или даже в самом YouTube.
Вот как заставить YouTube снова работать, когда он перестает воспроизводить видео:
Обновите страницу YouTube и посмотрите, воспроизводится ли видео.
Попробуйте настроить качество видео, нажав на значок шестеренки внизу видео. Выберите наименьшее доступное число и проверьте, воспроизводится ли видео.
Если YouTube снова начнет работать, попробуйте понемногу повышать качество, чтобы найти самое высокое качество, которое может передавать ваше соединение.
Закройте браузер и снова откройте его. Если доступно обновление, дайте ему возможность установить и снова попробуйте YouTube.
Очистите кеш браузера и удалите файлы cookie, а затем перезагрузите страницу YouTube. Если вы не знаете, как это сделать, ознакомьтесь с нашим руководством по очистке кеша и файлов cookie во всех основных браузерах.
Откройте сеанс приватного просмотра и перейдите к видео YouTube, которое вы пытаетесь посмотреть. Если YouTube работает, возможно, у вас проблема с расширением, плагином или вашей учетной записью Google.
Если YouTube работает в режиме приватного просмотра, попробуйте отключить плагины или расширения.
Попытайтесь загрузить другую веб-страницу, чтобы убедиться, что ваше интернет-соединение работает.
- Если у вас есть другой компьютер или устройство, проверьте, работает ли на нем YouTube.
- Если вы подключены к Wi-Fi, подойдите ближе к маршрутизатору или попробуйте другую сеть.
Если ваше интернет-соединение работает со сбоями, отключите модем и маршрутизатор от источника питания не менее чем на 10 секунд.Затем подключите их снова и проверьте YouTube.
YouTube и другие страницы могут казаться загруженными, даже если ваш Интернет отключен или находится в ограниченном состоянии. Это происходит, когда в вашем браузере доступна кешированная версия страницы.
Если видео с YouTube по-прежнему не воспроизводятся, попробуйте перезагрузить компьютер. В это время разрешите вашей операционной системе устанавливать обновления, если они готовы к работе.
Что делать, если видео на YouTube по-прежнему не воспроизводятся?
Когда YouTube загружается, но вы не можете воспроизводить видео, проблема может быть не на вашей стороне.Если вы все перепробовали, а YouTube по-прежнему не воспроизводит видео, возможно, проблема связана с самим YouTube.
Самый простой способ узнать, работает ли YouTube вообще, — это попробовать использовать другое устройство, подключенное к Интернету, другим способом. Поэтому, если вы пытались смотреть YouTube на своем компьютере через домашний Интернет, проверьте, можете ли вы смотреть видео на своем телефоне с его мобильным подключением.
Если это не вариант, вы можете попробовать онлайн-сервис детектора отказов.Эти службы используют различные методы, в том числе данные пользователей, чтобы определить, когда такие платформы, как YouTube, не работают должным образом.
Вот несколько сервисов детектора отказов, которые вы можете попробовать:
Некоторые из этих сайтов проверяют, загружается ли сайт вообще, некоторые способны фактически протестировать функциональность сайта, а некоторые из них полагаются в первую очередь на отчеты пользователей.
Во многих случаях вы действительно сможете увидеть карты, показывающие, в каких областях страны или мира возникают проблемы с подключением.Если один из этих сайтов показывает, что YouTube испытывает проблемы, все, что вы можете сделать, это подождать, пока они исправят проблему.
Что делать, если YouTube не воспроизводится на Android и iPhone
Когда видео YouTube не воспроизводится на вашем мобильном устройстве, обычно возникает проблема с поврежденными данными на вашем устройстве или проблема с подключением к Интернету.
Вот как это исправить:
Подключите свое устройство к другой беспроводной сети и проверьте YouTube.
Очистите кеш приложения YouTube.
Попробуйте просмотреть видео в мобильном браузере вместо приложения YouTube.
Перезагрузите ваше устройство.
Удалите приложение YouTube с вашего устройства и переустановите его.
Спасибо, что сообщили нам!
Расскажите, почему!
Другой Недостаточно подробностей Сложно понятьЧто делать, если YouTube не работает в Chrome
Google отвечает и за YouTube, и за веб-браузер Chrome, но это не значит, что они всегда отлично работают вместе.Когда YouTube не работает в Chrome, вы можете попробовать несколько вещей.
Инструкции в этой статье относятся к веб-браузеру Google Chrome для Windows и Mac.
Причины, по которым YouTube не работает в Chrome
Чтобы YouTube снова заработал в браузере Chrome, вам необходимо решить основную проблему. Проблемы, которые могут помешать воспроизведению видео на YouTube, включают:
- Поврежденные локальные данные в веб-браузере.
- Несовместимые расширения браузера.
- Отключен JavaScript.
- Медленное интернет-соединение.
- Проблемы с вашим интернет-провайдером или оборудованием домашней сети.
Как исправить YouTube в Chrome
Прежде чем начать, обновите Chrome, чтобы убедиться, что вы используете последнюю версию. Попробуйте выполнить каждый из следующих шагов, пока YouTube снова не заработает:
Закройте и перезапустите Chrome . Если у вас открыто несколько окон Chrome, закройте все окна.Если YouTube по-прежнему не работает, принудительно выйдите из Chrome, чтобы убедиться, что он полностью закрылся.
Включить JavaScript . Если в настройках Chrome отключен JavaScript, включите его, чтобы включить воспроизведение видео.
Отключите аппаратное ускорение и включите JavaScript . Функция аппаратного ускорения в Chrome иногда может препятствовать воспроизведению видео.
Очистить кеш Chrome и удалить файлы cookie .Очистка кеша и файлов cookie позволяет избавиться от поврежденных данных, которые могут помешать работе YouTube в Chrome.
Использовать режим инкогнито . Режим Chrome Incognito не мешает внешним сайтам отслеживать вас, но предотвращает расширения, которые могут мешать работе YouTube.
Выключите и снова включите сетевое оборудование . Перезагрузите модем и маршрутизатор, отключив их от источника питания и снова подключив.
Оставьте каждый компонент отключенным от сети на 10–20 секунд, чтобы убедиться, что ваше сетевое оборудование полностью выключено и выключено.
Проверьте скорость интернет-соединения . Проверьте свое интернет-соединение с помощью онлайн-инструмента для проверки скорости. Если он слишком медленный, примите меры, чтобы ускорить ваше соединение.
YouTube рекомендует скорость соединения не менее 500 Кбит / с для видео низкого качества и более 1 Мбит / с для видео высокого качества.
Сбросить Chrome .Сбросьте Google Chrome до настроек по умолчанию.
Если вы сбросите Chrome, вы потеряете персонализированные домашние страницы, закрепленные вкладки, расширения и темы.
Удалите и переустановите Chrome . Если YouTube по-прежнему не работает, удалите браузер и переустановите Chrome для вашей ОС.
YouTube не работает? Сначала попробуйте эти быстрые исправления
Фото предоставлено: Souvik Banerjee
Вам интересно, почему YouTube не работает на вашем устройстве? Вот краткое руководство по ее устранению.
YouTube — крупнейший в мире сервис потокового онлайн-видео. Ежемесячно его посещают более 1,5 миллиарда человек, и каждую минуту загружается 400 часов контента. Имея такое количество доступного контента, вы неизбежно рано или поздно обнаружите, что YouTube не работает.
Периодические отключения YouTube увеличились в 2020-2021 годах. Аккаунт @TeamYouTube в Твиттере обычно объявляет об этих отключениях в течение нескольких минут после того, как они становятся доступными. Если вы не видите отключения YouTube в официальном канале Twitter и задаетесь вопросом, почему YouTube не работает на вашем устройстве, возможно, мы сможем это исправить.
Почему не работает YouTube? — Устройства Android и iOS
Существует множество причин, по которым у вас могут возникать нестабильные соединения на вашем смартфоне или планшете Android или iOS. Мы можем диагностировать некоторые из них с помощью некоторых быстрых действий, таких как перезагрузка устройства и проверка подключения к Интернету. Иногда простой перезапуск устройства — это все, что нужно для устранения проблем с потоковой передачей видео на YouTube.
Как перезагрузить большинство устройств Android и iOS
- Удерживайте кнопку питания на устройстве.
- Нажмите кнопку перезапуска на экране.
- Подтвердите перезагрузку и откройте YouTube.
- Посмотрите видео, чтобы узнать, работает ли YouTube.
Обновите приложение YouTube
Иногда люди долго не обновляют приложения на своих смартфонах. Посетите Google Play Store или App Store, чтобы узнать, есть ли обновления для приложения YouTube. Если есть, установите его и посмотрите, сможете ли вы воспроизвести видео. Вы будете удивлены, как часто этот шаг может исправить проблемы.
Очистить кеш приложения YouTube
Если вы обновили приложение YouTube, но YouTube не работает, следующим шагом будет очистка кеша. При очистке кеша приложения удаляются все данные приложения, включая любые пользовательские настройки.
- Коснитесь значка «Настройки» на своем устройстве.
- Нажмите «Приложения» и найдите «YouTube».
- Выберите «Хранилище», затем «Очистить кеш».
Настройки времени и даты
Это может показаться странным, но проверьте время и настройки даты на вашем устройстве.У серверов Google могут возникнуть проблемы с синхронизацией с вашим устройством, если оно не соответствует фактической дате и времени. Эта проблема чаще встречается на ПК и планшетах, которые могут перемещаться между часовыми поясами без автоматической настройки часового пояса. Вот как это исправить.
- Коснитесь значка «Настройки» на своем устройстве.
- Нажмите на «Дата и время».
- Найдите «Автоматическая дата и время» и включите его.
Теперь ваше устройство должно быть синхронизировано, чтобы получать информацию о дате и времени от вышек, с которыми оно подключается.Эта необычная проблема — одна из самых странных причин, по которой YouTube не работает на многих интеллектуальных устройствах.
Почему не работает YouTube? — Проблемы с Интернетом
Если у вас по-прежнему возникают проблемы с воспроизведением видео на YouTube, это может быть связано с вашим подключением к Интернету. Проверьте, подключено ли ваше устройство к Интернету, открыв меню «Настройки» и просмотрев свои сетевые подключения.
Если вы подключены к сети Wi-Fi, у вас может быть проблема с маршрутизатором.Если вы подключены к сотовой сети, возможно, вы подключены к перегруженной вышке. Переезд в другое место может помочь решить проблему в обоих случаях.
Почему не работает YouTube? — Браузер
. Если вы пытаетесь смотреть видео с YouTube в браузере, таком как Chrome, Firefox или Safari, и у вас возникают проблемы, мы можем попробовать несколько способов их устранения.
Обновите свой браузер
Независимо от того, какой браузер или операционную систему вы используете, у вас всегда должна быть последняя версия.Проверьте, есть ли новые версии Chrome, Firefox и Safari, нажав «О программе», а затем просмотрите информацию о сборке.
Проверьте подключение к Интернету
Как и в случае с устройствами Android и iOS, вам следует проверить подключение к Интернету вашего ПК. Попробуйте перейти на случайный сайт или выполните поиск, чтобы узнать, загружается ли он. Если другие сайты испытывают проблемы, ваше соединение каким-то образом нарушено. Если не работает только YouTube.com, значит, проблема существует где-то еще.
Включить JavaScript
Для просмотра видео на YouTube необходимо включить JavaScript. Многие блокировщики рекламы и расширения конфиденциальности по умолчанию отключают JavaScript. Вы можете снова включить его, зайдя в настройки своего браузера.
Проверить расширения
Если JavaScript включен, но вам все еще интересно, почему не работает YouTube, возможно, у вас конфликт расширений. Иногда блокировщики рекламы и расширения конфиденциальности нарушают работу видеоплееров. Возможно, вам придется отключить эти расширения или добавить YouTube в белый список для правильной работы сайта.Вы можете диагностировать это, посмотрев, нормально ли YouTube воспроизводит видео в режиме инкогнито вашего браузера.
Поделиться на YouTube, Facebook или Vimeo из видеоприложений Apple
Узнайте, как обмениваться видео, снятыми с помощью Clips, iMovie, Final Cut Pro или Compressor.
Поделиться на YouTube, Facebook или Vimeo из клипов
Используйте эти шаги, чтобы поделиться из клипов 3.0.1 или новее:
- Если видео, которым вы хотите поделиться, не открыто, нажмите кнопку «Проекты» в верхнем левом углу.
- Нажмите кнопку «Поделиться». Если вы хотите изменить соотношение сторон проекта, ориентацию или другие дополнительные параметры, коснитесь «Параметры» в верхней части экрана. Нажмите Готово, чтобы применить новые настройки.
- Нажмите «Сохранить видео», чтобы сохранить окончательное видео в библиотеке «Фото» на вашем устройстве. Если у вас включены фото iCloud, вы также можете получить доступ к видео с других ваших устройств Apple.
- Откройте приложение YouTube, Facebook или Vimeo на своем устройстве, войдите в свою учетную запись и загрузите видео.
Опубликовать на YouTube, Facebook или Vimeo из iMovie
Выполните следующие действия, чтобы поделиться видео, созданным с помощью iMovie на своем iPhone, iPad или Mac, на YouTube, Facebook или Vimeo.
Поделитесь видео из iMovie на iPhone или iPad
Выполните следующие действия, чтобы поделиться из iMovie 2.3.2 или новее:
- В браузере проектов iMovie коснитесь проекта, которым хотите поделиться, затем коснитесь кнопки «Поделиться». Если вы хотите изменить соотношение сторон проекта, ориентацию или другие дополнительные параметры, коснитесь «Параметры» в верхней части экрана. Нажмите Готово, чтобы применить новые настройки.
- Нажмите «Сохранить видео», чтобы сохранить окончательное видео в библиотеке «Фото» на вашем устройстве. Если у вас включены фото iCloud, вы также можете получить доступ к видео с других ваших устройств Apple.
- Откройте приложение YouTube, Facebook или Vimeo на своем устройстве, войдите в свою учетную запись и загрузите видео.
Поделитесь видео из iMovie на Mac
Выполните следующие действия, чтобы поделиться из iMovie 10.2.2 или более поздней версии:
- Открыв проект в iMovie, нажмите кнопку «Поделиться».
- Щелкните YouTube и Facebook.
- Щелкните всплывающее меню «Разрешение» и выберите размер видео.
- Выберите место для сохранения видеофайла, затем нажмите «Сохранить».
- С помощью Safari или другого веб-браузера войдите в свою учетную запись YouTube, Facebook или Vimeo, затем загрузите видеофайл.
Опубликовать на YouTube, Facebook или Vimeo из Final Cut Pro
Используйте эти шаги для публикации из Final Cut Pro 10.5.1 или более поздней версии:
- Выберите свой проект в браузере Final Cut Pro, нажмите кнопку «Поделиться», затем выберите YouTube и Facebook. Или выберите «Файл»> «Поделиться»> «YouTube и Facebook». *
- В окне «Поделиться» нажмите «Информация», чтобы изменить название клипа, описание и другие параметры.Нажмите «Настройки», чтобы выбрать разрешение, сжатие и настройки подписи.
- Нажмите «Далее», выберите место для сохранения видеофайла, затем нажмите «Сохранить».
- С помощью Safari или другого веб-браузера войдите в свою учетную запись YouTube, Facebook или Vimeo, затем загрузите видеофайл. Вы также можете получить приложение Vimeo для macOS из Mac App Store, чтобы загрузить свое видео на Vimeo.
* Вы можете добавить место для публикации на YouTube и Facebook, если вы его не видите. Выберите «Файл»> «Поделиться»> «Добавить место назначения», затем перетащите место назначения YouTube и Facebook из области справа в список «Назначения» слева (или дважды щелкните место назначения справа).Узнайте больше о создании мест назначения для общего доступа.
Опубликовать на YouTube, Facebook или Vimeo из Compressor
Используйте эти шаги для совместного использования из Compressor 4.5.1 или более поздней версии:
- В Compressor щелкните «Добавить файл» в области пакетной обработки, выберите исходный файл, к которому вы хотите предоставить общий доступ, затем щелкните «Добавить».
- В открывшемся окне настроек выберите YouTube и Facebook, выберите место для перекодированного файла и нажмите OK.
- Если исходный файл уже находится в пакетной области, вы можете перетащить YouTube и Facebook из встроенного раздела панели настроек в исходный файл в пакетной области.
- Щелкните Start Batch.
- С помощью Safari или другого веб-браузера войдите в свою учетную запись YouTube, Facebook или Vimeo, затем загрузите видеофайл.
Информация о продуктах, произведенных не Apple, или о независимых веб-сайтах, не контролируемых и не проверенных Apple, предоставляется без рекомендаций или одобрения.Apple не несет ответственности за выбор, работу или использование сторонних веб-сайтов или продуктов. Apple не делает никаких заявлений относительно точности или надежности сторонних веб-сайтов. Свяжитесь с продавцом для получения дополнительной информации.
Дата публикации:


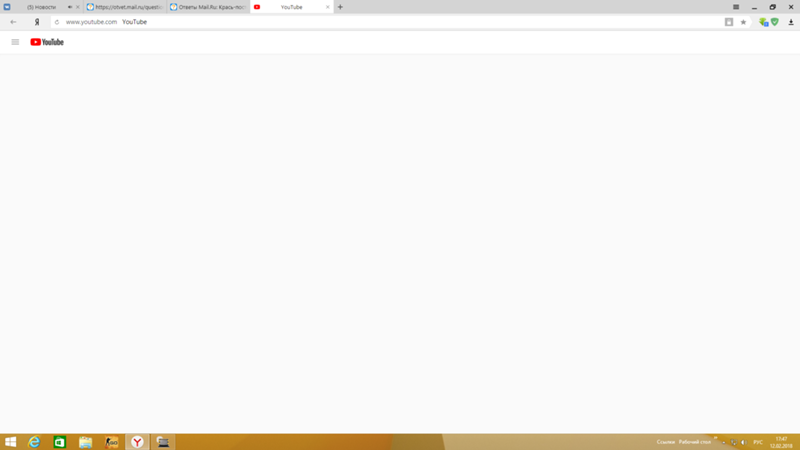
 Про то, как сделать это писалось выше.
Про то, как сделать это писалось выше.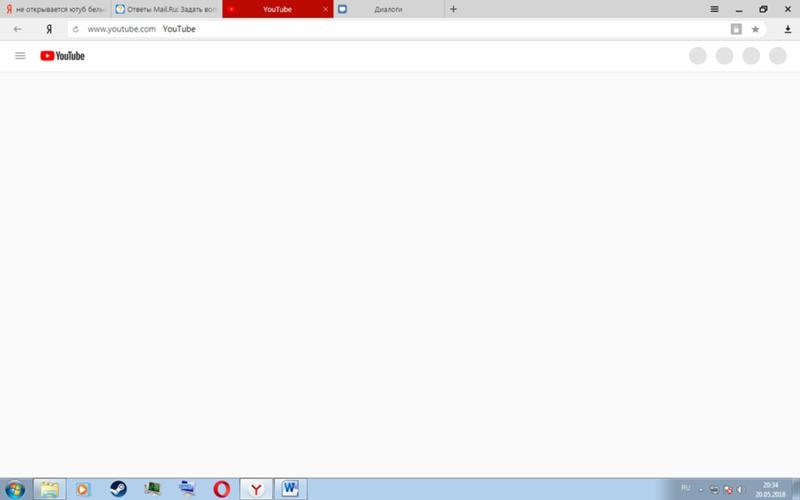
 Там нажмите на кнопку «Установить все необходимы драйвера». Запустится процесс скачивания установщика программы.
Там нажмите на кнопку «Установить все необходимы драйвера». Запустится процесс скачивания установщика программы.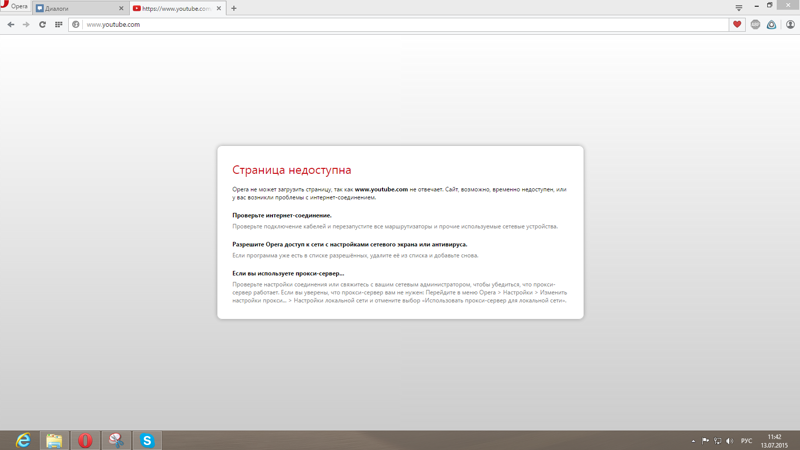
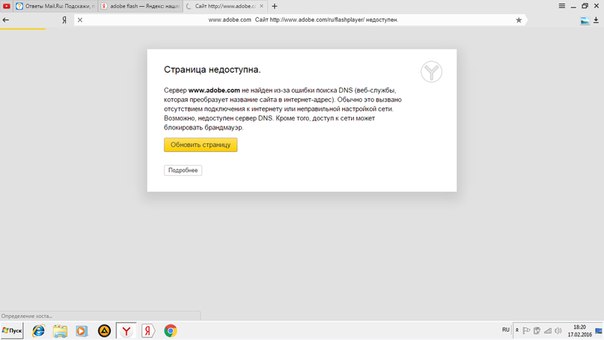 В это время можно пользоваться компьютером, но категорически не рекомендуется что-либо скачивать или устанавливать.
В это время можно пользоваться компьютером, но категорически не рекомендуется что-либо скачивать или устанавливать.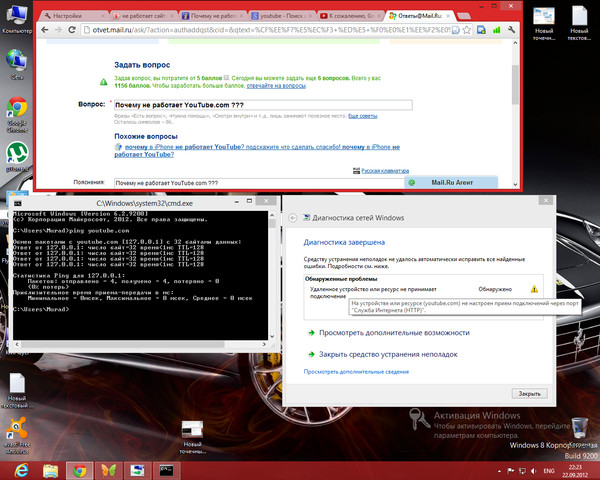
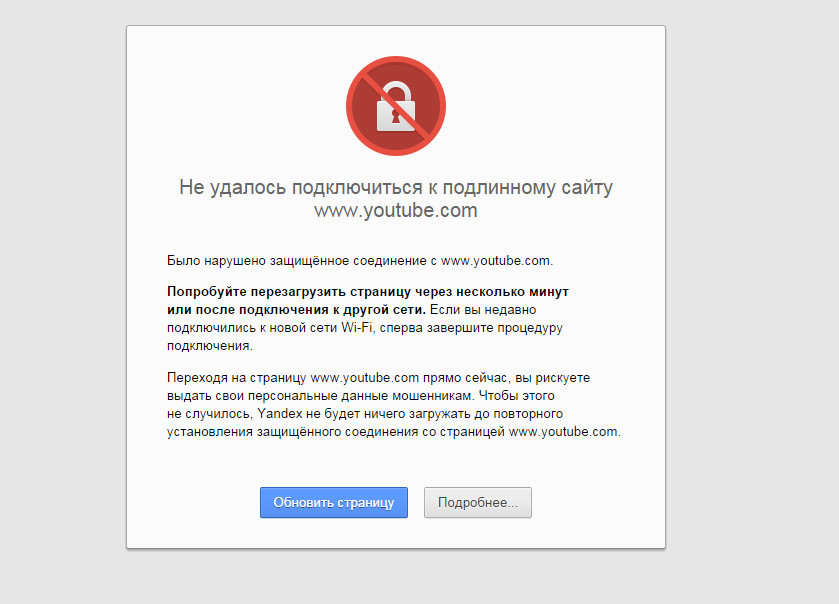 Система не понимает, как правильно воспроизводить информацию и выдает сбой.
Система не понимает, как правильно воспроизводить информацию и выдает сбой.