ТОП 17 способов как исправить
Представьте ситуацию. В Chrome не открываются сайты. Вместо информации отображается белый экран, сообщение об ошибке или недоступности интернет-ресурса. Как решить такую проблему? Рассмотрим, что предпринять если не открывается сайт в Chrome.
Содержание
- Почему так происходит
- Что сделать в первую очередь
- Перезагрузка ОС
- Проверка состояния подключения интернет
- Правильная установка даты и времени
- Обновите обозреватель
- Очистка данных
- Сброс настроек
- Экспериментальные настройки
- Свойства ярлыка
- Вредоносный софт
- Отключите VPN
- Редактируем HOSTS
- Некорректная настройка DNS
- Переустановка
- Не открываются сайты https в Chrome
- Очистить кэш SSL
- Проверка сертификатов
- Вывод
Почему так происходит
Ошибка происходит при:
- установки плагинов и расширений;
- очистки ПК и реестра специализированным ПО;
- неправильной настройки VPN или Proxy-сервера.

Рассмотрим, что предпринять, если не могу открыть сайт в Хроме.
Что сделать в первую очередь
Перезапустите браузер. Закройте его, нажав крестик справа вверху:
Посмотрите, чтобы обозреватель не работал в фоновом режиме. Если он остался в системном трее (справа внизу), закройте его.
Откройте Диспетчер задач. Посмотрите, нет ли активных процессов, связанных с обозревателем. Если остались, закройте их.
Откройте заново браузер. Посмотрите, пропала ли ошибка.
Перезагрузка ОС
Перейдите:
Запустите браузер.
Проверка состояния подключения интернет
Откройте нерабочий сайт в другом обозревателе. Например, IE. Он установлен по умолчанию в ОС Windows. Перейдите:
Если страница открылась, причина не в интернет-соединении. Рассмотрим подробнее, что делать, если не открываются некоторые сайты в Хроме.
Правильная установка даты и времени
Обозреватель проверяет сертификаты безопасности. Это цифровой документ, подтверждающий подлинность сайта. Если дата установлена неправильно Chrome не откроет сайт.
Если дата установлена неправильно Chrome не откроет сайт.
Нажмите «WIN+I», перейдите:
Проверьте настройки часового пояса.
Обновите обозреватель
Разработчики усовершенствуют Chrome. Добавляют новые возможности, исправляют ошибки. Для его работоспособности важно вовремя устанавливать свежие обновления. Если используется его старая версия, высокая вероятность появления ошибки.
Если не открывается сайт в Google Chrome, откройте настройки. Три вертикальные точки справа вверху. Перейдите:
Обновление до последней версии начнется автоматически.
Очистка данных
При просмотре сайта, его информация сохраняется в кэш. Место на HDD. Со временем в нем накапливается много данных. До 1-2 гигабайт. Это может стать причиной невозможности открыть сайт. Что предпринять? Очистите кэш и историю обозревателя. Подробнее смотрите в статье: «Ускоряем работу Chrome».
Сброс настроек
Способ используйте после очистки данных. Подробнее смотрите в статье: «Как сбросить настройки в Хроме».
Экспериментальные настройки
Разработчики добавили в обозреватель скрытые настройки. Активация некоторых из них будет мешать загрузке страниц.
В адресную строку пропишите команду:
Пропишите запрос в строку поиска.
Отобразится элемент. Установите для него значение «Default» (отключено).
Перезапустите обозреватель.
Свойства ярлыка
Ярлык, через который открывается обозреватель, часто бывает заражен вирусом. Он изменяет параметры браузера. Поэтому открыть страницы не получается. Проверьте ОС антивирусом, установленным в системе. Установите антивирусный сканер. Подробнее смотрите в статье: «Обзор ESET Online Scanner».
Рассмотрим, как исправить поврежденный ярлык.
Перед выполнением описанных ниже действий закройте обозреватель.
Перейдите:
В поле «Объект» проверьте адрес. У него должен быть вид как на скриншоте:
Установите курсор за кавычками, добавьте пробел, пропишите значение:
Если Chrome запускается через закрепленный ярлык на панели задач, удалите его и добавьте новый, созданный выше.
Если проблема не решится, удалите добавленную запись.
Вредоносный софт
Используем настройки обозревателя. Перейдите:
Прокрутите страницу вниз, выберите:
Откройте:
Далее:
Подождите завершения поиска вирусов.
Если они будут найдены, следуйте подсказкам для удаления.
Отключите VPN
Его используют для обхода блокировок на сайтах. Подробнее смотрите в статье: «Настраиваем VPN». Если в таком ПО или расширении в обозревателе произошел сбой, значок интернет в системном трее активен, но физически его не будет. Что предпринять?
Выполните такие действия:
- Отключите блокировку;
- Сбросьте интернет-соединение. Отключите роутер от сети. Подождите десять секунд. Включите его снова.
Редактируем HOSTS
Это системный файл, где хранятся данные о доменах и IP. Файл используется для переадресации с одного сайта на другой. Подробнее смотрите в статье: «Изменяем HOSTS». Откройте его любым текстовым редактором, установленным в системе.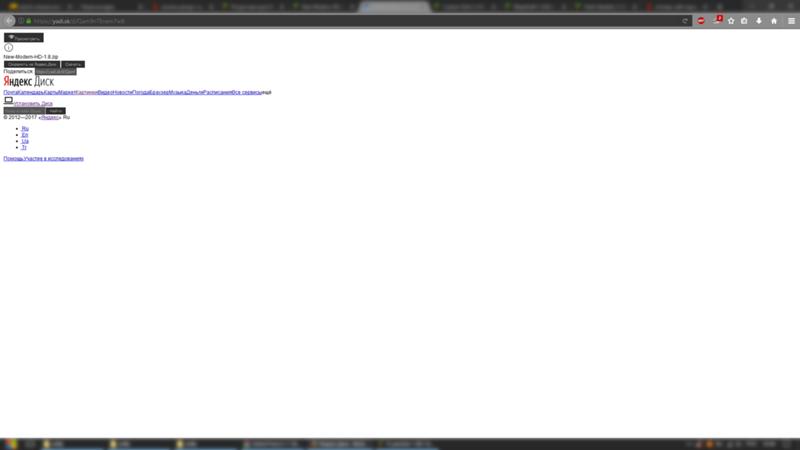 Удалите все после строки:
Удалите все после строки:
Способ используйте, если не открывается сайт ВК в Хроме.
Некорректная настройка DNS
Как это проверить? Откройте Командную строку. Пропишите:
Если возникла ошибка, проверьте настройки. Установите DNS от Google. Как это сделать смотрите в статье: «Исправляем недоступность DNS». Способ используйте, если не все сайты открываются в Хроме.
Переустановка
Способ подразумевает полное удаление обозревателя с очисткой данных и дальнейшая установка последней версии. Как не потерять закладки и важную информацию? Настройте синхронизацию. Подробнее смотрите в статье: «Перенос закладок в Хроме».
Нажмите «WIN+I», выберите:
Далее:
Скачайте свежую версию обозревателя. Установите ее на ПК.
Не открываются сайты https в Chrome
Посмотрите на ссылку. Если начинается с https, значит соединение использует SSL-сертификат. Оно безопасное. Если сайт не открывается, убедитесь, что проблема в обозревателе, а не у владельца не открываемого сайта. Проверьте, открываются ли другие https сайты в Chome. Если нет — ошибка в вашем обозревателе. Что предпринять? Проверьте правильность установки даты. Очистите DNS и кэш. Как это сделать было рассмотрено выше.
Проверьте, открываются ли другие https сайты в Chome. Если нет — ошибка в вашем обозревателе. Что предпринять? Проверьте правильность установки даты. Очистите DNS и кэш. Как это сделать было рассмотрено выше.
Очистить кэш SSL
Как это сделать подробно рассматривалось в статье: «Исправляем SSL ошибку в Хроме».
Проверка сертификатов
Если сайт не открывается ни в одном из установленных в ОС обозревателе, проверьте одобрение SSL сертификата этого сайта. Перейдите по ссылке: www.sslshopper.com/ssl-checker.html. Вставьте адрес сайта в форму:
Если после сканирования отобразятся все зеленые галочки, значит ошибка не в сертификате.
Вывод
Мы рассмотрели, что предпринять, если не открываются сайты в браузере Chrome. Используйте рассмотренные способы для решения проблемы. Начните с перезагрузки обозревателя. Постепенно переходите к более сложным способам. Кардинальный метод — переустановка Chrome. Только не забудьте сохраниться закладки и другую нужную информацию.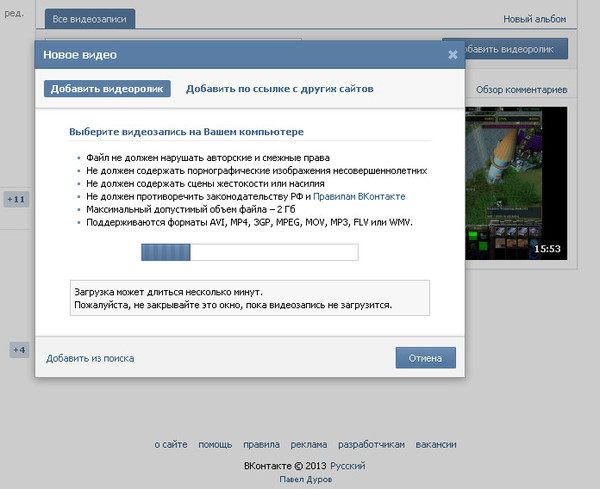
Как открыть сайт который не работает
Облако тегов
АРХИВЫ
Пасьянсы Косынка, Паук, Солитер и др. для Windows 8
- Вызываем меню “Пуск”, в нем находим раздел “Панель управления”.
- Находим пункт “Свойства браузера”.
- Кликаем на подраздел “Подключения”, находим и открываем “Настройка сети”.
- Убираем отметку “Использование proxy-сервера для локальной сети”.
- Введите текстовое имя страницы в поисковом запросе.
- DNS-сервер преобразует его в цифровой код.
- Вы перейдете непосредственно к просмотру искомого сайта.
- Непосредственно файл располагается по адресу: “Мой компьютер/Локальный диск С/Windows/System32/drivers/etc/hosts
- Открывается файл простым блокнотом, и выглядеть должен примерно вот так:
- Сверху, в обведенном поле – описания и принцип работы файла, во втором – единственная строчка, которая должна там быть изначально.

- Если вы заметили другие символы, смело удаляйте их, как собственно и сам документ, windows создаст его снова самостоятельно.
- Кликните правой клавишей мышки на иконку сети.
- Из перечня выберите пункт “Диагностика неполадок”.
- Перезагрузите ПК, лэптоп, не существенно, получаете интернет непосредственно от кабеля или от других устройств (маршрутизатор, роутер).

- Для этого комбинацией кнопок “Win + R” вызываем окно “Выполнить”.
- В нем вписываем команду “services.msc”, выглядит это так:
- В появившемся экране выбираем службу “DNS-клиент”.
- Если значок “Запустить” активен, кликаем на него и не забываем, что тип загрузки должен быть “Автоматический”.
- Локальная сеть 192.168.1.0/24
- IP адрес компьютера с VPN соединением (назовем его “А”) 192.168.1.2
- IP второго компьютера без VPN 192.168.1.3 (его мы назовем “Б”)
- IP модема 192.168.1.1
- Прописываем маршрут на ПК или лэптопе с “VPN”, чтобы он мог видеть девайс “Б” с подключенным интернетом.
- Нажатием клавиш “Win + R” вызываем окно “Выполнить” и прописываем там “cmd”.

- В открывшемся экране прописываем команду:
route –p add 192.168.1.0 mask 255.255.255.0 192.168.1.1 - Перезагружаем гаджет и открываем нужную вам страницу.
- Сочетанием кнопок на клавиатуре “Win + R” открываем окно “Выполнить”.
- Там прописываем команду “regedit”.
- Далее идем по маршруту HKEY_LOCAL_MACHINESOFTWAREMicrosoftWindows NTCurrentVersionWindows”.
- В окне можно увидеть много разных опций, из них нам потребуется “Applint_DLLs”.
- Смотрим на значение параметра.
- Здесь должна быть пустота, если есть какие-нибудь значения удаляем их.
- То же самое проделываем с “Applnit_DLLs”.
- Если вы не можете найти такие опции перезагрузите компьютер.

- “Win + R”.
- “cmd”.
- Клавиша энтер.
- Перед вами открывается командная строка.
- Первой командой будет “route -f”.
- Перезагружаем устройство и проверяем результат.

- Если все осталось по-прежнему, нужно прописать еще две программные команды “netsh winsock reset” и “netsh int ip reset”.
- Коды начинающиеся с 1хх это стандартные информационные сообщения, которые означают принятие сервером запроса или штатную работу сервера.
- 2хх – коды ответа сервера на запросы, означают, что сервер создал страничку или передает результаты об успешной обработке запроса.
- Перенаправлению с одного сервера на другой соответствует код 3хх.

- Вы запрашиваете ресурс, которого не существует или не удается получить доступ, сервер не может обработать запрос или сам запрос был не правильным, мы получаем ошибку 4хх.
- 5хх – ошибки сервера, неполадки, связанные с работоспособностью сервера начинается с этой цифры.
- Выключаем роутер.
- Выключаем устройство, на котором есть проблемы с доступом (компьютер, ноутбук, телефон и т.д.)
- Включаем роутер.
- Включаем устройство.
- Сайты мог забанить Роскомнадзор (преднамеренно или случайно) – при этом не обязательно, что провайдер выведет оповещение об этом. Они просто могут быть недоступны с общей ошибкой. Я такое сразу же проверяю через любой бесплатный прокси или VPN.
- Сайты банят антивирусы. Попробуйте отключить свой антивирус и повторить попытку. Настоятельно не рекомендую оставаться без защиты в интернете, но если уж так уверены в своем сайт – да почему бы и нет.
- Обрывы линий у провайдера – как бы это не было смешно, но в своем опыте сталкивался с обрывами линий провайдера так, что недоступной оставалась только половина сайтов. Другая же продолжала спокойно работать. Уж не знаю, как бы я это сам вычислял, но лучший метод – позвонить своему провайдеру для уточнения информации по доступности конкретных сайтов.
 В случае Ростелекома – у них отлично работает техподдержка по проблемам на линии, всегда подскажут и успокоят, а в случае чего наведут на верную мысль.
В случае Ростелекома – у них отлично работает техподдержка по проблемам на линии, всегда подскажут и успокоят, а в случае чего наведут на верную мысль. - Щелкаем в трее правой кнопкой мыши по значку нашего вайфая или проводного соединения и выбираем «Параметры сети и интернет»:
- Сначала пробуем отключить свой антивирус и открыть сайт – возможно их брандмауэр делает блокировку, поэтому сайты не загружаются.
- Если не помогает, рекомендую на всякий случай провериться своим антивирусом и сторонним портативным. Рекомендую – Dr.Web CureIt! Эта же утилитка, например, умеет исправлять файл hosts.

- Проверяем ветку реестра HKEY_LOCAL_MACHINESOFTWAREMicrosoftWindows NTCurrentVersionWindows. Если здесь есть параметр Applnit_DLLs с любым значением – параметр сохраняем, но само значение чистим.
- проблемы со стороны провайдера;
- проблемы на сервере, к которому производится обращение;
- блокирование ресурса или адреса пользовательской машины;
- некорректные настройки протоколов доступа;
- переполнение кэша браузера;
- воздействие вирусов и еще много чего.
- ipconfig /flushdns;
- ipconfig /registerdns;
- ipconfig /renew;
- ipconfig /release.
- Решение: Вы можете обойти такие ограничения, используя различные прокси-серверы, виртуальную частную сеть (VPN), маршрутизатор Onion (Tor).
- Как это работает?
- Скачать свежую копию
- 1 Сначала разберемся, в чем проблема
- 2 Проблема возникает только на определенных веб-сайтах
- 2.
 1 Попробуйте очистить файлы cookie и кэш Firefox
1 Попробуйте очистить файлы cookie и кэш Firefox - 2.2 Веб-сайт загружается, но не работает должным образом
- 2.3 Проблема возникает только на защищенном (https) веб-сайте
- 2.
- 3 Проблема возникает только в Firefox
- 4 Проблема возникает во всех веб-браузерах
- 5 Другие, менее распространенные проблемы
- Откройте новую вкладку и проверьте, можете ли вы загрузить другой веб-сайт, например google.com или mozilla.org.
- Если вы можете открыть другой сайт, перейдите к разделу Проблема возникает только с некоторыми веб-сайтами.
- Если вы не можете открыть другой сайт, перейдите к следующему шагу.
- Запустите другой браузер, например Internet Explorer или Microsoft EdgeSafariGoogle Chrome, и попробуйте открыть сайт, с которым у вас возникли проблемы.
- Если сайт работает в другом браузере, см.
 Проблема возникает только в Firefox.
Проблема возникает только в Firefox. - Если сайт не работает в другом браузере, проверьте Проблема возникает во всех веб-браузерах.
- Если сайт работает в другом браузере, см.
- Соединение прервано
- Соединение было сброшено
- Время ожидания соединения истекло
- Нажмите кнопку меню, чтобы открыть панель меню.
- Нажмите «История» и выберите «Очистить недавнюю историю…».
- В раскрывающемся списке Временной диапазон для очистки: выберите Все .
- В раскрывающемся меню выберите Cookies и Cache . Убедитесь, что другие элементы, которые вы хотите сохранить, не выбраны.

- Нажмите OK.
- Веб-сайты выглядят неправильно или выглядят не так, как должны
- Исправление проблем, из-за которых изображения не отображались
- Устранение распространенных проблем со звуком и видео
- Веб-сайты показывают вращающееся колесо и никогда не заканчивают загрузку
- Устранение проблем со входом на веб-сайты, требующие ввода имени пользователя и пароля.
 Вы можете получить сообщение об ошибке, похожее на . Нам не удалось обработать ваш запрос на вход или . Произошла неуказанная ошибка , когда вы пытаетесь войти на веб-сайты с помощью своего имени пользователя и пароля, или вход может просто завершиться ошибкой.
Вы можете получить сообщение об ошибке, похожее на . Нам не удалось обработать ваш запрос на вход или . Произошла неуказанная ошибка , когда вы пытаетесь войти на веб-сайты с помощью своего имени пользователя и пароля, или вход может просто завершиться ошибкой. - Веб-сайты выглядят неправильно или выглядят не так, как должны
- Исправление проблем, из-за которых изображения не отображались
- Устранение распространенных проблем со звуком и видео
- Устранение проблем со входом на веб-сайты, требующие ввода имени пользователя и пароля. Вы можете получить сообщение об ошибке, похожее на . Нам не удалось обработать ваш запрос на вход или . Произошла неуказанная ошибка , когда вы пытаетесь войти на веб-сайты с помощью своего имени пользователя и пароля, или вход может просто завершиться ошибкой.
- Страницу с ошибкой «Предупреждение: впереди потенциальная угроза безопасности» см. в статьях Что означают коды предупреждений безопасности? и Как устранять неполадки с кодами ошибок безопасности на защищенных веб-сайтах.
- Страница с ошибкой «Ошибка безопасного подключения» или «Не удалось подключиться: потенциальная проблема безопасности» см. в разделе Ошибка безопасного подключения, и Firefox не подключился.
- Страница с ошибкой «Часы на вашем компьютере неверны» см. в разделе Устранение ошибок, связанных со временем, на защищенных веб-сайтах.
- Firefox не может загружать веб-сайты, но другие браузеры могут — если вы можете просматривать веб-сайты в браузерах, отличных от Firefox.

- Исправление проблем с подключением к веб-сайтам после обновления Firefox — если у вас возникли проблемы с подключением после обновления Firefox.
- Прокси-сервер отказывается от соединений
- Не удалось найти прокси-сервер
- В строке меню в верхней части экрана нажмите Firefox и выберите «Настройки». Нажмите кнопку меню и выберите «Настройки».
- В панели Общие перейдите в раздел Настройки сети .

- Щелкните Настройки…. Откроется диалоговое окно «Настройки подключения ».
- Измените настройки прокси:
- Если вы не подключаетесь к Интернету через прокси (или не знаете, подключаетесь ли вы через прокси), выберите Без прокси .
- Закройте диалоговое окно «Параметры подключения».
- Закройте страницу about:preferences . Любые внесенные вами изменения будут автоматически сохранены.
- Веб-сайт сообщает, что Firefox устарел, несовместим или не поддерживается. — см. Как сбросить пользовательский агент по умолчанию в Firefox.
- Ошибки вредоносного веб-сайта — если вы видите сообщение «Подозреваемый сайт для атаки!» или «Подозрение на веб-подделку!» предупреждение, Firefox заблокировал доступ к веб-сайту, который вы посещаете, чтобы защитить вас от вредоносного ПО или веб-подделки (фишинга).
 Дополнительные сведения см. в разделе Защита от фишинга и вредоносных программ (Mozilla.org).
Дополнительные сведения см. в разделе Защита от фишинга и вредоносных программ (Mozilla.org). - Автономный режим — если вы видите сообщение об автономном режиме, возможно, вы настроили Firefox не использовать ваше сетевое подключение. Убедитесь, что ваш компьютер подключен к сети, а затем:
- Нажмите кнопку меню , нажмите «Еще» и убедитесь, что флажок «Работать автономно» не установлен. Нажмите « Файл » в строке меню (можно нажать и отпустить клавишу Alt, чтобы временно отобразить строку меню), затем убедитесь, что флажок «Работать автономно» снят.
- Страница неправильно перенаправляется — эта проблема может быть вызвана проблемами с файлами cookie. См. Веб-сайты говорят, что файлы cookie заблокированы. Разблокируйте их для получения дополнительной информации.
- Если вы получаете сообщение об ошибке Файл не найден , попробуйте выполнить действия по устранению неполадок, описанные в следующих статьях:
- Устранение неполадок с расширениями, темами и аппаратным ускорением для решения распространенных проблем Firefox
- Устранение неполадок Firefox, вызванных вредоносными программами
- Ошибка кодирования содержимого — если вы получаете сообщение об ошибке Ошибка кодирования содержимого или Страница, которую вы пытаетесь просмотреть, не может быть показана, так как она использует недопустимую или неподдерживаемую форму сжатия , выполните следующие действия, чтобы диагностировать и исправить их:
- Проверьте настройки всех используемых вами приложений для обеспечения безопасности в Интернете (включая брандмауэры, антивирусные и антишпионские программы, а также программы защиты конфиденциальности).
 Вы должны попытаться удалить все разрешения, которые эти приложения имеют для Firefox, а затем добавить их снова. Инструкции по конкретным программам для ряда приложений см. в разделе Настройка брандмауэров, чтобы Firefox мог получить доступ в Интернет.
Вы должны попытаться удалить все разрешения, которые эти приложения имеют для Firefox, а затем добавить их снова. Инструкции по конкретным программам для ряда приложений см. в разделе Настройка брандмауэров, чтобы Firefox мог получить доступ в Интернет. - Выполните стандартные действия по устранению неполадок.
- Проверьте настройки всех используемых вами приложений для обеспечения безопасности в Интернете (включая брандмауэры, антивирусные и антишпионские программы, а также программы защиты конфиденциальности).
- Этот адрес ограничен — эта ошибка возникает, когда вы пытаетесь подключиться к веб-серверу через порт, зарезервированный для другого приложения. Если адрес веб-сайта, который вы пытаетесь посетить, содержит двоеточие, за которым следует число (например, http://website.com:23 ), попробуйте удалить эту часть ( http://website.com ). или заменив его на :80 ( http://website.com:80 ). Если это не сработает, возможно, вам дали неверный адрес.
- Кэш DNS недействителен — DNS — это служба, которая преобразует доменное имя веб-сайта в IP-адрес, который Firefox использует для подключения к веб-сайту.
 Эта информация сохраняется в кэше DNS вашего компьютера для повышения скорости. Однако, если запись кэша DNS повреждена или веб-сайт изменил IP-адрес, Firefox может быть направлен на неверный сервер. Firefox и другие браузеры не могут загружать веб-сайты. В статье объясняется, как очистить кеш DNS. Для получения дополнительной информации см. https://www.whatsmydns.net/flush-dns.html.
Эта информация сохраняется в кэше DNS вашего компьютера для повышения скорости. Однако, если запись кэша DNS повреждена или веб-сайт изменил IP-адрес, Firefox может быть направлен на неверный сервер. Firefox и другие браузеры не могут загружать веб-сайты. В статье объясняется, как очистить кеш DNS. Для получения дополнительной информации см. https://www.whatsmydns.net/flush-dns.html. - Убедитесь, что вы ввели правильный адрес.

- Перезапустите браузер.
- Проверьте подключение к Интернету, открыв надежный веб-сайт или воспользовавшись таким инструментом, как «Работает ли мой Интернет».
- Переключитесь на другой браузер. Например, если Chrome является вашим браузером по умолчанию, откройте веб-сайт в Firefox или Safari.
- Перезагрузите компьютер.
- Переключение устройств. Откройте веб-сайт на своем смартфоне или одолжите на несколько минут ноутбук у друга.
- Переключите подключение к Интернету. Если возможно, подключитесь к мобильной точке доступа или другому маршрутизатору Wi-Fi.
- Сейчас не работает?
- Средство проверки сайта Pro
- Вниз для всех или только для меня
- Найдите веб-сайт в Google.
- Нажмите на три вертикальные точки рядом с URL-адресом сайта.
- В диалоговом окне щелкните Кэшировано.
- Nord VPN
- Виндскриб
- Открыть VPN
- Статус HTTP
- Средство проверки состояния Wtools
- Средство проверки сайта Pro
- Щелкните правой кнопкой мыши пустую область страницы.
- Щелкните Проверить.
- Перейдите на вкладку «Сеть».
- Перезагрузить страницу.
- См. столбец состояния.
- Откройте командную строку, введя cmd в меню «Пуск» .
- В открывшемся окне введите ipconfig /flushdns и нажмите Enter.
- Как только вы получите подтверждающее сообщение, перезагрузите веб-сайт.
© Тема разработана Sofarider inc. 2020 Все права защищены.
Очень часто бывает, что браузер не может открыть какой-то конкретный сайт, который прежде был доступен для просмотра. При этом страницы других сайтов он прекрасно открывает и никаких трудностей пользователь при этом не испытывает — все в норме. Казалось бы, — сервер просто не работает — сайт отключили. Но вот незадача, если вдруг Вы заходите на этот же сайт, например с мобильного устройства через Opera Mobile и сайт прекрасно открывается в нем.
Если описанная ситуация Вам знакома, то я попробую дать ответ на вопрос: почему какой-то конкретный сайт недоступен именно с Вашего компьютера.
Вот, к примеру, стандартная ошибка, которая высвечивается в браузере Google Chrome: «К сожалению, Google Chrome не может открыть страницу бла-бла-бла…«:
Прежде всего, если Вы столкнулись с подобной проблемой, не нужно сразу следовать советам очистить кэш и удалить coockies, ведь если это сделать, придется заново вводить пароль в Одноклассниках, вспоминать пароль Вконтакте 🙁 Для начала попробуйте зайти на страницу с других браузеров, таких как Firefox, IE, Opera.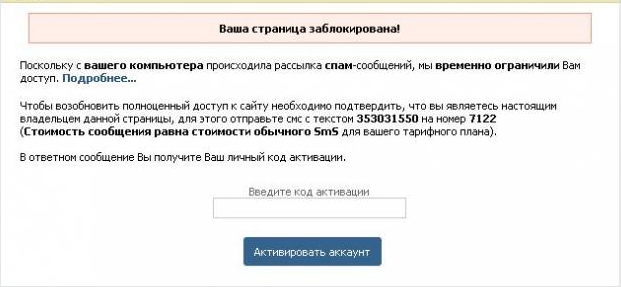 Если реакция на сайт одинаковая во всех браузерах, тогда попробуйте сделать следующее: зайдите в Opera, кликните на одноименную кнопку в левом верхнем углу и выберите «Режим сжатия».
Если реакция на сайт одинаковая во всех браузерах, тогда попробуйте сделать следующее: зайдите в Opera, кликните на одноименную кнопку в левом верхнем углу и выберите «Режим сжатия».
Эта функция раньше называлась Opera Turbo. Важной для нас особенностью этого режима является то, что сайт открывается через прокси-сервер, то есть сервер-посредник между Вами и запрашиваемым сайтом. Если при попытке открыть сайт в данном режиме происходит то же самое — страница не открывается, значит сайт действительно неисправен или не техническом обслуживании. Вполне возможно, что через некоторое время его включат.
Но если сайт все-таки открылся, то мы попробуем сузить круг «подозреваемых». Сразу скажу: если Вы не можете получить доступ к сайтам антивирусов, Microsoft, то это 200% вирус, который блокирует доступ. Тут из личного опыта скажу, что поможет лишь переустановка системы.
Зайдите в папку C:WindowsSystem32Driversetc и найдите там файл hosts. Откройте его с помощью обычного блокнота и проверьте , нет ли там каких-то записей, касаемо Вашего сайта, следующего формата:
Откройте его с помощью обычного блокнота и проверьте , нет ли там каких-то записей, касаемо Вашего сайта, следующего формата:
Подобные записи блокируют доступ к сайту и вызваны действием шпионских программ и вирусов. Просто ужалите строки, касаемо Вашего сайта, сохраните файл на Рабочий стол (обязательно выбрав при сохранении тип файла «Все файлы *.*») и скопируйте его обратно в C:WindowsSystem32Driversetc. Перезагрузите компьютер и радуйтесь жизни.
Если в указанном файле никаких подозрительных записей обнаружено не было, значит мы имеем дело с совсем другой причиной — БАНОМ Вашего внешнего IP адреса (или диапазона адресов) хостингом сайта. Никакой Вашей вины тут нету, — так бывает, что хостинг блокирует адреса, с которых предпринимались попытки взлома, DDOS атак. Просто подождите, пока IP разбанят, — займет около недели.
Бывает и просто ошибка маршрутизации. Подобную проблему решают в течении суток-двое.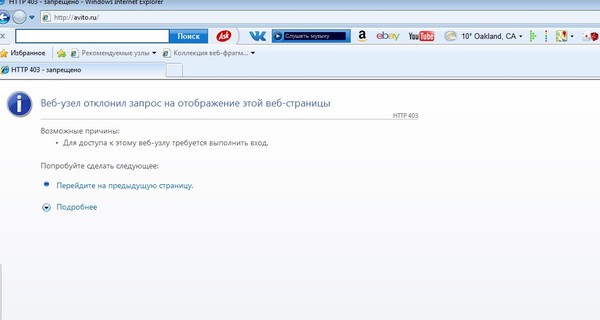
В данном руководстве рассмотрены основные причины, почему может не открываться сайт. С помощью данной статьи Вы научитесь быстро решать проблемы с открытием страниц в браузере, чистить реестр и понимать значение ошибок сервера. Более того, Вы сами сможете помогать друзьям и родственникам в случае возникновения неполадок, например, в сетевых протоколах.
Неверные настройки прокси сервера
Опытные пользователи знают, если сайты не открываются, необходимо попробовать сбросить настройки прокси. Попробуем объяснить, что это такое: когда Вы открываете какой-либо сайт, запрос не сразу идет к интернет ресурсу, предварительно он обрабатывается на прокси сервере, после этого идет к необходимому веб-серверу. Ответный сигнал поступает обратно по описанной схеме. Почему же запрос не отправляется напрямую? В случае подключения proxy-сервера к высокоскоростным каналам интернета он ускоряет доступ к требуемому ресурсу.
У Вас подключен интернет, но сайт не открывается? Возможно настройки proxy-сервера не верны.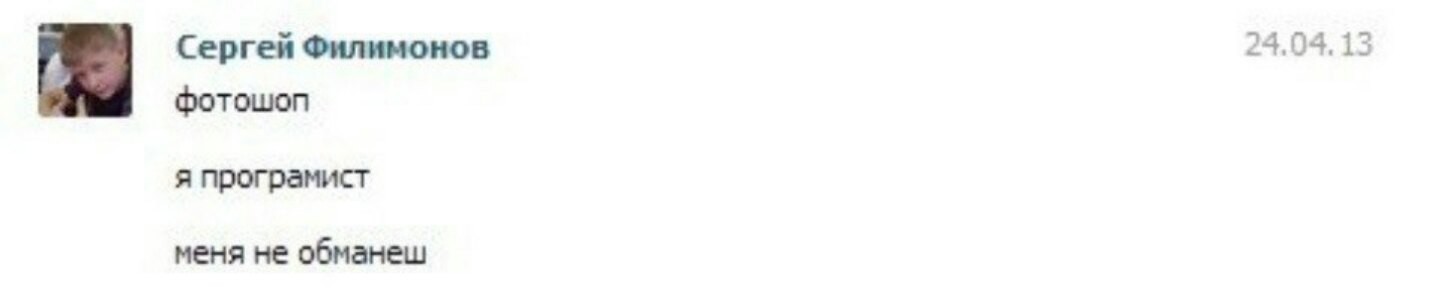 В этом случае необходимо попробовать отключить его.
В этом случае необходимо попробовать отключить его.
Если изменить в настройках прокси сервера свой IP – адрес, можно попасть на заблокированный ресурс или обеспечить конфиденциальность. Для этого необходимы программные расширения или сайты-анонимайзеры. Во втором случае Вам нужно через поисковик найти платный или бесплатный ресурс, прописать имя интересующего сайта и перейти на него.
Браузерные proxy-расширения позволяют подменять свой IP в контексте одного браузера. Необходимые мини программки можно найти в галерее расширений, выбрать подходящую и установить ее.
Неправильная конфигурация host файла
Вы отключили proxy-сервер, но страница поисковой системы так и не открывается? Попробуем проверить файл hosts.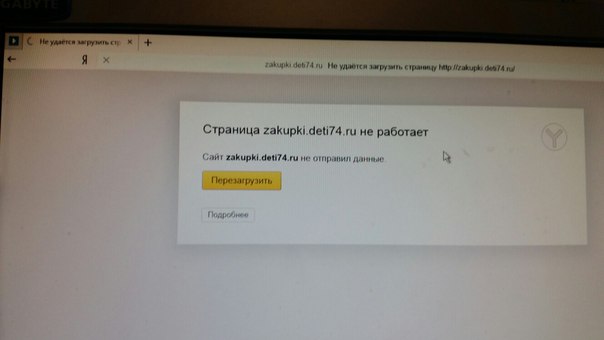
Можно обойти DNS-сервер. Чтобы ускорить процедуру прописываем в данный файл имена некоторых сайтов и их IP-адреса. Эту возможность увеличить скорость работы используют и вредоносные программы, переписывая IP адреса и имена сайтов. Исправить host файл можно утилитами типа “Dr Web CureIt”, “Microsoft Fix it”, “AVZ” или вручную.
Проблемы со службой DNS
Вы попробовали все вышеперечисленные рекомендации, но Яндекс так и не открывает страницы. Почему? В предыдущем разделе мы рассмотрели, что DNS преобразует печатные символы адреса ресурса в IP-адреса. Не будем вдаваться в историю появления этой службы (для этого придется писать отдельную, достаточно большую статью), а просто рассмотрим появление проблемы и пути её решение.
Ошибке “DNS-сервер не отвечает” или “Параметры компьютера настроены правильно, но устройство или ресурс (DNS-сервер) не отвечает” предшествует “Диагностика сетей”, служба ОС Windows. Запустить эту процедуру несложно.
Припомните, может ошибка возникла после инсталлирования определенного программного обеспечения или смены каких либо настроек.
Если доступ к сети вы получаете через внешнее устройство (модем или роутер), не важно по кабелю или Wi-Fi, перезагрузите ПК или лэптоп. Если это роутер, проверьте, открываются ли окна на других устройствах. При подключенном маршрутизаторе для проверки нужно присоединить интернет-кабель напрямую к устройству.
Если не помогает ни один совет, пора проверить службу “DNS-клиент”.
Если предположение было верным и данная неполадка в адресах DNS, то после перезагрузки интернет появится.
Это вид маршрутизации, в котором при определенной конфигурации маршрутизатора, маршруты определяются в явном виде.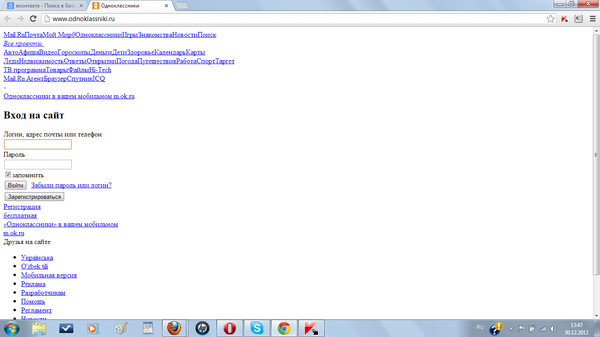 Они представляют собой внесенный администратором путь, передающий пакеты из точки “А” в точку “Б”. У вас не работает определенный сайт, или вы не можете открыть страничку ни в одном браузере.
Они представляют собой внесенный администратором путь, передающий пакеты из точки “А” в точку “Б”. У вас не работает определенный сайт, или вы не можете открыть страничку ни в одном браузере.
Сейчас зачастую провайдеры используют “VPN” (Виртуальная частная сеть). Выглядит это так: дома два компьютера, один из них подключен к интернету посредством роутера, модема или специального кабеля, а второй подсоединен к первому, подключаясь к интернету на первом ПК, связь с ним пропадет. Это и станет причиной, по которой не открывается страница.
Приведем пример прописывания статического маршрута.
Неполадки в реестре
ПК или лэптоп показывает, что сеть есть, но страницы в браузере так и не открываются. Причин по которым это происходит не так много. Если все рассмотренные ранее манипуляции не вызвали желаемого эффекта, стоит перейти к реестру.
Блокировка антивирусом
Если сайты не открываются, причиной, происходящего, может быть блокировка антивирусов. Даже если у Вас не установлена сторонняя программа, система windows обладает встроенной защитой, которая по сути является своеобразным антивирусом.
Ваш браузер не открывает только определенные страницы, сопровождая это подобными сообщениями,
то они занесены в список опасных и вредоносных сайтов, и стоит два раза подумать, нужно ли пытаться их открыть. Если вы уверены, что открытие страницы никак не повлияет на работоспособность вашего компьютера, то в настройках антивируса есть возможность как частичного доступа к страницам, так и выключению всех функции защиты.
Влияние вирусов и вредоносных программ
Почему открывавшееся ранее сайты перестали быть доступными, хотя этот же ресурс всегда открывался в моем браузере? Возможно ваш компьютер поразил вирус. Если на ноутбуке или стационарном компьютере не стоит антивирус, сигнатуры баз устарели, вы давно не обновляли его, то возможно, что вы стали жертвой вредоносной программы.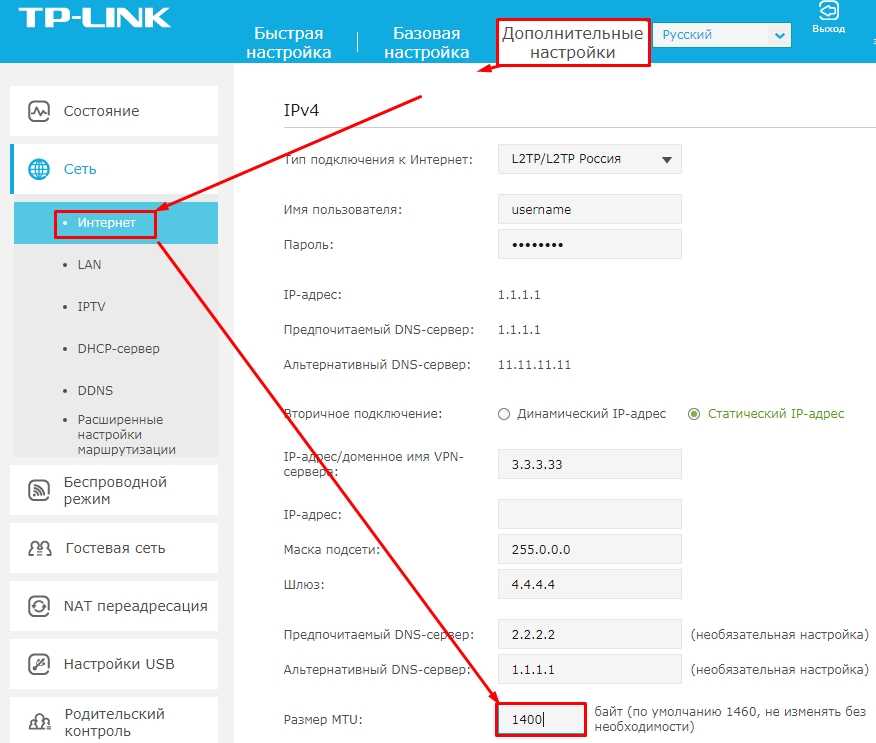 Они могут менять настройки сети, стирать нужные для работы данные, прятать файлы и многое другое. Рекомендация тут одна: нужно проверить систему антивирусом или одной из бесплатных утилит, которых в последнее время появилось достаточно много. Выбрать можно по отзывам в интернете, рекомендации знакомых или просто кликнув на первую строчку в поисковике. Главное запомнить: Вы предприняли какие-либо шаги, после которых интернет все таки появился, но подобная проблема все равно периодически всплывает? Значит система заражена, и вам требуется помощь в удалении вредоносной программы.
Они могут менять настройки сети, стирать нужные для работы данные, прятать файлы и многое другое. Рекомендация тут одна: нужно проверить систему антивирусом или одной из бесплатных утилит, которых в последнее время появилось достаточно много. Выбрать можно по отзывам в интернете, рекомендации знакомых или просто кликнув на первую строчку в поисковике. Главное запомнить: Вы предприняли какие-либо шаги, после которых интернет все таки появился, но подобная проблема все равно периодически всплывает? Значит система заражена, и вам требуется помощь в удалении вредоносной программы.
Сброс протокола TCP/IP
Если браузер не открывает страницы может помочь сброс всех сетевых настроек. Сброс настроек сети своего ПК или лэптопа можно осуществить, набрав пару команд в командной строке.
Коды ошибок сервера
Не все сайты открываются и не получается зайти в одну из социальных сетей, типа одноклассников или ВК. Ошибка в вашем браузере имеет определенный номер, и пускай сейчас мы не решим конкретную задачу, но рассмотрим, где именно искать решение.
Ошибок, которые могут появиться несколько десятков, и переписывать их все слишком долго. Рассмотрим основные разделы этих ошибок. Обычно в коде ошибки три цифры: первая цифра – это раздел, к которому относится ошибка, две других – это номер подраздела.
Что делать если нет ответа от IP
Сайты на лэптопе не грузятся, при этом роутер показывает наличие подключения к сети интернет. Возможно вы были заблокированы на нужном ресурсе по IP-адресу. Есть несколько способов решения такой проблемы. Можно купить себе реальный IP адрес в интернете, воспользовавшись одним из сайтов, можно подменить существующий айпиадрес прокси сервером, это менее затратный способ, но существуют у него и минусы описанные выше.
Привет! Каких мы уже только проблем, связанных с интернетом, на нашем WiFiGid’е не рассматривали. Иногда все не работает, иногда один сайт, а иногда не открываются некоторые сайты. Т.е. не все, не один – а сразу несколько. Решению этой беды я и хотел бы посвятить текущую статью.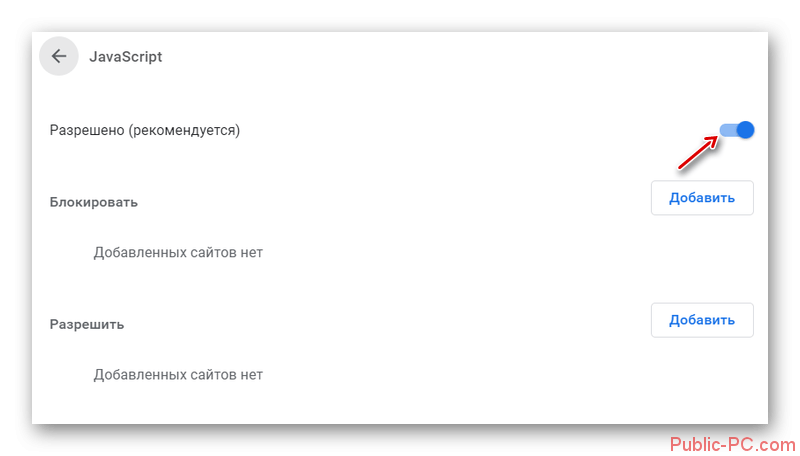
Сказать коротко, почему так случилось – ни один экстрасенс вам не поможет. Причин много, и все нужно прорабатывать. Возможно, что в каком-то случае ни один из перечисленных способов исправления не поможет вам – придется экспериментировать самостоятельно вплоть до переустановки Windows. Но по большей части все методы проверены лично и основаны на личном опыте.
Если же у вас что-то особенное, хотите поделиться своим способом исправления или можете советом помочь другим людям – наши комментарии всегда открыты для вас.
Проблема актуальна и при прямом подключении по проводу или воздуху, так и через роутер.
Шаг 1 – Перезагружаемся
Пожалуйста, без самовольства. Делаем строго в таком порядке:
Перезагрузка – один из лучших способов починить любую сетевую проблему. Но важно все сделать именно в таком порядке.
Но важно все сделать именно в таком порядке.
Шаг 2 – Изучаем внимательнее
А теперь самое время начать изучать проблему подробнее. Обычно с ошибкой открытия какого-то сайта идем подробная расшифровка в браузере. Обратите внимание на этот мелкий шрифт. Настоятельно рекомендую вбить полное название этой ошибки в поиске на нашем сайте – скорее всего попадете на расширенную инструкцию исправления любой проблемы. А возможно – и на дельные комментарии других пользователей по вашей проблеме.
Вспомните: может вы что-то устанавливали недавно или делали какие-то настройки? Пусть даже нелогичные? Это особенно актуально для случаев, когда сайт еще недавно открывался, но почему-то перестал быть доступен.
И главная рекомендация этого шага – попробуйте открыть сайт в другом браузере!
И читайте ошибку еще раз! Так для многих HTTPS сайтов с отсутствием сертификата браузер просто спрашивает разрешения на вход по кнопке Дополнительно, а не полностью блокирует его.
Читайте, не бойтесь кликать по кнопкам с разъяснениями!
Шаг 3 – Блокировки
Смотрите, если у вас открываются некоторые сайты (например, Яндекс и Гугл), а Рутрекер не открывается – скорее речь идет о каких-то блокировках:
Шаг 4 – DNS
Иногда рушится DNS-сервер вашего провайдера, который вы можете использовать. Как итог – при обращении к нему по доменным именам сайтам, он не может отдать истинные IP серверов со всеми вытекающими. При этом под раздачу попадают не все сайты, а только некоторые. Лучший способ исправления – заменить DNS на свой.
Это особенно актуально, если на компьютере работают сторонние приложения вроде Skype, а вот сайты не открываются. Или на телефоне, подключенному к этой же точке доступа, все успешно работает, а на ноутбуке нет.
Показываю на примере Windows 10, для остальных систем все очень похоже:
Шаг 5 – Hosts
Для управления перенаправлениями DNS в Windows используется файл hosts. И иногда какие-то сторонние программы отправляют туда известные сайты. В своей практике здесь видел Яндекс, Гугл, Одноклассники, ВКонтакте и другие известные сайты. Итого вы пытаетесь открыть любимый сайт, а файл его переадресует в несуществующее место (в лучшем случае).
И иногда какие-то сторонние программы отправляют туда известные сайты. В своей практике здесь видел Яндекс, Гугл, Одноклассники, ВКонтакте и другие известные сайты. Итого вы пытаетесь открыть любимый сайт, а файл его переадресует в несуществующее место (в лучшем случае).
Просто откроем файл и проверим его содержание:
Шаг 6 – Сброс сетевых
И даже если перезагрузки не помогли, настоятельно рекомендую сделать тот же сброс, но программно. Для этого открываем командную строку и вписываем эту команду:
После выполнения команды делаем перезагрузку системы. Ну чтобы наверняка закрепилось!
Шаг 7 – Антивирусы
Тут все не однозначно:
Ошибки сайтов
Некоторые сайты не открываются не по причине интернета, а из-за своих внутренних ошибок. Это случается из-за каких-то временных проблем на сервере. Как правило в браузере об этом пишется ошибки 4xx (например, 404) или 5xx (например, 500). С таким тоже ничего не поделать – остается верить и надеяться в скорое воскрешение ресурса силами святого сисадмина.
Еще частая причина – слет SSL сертификата. Браузер в этом случае начинает вам что-то петь про безопасность сертификата. Обходится внимательным чтением ошибки и нажатием по ссылке небезопасного перехода.
Другие версии
Сюда войдут малопопулярные решения, которые рекомендую проверить в самую последнюю очередь:
Комментировать
666 просмотров
вероятные причины и их устранение
Интернет-серфинг в последние годы стал доступным любому человеку.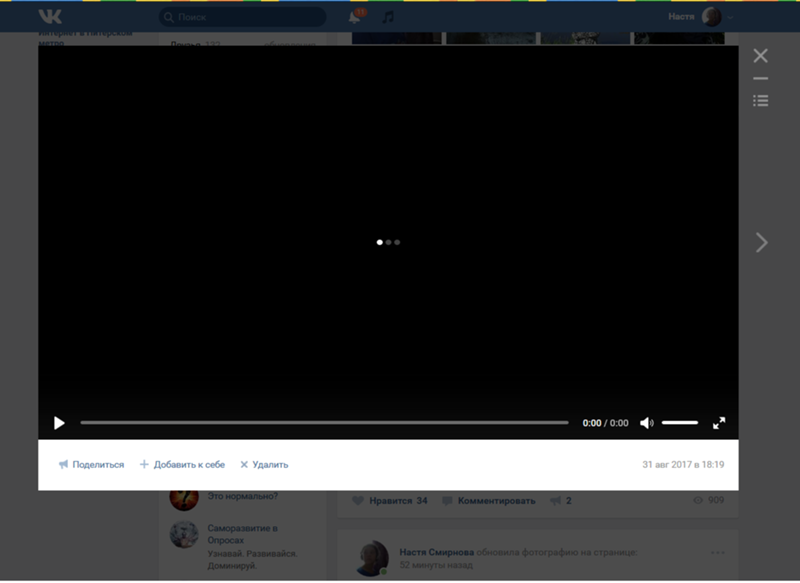 И правда – не выходя из дома можно получить информацию по любому вопросу. Но, к сожалению, бывает так, что запускаешь браузер, а сайт не открывается. Почему? Данный вопрос себе задают почти все пользователи, хоть однажды столкнувшиеся с такой проблемой. Давайте рассмотрим причины такого явления и методы исправления ситуации. В зависимости от самой причины появления таких сбоев и решений можно предложить достаточно много различных вариантов.
И правда – не выходя из дома можно получить информацию по любому вопросу. Но, к сожалению, бывает так, что запускаешь браузер, а сайт не открывается. Почему? Данный вопрос себе задают почти все пользователи, хоть однажды столкнувшиеся с такой проблемой. Давайте рассмотрим причины такого явления и методы исправления ситуации. В зависимости от самой причины появления таких сбоев и решений можно предложить достаточно много различных вариантов.
Почему не открываются сайты в рабочем браузере?
Вероятно, многие замечали, что иногда при вводе адреса запрашиваемого ресурса вместо открытия нужной страницы выдаются разного рода сообщения о том, что сайт или сервис недоступен, истекло время ожидания, сайт не существует и т. д.
Вообще, вариаций таких уведомлений можно привести очень много, и не всегда их появление связано с некорректными настройками локального терминала или какими-то неправильными действиями самого пользователя. Вполне возможно, что виной тому некоторые, так сказать, глобальные причины, которые далее и предлагается рассмотреть в полном объеме.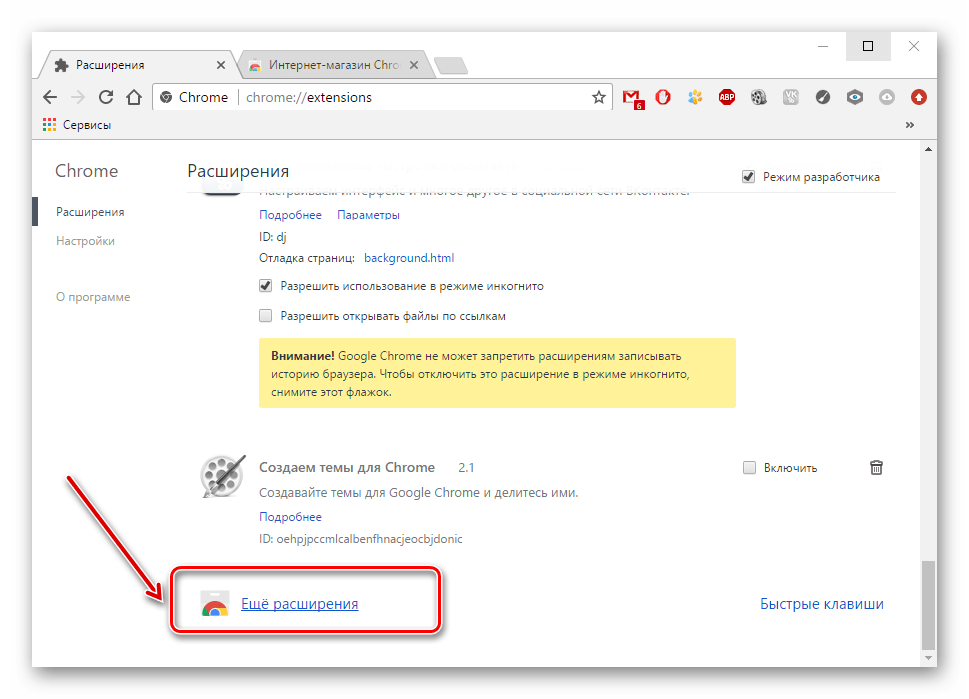
Интернет работает, сайты не открываются: первостепенные причины
При рассмотрении основного вопроса будем исходить из того, что у пользователя с интернет-подключением действительно все в порядке. Но почему же тогда не открывается ни один сайт?
Среди всего того, что могло бы послужить причиной такого явления, можно выделить несколько основных, а именно:
В представленном выше списке указаны лишь явные причины такого явления. На самом деле их может быть гораздо больше. Но рассматривать будем исключительно эти варианты, поскольку устранение таких неполадок зачастую позволяет избавиться от некоторых сопутствующих проблем, которые обычными методами устранить удается далеко не всегда (даже некоторые превентивные меры не работают).
Проверка интернет-подключения
Итак, какой-то сайт не открывается. Что делать? Для начала стоит просто перезагрузить страницу. Если в браузере выдается ошибка по поводу того, что сервис временно недоступен, возможно, нужно выдержать некую временную паузу, после чего повторить попытку. В случае, когда в уведомлении присутствует ссылка на nginx, это является прямым свидетельством того, что ваш браузер, работающий на основе Windows, несовместим с ресурсом, который находится под управлением UNIX. В принципе, это не проблема. Стоит выдержать паузу и повторить попытку доступа. Вполне возможно, что сервер был просто перегружен. Хуже, когда была осуществлена DDoS-атака с превышенным количеством запросов, когда сервер просто не успевает на них отвечать. Данные ситуации, естественно, рассматривать не будем, а перейдем к более насущным проблемам.
С другой стороны, следует проверить само подключение, особенно если доступ в интернет осуществляется по беспроводной технологии через маршрутизатор.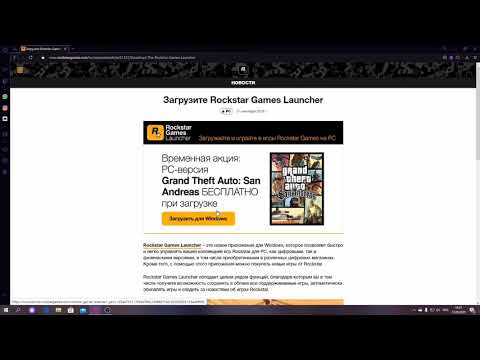 Для начала, если сайты не открываются в Windows 10, например, но роутер сигнализирует, что подключение установлено, попробуйте войти в интернет с любого другого устройства, скажем, с мобильного телефона. Если доступ будет, проблема в вашем компьютере, в противном случае – в сетевых настройках. Но не спешите их изменять. Довольно распространенной проблемой, связанной с тем, что какой-то сайт в браузере не открывается, является нарушение работы самого маршрутизатора. Для восстановления его нормальной работы необходимо выполнить полную перезагрузку со сбросом настроек. Кнопку Reset, которая обычно находится на задней панели, использовать даже не пытайтесь. Все равно ожидаемого эффекта это не даст. Наиболее предпочтительным способом является полное отключение роутера от электросети с паузой перед повторным включением примерно секунд в 10-15. Некоторые специалисты советуют выдерживать более долгий промежуток, но думается, для домашних моделей серии TP-Link этого вполне достаточно.
Для начала, если сайты не открываются в Windows 10, например, но роутер сигнализирует, что подключение установлено, попробуйте войти в интернет с любого другого устройства, скажем, с мобильного телефона. Если доступ будет, проблема в вашем компьютере, в противном случае – в сетевых настройках. Но не спешите их изменять. Довольно распространенной проблемой, связанной с тем, что какой-то сайт в браузере не открывается, является нарушение работы самого маршрутизатора. Для восстановления его нормальной работы необходимо выполнить полную перезагрузку со сбросом настроек. Кнопку Reset, которая обычно находится на задней панели, использовать даже не пытайтесь. Все равно ожидаемого эффекта это не даст. Наиболее предпочтительным способом является полное отключение роутера от электросети с паузой перед повторным включением примерно секунд в 10-15. Некоторые специалисты советуют выдерживать более долгий промежуток, но думается, для домашних моделей серии TP-Link этого вполне достаточно.
После включения на роутере должен моргать сенсор, обозначенный значком интернета. Если он не горит, по всей видимости, проблема у провайдера. Обратитесь в службу поддержки. Если пинг вашего маршрутизатора не пройдет нормально, очень может быть, что проблема именно в оборудовании. Если же провайдер ваш роутер определяет, но запрашиваемый сайт в браузере не открывается, вполне возможно, что проблема состоит либо в настройках доступа с вашей стороны, либо в ограничениях, которые могут касаться непосредственно запрашиваемого ресурса.
Если он не горит, по всей видимости, проблема у провайдера. Обратитесь в службу поддержки. Если пинг вашего маршрутизатора не пройдет нормально, очень может быть, что проблема именно в оборудовании. Если же провайдер ваш роутер определяет, но запрашиваемый сайт в браузере не открывается, вполне возможно, что проблема состоит либо в настройках доступа с вашей стороны, либо в ограничениях, которые могут касаться непосредственно запрашиваемого ресурса.
Так, например, при попытке доступа к интернет-радиостанциям США с территории постсоветского пространства будет выдано уведомление о том, что из данного региона доступ к ресурсу запрещен, а рассчитан только на тех пользователей, которые территориально находятся именно в Соединенных Штатах. На том, как обойти такие ограничения, остановимся чуть позже. А пока несколько слов о возможных проблемах, которые могут возникать на пользовательских терминалах или даже мобильных устройствах.
Настройка протокола доступа
Почему не открываются сайты? Да только потому, что на пользовательском компьютере выставлены некорректные параметры доступа в сеть.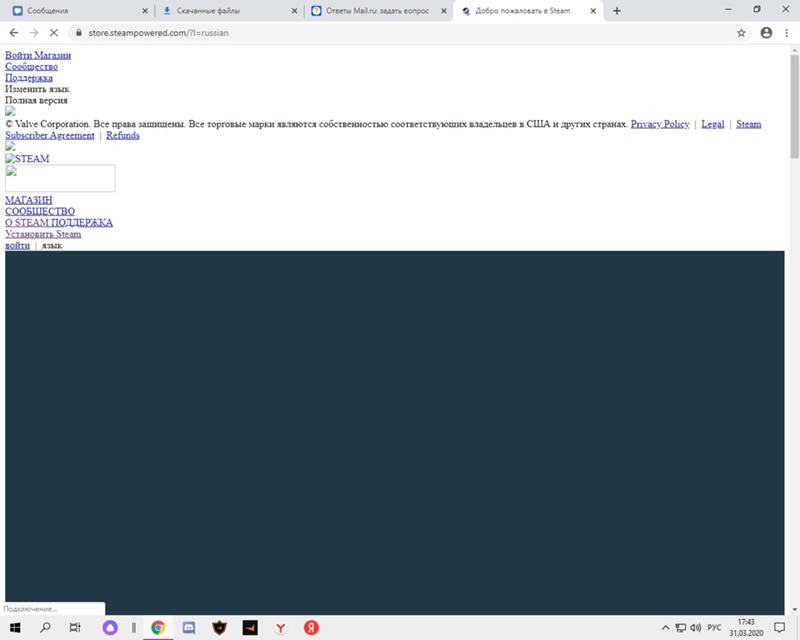 Проверить их можно через изменение свойств адаптера, где выбирается настройка протокола Ipv4. Сразу же обратите внимание на тот момент, что при беспроводном подключении получение всех адресов должно производиться в автоматическом режиме. В этом случае речь идет об использовании динамических IP.
Проверить их можно через изменение свойств адаптера, где выбирается настройка протокола Ipv4. Сразу же обратите внимание на тот момент, что при беспроводном подключении получение всех адресов должно производиться в автоматическом режиме. В этом случае речь идет об использовании динамических IP.
Если какой-либо сайт не открывается, попробуйте установить статический адрес, который должен отличаться последней цифрой от адреса маршрутизатора. Например, адрес роутера обычно представлен в комбинациях 192.168.01 или 1.1. Задайте для своего терминала адрес 192.168.0.6 или любой другой по последней цифре, сохраните изменения, перезагрузите систему и проверьте доступ в интернет.
Адреса DNS и использование прокси
Почему не открываются сайты, немного разобрались. Но решение проблемы еще очень далеко от завершения. На самом деле даже при установленных автоматических настройках в Windows связь может работать совершенно не так, как нужно.
Тут стоит учесть, что использование прокси возможно только в том случае, если это предусмотрено провайдером.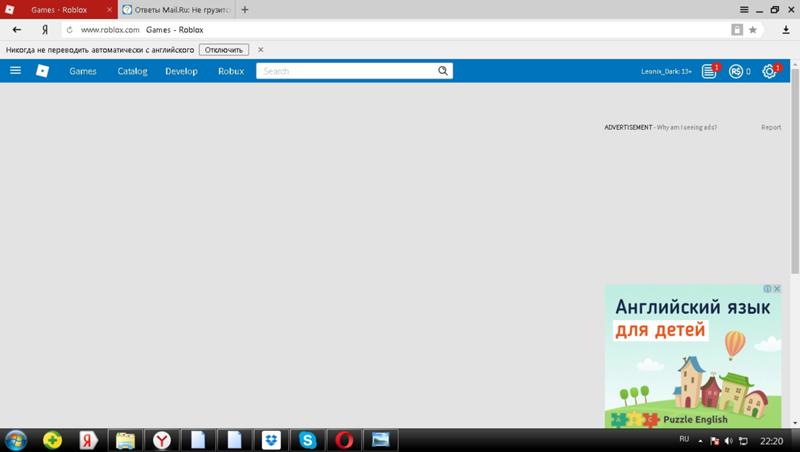 Проверьте еще раз настройки протокола IPv4, а в дополнительных опциях уберите галочку с пункта использования прокси для локальных адресов, если таковая там имеется.
Проверьте еще раз настройки протокола IPv4, а в дополнительных опциях уберите галочку с пункта использования прокси для локальных адресов, если таковая там имеется.
С другой стороны, с этими настройками все может быть в полном порядке, но, скажем, сайты HTTPS не открываются. На самом деле адреса таких ресурсов представляют собой доступность только в виде защищенного соединения, а настройки основного или альтернативного DNS-сервера не всегда могут преобразовывать доменные имена в такие цифровые запросы. В данном случае речь идет о том, чтобы сменить их адреса, несмотря на установленное автоматическое получение по умолчанию. Тут стоит применить наиболее распространенные и популярные комбинации от Google, которые представлены на изображении выше. Просто пропишите эти данные в адресах, сохраните изменения и проверьте, возобновился ли доступ к нужным ресурсам.
Очистка кэша
Но, допустим, и после этого какой-то сайт не открывается. Связано это может быть даже с настройками используемого по умолчанию браузера, в котором накопилось огромное количество компьютерного мусора в виде кэша, временных файлов, файлов куки, кэшированных изображений и т.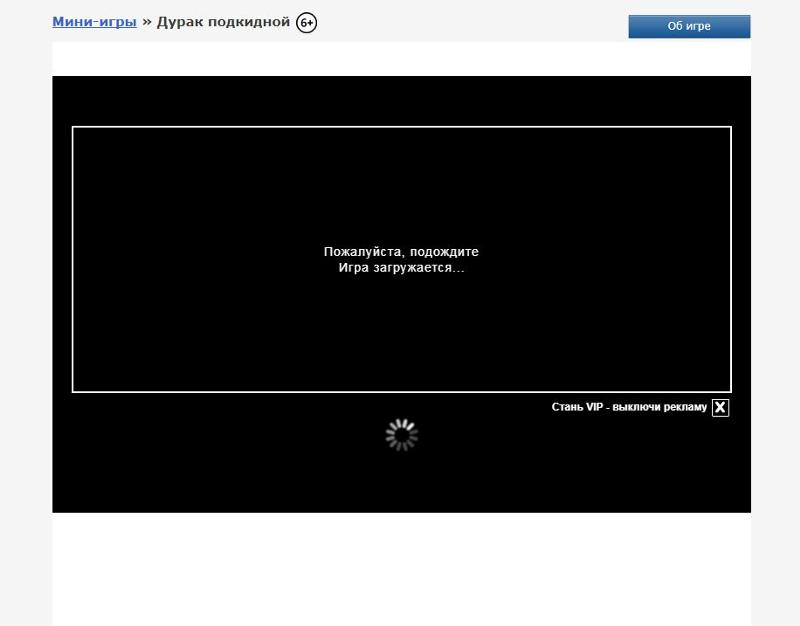 д. Рядовые пользователи об очистке браузеров не думают. Но автоматизированных средств для этого ни в одном известном обозревателе нет. А захламление браузера как раз и приводит к тому, что в той же «Опере» сайты не открываются.
д. Рядовые пользователи об очистке браузеров не думают. Но автоматизированных средств для этого ни в одном известном обозревателе нет. А захламление браузера как раз и приводит к тому, что в той же «Опере» сайты не открываются.
В этой ситуации выходов есть два: либо почистить историю с удалением всего, что было указано выше, вручную, либо доверить это дело программам-оптимизаторам вроде Advanced SystemCare или CCleaner, которые считаются лидерами на рынке программных продуктов по очистке и ускорению работы Windows-систем.
Если даже после оптимизации затребованный сайт не открывается, можно поступить совершенно кардинальным способом, задав полный сброс настроек браузера до заводских. Такая функция имеется во всех обозревателях, независимо от разработчика. Кстати сказать, такой вариант действий иногда помогает при удалении вирусных угроз рекламного характера.
Сброс параметров подключения
Как открыть сайт в интернете, знает любой пользователь. Для этого достаточно ввести обычный адрес. Но вот что делать, если адрес правильный, а подключение к интернету не работает?
Но вот что делать, если адрес правильный, а подключение к интернету не работает?
Тут придется воспользоваться кардинальными инструментами, которые имеются в любой операционной системе Windows последних поколений. Для начала вызовите командную строку с правами администратора через консоль «Выполнить» вписав в поле программы сокращение cmd. Если запуск от имени админа произведен не будет, придется найти аналогичный файл EXE в директории System32 и запустить его от имени админа через меню ПКМ.
В появившейся консоли следует прописать следующее:
Это приведет к полному сбросу настроек DNS, а именно с ними большинство проблем и связано, если не считать настроек DHCP-сервера на роутере. Но в данном случае предполагается, что с параметрами маршрутизатора все в порядке.
Что делать, если сайт заблокирован
Наконец, посмотрим, почему иногда не открывается сайт «Яндекс».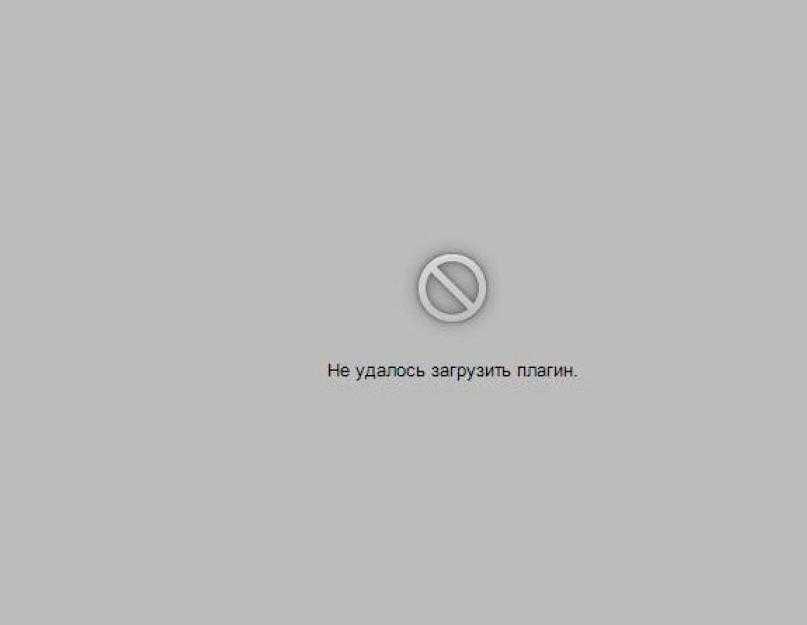 Предпосылок для возникновения проблем нет. Но! На Украине с недавних пор практически все русскоязычные новостные, поисковые ресурсы и популярные социальные сети были заблокированы. И если «Яндекс» со своей стартовой страницей еще хоть как-то загружается, об остальных сайтах вроде Mail.Ru или VK речь не идет вообще. Да и то, с грехом пополам загрузив начальную страницу «Яндекса», ни одним из имеющихся сервисов воспользоваться будет невозможно.
Предпосылок для возникновения проблем нет. Но! На Украине с недавних пор практически все русскоязычные новостные, поисковые ресурсы и популярные социальные сети были заблокированы. И если «Яндекс» со своей стартовой страницей еще хоть как-то загружается, об остальных сайтах вроде Mail.Ru или VK речь не идет вообще. Да и то, с грехом пополам загрузив начальную страницу «Яндекса», ни одним из имеющихся сервисов воспользоваться будет невозможно.
Как открыть сайт, который заблокирован на уровне государства? Да элементарно! Никто еще не отменял использование так называемых VPN-клиентов. В любом браузере можно установить соответствующее дополнение/расширение.
В «Опере» все и того проще, поскольку именно в этом браузере данный клиент является встроенным в саму оболочку. Достаточно первый раз активировать его в настройках, после чего слева от адресной строки появится соответствующий переключатель. При активации режима выбор сервера, с которого будет подключаться пользователь, производится в автоматическом режиме.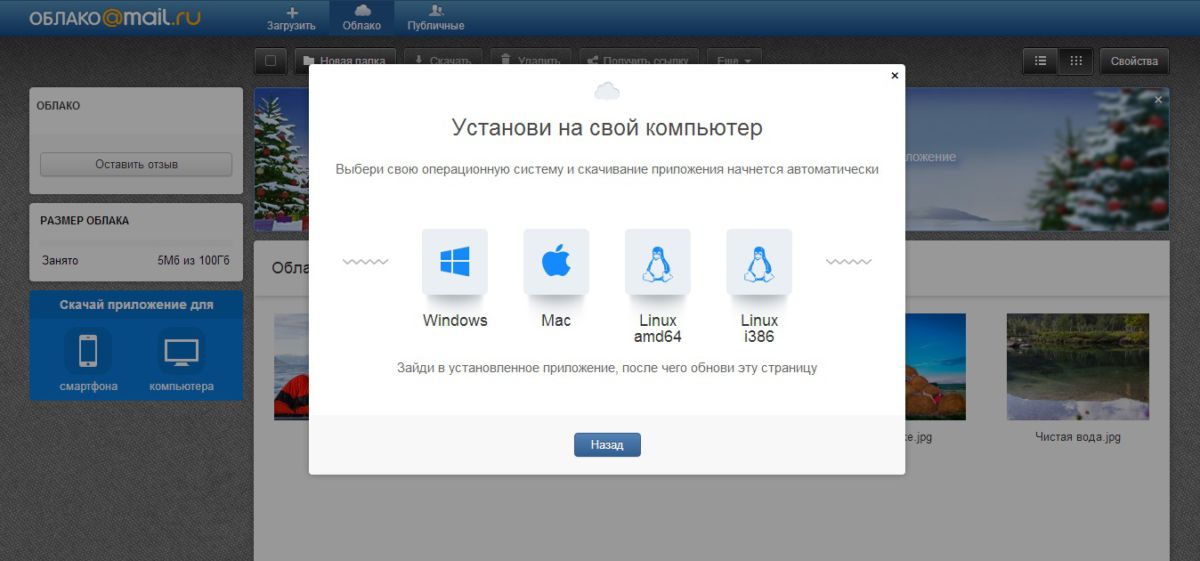 Если нужно сменить дислокацию, сделать это можно и вручную, указав предпочитаемую страну местонахождения, в которой сейчас якобы находится пользовательский компьютер.
Если нужно сменить дислокацию, сделать это можно и вручную, указав предпочитаемую страну местонахождения, в которой сейчас якобы находится пользовательский компьютер.
Но можно привести еще один совершенно нетривиальный пример, когда не открывается сайт «Ютуб». Конечно, на постсоветском пространстве таких проблем замечено не было, но вот в Китае и Северной Корее – да. Доступ ограничен даже к таким популярным социальным сетям, как Facebook и Twitter. Самое ужасное состоит в том, что правительства этих стран привлекли настолько крутых специалистов, которые создали файрвол (блокирующий барьер) на таком государственном уровне, что никакие VPN-клиенты не помогают, а использование таких приложений тщательно отслеживается и при малейшем подозрении карается, причем достаточно сурово.
Проверка на вирусы
Но мы немного отвлеклись. Если какой-то сайт не открывается, это еще не значит, что во всем виновна именно операционная система, настройки браузера или некорректные действия пользователя.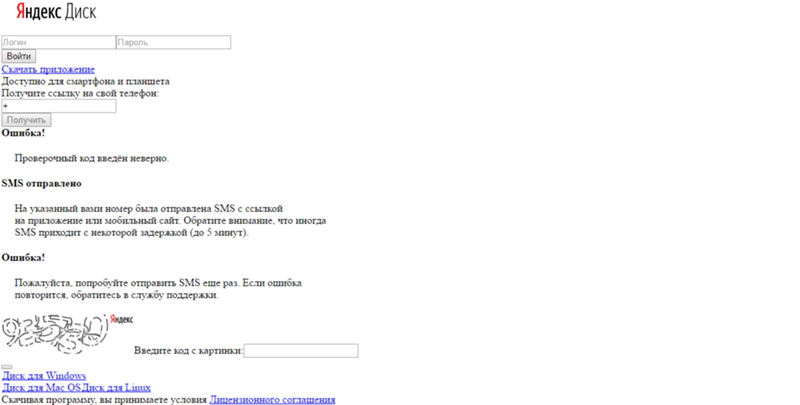 Отнюдь нет! Тут мы сталкиваемся с вирусами, которых в интернете сейчас столько, что и представить себе невозможно. Не говоря о вредоносных кодах, которые наносят непоправимый ущерб самой операционной системе, наибольшее распространение получили вирусы, относящиеся к так называемым угонщикам браузеров (категории Hijackers и Adware).
Отнюдь нет! Тут мы сталкиваемся с вирусами, которых в интернете сейчас столько, что и представить себе невозможно. Не говоря о вредоносных кодах, которые наносят непоправимый ущерб самой операционной системе, наибольшее распространение получили вирусы, относящиеся к так называемым угонщикам браузеров (категории Hijackers и Adware).
Такие вирусные апплеты даже вирусами назвать нельзя, поскольку у большинства из них имеются все доверительные права на установку в качестве партнерского программного обеспечения, а некоторые такие приложения вдобавок ко всему имеют еще и якобы официальные сертификаты подлинности. В лучшем случае они распознаются как нежелательное к установке программное обеспечение. И именно по этой причине большинство антивирусов при старте инсталляции в фоновом режиме, о котором пользователь либо не догадывается, либо дал согласие при срабатывании инсталлятора другой программы (чаще всего игры в виде репака), установку таких апплетов попросту игнорируют, считая происходящее инсталляцией официального ПО.
Бороться с этим можно и нужно. Для начала можно задействовать сканеры портативного типа вроде KVRT или Dr. Web CureIt. Если окажется, что вирус глубоко засел в оперативной памяти, придется воспользоваться программами наподобие Kaspersky Rescue Disk. Это дисковая утилита, которая при записи на съемный носитель, если его выставить первым в приоритете загрузки в параметрах BIOS, стартует еще до загрузки операционной системы и определяет такие вирусы, что многие даже никогда не подумали бы, что подобные угрозы имеются на компьютере.
Что в итоге
Собственно, это все, что можно вкратце сказать об описанной проблеме. Наверное, понятно, что причин такого явления может быть намного больше, чем те, которые были описаны. К примеру, совершенно очевидно, что здесь не рассматривались проблемы, связанные с аналогичными ситуациями при подключении к локальным или виртуальным сетям, когда адреса каждого устройства назначаются автоматически или системным администратором, но сам сервер, с которого производится запрос, не работает.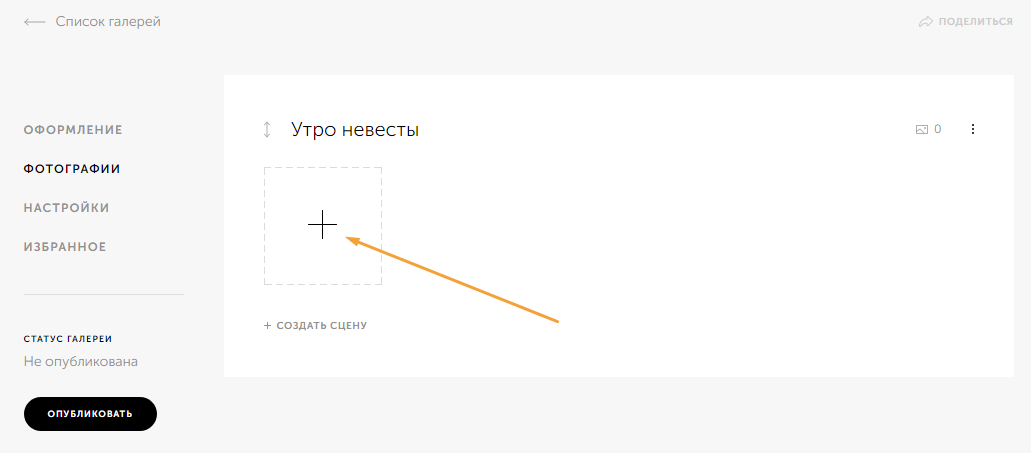 Это, так сказать, частные случаи, но в общем понимании для каждого пользователя представленные решения в большинстве случаев позволяют устранить проблему, когда доступ к какому-то ресурсу невозможен или заблокирован. Самый главный вывод, который можно сделать из всего вышеизложенного, состоит в том, чтобы внимательно проверить настройки, а при необходимости сменить их (по крайней мере, использование альтернативных адресов DNS даст свой результат). Само собой разумеется, что, если причина отказа доступа состоит чисто в технической стороне вопроса, придется обращаться непосредственно в службу поддержки провайдера. Но стоит учесть и применение VPN-клиентов, которые сами по себе способны осуществлять защищенное подключение и исправлять огромное количество проблем, которые наблюдались при обычном соединении (имеется в виду геолокация).
Это, так сказать, частные случаи, но в общем понимании для каждого пользователя представленные решения в большинстве случаев позволяют устранить проблему, когда доступ к какому-то ресурсу невозможен или заблокирован. Самый главный вывод, который можно сделать из всего вышеизложенного, состоит в том, чтобы внимательно проверить настройки, а при необходимости сменить их (по крайней мере, использование альтернативных адресов DNS даст свой результат). Само собой разумеется, что, если причина отказа доступа состоит чисто в технической стороне вопроса, придется обращаться непосредственно в службу поддержки провайдера. Но стоит учесть и применение VPN-клиентов, которые сами по себе способны осуществлять защищенное подключение и исправлять огромное количество проблем, которые наблюдались при обычном соединении (имеется в виду геолокация).
В целом же представленные решения позволяют избавиться от множества багов, если только они не связаны с провайдером или функциональностью самого ресурса. Напоследок обратите внимание еще и на тот момент, что, если ваш провайдер не имеет в распоряжении сервера DHCPv6, аналогичную версию протокола IP следует отключить, а то могут возникнуть конфликты с четвертой версией.
Напоследок обратите внимание еще и на тот момент, что, если ваш провайдер не имеет в распоряжении сервера DHCPv6, аналогичную версию протокола IP следует отключить, а то могут возникнуть конфликты с четвертой версией.
Как исправить некоторые веб-сайты, которые не загружаются/не открываются в браузере
Как исправить некоторые веб-сайты, которые не загружаются/не открываются в браузереВ среднем пользователь компьютера открывает от 20 до 30 веб-сайтов за один сеанс просмотра. Нет ничего плохого в открытии неограниченного количества веб-сайтов за один сеанс просмотра, но бывают случаи, когда некоторые веб-сайты не открываются.
При просмотре веб-страниц мы часто сталкивались с сайтом, который не загружается или не открывается ни в одном веб-браузере. Это происходит по нескольким причинам, например, у сайта могут быть проблемы с сервером, просроченный домен, ошибка перенаправления, ошибки хоста и т. д.
Какой бы ни была причина, если какой-либо веб-сайт не открывается на вашем компьютере, вам нужно сделать несколько обходных путей.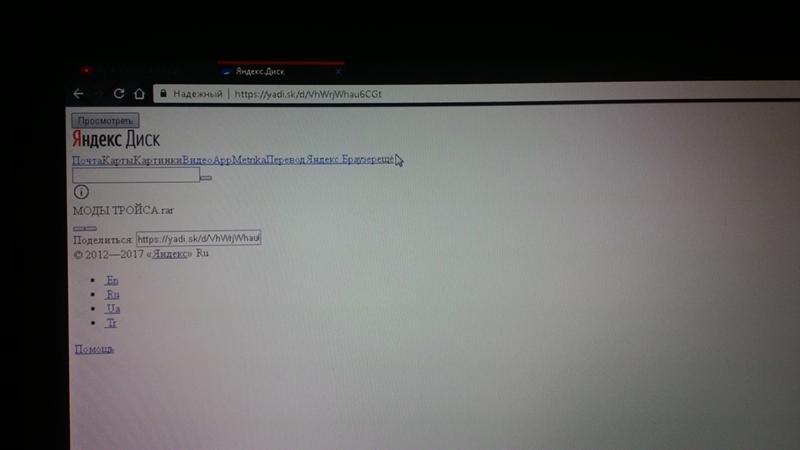 Поскольку может быть несколько причин, по которым вы не можете открыть какой-либо конкретный веб-сайт, мы поделились некоторыми общими методами устранения проблем, связанных с веб-сайтом, на компьютере.
Поскольку может быть несколько причин, по которым вы не можете открыть какой-либо конкретный веб-сайт, мы поделились некоторыми общими методами устранения проблем, связанных с веб-сайтом, на компьютере.
Итак, давайте рассмотрим лучшие способы исправить веб-сайты, которые не загружаются в Google Chrome или других веб-браузерах.
1. Проблемы с содержаниемЧто ж, если сайт не открывается, проверьте, не заблокирован ли он интернет-провайдером или правительством. Интернет-провайдеры и правительство часто блокируют веб-сайты, на которых размещен контент, защищенный авторским правом. В большинстве случаев вы получите сообщение об ошибке о том, что сайт заблокирован. Чтобы получить доступ к этим сайтам, вам необходимо использовать VPN-приложения или прокси-серверы.
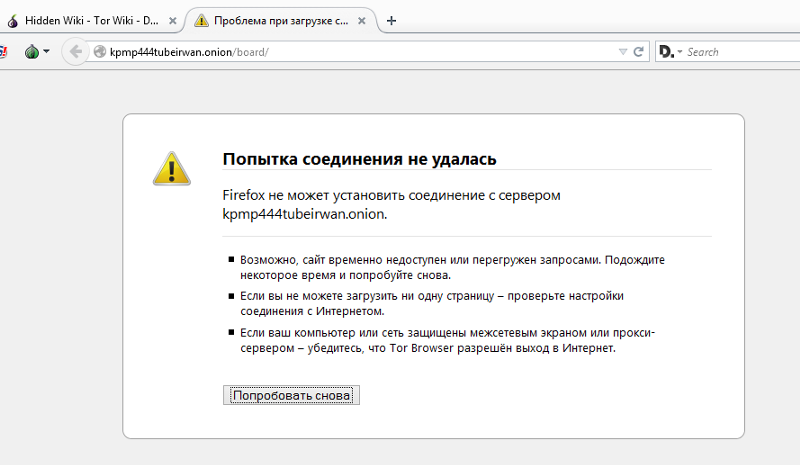 Неправильное поведение сервера
Неправильное поведение сервера Веб-сайты используют хостинг для хранения и отображения контента в Интернете. Все это делает веб-мастер, управляющий сайтом. Итак, если есть проблема с серверами, у вас возникнут проблемы с посещением сайта. Вы будете получать сообщения об ошибках, такие как «Хост не найден», «Сервис недоступен» и т. д.
Может быть несколько причин, по которым сервер может выйти из строя, например отключение питания, DDoS-атака или проблемы с оборудованием. В случае центров обработки данных вероятность отключения электроэнергии очень мала, поскольку они имеют разные варианты резервного копирования. Таким образом, в таких ситуациях вам нужно подождать, пока владелец сайта не устранит проблему.
3. Неисправности веб-браузера Если ваш друг может посетить сайт, а вы нет, то виновником может быть веб-браузер. В основном это происходит из-за ошибок кеша, файлов cookie или сертификатов браузера.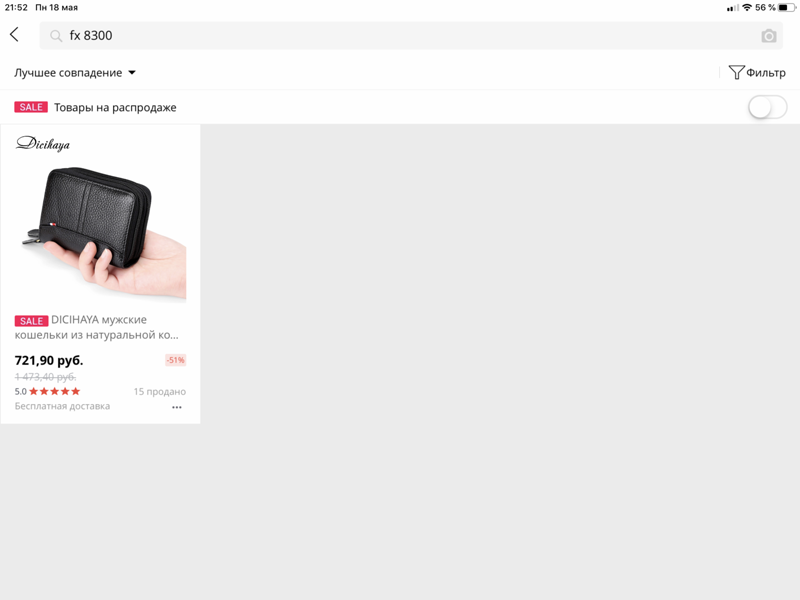 В таком случае вам необходимо сбросить или переустановить веб-браузер. Вы можете прочитать нашу статью — Как исправить ошибку «Недостаточно памяти для открытия этой страницы в Chrome», чтобы исправить проблемы с Chrome. Вы также можете использовать другие веб-браузеры, чтобы проверить, связана ли проблема с веб-браузером или нет.
В таком случае вам необходимо сбросить или переустановить веб-браузер. Вы можете прочитать нашу статью — Как исправить ошибку «Недостаточно памяти для открытия этой страницы в Chrome», чтобы исправить проблемы с Chrome. Вы также можете использовать другие веб-браузеры, чтобы проверить, связана ли проблема с веб-браузером или нет.
Если вы можете посетить веб-сайт с других устройств, таких как смартфоны или планшеты, но не со своего компьютера, вам необходимо проверить настройки брандмауэра. Брандмауэр предназначен для блокировки входящих/исходящих соединений. Чтобы решить проблемы с брандмауэром, вам необходимо отключить брандмауэр и антивирус.
5. Дефекты маршрутизатора Иногда проблемы с маршрутизатором также приводят к ненужным ошибкам, таким как не открывающиеся веб-сайты. Проблема связана с DNS-серверами, которые использует маршрутизатор. Итак, вам нужно изменить адреса DNS-серверов и перезапустить маршрутизатор, чтобы исправить некоторые веб-сайты, которые не открываются в браузере.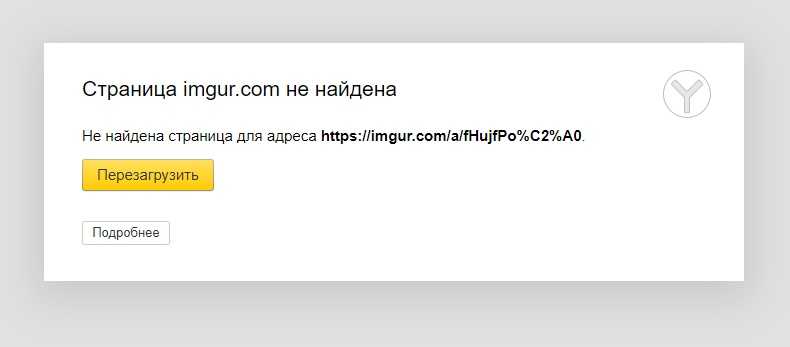 Чтобы ИСПРАВИТЬ другие ошибки DNS, ознакомьтесь со статьей «Как исправить ошибки DNS и восстановить доступ к Интернету».
Чтобы ИСПРАВИТЬ другие ошибки DNS, ознакомьтесь со статьей «Как исправить ошибки DNS и восстановить доступ к Интернету».
Некоторые пользователи Windows 10 утверждают, что они исправили ошибку браузера, не загружающую некоторые веб-сайты, путем очистки кэша DNS. Итак, на этом этапе вам нужно очистить кеш DNS вашего компьютера. Чтобы очистить кэш DNS, щелкните правой кнопкой мыши ключ Windows и выберите «Командная строка (администратор)» . В окне командной строки введите « ipconfig /flushdns » и нажмите кнопку «Ввод». После этого перезагрузите компьютер, чтобы устранить проблему.
6. Используйте другой DNS Каждый веб-сайт, который вы ищете в Интернете, разрешается с помощью DNS-сервера. Иногда несколько веб-сайтов не загружаются, когда DNS-сервер не может получить точный ответ от вашего браузера или DNS-серверы работают неправильно из-за сбоев.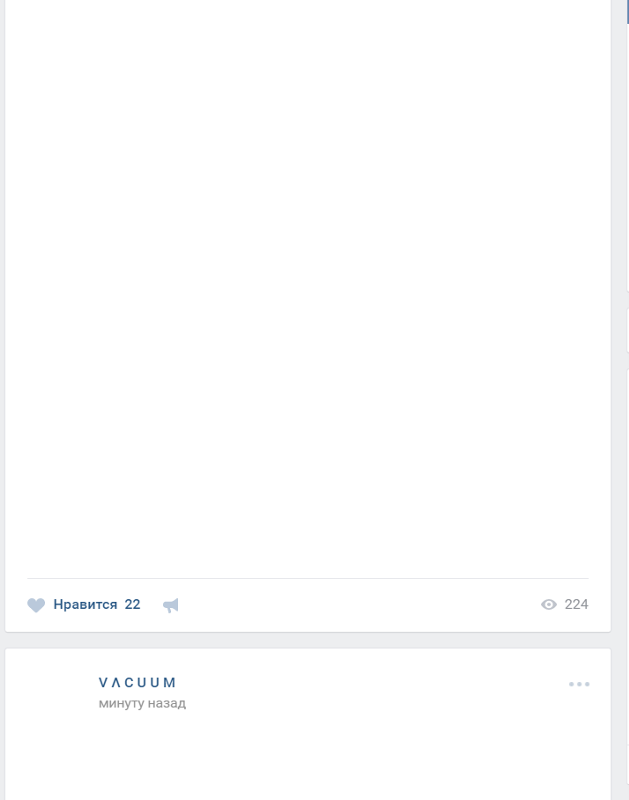
Вы можете попробовать переключиться на другой DNS-сервер, существует множество общедоступных серверов, таких как Google Public DNS и OpenDNS и т. д. Список лучших общедоступных DNS-серверов можно найти в статье — Лучшие бесплатные и общедоступные DNS-серверы
7. Отключить сетевые адаптерыНастольные компьютеры и ноутбуки теперь имеют как проводные, так и беспроводные сетевые карты для подключения к Интернету. Эти две карты предназначены для одновременной работы, но они создают массу проблем, в том числе не открываются веб-сайты.
Многие пользователи Windows 10 на форумах Microsoft утверждают, что они исправили проблемы с открытием веб-сайта, отключив неиспользуемые сетевые адаптеры. Чтобы отключить сетевой адаптер, откройте «Центр управления сетями и общим доступом» > «Изменить настройки адаптера». Там отключите все адаптеры, кроме подключенного.
Итак, вот некоторые из лучших методов, которые помогут вам исправить некоторые веб-сайты, которые не загружаются/открываются в любом веб-браузере.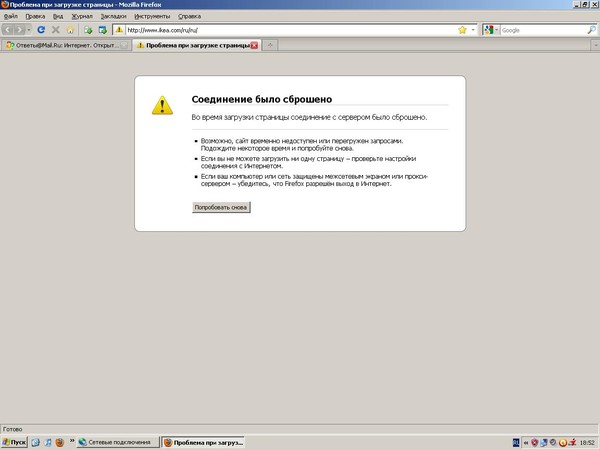 Надеюсь, эта статья помогла и вам поделиться ею с друзьями.
Надеюсь, эта статья помогла и вам поделиться ею с друзьями.
Веб-сайты не загружаются — устранение неполадок и исправление сообщений об ошибках
Поддержка поиска
Настройте Firefox
Обновить Firefox
У вас проблемы с загрузкой веб-сайта? Не волнуйтесь — мы здесь, чтобы помочь. Эта статья покажет вам, как решить проблему, чтобы вы могли вернуться к веб-серфингу.
Примечание: Если у вас возникли проблемы с веб-сайтом, щелкните значок замка в адресной строке, чтобы узнать, заблокировал ли Firefox небезопасные части страницы. Подробности см. в разделе Блокировка смешанного содержимого в Firefox.
Содержание
Немного поработав с детективом, мы можем сузить круг причин проблемы.
Если вы видите какое-либо из этих сообщений об ошибке, это может быть просто проблема с кешем Firefox:
Попробуйте очистить куки и кеш Firefox
Выполните следующие действия, а затем перезагрузите веб-сайт, с которым у вас возникли проблемы.
Если очистка файлов cookie и кэша Firefox не помогла, возможно, это признак того, что существует проблема с самим веб-сайтом. В этом случае вам просто нужно дождаться исправления. С большими сайтами, такими как Twitter или Facebook, это может занять всего несколько минут.
Если вы не видите ни одного из приведенных выше сообщений об ошибках, проверьте, соответствуют ли какие-либо из перечисленных ниже проблем тому, что вы видите:
Веб-сайт загружается, но работает неправильно
Если веб-сайт выглядит неправильно или не работает должным образом, вам следует ознакомиться со следующими статьями:
Проблема возникает только на защищенном (https) веб-сайте
Посмотрите на веб-адрес в адресной строке. Начинается с 9?0011 https:// (обратите внимание на « s «)? Если это так, проверьте, видите ли вы одно из следующих сообщений об ошибке:
Начинается с 9?0011 https:// (обратите внимание на « s «)? Если это так, проверьте, видите ли вы одно из следующих сообщений об ошибке:
Если другой веб-браузер работает нормально, одно из следующих решений должно исправить ситуацию:
Если вы видите следующие сообщения об ошибках, Firefox пытается получить доступ к Интернету через прокси-сервер:
Если вы подключаетесь к Интернету через прокси-сервер, сравните настройки Firefox и Internet Explorer — см. руководство Microsoft по настройкам прокси-сервера. Дополнительную информацию о настройках прокси-сервера см. в разделе Ввод настроек прокси-сервера на Mac в службе поддержки Apple.
Чтобы проверить настройки подключения в Firefox:
Вероятно, это проблема с подключением к Интернету. Посмотрите, как Firefox и другие браузеры не могут загружать веб-сайты, чтобы получить рекомендации по устранению неполадок.
На основе информации из «Ошибка загрузки веб-сайтов» (MozillaZine KB)
Поделитесь этой статьей: http://mzl.la/1xKrKwe
Эти замечательные люди помогли написать эту статью:
AliceWyman, Chris Ilias, philipp, David Tenser, Cheng Wang, Tonnes, Michael Verdi, scoobidiver, Swarnava Sengupta, Joergen, Jason, NicoleRipp, Mozinet, Wesley Branton, scootergrisen, Artist, Fabi
Волонтер
Развивайтесь и делитесь своим опытом с другими. Отвечайте на вопросы и улучшайте нашу базу знаний.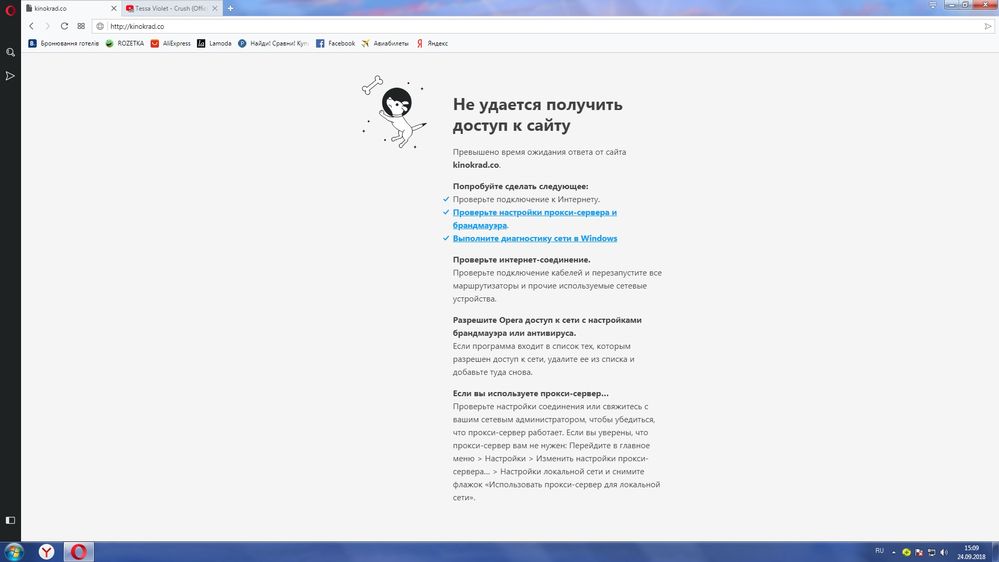
Узнать больше
Связанные статьи
Некоторые веб-сайты не загружаются (причины, исправления)
Ваше интернет-соединение в порядке.
Большинство веб-сайтов загружаются мгновенно.
Некоторые из них не открываются, сколько бы раз вы ни нажимали кнопку перезагрузки.
К счастью, решения, описанные в этой статье, помогут вам решить вашу проблему прямо сейчас.
Веб-сайты могут не загружаться по многим причинам, включая проблемы с браузером, сбои VPN, географические блокировки и тайм-ауты сервера.
Во всех случаях важно применять системный подход и исключать причины одну за другой.
1. Изучаем основы
Как и во многих компьютерных сбоях, всегда следует исключать основные причины.
Часто эти причины настолько просты, что мы их игнорируем.
Прежде чем идти дальше, сделайте следующее:
Если проблема не устранена после принятия этих мер, перейдите к следующим разделам.
2. Сайт не работает?
Хотя и редко, но веб-сайты перестают работать по многим причинам, включая неверную настройку сервера или сбой оборудования.
Крупные компании обычно имеют резервные серверы, чтобы предотвратить это, и они также предоставляют соответствующее сообщение об ошибке, чтобы информировать пользователей о проблеме.
Однако веб-сайты, принадлежащие небольшим компаниям, могут отключаться без предупреждения.
В таких ситуациях вы можете только подождать, пока компания найдет решение, но вы можете проверить, виновата ли проблема в вас или в них.
Как проверить
Несколько служб могут определить, находится ли веб-сайт в автономном режиме, введя его URL-адрес.
Вот некоторые из самых популярных:
Как исправить
Если веб-сайт не работает, вы мало что можете сделать, чтобы восстановить его работу.
Каждые несколько часов проверяйте, решена ли проблема.
Иногда владельцы веб-сайтов отключают свои ресурсы без предварительного предупреждения.
Возможно, вы по-прежнему сможете получить доступ к копиям некоторых страниц, хранящихся в кеше Google.
Для этого выполните следующие действия:
Примечание : Если вы ищете определенную страницу, введите ключевое слово для этой страницы с оператором «site:» и доменом веб-сайта.
Например, для поиска Xbox на веб-сайте Microsoft необходимо ввести в Google следующую фразу: Сайт Xbox: Microsoft.com.
Другой вариант — The Wayback Machine, цифровой архив, который периодически просматривает и индексирует все веб-сайты, которые может найти.
Как только вы введете адрес веб-сайта в поисковую систему, вы увидите календарь, в котором некоторые даты выделены жирным шрифтом.
Нажмите на каждую дату, чтобы увидеть, какие страницы веб-сайта доступны.
Вы, скорее всего, не получите интерактивную страницу, но сможете найти нужную информацию.
3. Используете ли вы VPN?
Виртуальная частная сеть (VPN) — это инструмент обеспечения конфиденциальности, который устанавливает безопасное соединение и скрывает вашу личность от всех в Интернете.
Также маскирует ваш IP-адрес или переключает его на IP-адрес из другой страны.
Многие пользователи устанавливают VPN-клиенты для повышения безопасности и сохранения конфиденциальности.
Однако виртуальные частные сети также повышают риск мошенничества в Интернете.
Вот почему многие веб-сайты, особенно принадлежащие Google и другим технологическим гигантам, применяют меры для обнаружения и предотвращения использования VPN.
Кроме того, некоторые веб-сайты используют CDN, например Cloudflare, для повышения скорости загрузки и безопасности.
CDN часто блокируют VPN-трафик для предотвращения DDoS-атак.
Если проблема связана с VPN, браузер может сообщить вам, что целевой сервер «отказался подключаться».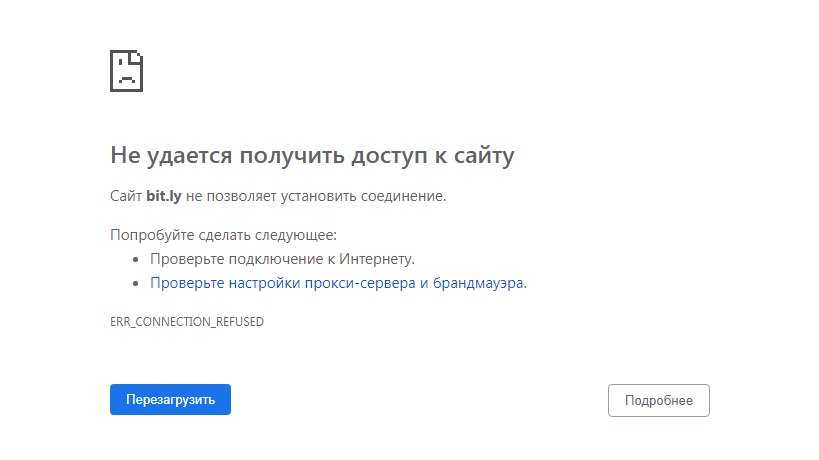
Кроме того, вы можете получить сообщение об ошибке тайм-аута запроса.
Или вы можете вообще не увидеть сообщение об ошибке.
Итак, отключите VPN и перезагрузите сайт.
Читайте дальше, если вы не знаете, есть ли на вашем компьютере VPN.
Как исправить
Чтобы установить VPN-соединение, вам потребуется клиентское приложение и имя пользователя/пароль.
И эти приложения обычно загружаются вместе с вашей операционной системой, поэтому они будут на панели задач рядом с часами.
Наведите указатель мыши на незнакомый значок и убедитесь, что он соответствует любому из следующих имен:
Если вы найдете какое-либо из этих приложений, дважды щелкните значок, отключите приложение и перезагрузите сайт.
Теперь, даже если вы не видите ни одного из этих приложений на панели задач, это не значит, что вы не подключены к VPN.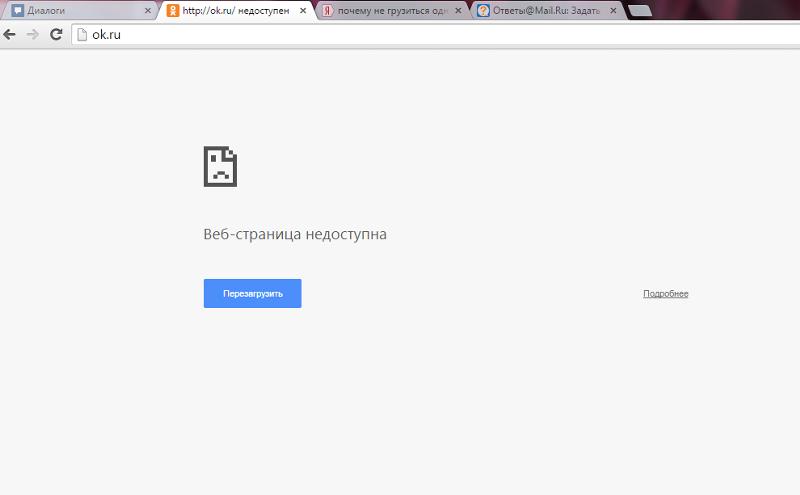
Еще один способ проверить — посмотреть на свой IP-адрес.
Войдите в What’s My IP Address или IP Leak и проверьте регион, связанный с вашим текущим IP-адресом.
Вы подключены к VPN, если она находится за пределами вашего штата или страны.
4. Расширение браузера блокирует ваш доступ?
Расширения браузера — это сторонние инструменты, которые предоставляют вашему браузеру дополнительные функции, такие как запись экрана, отслеживание времени, повышение производительности.
В большинстве случаев эти расширения безопасны и работают без сбоев.
Если проблема возникла вскоре после установки расширения, скорее всего, она виновата.
Если вы ничего не устанавливали в последнее время, возможно, обновление браузера вызвало конфликт с существующим расширением.
В любом случае запустите браузер в безопасном режиме, чтобы проверить, исчезнет ли проблема.
Как исправить
Все современные браузеры поставляются с безопасным режимом, который отключает расширения и другие второстепенные функции вашего браузера.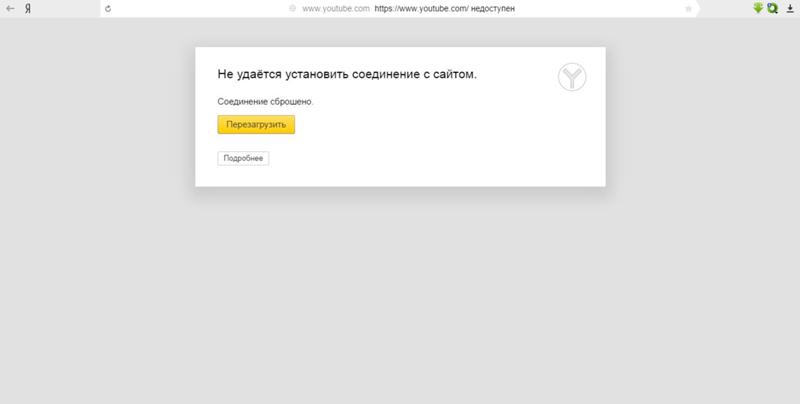
В итоге ничто не будет мешать вашим запросам.
Функциональность называется режимом инкогнито в Google Chrome, и вы можете активировать ее, нажав Ctrl + Shift + N .
Кроме того, вы можете использовать значок меню в правом верхнем углу и нажать Новое окно в режиме инкогнито .
В Firefox это называется «Приватный просмотр».
Вы можете открыть его, нажав Ctrl + Shift + P или через меню.
Примечание : Ваша история посещенных страниц не будет сохранена, когда вы находитесь в режиме инкогнито (приватный), поэтому убедитесь, что вы знаете URL-адреса, если хотите вернуться к ним.
Если ваш предполагаемый веб-сайт загружается в безопасном режиме, пришло время выяснить, какое расширение блокирует ваш трафик.
Закройте окно в режиме инкогнито и перейдите в Диспетчер расширений в разделе Настройки (Дополнения и темы в Firefox).
Затем, начиная с самого последнего, отключайте расширения по отдельности и каждый раз перезагружайте сайт.
Как только вы найдете виновника, удалите его и перезапустите браузер.
5. Ваш браузер обновлен?
Веб-браузеры часто обновляются — некоторые добавляют новые важные функции, а многие исправляют ошибки и вносят небольшие улучшения.
Крупные обновления обычно включают новые технологии, из-за которых старые веб-сайты могут не загружаться.
Это особенно актуально, если вы видите белую пустую страницу при открытии сайта.
Как исправить
Первый вариант — переключиться на другой браузер.
Например, если вы используете Chrome, попробуйте Firefox или Safari.
Другой вариант — откат обновления.
Инструкции выходят за рамки этой статьи, но вы можете прочитать их здесь (Chrome) и здесь (Firefox).
Кроме того, вы можете подождать несколько дней, чтобы узнать, будет ли выпущено новое обновление.
Большинство компаний быстро обнаруживают и устраняют ошибки.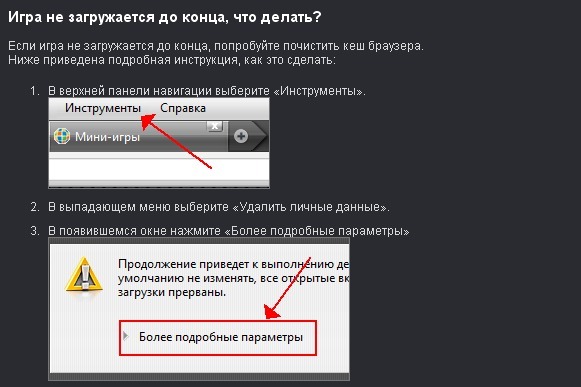
6. Вы находитесь в зоне ограниченного доступа?
Некоторые веб-сайты могут принять решение об отказе в доступе к своим услугам в определенных местах.
Они могут определить, где вы находитесь, по вашему IP-адресу и решить, есть ли у вас разрешение на использование их веб-сайта.
Это не только технологические гиганты, такие как Google и Facebook.
Обычные веб-сайты могут использовать службы хостинга или безопасности, которые применяют эти ограничения.
С другой стороны, правительство может блокировать веб-сайт, особенно если вы путешествуете и не знаете о политике страны.
Например, недавно в Турции Википедия была запрещена на несколько лет.
Эти ограничения в основном связаны с политическими или юридическими причинами и могут появиться без предварительного предупреждения.
Как исправить
Лучший способ обойти эти ограничения — использовать VPN.
VPN маскирует ваш IP-адрес и создает впечатление, что вы подключаетесь из другого региона.
Кроме того, он обеспечивает дополнительную безопасность при условии, что вы получаете соединение от надежного поставщика услуг.
В противном случае вы рискуете подвергнуться взлому и краже конфиденциальной информации.
Поскольку эта тема является деликатной, мы не будем вдаваться в подробности того, как вы можете приобрести VPN, но поиск в Google даст вам множество платных и бесплатных вариантов.
7. Что такое код ответа HTTP?
Если ни одно из решений до сих пор не сработало, пришло время заняться техническими вопросами.
Всякий раз, когда вы вводите URL-адрес в браузере, HTTP-запрос отправляется на сервер веб-сайта.
Перед отправкой фактических страниц сервер отправляет код ответа HTTP, который сообщает вашему браузеру, чего ожидать.
Трехзначный код начинается с 1, 2, 3, 4 или 5.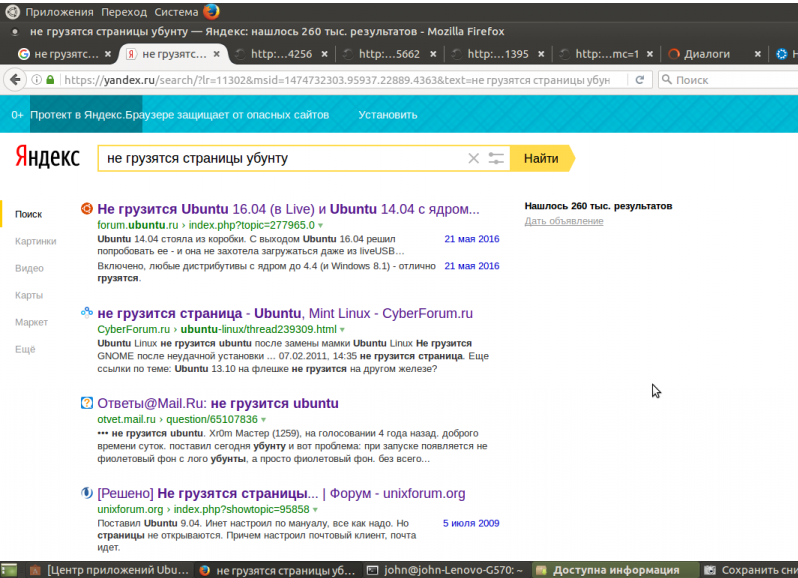
Браузер получит ответ 200 OK, если все пойдет хорошо, и веб-сайт загрузится.
Однако код ответа, начинающийся с 4 из 5, указывает на ошибку.
Коды класса 4 указывают на ошибки на стороне клиента, а коды класса 5 — на ошибки на стороне сервера.
Как найти код ответа HTTP
Иногда ваш браузер отображает код и короткое сообщение на белом экране.
Однако наиболее надежным способом является использование стороннего инструмента, например приведенного ниже:
Другой способ получить код — использовать инструмент проверки в браузере.
Вот как это использовать:
Получив код, обратитесь к разделу ниже, чтобы узнать о проблеме и о том, что с ней можно сделать.
Наиболее распространенные коды ошибок
Причина может быть любой: от неправильного URL до географических ограничений.
Сначала попробуйте VPN.
Если это не сработает, очистите файлы cookie и перезапустите браузер.
В качестве последней меры вы можете очистить кэш DNS.
Вот шаги для Windows 10:
Прочтите подробное руководство Kinsta по очистке кеша DNS, если на вашем устройстве установлена другая операционная система.
B. 401 Неавторизованный
URL-адрес, к которому вы пытаетесь получить доступ, требует разрешений.
Другими словами, вам нужно имя пользователя и пароль для доступа к нему.
Вы должны увидеть приглашение ввести свои учетные данные, прежде чем появится ошибка 401.
Однако, если вы перейдете непосредственно на страницу с ошибкой до того, как у вас будет возможность ввести свои данные, возможно, были кэшированы неправильные имя пользователя/пароль.
Откройте окно в режиме инкогнито (приватный просмотр в Firefox) и снова введите URL-адрес.
Также проверьте URL-адрес, чтобы увидеть, добавлены ли учетные данные — вы должны увидеть вопросительный знак (?) и пару знаков равенства (=).
C. 403 Запрещено
У вашего клиента нет доступа либо потому, что информация на странице является привилегированной, либо вы находитесь в запрещенном месте.
Запустите VPN и посмотрите, решится ли проблема.
Если нет, вам необходимо получить разрешение от администраторов веб-сайта.
Возможно, они переместили страницу за платный доступ или, возможно, проводят техническое обслуживание.
В любом случае подождите пару дней, а потом обратитесь в поддержку сайта.
D. 404 Not Found
Введенный URL-адрес не существует.
Поскольку код ошибки 404 — это код ошибки на стороне клиента, веб-сайт жив и работает, но не удается найти нужную страницу.
Это либо потому, что вы ввели неверный адрес, либо страница была удалена.
В последнем случае ничего не поделаешь.
E. 500 Внутренняя ошибка сервера
Этот код означает, что сервер не смог обработать ваш запрос, возможно, из-за того, что он был отключен.
Иногда серверы возвращают фальшивую ошибку 500, чтобы предотвратить запрещенный трафик.
Вы можете попробовать VPN, чтобы быть уверенным.
Если это не поможет, то и сделать нечего.
F. 503 Служба недоступна
Серверы возвращают код 503, когда они слишком заняты, чтобы обработать запрос, или веб-сайт закрыт на техническое обслуживание.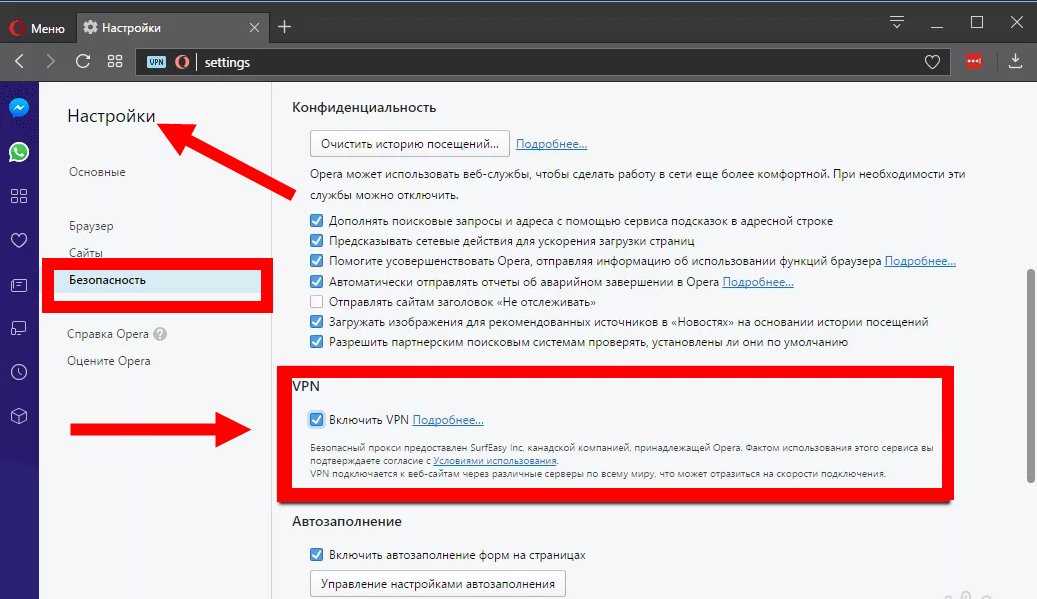
Хотите верьте, хотите нет, но серверы могут обрабатывать только ограниченное количество подключений в секунду.
Когда слишком много пользователей пытаются одновременно войти в систему, сервер перегружается и возвращает ошибку 503.
В этом случае остается только ждать.
Проверяйте каждый час или около того, пока сервер не сможет ответить.
G. 504 Время ожидания шлюза
Серверы часто используют друг друга для хранения различных частей веб-сайта.
Например, один сервер может отвечать за создание HTML-кода, а другой оптимизирован для хранения изображений и других больших файлов.
Когда вы вводите URL-адрес веб-сайта в браузере, основной сервер получает ваш запрос, а затем отправляет соответствующий запрос файловому серверу, прежде чем ответить вам.
Вы получите ошибку 504, если второй сервер не ответит быстро.
Ошибка 504 в основном является временной проблемой, так как второй сервер может быть перегружен или отключен на некоторое время.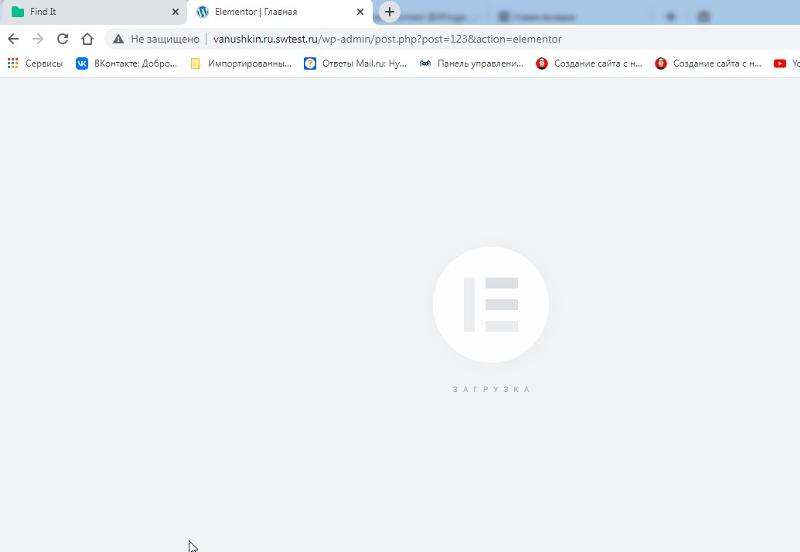


 Если проблема не решится, удалите добавленную запись.
Если проблема не решится, удалите добавленную запись.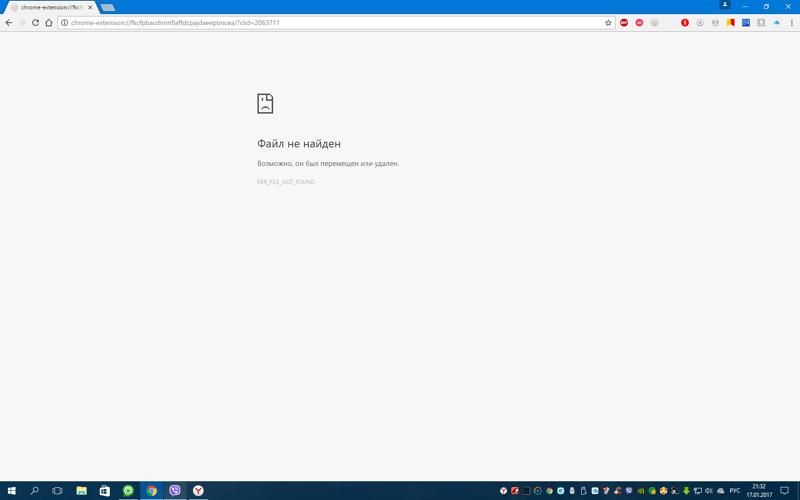

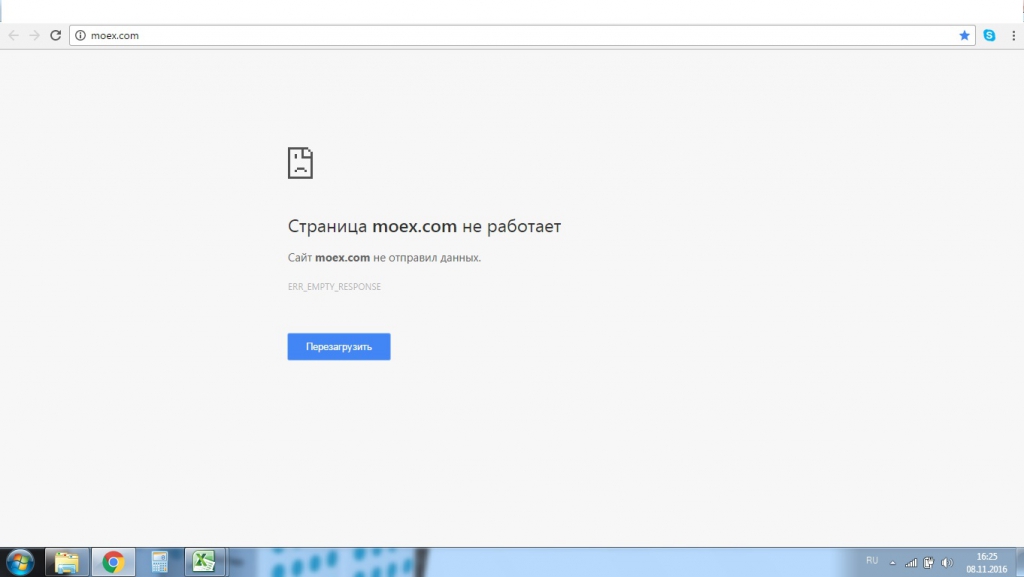



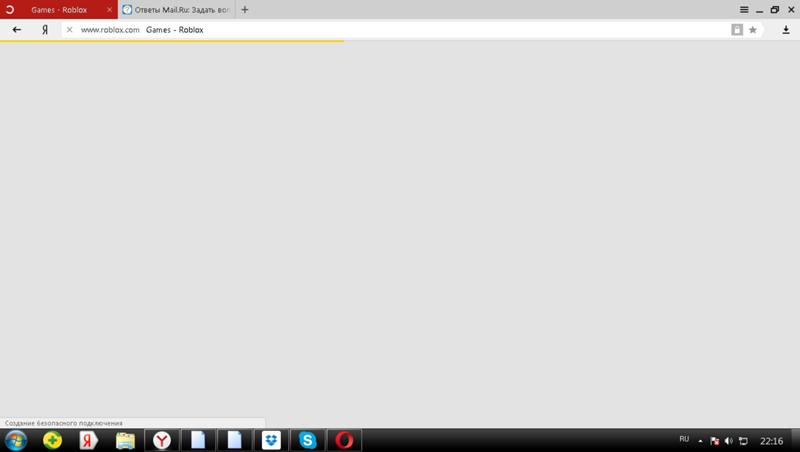 Читайте, не бойтесь кликать по кнопкам с разъяснениями!
Читайте, не бойтесь кликать по кнопкам с разъяснениями! В случае Ростелекома – у них отлично работает техподдержка по проблемам на линии, всегда подскажут и успокоят, а в случае чего наведут на верную мысль.
В случае Ростелекома – у них отлично работает техподдержка по проблемам на линии, всегда подскажут и успокоят, а в случае чего наведут на верную мысль.
 1 Попробуйте очистить файлы cookie и кэш Firefox
1 Попробуйте очистить файлы cookie и кэш Firefox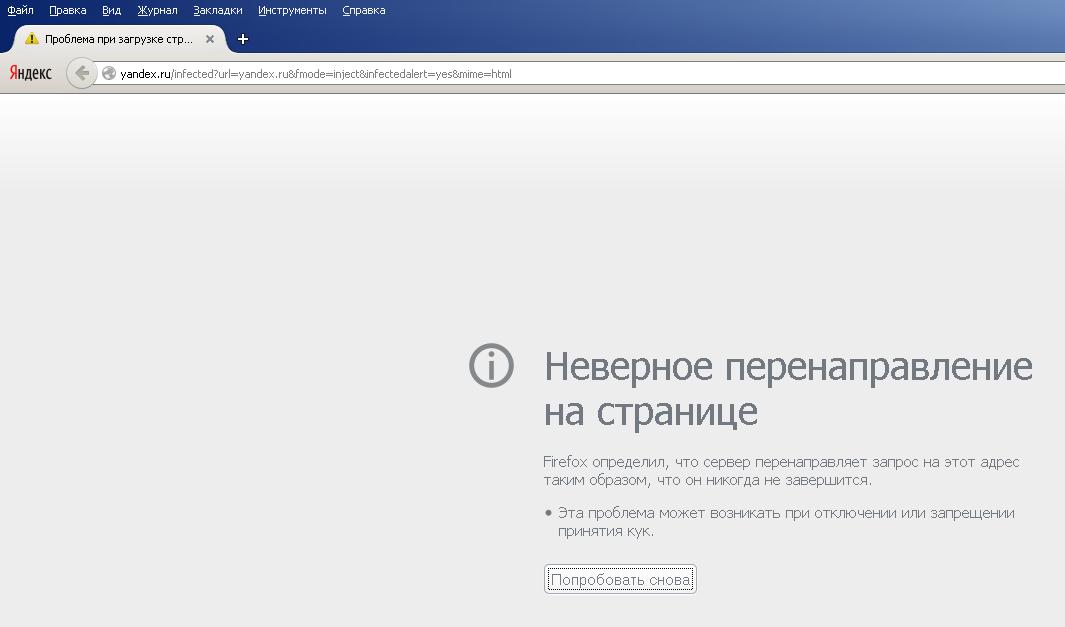 Проблема возникает только в Firefox.
Проблема возникает только в Firefox.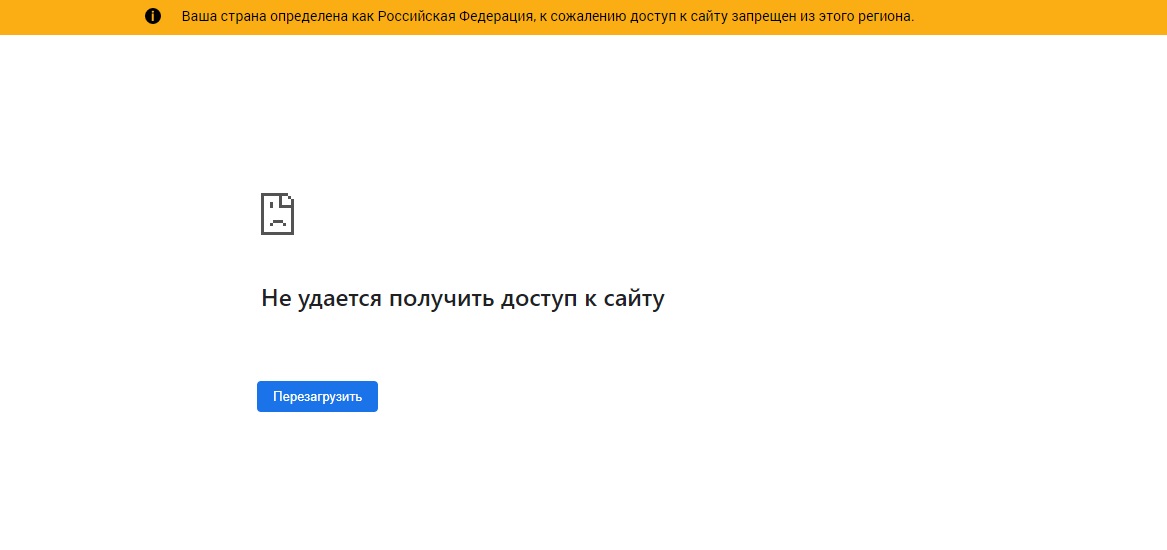
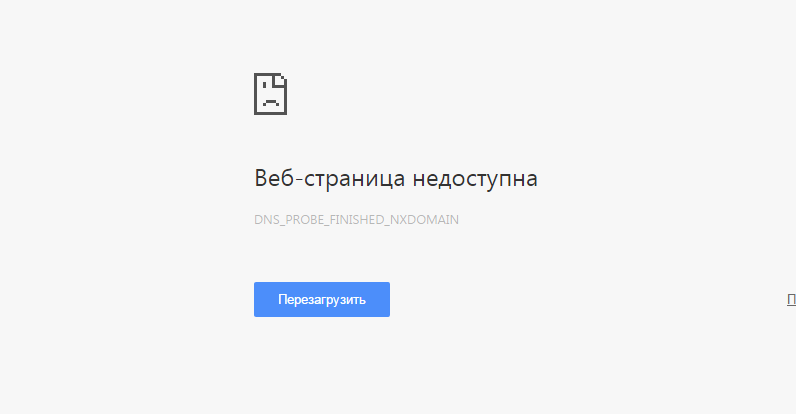 Вы можете получить сообщение об ошибке, похожее на . Нам не удалось обработать ваш запрос на вход или . Произошла неуказанная ошибка , когда вы пытаетесь войти на веб-сайты с помощью своего имени пользователя и пароля, или вход может просто завершиться ошибкой.
Вы можете получить сообщение об ошибке, похожее на . Нам не удалось обработать ваш запрос на вход или . Произошла неуказанная ошибка , когда вы пытаетесь войти на веб-сайты с помощью своего имени пользователя и пароля, или вход может просто завершиться ошибкой.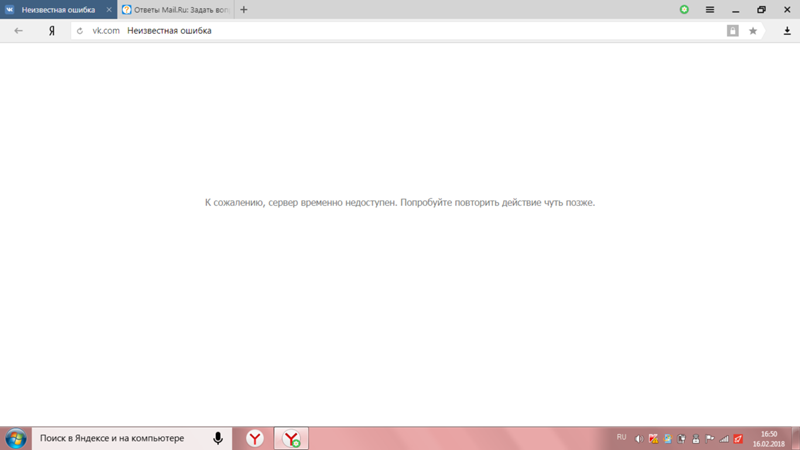
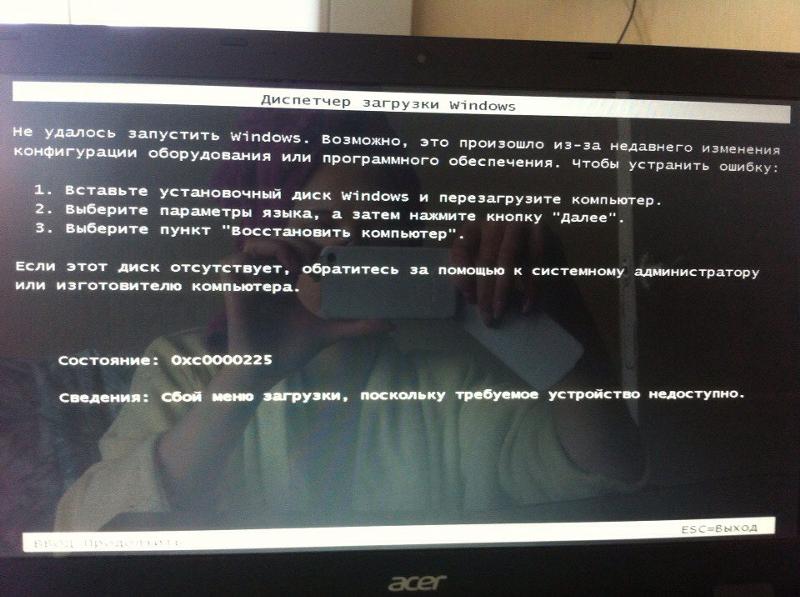
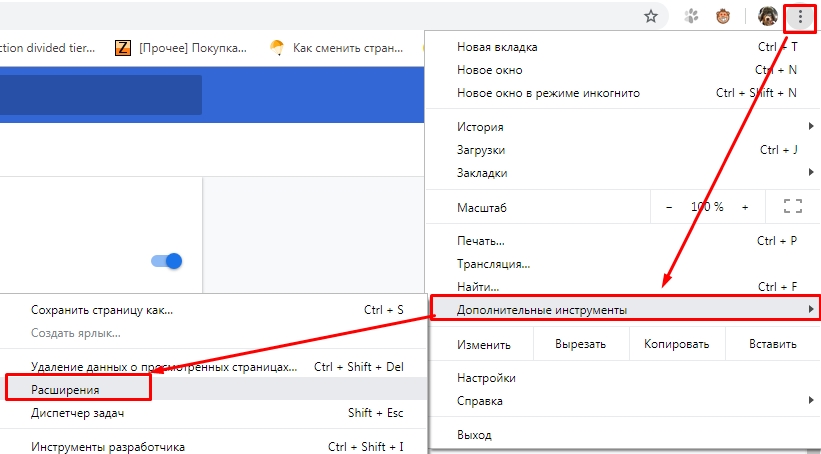 Дополнительные сведения см. в разделе Защита от фишинга и вредоносных программ (Mozilla.org).
Дополнительные сведения см. в разделе Защита от фишинга и вредоносных программ (Mozilla.org). Вы должны попытаться удалить все разрешения, которые эти приложения имеют для Firefox, а затем добавить их снова. Инструкции по конкретным программам для ряда приложений см. в разделе Настройка брандмауэров, чтобы Firefox мог получить доступ в Интернет.
Вы должны попытаться удалить все разрешения, которые эти приложения имеют для Firefox, а затем добавить их снова. Инструкции по конкретным программам для ряда приложений см. в разделе Настройка брандмауэров, чтобы Firefox мог получить доступ в Интернет. Эта информация сохраняется в кэше DNS вашего компьютера для повышения скорости. Однако, если запись кэша DNS повреждена или веб-сайт изменил IP-адрес, Firefox может быть направлен на неверный сервер. Firefox и другие браузеры не могут загружать веб-сайты. В статье объясняется, как очистить кеш DNS. Для получения дополнительной информации см. https://www.whatsmydns.net/flush-dns.html.
Эта информация сохраняется в кэше DNS вашего компьютера для повышения скорости. Однако, если запись кэша DNS повреждена или веб-сайт изменил IP-адрес, Firefox может быть направлен на неверный сервер. Firefox и другие браузеры не могут загружать веб-сайты. В статье объясняется, как очистить кеш DNS. Для получения дополнительной информации см. https://www.whatsmydns.net/flush-dns.html.