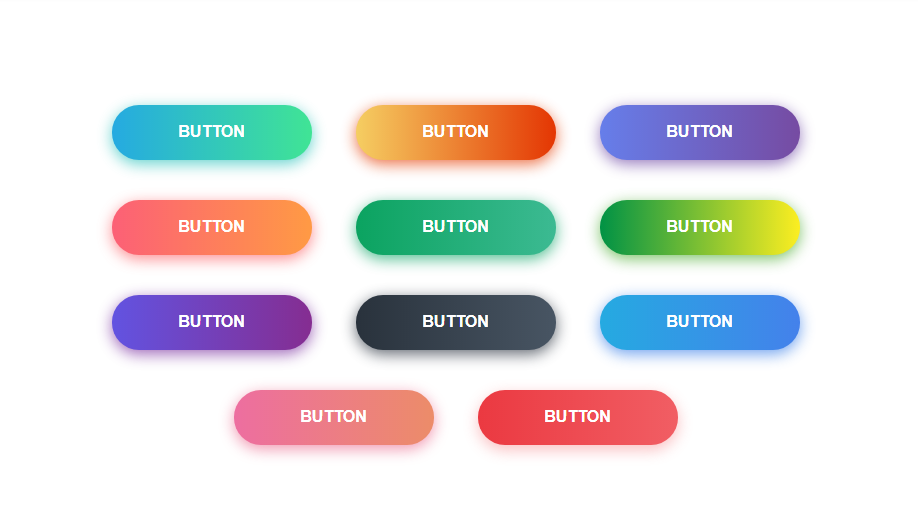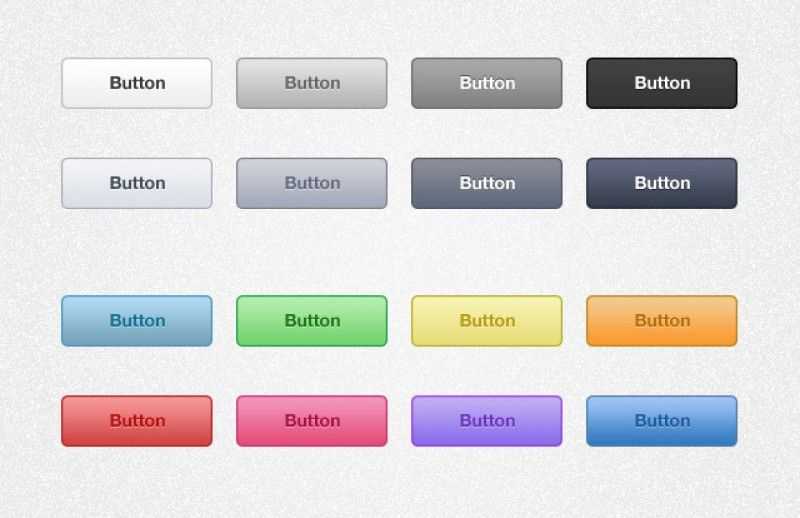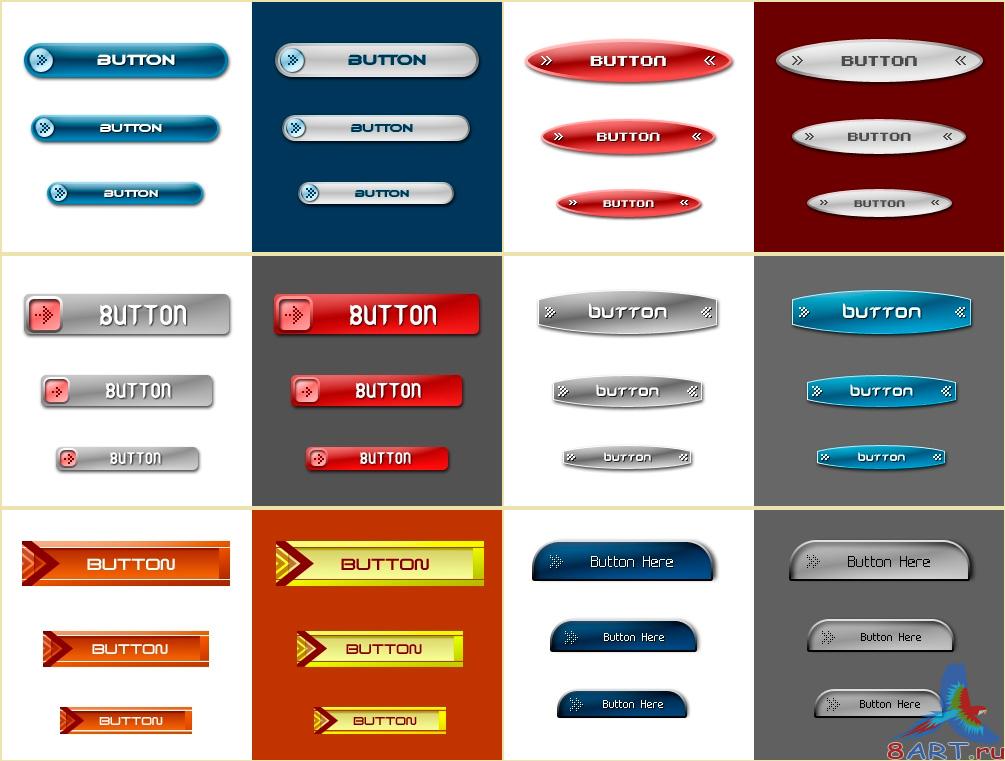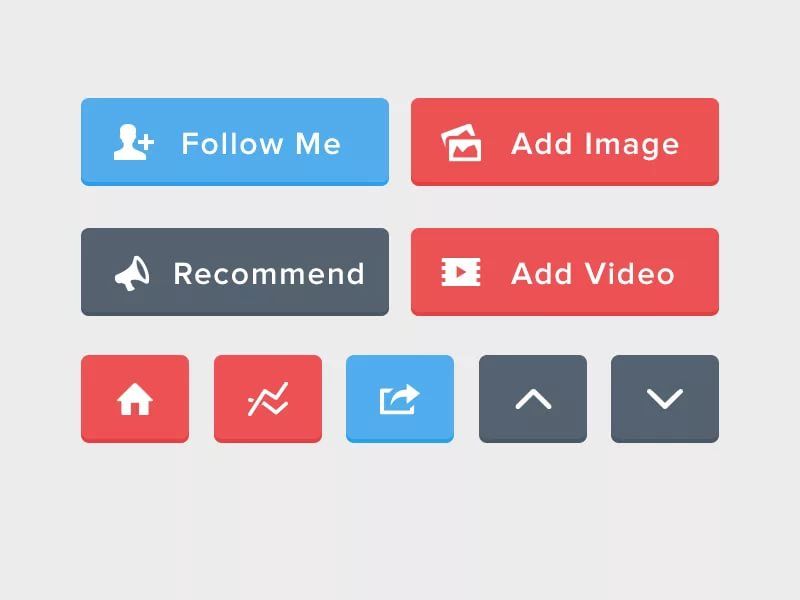Как добавить и настроить кнопку на REG.Site
В статье мы расскажем, как добавить кнопку на сайт с помощью модуля REG.Site и как настроить её дизайн.
Как добавить кнопку на сайт
- 1.
Перейдите в режим редактирования сайта.
- 2.
Нажмите на серый плюс в строке, в которую хотите вставить кнопку.
- 3.
Выберите модуль Кнопка:
Если вы хотите привязать всплывающее окно к этой кнопке, используйте инструкцию.
- 4.
Введите текст (название кнопки):
- 5.
Чтобы добавить ссылку на кнопку, выберите пункт Ссылка и введите адрес в поле «URL ссылки кнопки»:
org/HowToStep»> - 7.
Нажмите на галочку, чтобы сохранить изменения.
В пункте «Как открывать ссылку» выберите параметр открытия ссылки:
Готово, кнопка добавлена на сайт. Далее рассмотрим, как изменить её дизайн.
Как настроить дизайн кнопки
Рассмотрим параметры, которые можно настроить во вкладке «Дизайн».
Выравнивание
В строке кнопку можно выравнивать по левому и правому краям, а также по центру:
Быстрая настройка цвета текста
В зависимости от фона, можно выбрать тёмный или светлый цвет текста:
Пользовательские стили
Чтобы получить доступ к расширенным настройкам вида кнопки, активируйте чек-бокс «Использовать пользовательские стили для элемента»:
Размер текста
Чтобы изменить размер текста, отрегулируйте ползунок или введите значение вручную. Размер кнопки будет масштабироваться в соответствии с размером текста.
Цвет текста
Цвет текста по умолчанию соответствует основному цвету вашей темы. Чтобы изменить цвет текста, настройте его при помощи палитры. Для этого нажмите на значок пипетки и выберите нужный оттенок:
Фон кнопки
По умолчанию у кнопки прозрачный фон, который вы можете изменить. В качестве фона можно выбрать:
- сплошной цвет,
- градиент,
- изображение.
Граница кнопки
Параметр «Кнопка Border Width» отвечает за толщину границы кнопки. Чтобы изменить толщину, отрегулируйте ползунок или введите значение вручную.
По умолчанию толщина границы составляет 2 пикселя. Чтобы удалить границу, установите значение 0 px.
Цвет границы по умолчанию соответствует вашей теме. Выберите нужный цвет из палитры цветов.
Закругление кнопки
Параметр «Кнопка Border Radius» отвечает за скругление углов кнопки. Чем больше значение, тем больше скругление. Отрегулируйте ползунок или поменяйте значение вручную:
Расстояние между буквами
Чтобы изменить расстояние между буквами, используйте ползунок или введите значение вручную:
Готово, вы настроили дизайн кнопки.
Как настроить дополнительные параметры
Теперь рассмотрим параметры, которые можно настроить во вкладке «Дополнительно».
Атрибуты
При помощи атрибутов можно настроить отношение между текущей страницей и страницей по ссылке. Для этого выберите пункт Атрибуты.
Из списка вы можете выбрать:
- bookmark — задаёт постоянную ссылку;
- external — ссылка с этим атрибутом будет открываться в новом окне браузера:
- nofollow — указывает поисковым роботам не посещать страницу по этой ссылке;
- noreferrer — скрывает информацию о том, откуда пришёл посетитель;
- noopener — как и noreferrer, скрывает информацию о странице, с которой открыта ссылка.
Видимость элемента на разных устройствах
В этом блоке вы можете скрыть модуль для определенных типов устройств: телефон, планшет и компьютер.
Для этого в блоке «Видимость» отметьте галочкой тот тип устройств, на которых вы хотите скрыть модуль, и сохраните изменения:
Теперь вы знаете, как добавить и настроить кнопку на сайте с помощью модуля REG.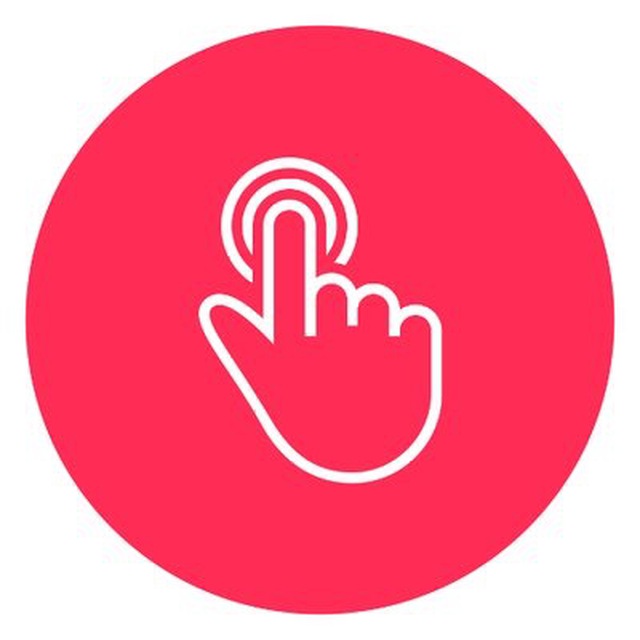 Site.
Site.
Помогла ли вам статья?
Да
раз уже
помогла
Платежная кнопка на сайт: как сделать кнопку оплаты
Перейти к содержанию
Начните принимать платежи на сайте без разработки уже сегодня
Запустите в продажу свой продукт, услугу или откройте благотворительный сбор прямо сейчас, используя платежную кнопку от Fondy. Она простая в настройке и многофункциональная в использовании. С ней ваш проект без промедления и помощи специалистов сможет принимать на сайте оплаты от клиентов или донаты со всего мира, генерируя денежные потоки с первого дня своего существования.
Создать кнопкуУзнать тарифы
Готовое решение, которое дает полную свободу и избавляет от лишних хлопот
Создание за 5 минут
Начните благотворительный сбор или запустите продажи на сайте прямо сейчас, не тратя времени на долгую интеграцию. Создать готовую к приему оплат кнопку можно за несколько минут в личном кабинете Fondy.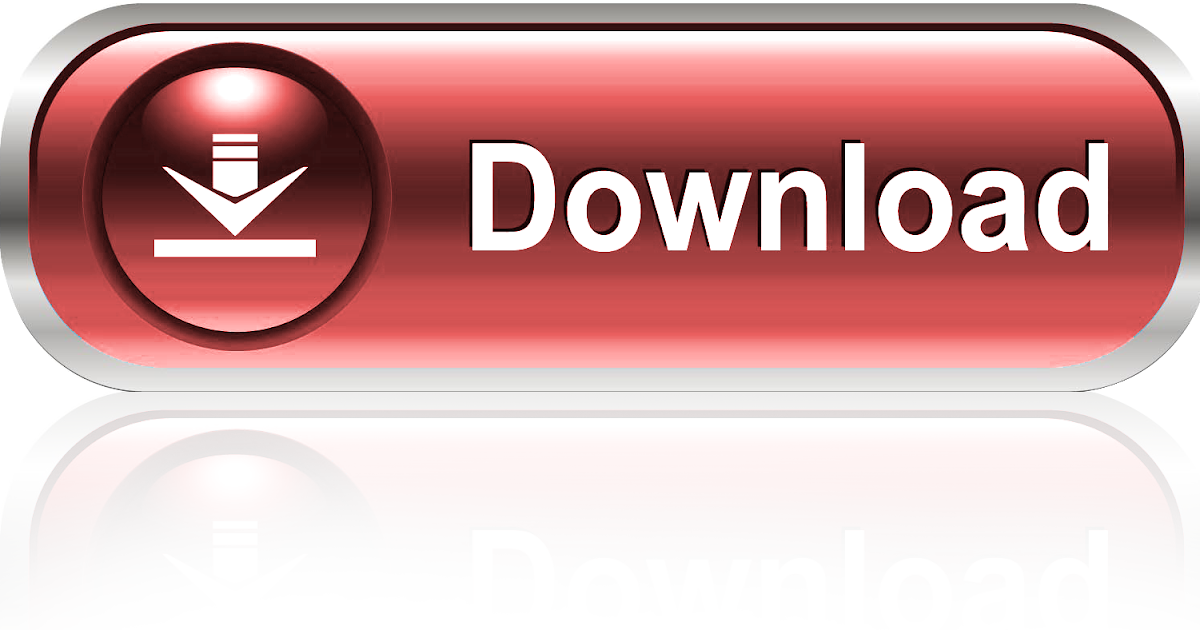
Понятный конструктор
Настройте платежную кнопку без привлечения технических специалистов и дизайнеров. Благодаря нашему продуманному конструктору вы без труда справитесь с этой задачей самостоятельно.
Готовый HTML-код
Подключите прием оплат без сложной разработки. Платежная кнопка от Fondy – это несколько готовых строчек кода, сгенерированных на нашей стороне, вам остается скопировать его и добавить на свой сайт.
Гибкость в настройке
Редактируйте кнопки в процессе их использования, например, если у вас поменялась цена курса или дизайн сайта. Новые настройки подтянутся и отобразятся клиентам автоматически.
Без лимитов в количестве
Генерируйте сколько угодно кнопок с разными параметрами в личном кабинете Fondy, мы не ограничиваем вас в их количестве. Одна кнопка – один товар, услуга или благотворительный сбор.
Неограниченный срок действия
Получайте платежи с помощью кнопки так долго, как вам это нужно. Она не имеет никаких ограничений по сроку действия и будет работать на вас, пока существует ваш сайт.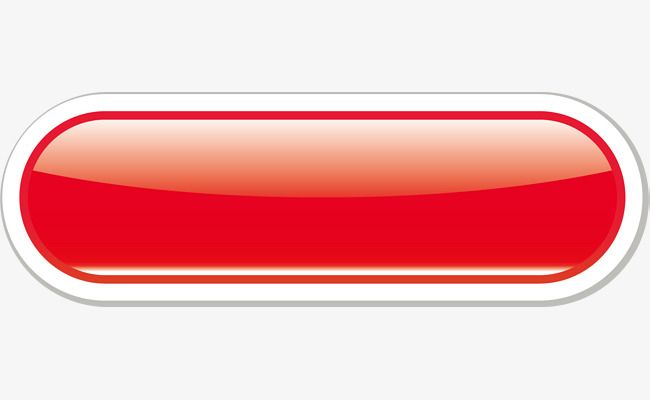
Десятки вариантов применения
для быстрого достижения целей
Воплощайте любые идеи с помощью одного простого решения. В конструкторе платежных кнопок от Fondy предусмотрен функционал под разные задачи и сферы деятельности. Подключать дополнительно ничего не нужно, вам остается задать необходимые параметры и добавить готовую кнопку на свой сайт.
Мультивалютные платежи
Задайте при создании кнопки ту валюту платежа, которая привычна для пользователей вашего сайта. Или предоставьте это право выбора им. Так плательщикам не придется пересчитывать сумму по своему курсу, а вы получите больше завершенных оплат.
Фиксированная или свободная сумма оплаты
Укажите стоимость на своей стороне, если продаете на сайте товары или услуги, и она отобразится клиентам на платежной странице по умолчанию. Либо оставьте поле суммы пустым, если собираете благотворительные пожертвования, и плательщики смогут ввести размер взноса самостоятельно.
Единичные или регулярные платежи
Выберите регулярность списания средств в зависимости от целей вашего проекта. Единоразово для клиентов интернет-магазина и онлайн-курса или систематически с заданной периодичностью, если развиваете бизнес по подписке или благотворительный фонд.
Единоразово для клиентов интернет-магазина и онлайн-курса или систематически с заданной периодичностью, если развиваете бизнес по подписке или благотворительный фонд.
Настройка дизайна
Сделайте платежную кнопку неотличимым элементом вашего сайта, настроив ее внешний вид на свое усмотрение с помощью виджета в личном кабинете Fondy. Добавляйте текст, меняйте цвет фона и шрифта, экспериментируйте с другими параметрами и отслеживайте все изменения в реальном времени.
Конфигуратор полей
Собирайте необходимую для вашей бизнес-системы информацию о клиентах, добавив собственные поля при создании платежной кнопки. Например, ФИО, номер телефона и адрес почтового отделения для доставки.
Как это работает
1
Создайте платежную кнопку в личном кабинете Fondy с нужными вам параметрами
2
Скопируйте сгенерированный на нашей стороне HTML-код и добавьте его на свой сайт
3
Принимайте онлайн-оплаты от клиентов со всего мира, и все это без особых усилий
1
Пользователь сайта кликает по кнопке, чтобы оплатить заказ или сделать донат, и переходит на платежную страницу Fondy
2
Совершает оплату удобным для себя способом – с помощью банковской карты, электронного кошелька или другого метода
3
Видит системное уведомление об успешности платежа, а Fondy шифрует его данные для повторных оплат в один клик
Все оплаты по кнопке завершаются на нашей платежной странице. Именно она заботится о том, чтобы у вас было как можно больше успешных платежей, адаптируясь под сайт вашего проекта и пользователя.
Именно она заботится о том, чтобы у вас было как можно больше успешных платежей, адаптируясь под сайт вашего проекта и пользователя.
Подробнее
Русский
- Українська
- Русский
Logo
Description site http\\
Подгузники 64 ед.
UAH
- UAH
- USD
- EUR
5. 15 UAH
Или воспользуйтесь другим методом
Платёжная карта Чек
НОМЕР КАРТЫ
4057 98** **** 0946
Электронная почта
Оплатить
Реквизиты для оплаты счёта № 1308-1938
Сохранить квитанцию
Сохранить на смартфон
Светлая тема Тёмная тема
Цвет карты и кнопки
Еще больше возможностей платежной кнопки и Fondy
Международные платежи
Продавайте товары и услуги клиентам из-за рубежа и получайте благотворительные взносы со всего мира.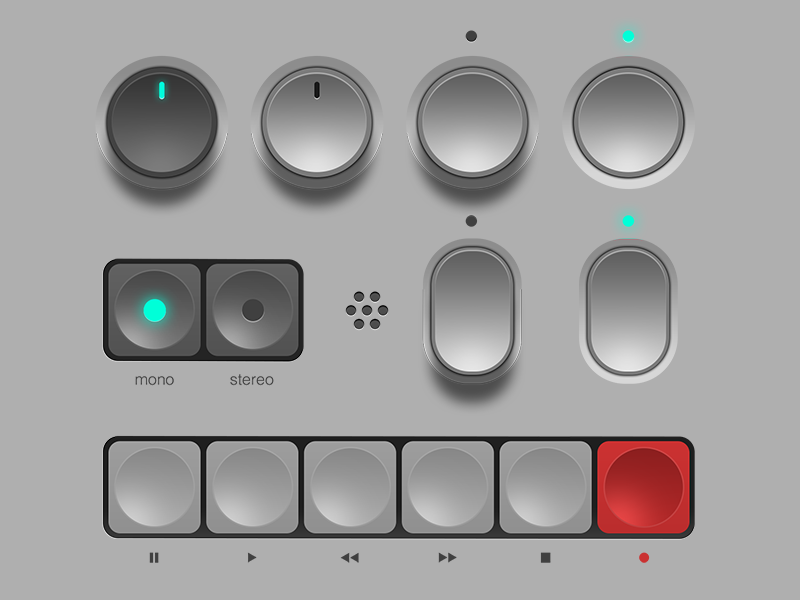 С платежной кнопкой от Fondy вы можете принимать платежи в 150+ валютах из 200+ стран.
С платежной кнопкой от Fondy вы можете принимать платежи в 150+ валютах из 200+ стран.
Современные платежные методы
Позвольте рассчитываться и донатить на вашем сайте привычными способами. Fondy поддерживает все популярные платежные методы, в том числе банковские карты и электронные кошельки.
Повторные оплаты в один клик
Повысьте скорость и комфорт в оплатах благодаря токенизации – Fondy запоминает платежные данные плательщиков, а после автоматически подставляет их при последующих оплатах.
Готовый календарь платежей
Списывайте средства автоматически, настроив при создании кнопки календарь платежей. Подключать ничего не нужно, деньги систематически будут зачисляться на ваш счет с заданной периодичностью.
Функция брошенных корзин
Возвращайте клиентов сайта, которые перешли на платежную страницу, но не совершили оплату. Мы сами напомним им о незавершенной покупке с помощью сообщения на электронную почту.
Безопасность платежей
Обезопасьте себя и своих плательщиков, доверившись современным технологиям Fondy. Это несколько уровней защиты, которые останавливают мошенников и не мешают добросовестным пользователям.
Это несколько уровней защиты, которые останавливают мошенников и не мешают добросовестным пользователям.
Подробнее читайте в нашем Центре знаний
Больше информации по этой теме читайте в материале «Как сделать кнопку оплаты на сайте». Его мы добавили в наш Центр знаний. Это Fondy-энциклопедия в мире предпринимательства и финтеха.
Обеспечьте своему проекту легкий старт с платежной кнопкой от Fondy
Создать кнопкуУзнать тарифы
Как добавить кнопку вызова на веб-сайт с помощью HTML
Блог > Связь > Как добавить кнопку вызова на веб-сайт с помощью HTML
Хотите произвести впечатление на своих клиентов и клиентов простым и быстрый способ связаться с вами? HTML-кнопка «Позвони по клику» — это простой способ связаться с вашими клиентами напрямую.
Добавив номер телефона вашей компании к коду вашего веб-сайта, посетители смогут звонить в вашу компанию, просто нажав кнопку или ссылку. Все пользователи смартфонов и даже пользователи настольных компьютеров (с установленным приложением FaceTime или Windows Phone) могут мгновенно разместить заказ или задать вопрос.
Кроме того, это ваш шанс пообщаться с вашими клиентами по-настоящему, чтобы вы могли решать их проблемы в режиме реального времени и собирать отзывы.
В этой статье мы рассмотрим несколько различных способов добавления HTML-кнопки вызова на веб-сайт. Кроме того, мы поговорим о том, как использовать ваш номер телефона для локального SEO и некоторых других приложениях для звонка по клику.
Как добавить интерактивный номер телефона с помощью HTML
Как встроить интерактивную кнопку в WordPress
Добавление HTML-кода звонка по клику в верхний или нижний колонтитул вашего сайта
Добавление номера телефона для местного SEO
Звонок по клику для ваших клиентов в OpenPhone
Звонок по клику делает вас ближе к вашим клиентам
Related Posts
Как добавить интерактивный номер телефона с помощью HTML
Вам не нужно обладать огромными знаниями HTML, чтобы добавить на свой веб-сайт функциональность интерактивного звонка.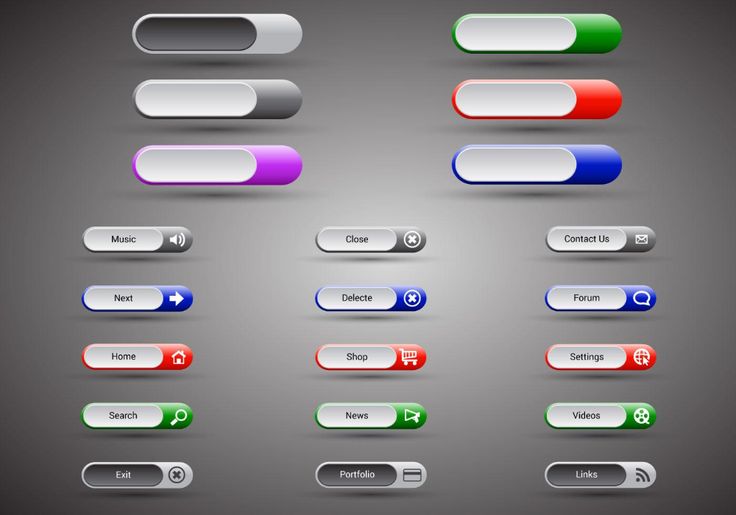
Вот основные шаги, которые необходимо выполнить:
- Откройте редактор HTML. Его имя и местоположение будут меняться в зависимости от используемого вами конструктора веб-сайтов.
Например, в редакторе блоков Gutenberg на WordPress нажмите кнопку «+» и введите «HTML» во всплывающем меню «Вставка блоков».
Затем выберите «Пользовательский HTML», чтобы создать блок HTML.
На Wix нажмите «Настройки» на панели инструментов, а затем выберите «Пользовательский код».
Если у вас возникли проблемы с поиском HTML-редактора для добавления HTML-кода для вызова по клику, попробуйте выполнить поиск по запросу «редактировать HTML» или «пользовательский код» в центре поддержки вашего конструктора веб-сайтов.
- Введите HTML-тег ссылки в любое место, где вы хотите разместить интерактивную ссылку.
Это тот же стандартный HTML-тег ссылки, который вы используете для ссылки на другой веб-сайт.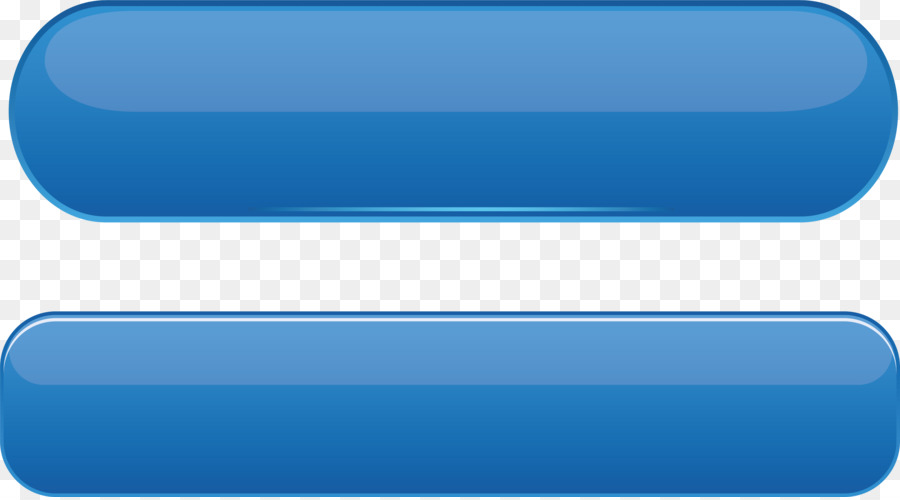
- Введите «тел:», а затем номер вашего рабочего телефона в кавычках, например (этот шаг выделен желтым цветом):
При необходимости измените размер изображения с помощью инструмента «Изменить размер» программы Paint. Нажмите вкладку «Главная», затем значок изменения размера на панели «Изображение» и нажмите «Изменить размер в пикселях». Установите флажок «Сохранить соотношение сторон», если он не отмечен флажком. Введите новую ширину изображения в поле ввода «По горизонтали», если вам нужно, чтобы изображение было определенной ширины, или введите новую высоту изображения в поле «Вертикально». Paint автоматически поддерживает правильное пропорциональное соотношение между высотой и шириной изображения, чтобы оно не выглядело искаженным. Нажмите кнопку Paint, затем «Сохранить как» и выберите «JPEG» в качестве формата файла. Введите имя изображения в поле «Имя файла» и нажмите кнопку «Сохранить». Нажмите на шар Windows и введите «Блокнот» в поле поиска. Нажмите «Блокнот» в списке результатов. Щелкните меню «Файл» и пункт меню «Открыть». Прокрутите вниз до раздела веб-страницы, где вы хотите добавить веб-кнопку. Вставьте тег HTML « Например, следующий код веб-кнопки указывает браузеру пользователя загрузить и отобразить файл JPEG Buttonimage.jpg, который имеет ширину 800 пикселей и высоту 100 пикселей: Нажмите «Ctrl-S», чтобы сохранить вашу работу. Справочные материалы Ресурсы Советы Предупреждения Используйте проводник, чтобы найти HTML-файл, в который вы хотите добавить веб-кнопку. Дважды щелкните имя файла, чтобы открыть его.
Используйте проводник, чтобы найти HTML-файл, в который вы хотите добавить веб-кнопку. Дважды щелкните имя файла, чтобы открыть его.«. Тег
указывает браузеру загружать и отображать изображение, найденное по определенному веб-адресу или URL-адресу. При использовании с атрибутами «width» и «height» он также может указывать высоту, ширину и альтернативный текст изображения. Используйте тег «», чтобы превратить изображение в гиперссылку, которая ведет пользователя на веб-страницу, указанную с помощью URL-адреса, назначенного атрибуту «href».

 com. Если браузер не может отобразить JPEG, вместо этого он покажет текст «Нажмите для сделок».
com. Если браузер не может отобразить JPEG, вместо этого он покажет текст «Нажмите для сделок».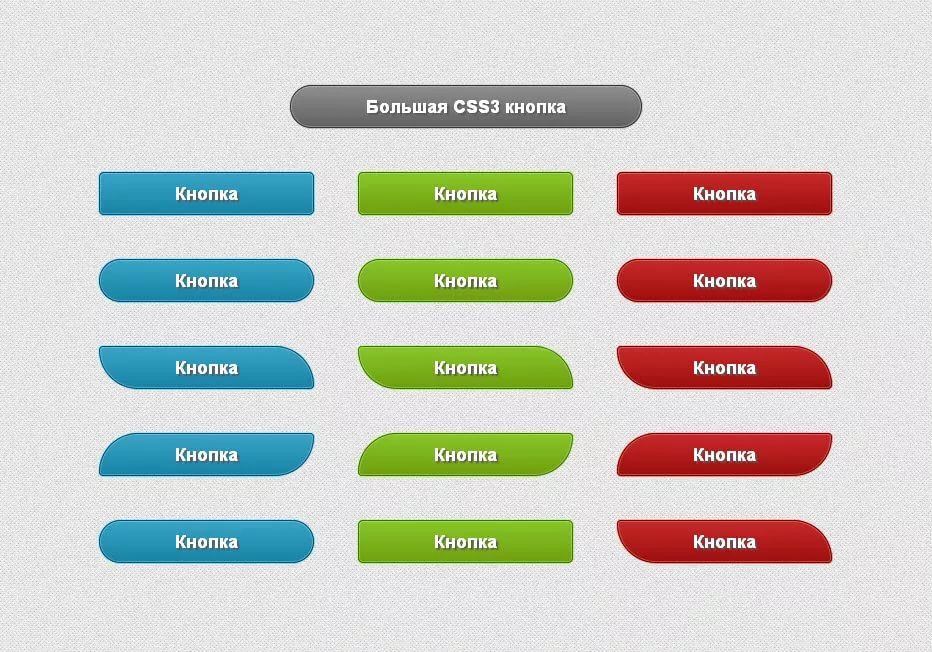

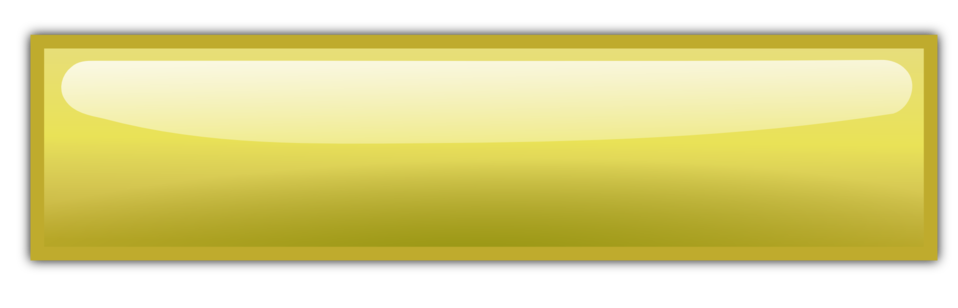 💬
💬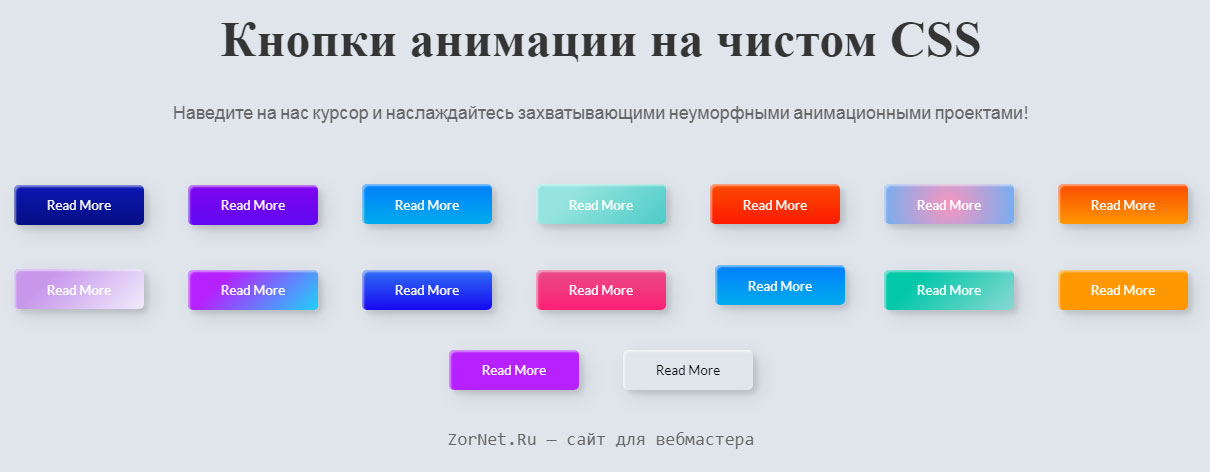 Добавив одну ссылку, вы получите возможность звонка по клику на каждой странице вашего сайта.
Добавив одну ссылку, вы получите возможность звонка по клику на каждой странице вашего сайта.