Как зайти в админ панель битрикс?
Перейти к содержанию
CMS Bitrix – одна из самых популярных систем для управления контента, занимает лидирующие позиции на территории РФ и стран СНГ. С каждым днем, популярность растет, а в связи с этим появляется все больше и больше молодых специалистов, которые только начинают своё знакомство с новой системой управления контента.
___________
В этой статье мы рассмотрим как зайти в админку сайта битрикс, а так же расскажем о наиболее распространенных проблемах, которые возникают при входе.
1. Для того, чтобы зайти на страницу авторизации, необходимо дописать к домену вашего сайта “/bitrix/admin” после чего нажмите Enter.
2. В открывшемся окне вы увидете форму, где вы можете авторизоваться, вписав в соответствующие поля «Логин» и «Пароль» и нажать Enter или на зеленую кнопку, после чего произойдет авторизация.
Также, авторизоваться возможно при наличии аккаунта в социальной сети Битрикс24, нажатием соответствующей кнопки.
_________
После успешной авторизации вы попадаете в админ панель, где расположены все инструменты для управления и настройки сайта.
Утерян или забыт пароль
Наиболее распространенная проблема, с которой сталкиваются многие пользователи – как зайти в админку сайта битрикс, если забыл или потерял пароль. Без него, вы, конечно же, не сможете зайти на сайт. Восстановить утраченный пароль не составит большого труда, если вы помните почтовый ящик, который указывали при регистрации.
В форме авторизации под опцией «Запомнить меня на этом компьютере» есть ссылка «Забыли свой пароль?». Кликнув на нее, откроется страница, где вам необходимо ввести логин или e-mail, который вы указали при регистрации.
На указанный e-mail придет письмо со ссылкой на подтверждение смены пароля. Перейдите по ней, в открывшейся форме введите новые данные и нажмите «Изменить пароль».
Если вы все сделали правильно, вы увидите следующее окно, в котором вам будет предложено перейти на форму авторизации уже с использованием новых регистрационных данных.
Cache и Cookies
Вторая, не менее распространенная проблема при входе в админку битрикс– кэширование страницы авторизации.
Cache (кэш) – копии веб-страниц, которые сохраняются в браузере для ускорения повторного открытия страницы. Кэш ссылается к файлам, хранящимся в вашем браузере, и если до момента входа на сайт кеш не был обновлен, вам отобразиться старая версия сайта.
Проблема с кэшем и куки решается довольно быстро и просто. Достаточно очистить кэш в вашем браузере или же воспользоваться другим браузером. Рассмотрим способы очистки кеша в браузерах Chrome и Opera.
Для очистки кеша в Google Chrome есть два способа:
- Нажмите сочетание клавиш Ctrl+Shift+Delete(Del);
- Заходим в меню браузера и нажимаем «История».
В обоих случаях у вас высветится окно, в котором нужно выбрать период очистки истории, так же поставить галочку в пункте «Изображения и файлы сохраненные в кеше» и нажать кнопку «Очистить историю».
Для Opera также есть два способа очистки кэша:
- Как и в Google Chrome, можно воспользоваться комбинацией клавиш Ctrl+Shift+Delete(Del);
- В меню, выбираем пункт «История» или же просто нажимаем Ctrl+H.
В появившимся окне нажимаем «Очистить историю».
Теперь необходимо установить период, а так же выбрать пункт «Кэшированные изображения и файлы».
После очистки кэша в браузере, попробуйте повторно зайти в админ панель битрикс и авторизоваться.
Go to Top
Как зайти в свой сайт как администратор
Зайти на свой сайт в качестве администратора легко, когда вы знаете логин и пароль. Тот, кто делал для вас сайт, должен был передать эти данные. Это называется —
Карта сайта в HTML Наглядно — все страницы в виде карточек.
Какой сайт вам нужен? Опрос
Любым сайтом можно управлять, зная языки программирования — из файлового менеджера хостинга. Но понятно, что эти возможности не у всех. Поэтому для дальнейшего управления сайтом вебмастер готовит для заказчика админпанель. И дает туда входы.
Сайт всегда привязан к какому-то хостингу. На хостинге есть файловый менеджер, по сути это и есть админпанель вашего сайта. Но здесь все сделано для профессионалов. Ибо ‘человекопонятной’ панели для администрирования сайта нет. Есть папки, файлы, из которых состоит сайт и — возможность редактировать сайт только в кодах. Знаешь язык html, заходи и правь файлы сайта. Не знаешь, ищи того, кто может.
Админпанель сайта с текстовым редактором
Сайт может быть написан на html и к нему ‘прикручивают’ текстовый редактор WYSIWYG. WYSIWYG (произносится [ˈwɪziwɪɡ], является аббревиатурой от английского ‘What You See Is What You Get’, «что видишь, то и получишь») — свойство веб-интерфейсов, в которых содержание отображается в процессе редактирования и выглядит максимально просто.
Текстовых редакторов много, самый знаменитый — CKEditor, который имеет бесплатную и платные версии. В платной версии можно кроме текста редактировать еще и фото. Однако, умельцы удачно ‘допиливают’ бесплатную версию, вставляя туда эту опцию.
Админпанель сайта на движке
Что такое сайт на движке. Это сайт, сделанный на основе любой платформы с CMS. CMS — это система управления сайтом. Знаменитые платформы — Вордпресс, Джумла, Друпал, Тильда, их много.
Там уже заложена определенная админпанель, заходи с паролем и администрируй сайт.
Админпанель текстового редактора Textolite
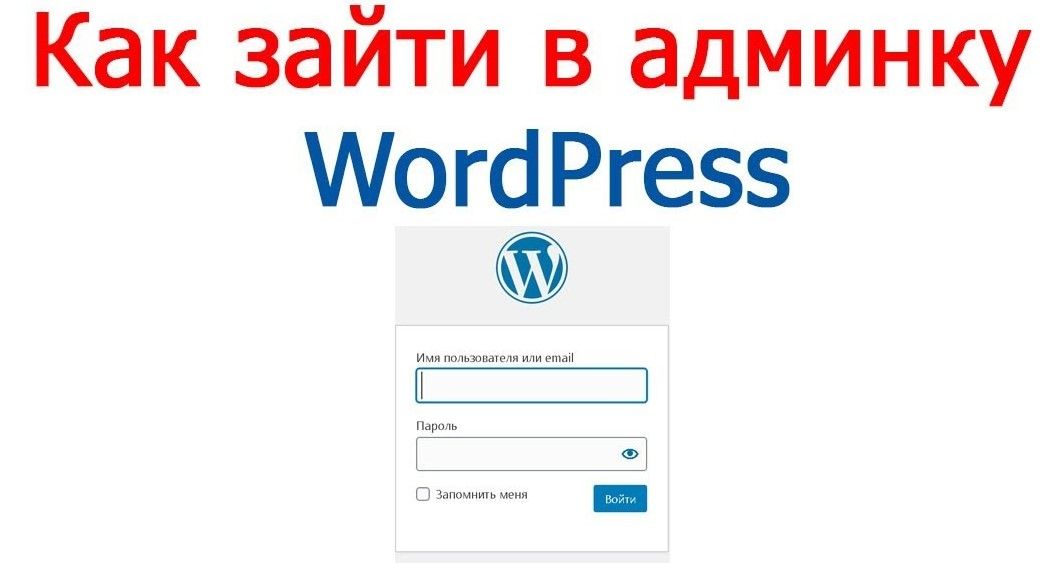 Хотя, конечно, для полноценного редактирования нужно купить расширенную версию. Прекрасный вариант для людей, которые не хотят особо заморачиваться с лишними знаниями.
Хотя, конечно, для полноценного редактирования нужно купить расширенную версию. Прекрасный вариант для людей, которые не хотят особо заморачиваться с лишними знаниями. Есть у Текстолайт и косячки, но в целом, система опробована на очень многих сайтах, работает отлично. Я называю Текстолайт гениальной админкой для небольших вебпроектов. Поставить Текстолайт можно на любой работающий сайт. Подробнее о Textolite и другой простой админке CMSLand читайте здесь.
Везде вход в систему администрирования любого сайта осуществляется по логину и паролю. Если вы не знаете пароль, то узнать его можно только из конфигурационных файлов системы сайта. Это на хостинге.
Сайт может и не иметь админки, когда управление файлами сайта происходит в Файловом менеджере хостинга. Управление сайтом происходит в формате кода.
На эту же тему, но более подробно про админку.
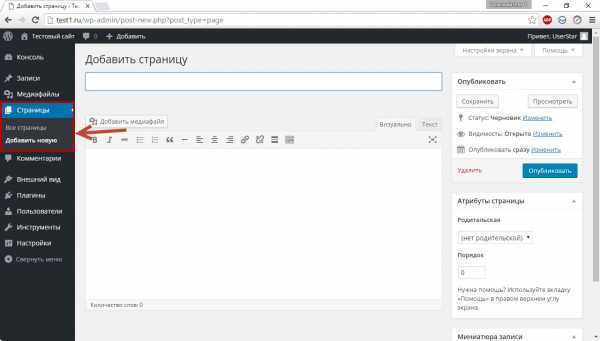
Как найти админ панель сайта?
Что такое панель администратора?
Панель администратора веб-сайта или веб-приложения похожа на систему управления, используемую его администраторами или редакторами для управления веб-сайтом, например, для добавления новых страниц, загрузки изображений, изменения макета веб-сайта, добавления новых сообщений, новых уведомлений и т. д.
Для доступа к панели администратора вам понадобятся следующие две вещи:
1. Учетные данные администратора (имя пользователя и пароль)
2. URL страницы входа, например www.xyz.com/admin.php
Теперь самый важный вопрос, путь или URL для всех сайтов не всегда admin.php. Разработчики используют разные пути имен файлов, чтобы скрыть панели администратора, чтобы хакеры не могли их легко найти.
Как найти панель администратора сайта?
Ну, нет 100% рабочего метода для поиска админ-панелей, но все, что мы можем сделать, это попробовать несколько методов, чтобы найти точный путь. Давайте начнем с поиска нескольких способов поиска админ-панелей.
Давайте начнем с поиска нескольких способов поиска админ-панелей.
1. Угадывание пути
Один из методов — угадывание возможных путей или имен файлов наиболее часто используемых админ-панелей. Разработчики могли использовать распространенные имена, такие как admin, admin-panel, Administration, Control-panel, administrator, и т. д. Теперь мы должны добавить приведенное выше предположение в конец нашего целевого веб-сайта, например xyz.com/admin. , xyz.com/admin-panel .
Большинство CMS/Frameworks имеют предопределенный путь для панели администратора. Например, админка для WordPress всегда на WP-админ . Сама админка этого блога находится по адресу https://hacknopedia.com/wp-admin/
Ну а если разработчик или сисадмин не глупый и не использует общий URL для админки? Что, если он/она использует путь вроде www.example.com/ram_124. В таких случаях проверка общих URL-адресов не работает.
А теперь попробуем что-нибудь другое.
2. Сканирование фаззинга
Сканирование/фаззинг — это процесс извлечения всех URL-адресов, присутствующих на веб-сайте. Например, если вы введете URL-адрес hacknopedia.com в поисковый робот, программа найдет все ссылки на этой странице. Затем он посетит все связанные страницы и выполнит поиск дальнейших ссылок. Этот процесс будет продолжаться до тех пор, пока не зайдет в тупик.
Существует множество инструментов для фаззинга конечных точек. Некоторые из очень популярных инструментов: dirb, dirbuster, FFUF и т. д. . На изображении ниже мы проанализировали URL-адрес hacknopedia и нашли сообщения, каталоги и т. д. Для этого мы должны указать список возможных файлов или путей, который называется словарем.
Использование Dirbuster
Фаззинг URL с помощью dir buster
Использование FFUF
.
Как показано выше, FFUF успешно нашел путь администратора в целевом URL-адресе.
3. Использование Google Dorks
Как мы все знаем, Google регулярно сканирует наши веб-сайты и сохраняет информацию о них. Используя google dorks, мы можем найти панель администратора веб-сайта, как показано ниже. На изображении ниже мы использовали дорки Google, такие как site: com, чтобы указать целевой домен, заканчивающийся на .com, и путь URL-адреса admin, чтобы найти панель администратора всех веб-сайтов. Мы также можем установить наш целевой веб-сайт как site:
Еще несколько шпаргалок Google для поиска панели администратора перечислены ниже. Вы всегда можете попробовать что-то новое самостоятельно, угадывая возможные пути и используя их в гугл-дорках.
inpage:admin site:example.com intitle:административный сайт:example.com inpage:логин сайт:example.com intitle:логин сайт:example.com intext:login site:example.com
4.
 Проверка файла robots.txt
Проверка файла robots.txtНа каждом веб-сайте есть файл robots.txt, содержащий URL-адреса, которые Google не должен сканировать или индексировать. Вы можете просмотреть это (не всегда), перейдя по адресу example.com/robots.txt. Иногда глупый разработчик мог включить URL-адрес панели администратора в robots.txt , чтобы сделать его невидимым для поисковых систем. Но, подождите, мы хакеры, мы смотрим файлы robots.txt на самом первом этапе сбора информации.
Обнаружение конфиденциального пути в файле robots.txt. Ну, это лишь некоторые из опубликованных здесь методов. Если вы знаете о каком-то другом способе найти панели администратора, пожалуйста, прокомментируйте все, что мы все здесь, чтобы узнать. Не так ли?
Пока это все. Надеюсь, вам понравилась эта статья и вы узнали что-то новое.
Веб-интерфейс администратора сервера доступа Первый вход в систему | Руководство администратора сервера доступа
О странице
После завершения установки OpenVPN Access Server вы можете подключиться к веб-интерфейсу администратора Access Server. Следующая информация показывает, как получить доступ к веб-интерфейсу администратора и добавить новых пользователей и администраторов.
Следующая информация показывает, как получить доступ к веб-интерфейсу администратора и добавить новых пользователей и администраторов.
Если вы еще не установили сервер доступа, см. дополнительную информацию на странице параметров установки сервера доступа.
Адрес веб-интерфейса администратора и учетные данные для входа
После установки сервера доступа отображается выходное сообщение со следующей информацией для вашего VPN-сервера:
- Пароль для администратора openvpn .
- URL-адрес веб-интерфейса администратора.
- URL-адрес веб-интерфейса клиента.
Примечание: URL-адреса зависят от IP-адреса вашего сервера. После первоначальной настройки мы рекомендуем настроить DNS-имя хоста для вашего сервера и указать его в качестве имени хоста в разделе «Настройки сети».
Кроме того, вы можете найти информацию о пароле и URL-адресе в файле /usr/local/openvpn_as/init. log .
log .
Примечание. Версии сервера доступа старше 2.10 не создают пароль автоматически. В более старых версиях вы устанавливаете пароль вручную, набрав passwd openvpn в командной строке.
Откройте веб-браузер и введите адрес веб-интерфейса администратора. Вы получите предупреждение о переходе в незащищенную сеть из-за самоподписанного сертификата. (Мы рекомендуем настроить собственный SSL для безопасности.) Примите, чтобы продолжить. На странице входа введите необходимую информацию:
- Имя пользователя: openvpn
- Пароль: пароль, созданный во время установки
Ознакомьтесь с лицензионным соглашением OpenVPN Access Server с конечным пользователем.
После входа в веб-интерфейс администратора отображается страница Activation с первым входом в систему. После этого вы начинаете со страницы Состояние Обзор .
Если вместо этого вы видите параметры загрузки для VPN-клиента OpenVPN Connect, нажмите Admin , чтобы перейти на страницу входа в веб-интерфейс администратора. Страница загрузки — это клиентский веб-интерфейс.
Если вы не можете получить доступ к веб-интерфейсу администратора, см. раздел «Устранение неполадок при доступе к веб-интерфейсу».
Обновите пароль учетной записи администратора
Мы рекомендуем изменить автоматически сгенерированный пароль.
Как изменить пароль учетной записи openvpn :
- Нажмите Управление пользователями .
- Нажмите Полномочия пользователя .
- Щелкните значок Дополнительные настройки рядом с пользователем openvpn .
- Введите новый пароль в поле Локальный пароль .
- Нажмите Сохранить настройки и Обновление запущенного сервера .


