Хостинг Бегет — как загрузить сайт
- Подробности
- Категория: Хостинг
- Просмотров: 8093
Начинаем делать свой сайт правильно…
Заходим по ссылке https://beget.ru/ — и видим:
Нажимаем виртуальный хостинг — потому что для начала это самое то, еще долго может не потребоваться другой: vps или vds (пока на них не обращайте внимание, потому что это очень сложно для новичка да и не нужно!).
Нажали? далее видим:
Выбираем тут тариф — первый самый дешевый у них на два домена(то есть два сайта вы сможете разместить), второй для 5 сайтов, я начинал сразу с пяти, потому что у меня уже было такое количество на бесплатных серверах и новые задумки и планы. В общем выбираем, нажимаем заказать и выскакивает следующее окошко:
Тут нам предлагают заполнить свои данные, аккуратно заполняем и нажимаем зарегистрировать. Все ваш аккаунт на хостинге вашем первом вы успешно завели!
Далее вам на почту прилетят пароли и данные для входа, аккуратно сохраните их, потому что они нужны всегда!
Заходим на свой первый платный хостинг
Какие ваши следующие действия для того, чтобы начать непосредственно работу с хостером? Следующий этап — переходим по ссылке https://cp. beget.ru/login_.php — неважно или заходим с их главной страницы(вводим логин и пароль, мне удобнее с этой ссылки, потому что у меня браузер, который пароли запоминает).
beget.ru/login_.php — неважно или заходим с их главной страницы(вводим логин и пароль, мне удобнее с этой ссылки, потому что у меня браузер, который пароли запоминает).
Вводим логин и пароль и входим в свой аккаунт. У них вы также получаете 30 дней или полмесяца первых бесплатно и можете протестировать свой сайт и, если понравится, то оставайтесь.
Далее ваши действия: пополняете если хотите счет через яндекс деньги, вебмани и тд или через карту банковскую неважно и вы полноправный владелец «места для своего сайта».
Сперва нужно настроить
- Заходите во вкладку «сайты» создаете сайт вписывая его название в поле: «Имя директории»
- Заходите во вкладку «домены» — тут вы можете либо зарегистрировать новый домен, либо прикрепить уже существующий(я уже писал — как приобрести домен второго уровня) или либо выбрав «зарегистрировать новый домен» — регите у них, может чуть дороже. А так вообще при оплате за год, насколько я помню, у них там есть также — домен в подарок! Так что не спешите сразу).
 Домен прикрепляется не сразу, а в течение полдня, по разному.
Домен прикрепляется не сразу, а в течение полдня, по разному.
Как загрузить сайт на хостинг Бегет?
Если у вас уже есть свой сайт, то загрузить его на «место хранения и работы», который мы завели проще простого.
Алгоритм действий при загрузке статичного самописного сайта на хостинг Бегет:
1 способ: самый легкий — у бегета в админке(и у многих других также) увидите вкладку — Файловый менеджер. Нажимаете на нее, он у вас в отдельном окне открывается и теперь вы увидите папки ваших сайтов. Выбираете свою (где ваш домен) и в ней будет папка public_html — надо в нее зайти и там уже жмете правой кнопкой на пустом месте и выйдет контекстное меню — загрузить — и загружаете с компьютера файлы. Вот и все по загрузке. Далее только настройка сайта на хостинге.
2 способ для более продвинутых: Далее вы подключаетесь по ftp(фтп) через программу Total Commander или FileZilla. Вводите данные, которые вам присылали(работу с этими программами мы будем еще обсуждать). Соединяетесь и видите, что появился ваш домен и в ней папка public.html именно это и есть корневая директория вашего сайта — именно в эту папку просто загружаете файлы и папки вашего сайта, который вы может делали на локальном компьютере. И все проверяйте ваш сайт должен работать!
Примерно такой же принцип действия с динамическими сайтами на cms — обычно там требуется перенос файлов темы вашего сайта, может быть потребуется версия вашего движка и перенести базу данных и все, ну об этом в следующих постах. Помню как я к первому платному хостингу как долго шел, а тут вы получаете все готовенькое!) Удачи в начинаниях!
PS и самое интересное — у Бегета появился встроенный антивирус — теперь Вы сразу же получите уведомление, если ваш сайт попытаются заразить.
PPS сейчас у них еще и за 10 минут подключается бесплатный ssl сертификат ) можете себе представить уровень сервиса? Круто, вчера на Юкоз устанавливал 4 часа — разница???
Смотрите также:
- лучший VPS хотсинг
Добавить комментарий
Как правильно разместить сайт на хостинге в интернете?
Сайтостроительство — одна из самых интересных и прибыльных отраслей для вебмастера. Но просто создать сайт на своём локальном компьютере недостаточно. Люди должны видеть ваш сайт в интернете, без проблем находить и, вводя название в адресной строке, попадать на него.
Но просто создать сайт на своём локальном компьютере недостаточно. Люди должны видеть ваш сайт в интернете, без проблем находить и, вводя название в адресной строке, попадать на него.
Именно поэтому вам необходима услуга хостинга сайтов. Иными словами, вам нужно загрузить собственный сайт, который пока что располагается на локальном компьютере, на хостинг.
Представляем вашему вниманию подробную поэтапную инструкцию, способствующую быстрому и лёгкому размещению сайта, неважно, своего сайта или сайта компании, на хостинге в сети Интернет.
В качестве примера рассмотрим процесс размещения сайта на хостинге Beget.
Для начала немного теории
С технической точки зрения сайты принято делить на два основных типа: статичные и динамические. Статичные сайты представлены набором html/css/js документов в виде самых обыкновенных текстовых файлов. Переносить на хостинг такие сайты совсем несложно, поскольку файлы попросту копируются на сервер. Динамические сайты достаточно гибкие и расширяемые. Это своего рода, выполняемый на сервере, программный механизм, реагирующий на действия посетителей, под названием CMS. Расшифровкой будет Content Management System, что в переводе с английского означает «система управления контентом».
Динамические сайты достаточно гибкие и расширяемые. Это своего рода, выполняемый на сервере, программный механизм, реагирующий на действия посетителей, под названием CMS. Расшифровкой будет Content Management System, что в переводе с английского означает «система управления контентом».
Как правило, при написании CMS для сайта применяется PHP — специальный язык программирования. Программе отводится роль хранения информации в базе данных (БД). Под информацией подразумевается контент на страницах с настройками системы и пользователей.
В качестве примеров наиболее популярных CMS следует выделить: Data Life Engine, Drupal, Joomla, WordPress. Эти названия наверняка знакомы вам, если вам доводилось создавать сайты с использованием CMS.
Перенос сайтов, созданных с помощью CMS, требует немалых дополнительных усилий: переноса файлов (исполняемых скриптов, шаблонов, остальные файлов), БД, а также настройки CMS для работы с хостингом.
Шаг № 1: Как зарегистрировать и заказать хостинг для сайта
Итак приступим, я напоминаю мы будем рассматривать хостинг от компании Beget и первое что нужно сделать это пройти регистрацию на сайте хостинг провайдера.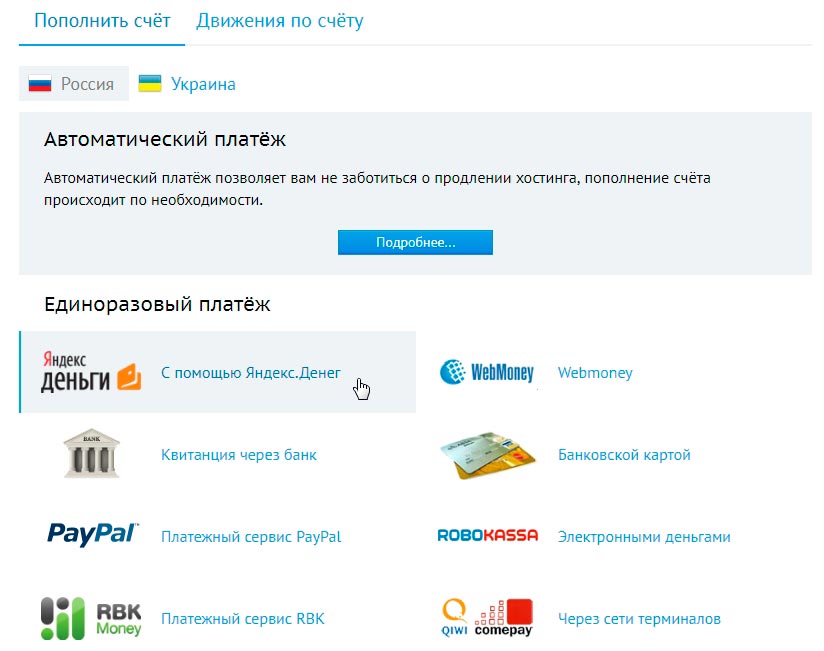 Изучив тарифные планы и выбрав подходящий, приступайте к заполнению всех необходимых полей.
Изучив тарифные планы и выбрав подходящий, приступайте к заполнению всех необходимых полей.
Это важно: во избежание неприятностей, указывайте настоящие данные. Не исключено, что в дальнейшем их придётся подтверждать отсканированной копии паспорта. Например, к вашему логину и паролю могут получить доступ мошенники. В этом случае подтвердить то, что именно вы — владелец аккаунта, если в нём не имеется вашего настоящего имени, будет практически невозможно.
На указанный вами e-mail после регистрации будет направлено письмо с реквизитами, необходимыми для доступа в панель управления хостингом. Теперь остаётся только ввести их, войдя в Панель управления. Настоятельно рекомендуем вам перед дальнейшей работой просмотреть разделы, а также возможности, предоставляемые в каждом из них.
Это полезно: обратите внимание, что возможности каждого из разделов подробно представлены с описанием вплоть до мельчайших деталей в руководстве Панелью управления.
Шаг № 2: Как зарегистрировать или перенаправить домен
После того, как вы прошли регистрацию в системе, можно приступать непосредственно к работе по размещению сайта в Сети. Любой сайт обязательно должен иметь адрес, иначе, как на него смогут попасть посетители? Именно для этого нам потребуется произвести регистрацию доменного имени с применением собственной Панели управления.
Вы можете либо зарегистрировать новое доменное имя, либо добавить существующий домен, зайдя в раздел под наименованием «Домены».
2.1 Как зарегистрировать новый домен
Без регистрации нового домена, как уже говорилось, не обойтись. На данном этапе возникнуть особых сложностей не должно. Всего нескольких шагов достаточно для того, чтобы превратиться в хозяина доменного имени. В помощь начинающему пользователю предоставляется определённая страница Руководства с детальным описанием процесса регистрации домена.
После регистрации, ещё до момента создания сайта, советуем вам остановиться на опции «Прилинковать домен к существующему сайту», выбрав в качестве директории /public_html — директорию (сайт), создаваемый по умолчанию. Его технический адрес имеет приблизительно такой вид: ваш_логин.bget.ru (это не опечатка).
Его технический адрес имеет приблизительно такой вид: ваш_логин.bget.ru (это не опечатка).
2.2 Как добавить и настроить домен, зарегистрированный на другом хостинге
Допустим, вы — обладатель доменного имени, зарегистрированного на другом хостинге. Нет никаких проблем, просто потребуется настройка для открытия сайта с наших серверов. Сделать это легко, нужно просто выбрать опцию «У меня уже есть домен», ввести имя своего домена и прилинковать его к директории /public_html.
Когда данная операция будет полностью закончена, потребуется подождать в течение 10–15 минут. В этот период домен должен с успехом прописаться на DNS-серверах.
После этого вам потребуется изменить главные DNS-записи у домена сайта, указав в них наши DNS-сервера. Вы можете сделать это по месту регистрации доменного имени. Для домена следует прописать адреса DNS-серверов, которые выглядят приблизительно следующим образом:
- ns1.beget.ru
- ns2.
 beget.ru
beget.ru - ns1.beget.pro
- ns2.beget.pro
Если все действия были произведены правильно, настройку доменного имени на этом следует считать законченной.
Обратите внимание, что после регистрации или изменений DNS-записей домена, начало работы происходит в течение 24 часов! На это во многом влияет обновление кеша на DNS-серверах.
Шаг № 3: Как произвести загрузку файлов сайта посредством FTP
Вне зависимости от того, к какому типу принадлежит ваш сайт: к статичному или на основе CMS, потребуется произвести закачку файлов на сервер. Для этого применяется протокол FTP и программа a href=»http://wincmd.ru/plugring/totalcmd.html»> Total Commander . Эту программу легко можно найти и скачать, после чего просто запустить на своём компьютере.
Для перекачки файлов, прежде всего, потребуется настройка подключения. Именно для этого предназначена кнопка под названием «Connect to FTP».
После этого откроется окно, в котором нужно будет нажать ещё одну кнопку «New connection…». Появится окно настроек, в котором вы укажете настройки по подключению к серверу:
- Session — наименование подключения. Оно может быть произвольным, например, «Мой сайт»;
- Host name — адрес сервера. Вы может узнать его, например, из письма, отправленного на ваш электронный адрес после регистрации;
- User name — ваш логин в данной системе, который можно отыскать также в содержании письма;
- Password — пароль, применяемый для входа в Панель управления.
Углубляться в иные настройки нет необходимости. После того, как вы создали своё подключение, его можно будет увидеть в общем списке подключений. Теперь просто выделяем его и подключаем к серверу.
В итоге, когда нам удалось подключиться к серверу, в левой части программы отразится список директорий. Работа с директориями и перемещение между ними на удалённом сервере производится так же, как на локальном компьютере. Вы можете сами создавать директории, перемещать их и, в случае необходимости, переименовывать и удалять.
Вы можете сами создавать директории, перемещать их и, в случае необходимости, переименовывать и удалять.
Теперь Вам нужно зайти в директорию /public_html (помните, это к ней мы прилинковали домен!). Именно в эту директорию Вам необходимо сейчас будет загрузить файлы сайта. Сделать это очень просто: в правой части программы откройте директорию с Вашим сайтом, зажав клавишу
Загрузка прошла успешно. Если у Вас был статичный сайт, состоящий из html-документов, то Вас уже можно поздравить: Вы проделали всю необходимую работу по переносу сайта на наш хостинг. Если Вы используете CMS, то впереди у Вас еще 2 шага: перенос БД и конфигурирование Вашей CMS на сервере.
Шаг № 4: Перенос базы данных
Самый простой способ сделать дамп БД, — воспользоваться phpMyAdmin, инструментом для управления базами данных. Если Вы уже работали с БД, то наверняка знаете, что это такое. Если нет, то Вам нужно скачать phpMyAdmin с сайта разработчиков и установить его, следуя инструкции.
Если Вы уже работали с БД, то наверняка знаете, что это такое. Если нет, то Вам нужно скачать phpMyAdmin с сайта разработчиков и установить его, следуя инструкции.
Зайдите в phpMyAdmin, в левом фрейме выберите Вашу базу данных и затем в правом фрейме выберите вкладку «Экспорт»:
На открывшейся странице удостоверьтесь, что выбранные опции совпадают с теми, что на скриншотах:
После чего нажмите кнопку «Ок», и сохраните полученный файл. Этот файл содержит все данные из таблиц и описание структуры таблиц. Он называется дампом БД.
Создание БД на хостинге
Перейдите в раздел «MySQL» в Вашей Панели управления:
В этом разделе можно управлять базами данных. Вам необходимо создать новую базу данных, в которую мы на следующем шаге импортируем созданный нами дамп. Для этого введите желаемое имя БД, введите и запомните пароль и нажмите на кнопку «Создать».
После создания база появится в списке. Нажмите на иконку phpMyAdmin, чтобы перейти в него. Вам может потребоваться ввести пароль от БД, который Вы только что задавали. Войдите в phpMyAdmin.
Вам может потребоваться ввести пароль от БД, который Вы только что задавали. Войдите в phpMyAdmin.
Не забывайте о «Руководстве»: подробную информацию по этому разделу Панели управления Вы можете получить там.
Теперь нам нужно загрузить наш дамп в БД. Также как и при создании дампа, сначала выберите Вашу БД в списке слева (там всегда будет 2 базы данных: Ваша и information_schema, системная БД), после чего в правом фрейме нажмите вкладку «Импорт», выберите файл созданного дампа с Вашего компьютера и нажмите кнопку «Ok»:
Начнется процесс загрузки дампа в БД. Он может занять продолжительное время, в зависимости от объема Вашей БД и скорости Вашего интернет-соединения. Если при импорте дампа через phpMyAdmin у Вас возникают ошибки (такое возможно, если файл дампа достаточно большой), то обратитесь, пожалуйста, в нашу службу технической поддержки. Мы с радостью поможем Вам импортировать Ваши данные.
После загрузки Вы увидите сообщения о том, что импорт произведен успешно.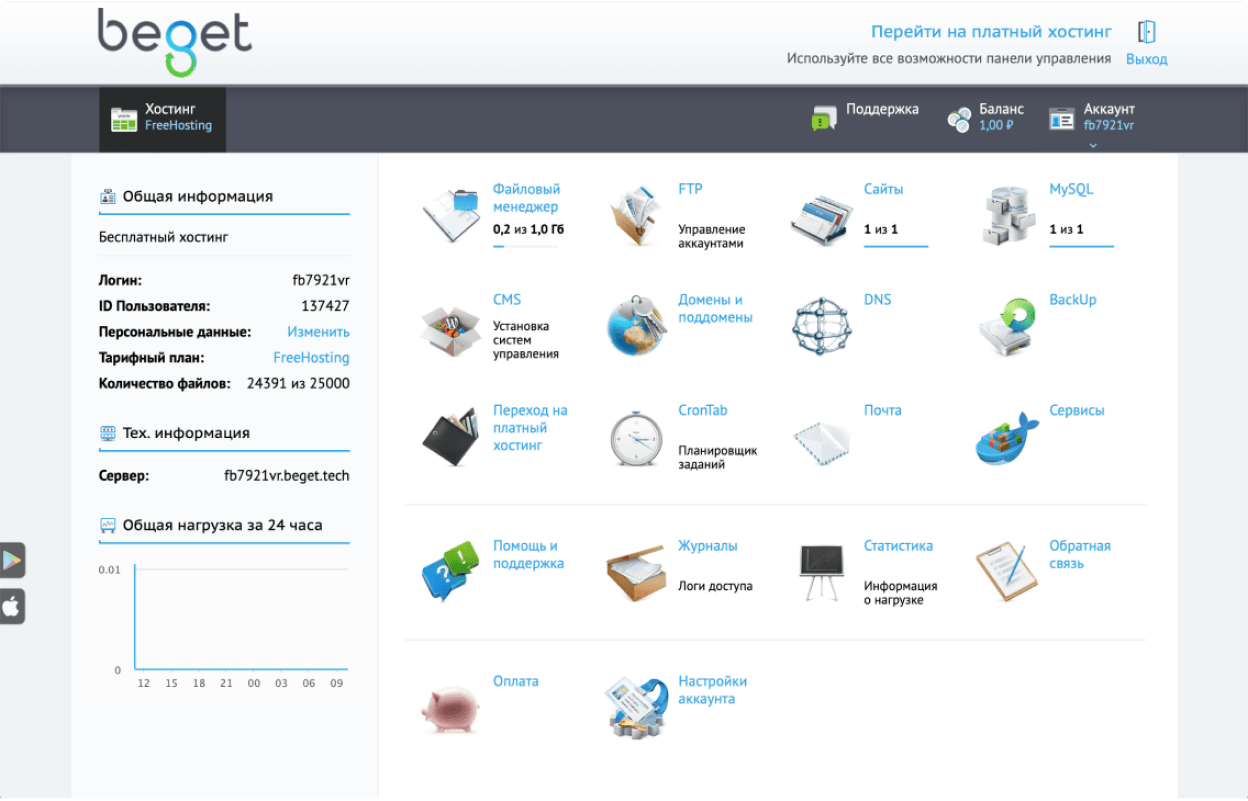 Отлично! Мы уже почти у цели. Остался один последний шаг.
Отлично! Мы уже почти у цели. Остался один последний шаг.
Шаг № 5: настройка соединения с БД
Наконец последний общий для всех CMS этап переноса. Мы уже скопировали файлы, импортировали БД. Теперь необходимо указать вашей CMS, как подключаться к новой базе данных. В большинстве случаев это делается правкой одного конфигурационного файла CMS. У каждой CMS этот файл называется по-разному и находится в разной директории. Приведем примеры этих файлов для самых популярных CMS:
- Joomla — /configuration.php
- WordPress — /wp-config.php
- Drupal — /sites/default/settings.php
- Data Life Engine — /engine/data/dbconfig.php
Расположение конфигурационного файла для других CMS Вам нужно уточнять на сайте разработчиков Вашей CMS.
Самый простой способ отредактировать файл, — сделать это через
 Откроется Ваш привычный текстовый редактор, в котором Вы можете отредактировать этот файл.
В нем Вам нужно указать новые значения хоста БД, пользователя БД, имени БД, и пароля БД.
Обычно этот файл хорошо прокомментирован, и найти необходимые строчки не составляет труда. Разберем на примере WordPress’а:
Откроется Ваш привычный текстовый редактор, в котором Вы можете отредактировать этот файл.
В нем Вам нужно указать новые значения хоста БД, пользователя БД, имени БД, и пароля БД.
Обычно этот файл хорошо прокомментирован, и найти необходимые строчки не составляет труда. Разберем на примере WordPress’а:Кажется, что тут достаточно очевидно, какие данные куда вписывать. На нашем хостинге данные реквизиты формируются следующим образом:
- Имя сервера — localhost
- Имя БД — имя БД, которую Вы создавали в предыдущем этапе. Оно имеет следующий вид: логин_постфикс
- Имя пользователя БД — совпадаем с именем БД
- Пароль БД — пароль, который Вы задавали при создании БД
Отредактировав файл, выберите в меню текстового редактора Файл -> Сохранить или нажмите Ctrl + S, после чего закройте текстовый редактор и подтвердите внесение изменений в Total Commander’е.
Вот и все! Вы выполнили все шаги и теперь Ваш сайт уже должен начать работать на нашем хостинге. Не забывайте, что свеже зарегистрированный домен заработает не сразу, равно как и домен, у которого изменялись DNS-записи. Но совсем скоро сайт начнет открываться по своему имени и Вы сможете начать принимать на нем первых посетителей =)
Не забывайте, что свеже зарегистрированный домен заработает не сразу, равно как и домен, у которого изменялись DNS-записи. Но совсем скоро сайт начнет открываться по своему имени и Вы сможете начать принимать на нем первых посетителей =)
Также напоминаем Вам, что наша техническая поддержка работает круглосуточно и без выходных, так что в любое время дня и ночи Вы можете обратиться с любым, пусть даже самым на Ваш взгляд глупым вопросом. Мы с радостью поможем Вам.
Успехов в сайтостроении!
Как перенести хостинг веб-сайта
Существует множество причин, по которым вы можете захотеть сменить хостинг-провайдера. Мы обнаружили, что цена является наиболее популярной причиной, за которой следуют функции. Что бы вы ни думали, вы хотите убедиться, что уезжаете за более выгодным предложением, чем то, что у вас есть сейчас!
Если вы еще не определились с новым хостинг-провайдером, наша сравнительная таблица хостинг-услуг — отличный ресурс для поиска следующего провайдера.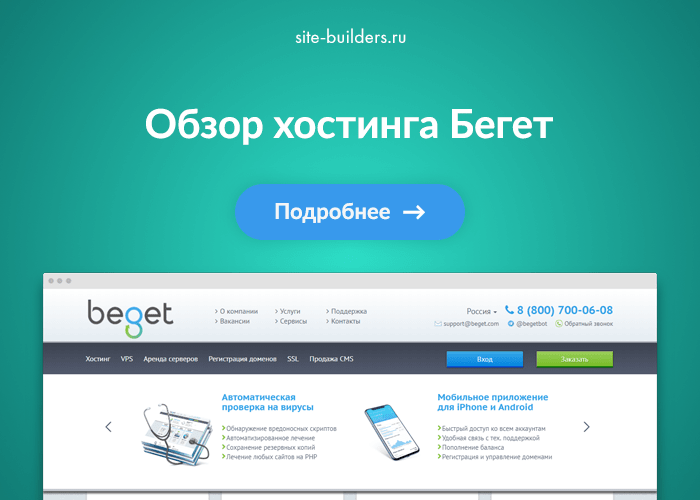 Если у вас уже есть что-то на примете и вы готовы переключиться, мы покажем вам, как это сделать:
Если у вас уже есть что-то на примете и вы готовы переключиться, мы покажем вам, как это сделать:
Как перенести веб-хостинг за 9 шагов
- Зарегистрируйтесь у нового хостинг-провайдера
- Сохраните файлы своего веб-сайта
- Экспортируйте свою базу данных
- Создайте новую базу данных
- Импортируйте свою базу данных 900 09 Измените файлы вашего сайта
- Загрузите файлы вашего веб-сайта
- Протестируйте свой веб-сайт
- Обновите настройки DNS
В этой статье вы узнаете, как вручную перенести хостинг вашего веб-сайта, используя шаги, описанные выше, но было бы неплохо, если бы об этом позаботился кто-то другой. это для тебя? Некоторые хостинги облегчают перенос, чем другие, и мы также покажем вам, какие провайдеры предлагают взять на себя процесс миграции сайта за вас.
Первый шаг при переходе к новому хостинг-провайдеру — определить, куда вы хотите переехать, и подписаться на тарифный план.
Как мы упоминали выше, некоторые хостинг-провайдеры передают вам хостинг вашего веб-сайта, поэтому мы коснемся их здесь. Хостинг — это конкурентная отрасль, и помощь в переносе клиентского сайта помогает одним провайдерам получить преимущество над другими. Фактически, некоторые из наших провайдеров веб-хостинга с самым высоким рейтингом предлагают эту услугу:
1. Bluehost
Bluehost — наш хостинг-провайдер с самым высоким рейтингом (ознакомьтесь с нашим полным обзором Bluehost, чтобы узнать почему), и у него есть команда экспертов, которые перенесут ваш сайт на его серверы.
Цена миграции: $149,99
Что включено: Быстрая полная миграция до пяти веб-сайтов и 20 учетных записей электронной почты с дополнительной последующей поддержкой. Многие хостинг-провайдеры, которые предлагают «миграцию сайта», на самом деле ожидают, что вы сами выполните некоторые технические подготовительные работы — Bluehost этого не делает, и это отражается на цене, которую вы платите.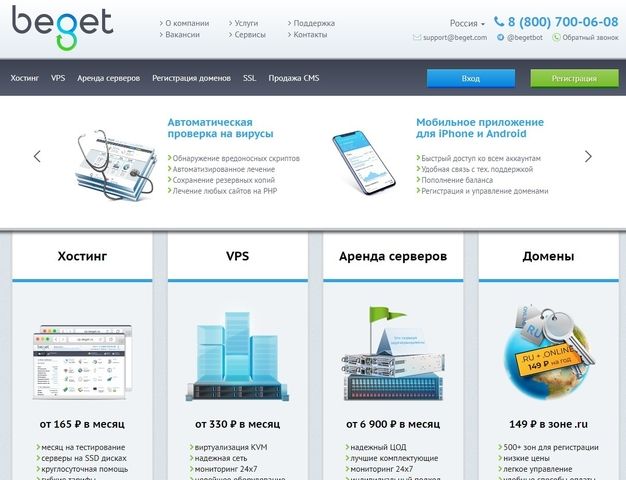
Исключения/требования: Недоступно для реселлеров, VPS или планов выделенного хостинга
Как получить доступ: Добавьте опцию миграции в свою учетную запись или свяжитесь через чат Bluehost
2. DreamHost
9000 2 DreamHost — хороший универсальный хостинг-провайдер с большим объемом памяти и низкими текущими ценами. Хотя помощь и поддержка, как правило, не являются его сильной стороной, бесплатная миграция (для сайтов WordPress) является огромным плюсом.Цена миграции: Бесплатно для сайтов WordPress, $99 для других
Что включено: Полный перенос сайта в течение 48 часов (при условии быстрого ответа на электронные письма). Клиенты должны будут передать/подготовить новый SSL-сертификат, хотя по этому поводу будут даны рекомендации. DreamHost также не будет переносить электронную почту.
Исключения/требования: Сайты WordPress должны использовать WordPress версии 3. 7 или выше
7 или выше
Как получить доступ: Отправьте заявку на миграцию
3. A2 Hosting
A2 Hosting — небольшой хостинг-провайдер с отличным обслуживанием клиентов. Предлагая бесплатную миграцию сайта, строгие меры безопасности и гарантию возврата денег в любое время, неудивительно, что A2 Hosting неизменно так хорошо оценивается его клиентами.
Стоимость миграции: Бесплатно
Что включено: Общий перенос сайта в течение 24–48 часов
Исключения/требования: Неизвестно
Как получить доступ: Следуйте этому пошаговому руководству, чтобы заполнить форму переноса сайта A2 Hosting
Далее вам нужно сохранить файлы вашего веб-сайта. Это может показаться пугающим, но на самом деле это очень просто.
Цель этого состоит в том, чтобы сделать цифровое изображение вашего сайта именно таким, каким он есть сейчас, чтобы перенести все это — загрузки, плагины, работы — на ваш новый сайт. Очень важно не возиться с файлами после их загрузки — это может нанести ущерб структуре вашего сайта и привести к неработающим внутренним ссылкам.
Очень важно не возиться с файлами после их загрузки — это может нанести ущерб структуре вашего сайта и привести к неработающим внутренним ссылкам.
Вы будете загружать файлы своего веб-сайта с помощью службы FTP (протокол передачи файлов). FileZilla широко считается лучшим инструментом FTP, и его можно использовать бесплатно.
1. Создайте файл на рабочем столе.
Здесь впоследствии будет храниться ваш веб-сайт. Стоит включить дату в имя файла, чтобы отличить его от любых будущих загрузок, которые вы сделаете.
2. Загрузите клиент FileZilla
Обязательно загрузите клиент FileZilla, а не сервер FileZilla, так как это работает во всех операционных системах.
3. Создайте новую учетную запись FTP у вашего текущего хостинг-провайдера.
Вам необходимо убедиться, что ваша учетная запись хостинга настроена так, чтобы разрешить FileZilla доступ к вашим файлам. Они сгенерируют новый логин и пароль для использования в FileZilla в качестве дополнительной меры безопасности. Некоторые хостинг-провайдеры не требуют этого дополнительного шага и будут использовать ваши обычные данные для входа . Лучше всего зайти в Google «[ваш текущий хостинг-провайдер] FTP», чтобы узнать, требуется ли этот дополнительный шаг, и как вы можете его выполнить.
Некоторые хостинг-провайдеры не требуют этого дополнительного шага и будут использовать ваши обычные данные для входа . Лучше всего зайти в Google «[ваш текущий хостинг-провайдер] FTP», чтобы узнать, требуется ли этот дополнительный шаг, и как вы можете его выполнить.
4. Свяжите FileZilla с вашей текущей учетной записью хостинга
Откройте FileZilla и добавьте свое доменное имя в поле Host вместе с любым именем пользователя и паролем, которые вам нужно использовать, в полях рядом с ним. В поле Port введите число 21. Нажмите Quickconnect .
5. Загрузите файлы в созданную ранее папку
В правой части экрана вы должны увидеть что-то похожее на ваш хостинг-портал. Слева вы должны увидеть файлы рабочего стола. Теперь это просто случай выбора всех файлов вашего веб-сайта справа и перетаскивания их в новую папку, которую вы создали слева.
Появится индикатор выполнения, чтобы вы могли легко увидеть, сколько процентов осталось загрузить, и появится сообщение, когда это будет завершено. Загруженные файлы теперь будут видны в папке на рабочем столе.
Загруженные файлы теперь будут видны в папке на рабочем столе.
Не все веб-сайты должны выполнить этот шаг (или два ниже), потому что не все веб-сайты фактически имеют базу данных. Надеюсь, вы знаете, есть ли у вас — если вы не уверены, возможно, стоит проверить у вашего текущего хостинг-провайдера, который сможет вам сказать.
Статические веб-сайты (содержимое которых практически не изменяется) могут не иметь базы данных. Любой сайт, на котором разрешен пользовательский контент (например, комментарии) или динамические страницы (которые автоматически меняются в зависимости от того, откуда к ним осуществляется доступ, или информация с других страниц/сайтов), будет иметь связанную с ними базу данных.
Наиболее распространенным типом базы данных является MySQL. Это экспортируется с помощью приложения phpMyAdmin, к которому вы можете легко получить доступ из любой учетной записи хостинга, используя стандартную панель инструментов cPanel.
Если вы знаете, что ваша база данных не является базой данных MySQL, или вы не можете найти параметр phpMyAdmin в панели управления текущей учетной записью хостинга, лучше всего обратиться в службу поддержки хостинга.
Вот как экспортировать базу данных:
- Войдите в свою текущую учетную запись хостинга
- Откройте приложение phpMyAdmin (хранится в разделе «Базы данных» на панели управления вашей учетной записи)
- Нажмите на нужную базу данных для вашего веб-сайта из список слева. Если у вас только один веб-сайт, вы увидите только одну базу данных
- Выберите вкладку Экспорт
- Нажмите кнопку Перейти
- Найдите загруженный файл SQL и переместите его в ту же папку, что и ваш файлы веб-сайта, чтобы все было в одном месте
Прежде чем импортировать базу данных в новую панель управления хостингом, вам необходимо сначала создать пустую базу данных.
Сначала войдите в свою новую учетную запись хостинга. Опять же, мы предполагаем, что ваша база данных — это база данных MySQL, и что ваш новый хостинг-провайдер использует стандартную панель инструментов cPanel.
- Войдите в свою новую учетную запись хостинга
- Откройте раздел Базы данных MySQL (хранится в разделе «Базы данных» в панели управления вашей учетной записи)
- Под заголовком Создать новую базу данных введите выбранное имя вашей новой база данных (поместите это в поле с надписью Новая база данных: )
- Нажмите кнопку Создать базу данных
Затем вам будет предложено создать имя пользователя и пароль. Запишите это и дайте пользователю полные привилегии при появлении запроса.
На следующем шаге мы берем загруженный файл базы данных и добавляем его в новую базу данных, которую мы только что создали в нашей новой учетной записи хостинга.
- В новой учетной записи хостинга вернитесь к разделу Database
- Выберите приложение phpMyAdmin вы только что создали)
- Выберите новую базу данных из этого списка.
 Появится сообщение «Нет таблиц в базе данных» (это то, что нам нужно!)
Появится сообщение «Нет таблиц в базе данных» (это то, что нам нужно!) - Перейдите на вкладку Import в верхнем меню
- Нажмите кнопку Choose File и выберите ранее сохраненный файл SQL . Имя этого файла должно появиться рядом с кнопкой
- Оставьте все остальные поля на этой странице без изменений и нажмите кнопку Перейти внизу, когда закончите
- Ваша база данных сейчас импортируется – вы смотрите загрузочное колесо, пока это не будет завершено, после чего вы увидите новый экран с надписью «Импорт успешно завершен» в первых
Теперь ваша база данных находится в безопасности у вашего нового хостинг-провайдера, пришло время также переместить ваши файлы.
Но прежде чем мы сможем это сделать, есть дополнительный шаг для веб-сайтов с файлами и базой данных. По сути, вам нужно отредактировать код определенных файлов, чтобы синхронизировать их с новой базой данных, а точнее ее имя, созданное вами имя пользователя и пароль.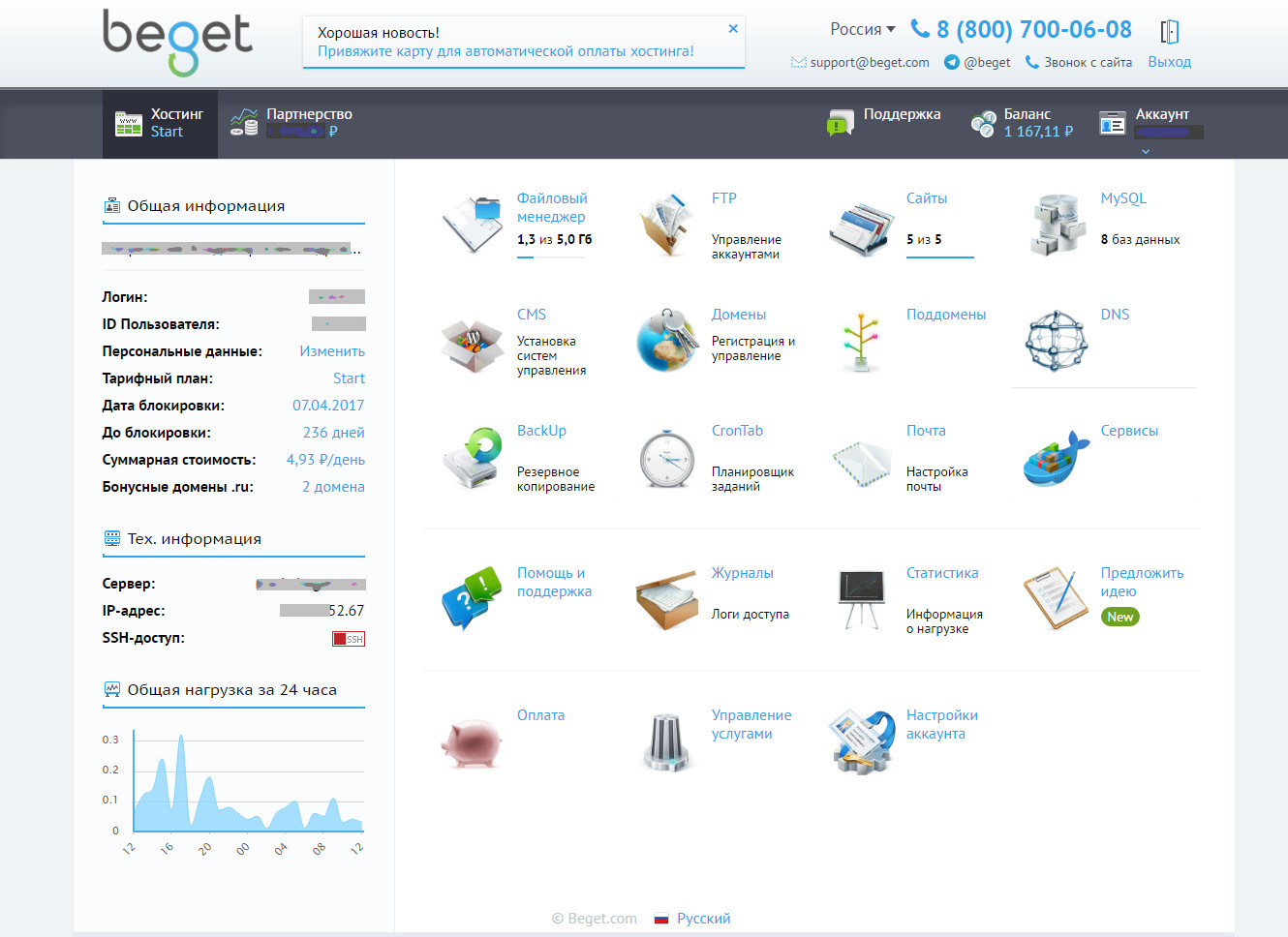
Не беспокойтесь, если вы не являетесь уверенным программистом — вам не нужно понимать, на что вы смотрите, чтобы внести эти изменения. Мы собираемся быть очень конкретными в отношении каждого редактирования.
Вот как вы редактируете файлы для Joomla и Drupal, двух популярных платформ CMS. WordPress — самая популярная платформа CMS, поэтому мы создали руководство специально для переноса этих сайтов — переключитесь на него сейчас, если у вас есть сайт на WordPress.
Для этих примеров мы используем следующую информацию:
Имя новой базы данных: newdatabase
Пользователь: wbe123
Пароль: 9 0040 welovehosting
1. Joomla
Имя файла: configuration.php;
Как редактировать: Используя «Ctrl + f», найдите термин «localhost» (он должен появиться недалеко внизу страницы). Вставьте данные для вашей новой базы данных, чтобы три поля под этой строкой гласили:
public $user = ‘wbe123’ ;
public $password = ‘welovehosting’;
public $db = ‘новая база данных’;
2.
 Drupal
DrupalИмя файла: settings.php.
Как редактировать: Используя «Ctrl + f», найдите термин «$databases» (он должен появиться недалеко внизу страницы). Вставьте данные для вашей новой базы данных, чтобы три поля под этой строкой гласили:
‘база данных’ => ‘новая база данных’,
‘имя пользователя’ => ‘wbe123’,
‘пароль’ => ‘welovehosting’ ,
Теперь все синхронизировано, мы можем продолжить загрузку файлов вашего веб-сайта на вашего нового хостинг-провайдера. Опять же, мы сделаем это с FTP.
1. Создайте учетную запись FTP у вашего нового хостинг-провайдера.
Это первое действие FTP, которое увидела ваша новая учетная запись, поэтому вам необходимо создать новую учетную запись пользователя FTP (возможно, вам пришлось сделать это ранее со старым сайтом). ).
- Перейдите в раздел Файлы панели управления и выберите учетные записи FTP
- При появлении запроса создайте нового пользователя и пароль.
 Обратите внимание на них и на номер порта (который, вероятно, будет 21).
Обратите внимание на них и на номер порта (который, вероятно, будет 21).
2. Синхронизируйте FileZilla с вашей новой учетной записью хостинга
Это тот же процесс, который мы использовали для синхронизации FileZilla с вашей старой учетной записью хостинга на шаге 2.4, но с данными, которые вы только что создали для новой.
3. Загрузите файлы вашего веб-сайта в новую учетную запись хостинга
Опять же, вы увидите файлы рабочего стола слева, а настройки веб-сайта — справа. Ваши файлы пришли из папки с меткой public_html, так что теперь вы должны переместить их сюда. Только обязательно сохраните исходную структуру файлов, т. е. не начинайте объединять файлы, которые изначально не были объединены.
После успешного завершения вы должны увидеть файлы в правильном месте с правой стороны.
Теперь пришло время протестировать ваш сайт. Как только вы пойдете дальше в этом процессе, вы не сможете сделать это в приватной, «безрисковой» среде — другими словами, любые ошибки будут видны всему миру!
Каждый новый хост будет обрабатывать это немного по-своему — некоторые будут генерировать целую «промежуточную» среду, а некоторые будут создавать временный URL-адрес — так что сейчас самое время вернуться, чтобы связаться со своей службой поддержки, или поищите соответствующие статьи (попробуйте погуглить «testing URL» + [ваш новый хостинг-провайдер]).
Излишне говорить, что как бы вы ни тестировали свой веб-сайт, будьте внимательны. Убедитесь, что все внутренние ссылки указывают туда, где они должны быть, что меню настроено правильно и что более мелкие детали, такие как страница 404, перенесены правильно.
Теперь вы подошли к последнему этапу переноса вашего веб-сайта на новый хост: обновите настройки DNS, чтобы указать DNS вашего домена на новый хост.
DNS расшифровывается как система доменных имен и в основном переводит IP-адреса (случайный набор цифр — трудно запомнить) в доменные имена (не такой уж случайный набор букв — легче запомнить). У нас есть целое руководство по DNS, но вам не нужно точно знать, как они работают, чтобы внести эти изменения.
Опять же, процесс зависит от того, где зарегистрирован ваш домен. Однако при любых обстоятельствах вам понадобятся серверы имен вашего нового хостинг-провайдера.
Они часто приходят от них в приветственном письме, или, если это не так, вы можете найти их в разделе Общая информация панели инструментов cPanel. Будет первичный и вторичный сервер имен, и вы ищете что-то похожее на «fg4531.[yourhostingprovider].com».
Будет первичный и вторичный сервер имен, и вы ищете что-то похожее на «fg4531.[yourhostingprovider].com».
После того, как они у вас есть, найдите руководство по изменению DNS вашего веб-сайта с вашим текущим поставщиком доменных имен. После запроса вам нужно будет подождать от нескольких часов до полного дня, чтобы перевод завершился.
На этом этапе вы, вероятно, столкнетесь с некоторым простоем , поэтому рекомендуется действовать в более спокойное время для вашего сайта, а также заранее предупредить своих читателей.
Теперь вы успешно перенесли свой сайт на нового хостинг-провайдера. И это было не так плохо, как вы думали, не так ли? Давайте вспомним шаги, которые мы предприняли, чтобы добраться до этой точки:
Как перенести веб-хостинг за 9 шагов
- Зарегистрируйтесь у нового хостинг-провайдера
- Сохраните файлы своего веб-сайта
- Экспортируйте свою базу данных
- Создайте новую базу данных
- Импортируйте свою базу данных 900 09 Измените файлы вашего сайта
- Загрузите файлы своего веб-сайта
- Протестируйте свой веб-сайт
- Обновите настройки DNS
В течение недели после переключения вы должны внимательно следить за своим сайтом и отмечать любые периоды простоя. Также убедитесь, что вы расторгли контракт с вашим предыдущим хостинг-провайдером, как только вы убедитесь, что все прошло успешно.
Также убедитесь, что вы расторгли контракт с вашим предыдущим хостинг-провайдером, как только вы убедитесь, что все прошло успешно.
7 шагов для публикации веб-сайта
Если вы открываете бизнес или ведете личный блог, воспользуйтесь этим руководством о том, как опубликовать веб-сайт, где вы узнаете, как создать, спроектировать и опубликовать свой веб-сайт.
Вам интересно, как опубликовать веб-сайт? Если вы хотите создать веб-сайт, это не так сложно, как думают люди. Публикация веб-сайтов просто означает правильное использование правильных инструментов. Доступно множество инструментов, поэтому вам нужно подумать о своем веб-сайте, масштабируемости вашего хостинга и контенте, которым вы планируете поделиться с целевым рынком.
Независимо от типа веб-сайта, который вы планируете создать, необходимо выполнить несколько ключевых шагов. В этом руководстве мы расскажем вам, как развернуть веб-сайт, от выбора доменного имени до обучения созданию отличного контента. Узнайте больше о том, как создать веб-сайт и создать веб-сайт, который понравится вашим подписчикам, ниже.
Узнайте больше о том, как создать веб-сайт и создать веб-сайт, который понравится вашим подписчикам, ниже.
Шаг 1: Выберите, как вы опубликуете свой веб-сайт
Итак, как опубликовать веб-сайт? Доступно несколько вариантов. Если у вас есть значительный объем знаний в области кодирования, то это может быть путь, который вы выберете. Вы можете создать веб-сайт с нуля, если у вас есть знания JavaScript, HTML и CSS. Если у вас нет знаний в области компьютерных наук, создание веб-сайта с нуля может быть не лучшим вариантом. Если вы не можете сделать это самостоятельно, вам нужно будет привлечь разработчика, который может вам помочь. Преимущество использования этого варианта заключается в том, что у вас есть огромная гибкость. Вам не нужно беспокоиться о настройке вашего веб-сайта и соблюдении требований определенных плагинов или программ.
К счастью, есть и другие варианты. Например, вы можете использовать конструктор веб-сайтов, который может вам помочь. Это инструмент с интерфейсом перетаскивания, который вы можете использовать для создания собственного веб-сайта без необходимости знания программирования. В некоторых ситуациях конструктор веб-сайтов даже позволяет вам разместить ваш веб-сайт бесплатно, что может сделать процесс создания веб-сайта еще проще. Некоторые из этих инструментов имеют свои ограничения, но их много. Вам просто нужно найти правильный для удовлетворения ваших потребностей.
Это инструмент с интерфейсом перетаскивания, который вы можете использовать для создания собственного веб-сайта без необходимости знания программирования. В некоторых ситуациях конструктор веб-сайтов даже позволяет вам разместить ваш веб-сайт бесплатно, что может сделать процесс создания веб-сайта еще проще. Некоторые из этих инструментов имеют свои ограничения, но их много. Вам просто нужно найти правильный для удовлетворения ваших потребностей.
Вам также может быть интересно использовать систему управления контентом (CMS), которая может вам помочь. Это программа, которая позволяет вам создавать, управлять и редактировать контент на вашем веб-сайте. Почти каждый может использовать систему управления контентом, но может потребоваться небольшая кривая обучения. Вам может потребоваться больше времени, чтобы научиться использовать этот инструмент по сравнению с традиционным конструктором веб-сайтов, но у вас есть множество виджетов и плагинов, которые вы можете использовать для настройки своего веб-сайта в соответствии со своими потребностями.
Кроме того, вы можете использовать комбинацию всех вышеперечисленных инструментов, чтобы помочь вам создать надежный веб-сайт. Учитывайте свои технические знания и цели вашего веб-сайта. Затем вы можете найти правильный инструмент для удовлетворения ваших потребностей.
Шаг 2: Выберите доменное имя
Следующим шагом будет выбор доменного имени. Независимо от того, хотите ли вы создать блог, веб-сайт электронной коммерции или даже энциклопедию, вам необходимо иметь правильное доменное имя. Доменное имя — это строка URL-адреса, которую кто-то введет, чтобы посетить ваш веб-сайт. Существует множество доменных имен, а это значит, что вы не всегда сможете найти то, что ищете. В этом случае вы можете использовать инструменты, которые помогут вам взглянуть на доменные имена, которые все еще свободны.
Когда вы выбираете новое доменное имя, вы хотите выбрать имя, которое представляет то, что предлагает ваш веб-сайт, и относительно легко запоминающееся. Если ваше доменное имя уже занято, вы можете рассмотреть возможность изменения домена верхнего уровня. Вместо того, чтобы использовать .com или .org, вы можете выбрать другой, который все еще доступен. Будьте осторожны при использовании слишком малоизвестного домена, так как люди могут воздержаться от посещения домена верхнего уровня, с которым они не знакомы.
Если ваше доменное имя уже занято, вы можете рассмотреть возможность изменения домена верхнего уровня. Вместо того, чтобы использовать .com или .org, вы можете выбрать другой, который все еще доступен. Будьте осторожны при использовании слишком малоизвестного домена, так как люди могут воздержаться от посещения домена верхнего уровня, с которым они не знакомы.
Шаг 3: Выберите поставщика веб-хостинга
Следующим шагом в публикации веб-сайтов является выбор поставщика веб-хостинга. Провайдер веб-хостинга — это услуга, которая гарантирует, что ваш сайт работает, когда кто-то посещает его. Если кто-то попытается посетить ваш сайт, а хостинг отсутствует, страница не загрузится. Возможно, вы сможете получить доступ к бесплатному хостинг-провайдеру через инструмент, который вы используете для создания своего веб-сайта. В конце концов, вам, возможно, придется обратиться к хостинг-провайдеру премиум-класса. Бесплатный сервис может ограничить объем трафика, который ваш сайт может обрабатывать одновременно. По мере того, как ваш сайт становится все более популярным, вам нужно будет увеличить пропускную способность. Это потребует инвестиций в более сильного хостинг-провайдера.
По мере того, как ваш сайт становится все более популярным, вам нужно будет увеличить пропускную способность. Это потребует инвестиций в более сильного хостинг-провайдера.
Вам необходимо ознакомиться с обзорами, рейтингами и ограничениями вашего хостинг-провайдера. Если ваш хостинг-провайдер не может обрабатывать ваш трафик, это может привести к снижению скорости загрузки страниц, что оттолкнет клиентов и посетителей. Высокий показатель отказов может повредить вашему рейтингу в результатах поиска, из-за чего пользователям будет сложнее найти ваш сайт естественным путем. Убедитесь, что вы используете надежного хостинг-провайдера, который может расти вместе с вашим сайтом.
Шаг 4: Создайте контент для своего веб-сайта
Прежде чем люди смогут посещать ваш веб-сайт, вам необходимо предоставить контент, который они смогут просматривать. Контент может быть в различных формах, включая письменный контент, видео и изображения. Часто эти формы контента работают вместе.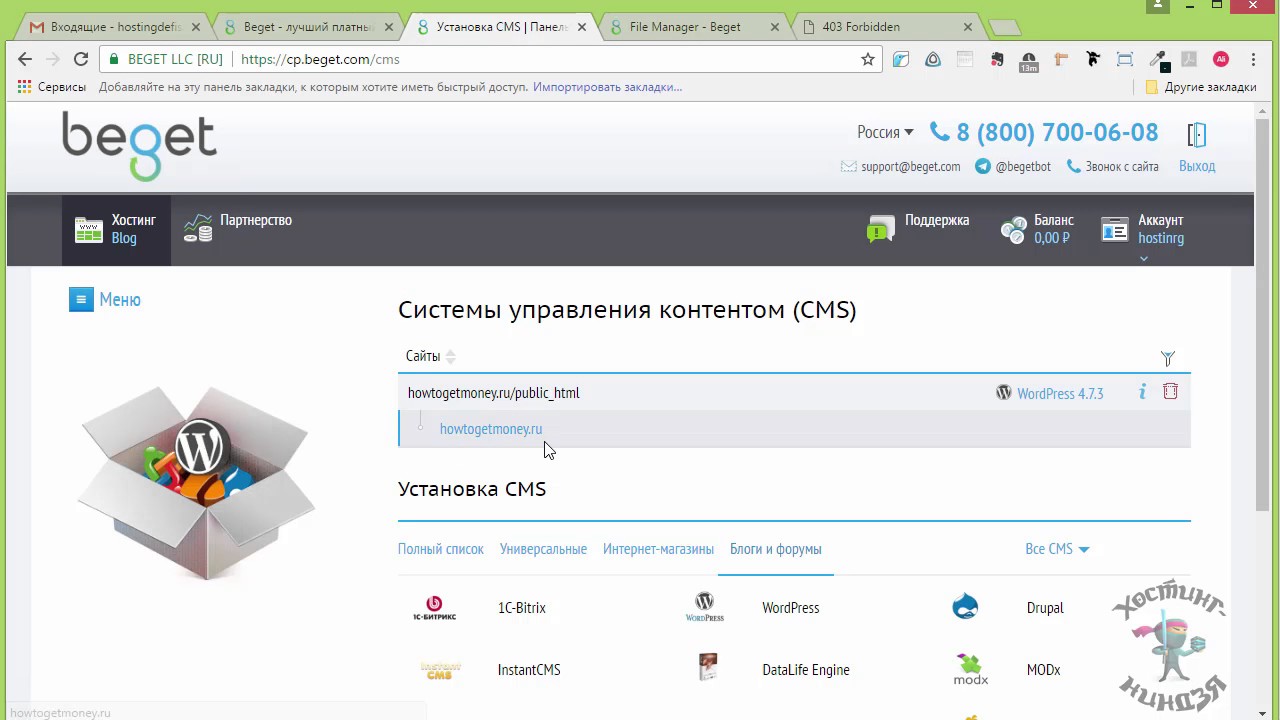 Например, если у вас есть сообщения в блоге, готовые к публикации, вы можете включить уникальные изображения и видео, чтобы привлечь внимание вашей аудитории, чтобы улучшить читабельность и удобство для пользователей. Кроме того, вы можете создать для них возможность оставлять вам отзывы или комментарии после прочтения.
Например, если у вас есть сообщения в блоге, готовые к публикации, вы можете включить уникальные изображения и видео, чтобы привлечь внимание вашей аудитории, чтобы улучшить читабельность и удобство для пользователей. Кроме того, вы можете создать для них возможность оставлять вам отзывы или комментарии после прочтения.
Конечно, вам нужно выбрать контент, который будет привлекать трафик на ваш сайт. В результате вы можете запустить кампанию по поисковой оптимизации. Это процесс настройки контента на вашем сайте в соответствии с требованиями поисковых систем. Это означает проведение исследования ключевых слов, чтобы выяснить, какие термины и фразы люди используют, когда ищут контент, который есть на вашем веб-сайте.
Если вам интересно, как проводить исследование ключевых слов, существуют инструменты, которые помогут вам определить термины и фразы, полезные для использования в вашем контенте. Помните, что вам нужно думать не только о том, насколько популярны термины, но и о том, насколько они конкурентоспособны. Вам может быть трудно конкурировать с многонациональными корпорациями, которые ориентируются на те же условия.
Вам может быть трудно конкурировать с многонациональными корпорациями, которые ориентируются на те же условия.
Шаг 5: Дизайн вашего веб-сайта
Следующим шагом в публикации веб-сайта является его дизайн. Веб-дизайн имеет решающее значение, так как это то, как ваш сайт выглядит и ощущается при посещении пользователями. Плохой веб-дизайн может ухудшить взаимодействие с пользователем, что может оттолкнуть людей от пребывания на вашем сайте. Некоторые ключевые компоненты веб-дизайна включают:
- Брендинг : Убедитесь, что вы используете одинаковые фирменные цвета, шрифты и тон на своем сайте, которые соответствуют вашему логотипу, ценностям и миссии.
- Макет : Одна из самых важных вещей заключается в том, что вам нужно сделать ваш сайт удобным для навигации с помощью простого и понятного макета. Когда кто-то посещает ваш сайт, он может расстроиться, если не сможет найти то, что ищет. Чтобы обеспечить хороший макет, включите меню навигации с работающими кнопками, убедитесь, что текст удобочитаем, и организуйте свой контент.

- Удобство для мобильных устройств : Кроме того, вы хотите разработать свой веб-сайт для мобильных пользователей. Мобильное использование и покупки становятся все более и более распространенными, а это означает, что макет вашего веб-сайта должен соответствовать стандартной ширине экрана телефона с текстом, кнопками, изображениями и видео, появляющимися в нужном месте. Фактически, покупатели с негативным мобильным опытом на 62% реже совершат покупку на этом сайте в будущем.
Пользовательский опыт (UX) : Хороший пользовательский опыт проявляется во многих формах. Чтобы ваши посетители захотели остаться, добавьте пустое пространство на весь макет, чтобы их глаза могли отдохнуть и сосредоточиться, обеспечьте высокую скорость страницы, включите инструменты навигации и используйте CTA, чтобы направлять их по воронке продаж.
Шаг 6. Протестируйте свой веб-сайт
Следующим шагом в развертывании веб-сайта является его тестирование. Прежде чем ваш веб-сайт заработает, вам необходимо протестировать все отдельные кнопки и ссылки, чтобы убедиться, что они работают.
Прежде чем ваш веб-сайт заработает, вам необходимо протестировать все отдельные кнопки и ссылки, чтобы убедиться, что они работают.
Чтобы протестировать свой веб-сайт, начните с нажатия всего, чтобы убедиться, что он приведет вас именно туда, куда вы хотите. Если у вас есть функция поиска, вам нужно убедиться, что она работает должным образом. Вы также должны взглянуть на свою цветовую схему, чтобы убедиться, что она соответствует вашему бренду и логотипу. Вы же не хотите, чтобы что-то потерялось на фоне просто потому, что цвета не совпадают. Возможно, вы даже захотите, чтобы третья сторона протестировала ваш сайт, чтобы предоставить вам некоторые отзывы.
Шаг 7: Опубликуйте свой веб-сайт
Если вы готовы опубликовать свой веб-сайт, вы можете нажать кнопку публикации и позволить ему начать работу. Как правило, поисковые системы очень хорошо индексируют ваш веб-сайт в конечном итоге, но вы можете заблаговременно отправить свой веб-сайт в Google. Например, вы можете использовать консоль поиска Google и инструменты Bing для веб-мастеров, чтобы подтвердить право собственности на свой веб-сайт. Это может облегчить людям поиск вашего веб-сайта с помощью поисковой системы.
Например, вы можете использовать консоль поиска Google и инструменты Bing для веб-мастеров, чтобы подтвердить право собственности на свой веб-сайт. Это может облегчить людям поиск вашего веб-сайта с помощью поисковой системы.
Шаг 8: Поддерживайте свой веб-сайт
Конечно, вам также необходимо поддерживать свой веб-сайт. Например, по мере роста вашего веб-сайта у вас могут быть разные потребности в веб-хостинге. Вам нужно убедиться, что вы работаете с провайдером, который может расти вместе с вашим сайтом. Время от времени проверяйте скорость своего сайта и убедитесь, что она не слишком низкая. Если он загружается медленно, вы можете инвестировать в более качественный хостинг.
Вам также необходимо время от времени проверять свои ссылки, чтобы убедиться, что они все еще работают. Неработающие ссылки могут повредить ваш веб-сайт, что может затруднить поддержание вашего веб-трафика. Вы также должны следить за рейтингом результатов поиска, чтобы убедиться, что они не начинают страдать.

 Домен прикрепляется не сразу, а в течение полдня, по разному.
Домен прикрепляется не сразу, а в течение полдня, по разному. beget.ru
beget.ru Появится сообщение «Нет таблиц в базе данных» (это то, что нам нужно!)
Появится сообщение «Нет таблиц в базе данных» (это то, что нам нужно!) Обратите внимание на них и на номер порта (который, вероятно, будет 21).
Обратите внимание на них и на номер порта (который, вероятно, будет 21).