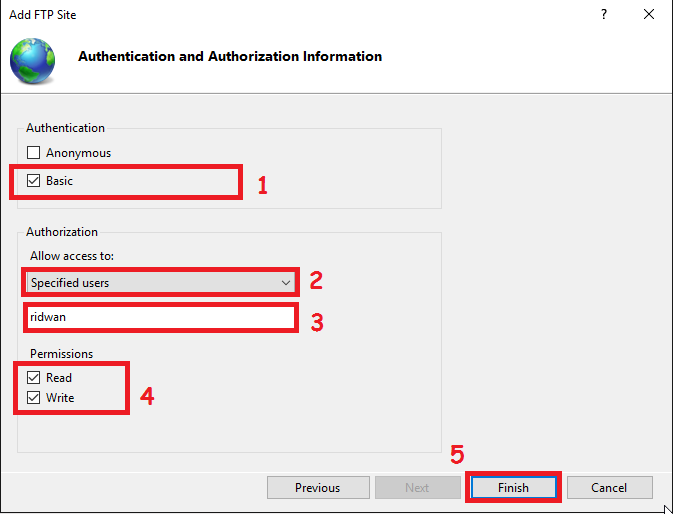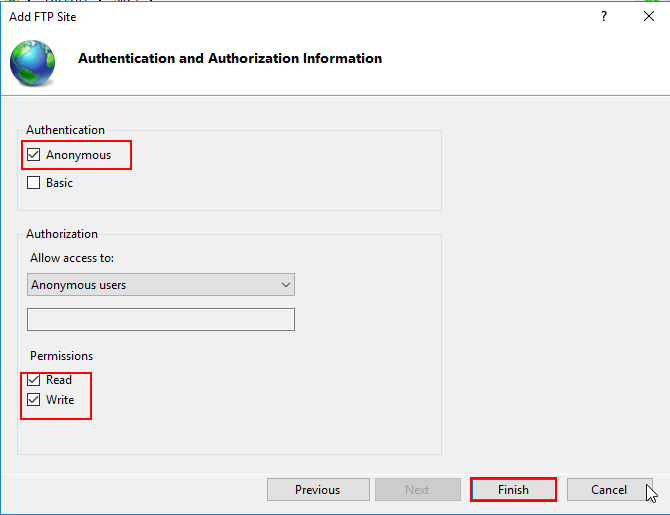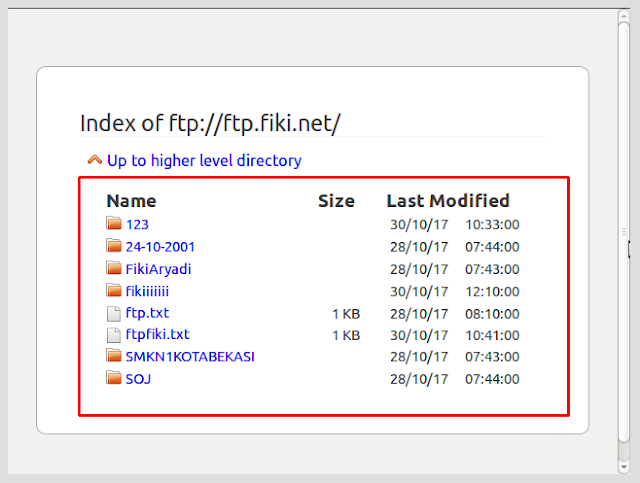Sprinthost — Работа с FTP
FTP (англ. File Transfer Protocol) — протокол, предназначенный для передачи файлов в интернете. Это самый правильный способ для загрузки файлов вашего сайта на сервер.
Для подключения по протоколу FTP к сайту, размещенному на наших серверах, необходимо знать следующие данные: адрес сервера, имя пользователя и пароль.
Адрес сервера
Если ваш домен еще не зарегистрирован или не перенесен на наши NS-серверы, для подключения к сайту используйте IP-адрес сервера, где размещен ваш аккаунт. Он указан в Панели управления хостингом в разделе «Сайты» → «IP-адреса». Если домен зарегистрирован и делегирован на наш хостинг, используйте его в качестве хоста для подключения.
Имя пользователя
Именем пользователя для подключения по FTP в общем случае является имя вашего аккаунта — вы используете его как логин для входа в Панель управления (например, login). Такой пользователь имеет доступ ко всем файлам аккаунта.
Если вы хотите разграничить доступ, дав разработчику сайта возможность подключаться к его файлам, создайте дополнительного пользователя FTP через Панель управления хостингом:
- перейдите к управлению сайтом и откройте раздел «Управление FTP»;
- в открывшемся списке аккаунтов FTP нажмите кнопку «Создать аккаунт FTP»;
- укажите имя нового пользователя (например, user), задайте пароль и укажите рабочую директорию для данного аккаунта, по завершении нажмите кнопку «Создать».
Имя созданного таким образом пользователя FTP будет выглядеть так: user@domain.ru.
Пароль
Для основного FTP-аккаунта (например, login) используйте пароль для входа в Панель управления. В разделе «Управление FTP» для каждого сайта его можно изменить. Для дополнительных FTP-аккаунтов (например, user@domain.ru) используйте пароль, назначенный при создании аккаунта. В случае необходимости этот пароль тоже можно изменить в упомянутом выше разделе.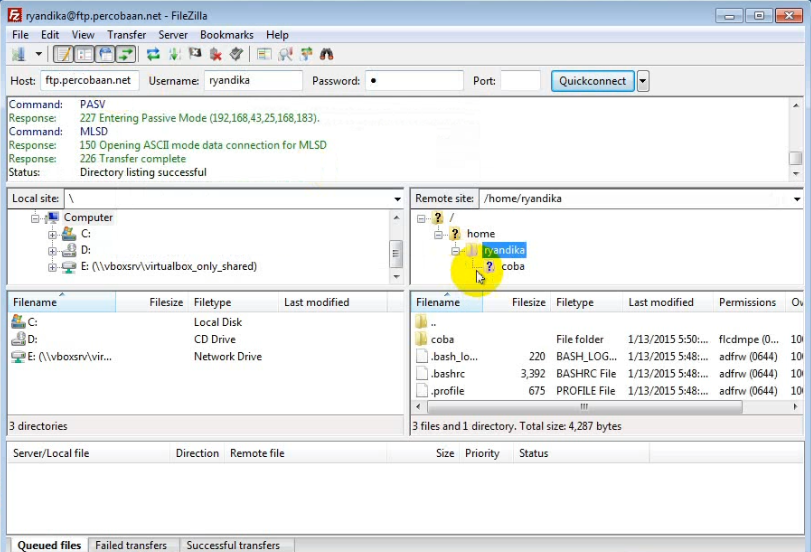
Итак, данные, требующиеся для установления FTP-соединения:
- Адрес сервера: IP-адрес аккаунта или domain.ru, где domain.ru — доменное имя вашего сайта;
- Имя пользователя: login или user@domain.ru, где login — ваш логин для входа в Панель управления, а user — логин дополнительно созданного аккаунта FTP для домена domain.ru;
- Пароль: для основного аккаунта FTP — пароль, используемый для входа в Панель управления, для дополнительных — назначенный при их создании.
Настройка популярных FTP-клиентов
- Настройка FileZilla
- Настройка FAR Manager
- Настройка Total Commander
- Настройка Midnight Commander
- Загрузка сайта на сервер через Adobe Muse
Важно!
- При некоторых способах подключения к интернету вы можете испытывать проблемы с установлением FTP-соединения.
 В подобных случаях следует изменить настройки вашего FTP-клиента — выбрать пассивный режим (passive mode) соединения. Некоторые FTP-клиенты делают это автоматически при невозможности подключения.
В подобных случаях следует изменить настройки вашего FTP-клиента — выбрать пассивный режим (passive mode) соединения. Некоторые FTP-клиенты делают это автоматически при невозможности подключения. - Выберите правильный режим передачи — бинарный (binary) или текстовый (text). От верного выбора режима передачи зависит точность копирования ваших файлов на сервер: например, скрипты, использующие сжатие Zend или графические файлы нужно передавать только в бинарном режиме, обыкновенные текстовые данные можно передавать в текстовом режиме. Мы рекомендуем всегда использовать бинарный режим, это предотвратит возможное искажение данных при передаче.
- Мы не рекомендуем сохранять пароли в настройках FTP-соединения. Это может повредить безопасности вашего сайта, так как сохраненные в популярных программах пароли часто становятся предметом кражи при заражении компьютера вирусами. Вместо этого

Была ли эта инструкция полезной?
FTP сервер — что это, как подключиться и зайти, как открыть в браузере и через проводник. Доступ по FTP
FTP (File Transfer Protocol) — сетевой протокол, предназначен для передачи файлов в компьютерных сетях. Протокол FTP позволяет подключаться к серверам FTP, просматривать содержимое каталогов и загружать файлы с сервера или на сервер.
- Информация для подключения
- Загрузка файлов на сервер
- Настройка программ
- Структура каталогов хостинга
- Ограничения при работе по FTP
- Об использовании SFTP
- Диагностики неполадок и устранение ошибок при работе с FTP
Информация для подключения
Управление FTP-аккаунтами производится в разделе FTP и SSH панели управления хостингом. Для перехода к настройкам FTP-пользователя необходимо нажать на его название.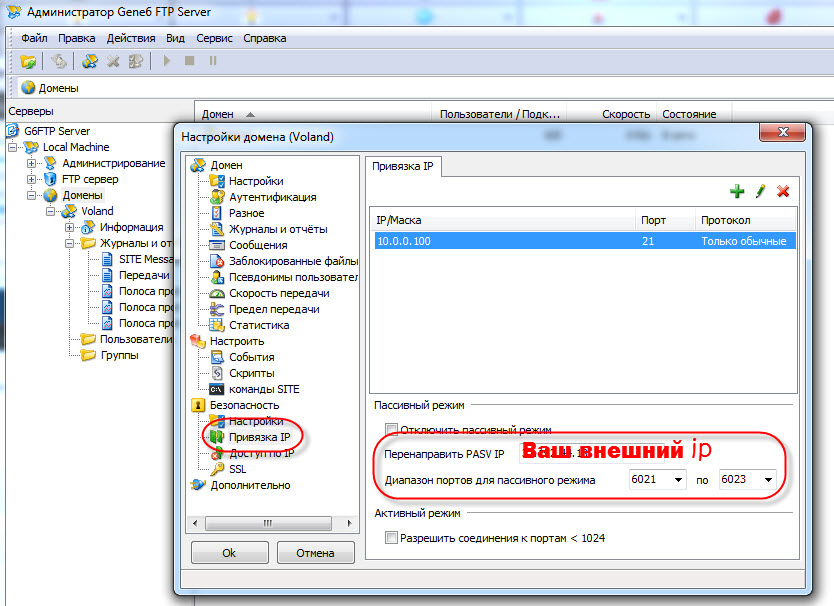
На странице Свойства указаны основные параметры для подключения к серверу по FTP.
- Адрес сервера (хост): ftp.login.nichost.ru, где login — уникальное имя услуги хостинга (указано в верхней правой части панели управления).
- Имя FTP-пользователя (логин): login_ftp.
- Для смены пароля FTP-пользователя нажмите кнопку Сбросить пароль. Новый пароль будет отображен в всплывающем окне. Для отправки пароля на ваш контактный адрес электронной почты, установите галочку Выслать пароль на почту.
Загрузка файлов на сервер
После создания сайта в разделе Сайты панели управления на хостинге появится каталог с его именем. Загружать файлы необходимо в корневой каталог сайта ваш_домен/docs. Сделать это можно при помощи одной из указанных ниже программ или файлового менеджера панели управления хостингом.
Настройка программ
Информация о настройке популярных FTP-клиентов (FileZilla, FAR, Total Commander, iWeb и др.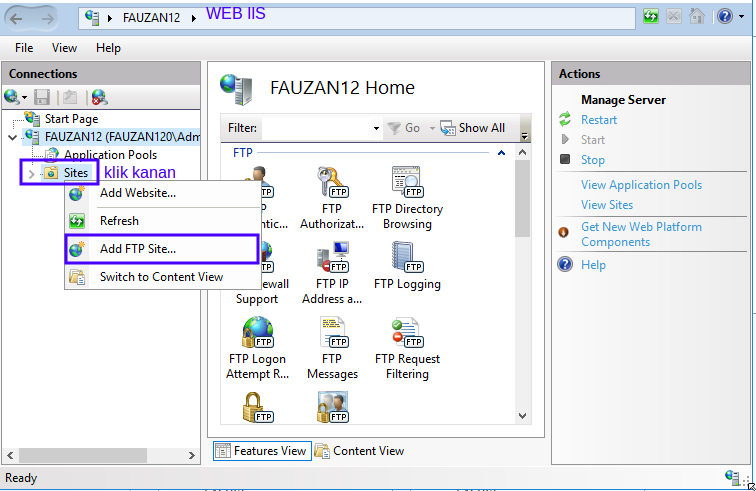 ) размещена в статье Настройка популярных FTP-клиентов.
) размещена в статье Настройка популярных FTP-клиентов.
Структура каталогов хостинга
При подключении к хостингу по FTP вы попадаете в домашний каталог. Он содержит следующие файлы и каталоги:
- каталоги с именами сайтов (на примере login.nichost.ru) — появляются при создании сайта в панели управления,
- etc — содержит конфигурационные файлы хостинга,
- tmp — для временных файлов, в него загружаются резервные копии,
Каталог сайта, который появляется при его создании в панели управления, имеет следующую структуру:
- ваш_домен/docs — корневой каталог сайта. В него следует загружать файлы сайта (html-документы, php-скрипты, картинки). Полный путь к корневому каталогу сайта на сервере: /home/идентификатор/ваш_домен/docs;
- ваш_домен/php — для подключаемых php-модулей, путь к нему задан параметром include_path;
- ваш_домен/errordocs — содержит стандартные страницы ошибок;
Будьте внимательны при работе с файлами.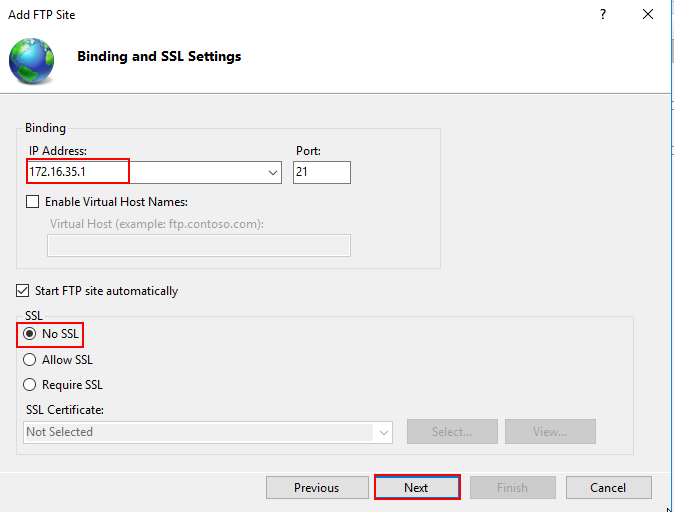 Не удаляйте служебные файлы и каталоги — это может нарушить работу хостинга.
Не удаляйте служебные файлы и каталоги — это может нарушить работу хостинга.
FTP-пользователю можно предоставить доступ только к определенному каталогу хостинга, например, к файлам одного сайта. Для этого:
- авторизуйтесь в панели управления хостингом, используя номер вашего договора и пароль;
- перейдите в раздел FTP и SSH, где вы увидите имена пользователей FTP;
- выберите необходимого пользователя, отредактируйте поле Доступ, нажмите ссылку Изменить и сохраните изменения.
Например, чтобы FTP-пользователь имел доступ к файлам сайта example.com, в поле Доступ введите /home/login/example.com/docs, где login — идентификатор услуги хостинга, docs — корневой каталог сайта.
Узнать полный путь для каталога вы можете с помощью раздела Файловый менеджер панели управления хостингом. Путь отображается в верхней части страницы.
Ограничения при работе по FTP
- Не более 10 одновременных соединений с одного IP-адреса и не более 5 одновременных подключений от одного FTP-пользователя.

- Подключение возможно только с использованием FTP-пользователей, созданных в панели управления. Анонимный доступ не предоставляется.
Об использовании SFTP
SFTP (SSH File Transfer Protocol) — протокол, позволяющий передавать файлы с использованием шифрования. Соединение по SFTP является более безопасным и обладает дополнительной функциональностью (работа с символическими ссылками). Доступ к виртуальному серверу по SFTP
Диагностики неполадок и устранение ошибок при работе с FTP
При возникновении ошибок подключения по FTP рекомендуем выполнить следующие действия.
1. Получите актуальные параметры подключения к хостингу
В первую очередь при ошибках подключения просим вас убедиться, не были ли изменены реквизиты FTP-подключения. Сделать это вы можете, проверив почту, указанную в качестве контактной по договору на предмет соответствующих оповещений. Рекомендуем вам изменить пароль для доступа по FTP и повторить подключение.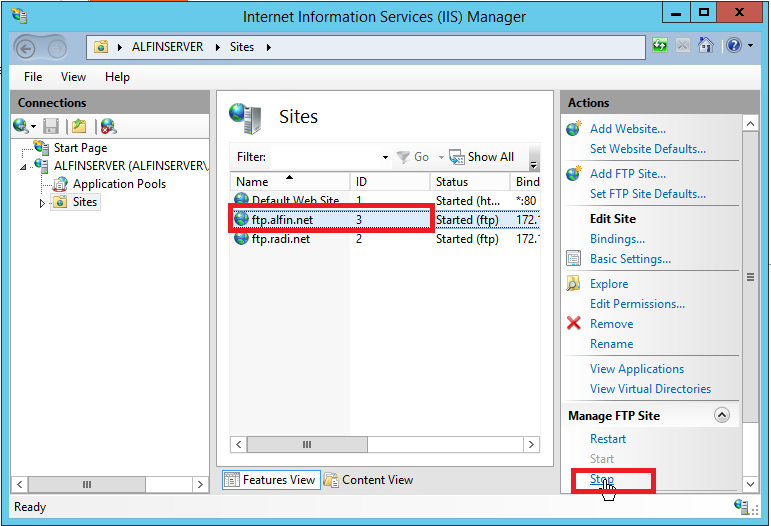
2. Проверьте настройки FTP-клиента и операционной системы
- Убедитесь, что ваш FTP-клиент настроен согласно нашим инструкциям. Мы рекомендуем использовать для подключения FTP-клиент FileZilla и пассивный режим работы.
- Проверьте настройки антивирусного ПО, брандмауэра, установленных на вашем компьютере, и сетевого оборудования (например, роутера). FTP-клиенту должен быть разрешен доступ к сети.
3. Проверьте сетевое соединение
При возникновении технических неполадок на канале связи от вашего интернет-провайдера до сервера хостинга могут возникать ошибки подключения или наблюдаться низкая скорость передачи данных. Необходимо выполнить диагностику с помощью программы WinMTR.
В случае, если неполадки при подключении сохраняются, сообщите об этом в службу технической поддержки. В письме укажите текст сообщения об ошибке, её скриншот, результат проверки сетевого соединения с помощью WinMTR и время возникновения неполадок.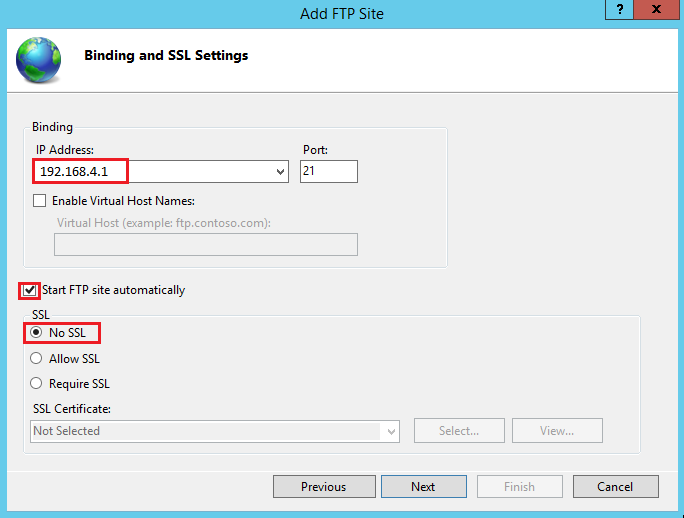
Туториал: что такое сетевой протокол FTP и зачем он нужен
Быстрый способ получить доступ к FTP-сайту, связанному с WWW-сайтом
Быстрый доступ к FTP-сайту, связанному с WWW-сайтом(требования к странице)
Более 300 упоминаний книг, 95% положительных отзывов, миллионы загрузок. Получите инструменты HTML-Kit за 39 долларов США (предложение ограничено по времени)
Веб хостинг Веб-хостинг в Великобритании Выделенные серверы Доменные имена
Категории
» Интернет
HTML
JavaScript
Программирование
Windows
Ключевые слова
World Wide Web
9 0004 Некоторые веб-сайты имеют связанные с ними FTP-сайты, чтобы упростить загрузку, а иногда и загрузку.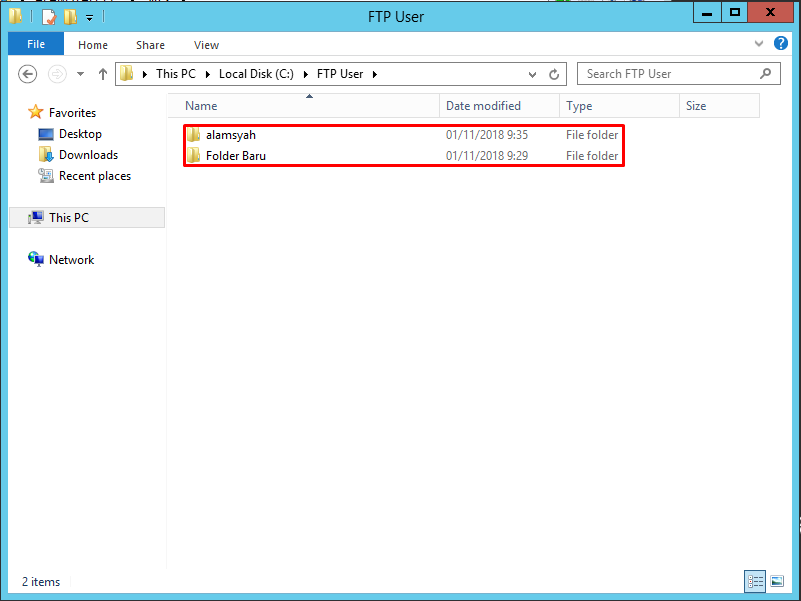 файлы. Если вы знаете адрес WWW-сайта, но не знаете связанного с ним адреса FTP-сайта, вот несколько простых шагов, которые вы можете попробовать.
файлы. Если вы знаете адрес WWW-сайта, но не знаете связанного с ним адреса FTP-сайта, вот несколько простых шагов, которые вы можете попробовать.| Хотите создать свой собственный WWW-сайт или даже FTP-сервер? Прочтите отзывы и найдите доступные варианты хостинга на WHSR. | Объявление |
- Просто замените http:// на ftp://
Некоторые сайты используют один и тот же адрес сервера для своих служб WWW и FTP. Это означает, что вы можете попасть на их FTP-сайт, просто изменив тип протокола на FTP.
Например, если адрес веб-сайта http://www.microsoft.com/ , адрес FTP-сайта может быть ftp://www.microsoft.com/
. - Заменить http://www. с ftp://ftp.
Большинство сайтов используют одно и то же доменное имя для своих сайтов WWW и FTP. Это означает, что вы можете изменить протокол на FTP и изменить форму префикса

Например, если веб-сайт находится по адресу http://www.microsoft.com/ , FTP-сайт может иметь адрес ftp://ftp.microsoft.com/
- Если все вышеперечисленное не помогло, вы можете попробовать еще раз изменить имя — заменить http://www. с ftp://
Например, если адрес веб-сайта http://www.microsoft.com/, попробуйте открыть ftp://microsoft.com/
.
Чтобы поделиться этим: BlinkBits | Блинклист | Блоги | Комментарии | Коннотеа | Del.icio.us | Дигг | Фейсбук | ФранкИт | Ферл | Магнолия | новостная лоза | Реддит | Yahoo
Применимые ключевые слова : World Wide Web
Предыдущий совет: перед выходом из дома составьте карту
Случайный совет: научитесь печь печенье
Следующий совет: узнайте, где находится тот или иной сайт Все права защищены.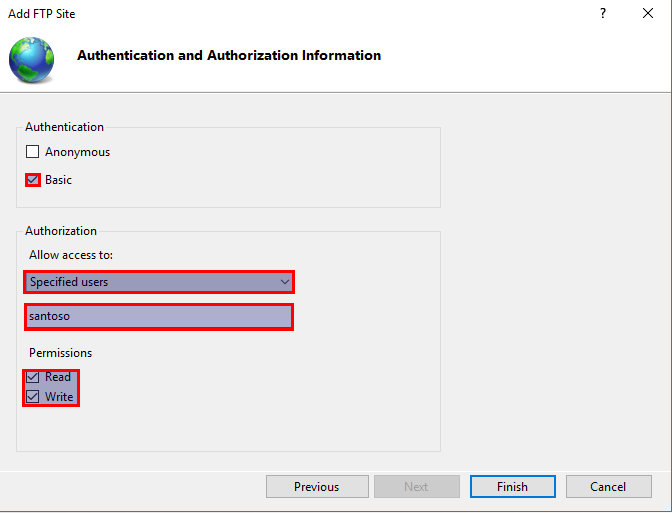 | Рекламировать | Создано в редакторе HTML Kit
| Рекламировать | Создано в редакторе HTML Kit
Как получить доступ к FTP-серверу из браузера
Если вы когда-либо пытались получить доступ к FTP-серверу из веб-браузера, вы могли заметить, что это не работает. Это потому, что браузеры не поддерживают протокол FTP. Есть несколько причин, по которым вы можете захотеть получить доступ к FTP-серверу из своего браузера. Возможно, вы пытаетесь загрузить большой файл, а ваш FTP-клиент не работает. Или, может быть, вы находитесь за брандмауэром, который блокирует FTP-трафик. Какой бы ни была причина, есть несколько способов получить доступ к FTP-серверам из вашего браузера. Мы покажем вам, как в этой статье.
Что такое FTP-сервер?
Протокол передачи файлов (FTP) — это стандартный сетевой протокол, используемый для передачи компьютерных файлов между клиентом и сервером. Доступ к FTP-серверу возможен напрямую из большинства веб-браузеров, таких как Google Chrome, Mozilla Firefox, Microsoft Edge и Safari.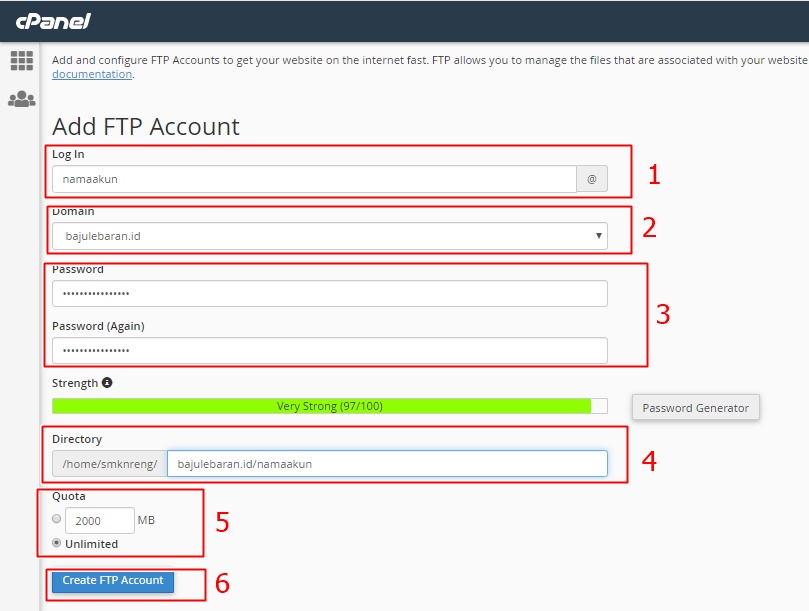 Просто введите адрес FTP-сервера в адресную строку браузера, и вам будет предложено ввести свои учетные данные. После входа в систему вы сможете просматривать содержимое FTP-сервера и передавать файлы на сервер и с него.
Просто введите адрес FTP-сервера в адресную строку браузера, и вам будет предложено ввести свои учетные данные. После входа в систему вы сможете просматривать содержимое FTP-сервера и передавать файлы на сервер и с него.
FTP-сервер — это способ хранения файлов на удаленном компьютере. Доступ к файлам возможен с любого компьютера, подключенного к Интернету. FTP-сервер хранит файлы в каталоге, упорядоченном по дате, поэтому можно легко найти самые последние версии файлов. Чтобы получить доступ к FTP-серверу из браузера, вам нужно будет ввести адрес сервера в адресную строку.
Как получить доступ к FTP-серверу из браузера?
Чтобы получить доступ к FTP-серверу из веб-браузера, вам потребуется сторонний FTP-клиент.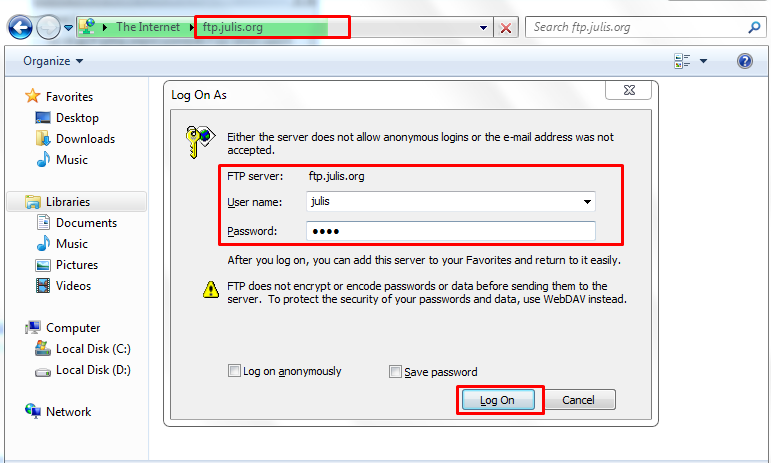 Существует множество различных FTP-клиентов, как бесплатных, так и платных. После того, как вы выбрали и установили FTP-клиент, вам необходимо настроить его с адресом FTP-сервера, к которому вы хотите подключиться. После того, как вы это сделаете, вы сможете подключиться к серверу и просмотреть его содержимое так же, как если бы вы использовали обычный проводник.
Существует множество различных FTP-клиентов, как бесплатных, так и платных. После того, как вы выбрали и установили FTP-клиент, вам необходимо настроить его с адресом FTP-сервера, к которому вы хотите подключиться. После того, как вы это сделаете, вы сможете подключиться к серверу и просмотреть его содержимое так же, как если бы вы использовали обычный проводник.
Преимущества доступа к FTP-серверу из браузера
Доступ к FTP-серверу из браузера дает множество преимуществ. Одним из основных преимуществ является то, что он позволяет вам более безопасно управлять своими файлами. Вы можете получить доступ к FTP-серверу из любой точки мира, где есть подключение к Интернету. Во-вторых, это очень эффективный способ управления файлами. Вы можете загружать, скачивать и редактировать файлы из одного центрального места.
Наконец, доступ к FTP-серверу из браузера дает вам больший контроль над вашими файлами. Вы можете установить разрешения и пароли, чтобы только авторизованные пользователи имели доступ к вашим данным.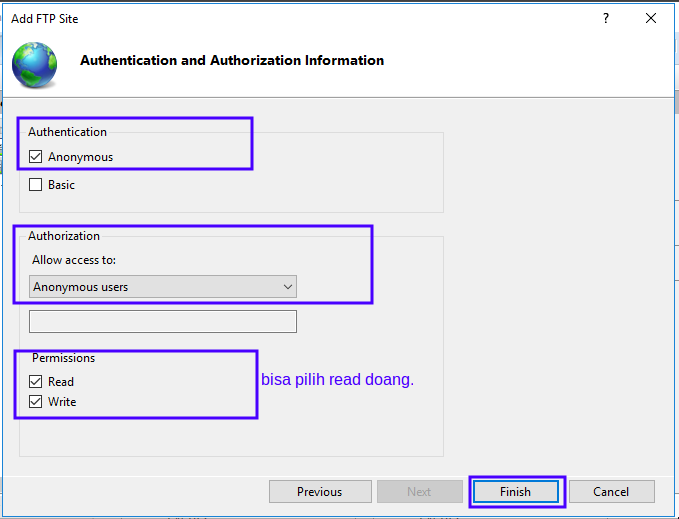 Когда вы получаете доступ к FTP-серверу из браузера, все ваши данные шифруются и хранятся локально на вашем компьютере. Это означает, что если кто-то взломает вашу учетную запись, он не сможет получить доступ к вашим файлам.
Когда вы получаете доступ к FTP-серверу из браузера, все ваши данные шифруются и хранятся локально на вашем компьютере. Это означает, что если кто-то взломает вашу учетную запись, он не сможет получить доступ к вашим файлам.
Кроме того, доступ к FTP-серверу из браузера также упрощает обмен файлами с другими. Вы можете просто отправить им ссылку на файл, вместо того, чтобы загружать его на сторонний сайт или отправлять по электронной почте в виде вложения.
Как настроить FTP-сервер из браузера?
Предполагая, что ваш FTP-сервер настроен и работает, вы можете получить к нему доступ из браузера несколькими способами. Один из способов — просто ввести адрес вашего FTP-сервера в адресную строку браузера. Например, если ваш FTP-сервер расположен по адресу ftp://example.com, вам нужно просто ввести его в адресную строку и нажать Enter.
Другой способ получить доступ к FTP-серверу — использовать веб-клиент FTP. Доступно множество различных веб-клиентов FTP, но все они работают в основном одинаково.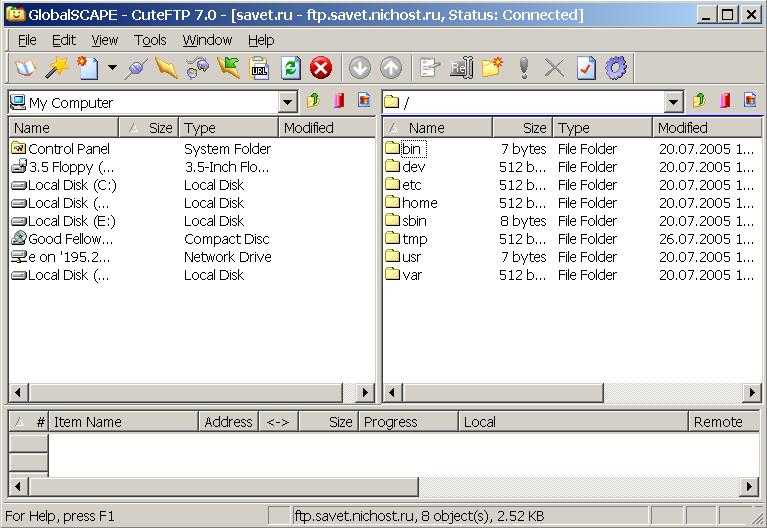 Чтобы использовать веб-клиент FTP, вы должны сначала перейти на веб-сайт клиента (например, http://www.websitename.com/ftpclient). Оказавшись там, вы должны ввести адрес своего FTP-сервера и свои учетные данные для входа (обычно это просто имя пользователя и пароль). После этого вы сможете просматривать и передавать файлы на свой FTP-сервер так же, как и с любым другим FTP-клиентом.
Чтобы использовать веб-клиент FTP, вы должны сначала перейти на веб-сайт клиента (например, http://www.websitename.com/ftpclient). Оказавшись там, вы должны ввести адрес своего FTP-сервера и свои учетные данные для входа (обычно это просто имя пользователя и пароль). После этого вы сможете просматривать и передавать файлы на свой FTP-сервер так же, как и с любым другим FTP-клиентом.
Как загружать и скачивать файлы с FTP-сервера?
Если предположить, что вы уже настроили FTP-сервер, вы можете получить к нему доступ из браузера двумя способами: через веб-интерфейс или через FTP-клиент. Загружать и скачивать файлы через веб-интерфейс очень просто — просто войдите в свою учетную запись FTP, и вы сможете просматривать каталог файлов. Отсюда вы можете загружать или скачивать файлы, нажимая на соответствующие кнопки.
Если вы хотите использовать FTP-клиент, вам сначала необходимо загрузить и установить его на свой компьютер. После этого откройте клиент и введите данные вашего FTP-сервера (например, URL-адрес, имя пользователя и пароль).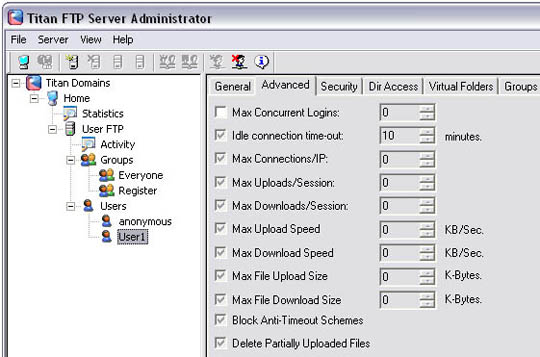 После подключения вы сможете просматривать файлы на сервере и при необходимости передавать их на свой компьютер.
После подключения вы сможете просматривать файлы на сервере и при необходимости передавать их на свой компьютер.
Советы по использованию FTP-сервера из браузера
Если вам необходимо получить доступ к FTP-серверу из браузера, несколько советов могут упростить этот процесс. Во-первых, убедитесь, что на вашем компьютере установлен FTP-клиент. Это позволит вам подключиться к серверу и передавать файлы между вашим компьютером и сервером.
Затем откройте FTP-клиент и введите адрес своего FTP-сервера. Вам также потребуется ввести имя пользователя и пароль для подключения к серверу. После подключения вы сможете просматривать файлы и папки на сервере. Чтобы скачать файл, просто щелкните его правой кнопкой мыши и выберите «Сохранить как». Чтобы загрузить файл, перетащите его в соответствующую папку на сервере.
Ошибки, которых следует избегать при использовании FTP-сервера из браузера
Есть несколько вещей, которых следует избегать при попытке доступа к FTP-серверу из браузера. Никогда не пытайтесь войти на свой FTP-сервер как пользователь root. Это серьезный риск для безопасности и может позволить другим получить доступ к вашему серверу. Обязательно всегда используйте надежный пароль для своей учетной записи FTP. Слабый пароль может быть легко угадан злоумышленником. Перед доступом к FTP-серверу убедитесь, что ваш браузер обновлен. Устаревшие браузеры могут иметь уязвимости в системе безопасности, которыми может воспользоваться кто-то, кто хочет получить доступ к вашему серверу.
Никогда не пытайтесь войти на свой FTP-сервер как пользователь root. Это серьезный риск для безопасности и может позволить другим получить доступ к вашему серверу. Обязательно всегда используйте надежный пароль для своей учетной записи FTP. Слабый пароль может быть легко угадан злоумышленником. Перед доступом к FTP-серверу убедитесь, что ваш браузер обновлен. Устаревшие браузеры могут иметь уязвимости в системе безопасности, которыми может воспользоваться кто-то, кто хочет получить доступ к вашему серверу.
Не думайте, что FTP-сервер всегда в сети. Бывают случаи, когда сервер не работает из-за технического обслуживания или по другим причинам. Всегда проверяйте URL-адрес веб-сайта, прежде чем вводить свои учетные данные. Убедитесь, что вы находитесь на законном сайте, а не на фишинговой странице, созданной для кражи вашей информации. Не используйте незащищенное соединение при доступе к FTP-серверу. Обязательно используйте VPN или другой безопасный метод для защиты ваших данных.
Избегайте загрузки файлов из неизвестных источников.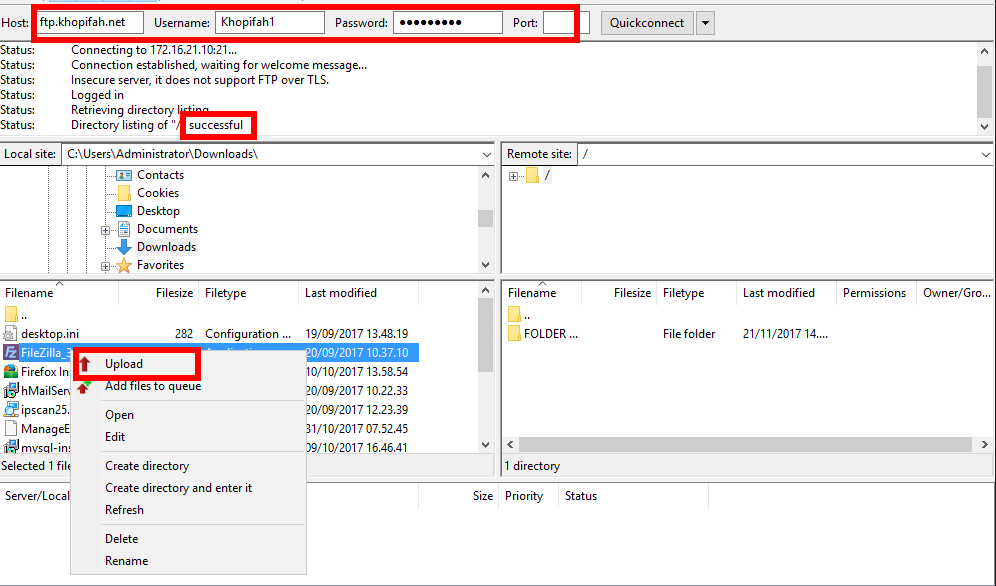

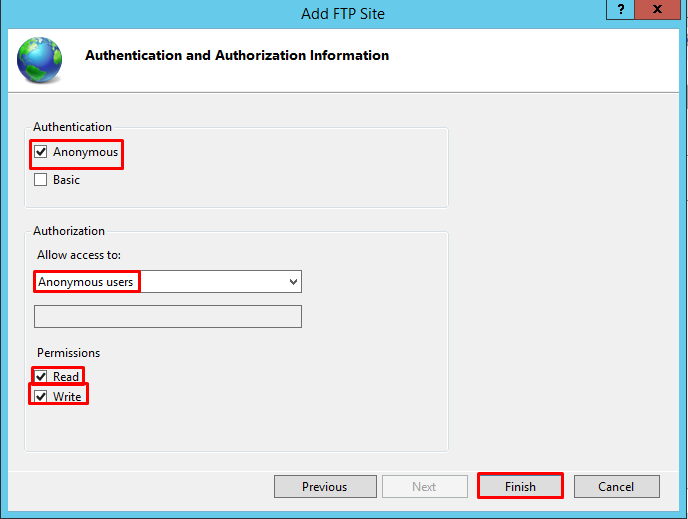 В подобных случаях следует изменить настройки вашего FTP-клиента — выбрать пассивный режим (passive mode) соединения. Некоторые FTP-клиенты делают это автоматически при невозможности подключения.
В подобных случаях следует изменить настройки вашего FTP-клиента — выбрать пассивный режим (passive mode) соединения. Некоторые FTP-клиенты делают это автоматически при невозможности подключения.