Установка и настройка DNS-сервера | Microsoft Learn
Twitter LinkedIn Facebook Адрес электронной почты
- Статья
- Чтение занимает 6 мин
Область применения: Windows Server 2022, Windows Server 2019, Windows Server 2016
В этом кратком руководстве показано, как установить и настроить DNS-сервер в Windows Server. Вы установите роль DNS-сервера, чтобы перенаправить запросы DNS на корневые серверы имен DNS или при необходимости на вышестоящий сервер имен.
Вы установите роль DNS-сервера, чтобы перенаправить запросы DNS на корневые серверы имен DNS или при необходимости на вышестоящий сервер имен.
Предварительные условия
Перед установкой и настройкой DNS-сервера компьютер должен соответствовать следующим предварительным требованиям:
- Компьютер с поддерживаемой версией Windows Server.
- Статический IP-адрес.
- Учетная запись, которая является членом группы администраторов или эквивалентной.
Установка DNS-сервера
Установка DNS-сервера включает добавление роли DNS-сервера к существующему серверу Windows Server.
Совет
При установке доменные службы Active Directory (AD DS) с помощью мастера установки доменные службы Active Directory мастер предоставляет возможность автоматической установки и настройки DNS-сервера. Полученная зона DNS интегрирована с пространством доменных имен AD DS. Дополнительные сведения см. в статье Основные сведения об интеграции доменные службы Active Directory.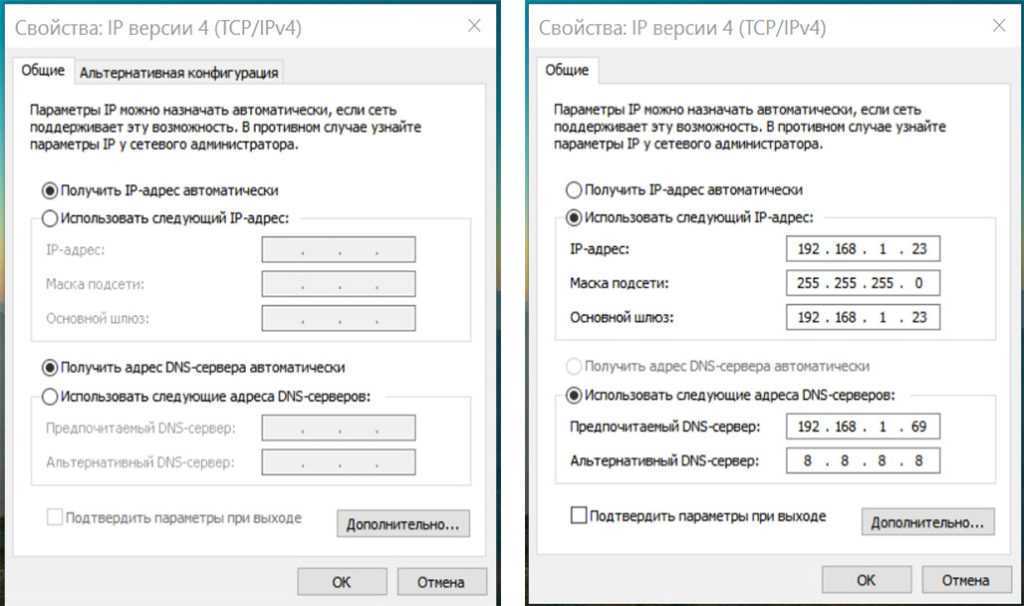
Чтобы установить роль DNS-сервера в качестве автономного сервера, выполните следующие действия.
- PowerShell
- Графический пользовательский интерфейс
Ниже описано, как установить роль DNS-сервера с помощью команды Install-WindowsFeature .
Запустите PowerShell на компьютере в сеансе с повышенными привилегиями.
Чтобы установить роль DNS, выполните следующую команду. Для установки перезагрузка не требуется.
Install-WindowsFeature -Name DNS
Настройка DNS-сервера
Теперь вы установили роль DNS-сервера и можете настроить сервер.
Настройка интерфейсов
По умолчанию DNS-сервер прослушивает запросы на всех интерфейсах IP-адресов. Вы можете настроить DNS-сервер для прослушивания указанного интерфейса с помощью графического пользовательского интерфейса или PowerShell.
- PowerShell
- Графический пользовательский интерфейс
Ниже описано, как настроить интерфейс, используемый для прослушивания запросов DNS, с помощью команды Set-DNSServerSetting .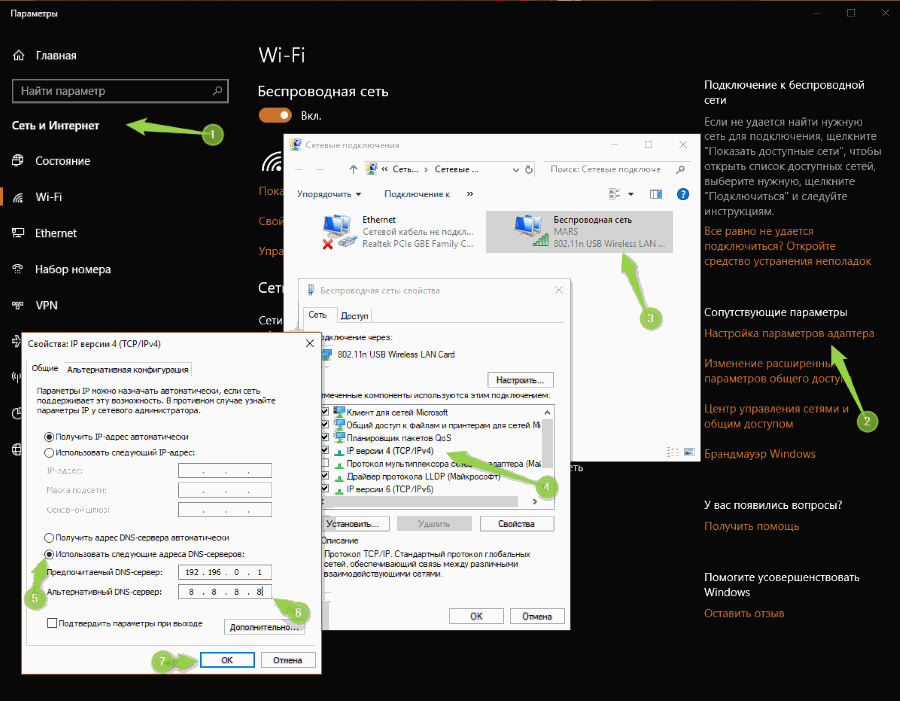
Запустите PowerShell на компьютере в сеансе с повышенными привилегиями.
Найдите существующий IP-адрес компьютеров, выполнив командлет Get-NetIPAddress . Запишите IP-адрес, который вы хотите использовать для DNS-сервера.
Get-NetIPAddress | fl IPAddress,InterfaceAlias
Сохраните текущий параметр DNS-сервера во временной переменной, задайте свойство ListeningIpAddress и примените новые параметры, выполнив следующие команды. Замените заполнитель
<ip_address>IP-адресом, который вы записали ранее.$DnsServerSettings = Get-DnsServerSetting -ALL $DnsServerSettings.ListeningIpAddress = @("<ip_address>") Set-DNSServerSetting $DnsServerSettings
Настройка корневых указаний
Серверы корневых указаний используются для разрешения сведений об адресе DNS, когда DNS-сервер не может разрешить запрос локально из размещенной зоны или кэша DNS-сервера. Серверы имен корневых указаний заполняются по умолчанию в новых установках.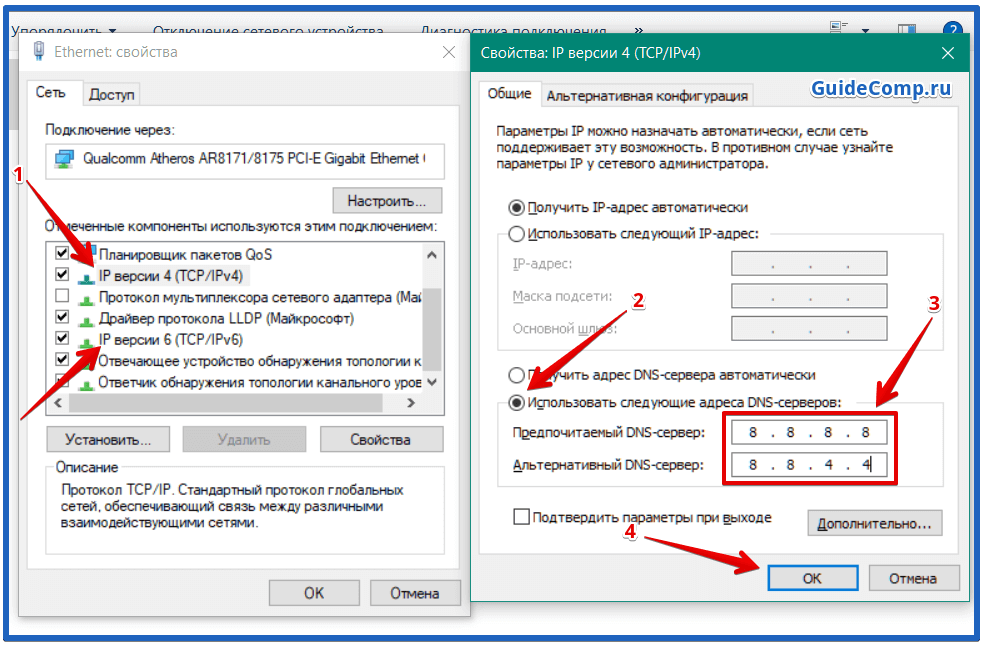
При необходимости список корневых серверов имен можно изменить, перейдя на вкладку Корневые указания диалогового окна свойства DNS-сервера или с помощью PowerShell.
Удаление всех серверов корневых указаний не поддерживается. Вместо этого настройте DNS-сервер так, чтобы он не использовал сервер имен корневых указаний, выбрав параметр Отключить сервер рекурсии на вкладке Дополнительно консоли диспетчера DNS. Отключение рекурсии также отключает все настроенные серверы пересылки. Кроме того, снимите флажок Использовать корневые указания, если на вкладке Серверы пересылки нет серверов пересылки
- PowerShell
- Графический пользовательский интерфейс
Ниже описано, как обновить сервер имен корневого указания DNS с помощью команды Set-DnsServerRootHint .
Запустите PowerShell на компьютере в сеансе с повышенными привилегиями.

Найдите существующий IP-адрес компьютеров, выполнив командлет Get-DnsServerRootHint . Запишите сервер имен, который требуется обновить.
Get-DnsServerRootHint
Сохраните текущий параметр DNS-сервера в переменной, выполнив следующие команды. Замените заполнитель
<root_hint_name_server>сервером имен корневого указания, который вы записали ранее.$RootHintServer = (Get-DnsServerRootHint | Where-Object {$_.NameServer.RecordData.NameServer -match "<root_hint_name_server>"} )Задайте свойство Ipv4address во временной переменной, выполнив следующие команды. Замените заполнитель
<ip_address>обновленным IP-адресом.$RootHintServer.IPAddress[0].RecordData.Ipv4address = "<ip_address>"
Примените обновленную запись, выполнив следующие команды.
Set-DnsServerRootHint $RootHintServer
Чтобы проверить обновленные корневые указания, выполните следующую команду.
 Вы заметите, что сервер доменных имен имеет завершающую точку (.).
Вы заметите, что сервер доменных имен имеет завершающую точку (.).Get-DnsServerRootHint
Настройка серверов пересылки
При необходимости можно настроить сервер пересылки для разрешения сведений об адресе DNS, а не перенаправления трафика на корневые DNS-серверы. Вы можете добавить серверы пересылки с помощью графического пользовательского интерфейса или командлета Set-DNSServerForwarder
Примечание
Корневые указания DNS не будут использоваться, если серверы пересылки не ответят.
- PowerShell
- Графический пользовательский интерфейс
Ниже описано, как установить роль DNS-сервера с помощью команды Install-WindowsFeature .
Запустите PowerShell на компьютере в сеансе с повышенными привилегиями.
Чтобы настроить dns-серверы пересылки, замените заполнители
<ip_forwarder_1>и<ip_forwarder_2>IP-адресом DNS-сервера, который будет использоваться в качестве серверов пересылки.
$Forwarders = "<ip_forwarder_1>","<ip_forwarder_2>" Set-DnsServerForwarder -IPAddress $Forwarders
Удаление роли DNS-сервера
Чтобы удалить роль DNS-сервера, выполните следующие действия.
- PowerShell
- Графический пользовательский интерфейс
Ниже описано, как удалить роль DNS-сервера с помощью команды Uninstall-WindowsFeature .
В командной строке PowerShell с повышенными привилегиями выполните следующую команду:
Uninstall-WindowsFeature -Name DNS
Важно!
При удалении службы роли DNS-сервера с компьютера Windows Server следует учитывать:
- Для DNS-сервера, на котором размещаются зоны, интегрированные с AD DS, эти зоны сохраняются или удаляются в соответствии с типом хранилища. Данные зоны не удаляются, если только удаляемые DNS-серверы не являются последним DNS-сервером, на котором размещена эта зона.

- Для DNS-сервера, на котором размещаются стандартные зоны DNS, файлы зоны остаются в каталоге %systemroot%\System32\Dns , но не перезагружаются, если DNS-сервер переустановлен. При создании новой зоны с тем же именем, что и у старой зоны, старый файл зоны заменяется новым файлом зоны.
Дальнейшие действия
Теперь вы установили и настроили DNS-сервер, вот несколько статей, которые могут помочь вам сделать больше.
- Общие сведения о политиках DNS
- Обзор любой рассылки DNS
Как изменить DNS сервер в Windows 10, 8.1 и Windows 7
При появлении проблем с открытием сайтов, таких как ERR_NAME_NOT_RESOLVED и многих других одно из первых рекомендуемых действий изменить DNS сервер в свойствах подключения Windows. Использование другого сервера может работать быстрее (и точнее) чем DNS сервер вашего провайдера, ускоряя тем самым загрузку страниц. Также некоторые серверы предоставляют функции фильтрации нежелательного трафика.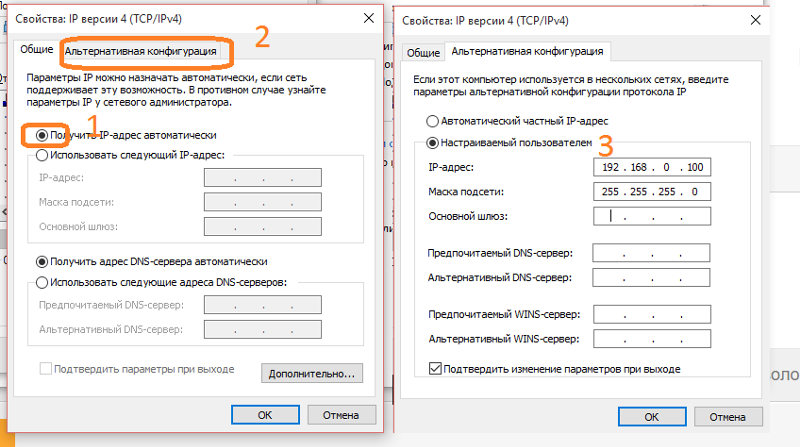
В этой инструкции подробно о том, как изменить DNS-сервер в Windows 10, 8.1 и Windows 7 — один универсальный метод для всех указанных систем и один дополнительный, только для Windows 10. Также в статье приведены популярные быстрые и безопасные DNS-серверы. Также доступна отдельная инструкция: Способы изменить DNS-сервер в Windows 11
- Изменение DNS сервера в Windows
- Дополнительный способ изменить DNS сервер в Windows 10
- Адреса популярных DNS-серверов
- Видео инструкция
Изменение DNS сервера в Windows
Если вам требуется изменить DNS-сервер в Windows 10, 8.1 или Windows 7 используйте следующие шаги, которые подойдут для всех указанных версий ОС:
- Нажмите клавиши Win+R на клавиатуре, введите ncpa.cpl в окно «Выполнить» и нажмите Enter.
- В открывшемся окне нажмите правой кнопкой мыши по подключению, используемое для доступа в Интернет и выберите пункт «Свойства» в контекстном меню.
- В списке компонентов подключения выберите «IP версии 4» или «TCP/IPv4» и нажмите кнопку «Свойства».

- Установите отметку «Использовать следующие адреса DNS-серверов» и укажите нужные адреса.
- Примените настройки кнопкой Ок.
- При необходимости (обычно таковая отсутствует) измените аналогичным образом DNS для IP версии 6.
После изменения параметров DNS не обязательно, но желательно сбросить кэш DNS.
На этом процесс будет завершен, а при открытии сайтов в Интернете у вас будет использоваться заданный вами адрес DNS-сервера.
Еще один способ изменить DNS сервер в Windows 10
В Windows 10 присутствует дополнительный метод изменения DNS-сервера для Интернет-подключения:
- Зайдите в Параметры — Сеть и Интернет, слева выберите тип подключения (Ethernet, Wi-Fi), для которого нужно выполнить изменение.
- Нажмите по имени активной сети.
- Пролистайте следующую страницу вниз до раздела «Параметры IP» и нажмите кнопку «Редактировать».
- Вместо «Автоматически» установите «Вручную».
- Включите IPv4, пролистайте вниз и установите желаемые параметры предпочитаемого и дополнительного DNS сервера, сохраните настройки.

- При необходимости, задайте DNS для IPv6 (обычно не требуется).
Также, как и в предыдущем случае, желательно очистить кэш DNS после применения настроек.
Адреса популярных DNS-серверов
Многие известные Интернет-компании предоставляют доступ к своим DNS-серверам: вы можете ввести их в параметрах, и они будут использоваться вашим подключением. Среди популярных DNS-серверов:
- Google — 8.8.8.8 и 8.8.4.4 (для IP версии 4), 2001:4860:4860::8888 и 2001:4860:4860::8844 (IP версии 6).
- Яндекс — 77.88.8.8 и 77.88.8.1 (Яндекс также предоставляет дополнительные возможности для своих DNS, подробнее можно прочесть на странице dns.yandex.ru).
- Cloudflare — 1.1.1.1 и 1.0.0.1 (IPv4), 2606:4700:4700::1111 и 2606:4700:4700::1001 (IPv6).

Видео инструкция
Надеюсь, в вашем случае все сработало. Если вы решили сменить DNS-сервер из-за каких-либо ошибок при открытии сайтов, рекомендую попробовать ввести текст ошибки в поиск на этом сайте: возможно, у меня есть решение для вашей проблемы.
remontka.pro в Телеграм | Способы подписки
Как изменить свой DNS-сервер на Windows 10 и Mac : HelloTech How
ПоискСодержание
Изменение настроек DNS по умолчанию на вашем компьютере может улучшить вашу конфиденциальность, безопасность и скорость просмотра в Интернете. Если вы являетесь родителем, смена DNS-сервера также может заблокировать для ваших детей доступ к неприемлемому контенту. Кроме того, смена DNS позволит вам получить доступ к контенту, заблокированному в вашей стране. Вот как изменить DNS-сервер на компьютере с Windows 10 или Mac и какие DNS-адреса следует использовать.
Что такое DNS?
DNS ( Система доменных имен ) похож на телефонную книгу Интернета. Если вы хотите посетить веб-сайт, вы обычно вводите доменное имя, например google.com. DNS преобразует это в IP-адрес, который может понять ваш веб-браузер.
IP-адрес представляет собой строку символов, разделенных точками и запятыми. Например, один IP-адрес для Google.com — http://173.194.203.106/. Однако в наши дни DNS-адрес — это только одна часть уравнения. Таким образом, вы больше не всегда сможете получить доступ к веб-сайту, используя его IP-адрес.
Ваш интернет-провайдер (например, Comcast, Verizon и Spectrum) назначит вам DNS по умолчанию. Однако вы всегда можете изменить настройки DNS на Mac или ПК с Windows 10.
Как изменить DNS-сервер на компьютере с Windows 10
Чтобы изменить DNS-сервер на компьютере с Windows 10, перейдите в раздел Настройки > Сеть и Интернет > Изменить настройки адаптера. Затем щелкните правой кнопкой мыши соединение и выберите Свойства > IPv4 > Свойства.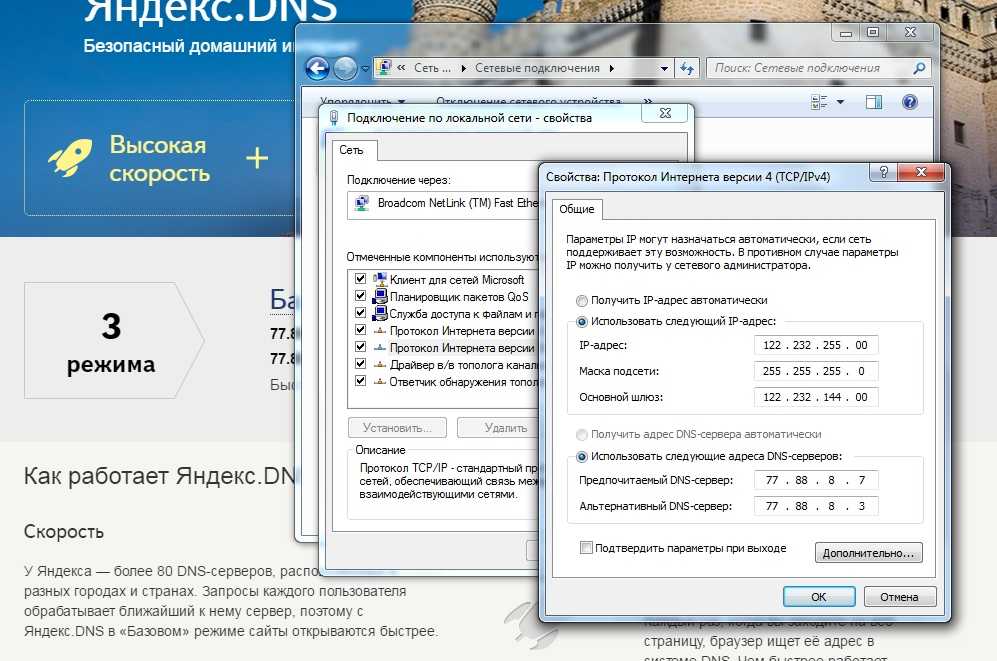 Наконец, выберите Использовать следующий адрес DNS-сервера.
Наконец, выберите Использовать следующий адрес DNS-сервера.
- Откройте меню «Пуск» Windows. Вы можете сделать это, нажав кнопку с логотипом Windows в нижнем левом углу экрана.
- Затем нажмите Настройки . Это значок в виде шестеренки над кнопкой питания.
- Далее выберите Сеть и Интернет .
- Затем нажмите Изменить параметры адаптера . Вы увидите это в разделе Расширенные сетевые настройки .
Примечание. Если вы не видите этот параметр, нажмите «Статус» на левой боковой панели. Если вы не видите Статус на левой боковой панели, разверните окно «Настройки» или сделайте его полноэкранным.
- Щелкните правой кнопкой мыши соединение, DNS-сервер которого вы хотите изменить на . Если вы подключены через WiFi, выберите его. Если вы подключены через Ethernet, выберите его.
 Вы будете знать, какие соединения вы используете в данный момент, потому что они будут отмечены зелеными полосами, а неиспользуемые соединения будут отмечены красным крестиком.
Вы будете знать, какие соединения вы используете в данный момент, потому что они будут отмечены зелеными полосами, а неиспользуемые соединения будут отмечены красным крестиком. - Затем выберите Свойства . Это будет последняя опция во всплывающем меню.
- Затем выберите Интернет-протокол версии 4 (TCP/IPv4). Если вы не видите эту опцию, используйте мышь для прокрутки вверх и вниз по выбору.
- Затем нажмите Свойства .
- Затем щелкните радиус рядом с Используйте следующие адреса DNS-серверов . Вы увидите это в нижней половине окна.
- Затем введите новый адрес DNS . Вы также захотите добавить дополнительный адрес DNS-сервера в следующей строке.
Примечание. Если вы не знаете, что добавить, см. ниже раздел о том, какие адреса DNS-серверов следует использовать.
- Наконец, нажмите OK .
 Вы увидите это внизу окна. Ваши изменения не вступят в силу, пока вы не нажмете OK .
Вы увидите это внизу окна. Ваши изменения не вступят в силу, пока вы не нажмете OK .
Как изменить DNS-сервер на Mac
Чтобы изменить DNS-сервер на Mac, перейдите к Системные настройки > Сеть . Затем выберите подключение и нажмите Advanced . Далее выберите вкладку DNS и нажмите плюсик. Наконец, введите DNS-адрес и нажмите OK > Применить .
- Щелкните значок Apple в верхнем левом углу экрана Mac .
- Затем выберите Системные настройки .
- Далее выберите Сеть .
- Затем выберите подключение, которое вы хотите изменить DNS-сервер на . Вы увидите все свои различные сетевые подключения на левой боковой панели. Вы будете знать, какие подключения вы используете в настоящее время, потому что они будут отмечены зеленым кругом, а соединения, которые вы не используете, будут отмечены красным кружком.

- Затем нажмите Advanced . Вы увидите это в правом нижнем углу окна.
- Далее нажмите на DNS вкладка . Вы увидите это в верхней части окна.
- Затем нажмите на значок плюса (+). Вы увидите это внизу панели DNS-серверов .
Примечание. Если вы видите какие-либо выделенные серым цветом записи, уже введенные в поле DNS-серверы, они назначены другому устройству, например вашему маршрутизатору. Вы не можете удалить выделенные серым цветом записи, но при добавлении новых записей выделенные серым цветом будут заменены.
- Затем введите новые адреса DNS. Вам потребуется ввести первичный и вторичный DNS-адреса. Когда URL-адрес необходимо разрешить, ваш Mac запросит первую запись в вашем списке DNS-серверов. Если ответ не получен, он переходит к следующей записи. Это будет продолжаться до тех пор, пока не будет получен ответ или пока не будут опрошены все серверы.

Примечание. Вы также можете изменить порядок своих DNS-адресов, перетащив их или нажав кнопку «минус» в нижней части поля «DNS-серверы», чтобы удалить все записи.
- Далее нажмите OK . Окно Advanced закроется, и вы вернетесь в окно «Сеть».
- Наконец, нажмите Применить . Ваши изменения не вступят в силу, пока вы не нажмете Применить в окне Сеть.
Теперь, когда вы знаете, как изменить свой DNS-адрес на компьютере с Windows 10 и Mac, вот лучшие сторонние DNS-адреса, которые вы можете использовать.
Какой сторонний DNS-сервер следует использовать?
Если вы хотите использовать сторонний DNS-сервер, лучшими вариантами являются Google Public DNS, Cloudflare и OpenDNS. У каждого из этих провайдеров есть первичный и вторичный DNS-адреса, которые вы можете использовать.
- Google Public DNS : 8.8.8.8 and 8.
 8.4.4
8.4.4 - Cloudflare : 1.1.1.1 and 1.0.0.1
- OpenDNS : 208.67.222.123 and 208.67.220.123
Google’s Public DNS is one из самых популярных адресов, потому что его так легко запомнить. Однако важно отметить, что Google ведет журнал IP-адресов, которые используют его серверы, в течение одного-двух дней, чтобы помочь в диагностике и устранении неполадок. Также могут быть какие-то длительные журналы, но Google утверждает, что не хранит никакой личной информации. Итак, если вы заботитесь о конфиденциальности, вы можете использовать другой DNS-адрес.
Cloudflare также является популярным выбором из-за скорости и конфиденциальности, которые он предлагает. Cloudflare обещает, что не будет использовать ваши данные или регистрировать ваш IP-адрес. Существует также 24-часовая система удаления, в которой данные удаляются ежедневно. Cloudflare также имеет активный форум сообщества, на который вы можете положиться в любое время, когда у вас возникнут вопросы о его услугах.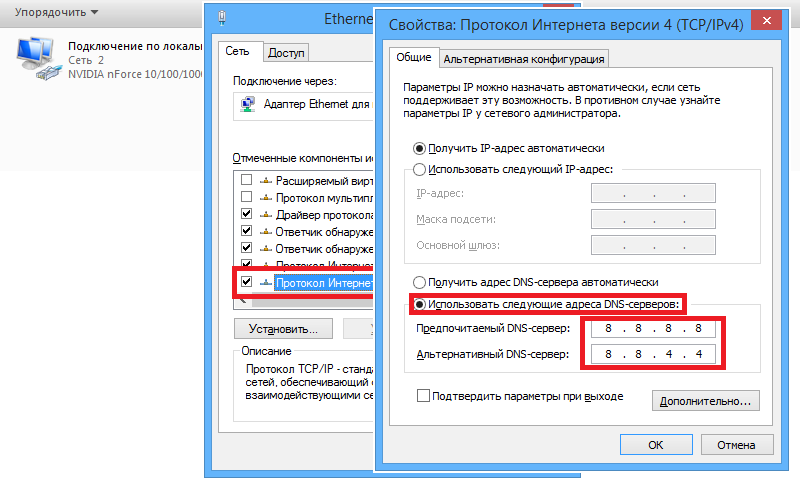
OpenDNS — прекрасный выбор, если вам нужен опытный провайдер DNS. По умолчанию он блокирует фишинговые сайты, и вы можете бесплатно настроить родительский контроль, посетив его веб-сайт. OpenDNS также предлагает коммерческие планы, которые включают в себя множество других замечательных преимуществ, таких как доступ к истории вашей интернет-активности за один год.
Поскольку все эти DNS-серверы находятся в США, все они позволяют получить доступ к содержимому, которое может быть заблокировано в другой стране. Если вам нужен более надежный способ доступа к заблокированному контенту и защиты вашей конфиденциальности в Интернете, ознакомьтесь с нашим списком лучших VPN-сервисов.
Наверх
Обновлено 25 января 2023 г.
С тегами: DNS-адрес
Была ли эта статья полезной?
Да Нет
Статьи по теме
Как изменить настройки DNS на ПК с Windows
Prostock-studio/Shutterstock DNS, или система доменных имен, действует как телефонная книга в Интернете для преобразования IP-адреса в доменное имя.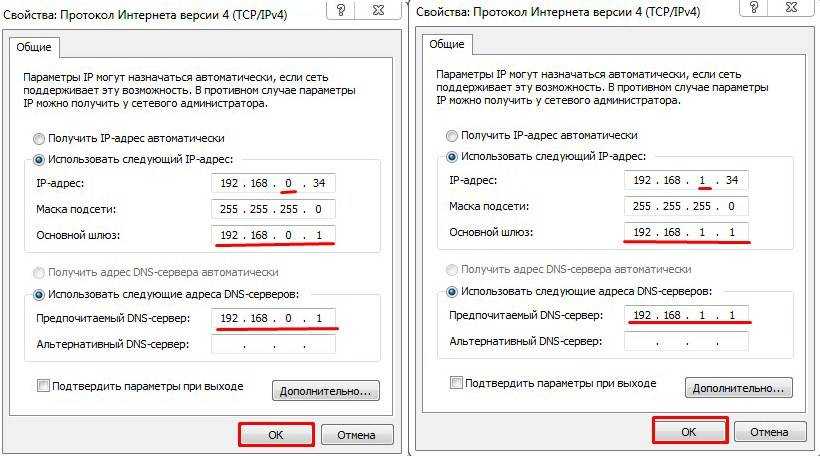 По умолчанию ваш домашний компьютер с Windows использует любой DNS-сервер, настроенный вашим интернет-провайдером. Но вам не обязательно придерживаться этого сервера.
По умолчанию ваш домашний компьютер с Windows использует любой DNS-сервер, настроенный вашим интернет-провайдером. Но вам не обязательно придерживаться этого сервера.
Дополнительные инструкции
Как сделать технологии более устойчивыми: пять практических способов сделать это
Как заняться 3D-печатью, не сломав (слишком много) вещей
Как развернуть облачный офисный пакет в домашней сети
Как украсить ваши чаты Facebook Messenger, добавив тему
Некоторые сторонние службы DNS часто обеспечивают более надежную защиту и более высокую производительность, чем услуги вашего интернет-провайдера.
К таким службам относятся Google DNS, Cloudflare, OpenDNS и Comodo SecureDNS. Вот как изменить настройки DNS вашего ПК, чтобы использовать альтернативного провайдера.
Сначала давайте посмотрим, как переключать настройки DNS-сервера, а затем проверим некоторых сторонних поставщиков DNS.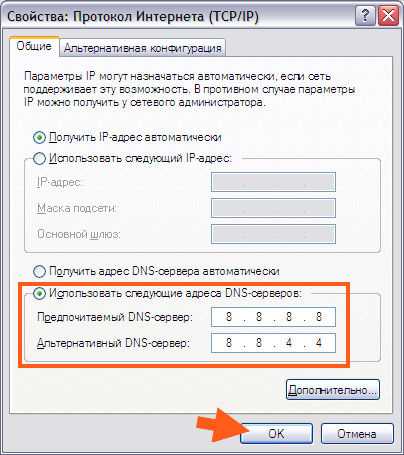 Шаги по изменению DNS-сервера различаются между Windows 10 и Windows 11.
Шаги по изменению DNS-сервера различаются между Windows 10 и Windows 11.
Также: Окончательный способ устранения неполадок Windows
Как изменить настройки DNS на ПК с Windows
Изменение настроек DNS в Windows 10.
Скриншот Лэнса УитниТакже: Лучшие ноутбуки с Windows
Изменение настроек DNS-сервера в Windows 11
В Windows 11 выберите Настройки > Сеть и Интернет . Выберите параметр для Дополнительные параметры сети . Щелкните запись для типа подключения, которое вы хотите изменить: Ethernet или Wi-Fi. Затем выберите параметр Просмотр дополнительных свойств .
На экране свойств нажмите кнопку Изменить для назначения DNS-сервера . В окне «Редактировать настройки DNS» щелкните раскрывающееся меню для Automatic (DHCP) и измените его на Manual. Включите переключатель для IPv4 и введите IP-адреса для предпочтительного и альтернативного DNS-серверов в соответствующие поля, не забывая добавлять точки в нужных местах.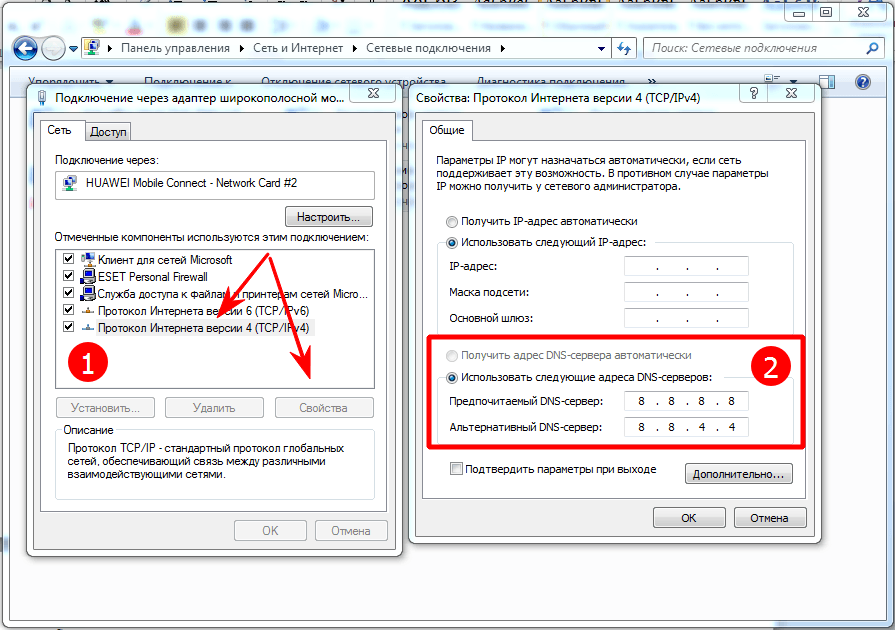 Нажмите Сохранить .
Нажмите Сохранить .
Изменение настроек DNS в Windows 11.
Скриншот Лэнса УитниСледует ли изменить адрес IPv6?
Поскольку в мире уже исчерпаны IP-адреса версии 4, мы медленно переходим на IP-версию 6, которая обеспечивает гораздо больший диапазон пригодных для использования адресов. Значит ли это, что вы также должны изменить DNS-серверы для IPv6? Не обязательно. Большинство интернет-провайдеров либо не поддерживают IPv6, либо все еще находятся на стадии тестирования.
Вы можете проверить, присоединился ли ваш интернет-провайдер к версии 6. Перейдите на веб-сайт Test-IPv6, используя текущее соединение. Результаты сообщат вам, поддерживает ли ваш интернет-провайдер новый протокол. Если да, то большинство сторонних сервисов предоставляют IPv6-адреса.
Сторонние поставщики DNS
Теперь, когда вы знаете, как изменить настройки вашего DNS-сервера, давайте рассмотрим несколько сторонних служб, которые стоит попробовать.
Общедоступный DNS Google
Общедоступный DNS Google.
Google Public DNS — один из самых популярных сторонних провайдеров DNS, обрабатывающий разрешение имен и IP-адресов быстрее, чем многие другие службы. DNS-сервер Google предназначен для защиты от спуфинговых атак, которые пытаются перенаправить вас на вредоносные сайты. На веб-сайте компании, посвященной службе DNS, рассказывается о ее производительности и функциях безопасности, а также предлагается система отслеживания проблем и пользовательский форум.
Также: Ненавидите Windows 11? Вот как заставить его работать больше, например, Windows 10
Google Public DNS Adderes
IPv4: 8.8.8,8,8 и 8.8.4.4
IPv6: 2001: 4860: 4860 :: 8888 и 2001: 4860: 4860 :: 8888 и 2001: 4860: 4860 :: 8888 и 2001: 4860:4860::8844
Cloudflare DNS
Cloudflare DNS.
Скриншот Lance Whitney Cloudflare DNS — еще один альтернативный DNS-провайдер, стремящийся работать быстрее, чем конкурирующие сервисы.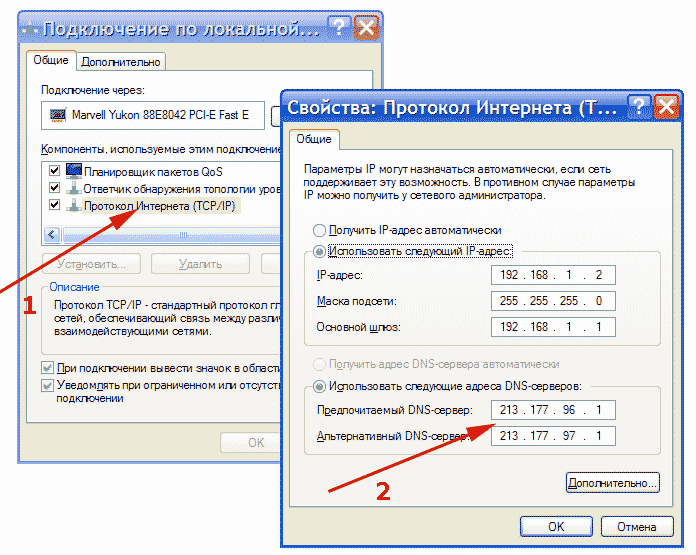 Cloudflare также обещает, что не будет регистрировать ваш IP-адрес — процесс, используемый многими интернет-провайдерами, который дает им возможность записывать посещаемые вами сайты.
Cloudflare также обещает, что не будет регистрировать ваш IP-адрес — процесс, используемый многими интернет-провайдерами, который дает им возможность записывать посещаемые вами сайты.
Cloudflare DNS -адреса
IPv4: 1.1.1.1 и 1,0.0.1
IPv6: 2606: 4700: 4700 :: 1111 и 2606: 4700: 4700 :::::001999999969999 и 2606: 4700: 4700: 10019 . OpenDNS.
Снимок экрана: Лэнс УитниOpenDNS принадлежит и управляется Cisco и предлагает два бесплатных и два платных пакета для потребителей. Что касается бесплатной стороны, базовым пакетом является OpenDNS Home, в то время как план OpenDNS Family Shield может блокировать контент для взрослых для тех из вас, у кого дома есть дети.
За 19,95 долларов в год OpenDNS VIP может заблокировать просмотр веб-страниц, ограничив доступ к определенным доменам из белого списка.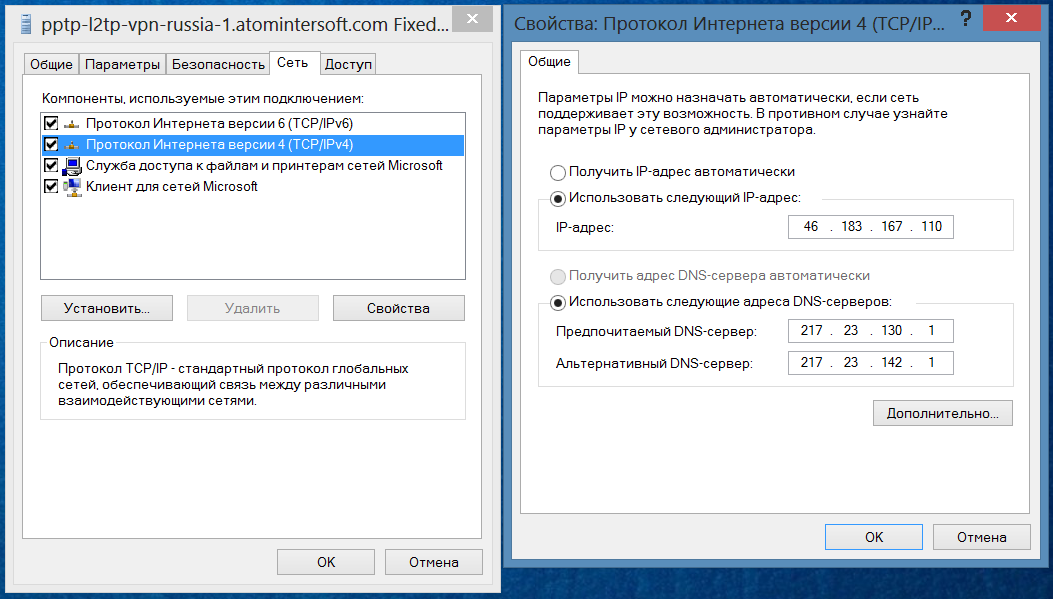 OpenDNS Prosumer по цене 20 долларов США на человека для пяти пользователей предназначен для домашних офисов и малых предприятий и обеспечивает защиту от вредоносных доменов.
OpenDNS Prosumer по цене 20 долларов США на человека для пяти пользователей предназначен для домашних офисов и малых предприятий и обеспечивает защиту от вредоносных доменов.
Home Adders Opendns
IPv4: 208.67.222.222 2 и 208.67.220.220
IPv6: 2620: 119: 35 :: 35 и 2620: 119: 53 :: 53 и и и и и 2620: адреса
IPv4: 208.67.222.123 и 208.67.220.123
Comodo SecureDNS
Comodo SecureDNS.
Скриншот Лэнса Уитни Comodo SecureDNS, созданный надежной компанией в области кибербезопасности, заслуживает внимания, если вы беспокоитесь о своей онлайн-безопасности. Служба DNS компании пытается защитить вас от фишинговых атак и вредоносных программ. SecureDNS также ведет список вредоносных веб-сайтов в режиме реального времени и предупреждает вас, если вы попытаетесь получить доступ к одному из них.

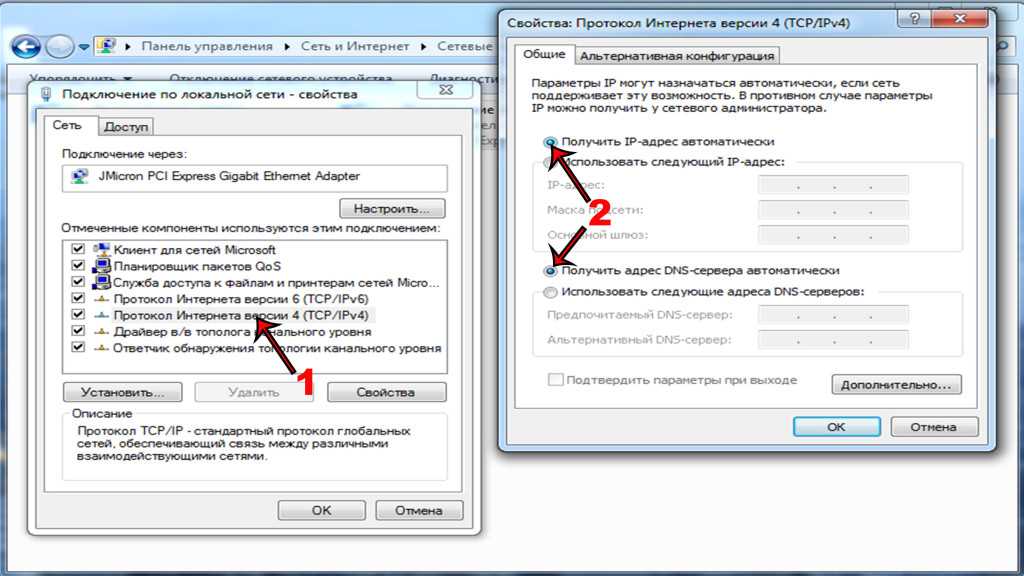
 Вы заметите, что сервер доменных имен имеет завершающую точку (.).
Вы заметите, что сервер доменных имен имеет завершающую точку (.).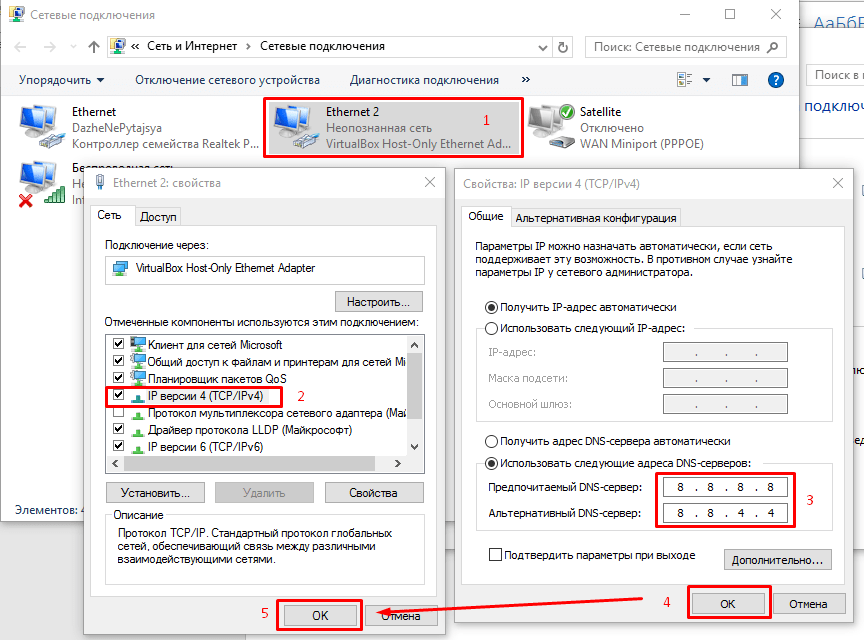
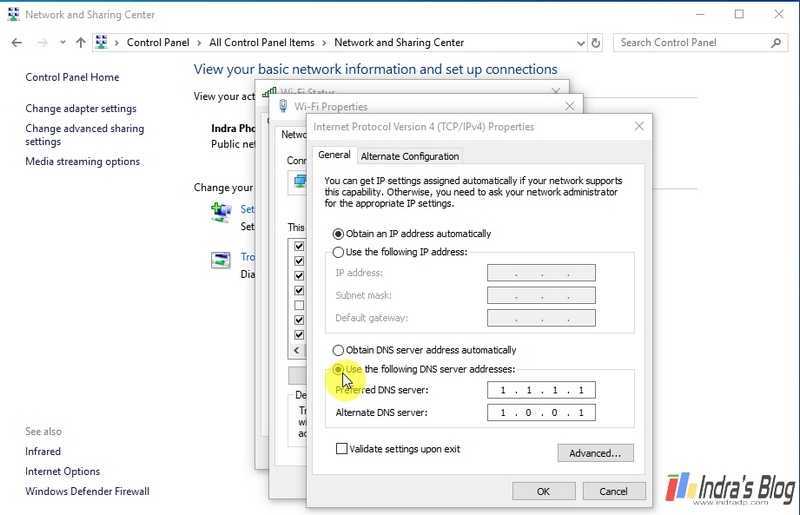
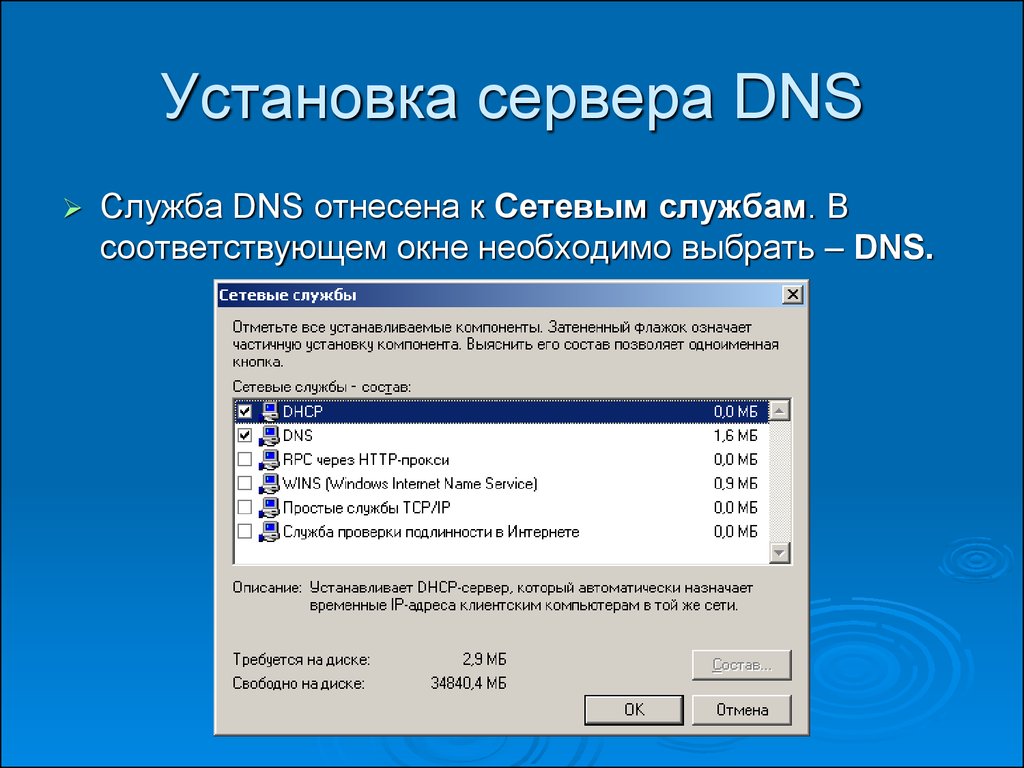

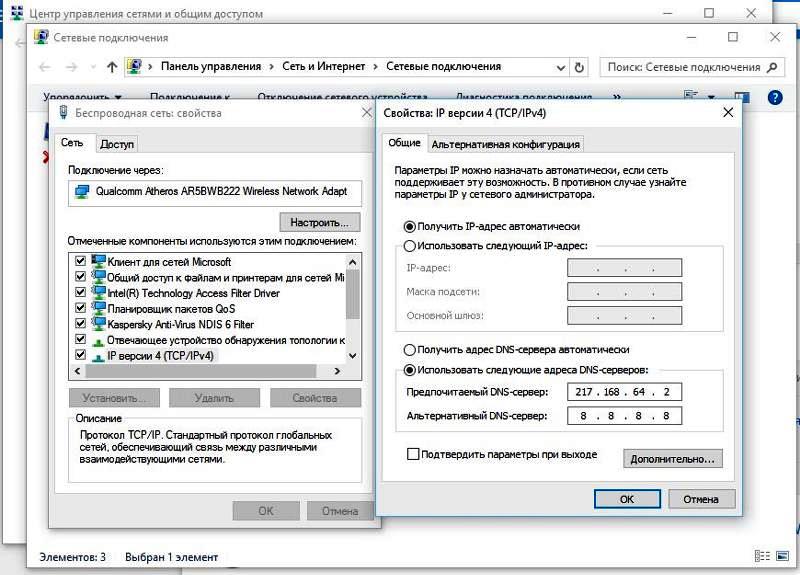
 Вы будете знать, какие соединения вы используете в данный момент, потому что они будут отмечены зелеными полосами, а неиспользуемые соединения будут отмечены красным крестиком.
Вы будете знать, какие соединения вы используете в данный момент, потому что они будут отмечены зелеными полосами, а неиспользуемые соединения будут отмечены красным крестиком.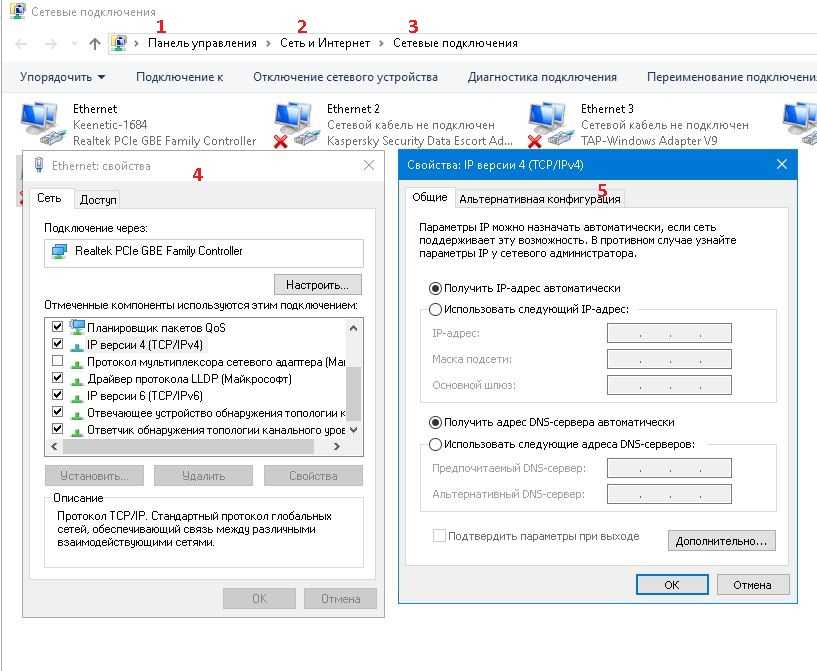 Вы увидите это внизу окна. Ваши изменения не вступят в силу, пока вы не нажмете OK .
Вы увидите это внизу окна. Ваши изменения не вступят в силу, пока вы не нажмете OK .
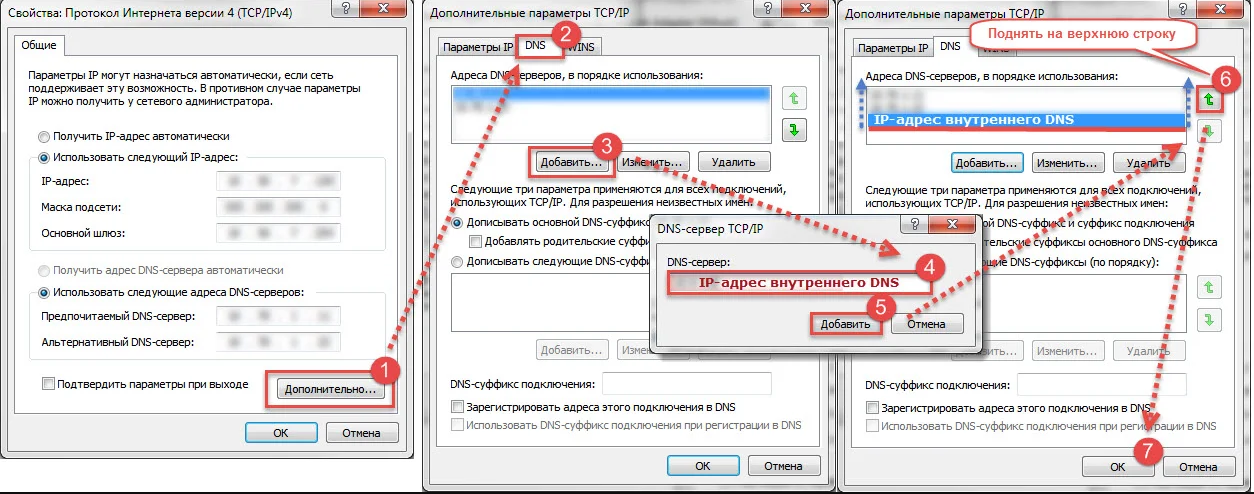
 8.4.4
8.4.4