Как запустить сайт на локальном компьютере
Если вы не хотите открывать доступ к сайту на этапе разработки, воспользуйтесь локальным сервером. С помощью специального программного обеспечения вы сможете развернуть ресурс на своем компьютере и работать с ним. Потом сайт можно перенести на сервер хостинг-провайдера. Пошаговое руководство по установке популярных локальных серверов ниже.

Что такое локальный сервер и когда он нужен
Речь идет о программе или наборе программ, которые имитируют работу реальных серверов хостинг-провайдеров. Локальный сервер обеспечивает доступ к ресурсу через браузеры. Набор программ и скриптов преобразует информацию баз данных типа MySQL и языков программирования типа Perl и PHP в HTML- и CSS-код, который «понимают» веб-обозреватели.
С помощью локального сервера вы можете готовить сайт к публичному доступу. На этапе разработки ресурс видите только вы и ваши коллеги. Это избавляет живых посетителей и поисковых роботов от взаимодействия с незаполненным и недоработанным сайтом. А вы можете проверить работоспособность ресурса, освоить административную консоль и выполнить другие необходимые действия в безопасных условиях.
В число наиболее популярных программных решений входят Open Server, Denwer, XAMPP, Desktop Server и другие. Ниже вы найдете руководства по работе с самыми востребованными локальными серверами. Но сначала уделите внимание подготовке ПК.
Как подготовить компьютер к работе с локальным сервером
В первую очередь попробуйте изменить настройки Skype. Откройте меню Skype «Инструменты – Настройки – Дополнительно – Соединение». Уберите флаг напротив опции «Использовать порты 80 и 443 для дополнительных входящих соединений». Сохраните изменения и перезапустите программу».
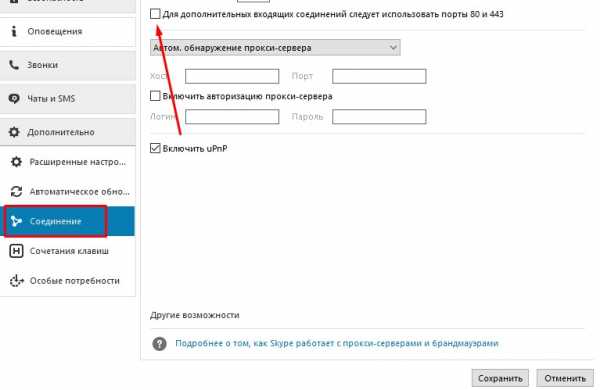
Если изменение настроек Skype не помогает, скорее всего необходимо менять настройки операционной системы. Порт 80 часто занимает служба Internet Information Services (IIS). Чтобы убедиться в этом, введите в командную строку команду netstat -aon | findstr 0.0:80. Если порт 80 действительно занимает системный процесс, в диалоговом окне в последнем столбце вы увидите значение «4».
Чтобы отключить IIS, в панели управления выберите меню «Программы и компоненты – Включение и отключение компонентов Windows». Снимите флаг напротив опции «Службы IIS» и сохраните изменения. Может потребоваться перезагрузка системы.
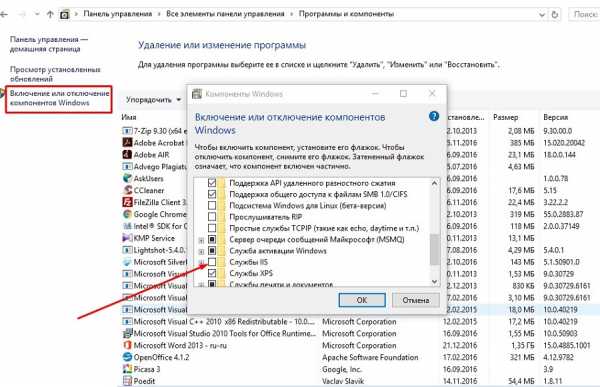
Если изменение настроек системы не помогло, отключите брандмауэр. Некоторые сетевые экраны блокируют порт 80. Если этот шаг также не помог, скачайте и запустите надстройку для Windows TCP View. Программа не требует установки. С ее помощью вы увидите список активных процессов и используемых портов. Найдите процесс, который занимает порт 80, и отключите связанную с ним программу на время работы с локальным сервером.
Когда порт 80 освобожден, приступайте к установке локального сервера.
Desktop Server: простой способ запустить сайт на WordPress локально
Если вы создаете сайт на WordPress, воспользуйтесь Desktop Server. Скачайте дистрибутив с официального сайта проекта. Распакуйте архив и запустите инсталлятор.
Активируйте Desktop Server и воспользуйтесь меню Create New development site. По умолчанию установочный пакет содержит устаревшую версию CMS WordPress. Вы можете скачать и загрузить в папку Xampplite – Blueprints на диске C дистрибутив актуальной версии WordPress.
Выберите подходящий дистрибутив с помощью выпадающего меню, укажите название экспериментального сайта и нажмите кнопку Create.

Перейдите по ссылке, предложенной программой, для завершения установки WordPress.

Выберите предпочтительный язык. Укажите название сайта, имя пользователя, Email и пароль.

Браузер отобразит страницу приветствия. Чтобы войти в административную консоль, введите созданный на предыдущем шаге пароль.
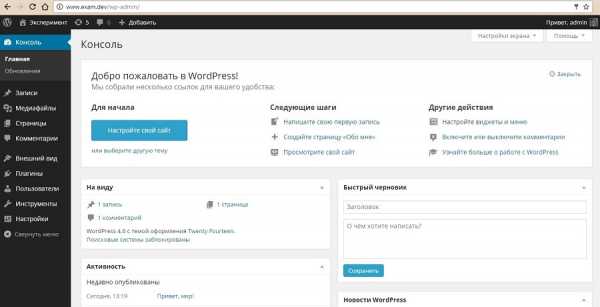
Воспользуйтесь руководством для новичков, чтобы настроить сайт и проверить его работоспособность. Например, вы можете установить и настроить тему, пользоваться дополнительными плагинами, добавить коды отслеживания сервисов веб-аналитики. Сайт на локальном сервере имеет такую же функциональность, как ресурс на сервере хостинг-провайдера.
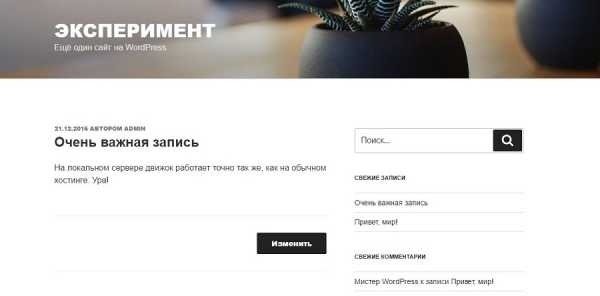
Как запустить сайт на Open Server
Особенность Open Server — возможность работать без установки ПО на компьютер. Вы можете запускать сервер с USB-накопителя.
Скачайте дистрибутив с официального сайта проекта. Open Server можно использовать бесплатно. Разработчики предлагают сделать пожертвование на развитие проекта. Без платежа скорость загрузки дистрибутива сильно ограничена. Скачивать полный пакет придется несколько часов.
Активируйте инсталлятор и укажите путь для распаковки архива. По умолчанию программа предлагает установку на системный диск, но вы можете изменить параметры.
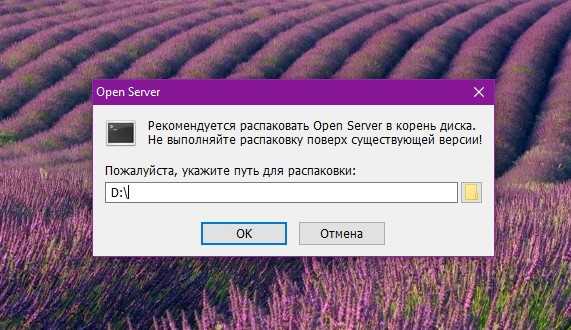
Запустите исполняемый файл в папке Open Server и выберите язык.
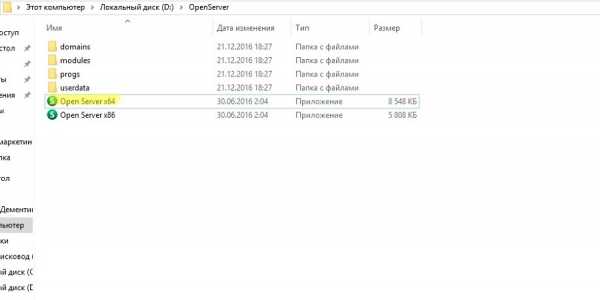
Если все сделано верно, в трее появится красный флажок. Нажмите на него, чтобы начать работу с сервером.
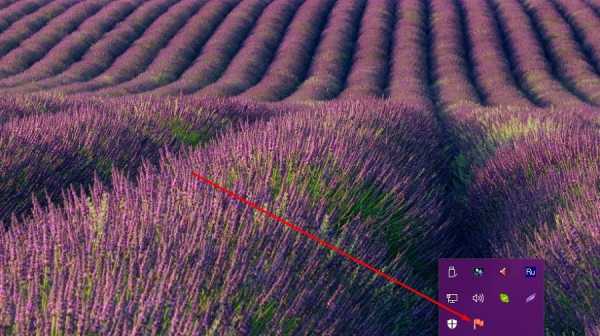
Введите в адресную строку браузера адрес http://localhost/. Вы увидите страницу приветствия.
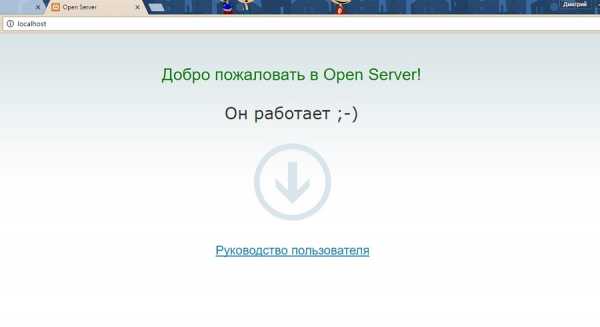
Теперь установите на локальный сервер выбранную CMS. Для этого создайте новую папку в разделе Domains. Распакуйте в нее архив с дистрибутивом движка.
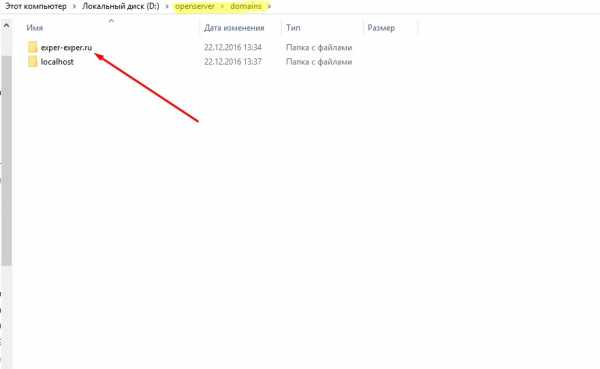
Перезапустите Open Server с помощью меню в трее.
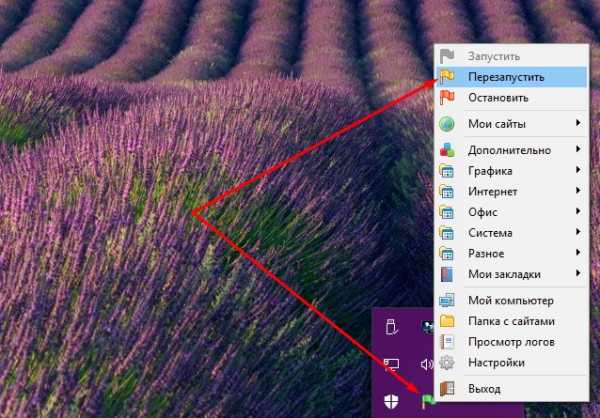
Введите в адресной строке браузера URL экспериментального сайта. Вы попадете в меню установки CMS.
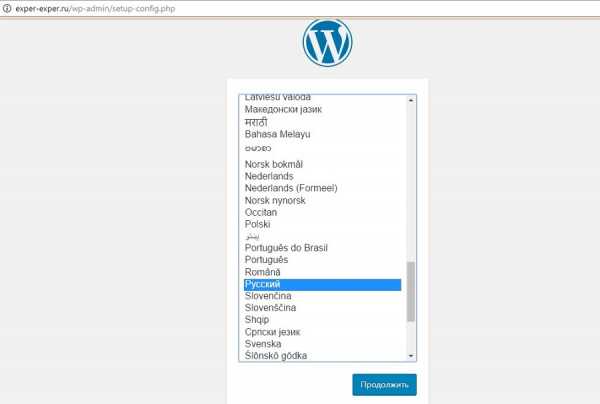
Для продолжения установки необходимо создать базу данных. Через меню управления Open Server войдите в панель управления phpMyAdmin. Для доступа к серверу введите имя пользователя root, а поле «Пароль» оставьте пустым.
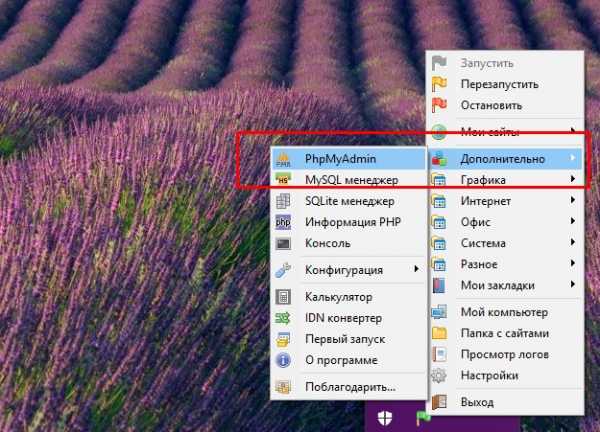
В панели управления phpMyAdmin выберите вкладку «Базы данных» и создайте БД экспериментального сайта.
В меню установки WordPress укажите название БД и имя пользователя. Завершите установку: укажите название сайта, имя пользователя, пароль, электронный адрес администратора.
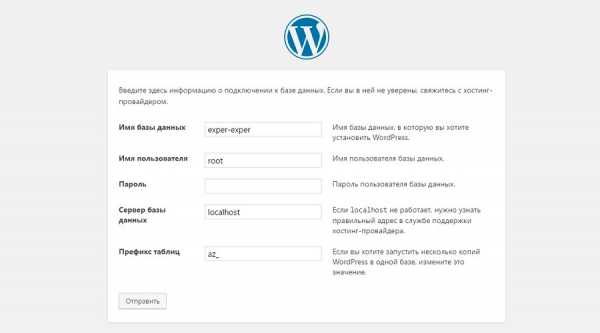
Теперь вы можете работать с сайтом на локальном сервере.
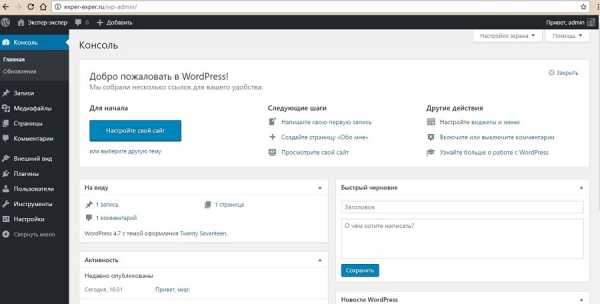
После окончания разработки перенесите его на сервер хостинг-провайдера.
Мы делаем сайты, которые оптимизированы под поисковики и приносят продажи. Обращайтесь! ПодробнееКак работать с локальным сервером Denwer
Denwer остается очень популярным среди веб-мастеров и профессиональных разработчиков, хотя многие специалисты называют это ПО устаревшим. Тем не менее его возможностей достаточно для запуска и настройки сайтов на популярных CMS.
Скачайте дистрибутив с сайта проекта. Закройте браузеры и запустите установщик. Используйте подсказки в диалоговом окне инсталлятора. После завершения установки браузер откроет окно приветствия. Запустить программу можно с помощью ярлыка на рабочем столе Start Denwer.
В адресную строку браузера введите URL http://localhost/denwer/. Вы попадете на стартовую страницу локального сервера Denwer.
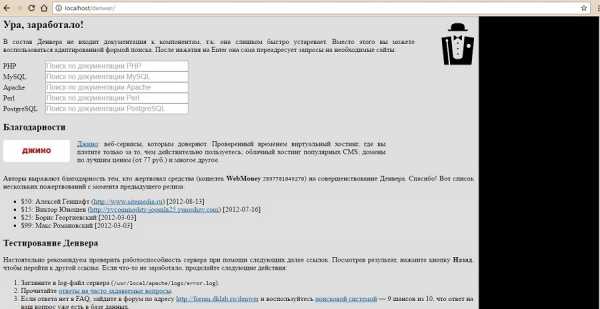
Чтобы установить CMS на локальный сервер «Денвер», создайте раздел с названием сайта в папке WebServers – Home. В разделе создайте еще одну папку с именем www. Распакуйте в нее архив с дистрибутивом движка.
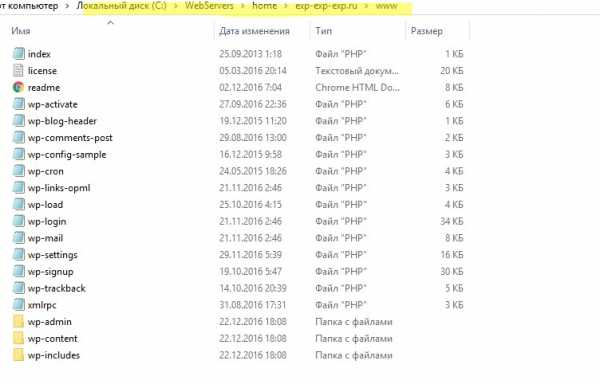
Создайте базу данных экспериментального сайта в разделе управления phpMyAdmin. Для этого введите в адресную строку браузера адрес http://localhost/tools/phpMyAdmin/.
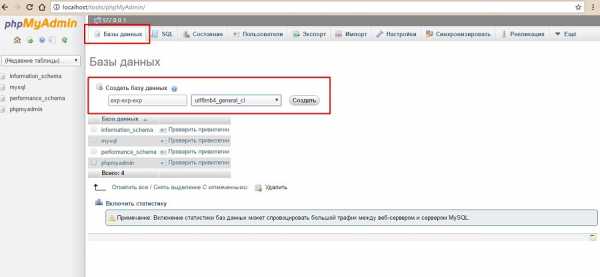
Перезапустите локальный сервер с помощью ярлыка Restart Denwer на рабочем столе. Установите WordPress. Для этого в адресной строке браузера наберите адрес экспериментального сайта.
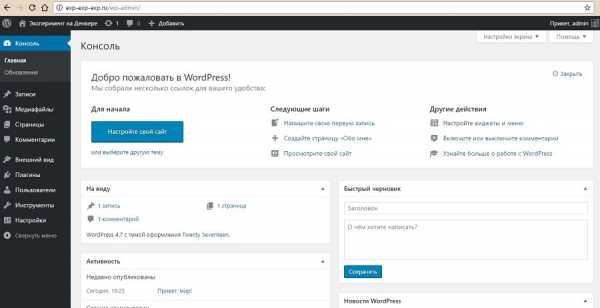
После окончания разработки перенесите сайт с локального сервера на сервер хостинг-провайдера.
Обратите внимание на особенности удаления локального сервера с ПК. Чтобы удалить «Денвер», выполните следующие действия:
- Остановите сервер с помощью ярлыка Stop Denwer на рабочем столе.
- В командную строку введите команду subst z: /d. Это необходимо для удаления виртуального диска Z, который создается при установке ПО «Денвер». Если вы вместо значения по умолчанию Z использовали другое название виртуального диска, укажите это в команде.
- Удалите папку WebServers с диска C.
- Удалите ярлыки управления локальным сервером с рабочего стола.
Вы полностью удалили «Денвер» с ПК.
Как создать сайт на локальном сервере Xampp
Xampp — популярный программный комплекс для создания локального сервера Apache. Чтобы установить ПО, скачайте дистрибутив и запустите инсталлятор. Во время установки оставьте настройки по умолчанию. При необходимости поменяйте путь установки.
В папке Xampp активируйте контрольную панель: запустите приложение xampp-control. На панели запустите сервер Apache и базу данных.

Введите в адресную строку браузера URL http://localhost. Если Xampp работает корректно, вы попадете на страницу приветствия.
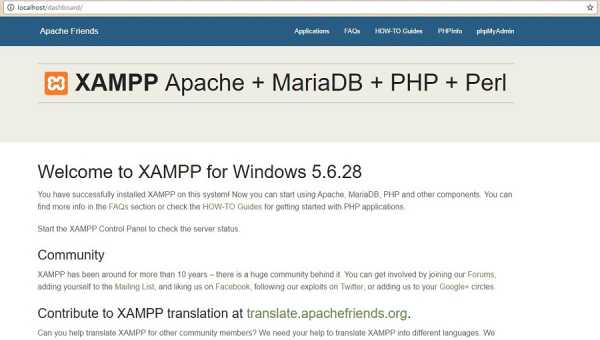
Создайте базу данных экспериментального сайта. Для этого введите в адресную строку браузера URL http://localhost/phpmyadmin/. На вкладке «Базы данных» укажите название БД и нажмите кнопку «Создать».
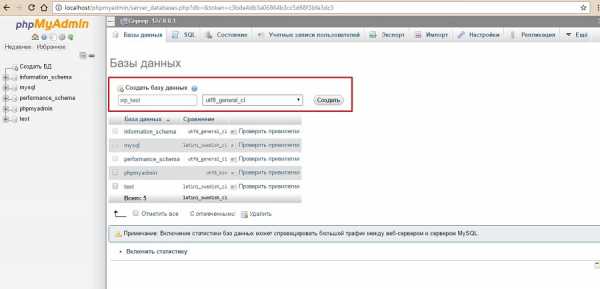
Установите на локальный сервер WordPress. Скачайте дистрибутив с официального сайта и разархивируйте его в папку xampp – htdocs. Укажите URL тестового сайта в качестве названия папки с файлами движка.
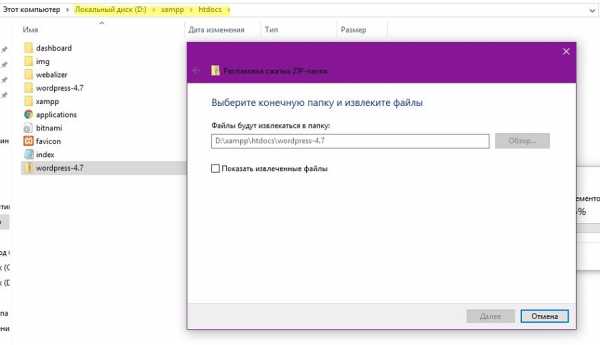
Чтобы завершить установку CMS, введите в адресную строку браузера URL http://localhost/folder-name. Вместо значения folder-name укажите название папки с файлами CMS.
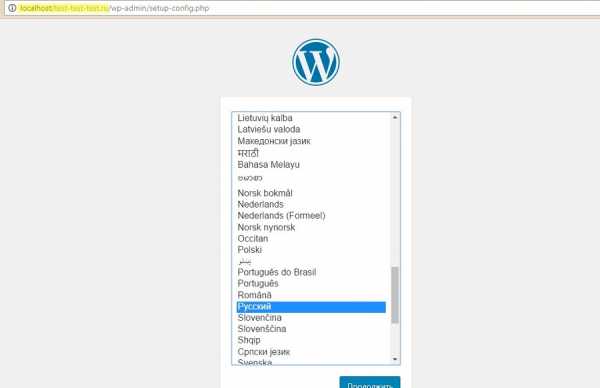
Завершите установку и проверьте работоспособность сайта.
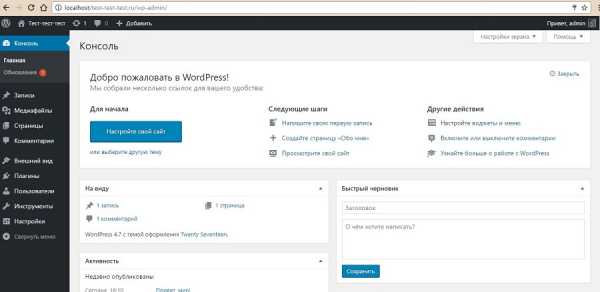
Как пользоваться локальным сервером Winginx
Winginx — локальный сервер, с помощью которого можно быстро создать сайт на своем компьютере. Скачайте дистрибутив и запустите программу-установщик. После установки ПО нажмите на иконку Winginx в трее и включите компоненты программы.
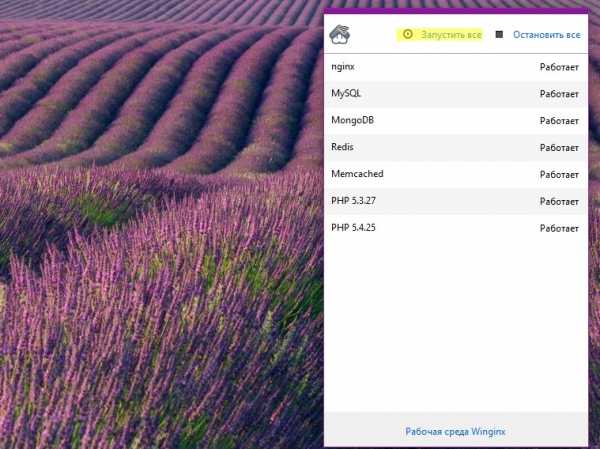
Перейдите по ссылке «Рабочая среда Winginx», чтобы вызвать панель управления программой. Создайте новый проект и укажите адрес экспериментального сайта.
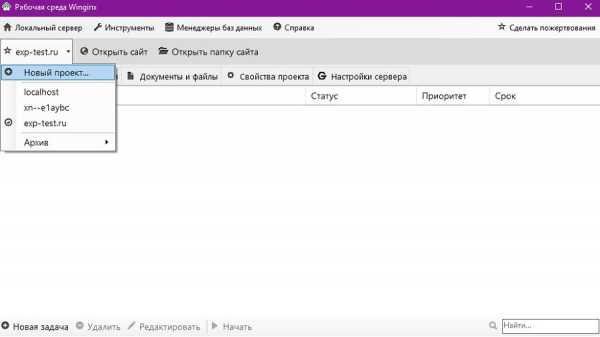
Перейдите в панель управления phpMyAdmin с помощью меню «Менеджеры баз данных – phpMyAdmin». Создайте базу данных экспериментального сайта.
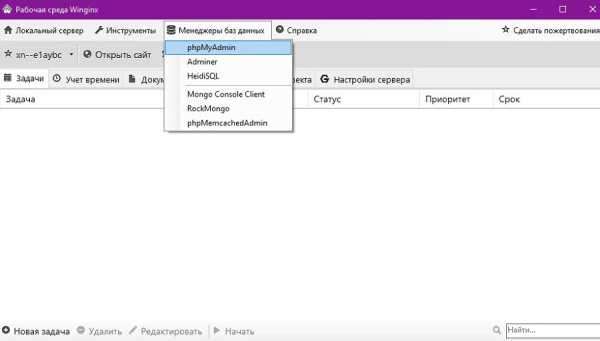
Откройте папку сайта с помощью соответствующего меню в панели управления Winginx.
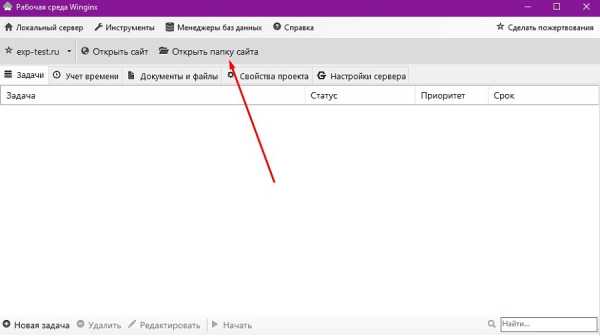
Разархивируйте дистрибутив выбранной CMS в каталог public_html.
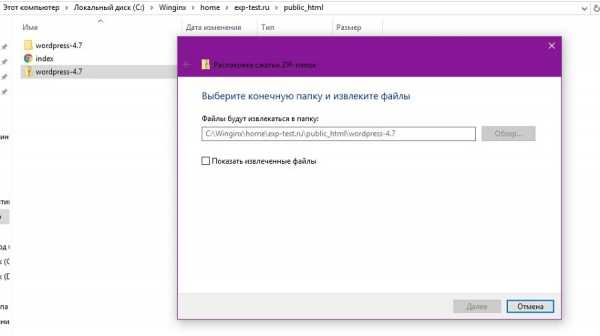
Введите в адресную строку браузера адрес wp-admin/install.php и установите движок на сервер.
Обратите внимание на удобный планировщик задач в панели управления Winginx. С его помощью можно планировать работу над сайтом, контролировать выполнение задач и учитывать рабочее время.

Как перенести действующий сайт на локальный сервер
Если вы хотите изменить существующий сайт без риска потерять данные или нарушить его работоспособность, перенесите ресурс на локальный сервер. Если вы используете WordPress, действуйте так:
- Запустите локальный сервер и установите на него WordPress.
- Установите на локальном сайте дизайн-шаблон, который вы используете на реальном ресурсе.
- Установите на действующий сайт и активируйте плагин Duplicator.
- В административной консоли выберите меню «Duplicator – Пакеты». Нажмите кнопку «Создать новый».
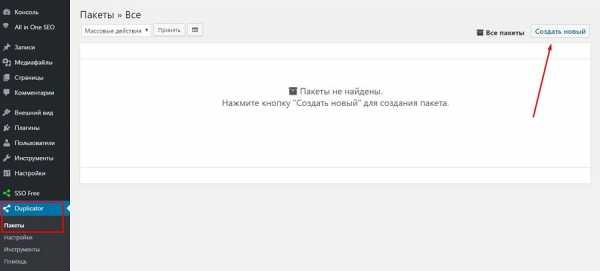
- Скачайте созданные пакеты на жесткий диск компьютера. Перенесите их в корневой каталог ресурса на локальном сервере.
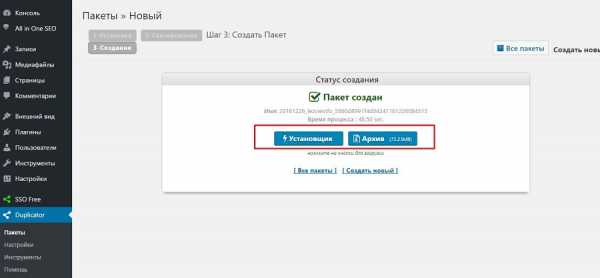
- Введите в адресную строку браузера путь к файлу installer.php на тестовом ресурсе. Вы попадете на страницу установки базы данных.
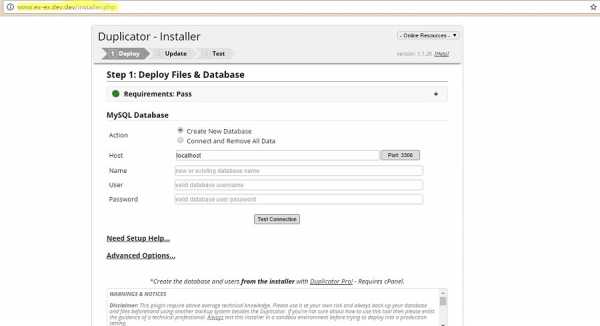
- Удалите из корневой директории тестового ресурса файлы install.php и wp-config.php.
- Укажите имя пользователя и название базы данных экспериментального сайта. Отметьте, что вы прочитали техническое предупреждение и запустите установку копии ресурса на локальный сервер. Запустите установку.
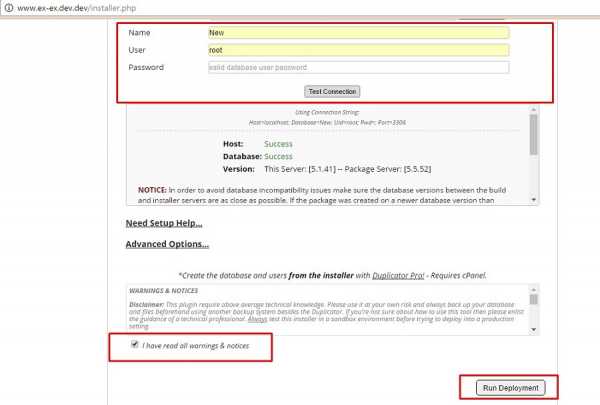
После завершения установки проверьте работоспособность сайта на локальном сервере. Вы увидите точную копию действующего ресурса со всеми публикациями и настройками.
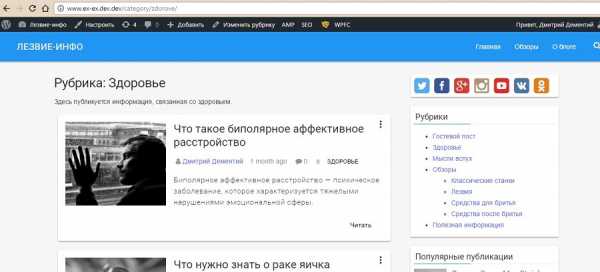
Вы можете перенести сайт с сервера хостинг-провайдера на экспериментальный ресурс на локальном сервере без помощи плагинов. Для этого можно воспользоваться функцией «Экспорт» в административной консоли.
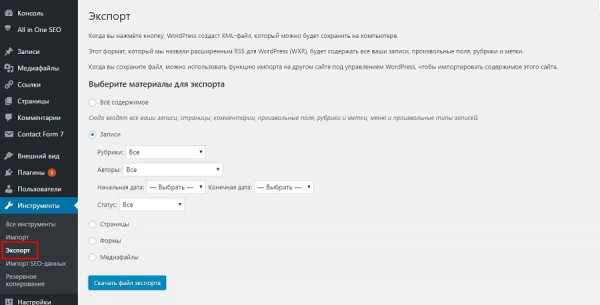
С помощью функции «Импорт» можно загрузить полученный файл на локальный сервер.
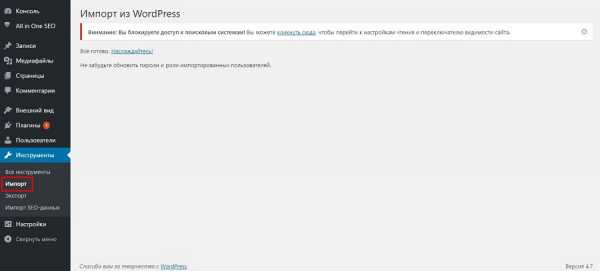
Что делать, если вы не пользуетесь WordPress? Вот универсальный способ переноса ресурсов. В панели управления phpMyAdmin выберите базу данных экспериментального сайта. Укажите обычный способ экспорта, при котором отображаются все настройки. Выберите метод сжатия gzip. Не меняйте другие настройки. Запустите экспорт БД.
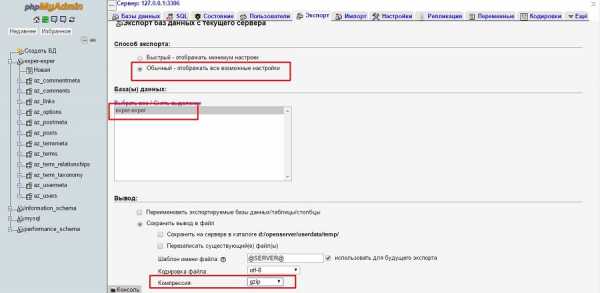
Браузер загрузит на жесткий диск ПК файл с расширением sql.gz. Его необходимо импортировать на сервер хостинг-провайдера. Для этого в панели управления сервером выберите меню «Базы данных – phpMyAdmin».
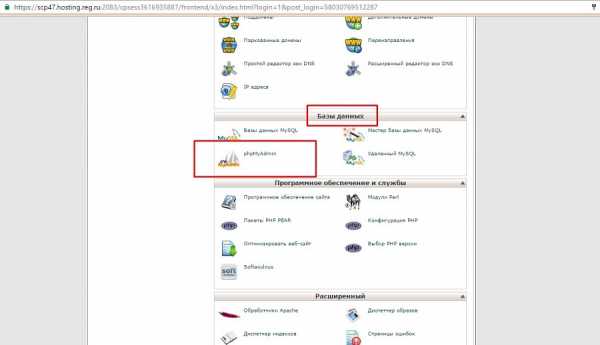
На вкладке «Импорт» загрузите файл с базой данных.
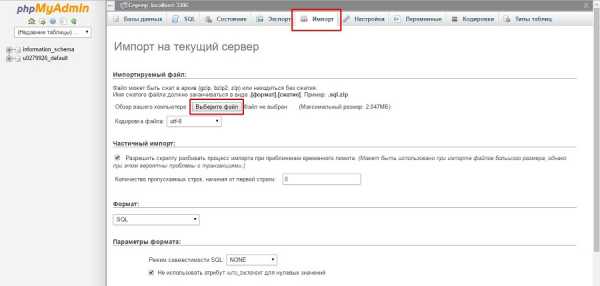
Описанными способами сайты можно переносить с локального сервера на сервер хостера и в обратном направлении. Также для создания копии ресурса и последующего переноса вы можете воспользоваться инструментами резервного копирования базы данных, например, плагином для WordPress WP Database Backup или аналогами для других движков. Если вы пользуетесь WordPress и локальным сервером Desktop Server, перенести локальный сайт можно с помощью плагина Desktop Server for WordPress.
Какой локальный сервер выбрать
Для рядового пользователя подойдет любой из описанных вариантов. Работа с предложенным ПО позволяет установить сайт на локальную машину, настроить, протестировать и перенести ресурс на сервер хостинг-провайдера.
Если вы пользуетесь CMS WordPress, обратите внимание на Desktop Server. Установка и настройка этой программы занимают меньше времени по сравнению с другими продуктами. Благодаря плагину для WordPress вы также ускорите перенос готового сайта на сервер хостера. Если вы работаете с другими CMS, используйте любой из предложенных локальных серверов. Например, с Winginx вы сможете запустить сайт и контролировать разработку с помощью удобного планировщика в панели управления программой.
Можно ли обойтись без локального сервера? Конечно. Если вы создаете сайт с простой структурой или блог, при этом используете стандартный движок и дизайн-шаблон, ресурс можно сразу запускать на открытом сервере. Но вы должны точно знать, что сможете быстро обеспечить минимальную безопасность, информационную ценность ресурса, а также его соответствие техническим требованиям поисковых систем.
kak-zapustit-sayt-na-lokalnom-kompyuteresrv01.texterra.ru
Как открыть сайт в локальной сети с локального компьютера?
Всем привет! На связи Заур Магомедов с очередной порцией материала для веб-мастеров. Не успел начаться год, как мы уже приблизились к концу февраля. Пишу этот пост в праздничный день 23 февраля и пока не забыл — поздравляю всех мужчин с Днем защитников отечества! Ну что можно пожелать еще, как не мирного неба над головой и здоровья всем нам. А теперь собственно перейдем к теме поста.
Когда разрабатываешь сайт по ходу дела могут появляться какие-либо вопросы к заказчику. Так вот эти вопросы удобнее, а в некоторых случаях просто обязательно обсуждать, когда заказчик видит сам сайт. Как мы можем показать сайт заказчику если он разрабатывается на локальном сервере? Можно, конечно, выгрузить на хостинг, это как вариант. Но для меня лично это неудобно, т.к. придется делать обновление на хостинге периодически по мере поступления вопросов. Можно также работая на локалке, при каждом сохранении файлов выгружать их на хостинг, причем делается это автоматически, например, в редакторе Sublime Text 3 + плагин Sftp есть такая возможность.
Не смотря на вышеперечисленные способы, есть вариант дать доступ к локальному сайту из интернета для просмотра. Тогда заказчик может наблюдать за всем ходом работы. Единственный минус — когда вы выключаете компьютер просмотр станет невозможным. Можно в принципе компьютер и не выключать, пусть работает, ничего страшного в этом нет. Давайте теперь рассмотрим, как показать сайт по локальной сети и дать доступ из интернет.
В качестве веб-сервера я буду использовать мой любимый Open Server.
Структура статьи
Доступ к сайту по локальной сети
Сразу скажу, что в данной статье я не буду показывать как нужно настраивать саму локальную сеть. Благо по этой теме в интернете есть масса материалов, в том числе и видео. Чтобы показать сайт по локалке нам необходимо сделать некоторые настройки в Open Server. Для этого щелкаем правой кнопкой мыши по флажку Open Server в трее и переходим к настройкам. Выбираем вкладку «Сервер» и там находим такой пункт, как «IP-адрес сервера», выставляем опцию «Все доступные IP».
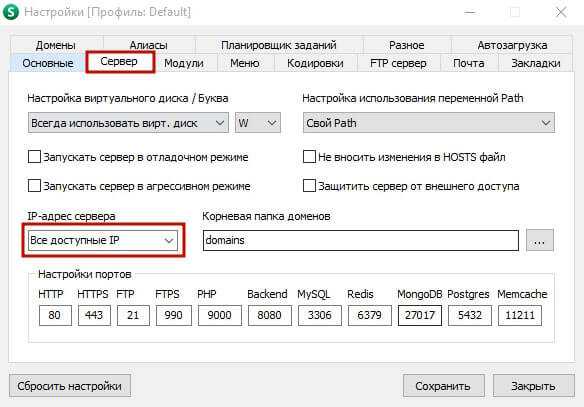
Далее переходим во вкладку «Алиасы». Обратите внимание на поля: исходный домен, конечный домен. В поле «Исходный домен» мы вбиваем IP-адрес нашего компьютера в локальной сети. Узнать его можно следующим образом: щелкаем на комбинацию клавиш Win+R и в появившимся окошке вбиваем команду «cmd» для запуска окна командной строки.
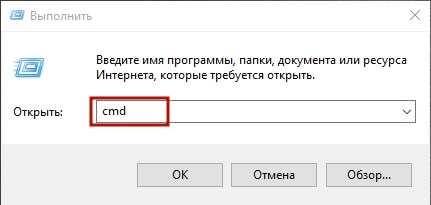
Далее в окне командной строки вводим команду «ipconfig» и получаем вот такой результат.
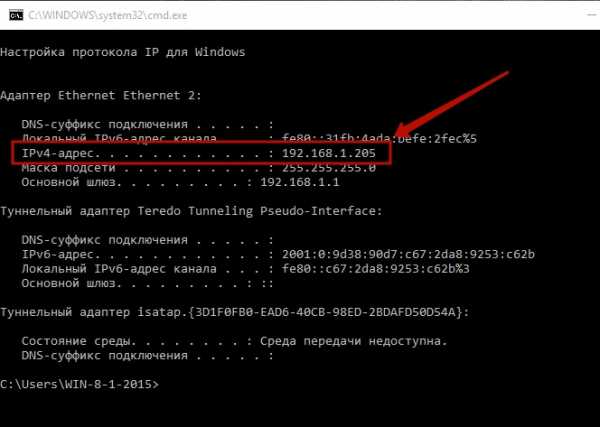
Здесь нас интересует срока «IPv4-адрес». Это и есть ваш локальный IP-адрес компьютера. У меня он — 192.168.1.205, вот как раз его я и вбиваю в поле «Исходный домен» в настройках локального сервера. В поле «Конечный домен» мы выбираем домен нашего сайта. Я выбрал домен по умолчанию — Localhost для примера. После выбора жмем по кнопке «Добавить» и у нас в списке внизу появится запись, которая говорит о том, какой домен должен открываться при обращении к компьютеру с данным IP-адресом из локальной сети.
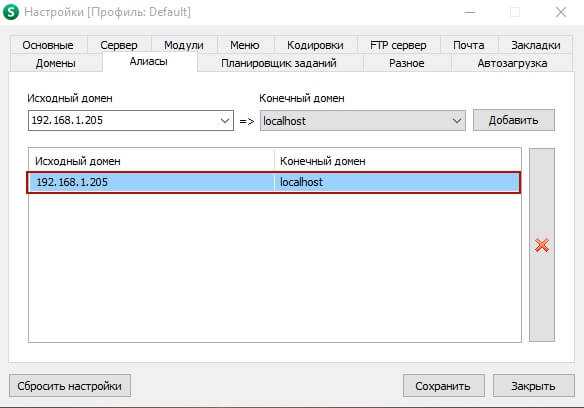
Все, сохраняемся. После этого сервер перезапустится и можно уже открывать наш сайт по локальной сети. Для этого просто необходимо вбить ваш локальный IP-адрес на другом компьютере в адресную строку браузера. Вот и все, все довольно просто.
Доступ к локальному сайту из интернета
Можно дать возможность пользователям смотреть на сайт из интернета. В данном случае локальный сервер будет выступать в роли виртуального хостинга. Но здесь есть некоторый нюанс — у вас должен быть выделенный (статичный) внешний IP-адрес. Ваш интернет-провайдер должен назначить вашему компьютеру в своей сети IP-адрес, который останется неизменным. Обычно такую услугу провайдеры предоставляют за отдельную дополнительную плату. Имея выделенный IP-адрес, доступ к локальному сайту можно решить на раз, два…
Безопасность компьютера!
Следует иметь ввиду, что доступ к компьютеру из вне нарушает гарантию безопасности. Некоторые дыры в скриптах, запущенные с правами администратора могут открыть хакерам доступ к вашему компьютеру. Перед настройкой удаленного доступа обязательно почитайте рекомендации разработчика в документации к требованиям безопасности.
Открываем настройки Open Server -> Алиасы. Добавляем новую строку в паре Исходный домен -> Конечный домен. В поле исходного домена вбиваем наш выделенный IP-адрес. В поле конечного домена выбираем наш домен. Не забываем нажать на кнопку «Добавить». Если вы не знаете свой IP-адрес, то узнать его можно на сайте 2ip.ru.
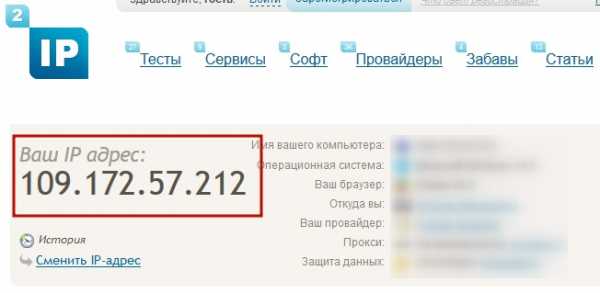
Следующее, что нам необходимо будет сделать это создать переадресацию портов в маршрутизаторе. Для чего это нужно? Когда обращаются к нашему IP-адресу из сети компьютер должен знать куда перенаправлять эти запросы. Так вот, с помощью переадресации мы как-бы говорим открой такой то сайт. Я покажу на примере своего роутера Asus RT-N12, но суть у всех роутеров будет та же самая, поэтому тут проблем не должно возникнуть. Если у вас английская прошивка, то ищите что-то типа Port Forwarding. На крайний случай почитайте в интернете, как создать переадресацию портов в вашем роутере.
Входим в панель управления роутера и переходим в раздел «Интернет» -> «Переадресация портов». Здесь сразу ставим переключатель «Включить переадресацию портов» в положение «Да». Далее, в поле «Имя службы» можно ввести произвольное название на латинице. В поле «Диапазон портов» можно указать диапазон портов с которыми вы будете работать. По умолчанию для http-соединения используется 80-й порт, поэтому в данном поле я ввожу — 80. В поле «Локальный IP-адрес» выбираем свой локальный компьютер. «Локальный порт» — вводим номер порта, с которым работает ваш локальный сайт. Его можно узнать в настройках Open Server. Смотрите выше скрин настроек Open Server, вкладки «Алиасы», ниже указаны настройки портов. Порт по умолчанию «80» можно переопределить, например. — 8080. Это нужно, если в вашей локальной сети уже кто-то занял 80-й порт. Тогда соответственно в поле «Локальный порт» вы указываете — 8080. После всего жмем на кнопочку «Add/Delete» и у нас в списке появляется новая запись.

После всех настроек применяем настройки — «Применить», при этом роутер будет перезагружен. Теперь в адресной строке браузера на удаленном компьютере вводим наш внешний IP-адрес и открываем сайт.
Что делать, если у вас нет выделенного IP-адреса?
Вариант с выделенным IP-адресом может подойти не всем. Не каждый захочет переплачивать провайдеру за выделенный IP и я их понимаю. Как раз для таких случаев предусмотрен вариант с динамическим IP-адресом — технология DDNS (Dynamic Domain Name System). Суть ее состоит в том, что клиенты могут подключится к роутеру даже с динамическим внешним IP-адресом через зарегистрированное доменное имя. В большинстве современных роутерах служба DDNS уже встроена. В качестве DNS-сервера выступают сервисы, которые предлагают услуги DDNS. Один из таких сервисов — noip.com. Вообще, таких сервисов может быть много, по крайней мере я знаю уже несколько. Итак, давайте все по порядку.
Регистрируемся на сайте noip.com. При регистрации можно отметить чек-бокс «Create my hostname later», т.е. создать имя хоста позже. Обратите внимание, на странице регистрации указано, что доступно бесплатным пользователям. Нас интересует именно «Hostnames», т.е. количество создаваемых хостов. Для бесплатного аккаунта это количество равно — 3. Думаю этой цифры будет более, чем достаточно.
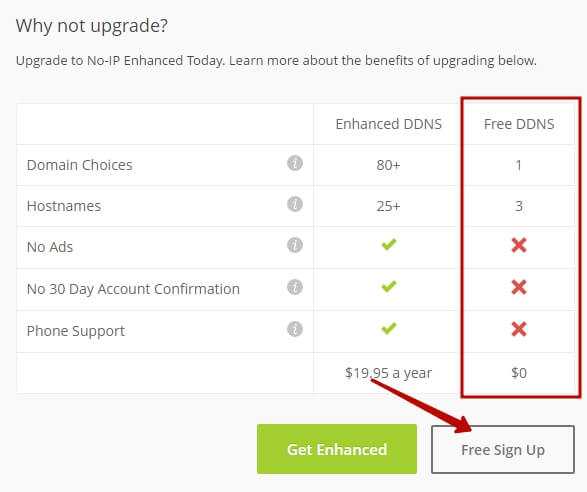
После регистрации обязательно активируйте свой аккаунт, переходом по ссылке в письме. После авторизации мы попадаем в свой личный кабинет, выбираем в меню «Dynamic DNS (Free)» -> «Hostnames» и создаем имя хоста, кликнув по кнопочке «Add Hostname». В поле «hostname» вводим любое имя латинскими буквами, например, my-site. Имейте ввиду, что выбранное вами имя может быть занято на определенном домене (поле Domain). Можете ввести другое имя или выбрать домен, на котором это имя будет свободно. В поле «IPv4 Address» подставлен ваш внешний IP-адрес, система определила его автоматически. Здесь ничего не трогаем. Если хотите убедиться, что это именно ваш IP, то можете сравнить его на сайте 2ip.ru. Добавляем хост — «Add Hostname».

Все, хост у нас создан. Теперь копируем адрес хоста в буфер обмена и идем в панель управления роутера: «Интернет» -> «DDNS» и вводим свои данные, как на скрине ниже. Единственное прокомментирую то, что вам надо будет ввести свой логин и пароль, который вы указывали при регистрации на сайте no-ip.com.
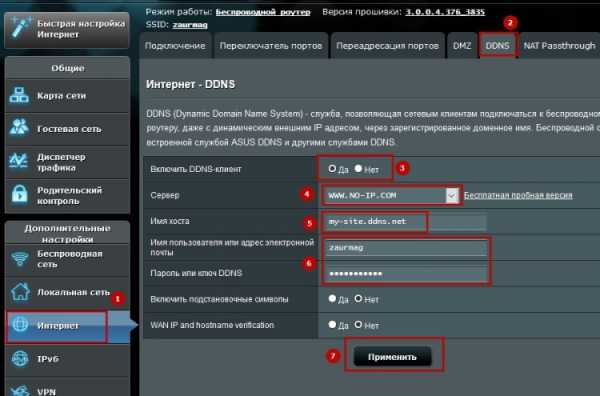
Жмем «Применить» и ждем пока перезагрузится роутер. Последнее, что нам необходимо будет сделать это указать наш хост в Open Server. Для этого идем в настройки, вкладка «Алиасы» и добавляем в список новый хост в ключе Исходный домен -> Конечный домен.
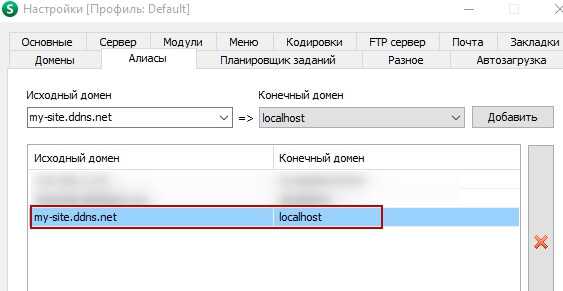
Все, вбиваем в адресной строке браузера наш хост, в моем случае это — my-site.ddns.net и ура наш локальный сайт открывается. Проверять лучше на телефоне или на другом устройстве, которое не подключено к вашей локальной сети, т.к. данный хост может открыться и по локалке. Можно в телефоне отключить Wi-Fi и через мобильный интернет проверить. Вот, что у меня получилось.
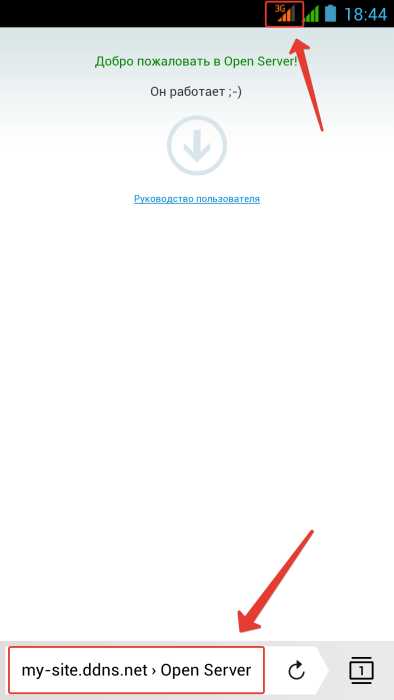
На этом все. Надеюсь вам данная статья пригодится. Если возникнут вопросы, то задавайте в комментариях, постараемся решить ваши проблемы. Всем пока и встретимся в других постах.
zaurmag.ru
Что такое локальный сайт: программы локальных серверов
class=»eliadunit»>
Вступление
По своей сути, сайт это набор разноформатных файлов (текстовых, фото и т.п.) объединенных в единую структуру с доступом для их просмотра всех желающих.
Что такое сайт
Сайт должен иметь свое имя (домен), выстроенную структуру (каталог) и средства управления. Создать каталог сайта можно при помощи, так называемых, систем управления содержанием (CMS) или самостоятельно. Для самостоятельного создания сайта, необходимо знание языков программирования. Основными языками программирования для создания веб-страниц являются языки PHP, Perl или Pethon. Для создания страниц сайта нужно знание языка HTML разметки. Для красивого оформления сайта нужно знание языка описания внешнего вида документа (таблицы CSS).
Где сайт можно разместить
Как и любая другая электронная информация, сайт должен размещаться на жестком диске компьютера. Поместить сайт можно и на своем домашнем компьютере и на мощных серверах, так называемых хостингах. На хостинге вы можете арендовать определенное место на общем диске сервера (аренда виртуального хостинга) или арендовать отдельный сервер (аренда виртуального сервера (VPS/VDS) Open VZ или KVM).
Но сайт не делается в один день, а аренда хостинга стоит денег. Поэтому если вас волнует вопрос экономии, то можно создать сайт, сначала у себя на компьютере, а потом перенести его на виртуальный хостинг.
Что такое локальный сайт и как он строится
Сайт, создаваемый или размещенный на локальном компьютере, чаще без выхода в интернет и служащий тестовой версией для отладки и настройки основных параметров, это и есть локальный сайт.
При этом, нельзя создавая локальный сайт, используются те же программные продукты, которые применяются на хостингах. Базовый набор программных продуктов для создания сайта включает: веб-сервер HTTP (Apache или NGINX или IIS), система управления базами данных (СУБД) MySQL и язык программирования (PHP, Perl или Pethon). Естественно, все эти продукты должны работать во взаимосвязи.

Примечание: Приведенные программные продукты это лишь самый общий набор, показывающий лишь принцип и не раскрывающий детали.
К программному обеспечению на хостинге вы не имеете никакого отношения, и вас оно волнует только как информация, где что установлено и что, из этого выбрать.
Другое дело локальный сайт. Локальный сайт «лежит» на вашем диске и вам для создания локального сайта, нужно самостоятельно установить набор, выше указанного, программного обеспечения (например, связку Apache + MySQL + PHP).
В принципе можно устанавливать его составные части по отдельности и потом самостоятельно их настраивать их для совместной работы. Но это для начала сложно, да и нужно только для тренировки мозгов. Можно воспользоваться готовыми сборками, так называемых платформ для веб-строительства.
Платформы собираются для работы на определенных операционных системах. Для Windows свои, для Linux свои, для MAC OC X свои. Правда есть и кросплатформы, работающие на нескольких OC, например XMAPP.
class=»eliadunit»>Для работы на Windows платформы обозначаются акронимом WAMP: Windows, Apache, MySQL, PHP. Для Linux это LAMP: Linux, Apache, MySQL, PHP.
Установленная платформа WAMP на компьютер, сама выстраивает структуру вашего сайта, обеспечивает соединение с базой данных, позволяет управлять базой данных сайта через консоль phpMyAdmin, то есть делает все, что и на хостинге, только в рамках вашего локального компьютера.
Локальный сайт, создаваемый на локальной машине, является сначала прообразом будущего сайта размещенного на хостинге. После переноса готового локального сайта на хостинг, его можно оставить на компьютере и использовать, как тестовый вариант рабочего сайта для опробования новых программ и после опробования применять их на рабочем сайте.
В общем-то, локальный сайт не является обязательным и можно создавать сайт непосредственно на арендованном хостинге. Все зависит от вас. Можно в создании сайта идти от локального сайта с сайту на хостинг, можно наоборот, а можно параллельно делать оба сайта, используя локальный сайт в качестве тестовой платформы.
Локальный сайт особенно интересен для некоторых CMS (систем управления сайтом), которые достаточно сложны в освоении, да и требуют доработки «по месту». В этой ситуации локальный сайт может стать совсем не лишним подготовительным звеном в создании рабочего сайта.
Стоит отметить, что можно конечно и локальный сайт, сделать рабочим и открыть к нему доступ со своего компьютера. Но это, мягко сказать, на любителя.
В завершении приведу сравнительную таблицу платформ для создания локальных сайтов. О некорорых из них в следующих статьях.
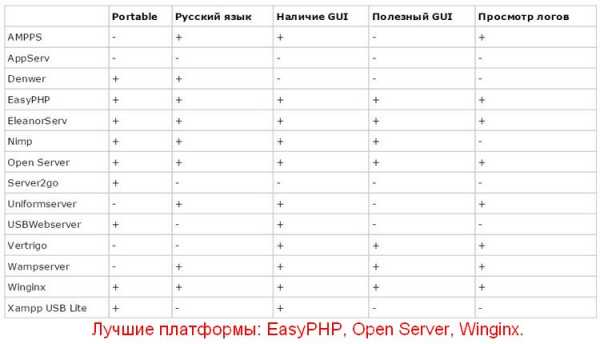
Несколько выводов
Чтобы создать локальный сайт, нужно установить на свой компьютер собранную платформу, предназначенную для вашей операционной системы. Например,
Для облегчения создания сайта, установить на свой локальный сайт систему управления содержанием сайт (CMS). CMS это скрипты Joomla, WordPress, Drupall и т.д.
©Joomla3-x.ru
Статьи раздела
class=»eliadunit»>
joomla3-x.ru
Локальный сервер (localhost): какой выбрать и как создать
Здравствуйте, сегодня поговорим о выборе и создании на компьютере локального сервера (localhost), который нужен любому вебмастеру для тестирования динамического сайта (его модулей, плагинов, тем, шаблонов, обновлений движка и др.) на компьютере, а не на хостинге в интернете, то есть тестировать сайт можно даже без подключения к интернету.
Скачать исходники для статьи можно ниже
Сайты на движках (wordpress, joomla, Битрикс и др.) – это динамические сайты, в отличие от статических сайтов – их нельзя открыть на компьютере через обычный браузер, для их редактирования и просмотра необходимо установить локальный сервер (localhost) на ваш компьютер – “программа” – которая создаст хостинг на вашем компьютере – после чего вы сможете просматривать динамический сайт через обычный браузер даже без подключения к интернету.
Какой локальный сервер (localhost) выбрать?
1. Denwer (Денвер) (“denwer.ru/”)
Денвер – бесплатный локальный сервер для Windows.
Создан русскими программистами!
Сайт содержит видео на русском языке по установке и настройке локального сервера – Денвер.
Проект принимает пожертвования – поэтому стоит поддержать отечественного производителя!
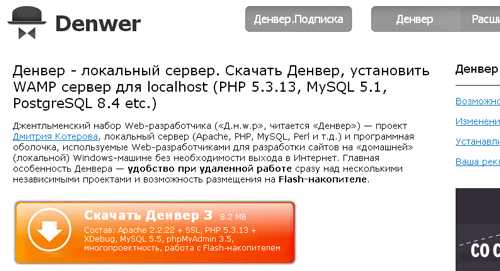
2. MAMP (“mamp.info/en/”)
MAMP – расшифровывается как Macintosh, Apache, MySQL и PHP.
MAMP бесплатный, но есть и платная версия, позволяющая установить режим мультисайт для wordpress (MultiSite).
MAMP разработан для операционной системы OS X (преемницей Mac OS от Apple), но есть и бета-версия доступная для Windows.
3. XAMPP (“apachefriends.org/ru/index.html”)
XAMPP является самой популярной средой разработки PHP, это бесплатный продукт с открытым исходным кодом, разработан для Windows, OS X и Linux.
Позволяет создавать wordpress сайты MultiSite.
Сайт и инструкции по XAMPP переведены на множество языков, в том числе и русский.
У данного продукта есть расширение для различных движков под названием – Bitnami – это бесплатный инструмент все-в-одном для установки Drupal, Joomla, WordPress и др.
“bitnami.com/”
На каких платформах работает Bitnami:
Операционные Системы: Windows, OS X и все дистрибутивы Linux, включая Red Hat Enterprise Linux, CentOS, Amazon, Linux, Ubuntu, Fedora, Debian и др.
Платформы виртуализации: VMWare, VirtualBox, Xen, KVM, Parallels, другие
Облачных платформ: Amazon Web Services, Microsoft Azure, VMWare vCloud, OpenStack, CloudStack, другие.
Bitnami удивительно легко установить и использовать!
Для разработчиков сайтов на движке wordpress – Bitnami можно скачать тут:
“bitnami.com/stack/wordpress”
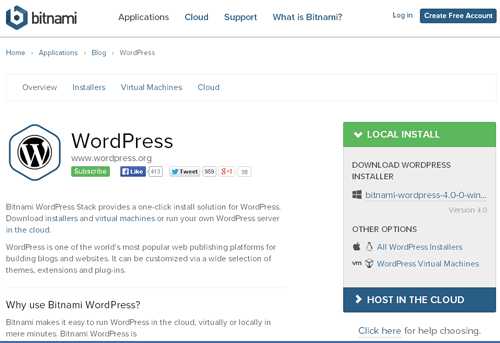
4. DesktopServer (serverpress.com/”)
Отличный бесплатный продукт, позволяет за 5 минут создать локальный сервер.
В бесплатной версии есть возможность создать 3 сайта и нельзя использовать MultiSite для wordpress – все эти ограничения сняты в платной версии продукта.
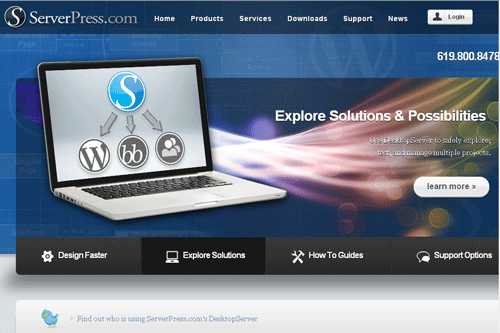
5. WampServer (wampserver.com/ru/)
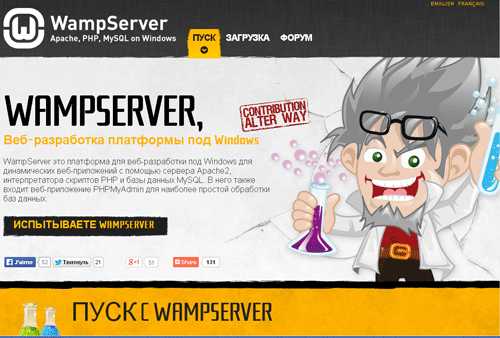
WampServer это платформа для веб-разработки под Windows для динамических веб-приложений с помощью сервера Apache2, интерпретатора скриптов PHP и базы данных MySQL.
Сайт и инструкция по установке на русском языке.
Для пользователей wordpress сайтов будут интересны также следующие информационные продукты:
1. Плагин Duplicator
Есть на “wordpress.org”:
Количество загрузок: 745,009 – большое количество загрузок!
Сайт плагина: “wordpress.org/plugins/duplicator/”
Бесплатный и популярный плагин, он позволяет клонировать WordPress сайт для использования в другом месте. Нужен для того, чтобы создать точную копию вашего сайта, чтобы использовать в качестве среды тестирования на локальном компьютере или на вашей учетной записи хостинга.
Создание точной копии вашего сайта позволит вам проверить плагины, темы и даже обновления движка WordPress перед внесением изменений на реальном веб-сайте.
К сожалению, этот плагин не поддерживает MultiSite.
2. Плагин Sandbox
Есть на “wordpress.org”:
Количество загрузок: 1,883
Сайт плагина: “wordpress.org/plugins/sandbox/”
Плагин создает точную копию WordPress сайта на вашем существующем хостинге, позволяя протестировать изменения независимо от вашего реального сайта, изменения будут скрыты от посетителей и поисковых систем.
Еще один интересный продукт:
3. Instant WordPress (“instantwp.com”)
Instant WordPress – это портативная WordPress среда разработки.
Видео о том как легко и быстро установить и использовать данный продукт можно посмотреть здесь:
“instantwp.com/documentation/video/”
На этом все!
mnogoblog.ru
Как создать локальный сервер на Windows? Как создать локальный сервер на компьютере в программе denwer
Сегодня речь пойдет о том, как установить и настроить у себя на компьютере локальный сервер ?!
Это необходимо для того, чтобы Вы могли разрабатывать и отлаживать свои скрипты на РНР, так как РНР — это язык программирования, созданный для генерирования HTML-страниц, который выполняется на веб-сервере и работы с базами данных.
Установка сервера Apache и сопутствующих программ вручную может оказаться довольно утомительным занятием. Дело в том, что придется разбираться с многочисленными параметрами конфигурации Apache, PHP и MySQL , которые никогда Вам больше не пригодятся.
Для того, чтобы максимально упростить весь процесс установки и был создан комплекс «Джентльменский набор веб-разработчика «, который содержит те же самые дистрибутивы Apache, PHP , MySQL и Perl, объединенные в единый архив, снабженный удобным инсталлятором и утилитами настройки под конкретную машину.
Для того, чтобы скачать этот набор перейдите по ссылке http://www.denwer.ru/ . Это официальный сайт разработчиков Денвера. Скачайте от туда последнюю версию Денвера.
После того, как Вы скачали дистрибутив, Вам нужно его запустить. Вначале архив будет распакован во временный каталог, а затем автоматически запустится инсталлятор.
Далее Вам будет предложено в какой каталог Вы бы хотели установить комплекс (по умолчанию используется C:\WebServer , Вам нужно лишь нажать клавишу «Enter», чтобы согласиться с этим выбором). В указанный каталог будут установлены абсолютно все компоненты системы.
После этого начнется копирование файлов дистрибутива, а под конец Вам будет задан вопрос, как именно Вы собираетесь запускать и останавливать комплекс. У Вас есть два варианта:
- Автоматически создавать виртуальный диск при загрузке машины, а при останове сервера его (виртуальный диск) не отключать. Это наиболее удобный режим. Рекомендую выбирать именно его!
- Создавать виртуальный диск, только вручную, по команде старта комплекса (при щелчке по ярлыку запуска на рабочем столе). И, соответственно, отключать диск от системы — при остановке сервера.
Ну вот собственно и все. Установка завершена. Сразу же щелкайте по созданному инсталлятором ярлыку «Start servers» на рабочем столе, а затем дождитесь, когда все консольные окна исчезнут.
Для того, чтобы проверить работу локального сервера, откройте свой браузер и наберите в нем адрес: http://localhost. Если все прошло удачно, то у Вас появится следующее окно:
Так отлично! Теперь создадим тестовый сайт на локальном сервере, который будет иметь адрес http://test.ru . Для этого откройте каталог, в который Вы установили дистрибутив (по умолчанию это C:\WebServers). В нем содержится 4 папки.
Итак, запомните, все Ваши сайты необходимо создавать в папке «home» ! Для этого открываем папку «home» и создаём в ней каталог с именем, совпадающим с именем вашего будущего сайта (в нашем случае это будет каталог с именем test.ru ). Теперь в папке «test.ru» создадим еще одну папку и назовем её «www «. Именно в этой папке будут храниться все файлы нашего сайта.
После того, как все папки созданы, Вам необходимо перезапустить сервер. Для этого используйте ярлык «Restart servers» на рабочем столе.
Это все, что нужно сделать. Теперь Вы легко можете загружать свои файлы на локальный сервер в папку home/test.ru/www . А для того чтобы проверить их, в своем браузере необходимо набрать адрес http://test.ru.
На этом все! Удачи!
Всем привет! В сегодняшней статье я расскажу вам про установку и настройку локального сервера Open Server на свой компьютер.
С помощью Open server вы можете потестировать на локальной машине (т. е на своем компьютере) любые изменения, связанные с созданием сайтов на и Php (самописные сайты).
Если вы фанат Денвера, то у меня есть статья .
Начало работы
Самым первым делом нам нужно посетить официальный сайт разработчика локального сервера, который находится вот по этому адресу — http://open-server.ru
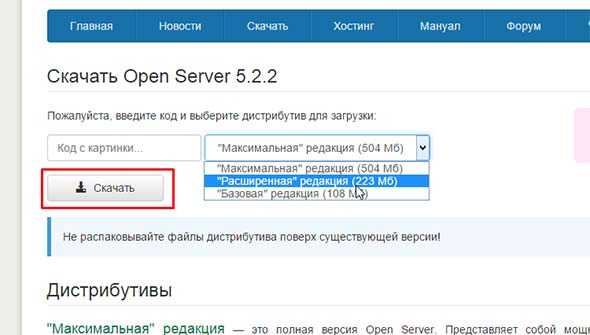
В принципе, нам и не нужно скачивать максимальный пакет редакции (504 Мб). Нам вполне подойдет второй, более компактный вариант с необходимыми настройками для создания локального сервера на компьютере. Потому выбираю его.
Вводите в поле «Код с картинки» и нажимаете на кнопку «Скачать»
Хочу вас предупредить, чтобы вы оставались терпеливыми, ибо выбрав второй вариант ваши файлы будут скачиваться крайне медленно. У меня заняло времени око
offlink.ru
Как создать локальный сервер на компьютере
В связи с тем, что мой блог абсолютно лишен какой-либо хронологии, я решил исправить это. Следующая серия статей будет посвящена созданию своего сайта.
В этой статье рассмотрим: что такое локальный сервер , где его скачать , как установить , как настроить , как сделать локальный сервер доступным в интернете .
Что такое локальный сервер?
Локальный сервер – программное обеспечение, позволяющее сделать отладку сайта на локальном (домашнем) компьютере, без выхода в интернет. Локальный сервер полностью имитируют работу хостинга и имеет аналогичный функционал.
Те, кто занимался сайтостроением с использованием лишь html и css знают, что необходимости в локальном сервере нет, так как браузер прекрасно обрабатывает и понимает язык гипертекстовой разметки и таблицы каскадных стилей. Но, стоит добавить какой-нибудь PHP скрипт и Вас тут же ждет конфуз – браузер не выдаст результат работы PHP. А происходит это потому, что браузеры не понимают PHP. И чтобы пользователь увидел страницу сайта в том виде, в котором эта страница должна быть, необходимо, чтобы сервер обработал и преобразовал PHP код в html.
Все CMS а-ля WordPress и Joomla содержат в себе PHP скрипты. Соответственно, чтобы сайты, созданные с помощью систем управления содержимым, могли работать на домашнем компьютере, необходим локальный сервер.
Мой сайт создан с помощью WordPress, постоянно приходится тестировать какие-то плагины, расширения, копаться в PHP коде. Вполне логично, что рано или поздно, такие действия могут привести к утрате работоспособности сайта, из-за допущенной ошибки. Само собой большинство хостингов поддерживает восстановление (бек ап) сайта и базы данных. Да и грамотные веб мастера держат, на всякий случай, запасную на своем компьютере. Я вообще параноик, кроме хостинга и моего компьютера, еще и на флешку записал. Надо будет еще куда-нибудь на облачный сервис закинуть =).
Да и не стоит забывать, что не все разработчики плагинов заботятся о корректном удалении своих продуктов, и часто, даже удалив продукт, можно наблюдать следы не до конца стертого плагина в базе данных. И чем дольше сайт живет, тем больше подобного хлама будет висеть в базе.
Собственно говоря, с перечисленными задачами и проблемами (и не только) поможет справиться локальный сервер.
Как создать локальный сервер?
На самом деле создавать сервер не нужно, все и так уже создано, достаточно просто скачать и установить готовый набор необходимых компонентов. Установку и настройку одного из популярных локальных серверов рассмотрим ниже.
Как установить локальный сервер?
Один из самых популярных и стабильных локальных серверов – Денвер (Denwer) . Название расшифровывается как: джентльменский набор веб разработчика – Д. н. в. р. Его установку мы то и рассмотрим.
Базовый пакет содержит:
- Инсталлятор.
- Сервер Apache.
- PHP 5.
- MySQL5, поддерживающая транзакцию.
- phpMyAdmin — система управления MySQL, позволяющая работать с базами данных через браузер.
- Эмулятор sendmail и SMTP-сервера – имитация функции отправки почты. Все отправленные письма будут расположены в директории Z:\tmp\!sendmail в формате.eml, а не отправляться на указанную почту.
Одним из плюсов можно назвать то, что сервер можно установить на флеш-накопитель. И где бы вы ни оказались, вы сможете работать над своими проектами.
Ну и, конечно же, самый главный плюс – Denwer абсолютно бесплатен.
Установка Denwer
- 1. Запускаем скачанный файл и соглашаемся с установкой базового пакета.
- 2. Затем, откроется окно браузера, которое необходимо закрыть для продолжения или отмены установки.
- 3. Для продолжения установки нажимаем Enter.
- 4. Затем, необходимо указать директорию, в которой будут расположены файлы. По умолчанию: C:\WebServers. Смело жмем Enter и продолжаем.
- 5. Следуя инструкции, жмем Enter.
- 6. Далее, инсталлятор предложит выбрать букву виртуального диска. По умолчанию предлагается буква Z. Если на компьютере нет диска с таким именем, то можно смело продолжать установку, нажав Enter, если же есть – то выбираем другую.
- 7. После того как все файлы дистрибутива будут скопированы, предложат на выбор 2 варианта создания виртуального диска:
- Виртуальный диск создавать при включении компьютера.
- Создавать виртуальный диск только при явном вызове, то есть – при клике ярлыка старта на рабочем столе (я выбрал этот вариант).
Вот собственно и все, на этом установка Денвера окончена.
Теперь можно протестировать работу локального сервера. Если все сделано верно, то на рабочем столе появятся 3 ярлыка: Start Denwer, Stop Denwer, Restart Denwer.
radiobud.ru
Как сделать на своем компьютере хостинг для сайта самостоятельно
Доброго времени суток, уважаемые читатели моего блога. Мы с вами постоянно обсуждаем какой хостинг выбрать, где разместить сайт, кто предоставляет идеальные условия.
А может ну его и превратить свой компьютер в сервер? Куча места за которое никому не придется платить. Ну что, думаете стоит разобраться в этой теме?
Сегодня мы поговорим с вами о том, как сделать на своем компьютере хостинг. Эта возможность доступна каждому.
Условия использования
Вариант нельзя назвать идеальным, но в некоторых случаях он может подойти. В первую очередь у вас должна быть хорошая скорость интернета и свободное место. Если вы хотите создать свой блог и завоевать славу, то метод точно не для вас. Локальный компьютер вряд ли справится. Хотя, кто знает, чудеса случаются.

И тем не менее не забывайте, что вам придется делиться своей скоростью с посетителями вашего сайта. Чем их больше, тем выше их потребности.
В среднем на человека уходит около 50 кб/с. Мой тариф лучшим не назовешь, скорость отдачи около 7 Мб, то есть максимум что я смогу – обеспечить нормальной загрузкой около 140 человек единовременно. Если посетителей больше, то им придется ждать дольше, а значит и процент отказа будет внушительный.
Однако, я понимаю, что оптоволокно творит чудеса, тарифы у провайдеров все меньше бьют по кошельку, а значит и подобная ситуация происходит не со всеми. Кроме того, если вам нужно показать одному единственному заказчику свой сайт или вы только учитесь основам построения сайтов, то зачем платить за хостинг, если все можно сделать бесплатно.
Цены на хостинг небольшие, но вы же можете вообще забыть об оплате.
Что вам потребуется
О хорошей скорости интернета я уже сказал. О памяти жесткого диска упомянул. Это не серьезные проблемы или уж точно не фатальные, которые воспрепятствуют всей затее.

Помимо этого вам будет нужно получить данные о своем статическом IP. С его помощью можно не только организовать собственный сервер с неизменным адресом, но и создать удаленный доступ к компу, а также камерам видеонаблюдения. Узнать информацию проще и достовернее всего будет у провайдера.
Ну и последний пункт. Отдельный ПК. Это не обязательно, но учитывайте, что если вы используете свой домашний компьютер в качестве сервера, то его нельзя выключать.
Open Server
Далее все просто. Вам понадобится Open Server. Она бесплатная. При желании вы можете внести пожертвование, разработчики будут рады даже 100 рублям. Кстати, если вы переведете деньги, то сможете загрузить пакет за считанные секунды. Если нет, то придется немного подождать.
Что такое Опен Сервер? Удобная серверная платформа, которую создали специально для веб-мастеров. Если бы не она, то вам бы пришлось вручную устанавливать php, apache, MySql и кучу дополнительных программ. В общем масса геморроя.
Open Servere – это пакет, в котором уже есть все компоненты. Они понадобятся для серверной установки. Останется только распаковать все содержимое и можно заниматься разработкой сайта или написанием скрипта.

Представляете, чтобы использовать свой компьютер в качестве виртуального хостинга вам понадобится нажать только пару кнопок. Если бы не опен сервер, вам бы пришлось скачивать все элементы по отдельности, перенести все по нужным папкам, настроить.
Однако, Open Server – не единственный пакет. Одним из первых появился Denver, чуть позже xampp. Но я бы не назвал их лучшими. Обновляются довольно редко, а потому теряют свою популярность. Кроме того, вы можете управлять отдельными частями. Добавлять что-то свое, удалять или редактировать. Со временем это может пригодиться.
В Open Server есть множество дополнительных инструментов: просмотр логов, планировщик задач и многое другое.
Кстати, эту программу вы можете установить даже на флешку. Это очень удобно, если вы делаете сайт на заказ и не готовы показывать его в интернете. Просто копируете сайт на USB и готово. Можете вставлять съемный диск в любой компьютер. Заказчик увидит его точно также, как если бы портал уже был в интернете.

Но, довольно прелюдий. Давайте посмотрим на программу в деле. Для начала ее нужно скачать. Переходим в одноименный раздел, выбираем подходящую версию (basic, ultimate, premium), вводим цифра с картинки и переходим к скачиванию.
Качать самую полную версию не всегда имеет смысл. Уверены ли вы, что будете пользоваться CamStudio, который позволяет записывать видео, редактор фото PixBuilder или Skype? К примеру, я рассказывал уже про удаленного помощника TeamViewer. Убежден, что если вы не прочитаете мою статью о нем, то ни разу не откроете эту программу.
При желании все это можно будет установить позже. Я рекомендую брать Premium.
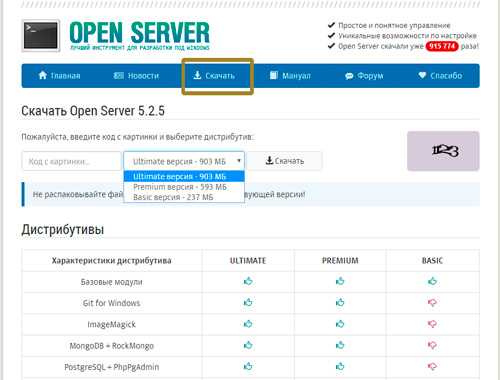
Если вы внесете пожертвование, то скорость загрузки увеличится. Если нет, то полностью загрузить пакет вам удастся только через несколько часов.
После того как вы загрузите программу и два раза щелкните на установочный файл вам предложат распаковать архив. Устанавливать его нужно именно в корень, а не какую-либо папку.
После того как процесс завершится вы увидите на диске С папку Open Server. В ней будет расположено несколько папок и 2 установочных файла. В папке domains будут располагаться папки с вашими сайтами. Modul – дополнительные установочные программы: php, mysql и так далее.
Два установочных файла рассчитаны на 32 и 64-битные системы. Вам нужно запустить одну из них, но предварительно советую отключить антивирус. В противном случае он может заблокировать действия программы и она не сможет действовать корректно.
Сразу после запуска вам предложат установить Microsoft Visual C++. Вполне вероятно, что все у вас уже установлено, но во избежание проблем и ошибок можно выполнить загрузку еще раз.
После загрузки в правой нижней части экрана, рядом с часами скроется панель Open Server. Нажав на кнопку «Запуск» вы активируете сервер, кнопка «Перезапустить» нужна после того, как вы сделаете какие-то изменения в папке и хотите, чтобы они вступили в силу, ну и «Остановить» прекращает его работу.
В настройках очень много пунктов. Сейчас я не буду о них рассказывать. Тот кто в этом разбирается и так все поймет, а новичкам будет совершенно непонятно. Не переживайте, со временем вы все освоите, а пока можете обойтись и без этой информации.

Ну вот в принципе и все. Благодаря этой программе вы можете создать из своего компьютера хостинг. В видео инструкции вы можете увидеть больше информации о создании сайтов и работе с программой.
Видео инструкция
Мне очень понравился этот ролик. Это пошаговая инструкция по работе с программой. За 40 минут вы узнаете абсолютно все, что нужно знать для того, чтобы работать о Open Server.
Ну а для тех, кто интересуется этой темой, могу также порекомендовать курс «Продажа информации в интернете от А до Я». Думаю, что для многих это будет полезным.

Если вам понравилась эта статья – подписывайтесь на рассылку и узнавайте больше о заработке и работе. До новых встреч и удачи в работе.
start-luck.ru
