Как перенести сайт на другой домен
Содержание:
Пошаговый переезд сайта на другой домен
Причин, по которым может понадобиться перенести сайт на новый домен, существует множество. Это может быть банальное изменение имени домена на другой, более удачный вариант. Или же вынужденная замена домена, угодившего под «тяжелые» фильтры поисковых систем, из-под которых не получается выбраться.
При этом вполне закономерно возникает сомнение, можно ли перенести сайт на другой домен без потерь его содержимого, позиций в поиске, «пузомерок», ссылочного профиля и других не менее важных достижений?
Конечно же, это возможно!
И сейчас мы подробно расскажем Вам, как правильно перенести сайт на другой домен всего в 2 этапа.
- Перенос базы данных веб-сайта
Эта процедура является самой важной, поскольку от правильности ее выполнения зависит сохранение существующей информации и правильность ее отображения на сайте после замены домена.

Если осуществляется переезд сайта на другой домен, но хостинг остается тот же, то эта обязанность обычно ложится на плечи хостинг-провайдера. Вам нужно лишь сообщить им о своем желании сделать это и в большинстве случаев они перенесут все файлы сами.
Хотя возможно, даже это не потребуется, ведь у многих хостеров база данных (БД) бывает привязана к аккаунту клиента.
Если же происходит изменение имени домена с переездом на новый хостинг, потребуется сделать дамп базы данных и взять его с собой на «новое место жительство» веб-сайта.
Для примера, если веб-ресурс сделан на базе WordPress, бэкап можно сделать либо инструментами, предоставленными хостинг-провайдером, либо используя командную строку SSH:
Полученный архив после переезда сайта на другой домен нужно разархивировать, введя в SSH команду:
Далее, с помощью phpmyadmin выполняем экспорт таблицы WordPress в SQL.
Полученный файл dump.sql импортируем в новую БД.

Следующим шагом будет внесение изменений в wp-config.php, который находится в корне веб-сайта. В нем заменяем следующие строки:
На этом корректный переход сайта на другой домен почти завершен. Он уже доступен на новом доменном имени, но может наблюдаться некорректная работа ссылок.
Чтобы это устранить, необходимо в phpmyadmin выполнить код для замены старых адресов на новые:
Теперь все ссылки будут отображаться и работать должным образом.
- Настройка перенаправления со старого домена на новый
После того как Вам удалось правильно перенести сайт на другой домен и Вы убедились в его работоспособности, пора позаботиться о том, чтобы посетители, приходящие на старый адрес перенаправлялись на новый.
То же самое касается и поисковых ботов. Недостаточно просто сменить домен. Им также нужно указать, что произошел переезд сайта на другой домен и индексировать старый адрес больше не нужно, а следует заняться новым.

Осуществляется это в два шага:
a) Используя 301 redirect, внести изменения в файл .htaccess:
b) Сообщить роботам поисковых систем о переезде в инструментах для вебмастеров:
- в Яндекс.Вебмастер с помощью инструмента “Переезд сайта” в разделе “Инструменты”;
- в Google Search Console добавить новый адрес сайта и воспользоваться функцией “Изменение адреса”.
Если все сделано правильно, склейка зеркал после замены домена веб-сайта происходит примерно в течение месяца.
Все готово!
Следуя этим рекомендациям, Вы сможете выполнить корректный переход сайта на другой домен и тем самым сохранить от 97% трафика, ссылочного веса. Главное, не забывайте делать резервные копии базы данных перед внесением в нее каких-либо изменений по описанным нами методам, чтобы иметь второй шанс, если что-то пойдет не так.
Спасибо за внимание и удачного Вам переезда сайта на другой домен! Если по ходу возникнут вопросы, задавайте их в комментариях к этой статье!
Как скопировать сайт WordPress в другой домен
У меня есть блог WordPress, который я запускаю, но я хочу скопировать весь блог в другой домен «dummy», чтобы я мог внести большие изменения в этот домен, но чтобы это не повлияло на мой основной домен.
Мой основной домен- http: / / www.startingtofeelit.com, а фиктивный — http: / / www.stfeelit.com
Как вы можете видеть, они выглядят почти одинаково, но я не могу войти в фиктивный домен в качестве администратора, чтобы внести некоторые изменения, которые я хочу внести. Когда я захожу на страницу входа в систему на stfeelit.com, она автоматически перенаправляет меня на startingtofeelit.com. Я скопировал/вставил все файлы с startingtofeelit.com по stfeelit.com, так что, вероятно, есть простое объявление «root folder» или что-то, что указывает на startingtofeelit.com, что я могу изменить на stfeelit.com, но я не знаю, где это будет находиться.
В качестве примера попробуйте перейти к http:/ / www.stfeelit.com/wp-admin
html wordpressПоделиться Источник jas7457 28 июля 2013 в 20:14
2 ответа
- Скопируйте сайт WordPress в другой домен
У меня есть два домена (mysite.
 com и mysite.net), которые имеют один и тот же адрес IP. Я вижу это на панели управления моего хоста. Я создал сайт WordPress на mysite.com, предварительно установив WordPress с помощью FTP. Теперь я хочу иметь один и тот же сайт wordpress на mysite.net, который…
com и mysite.net), которые имеют один и тот же адрес IP. Я вижу это на панели управления моего хоста. Я создал сайт WordPress на mysite.com, предварительно установив WordPress с помощью FTP. Теперь я хочу иметь один и тот же сайт wordpress на mysite.net, который… - Как переместить сайт localhost wordpress на уже зарегистрированный домен wordpress
Я построил сайт wordpress локально. Теперь я хочу разместить сайт по всему миру . Я уже купил домен блога wordpress (то есть он изменил имя сайта с xyz.wordpress.com на xyz.org ) Теперь, как я могу перенести свои локальные плагины и темы в xyz.org ??
1
Вам нужно обновить значение siteurl в таблице wp_options . См. этот ответ для более полного объяснения.
Поделиться Chris Heald 28 июля 2013 в 20:18
0
На вашей фиктивной странице вам нужно изменить адрес для перехода после входа в систему, чтобы он был вашей фиктивной страницей, а не главной. Вы можете сделать это, обновив siteurl.
Вы можете сделать это, обновив siteurl.
Поделиться Gavin Perkins 28 июля 2013 в 20:20
Похожие вопросы:
Сначала установите новый сайт WordPress на поддомене или совершенно другой домен?
У меня есть клиент, который хочет, чтобы я создал для него совершенно новый сайт WP, но с большей частью того же контента, что и их текущий сайт WP. Было бы проще для меня настроить поддомен на их…
Импорт wordpress сообщений на другой wordpress сайт
У меня был сайт, основанный на wordpress. Затем срок действия домена истек, и теперь я зарегистрировал новый домен и построил новый сайт, который тоже основан на wordpress. Теперь я хочу, чтобы…
WordPress сайт-переход на новый домен для тестирования
У меня есть живой сайт WordPress, который размещен на www.abc.com. Я хочу сделать некоторые серьезные изменения на сайте.
Скопируйте сайт WordPress в другой домен
У меня есть два домена (mysite.com и mysite.net), которые имеют один и тот же адрес IP. Я вижу это на панели управления моего хоста. Я создал сайт WordPress на mysite.com, предварительно установив…
Как переместить сайт localhost wordpress на уже зарегистрированный домен wordpress
Я построил сайт wordpress локально. Теперь я хочу разместить сайт по всему миру . Я уже купил домен блога wordpress (то есть он изменил имя сайта с xyz.wordpress.com на xyz.org ) Теперь, как я могу…
Как клонировать сайт WordPress в другой домен на одном сервере?
У меня есть сайт wordpress и runnign, и я хочу скопировать точный контент в другой домен. И домены, и серверы одинаковы. Я пытался использовать некоторые плагины, такие как…
WordPress переноса на другой домен
У меня был сайт wordpress, который был на сайте с таким названием: marketingactivo.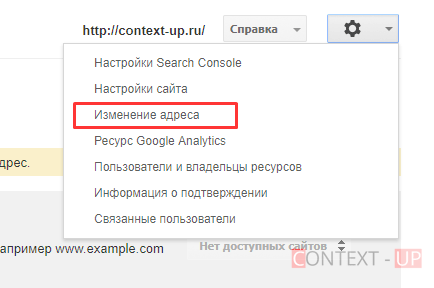 com.ec Я копирую все файлы и базу данных в другой домен с таким именем: http://marketingactivo.info/migrated я…
com.ec Я копирую все файлы и базу данных в другой домен с таким именем: http://marketingactivo.info/migrated я…
WordPress сайт продолжает перенаправляться на другой домен
У меня есть сайт wordpress, но он постоянно перенаправляется на другой домен: Ссылка здесь : Я попробовал следующее: Связался с хостингом и они говорят что он не взломан и не скомпрометирован…
WordPress переезд на другой домен
Я делал сайт для своего друга. http://freelanceaccounting.co.za Это для школы. Теперь я хочу переместить весь сайт WordPress в его домен. Я собирался следовать этому руководству: (кроме того, если я…
Перенаправление сайта WordPress на другой домен без
Итак, у меня есть сайт wordpress, который я хотел бы перенаправить на другой домен 301, BUT исходная доменная Постоянная ссылка имеет дату в URL, /yyyy/mm/dd/postname…
Как перенести сайт на хостинг SpaceWeb? — Раздел помощи
В рамках акции Бесплатный перенос сайта осуществляется перенос сайта на хостинг SpaceWeb нашими специалистами.
Для самостоятельного переноса сайта можно воспользоваться видеоинструкцией.
Перенос может осуществляться с одного, уже размещенного на нашем хостинге аккаунта, на другой аккаунт, или с другого хостинга на наш. Различий между ними немного, в обоих случаях рекомендуем действовать по приведенной ниже схеме.
Перед выполнением переноса, необходимо определить, какие компоненты сайта будут переноситься.
Каждый сайт условно состоит из нескольких частей:
- Контент (содержимое) сайта — файлы и папки, которые размещаются на нем;
- Базы данных — база данных содержащая материалы сайта;
- Доменные имена — имя сайта в символьной форме, например, domain.ru;
- Почтовые ящики — список почтовых ящиков созданных для данного доменного имени.
Базы данных на сайте могут не использоваться, это зависит от его технической реализации.
Почтовые ящики не являются компонентом сайта в узком смысле, но зачастую переносятся вместе с ним.
Для удобства, аккаунт, с которого осуществляется перенос, назовем «старым», а другой, куда переносится сайт, «новым». Далее рассмотрим процесс переноса этих четырех компонентов по отдельности. В случае, если какие-то из них не используются на переносимом сайте, соответствующие пункты можно пропустить.
- Перенос доменов сайта
- Перенос содержимого сайта
- Перенос баз данных
- Редактирование конфигурационных файлов
- Перенос почтовых ящиков
1. Перенос доменов сайта
Существует два типа переноса доменов: административный и технический.
Административным переносом называется изменение административного контакта в информации по домену (whois).
Техническим – изменение списка DNS-серверов в настройках домена, которыми обслуживается доменное имя.
При добавлении домена на наш хостинг, рекомендуем делегировать его на DNS-сервера компании Spaceweb:
ns1. spaceweb.ru
spaceweb.ru
ns2.spaceweb.ru
ns3.spaceweb.pro
ns4.spaceweb.pro
В этом случае любые операции с аккаунтом (смена IP-адреса, физического сервера, перенос домена между аккаунтами Spaceweb) пройдут «прозрачно»: изменения DNS-записей будут выполнены автоматически.
Детальную информацию можно найти в разделе «Перенос доменов».
Теперь рассмотрим непосредственно операции, которые необходимо выполнить в Панели управления:
1.1. Добавить домен в разделе «Мои домены» панели управления новым аккаунтом. Путь до папки, в которой будет размещаться контент сайта, задается при добавлении доменного имени. Если перенос осуществляется между аккаунтами SpaceWeb, то домен необходимо сначала удалить на старом аккаунте.
1.2. Если для данного сайта используется несколько доменных имен, то можно добавить остальные доменные имена, направив их на ту же папку что и домен из пункта 1.1.
2. Перенос содержимого сайта
Для переноса содержимого сайта необходимо поместить содержимое папки с контентом сайта в аналогичную папку на новом аккаунте.
Это можно сделать по протоколу FTP, скачав содержимое сайта на локальный компьютер, затем поместив его в папку public_html на новом аккаунте.
Процесс переноса содержимого сайта можно упростить, воспользовавшись командой rsync, которая выполняется в терминале сервера на старом аккаунте. Доступ к терминалу можно получить, подключившись к серверу по протоколу SSH.
Команда имеет следующий вид:
rsync -vrtplz папка_с_содержимым_сайта логин@имя_сервера: путь_куда_будет_выполнено_копирование.
Команда:
rsync -vrtplz public_html login@server.sweb.ru:/home/l/login/public_html
скопирует содержимое папки public_html старого аккаунта в папку public_html на новом аккаунте на сервере server.sweb.ru, используя для подключения логин login.
3. Перенос баз данных
Для переноса баз данных необходимо выполнить следующие действия:
3.1Создать дамп базы данных на старом аккаунте.
Дамп – это файл, в котором сохраняется вся информация, содержащаяся в базе.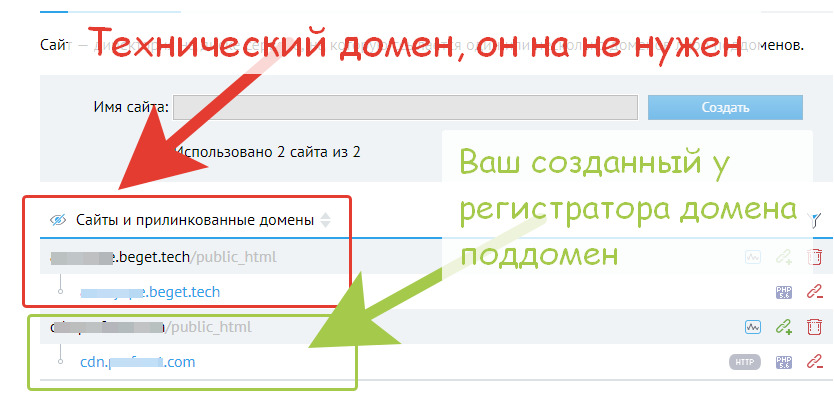 Его удобно использовать для переноса содержимого баз данных. Чтобы создать дамп, рекомендуем воспользоваться командой mysqldump, которая выполняется в терминале сервера.
Его удобно использовать для переноса содержимого баз данных. Чтобы создать дамп, рекомендуем воспользоваться командой mysqldump, которая выполняется в терминале сервера.
Доступ к терминалу можно получить, используя протокол SSH. Подробно синтаксис команды описан в инструкции «Как перенести базу данных MySQL на хостинг SpaceWeb?».
Если база данных имеет небольшой размер, для создания дампа можно воспользоваться функцией «Экспорт» программы phpMyAdmin. На нашем хостинге она доступна из панели управления, в разделе «Базы данных», или по адресу server.sweb.ru/phpMyAdmin/, где «server» нужно заменить на имя сервера указанное в левой нижней части панели управления. Например, для сервера Vh329 адрес будет иметь вид: vh329.sweb.ru/phpMyAdmin/
В случае использования команды mysqldump файл дампа будет сохранен в папке, из которой выполнялась команда, при использовании phpMyAdmin – он сохранится на Вашем локальном компьютере.
3.2. Создать базу данных через раздел «Базы данных» панели управления.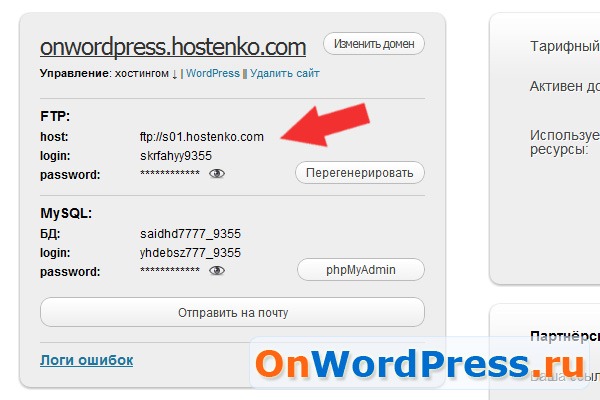
С подробной информацией можно ознакомиться в разделе «Базы данных».
3.3. Перенести файл дампа базы данных со старого хостинга (аккаунта) на вновь созданный.
Эту процедуру можно выполнить при помощи протокола FTP, скачав дамп сначала на локальный компьютер, а затем на сервер хостинга. Процесс можно упростить, скопировав дамп базы данных с сервера на сервер, минуя локальный компьютер.
Для этого необходимо подключиться по SSH на старый аккаунт и выполнить команду scp, которая имеет вид:
scp файл_дампа логин@имя_сервера: путь_куда_будет_скопирован_дамп.
Команда:
scp dump.sql login@server.sweb.ru:/home/l/login/public_html
скопирует файл dump.sql на сервер server.sweb.ru в папку public_html на новом аккаунте на сервере server.sweb.ru, используя для подключения логин login.
3.4. Развернуть сохраненное в дампе содержимое базы данных в новую базу.
Рекомендуем воспользоваться для этого командой mysql, выполненной в терминале сервера.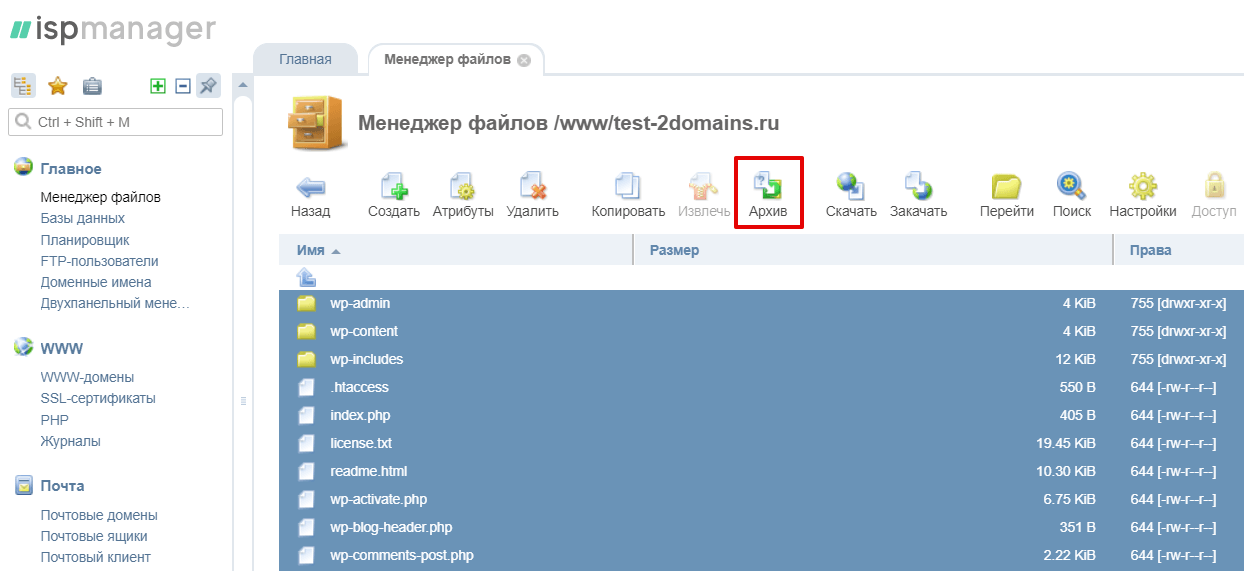 Ее использование также описано в инструкции «Как перенести базу данных MySQL на хостинг SpaceWeb?».
Ее использование также описано в инструкции «Как перенести базу данных MySQL на хостинг SpaceWeb?».
Если база небольшая, для развертывания дампа также можно использовать приложение phpMyAdmin (функцию «Импорт»).
4. Редактирование конфигурационных файлов
Если переносимый сайт использует базу данных, то после выполнения второго и третьего этапов, необходимо выполнить правку его конфигурационных файлов таким образом, чтобы корректно происходило подключение к перенесенной базе.
Имя и местоположение конфигурационного файла зависят от технической реализации сайта (установленного на нем приложения). Изменения можно внести, скачав файл на локальный компьютер по протоколу FTP (в любом текстовом редакторе) или непосредственно на сервере, зайдя по SSH, из консольного текстового редактора (vim, edit), а так же открыв файл для редактирования в разделе «Файловый менеджер» панели управления.
В конфигурационном файле следует изменить следующие параметры:
- db_host – имя сервера баз данных, у нас используется значение localhost;
- db_name – имя базы данных;
- db_user – имя пользователя базы данных;
- db_password – пароль пользователя базы данных.

Значения последних трех из них можно узнать в разделе «Базы данных» панели управления. Название параметров может несколько отличаться, в зависимости от конкретного приложения.
Приводим имена конфигурационных файлов нескольких самых распространенных приложений:
| Приложение | Имя конфигурационного файла |
| Joomla! | /configuration.php |
| WordPress | /wp-config.php |
| Drupal | /sites/default/settings.php |
| phpBB | /config.php |
| Bitrix | /bitrix/php_interface/dbconn.php |
| MOD.x | /manager/includes/config.inc.php |
| RedMine | /config/database.yml |
Теперь, после выполнения этих действий, работу сайта можно проверить по техническому домену вида [имя_домена]. swtest.ru, который создается автоматически для каждого добавленного в панель управления домена.
swtest.ru, который создается автоматически для каждого добавленного в панель управления домена.
Например, для домена example.com технический домен будет иметь вид example.com.swtest.ru.
В случае, если был заказан аккаунт без домена, то на аккаунте будет доступен технический домен вида [логин].temp.swtest.ru. Он также отображается в разделе «Мои домены» панели управления аккаунтом.
5. Перенос почтовых ящиков
На завершающем этапе переноса необходимо создать на домене почтовые ящики в разделе «Почта» панели управления.
Более подробная информация по данной процедуре описана в разделе «Почта».
Если в процессе выполнения указанных действий возникают трудности, получить необходимую консультацию можно в службе технической поддержки по адресу support@sweb.ru или оформив заявку из Панели управления аккаунтом.
Обращаем внимание, что для аккаунтов, зарегистрированных на тарифах виртуального, реактивного хостинга, а также Power и Umi. SW, специалистами нашей организации может быть оказана услуга по переносу сайтов на наш хостинг.
SW, специалистами нашей организации может быть оказана услуга по переносу сайтов на наш хостинг.
Заказать перенос сайта можно в Панели управления.
Как скопировать сайт целиком и бесплатно
Для того чтобы разобраться с тем, какое копирование вам подойдет, в первую очередь, стоит определиться с целями и задачами. Возможно, подойдет копирование ресурса в браузере, а может быть потребуется помощь специалиста. Давайте вкратце пройдемся по основным способам клонирования веб-сайта и сделаем правильный вывод.
Требуется скачать содержимое web-страниц?
И так, если вам достаточно просто скопировать содержимое несколько разделов сайта себе на компьютер, ноутбук или флешку для просмотра офлайн, то вам подойдет банальное сохранение HTML-страниц через браузер. Из всех возможных вариантов это будет самый простой, быстрый и бесплатный способ копирования web-ресурса.
Само собой, этот метод не гарантирует, что копия сайта будет работать также исправно, как и сайт-оригинал, но сохранить материалы интернет-страниц себе на локальный компьютер у вас получиться.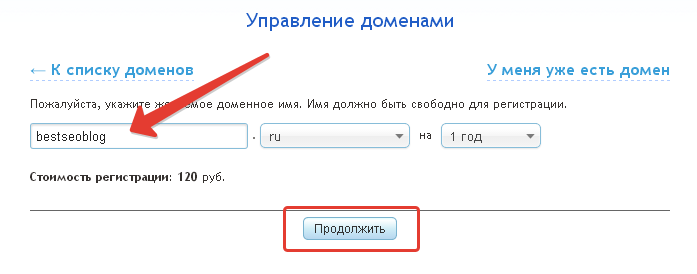 Это будет отличным решением, если вам требуется просматривать сайт в офлайн-режиме, то есть без подключения к интернету.
Это будет отличным решением, если вам требуется просматривать сайт в офлайн-режиме, то есть без подключения к интернету.
Необходимо скопировать сайт с минимальными изменениями?
Если вам нужно иметь точную копию web-сайта, а при этом у вас есть небольшие навыки программирования и знания основ web-верстки, то использование программ и онлайн-сервисов, скорее всего, будет наилучшим для вас решением. С их помощью вы сможете бесплатно создать клон ресурса, а затем внесете необходимые правки.
Да, чтобы переделать веб-ресурс под себя вам потребуется потратить какое-то время. Но, скорее всего, ваших знаний и нескольких дней чтения советов и рекомендаций на форумах будет достаточно, чтобы удалить ненужный код, отредактировать текст и изображения. Возможно, даже получится настроить обратную связь.
Стоит задача сделать рабочую копию web-ресурса?
Если же вы планируете целиком скопировать веб-сайт и переделать его под себя, но при этом вы не являетесь разработчиком и знаний верстки у вас нет, то ни один из выше описанных способов вам не подойдет.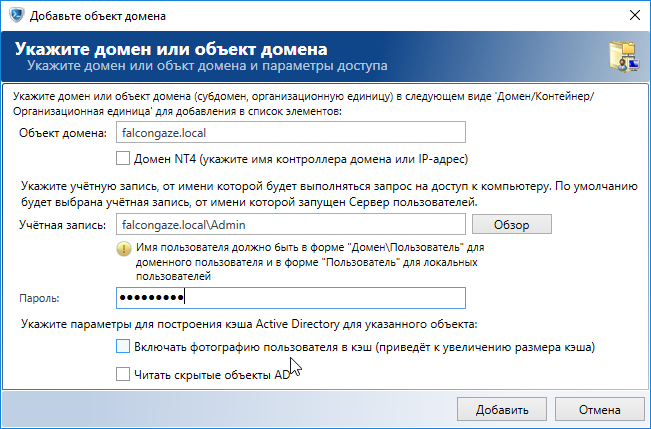 В вашем случае, рекомендуется сразу обратиться к специалисту, который все сделает за вас и сэкономит ваше время.
В вашем случае, рекомендуется сразу обратиться к специалисту, который все сделает за вас и сэкономит ваше время.
Найти разработчика, который скопирует и настроит сайт вы сможете по объявлению, на фрилансе или воспользовавшись сервисами с технической поддержкой. Стоит понимать, что обращаясь к специалисту, бесплатно сделать копию web-ресурса у вас вряд ли получится, но вот договориться и скопировать сайт недорого вы сможете.
Главное, не старайтесь искать исполнителя, который делает дубликаты интернет-ресурсов очень дешево. Не гонитесь за низкими ценами, так как чаще всего это сильно влияет на качество работы. Ищите надежного специалиста, который поможет вам в данный момент и в будущем, и не исчезнет после того, как получит от вас деньги.
Программы для работы с клоном интернет-ресурса
Вам интересно знать, какие программы используют web-разработчики для работы с сайтом? Если это так, то знайте, что одним из важнейших инструментом является редактор кода такой, как «Notepad ++». С его помощью вы сможете отредактировать HTML-страницы, JS-скрипты, CSS-стили, PHP-файлы и другие документы.
С его помощью вы сможете отредактировать HTML-страницы, JS-скрипты, CSS-стили, PHP-файлы и другие документы.
Другим популярным приложением среди web-программистов считается «FileZilla». Это достаточно удобный менеджер файлов для удаленной работы с сервером. С его помощью вы сможете загрузить все необходимые файлы сайта себе на хостинг и сделать так, чтобы копия веб-ресурса открывалась на своем или любом другом домене.
Полезный совет перед копированием веб-сайта
Итак, мы выяснили, что для того чтобы клон интернет-ресурса отображался и работал, так же корректно, как и оригинальный сайт, потребуются хоть какие-то знания разработчика. Если вы не хотите тратить на это время или не чувствуете в себе силы справиться с этой задачей, то обращение к специалисту будет верным решением.
Но прежде чем вы закажите клонирование, рекомендуем вам составить правильное техническое задание и прописать все правки. Это однозначно поможет вам добиться лучшего результата, а программисту позволит быстрее понять, что от него требуется. В итоге вы исключите лишние переговоры и оперативнее получите копию сайта.
В итоге вы исключите лишние переговоры и оперативнее получите копию сайта.
Как перенести сайт на другой хостинг — Wiki HOSTiQ.ua
Итак, вы потратили некоторое время на создание своего сайта и теперь хотите вывести его «в люди». Или, быть может, у вас уже есть свой веб-сайт в Интернете, но по какой-то причине вы приняли решение перенести его на другой хостинг. Для осуществления задуманного вам поможет следующая статья.
Прежде всего необходимо позаботиться о том, чтобы доменное имя сайта было направлено на виртуальный хостинг, куда осуществляется перенос. Если домен был указан изначально в форме заказа на хостинг на нашем сайте, то для созданной хостинговой учетной записи он становится главным. При этом основные DNS-записи (A, CNAME и др.) cPanel прописывает автоматически. Все, что вам остается сделать для направления доменного имени на наш хостинг, это изменить в панели доменного регистратора текущие NS-записи на dns1.hostiq.ua, dns2.hostiq.ua, если вы используете услугу виртуального хостинга. Если вы активировали с нами услугу реселлер-хостинга, то NS-записи должны быть dns1.twinservers.net, dns2.twinservers.net. После внесения изменений необходимо дождаться полного обновления DNS-кэша по всей сети Интернет. Это может занять до 72 часов.
Если вы активировали с нами услугу реселлер-хостинга, то NS-записи должны быть dns1.twinservers.net, dns2.twinservers.net. После внесения изменений необходимо дождаться полного обновления DNS-кэша по всей сети Интернет. Это может занять до 72 часов.
Если домен был зарегистрирован одновременно с активацией хостинга на сайте нашей компании, то выполнять вышеописанные действия не нужно.
Поможем перенести сайт на HOSTiQ
Переезжайте к нам и сотрудники нашей техподдержки возьмут всю работу на себя: проанализируют сайт у текущего провайдера, подберут подходящий тариф и обсудят с вами условия переноса. А когда договоритесь о деталях, бесплатно перенесут ваш сайт на HOSTiQ и проверят, чтобы он исправно работал.
Если срок действия хостинга у старого провайдера ещё не закончился, предоставьте при переносе квитанцию об оплате и мы добавим оставшееся время к сроку действия хостинга у нас.
👉 Подробнее о переносе
Содержание
Перенос файлов сайта
Внимательно ознакомьтесь с этим пунктом, поскольку его обязательно нужно выполнить при переносе любого сайта на другой хостинг.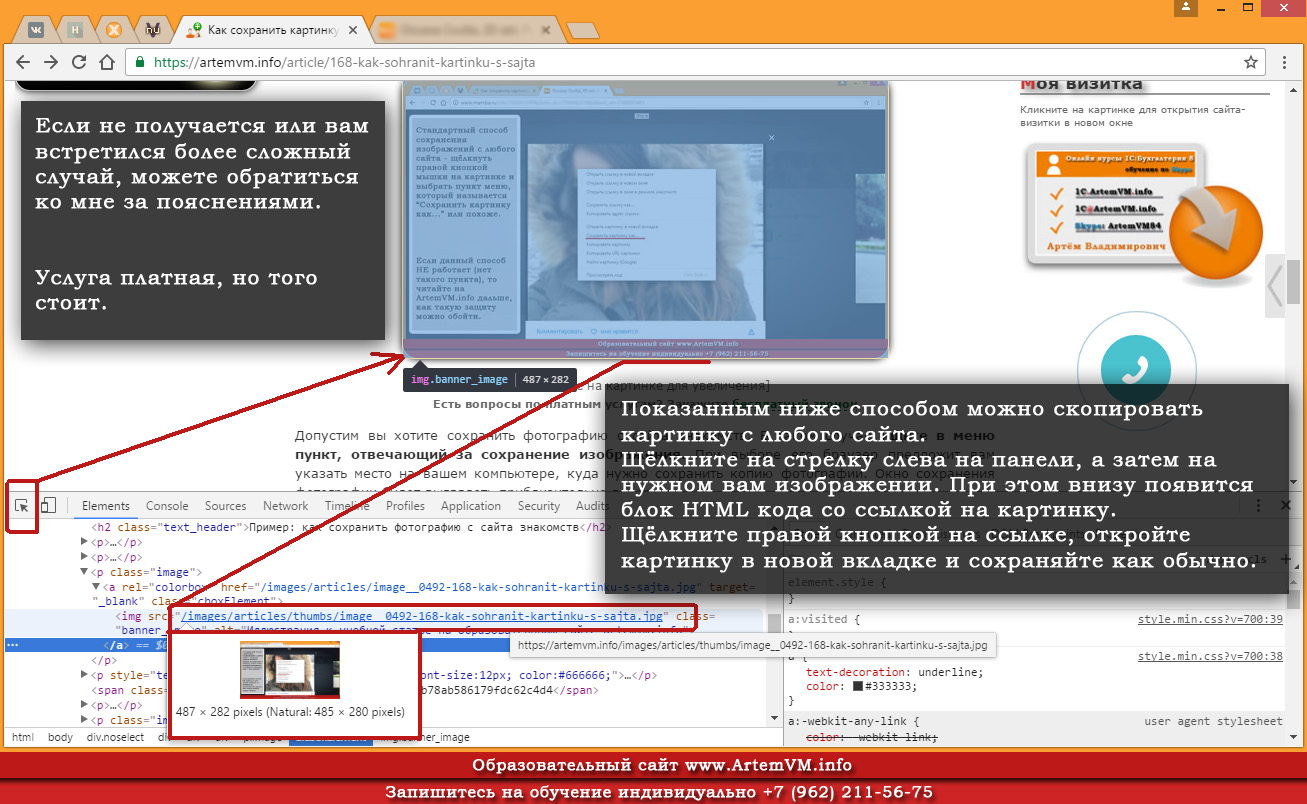
Вам необходимо скачать все необходимые файлы со старого хостинга на свой компьютер, а затем загрузить их в свою хостинговую учетную запись в папку /public_html.
Сделать это можно как средствами cPanel, так и во время подключения по протоколу FTP. Загрузка файлов в cPanel осуществляется с помощью Диспетчера файлов. Он находится в разделе «Файлы».
Откроется главная страница Диспетчера файлов. В меню слева вам нужно найти папку public_html и отметить ее кликом мыши. После этого нажмите кнопку «Отправить», которую можно найти в верхнем меню.
В следующем окне вам нужно выбрать файлы, которые должны быть загружены на хостинг. Для выбора файлов нажмите кнопку “Choose File”.
Если файлов много, то вы можете упаковать их в архив и загрузить вышеописанным образом. Чтобы распаковать архив, перейдите на главную страницу Диспетчера файлов, выберите загруженный файл архива и нажмите кнопку «Извлечь» в верхнем меню. Обратите внимание на тот факт, что формат архива .rar не поддерживается в cPanel, потому файлы лучше упаковать в .zip или же tar.gz архив.
Обратите внимание на тот факт, что формат архива .rar не поддерживается в cPanel, потому файлы лучше упаковать в .zip или же tar.gz архив.
Дождитесь, пока архив распакуется. Как только файлы будут извлечены, убедитесь, что индексный файл находится в корне папки public_html. Чтобы удалить ставший ненужным файл архива, выделите его и нажмите на кнопку «Удалить» в верхнем меню.
Если для загрузки файлов на хостинг вам удобнее использовать FTP-клиент, то для установления соединения понадобятся те же детали доступа, которые вы используете для входа в cPanel, а также IP физического сервера, на котором создана ваша хостинговая учетная запись (его можно посмотреть в письме c уведомлением о создании хостинговой учетной записи). Номер порта FTP – 21.
Выберите все необходимые для работы сайта файлы и загрузите их в папку public_html (выделите файл/файлы, кликните по нему/ним правой кнопкой мыши и нажмите «Закачать файлы на сервер»). Если вы загрузили на хостинг архив с файлами, то распаковать его нужно при помощи Диспетчера файлов cPanel, о чем было написано выше.
Если вы загрузили на хостинг архив с файлами, то распаковать его нужно при помощи Диспетчера файлов cPanel, о чем было написано выше.
Перенос обычного HTML-сайта на хостинг
Теперь приступим непосредственно к процессу переноса контента. Рассмотрим простейший случай – обычный сайт, состоящий из статических html-страниц. Здесь достаточно только перенести файлы сайта на наш хостинг в папку /public_html. О том, как это сделать, вы можете почитать в пункте 1.
На этом все необходимые действия для переноса сайта, состоящего из простых html-страниц, выполнены. Если DNS-записи обновились, главная его страница будет отображаться после ввода доменного имени в адресной строке браузера.
Немного сложнее дело обстоит при переносе веб-сайта, работающего на базе какой-либо системы управления контентом (CMS), поскольку перенести нужно не только файлы сайта, но и базу данных. Ниже описан процесс переноса сайтов, использующих наиболее популярные CMS.
Перенос сайта с CMS на хостинг
Перенос сайта на CMS Joomla
Перенос Joomla на хостинг сначала потребует выполнения тех же действия при переносе файлов, что и в пункте 1. Правильнее будет упаковать все файлы и папки сайта в архив, загрузить его на хостинг в папку public_html и затем распаковать. Однако одного только размещения файлов сайта в cPanel аккаунте будет недостаточно. Необходимо правильно перенести базу данных и отредактировать конфигурационный файл configuration.php.
Правильнее будет упаковать все файлы и папки сайта в архив, загрузить его на хостинг в папку public_html и затем распаковать. Однако одного только размещения файлов сайта в cPanel аккаунте будет недостаточно. Необходимо правильно перенести базу данных и отредактировать конфигурационный файл configuration.php.
Чтобы перенести базу данных со старого хостинга на новый, создайте дамп базы, сохраните его на свой компьютер, после чего создайте новую БД в своем cPanel аккаунте на нашем хостинге, добавьте к созданной БД пользователя, назначьте ему привилегии и импортируйте созданный дамп при помощи phpMyAdmin. Подробную инструкцию о том, как это сделать, вы найдете в статье «Создаем дамп базы данных MySQL и восстанавливаем его».
Теперь осталось внести изменения об имени базы данных, пользователе и пароле в файл configuration.php. Путь к нему на хостинге /public_html/configuration.php. Найдите его в папке public_html через Диспетчер файлов (раздел cPanel “Файлы” >> ”Диспетчер файлов”), кликните правой кнопкой мыши по названию файла и нажмите “Edit”.
Обязательно выберите кодировку utf-8 при открытии. Еще раз нажмите «Edit», чтобы продолжить.
В конфигурационном файле отредактируйте следующие параметры: $db – имя базы данных, $user – имя пользователя базы данных, $password – пароль пользователя созданной базы данных. Они должны совпадать с теми данными, которые вы ввели при создании БД на виртуальном хостинге, активированном у нас.
Также необходимо внести изменения в значения параметров $log_path и $tmp_path. Они должны содержать абсолютные пути к папкам log и tmp.
По окончании редактирования конфигурационного файла нажмите на кнопку «Сохранить изменения».
Готово. Все необходимые действия для переноса сайта, созданного с помощью CMS Joomla, выполнены. Убедитесь, что для сайта настроены корректные DNS-записи. Если это так, то после ввода доменного имени в адресной строке браузера откроется главная страница вашего веб-сайта.
Перенос сайта на CMS WordPress
Перенос сайта на WordPress на другой хостинг выполняется в несколько этапов.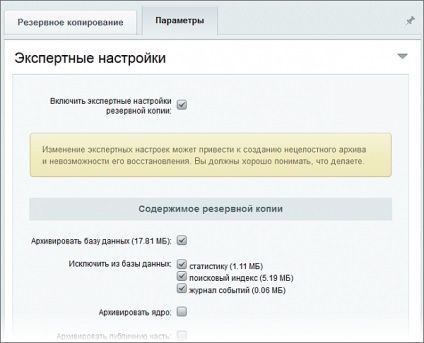 Перед началом переноса сайта позаботьтесь о том, чтобы были выключены все плагины.
Перед началом переноса сайта позаботьтесь о том, чтобы были выключены все плагины.
Дальнейшая процедура практически аналогична предыдущим пунктам. Вам нужно сделать резервную копию сайта и базы данных, загрузить сайт в папку public_html, создать новую БД в cPanel, задать для нее пользователя и пароль, после чего импортировать дамп базы данных переносимого сайта. Инструкция по переносу базы данных доступна по этой ссылке. Не забудьте о внесении изменений в DNS-записи домена.
Теперь осталось отредактировать файл wp-config.php. Полный путь к нему /public_html/wp-config.php. Для этого перейдите в окно Диспетчера файлов cPanel, выделите конфигурационный файл, кликните правой кнопкой мыши и нажмите “Edit”, выберите кодировку utf-8, еще раз нажмите “Edit” для продолжения. Внести изменения нужно для следующих параметров:
1. DB_NAME – здесь должно быть имя БД, которую вы создали в cPanel;
2. DB_USER – имя пользователя, добавленного к указанной БД;
3. DB_PASSWORD – пароль для созданного пользователя БД;
DB_PASSWORD – пароль для созданного пользователя БД;
4. DB_HOST – адрес сервера БД.
Сохраните внесенные изменения. На этом все. Необходимые шаги для переноса сайта WordPress выполнены.
Перенос сайта на CMS DLE
Чтобы перенести на хостинг сайт, работающий на базе CMS DLE, необходимо точно также, как и в предыдущих пунктах, создать бекап сайта и его базы данных, загрузить сайт в хостинговую учетную запись при помощи файлового диспетчера или FTP-клиента, создать новую базу данных, добавить к ней пользователя и задать пароль, после чего импортировать дамп базы данных переносимого сайта.
После того, как вы перенесете контент и импортируете базу данных, откройте в Диспетчере файлов конфигурационный файл dbconfig.php (путь к нему /public_html/dbconfig.php) и отредактируйте в нем следующие параметры:
1. DBNAME – имя созданной вами на хостинге БД;
2. DBUSER – имя пользователя;
3. DBPASS – пароль созданного пользователя БД.
Сохраните внесенные изменения. Проверьте корректность DNS-записей домена, по которому сайт должен быть доступен. Если все сделано правильно, сайт будет доступен.
Перенос сайта на CMS OpenCart
Перенесите файлы сайта в папку public_html, создайте новые БД и пользователя, импортируйте дамп базы с предыдущего хостинга или локального компьютера.
Подробную информацию можно найти в пункте 1, а также в статье «Перенос базы данных сайта». Не забудьте о смене DNS-записей домена.
После выполнения вышеописанных задач найдите с помощью Диспетчера файлов cPanel файл config.php (по умолчанию путь к файлу /public_html/config.php) и откройте его для редактирования, убедитесь, что в настройках кодировки установлена utf-8.
В конфигурационном файле внесите изменения в следующие параметры:
1. DB_USERNAME – имя пользователя созданной на хостинге БД;
2. DB_PASSWORD – пароль пользователя БД;
3. DB_DATABASE – имя самой БД.
В этом же файле вам необходимо полностью отредактировать пути к файлам и папкам сайта. Вместо greycolo должно буть указано ваше имя пользователя cPanel.
Сохраните внесенные изменения. После этого внесите те же самые изменения в конфигурационный файл /public_html/admin/config.php.
Готово. Если все сделано корректно, перенос Opencart на другой хостинг завершен.
Перенос сайта на CMS Drupal
В этом случае вам необходимо выполнить те же действия по переносу контента и базы данных, которые были описаны в пункте 1 и статье о переносе MySQL базы данных. Обязательно измените DNS-записи для доменного имени сайта.
Когда все файлы, необходимые для работы сайта, будут размещены в директории public_html, а база данных импортирована на хостинг, найдите с помощью Диспетчера файлов cPanel конфигурационный файл settings.php. Путь к нему /public_html/sites/default/settings.php. Откройте файл для редактирования. Убедитесь, что выбрана кодировка utf-8.
Если вы используете Drupal версии 7 и выше, вам необходимо внести информацию о созданной на нашем хостинге базе данных в переменную $databases:
Здесь:
database – имя созданной БД;
username – имя пользователя БД;
password – пароль пользователя БД.
Для других версий Drupal в конфигурационном файле необходимо отредактировать значение переменной $db_url:
Соответственно, вместо username нужно подставить имя пользователя созданной БД, вместо password – пароль этого пользователя, вместо databasename – имя БД.
Сохраните изменения в конфигурационном файле. На этом процедура переноса сайта окончена. Если все сделано корректно и DNS-записи обновились, ваш сайт будет доступен после ввода его доменного имени в адресной строке браузера.
Перенос сайта на CMS phpBB
Процесс переноса форума (в качестве примера рассмотрена CMS phpBB) практически ничем не отличается от переноса сайтов, работающих на других системах управления контентом.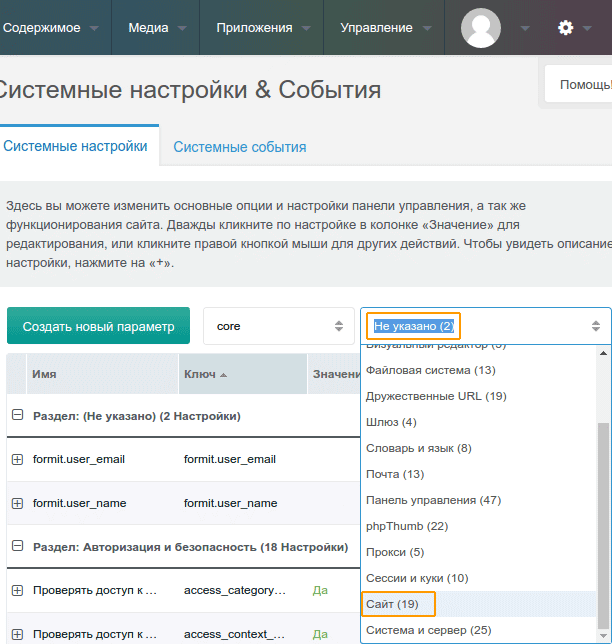 Перенесите все файлы в папку public_html, создайте в cPanel новую базу данных и импортируйте в нее sql-файл с предыдущего хостинга. Подробно почитать об этом вы можете в пункте 1 и статье «Перенос базы данных сайта».
Перенесите все файлы в папку public_html, создайте в cPanel новую базу данных и импортируйте в нее sql-файл с предыдущего хостинга. Подробно почитать об этом вы можете в пункте 1 и статье «Перенос базы данных сайта».
По окончании выполнения вышеуказанных действий найдите с помощью Диспетчера файлов cPanel конфигурационный файл config.php и откройте его для редактирования. Кодировка должна быть utf-8.
Внесите изменения в следующие параметры:
$dbname – имя созданной БД;
$dbuser – имя пользователя этой БД;
$dbpasswd – пароль созданного пользователя БД.
Сохраните внесенные изменения. На этом процедура переноса сайта окончена. После обновления DNS-записей домена он будет доступен.
Перенос сайта с denwer на хостинг
Перенос сайта с денвера на хостинг, вне зависимости от используемой CMS, требует выполнения тех же действий: загрузки файлов созданного сайта в папку public_html (подробнее почитать об этом вы можете в пункте 1), создания базы данных и пользователя на хостинге и импорт в нее свою БД (подробную информацию об этом вы найдете в статье «Как перенести базу данных сайта»). После того, как перенос контента и базы данных будет завершен, внесите поправки в конфигурационный файл (configuration.php, config.php, wp-config.php в зависимости от типа CMS). В нем вам нужно обновить информацию о базе данных, пользователе, пароле по аналогии со всеми предыдущими пунктами.
После того, как перенос контента и базы данных будет завершен, внесите поправки в конфигурационный файл (configuration.php, config.php, wp-config.php в зависимости от типа CMS). В нем вам нужно обновить информацию о базе данных, пользователе, пароле по аналогии со всеми предыдущими пунктами.
Не забудьте обновить DNS-записи для домена. Если вы выполнили все вышеописанные действия, перенос сайта на хостинг завершен.
Не знаете, где купить хостинг для сайта? Нужно купить домен и хостинг? Попробуйте наши услуги, ведь мы предлагаем виртуальный хостинг и домен в подарок. Также мы предлагаем хостинг сайтов WordPress, хостинг с установленной Joomla или PrestaShop. У нас вы также можете заказать VDS-хостинг или выделенный сервер. Все еще сомневаетесь? Поищите отзывы на лучший хостинг в Украине, вы там точно найдете мнения о HOSTiQ.ua, который вас удивят.
Читайте также:
Перенести сайт на другой хостинг — пошаговая инструкция
Если ваш сайт медленно грузится и часто недоступен для клиентов,
вас не устраивает техническая поддержка или уровень безопасности, значит,
назрел переезд вашего сайта на новый хостинг. Сделать это можно двумя способами.
Первый — доверить все новому провайдеру хостинга. Компания Majordomo предлагает надежный хостинг и
услугу переноса сайта под ключ с сохранением ссылочной массы.
Все будет сделано в кратчайшие сроки с минимальным дискомфортом для вас и ваших клиентов.
Второй способ, если новый хостинг-провайдер не предоставляет
такой услуги или вы не хотите ею воспользоваться — сделать все самостоятельно.
Сделать это можно двумя способами.
Первый — доверить все новому провайдеру хостинга. Компания Majordomo предлагает надежный хостинг и
услугу переноса сайта под ключ с сохранением ссылочной массы.
Все будет сделано в кратчайшие сроки с минимальным дискомфортом для вас и ваших клиентов.
Второй способ, если новый хостинг-провайдер не предоставляет
такой услуги или вы не хотите ею воспользоваться — сделать все самостоятельно.
Что должно быть в наличии на момент переноса сайта
Для того, чтобы ваш сайт заработал быстро и без проблем на новом хостинге, нужен четкий план переноса.
Прежде всего, вам требуется регистрация на сайте компании-хостера и заключение с ним договора.
Также обязательно убедитесь, что вы создали резервную копию переносимого сайта и его базы данных.
Они должны быть сохранены на локальной машине через функцию «резервное копирование».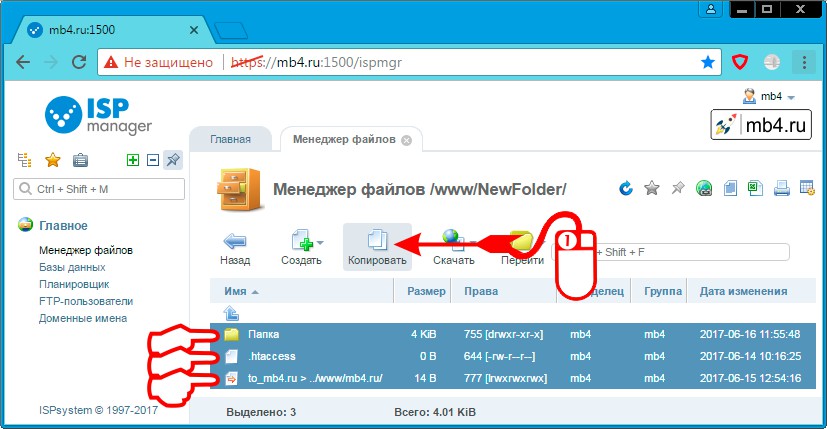 Также вам потребуется надежный FTP-клиент,
с помощью которого вы сможете загрузить файлы сайта и базу данных на новый сервер.
Также вам потребуется надежный FTP-клиент,
с помощью которого вы сможете загрузить файлы сайта и базу данных на новый сервер.
Как выбрать FTP-клиент?
Программы для работы с FTP могут иметь различный уровень — от простых, но с небольшим количеством функций, до профессиональных клиентов. Для переноса сайта чаще всего достаточно простого FTP-клиента, например, FileZilla или Total Commander для Windows. Также многие хостинг-провайдеры предлагают встроенный FTP-клиент. Наиболее предпочтительным среди всех FTP-клиентов является именно FileZilla — он может использоваться на всех популярных операционных системах и является бесплатным. FileZilla поддерживает FTP, в том числе, и по протоколам SSL/TLS, а также SSH File Transfer Protocol, или SFTP. Кроме этого, в клиенте реализована поддержка IPv6 и IDN, возможность передачи файлов более 4 Gb и очередь загрузки.
Еще один популярный FTP-клиент для переноса сайта — FTPRush. Он также может использоваться для разных операционных систем, в том числе Android и iOS — подключение возможно прямо со смартфона. Хотя для новичков он может показаться сложным, его главное достоинство — профессиональные функции с бесплатным доступом.
Что именно необходимо переносить?
Перенос сайта означает перенос его базы данных, а также файлов.
Наиболее сложный процесс — перенос базы данных.
Его можно осуществлять только если создана резервная копия.
Чаще всего база данных бывает в формате html (для статических сайтов) или MySQL — для динамических сайтов.
Кроме переноса базы, требуется также перенос файлов,
которые обеспечивают нормальное функционирование ресурса — доступ к базе данных, действия с ней,
внешний вид сайта. Это скрипты, написанные чаще всего на языках PHP JavaScript,
каскадные таблицы стилей в формате .css, задающие разметку и шрифт.
Кроме того, для сайта требуется корректный перенос файлов,
которые составляют его интерфейс — файлов CMS, или системы управления контентом.
Это скрипты, написанные чаще всего на языках PHP JavaScript,
каскадные таблицы стилей в формате .css, задающие разметку и шрифт.
Кроме того, для сайта требуется корректный перенос файлов,
которые составляют его интерфейс — файлов CMS, или системы управления контентом.
Пошаговый алгоритм переноса сайта
- Шаг 1. Добавление домена. К домену прикрепляются папки, в которые затем размещаются файлы сайта. Сделать это можно в панели управления — закладка «добавить/зарегистрировать домен».
- Шаг 2. Перенос файлов сайта с предварительным созданием работоспособной резервной копии. Для этого нужен FTP-клиент — компания Majordomo предлагает удобный встроенный клиент на сервере.
- Шаг 3.
 Перенос базы данных. База данных MySQL переносится с помощью функции «Экспорт»
с выбором заранее созданного пути для сохранения на сервере хостинг-провайдера.
Чтобы загрузить базу на сервер, используется функция «Импорт».
После переноса необходимо внести коррективы в файл конфигурации или CMS сайта, настроив подключение.
Перенос базы данных. База данных MySQL переносится с помощью функции «Экспорт»
с выбором заранее созданного пути для сохранения на сервере хостинг-провайдера.
Чтобы загрузить базу на сервер, используется функция «Импорт».
После переноса необходимо внести коррективы в файл конфигурации или CMS сайта, настроив подключение. - Шаг 4. Перенос учетных записей электронной почты. Есть три варианта.
Первый, если адрес находится на регистраторе.
В таком случае в аккаунте на сайте регистратора нужно лишь ввести новый IP-адрес сервера,
на который вы переносите сайт. Если электронная почта привязана к облачному посреднику,
например, Google G Suite, нужно проверить, обновились ли в DNS необходимые поставщику MX-записи.
В случае же, если адрес располагался на старом хостинге,
вам придется создавать учетные записи вручную.

- Шаг 5. Необходимо обновить файлы конфигурации CMS, изменив настройки файла config. В разных CMS такой файл называется по-разному — уточните эту информацию для вашей системы управления контентом. Обновить необходимо строки Name, User, Password, Host.
- Шаг 6. Изменение DNS-сервера и перенос домена.
Как проверить работоспособность сайта после переноса
Чтобы проверить, работают все ли функции сайта и отображается ли он, воспользуйтесь файлом hosts. Записи в этом файле имеют более высокий приоритет по сравнению с данными, отдаваемыми DNS-сервером, так что информация будет актуальной. Введите в файле с новой строки запись вида 0.0.0.0 site.com. вместо нулей указываете IP-адрес сервера, на который осуществлен перенос, добавьте домен сайта и сохраните изменения.
Если все вышеперечисленное кажется вам достаточно сложным, лучше доверьте эту работу компании Majordomo!
Как без потерь «переехать» с одного веб-хостинга на другой
Вы хотите сменить хостинг потому что нашли более дешёвый. Вас не устраивает качество услуг. Очень долго приходится ждать ответа от службы технической поддержки. И вы принимаете решение сменить текущий веб-хостинг.
Перед вами возникает непростая задача, как без потери файлов и дизайна сайта переехать на другой веб-хостинг?
Следуйте нашим рекомендациям:
1. Сделайте полную копию вебсайта.
Используйте любимый FTP менеджер (я пользуюсь SmartFTP.com), чтобы загрузить сайт к себе на компьютер. Возможно, на жёстком диске находятся не все файлы, потому что вы могли добавить какие-либо скрипты, взятые в сети Интернет.
Если вы пользуетесь редактором Dreamweaver, используйте команду GET, чтобы скопировать все файлы.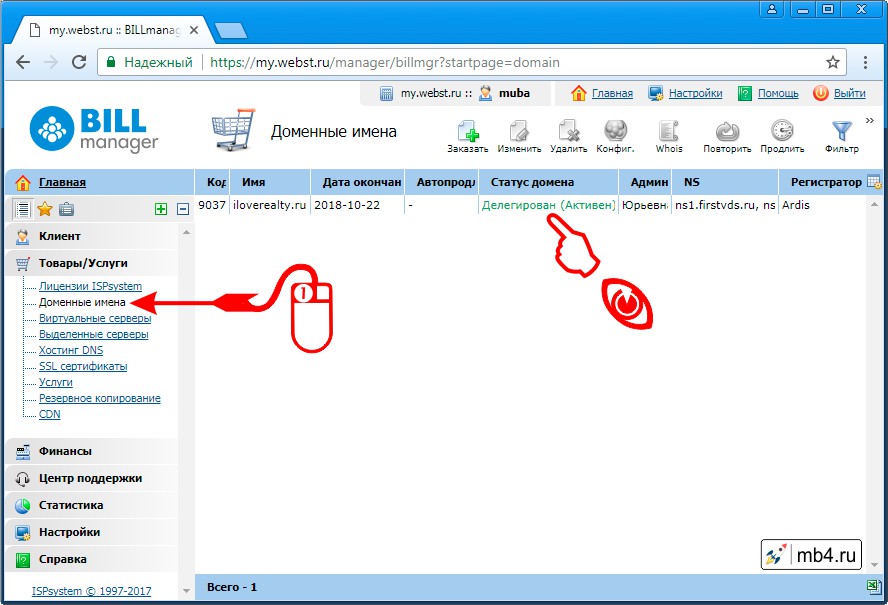
Если же вы пользуетесь редактором FrontPage, используйте функцию import (импортировать), чтобы сделать полную копию старого вебсайта.
2. Выберите новый веб-хостинг.
Вы можете выбрать нужный веб-хостинг на данном сайте (http://www.isitebuild.com/webhostarticle.htm).
Если вы не знаете, сколько дискового пространства вам понадобится, читайте статью: «Сколько дискового пространства необходимо для вашего сайта?»
3. Перенесите ваше доменное имя
Свяжитесь с компанией, у которой вы зарегистрировали своё доменное имя и измените DNS (сервер доменных имён) или информацию сервера имён на информацию о DNS вашего нового веб-хостинга.
Какое-то время сайт будет недоступен пользователям, пока идёт процесс изменения DNS и информация о новом DNS проходит через мировые серверы WHOIS (кто есть кто). Обычно на этот процесс уходит от 24-х до 72-х часов.
Пока не закончится перенос сайта, сохраните все существующие службы старого доменного имени, такие как, перенаправление электронной почты, текущий адрес сайта и его веб-хостинг, чтобы сайт мог функционировать.
Чтобы проследить, как идёт процесс переноса доменного имени, вы можете воспользоваться услугой Поиск Доменного Имени по адресу www.Whois.net вы сможете посмотреть подробный отчет, когда ваше доменное имя уже будет перенесено.
4. Загрузите все файлы на сервер нового веб-хостинга.
Когда вы убедитесь, что доменное имя уже перенесено, загрузите все файлы вебсайта на сервер нового веб-хостинга.
Редактор Dreamweaver — сперва определите сайт, затем используйте команду PUT, чтобы перенести все файлы и вебстраницы. Тем самым сайт не подвергнется никаким изменениям при переносе файлов.
Редактор FrontPage — создайте новый сайт из перенесённых файлов со старого веб-хостинга, а затем загрузите его на сервер нового веб-хостинга. Убедитесь, что новый веб-хостинг позволяет использовать расширения файлов Front Page. Таким образом, вы перенесёте сайт целиком на новый веб-хостинг.
5. Перенос вебстраниц на новый веб-хостинг.
Редакторы Dreamweaver и FrontPage делают очень простым перенос вебстраниц. При переносе сайт не подвергается практически никаким изменениям (читайте выше).
Ещё одним способом переноса вебстраниц является копирование исходного кода, когда вы нажимаете правой кнопкой мыши на странице и выбираете «просмотр HTML кода». Затем текст переносится в текстовый редактор Notepad.
Затем выберите «сохранить файл как» и сохраните файл в виде HTML в нужном месте. Прежде чем сохранить файл в формате HTML, внизу строки появится расширение «.txt». Из выпадающего меню нужно будет выбрать «все файлы» и изменить расширение сохраняемого файла на .html, а уже затем сохранять этот файл. После этого вы получите завершённую вебстраницу и можете загружать ее, куда необходимо. Однако если страница содержит изображения, вам придётся сохранять их отдельно.
6. Редактирование вебсайта.
Иногда, внешний вид вебсайта может отличаться от того, который был на предыдущем веб-хостинге, потому что не все файлы могли быть перенесены. Такое может произойти при использовании редакторов. Чаще это происходит при работе с Front Page, потому что он использует свои собственные расширения при размещении сайта (дополнительные файлы для простого размещения).
Сделайте необходимые изменения в дизайне, чтобы воспроизвести сайт, таким, каким он был на прежнем веб-хостинге. Возможно, вам придётся удалить или изменить исходный код, чтобы полностью воссоздать первый сайт.
7. Тестирование сайта.
Как только доменное имя и все файлы были успешно перенесены на новый веб-хостинг, вы должны протестировать на работоспособность все службы нового веб-хостинга (например, услуги электронной почты и т.д.). Если все службы работают нормально, вы должны отказаться от оставшихся услуг на прежнем веб-хостинге.
Если вы точно знаете, что и как делать при переходе на новый веб-хостинг, то эта процедура не должна стать для вас головной болью. Теперь вы можете наслаждаться услугами нового веб-хостинга для вашего вебсайта.
WebmasterPro
Как клонировать сайт WordPress за 7 простых шагов (ОБНОВЛЕНО)
Вообще говоря, клонирование считается неэтичной практикой. Однако, когда вы думаете о клонировании с точки зрения создания дубликата сайта WordPress, для вашего бизнеса может открыться целый новый мир полностью этичных возможностей. В этой статье мы покажем вам, как легко клонировать сайт WordPress за 7 простых шагов.
Что такое клонирование и зачем его использовать?
Идея клонирования сайта WordPress проста: вы делаете точную копию или дубликат одного сайта WordPress и применяете ее к другому сайту.
Вам может быть интересно, есть ли какие-нибудь веские причины для этого? Абсолютно!
Один практический сценарий — это когда вы перемещаете сайт WordPress на новый веб-хостинг или новое доменное имя. Клонирование сайта сэкономит вам часы работы.
Еще одно возможное использование — это когда вы разрабатываете сайт для клиента на локальном сервере. После завершения проекта вы можете продублировать сайт WordPress и переместить его на рабочий сервер вашего клиента.
Наконец, вы можете клонировать действующий сайт WordPress на свой локальный сервер для тестирования и разработки.
Клонировать сайт WordPress совсем не сложно. Если вы можете указать и щелкнуть, то сможете создать дубликат сайта за считанные минуты.
Вот 7 шагов руководства, как легко клонировать сайт WordPress, даже если вы новичок!
Шаг 1. Клонирование WordPress с помощью подключаемого модуля Duplicator
В этой статье мы будем использовать плагин Duplicator. Это мощный плагин для резервного копирования и миграции WordPress, созданный как для новичков, так и для профессионалов.
Первое, что вам нужно сделать, это установить и активировать плагин Duplicator.Для получения дополнительной информации см. Наше пошаговое руководство по установке плагина WordPress.
Плагин работает «из коробки», и вы можете начать использовать его без настройки каких-либо параметров.
Шаг 2. Создание резервной копии WordPress с помощью Duplicator
Duplicator позволяет клонировать ваш сайт WordPress, создав резервную копию и распаковав ее в новом месте.
Давайте продолжим и создадим пакет резервной копии WordPress.
Во-первых, вам нужно посетить страницу Duplicator »Пакеты и нажать кнопку« Создать новый »вверху.
Это запустит мастер Duplicator, где вам нужно будет нажать кнопку «Далее», чтобы продолжить.
Duplicator теперь просканирует ваш сайт, чтобы проверить, все ли в порядке, чтобы запустить плагин. Если плагин обнаружит проблему, вы увидите здесь предупреждение.
Если все отмечено как хорошее, вы можете продолжить и нажать кнопку «Build», чтобы продолжить. Duplicator теперь будет создавать резервные копии вашей базы данных WordPress, изображений, шаблонов, плагинов и всех других файлов в одном загружаемом пакете.
Шаг 3. Подготовка к клонированию вашего сайта WordPress
Когда Duplicator завершит процесс резервного копирования, вы увидите ссылку для загрузки архива, который содержит файлы резервных копий и сценарий установки.
Чтобы загрузить оба файла на свой компьютер, нажмите ссылку «Загрузить в один клик».
Оба эти файла чрезвычайно важны для правильного клонирования вашего сайта WordPress в новом месте.
Шаг 4. Загрузите архив и установщик в новое место
Теперь, когда у вас есть полная резервная копия вашего сайта вместе с файлом установщика Duplicator, следующим шагом будет их загрузка в новое место.
Это новое местоположение может быть действующим веб-сайтом или сайтом на вашем локальном сервере. Если это сайт на вашем локальном сервере, вам просто нужно скопировать и вставить файлы в подпапку внутри вашей папки htdocs или www, например:
C: \ wamp \ www \ mynewsite \
Если это активный сайт на другом хосте WordPress, вам необходимо загрузить эти файлы в корневой каталог с помощью FTP-клиента.
Независимо от того, куда вы копируете файлы, вам необходимо убедиться, что папка полностью пуста и в ней нет других файлов или папок, кроме установщика.php и архивный zip-файл.
Шаг 5. Запуск сценария импорта
Теперь, когда все ваши файлы на месте, вам нужно запустить скрипт установщика Duplicator.
Просто посетите новый веб-сайт в веб-браузере и добавьте installer.php в конец URL-адреса.
http://example.com/installer.php
Не забудьте заменить example.com своим доменным именем или адресом localhost вашего нового сайта.
Теперь вы увидите на экране сценарий установки Duplicator.Он автоматически найдет файлы резервных копий и основные параметры конфигурации. Если все в порядке, установите флажок «Условия и уведомления». После этого вы можете нажать на кнопку «Далее», чтобы продолжить.
На следующем экране Duplicator попросит вас ввести информацию о базе данных. Это база данных, которую вы хотите использовать для своего нового клонированного сайта WordPress.
Не забудьте нажать кнопку «Проверить базу данных», чтобы убедиться, что информация о базе данных, которую вы ввели, верна.
После этого нажмите следующую кнопку, чтобы продолжить.
Duplicator теперь импортирует вашу базу данных и файлы. Затем он попросит вас обновить настройки для нового сайта.
Он автоматически обнаружит изменения и заполнит поля URL, Путь и Заголовок. Вы можете просто нажать кнопку «Далее», чтобы продолжить.
Duplicator завершит установку, и вы увидите кнопку входа администратора. Нажав на нее, вы попадете в админку нового клонированного сайта WordPress.
Шаг 6. Проверьте свой клонированный сайт
Теперь вы можете протестировать свой клонированный сайт WordPress. Мы рекомендуем протестировать как админку, так и внешний интерфейс вашего веб-сайта, чтобы убедиться, что все ваши данные есть и сайт работает должным образом.
Если у вас возникнут какие-либо проблемы, ознакомьтесь с нашим руководством по исправлению распространенных ошибок WordPress.
Шаг 7. Удалить временные файлы
Убедившись, что все импортировано правильно, вы можете продолжить и удалить установочные файлы, созданные плагином Duplicator.
На вашем клонированном сайте WordPress перейдите на страницу Duplicator »Инструменты и нажмите кнопку« Удалить файлы установки ».
Вот и все, вы успешно клонировали сайт WordPress.
Последние мысли
Как видите, клонировать сайт WordPress не так уж и сложно, если вы дублируете свой собственный сайт. Если вы хотите скопировать чужой сайт WordPress, то это на самом деле незаконно, если у вас нет явного письменного разрешения.
Определенно есть другие способы клонировать сайт WordPress, например, делать это вручную, что даже не требует доступа администратора WordPress, но мы считаем, что это не принесет пользы, если вы не имеете дело с действительно большим веб-сайтом.
Для большинства случаев использования, когда вам нужно дублировать сайт WordPress, мы рекомендуем использовать описанный выше метод, поскольку он самый простой и полный.
Мы надеемся, что эта статья помогла вам легко клонировать ваш сайт WordPress. Вы также можете ознакомиться с нашим окончательным пошаговым руководством по повышению скорости и производительности WordPress.
Если вам понравилась эта статья, то подпишитесь на наш канал YouTube для видеоуроков по WordPress. Вы также можете найти нас в Twitter и Facebook.
Как клонировать веб-сайт WordPress, даже если вы новичок
В какой-то момент при использовании WordPress вы, вероятно, столкнетесь с ситуацией, когда вам нужно клонировать веб-сайт WordPress. Возможно, вам понадобится безопасная среда для тестирования новых функций или, возможно, вы планируете переместить свой веб-сайт на новый хост.Тогда возникает вопрос… как сделать так, чтобы процесс клонирования прошел без сучка и задоринки?
Это то, что мы расскажем вам в этом посте! Для этого воспользуемся бесплатным плагином Duplicator. Этот инструмент позволит вам создавать полностью работоспособные копии вашего веб-сайта WordPress и настраивать их на любом веб-сервере, поддерживающем WordPress.
Благодаря тому, насколько легко Duplicator позволяет клонировать сайт WordPress, это идеальное решение для создания промежуточных сайтов, изменения вашего доменного имени или даже миграции вашего сайта на новый хост.
В этой статье мы подробнее рассмотрим причины, по которым вы хотите клонировать веб-сайт WordPress. Затем мы научим вас делать это в четыре простых шага с помощью Duplicator. Давайте запустим машину для клонирования!
Почему вы хотите клонировать веб-сайт WordPress
Во-первых, давайте поговорим о том, что означает термин «клонирование» в этом контексте. Клонирование вашего сайта отличается от его резервного копирования. Клонирование включает в себя создание полностью работоспособной копии вашего сайта, которая настроена в определенном месте, тогда как резервное копирование вашего сайта приводит к «неактивной» копии файлов вашего сайта, которую можно хранить где угодно для безопасного хранения.
Клонирование вашего сайта WordPress может пригодиться несколькими способами, в том числе:
- Когда вам нужен промежуточный веб-сайт: Тестирование основных обновлений в реальном времени — дело рискованное, и наличие клона вашего сайта позволяет вам гарантировать плавное выполнение любых изменений перед обновлением вашего действующего сайта.
- Для целей миграции: Если вы хотите сменить веб-хостинг, вы можете взять свой сайт WordPress и настроить его точно так же, как и раньше, на новом сервере.
- Изменение вашего доменного имени: Изменение вашего доменного имени включает частичное «клонирование» вашего сайта в новое место на вашем сервере
Как клонировать веб-сайт WordPress с помощью Duplicator (за четыре простых шага)
Прежде чем перейти к первому шагу, вам необходимо настроить учетную запись на другом веб-хосте или создать локальную среду, в которой вы сможете разместить клон вашего сайта.Однако пока не стоит устанавливать WordPress там — мы позаботимся об этом вместе во время процесса клонирования.
Шаг №1: Создайте копию своего сайта и загрузите ее
Во-первых, вам нужно установить и активировать плагин Duplicator на исходном сайте. Затем перейдите на панель управления и найдите новую вкладку Duplicator . Нажмите на нее и выберите опцию Create New :«Пакет» Duplicator состоит из пары файлов, которые позволяют вам создать клон вашего веб-сайта на новом сервере с помощью автономного установщика.Плагин позволяет создавать столько пакетов, сколько захотите. Все, что вам нужно сделать, это ввести имя для идентификации, а затем нажать Далее :
На этом этапе Duplicator сообщит вам, если есть какие-либо проблемы с вашими настройками. Это нормально, когда здесь появляется одно или два предупреждения, в зависимости от вашего веб-хостинга и размера вашего сайта. Если это произойдет с вами, просто установите флажок Да. Продолжайте процесс сборки! внизу страницы, а затем нажмите Build :
Теперь дайте плагину время, чтобы он поработал.Когда процесс будет завершен, вы получите возможность загрузить два файла, о которых мы упоминали ранее:
Загрузите их на свой компьютер, как и любой другой файл, и запомните, где они сохранены — они нам снова понадобятся через мгновение.
Шаг № 2: Загрузите копию своего сайта на свой сервер
Следующим шагом будет загрузка обоих загруженных вами файлов на новый сервер. Для этого вам понадобится FTP-клиент. Если у вас еще нет настройки, мы рекомендуем FileZilla.
Вам нужно будет войти на свой новый сервер через FTP, используя учетные данные, полученные при регистрации на соответствующем веб-хосте:
Войдя в систему, скопируйте оба файла в корневой каталог вашего сервера, который обычно называется www или public_html , а затем переходите к следующему шагу.
Шаг № 3. Создайте базу данных для клона вашего веб-сайта
Каждому веб-сайту WordPress нужна соответствующая база данных для хранения информации, и ваш клон не исключение.На этом шаге мы собираемся создать пустую базу данных, в которой будет находиться ваш клонированный сайт, в рамках подготовки к шагу номер четыре. Таким образом, мы сможем использовать установщик Duplicator для импорта содержимого базы данных вашего исходного сайта в новый.
Если вы используете обычный веб-хостинг, вы найдете несколько вариантов, связанных с базами данных, в вашей cPanel. Мы ищем тот, который читает Базы данных MySQL :
Когда вы войдете, найдите раздел для создания новой базы данных.Выберите имя (желательно, связанное с вашим веб-сайтом) и подтвердите свой выбор, нажав кнопку Create Database :
Теперь прокрутите вниз, пока не найдете раздел Добавить нового пользователя . Выберите имя для своего пользователя и пароль, затем подтвердите свой выбор. Теперь перейдите к опции, которая читает Добавить пользователя в базу данных, найдите пользователя, которого вы только что создали, и выберите новую базу данных из раскрывающегося меню:
На этом этапе инструмент попросит вас подтвердить, какие привилегии вы хотите, чтобы ваш новый пользователь имел.Обязательно отметьте опцию All Privileges, , которая предоставит полный доступ. Теперь сохраните имя своей базы данных и информацию о вашем пользователе — они вам понадобятся через минуту.
Шаг №4: Запустите программу установки Duplicator и завершите процесс клонирования
Теперь, когда оба файла находятся на вашем корневом сервере , войдите в свой новый веб-сайт через браузер и добавьте /installer.php к его URL-адресу, как в примере ниже:
http: // www.wordpressclonesite.com/installer.php Это позволит вам получить доступ к файлу установщика, который вы загрузили на шаге № 1, и начать процесс клонирования. На этом этапе Duplicator сообщит вам, есть ли проблемы с вашими файлами, и попросит подтвердить, что вы хотите продолжить.
После того, как вы нажмете Next, Duplicator распакует ваши файлы через некоторое время. Когда это будет сделано, вам будет предложено ввести данные для вашей новой базы данных. Когда будете готовы, нажмите Next , и плагин импортирует вашу старую базу данных в новую:
.Наконец, Duplicator попросит вас подтвердить URL-адрес вашего «нового» сайта, путь для установки и заголовок.Заполните эти поля и нажмите Далее в последний раз:
В заключение установщик попросит вас обновить структуру постоянных ссылок, проверить правильность работы клонированного веб-сайта и удалить как установщик, так и архивные файлы. Для этого нажмите на каждую из кнопок, которые он показывает по порядку, и позвольте Duplicator сделать всю работу за вас:
После этого вы можете похлопать себя по спине. Вы узнали, как клонировать сайт WordPress!
Заключение
Клонирование вашего сайта WordPress может показаться сложной задачей, но на самом деле вам нечего бояться.Хотя необходимо выполнить несколько дополнительных шагов, здесь нет непреодолимых проблем, и Duplicator делает большую часть процесса таким же простым, как нажатие нескольких кнопок.
Помните — это все, что нужно для клонирования веб-сайта WordPress с помощью Duplicator:
- Создайте копию своего сайта и загрузите ее.
- Загрузите копию своего веб-сайта на новый веб-хостинг.
- Создайте базу данных для клона своего веб-сайта.
- Запустите программу установки Duplicator и завершите процесс клонирования.
У вас есть вопросы о том, как клонировать веб-сайт WordPress с помощью Duplicator? Спросите в разделе комментариев ниже!
Бесплатный гид
5 основных советов по ускорению вашего сайта на WordPress
Сократите время загрузки даже на 50-80%
, просто следуя простым советам.
Как дублировать веб-сайт из одного домена в другой на WordPress
КАК ДУБЛИРОВАТЬ ВЕБ-САЙТ ИЗ ОДНОГО ДОМЕНА В ДРУГОЙ НА WORDPRESS
Последнее обновление 13 января 2021 года пользователем AnjumИногда во время вашей карьеры в качестве владельца веб-сайта / web developer, возможно, вы захотите скопировать свой веб-сайт из одного домена в другой в WordPress.Это могло произойти по любой причине.
ЧТО ЗНАЧИТ ДУБЛИРОВАНИЕ ВЕБ-САЙТА?
Дублирование веб-сайта означает, что вы копируете все свои данные и форматирование своего веб-сайта и вставляете их в другой домен. Короче говоря, вы получите два одинаковых веб-сайта на двух разных доменах.
Например, допустим, у вас есть веб-сайт www.xyz.com, и вы хотите скопировать все его содержимое и клонировать его в другой домен. Вы покупаете новый домен www.abc.com и копируете свой контент с www.xyz.com на www.abc.com. Теперь, когда вы посетите xyz.com или abc.com, вы увидите один и тот же веб-сайт, но на разных доменах. Оба они не связаны друг с другом и имеют отдельные базы данных, в которых хранятся их данные.
ДУБЛИРОВАНИЕ ОТЛИЧАЕТСЯ ОТ ПЕРЕНАПРАВЛЕНИЯ
Дублирование веб-сайта отличается от перенаправления, потому что при перенаправлении один домен перенаправляет вас на другой, но в фоновом режиме есть только один веб-сайт с одной работающей базой данных.С точки зрения непрофессионала, перенаправление похоже на переадресацию звонков, когда звонок просто перенаправляется на другой номер.
В Duplicating есть два одинаковых, но разных веб-сайта, которые работают независимо друг от друга. Здесь, если вы вносите изменения на одном веб-сайте, они не отразятся на другом после завершения копирования.
ПРОСТО ИЛИ ТРУДНО ДУБЛИРОВАТЬ САЙТ?
Копирование всего веб-сайта и вставка его в другой домен не так просто, как кажется, но это также не очень сложная работа, если вы делаете это правильно.
Популярное чтение: Как смотреть видео, недоступные в вашей стране из любого места
КАК ДУБЛИРОВАТЬ ВЕБ-САЙТ С ОДНОГО ДОМЕНА НА ДРУГОЙ НА WORDPRESS
Есть несколько способов дублировать ваш веб-сайт с одного домена на другой на WordPress. Вот некоторые из популярных:
- Клонировать веб-сайт через WordPress Clone / WP Clone.
- Дублирование веб-сайта через плагин.
- Вручную экспортируйте данные и настройки в новый домен.
Могут быть и другие способы, но они широко используются. Дублирование веб-сайта вручную сложно и требует технических знаний о том, как создавать базы данных и экспортировать их в новый домен. Для людей, не обладающих техническими знаниями, как копировать и вставлять файлы веб-сайта вручную, у них есть возможность дублировать веб-сайт с помощью WordPress Clone или некоторых других сторонних плагинов.
В этом посте мы собираемся обсудить, как скопировать веб-сайт с одного домена на другой с помощью WordPress Clone.
Также читайте: Как создать веб-сайт на WordPress без каких-либо знаний о компьютере, программировании или кодировании
Как сделать так, чтобы ваш веб-сайт отображался в поисковых системах, таких как Google, Bing и Yahoo
КАК ДУБЛИРОВАТЬ A ВЕБ-САЙТ ОТ ОДНОГО ДОМЕНА К ДРУГОМУ, ИСПОЛЬЗУЯ WORDPRESS CLONE / WP CLONE
Прелесть использования WordPress в том, что вы можете делать на нем много вещей, и это тоже без необходимости вдаваться в технические детали.Использование плагинов и программного обеспечения значительно упростило жизнь владельцу / разработчику веб-сайта.
К счастью, если ваш веб-сайт разработан на WordPress и вы хотите скопировать веб-сайт из одного домена в другой, вы можете использовать функцию WordPress Clone.
На этом этапе важно отметить, что клонирование будет возможно только в том случае, если вы владеете обоими доменами (тем, который вы хотите скопировать, и тем, на который вы хотите скопировать данные) и размещены на одной и той же cPanel.
СОВЕТ : Всегда полезно сделать резервную копию вашего веб-сайта, который вы хотите продублировать.
Выполните следующие действия, чтобы скопировать свой веб-сайт из одного домена в другой в WordPress с помощью клонирования WordPress:
- Перейдите в cPanel вашего веб-сайта, который вы хотите клонировать.
- Выберите функцию клонирования WordPress в своих приложениях cPanel.
Выберите WordPress Clone из вашей cPanel
Примечание: Если вы не видите функцию клонирования WordPress на вашей cPanel, то Нажмите здесь , чтобы проверить процедуру.
- На следующем экране нажмите «Клонировать» напротив веб-сайта, который вы хотите продублировать.
Выберите веб-сайт, который вы хотите клонировать.
- Выберите URL-адрес назначения, на котором должен быть установлен дублированный веб-сайт. Здесь вы указываете адрес домена, на который хотите вставить файлы.
Выберите URL-адрес установки, по которому вы хотите дублировать веб-сайт.
- Проверьте все данные, если они верны.
Щелкните Установка клонирования в нижней части экрана.
- Если все данные соответствуют требованиям, щелкните Установка клонирования.
- Теперь начнется процесс установки, если все будет в порядке.
Выполняется клонирование — индикатор выполнения клонирования
- Время, необходимое для завершения процесса клонирования, зависит от размера веб-сайта, который вы хотите скопировать.
- После того, как все будет выполнено успешно, вы увидите сообщение «Поздравления» на следующем экране.
После успешного клонирования / дублирования вы получите сообщение с поздравлением
Вот и все! весь процесс клонирования завершен, и теперь у вас есть два одинаковых веб-сайта в разных доменах. Любые изменения, внесенные вами на какой-либо из веб-сайтов с этого момента, не будут отражены на другом веб-сайте.
ЕСЛИ ВЫ НЕ ВИДИТЕ ФУНКЦИЮ WP CLONE В WORDPRESS CPANEL
Если вы не видите функцию WP Clone в своей cPanel, не волнуйтесь, вам придется пройти через установщик Softaculous, чтобы клонировать WordPress Установка на ваш новый домен.
Выполните следующие действия:
- Перейдите к установщику Softaculous из вашей cPanel. Это установщик, который вы использовали изначально для установки WordPress на свой первый веб-сайт, который хотите скопировать.
Перейдите в установщик Softaculous, откуда вы изначально установили WordPress.
- Нажмите «Все установки» в правом верхнем углу экрана.
Щелкните «Все установки»
- Выберите веб-сайт, который вы хотите скопировать на другой домен.
Выберите веб-сайт, который вы хотите продублировать, из списка.
- Нажмите «Клонировать» (два белых листа бумаги).
Выберите параметр клонирования, щелкнув 2 белых листа бумаги.
- На следующем экране выберите URL-адрес установки, на котором вы хотите установить дублированный веб-сайт. Это домен, в который вы хотите экспортировать все свои файлы, контент и настройки.
Выберите URL-адрес установки, на котором вы хотите дублировать веб-сайт.
- Нажмите «Клонировать установку», если все в порядке.
Щелкните Установка клонирования в нижней части экрана.
- Процесс клонирования должен начаться. Время, необходимое для завершения процесса, будет зависеть от размера веб-сайта, который вы хотите скопировать.
- После этого вы увидите сообщение с поздравлением на следующем экране.
После успешного клонирования / дублирования вы получите сообщение с поздравлением.
. Вы можете проверить, все ли сделано правильно, посетив домен, на котором вы только что установили дублированную установку.Если новый домен открывает тот же веб-сайт, значит, ваша работа почти завершена. Вам нужно будет немного изменить настройки вашего нового веб-сайта, чтобы завершить работу. Вот что вам нужно сделать:
Популярные чтения: Что нужно сделать, чтобы привлечь читателей / посетителей после публикации сообщения в блоге
Руководство для начинающих о том, почему и как делать покупки на AliExpress
Как создать Baidu Учетная запись из-за пределов Китая без китайского номера телефона
ЧТО ДЕЛАТЬ ПОСЛЕ ЗАВЕРШЕНИЯ УСТАНОВКИ
После того, как вы закончите процесс установки и успешно скопировали веб-сайт с одного домена на другой, вам нужно будет немного повозиться с настройками для того, чтобы с этого момента все шло гладко.
WORDPRESS LOGIN ИМЯ И ПАРОЛЬ
Когда вы дублируете свой веб-сайт с одного домена на другой с помощью клонирования WordPress, имя пользователя и пароль WordPress для нового веб-сайта будут такими же, как и для старого. С точки зрения безопасности всегда полезно иметь разные учетные данные для входа на разные веб-сайты. Это сводит к минимуму риск взлома.
Если вы используете те же учетные данные для входа и один из ваших веб-сайтов будет взломан, то хакеру будет очень легко получить контроль над вашим вторым веб-сайтом.Следовательно, изменение учетных данных для входа на этом этапе должно быть правильным решением.
LOGIN NOCAPTCHA
Если вы используете Login NoCaptcha из Google для безопасности входа в WordPress, вам нужно будет изменить безопасность и секретный ключ для вашего нового веб-сайта, добавив новый веб-сайт в Google reCaptcha .
Если вы не измените секретный ключ и ключ безопасности в Google reCaptcha, вы получите сообщение об ошибке «Ошибка для владельца сайта: недопустимый домен для ключа сайта».
Вы найдете процедуру изменения ключа безопасности и секретного ключа, а также добавление нового веб-сайта в Google reCaptcha с полной информацией и скриншотами в другом нашем посте:
ПЕРЕЙДИТЕ ЧЕРЕЗ ДУБЛИРОВАННЫЙ ВЕБ-САЙТ ДЛЯ ПРОВЕРКИ НА ОШИБКИ
Сделав все, вы должны пройти через новый веб-сайт, чтобы проверить наличие ошибок.Возможно, есть несколько вещей, над которыми нужно поработать. Но в целом серьезных проблем возникнуть не должно, если установка чистая, и вы изменили все учетные данные для входа, а также изменили безопасность и секретные ключи Google reCaptcha для своего нового домена.
ЗАКЛЮЧЕНИЕ
Короче говоря, скопировать веб-сайт на WordPress из одного домена в другой с помощью WordPress WP Clone — не сложная задача. Это может быть сложно, если сделать это вручную, а также потребует много времени, но если это делается с помощью WordPress Clone или WP Clone, то это не займет много времени и даст результаты по мере необходимости.
Сообщите нам, сработала ли процедура для вас, оставив комментарий ниже.
Следите за нами в Instagram и Twitter , чтобы оставаться в курсе.
Приятного чтения!
* ОТКАЗ ОТ ОТВЕТСТВЕННОСТИ: Я лично скопировал веб-сайт с одного домена на другой с помощью WP Clone. Этот пост написан на основе моего личного опыта. Шаги, упомянутые в этом посте, могут сработать или не сработать для вас. Infinity Folder или любой другой на www.infinityfolder.com не будет нести ответственности за любые проблемы, которые могут возникнуть из-за этого сообщения. Обязательно сделайте резервную копию веб-сайта, который вы хотите продублировать, на всякий случай, если возникнет какая-либо непредвиденная проблема. Это всего лишь мера предосторожности.
** Заявление об отказе от ответственности по партнерским ссылкам
Этот пост был о том, как скопировать веб-сайт из одного домена в другой в WordPress с помощью WordPress или WP Clone.
Также читайте в Infinity Folder
Как исправить «Ошибка для владельца сайта, недействительный домен для ключа сайта» Как освободить место в Outlook.com и исправьте сообщение «Ваш почтовый ящик заполнен»
Как легко клонировать ваш сайт WordPress (3 простых шага)
Есть много причин, по которым вы можете захотеть клонировать свой сайт WordPress. Возможно, вы запускаете второй сайт и хотите использовать свой первый в качестве базового шаблона, чтобы сэкономить время. Или, может быть, вам нужна точная копия для целей резервного копирования или разработки, отличная от типичной промежуточной среды.
Какими бы ни были причины, Кинста делает клонирование легким делом. Следуйте приведенным ниже инструкциям о том, как клонировать свой сайт WordPress с помощью нескольких простых щелчков мышью!
Клонируйте свой сайт WordPress в MyKinsta
Функция клонирования в Kinsta копирует всю вашу базу данных WordPress, включая весь ваш контент и файлы.Новые учетные данные для доступа, такие как SFTP, SSH, а также имя пользователя и пароли базы данных, автоматически генерируются для вновь клонированного сайта, и к ним можно получить доступ с панели управления.
Шаг 1
Перейдите к сайтам на панели управления MyKinsta и нажмите «Добавить сайт» в правом верхнем углу.
Добавить сайт в MyKinsta.
Шаг 2
Выберите вариант «клонировать существующую среду» и выберите сайт для клонирования. Обязательно укажите, хотите ли вы клонировать рабочую или промежуточную среду.
Если у вас уже есть доменное имя, вы можете ввести его сейчас. В противном случае сайт будет клонирован с доменом kinsta.cloud. Наконец, укажите имя клонированного сайта. Обратите внимание, что местоположение нельзя изменить в процессе клонирования. Если вы хотите, чтобы клонированный сайт размещался в другом месте, обратитесь в нашу службу поддержки, чтобы переместить сайт после завершения процесса клонирования.
Клонировать существующую среду.
И все! Процесс клонирования обычно занимает от 10 до 20 минут в зависимости от размера вашего сайта и базы данных WordPress.После этого он появится в списке сайтов на вашей панели управления MyKinsta. Примечание. Если вы обнаружите, что процесс клонирования занимает больше часа, обратитесь в нашу службу поддержки.
Клонированный сайт в MyKinsta.
После клонирования вашего сайта на WordPress
Если вы не указали личный домен в процессе клонирования, ему автоматически будет назначен временный URL, чтобы вы могли получить к нему доступ, например myclone.kinsta.cloud . Если у вас есть другой домен, который вы хотите использовать, вы можете щелкнуть в разделе «Домены» и добавить его.
Затем вам нужно будет обновить URL-адрес вашего WordPress и URL-адрес сайта. И если вы жестко запрограммировали URL-адреса своих адресов в файле wp-config.php , его также необходимо обновить.
После назначения сайту личного домена вы можете сгенерировать бесплатный сертификат SSL и развернуть Kinsta CDN в MyKinsta. Для получения дополнительной информации о том, как начать работу с сайтом на Kinsta, ознакомьтесь с этим постом.
Дополнительные примечания
- Если у вас включены какие-либо плагины CDN или сторонние плагины с жестко запрограммированными URL-адресами, убедитесь, что вы обновили их, чтобы они отражали новый адрес сайта.В противном случае контент может показаться поврежденным, хотя на самом деле он просто указывает на неправильный адрес.
- В отличие от промежуточных сайтов, клонированные сайты WordPress полностью отделены, что означает, что они учитываются в общем количестве сайтов, разрешенных вашим планом, и будут оплачиваться за использование полосы пропускания. Это также означает, что функция клонирования доступна только в тарифных планах Pro и выше (которые позволяют использовать более одного сайта).
- Если вы используете плагины для планирования социальных сетей, такие как CoSchedule или Social Networks Auto Poster, помните, что они могут начать делиться контентом с вашего клонированного сайта.Поэтому убедитесь, что вы обновили URL-адреса своих адресов или отключили эти плагины, иначе это может исказить вашу аналитику.
Клонирование вашего сайта WordPress с помощью плагина
Если ваш хостинг-провайдер, в отличие от Kinsta, не дает вам возможности легко клонировать ваш сайт с панели управления хостингом, вам понадобится для этого плагин.
Плагин Duplicator позволяет сделать копию вашего сайта, которую затем можно использовать для создания нового сайта. Вот как это сделать.
Создание копии вашего сайта
Перейдите к Duplicator в меню администратора и нажмите кнопку Create New .Это создаст «пакет», который является дубликатом вашего сайта.
Страница настройки плагина Duplicator
На экране Setup укажите, какие файлы вы хотите дублировать и какие таблицы базы данных, или оставьте значение по умолчанию, которое будет включать все таблицы и файлы базы данных. Внесите изменения в раздел Installer , если вы хотите настроить новую установку, или оставьте настройки по умолчанию. Нажмите кнопку Далее .
Теперь плагин просканирует ваш сайт и выдаст предупреждения перед созданием дубликата.Если есть какие-либо проблемы, найдите время, чтобы исправить их сейчас. Если есть уведомление, вам нужно будет установить флажок под списком отсканированных элементов, прежде чем продолжить.
Подпишитесь на информационный бюллетень
Мы увеличили наш трафик на 1187% с помощью WordPress.
Присоединяйтесь к 20 000+ другим, кто получает нашу еженедельную рассылку с инсайдерскими советами по WordPress!
Подпишитесь сейчасНажмите кнопку Build , чтобы продолжить.Плагин создаст «пакет», который содержит все на вашем сайте: ваши темы, плагины, загрузки и даже сам WordPress. Загрузите пакет на свой компьютер, щелкнув ссылку One-click Download . Будет два файла: installer.php и archive.zip.
Установка дубликата в новом месте
Чтобы установить пакет на новый сайт, вам необходимо загрузить два файла, которые вы только что скачали, на свой новый сайт с помощью SFTP. Загрузите их в корневой каталог вашего сайта или в каталог, в который вы хотите установить WordPress. Не устанавливайте WordPress : установщик сделает это за вас.
Посетите установочный файл в своем браузере по адресу yoursite.com/installer.php, где yoursite.com — это доменное имя вашего нового сайта.
Затем вам будет предложено выполнить ряд шагов по загрузке и установке файлов с вашего дубликата. Когда вы закончите, у вас будет дубликат вашего сайта в новом домене.
Клонирование сайта в многосайтовой сети WordPress с помощью плагина
Если сайт, который вы хотите клонировать, находится в сети WordPress Multisite, вы не сможете клонировать его с помощью панели управления MyKinsta.Вместо этого вам нужно будет использовать плагин.
Два указанных ниже плагина предназначены для упрощения процесса клонирования сайта.
Мы не разрешаем клонирование целых сайтов на Kinsta с помощью плагина All-in-One WP Migration. Чтобы перенести весь сайт, используйте панель управления MyKinsta, выполнив указанные выше действия.
Дубликатор MultiSite Clone
Плагин Multisite Clone Duplicator позволяет клонировать любой сайт в сети и указывать, какие пользователи и файлы копировать.
Начните с установки плагина в вашей многосайтовой сети и активации в сети. Затем перейдите на страницу Sites на экранах сетевого администрирования.
Клонирование сайта в многосайтовой сети
Наведите указатель мыши на имя сайта, который вы хотите клонировать, и щелкните ссылку Дублировать .
Плагин попросит вас предоставить подробную информацию о том, как вы хотите клонировать сайт.
Заполните поля, указав адрес, заголовок и адрес электронной почты администратора для нового сайта.Если в сети еще нет пользователя с таким адресом электронной почты, будет создан новый пользователь. В дополнительных настройках вы можете указать, следует ли копировать файлы вложений и / или дублировать пользователей и создавать журнал.
Нажмите кнопку Дублировать , и сайт будет продублирован. Он будет добавлен в сеть по указанному вами адресу.
NS Cloner — Копировальное устройство сайта
С помощью подключаемого модуля NS Cloner — Site Copier вы можете быстро сделать точную копию сайта одним щелчком мыши или настроить способ дублирования сайта более подробно, купив надстройку премиум-класса.
В сетевом админке установите плагин и по сети активируйте его.
Теперь у вас есть два способа клонировать сайты:
- , вы можете перейти на экран «Сайты» и щелкнуть Клонировать под именем сайта, который вы хотите клонировать.
- Или вы можете использовать элемент NS Cloner V3 в меню сетевого администратора.
Если вы нажмете Клонировать на экране «Сайты», сайт будет клонирован одним щелчком мыши точно так же, как и без настройки. Так что, если вам нужна точная копия сайта, это очень быстрый способ сделать это.Если вы хотите внести изменения в новый сайт, выберите вместо этого пункт меню NS Cloner V3.
NS Clone WordPress плагин
Здесь вы можете указать, что именно копируется на новый сайт:
- Выберите источник : выберите сайт для клонирования из раскрывающегося списка.
- Создать новый сайт : присвойте новому сайту название и URL-адрес.
- Клонировать таблицы / Копировать пользователей / Копировать файлы мультимедиа : укажите, какие таблицы, файлы и пользователей клонировать, купив надстройку премиум-класса.
- Поиск и замена : опять же с помощью надстройки, вы можете искать в базе данных и заменять контент, такой как доменное имя сайта.
- Дополнительные настройки : установите этот флажок, чтобы создать журнал клона, который вы можете проверить, работает ли он не так, как вы ожидаете.
Когда вы будете довольны настройками, нажмите кнопку Clone в зеленой области в нижней части экрана, и плагин создаст для вас клон.
Вам нужно быстро клонировать свой сайт WordPress? Посмотрите, как это сделать проще всего… они также работают с установками Multisite! 🕹🕹 # duplicate wordpress #cloning siteНажмите, чтобы твитнутьЕсли вам понравилось это руководство, то вам понравится наша поддержка. Все планы хостинга Kinsta включают круглосуточную поддержку наших опытных разработчиков и инженеров WordPress. Общайтесь с той же командой, которая поддерживает наших клиентов из списка Fortune 500. Ознакомьтесь с нашими тарифами
Лучшие плагины для копирования клонов, дубликатов сайта WordPress (2021)
- Home /
- Плагины /
- Семь лучших плагинов для клонирования / дублирования веб-сайта WordPress (2021)
- Кевин Малдун
- Последнее обновление:
Клонирование веб-сайта WordPress включает не только его резервное копирование, но и восстановление в новом месте.
Владельцы веб-сайтов часто дублируют веб-сайт таким образом, когда они сменили веб-хостинг и им необходимо восстановить свой веб-сайт на новом сервере, и, в зависимости от ваших настроек, вам, возможно, придется сделать это, если вы также измените свое доменное имя.
Клонируя действующий веб-сайт в промежуточную среду, вы можете безопасно выполнять обновления, прежде чем отправлять их на свой действующий веб-сайт, при этом наличие точной копии вашего веб-сайта также отлично подходит для общего тестирования.
WordPress имеет полезное руководство, которое показывает, как перемещать WordPress вручную.Вручную скопировать веб-сайт в другое место несложно, но процесс резервного копирования базы данных и файлов WordPress и их восстановление в новом месте может занять много времени.
Вот почему большинство владельцев веб-сайтов используют плагин WordPress для создания клона своего веб-сайта; Плагины миграции WordPress упрощают процесс копирования и перемещения веб-сайта WordPress в новое место. Эти плагины невероятно популярны, и многие из них активны на миллионах веб-сайтов WordPress.
В этой статье я покажу вам семь отличных плагинов WordPress для клонирования и дублирования WordPress.
1. Дубликатор (БЕСПЛАТНО / $ 59 плюс)
Duplicator — популярный плагин WordPress, который помогает перемещать и клонировать веб-сайты WordPress.
В подключаемом модуле резервные копии называются пакетами, и при создании нового пакета вы можете исключить файлы и таблицы базы данных из резервного копирования. Также есть возможность предварительно ввести информацию о конечном сервере MySQL в файл резервной копии.
Duplicator выполняет сканирование вашего веб-сайта, чтобы убедиться, что все в порядке, а также выделяет большие файлы, которые можно исключить из резервной копии.
Это может быть необходимо при использовании бесплатной версии, поскольку она поддерживает только резервные копии размером до 500 МБ. Кроме того, он позволяет выполнять резервное копирование файлов только на сервер вашего веб-сайта, поэтому вам необходимо перейти на Duplicator Pro, если вы хотите выполнять резервное копирование с помощью FTP, или в службу облачного хранилища, такую как Dropbox, Google Drive, Microsoft OneDrive или Amazon S3.
Если вы хотите восстановить веб-сайт, вам необходимо загрузить архивный файл резервной копии и соответствующий файл installer.php и загрузить их в новое место. WordPress не нужно устанавливать в новом месте, так как это сделает установщик, но вам нужно будет создать базу данных, если вы еще этого не сделали.
Бесплатная версияDuplicator — хорошее решение для тех, у кого есть небольшой веб-сайт размером менее 500 МБ, но уже существующие веб-сайты следует обновить.
Помимо снятия ограничения на размер файла резервной копии, Duplicator Pro имеет множество полезных функций, помогающих крупным веб-сайтам. Это включает в себя поддержку многосайтовой и многопоточной работы WordPress, что ускоряет обработку резервных копий, а также поддержку больших баз данных. Он также позволяет создавать новые базы данных и пользователей в cPanel из области создания пакетов.
Персональная лицензия на Duplicator Pro стоит 59 долларов и дает вам поддержку и обновления для трех веб-сайтов в течение года. Если вы перейдете на лицензию фрилансера за 79 долларов, вы увеличите поддержку до 15 веб-сайтов, а также разблокируете дополнительные функции, такие как почасовые расписания, брендинг установщика, а также соль и замену ключа установщика.
Duplicator — полезный плагин WordPress, который может помочь вам с легкостью дублировать небольшие веб-сайты. Невозможно удаленно восстановить резервные копии в определенное место, но процесс восстановления по-прежнему значительно быстрее, чем копирование веб-сайта вручную.
Тем из вас, у кого уже есть веб-сайты, следует подумать о переходе на профессиональную версию, так как она лучше подходит для работы с более крупными веб-сайтами и дает больше возможностей для хранения.
2. UpdraftPlus (БЕСПЛАТНО / 30 долларов США плюс)
Легко понять, почему UpdraftPlus является одним из самых популярных решений для резервного копирования WordPress на рынке.
Несмотря на то, что UpdraftPlus можно бесплатно загрузить, он предлагает множество функций, за которые взимаются альтернативные решения для резервного копирования. Например, он позволяет планировать несколько резервных копий на ежедневной основе через FTP в службу UpdraftVault и в более десятка служб облачного хранения.
Вы можете выбрать именно то, для чего будет создана резервная копия, и он также поддерживает инкрементное резервное копирование.
Функциональность для клонирования и миграции веб-сайтов доступна в виде премиальных обновлений.
Служба клонирования UpdraftClone позволяет создать клонированный веб-сайт и сохранить его на серверах UpDraftPlus.Это хороший выбор для тех, кому нужна постановка веб-сайта или среда для тестирования.
Чтобы использовать UpdraftClone, вам необходимо приобрести токены. Клонирование веб-сайта стоит один токен, а для его продления на неделю — один токен. Пять токенов, которые будут хранить ваш клонированный веб-сайт примерно в течение месяца, можно приобрести за разовую плату в размере 15 долларов США или за ежемесячную подписку в размере 12 долларов США.
Плагин компании для миграции называется UpdraftMigrator. Его можно использовать для клонирования вашего веб-сайта по любому настраиваемому URL-адресу, стоимость которого составляет от 30 долларов США, и, поскольку вы не используете серверы UpdraftPlus, нет никаких ограничений на количество переносов, которые вы можете выполнить.
Инструмент миграции имеет функцию поиска и замены, поэтому вы можете заменять URL-адреса и вносить другие изменения, отражающие новое местоположение вашего веб-сайта WordPress.
UpdraftPlus — отличное решение для резервного копирования веб-сайтов, но если вы хотите клонировать или переместить веб-сайты, вам придется потратить деньги. UpdraftClone полезен для тестирования, но UpdraftMigrator — лучший вариант, если вы часто перемещаете веб-сайты WordPress — и это стоит всего 30 долларов.
UpdraftMigrator также входит в состав UpdraftPlus Premium.Премиальные планы стоимостью от 84 долларов США открывают все дополнения UpdraftPlus вместе с годовой подпиской на их службу хранилища и токенами для UpdraftClone.
3. Миграция на WP All-in-One (БЕСПЛАТНО)
All-in-One WP Migration — это удобный плагин для миграции WordPress, который обходит максимальные ограничения на загрузку файлов, установленные многими хостинговыми компаниями. Он делает это путем загрузки кусками.
Когда вы создаете резервную копию своего веб-сайта для копирования в другое место, вы можете найти и заменить текст.Это полезно для изменения URL-адресов веб-сайтов в файле резервной копии на новое место.
Вы также можете исключить из резервной копии такие вещи, как спам-комментарии, медиафайлы и исправления публикаций. Однако нет никакого способа исключить определенные таблицы или файлы базы данных.
Чтобы восстановить веб-сайт, вам просто нужно активировать All-in-One WP Migration на другом веб-сайте WordPress и выбрать импорт файла резервной копии из метода, который вы выбрали для резервного копирования.
All-in-One WP Migration — идеальное решение для тех, кто хочет перенести небольшой веб-сайт WordPress.К сожалению, вы не сможете реализовать истинный потенциал плагина WordPress, если не потратите много денег, поскольку большая часть функций доступна только через премиальные расширения.
Если вы хотите восстановить резервную копию со своего сервера или снять ограничение на импорт в 512 МБ, вам необходимо приобрести Unlimited Extension за 69 долларов США. Если вы хотите экспортировать и импортировать резервные копии через FTP, это будет стоить вам 99 долларов.
Добавить поддержку WordPress Multisite стоит 199 долларов, а добавление поддержки десятка или около того сервисов облачного хранения обойдется вам в 99 долларов за веб-сайт облачного хранилища.
Нет никаких сомнений в том, что All-in-One WP Migration — это универсальное решение для клонирования и миграции WordPress. Бесплатная версия плагина подходит для небольших веб-сайтов WordPress размером менее 512 МБ, но большинству владельцев веб-сайтов придется потратить несколько сотен долларов, чтобы разблокировать все функции, необходимые для их настройки.
4. BackupBuddy (более 80 долларов)
BackupBuddy — это популярное решение премиум-класса для резервного копирования для WordPress, которое было запущено в 2010 году. Плагин позволяет вам выбирать, для чего создается резервная копия, а также позволяет загружать zip-файл и сохранять резервные копии в нескольких облачных хранилищах, включая Amazon S3, Google Drive и Dropbox.
Поддерживаетсярезервного копирования по расписанию, и во время каждого сканирования он проверяет наличие вредоносных программ, взломов, удаленных файлов, ошибок пользователей и т. Д., А восстановление в один клик упрощает восстановление ваших веб-сайтов.
Инструмент ImportBuddy можно использовать для клонирования WordPress, миграции WordPress или создания промежуточной области веб-сайта.
Все, что вам нужно сделать, это загрузить importbuddy.php на новое место с резервным zip-файлом. Когда вы запустите установщик, вы можете ввести данные своей новой базы данных и новый URL-адрес.
Розничная цена одной лицензии на BackupBuddy составляет 80 долларов, что, помимо года обновлений и поддержки, дает вам 1 ГБ BackupBuddy Stash и годовой доступ к Stash Live.
Все решения для резервного копирования и миграции WordPress имеют свои плюсы и минусы, но я считаю, что BackupBuddy является одним из наиболее хорошо продуманных, поскольку он предлагает автоматическое резервное копирование, множество параметров настройки, сканирование безопасности и специальный инструмент импорта для клонирования и миграции.
5. WP Migrate DB (БЕСПЛАТНО / 99 долларов США)
WP Migrate DB — это простой инструмент для резервного копирования и миграции WordPress, который позволяет экспортировать базу данных WordPress.Это отличная альтернатива резервному копированию через phpMyAdmin, поскольку позволяет исключить спам-комментарии, переходные процессы и исправления публикаций.
Инструмент поиска и замены также позволяет вам изменять экспортируемую базу данных, не затрагивая ваш действующий веб-сайт.
Как видно из скриншота ниже, вам необходимо перейти на WP Migrate DB Pro, чтобы разблокировать все функции.
WP Migrate DB Pro позволяет импортировать файлы SQL — чего очень не хватает в бесплатной версии.Он также позволяет извлекать данные с другого веб-сайта WordPress и передавать данные на удаленный веб-сайт WordPress. Это фантастическая функция, которая поможет вам клонировать веб-сайты, создавать промежуточные области и тестировать веб-сайты.
Миграции можно выполнить из командной строки с помощью надстройки CLI; аддон для файлов темы и плагинов и аддон для мультимедийных файлов можно использовать для отправки и извлечения файлов тем, файлов плагинов и медиафайлов.
Также доступен модуль Multisite tools, который добавляет поддержку WordPress Multisite.
Персональная лицензия на WP Migrate DB Pro продается по цене 99 долларов и поставляется с годовой поддержкой и обновлениями. Эта лицензия разблокирует функции импорта, загрузки и извлечения.
Чтобы разблокировать четыре доступных дополнения, вам нужно перейти на лицензию разработчика по цене 199 долларов, что увеличивает использование до 30 веб-сайтов и делает доступными все функции.
Если вы привыкли переносить файлы SQL между установками WordPress вручную, бесплатная версия WP Migrate DB может помочь вам выбрать, что нужно добавить в файл резервной копии SQL.Тем не менее, я рекомендую вам проверить профессиональную версию, так как функции push и pull просто фантастические.
Ознакомьтесь с нашим обширным обзором WP Migrate DB Pro, чтобы узнать больше о его возможностях.
6. WP Staging (БЕСПЛАТНО / € 89 плюс)
WP Staging — это плагин для миграции и клонирования WordPress с областью настроек, которая позволяет вам изменять загрузку ЦП, ограничение на копирование файлов и ограничение на количество запросов на копирование базы данных.
Когда вы создаете новую промежуточную среду, вы можете выбрать, для каких таблиц базы данных и папок WordPress создается резервная копия.Промежуточная среда имеет уведомление в панели администратора WordPress, напоминающее вам, что вы просматриваете промежуточный веб-сайт.
В бесплатной версии промежуточный веб-сайт создается как подпапка вашей основной установки WordPress; в версии Pro вы можете установить свой промежуточный веб-сайт удаленно, указав информацию о базе данных, URL-адрес и целевой каталог для нового местоположения.
WP Staging Pro требуется, если вы хотите клонировать свой веб-сайт в отдельный домен.В этой версии поддерживается мультисайт WordPress, и вы можете установить пользовательские роли для доступа к вашему промежуточному веб-сайту.
WP Staging Pro можно приобрести по цене от 89 евро. Одна из лучших функций про-версии — вы можете перенести весь свой тестовый веб-сайт на действующий.
Бесплатная версия WP Staging идеально подходит для настройки тестовой среды для тестирования новых плагинов и тем WordPress.
Если вы хотите скопировать веб-сайт WordPress в новое место или создать промежуточную область для выполнения обновлений веб-сайта, WP Staging Pro — лучший выбор.
7. XCloner (БЕСПЛАТНО)
XCloner — это плагин для резервного копирования и восстановления WordPress, который на 100% бесплатный.
Плагин дает вам полный контроль над созданием резервных копий. Вы можете определить место резервного копирования и выбрать, какие таблицы и файлы будут сохранены, но есть также полезные параметры, такие как автоматическое резервное копирование перед выполнением обновления WordPress и возможность резервного копирования только таблиц базы данных WordPress.
Ограничения могут применяться к резервным копиям, и вы можете автоматически удалять резервные копии, которые старше определенной даты.Резервные копии можно загружать в формате zip или создавать резервные копии через FTP или облачные сервисы хранения, такие как Google Drive, Amazon S3 и Dropbox.
Резервные копии можно восстановить на новом месте с помощью сценария восстановления xcloner_restore.php. После загрузки сценария вы можете определить целевой путь и конкретную резервную копию, которую вы хотите восстановить там.
Необходимо ввести данные целевой базы данных для вашей новой настройки, и вы также можете выполнить поиск и замену на этом этапе.
Плагин также может обновлять файл wp-config.php в новом месте и автоматически удалять сценарий восстановления и папку временных резервных копий.
XCloner — отличное решение для резервного копирования вашего веб-сайта и его копирования в другое место.
Его можно загрузить и использовать бесплатно, и он дает вам полный контроль над процессом миграции и настройкой целевого веб-сайта. Рекомендуемые.
Достойных упоминаний
Во время нашего исследования мы обнаружили множество отличных решений для миграции и клонирования WordPress, которые просто не попали в наш список.В этом разделе я хотел бы сослаться на несколько хороших плагинов, которые вы также можете рассмотреть.
WP Stagecoach — это премиум-сервис WordPress, который можно использовать для создания копии вашего веб-сайта на серверах WP Stagecoach. Его невероятно быстро настроить, и после внесения изменений вы можете применить их к своему действующему веб-сайту одним нажатием кнопки. Цена начинается от 120 долларов в год.
ПлагинWPvivid Backup — фантастическое решение для резервного копирования и восстановления, которое можно использовать бесплатно.Он поддерживает FTP и облачное хранилище для резервных копий, а также имеет инструмент автоматической миграции, который поможет вам перенести веб-сайты в новое место.
Еще один бесплатный плагин для миграции WordPress, который стоит рассмотреть — Migrate Guru. Плагин, разработанный BlogVault, был разработан, чтобы помочь владельцам веб-сайтов перенести свои веб-сайты на новый хостинг. Он также поддерживает передачу по FTP, поэтому вы можете использовать его для перемещения вашего сайта куда угодно.
Backup Guard также является полезным решением для резервного копирования. Бесплатная версия позволяет создавать собственные резервные копии на свой компьютер или в Dropbox.Профессиональная версия стоит от 25 долларов.
Upgrading разблокирует их функцию миграции, которую можно использовать для перемещения вашей базы данных и файлов WordPress в новое место. URL-адреса также можно изменить в процессе миграции, чтобы отразить новое местоположение вашего веб-сайта.
Последние мысли
На рынке есть много отличных плагинов WordPress, которые могут помочь вам копировать и переносить веб-сайты WordPress.
XCloner — отличная отправная точка, так как он на 100% бесплатный. Это контрастирует с большинством других решений, которые ограничивают многие функции профессиональными версиями.Конечно, если вы регулярно переносите веб-сайты WordPress из одного места в другое, стоит потратить немного денег, чтобы получить лучшее решение.
Как всегда, я рекомендую вам протестировать как можно больше этих плагинов клонирования и миграции. Это поможет вам определить, какой из них вам больше подходит, независимо от того, хотите ли вы создать простой тестовый веб-сайт или промежуточную область, требующую нажатия и извлечения на действующий веб-сайт, или если вы переносите свой веб-сайт на новый веб-хостинг. .
Используете / используете какой-либо из этих плагинов? Мысли?
Кевин Малдун — профессиональный блогер, обожающий путешествия.Он регулярно пишет об интернет-маркетинге в своем личном блоге и активно рассказывает о технологиях на YouTube.Cross Domain Copy Paste [БЕСПЛАТНО]
Когда вы работаете над несколькими веб-сайтами, существует довольно много шансов, что вам потребуется воспроизвести тот же дизайн на другом веб-сайте.
Таким образом, пользователям Elementor было сложно скопировать ту же страницу или раздел на другой веб-сайт.
Но с этим обновлением для Mighty Addons мы рады объявить о функции Cross Domain Copy Paste .С помощью этой умной и столь необходимой функции вы сможете скопировать любой раздел, строку, столбец или все содержимое страницы вместе со стилем на любой другой веб-сайт на базе Elementor. Эта функция доступна в бесплатной версии и может использоваться с Elementor и Elementor Pro.
Как это работает?
Вам просто нужно установить плагин Mighty Addon вместе с Elementor на обоих веб-сайтах и убедиться, что на бэкэнде включена функция Cross Domain Copy Paste.
Если он включен, просто перейдите на страницу, с которой вы хотите реплицировать раздел или контент.
- Щелкните правой кнопкой мыши раздел, столбец или виджет.
- Щелкните MA Copy, чтобы просто скопировать определенный раздел, столбец или виджет. И если вы хотите скопировать все содержимое страницы, просто нажмите MA Copy All.
- Перейдите на другой веб-сайт, на который вы хотите вставить. Снова щелкните правой кнопкой мыши раздел и нажмите «Вставить МА», чтобы вставить конкретный раздел, и щелкните «Вставить все» МА, если вы хотите вставить все содержимое.
С помощью этих простых шагов вы сможете скопировать что угодно из одного домена в другой.
Что можно копировать и вставлять?
Вы можете скопировать все без исключения из домена A в домен b. Вы можете скопировать любой раздел, столбец, виджет или скопировать всю страницу вместе с ее стилями.
Теперь вопрос, а как насчет изображений и видео?
Изображения и видео также будут скопированы и будут храниться в медиа-менеджере домена B.Так что не беспокойтесь об этом.
Как использовать функцию копирования и вставки между доменами?
Так чего же вы ждете? Загрузите Mighty Addons прямо сейчас и выведите свой опыт Elementor на новый уровень.
Как переместить сайт Weebly в новый домен
Если вы хотите сохранить свой сайт Weebly, но хотите изменить домен, на котором он находится, вы можете сделать это, переместив сайт в другой домен.
Перенос сайта Weebly на новый домен для общих учетных записей электронной коммерции или Weebly
Общий
Если у вас есть общая учетная запись или учетная запись Weebly E-Commerce, следуйте этим инструкциям, чтобы переместить свой сайт Weebly на новый домен. Если вы используете хостинг Weebly Site Builder, см. Раздел «Перемещение сайта Weebly на новый домен с помощью хостинга Weebly Site Builder».
Обратите внимание, что домен уже должен быть в вашей учетной записи, чтобы переместить на него сайт Weebly. Для получения информации о добавлении домена в вашу учетную запись, прочтите нашу статью Как добавить домен в вашу учетную запись хостинга.
- Войдите в Центр управления учетными записями (ACC)
- Щелкните Add Ons на левой боковой панели, затем щелкните Weebly Site Builder в раскрывающемся списке
- В разделе Сайты Weebly найдите сайт, который хотите переместить
- Нажмите кнопку Действия на этом сайте
- В раскрывающемся списке нажмите Изменить URL-адрес
- На следующей странице выберите, хотите ли вы Переместить сайт в другой домен в своей учетной записи. , Добавить новое доменное имя для этого сайта или Добавить новый субдомен для этого сайта
- Рядом с выбранной опцией выберите или введите домен, на который вы хотите переместить сайт
- Нажмите кнопку Изменить URL-адрес сайта
Сайт будет перемещен на новый домен.Прежде чем сайт будет готов к просмотру, может пройти некоторое время, поскольку сначала необходимо распространить серверы имен.
Вам нужно будет изменить серверы имен у регистратора доменов, чтобы они указывали на вашу новую учетную запись хостинга. Без этого ваш домен может не отображать ваш сайт Weebly при посещении.
Обратитесь к своему регистратору домена за конкретными инструкциями по смене серверов имен. Если вы используете Pair Domains в качестве регистратора, вы можете найти инструкции здесь.
Перенос сайта Weebly на новый домен в учетных записях хостинга Weebly Site Builder
Если вы используете хостинг Weebly Site Builder, следуйте этим инструкциям, чтобы переместить свой сайт Weebly на новый домен.
Если у вас есть общая учетная запись или учетная запись Weebly E-Commerce, см. Раздел «Перемещение сайта Weebly на новый домен в общей или Weebly E-Commerce».
- Войдите в Центр управления учетными записями (ACC)
- В разделе Сайты Weebly найдите сайт, который хотите переместить
- Нажмите кнопку Действия на этом сайте
- В раскрывающемся списке нажмите Изменить URL-адрес
- На следующей странице выберите, хотите ли вы Переместить сайт в другой домен в своей учетной записи. , Добавить новое доменное имя для этого сайта или Добавить новый субдомен для этого сайта
- Рядом с выбранной опцией выберите или введите домен, на который вы хотите переместить сайт
- Нажмите кнопку Изменить URL-адрес сайта
Сайт Weebly будет перемещен в новый домен.Имейте в виду, что может пройти некоторое время, прежде чем сайт будет готов к просмотру, поскольку сначала необходимо распространить серверы имен.




 com и mysite.net), которые имеют один и тот же адрес IP. Я вижу это на панели управления моего хоста. Я создал сайт WordPress на mysite.com, предварительно установив WordPress с помощью FTP. Теперь я хочу иметь один и тот же сайт wordpress на mysite.net, который…
com и mysite.net), которые имеют один и тот же адрес IP. Я вижу это на панели управления моего хоста. Я создал сайт WordPress на mysite.com, предварительно установив WordPress с помощью FTP. Теперь я хочу иметь один и тот же сайт wordpress на mysite.net, который…
 Перенос базы данных. База данных MySQL переносится с помощью функции «Экспорт»
с выбором заранее созданного пути для сохранения на сервере хостинг-провайдера.
Чтобы загрузить базу на сервер, используется функция «Импорт».
После переноса необходимо внести коррективы в файл конфигурации или CMS сайта, настроив подключение.
Перенос базы данных. База данных MySQL переносится с помощью функции «Экспорт»
с выбором заранее созданного пути для сохранения на сервере хостинг-провайдера.
Чтобы загрузить базу на сервер, используется функция «Импорт».
После переноса необходимо внести коррективы в файл конфигурации или CMS сайта, настроив подключение.