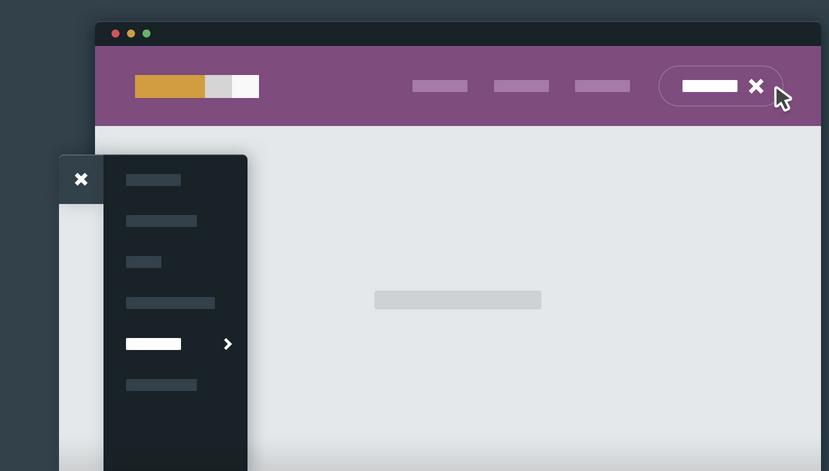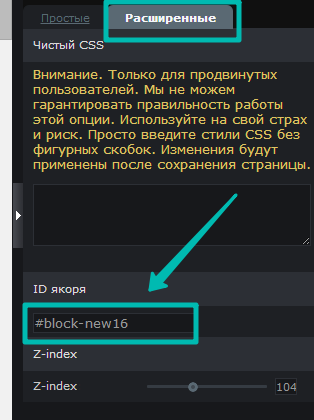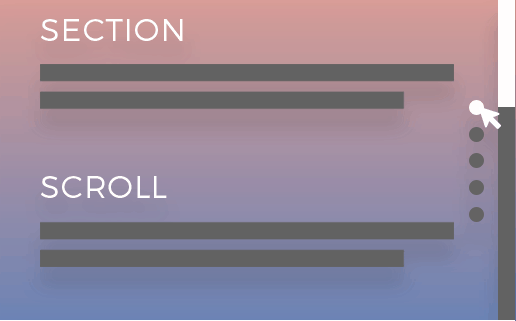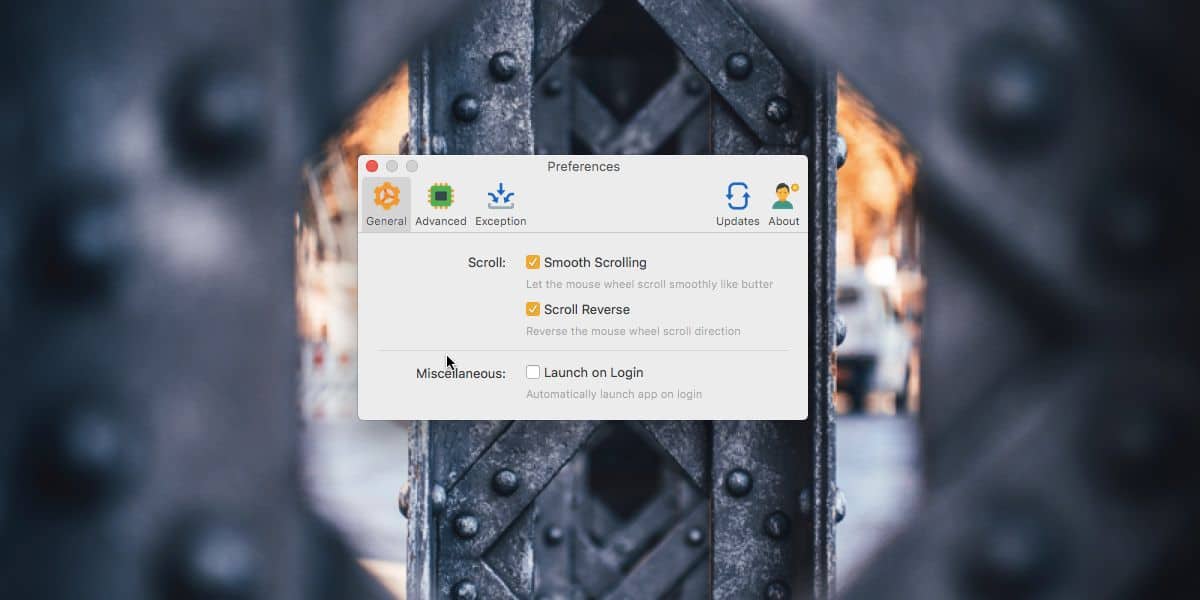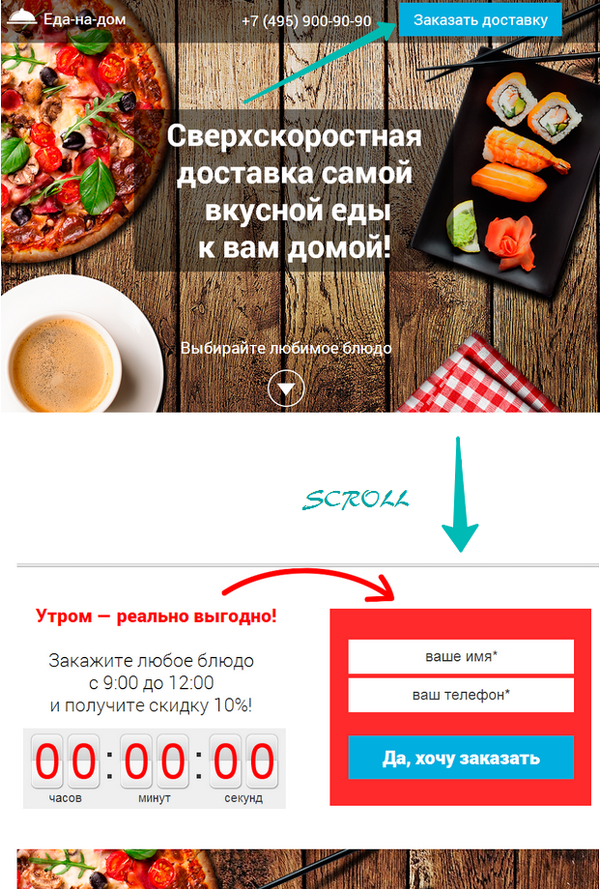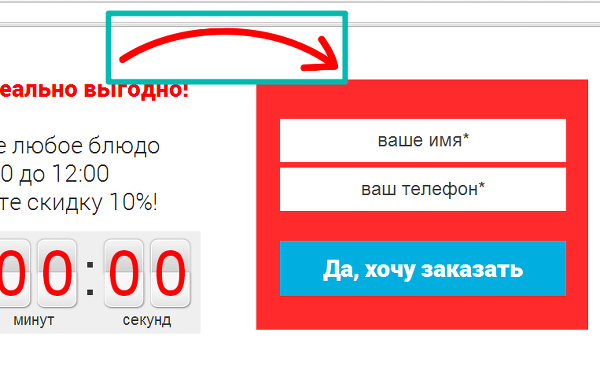Как сделать плавную прокрутку в браузере Google Chrome
Всем пользователям хорошо известно, что плавная прокрутка в Google Chrome — это что-то из области фантастики. В браузере при прокрутке страницы она ведет себя неадекватно и сильно дергается. Но есть возможность исправить эту проблему.
Содержание
- Решение
- Включение плавной прокрутки в настройках
- Используем расширение SmoothScroll
- Заключение
Решение
Если сравнить Хром с тем же Firefox, то в последнем прокрутка страниц происходит максимально плавно. И это положительно влияет на комфорт при работе с веб-обозревателем. А в Хроме в этом плане все очень плохо.
Непонятно, почему разработчики решили не включать эту опцию в число тех, что используются по умолчанию. Ведь плавная прокрутка страниц – это очень удобно. К тому же, браузер выглядел бы лучше в плане эстетики.
Однако все вышесказанное вовсе не значит, что разработчики не добавили эту функцию. Она есть. Но она скрыта. И поэтому в списке настроек ее найти нельзя. Тем не менее, ее можно включить. Не сказать, чтобы эффект будет сильно заметен, но качество прокрутки улучшится.
Она есть. Но она скрыта. И поэтому в списке настроек ее найти нельзя. Тем не менее, ее можно включить. Не сказать, чтобы эффект будет сильно заметен, но качество прокрутки улучшится.
Если же требуется еще более плавная прокрутка, то для этого имеется одно весьма интересное расширение, которое легко можно найти в магазине дополнений Google Chrome. Мы обязательно рассмотрим оба варианта.
Включение плавной прокрутки в настройках
Итак, эта опция есть в самом браузере, но разработчики почему-то решили скрыть ее с глаз пользователя. Вероятно, это связано с тем, что опция пока работает не очень стабильно. Что странно, ведь в Mozilla Firefox она есть лет пять уже.
Включить плавную прокрутку довольно просто. Для этого не нужно никаких специальных знаний и умений. Просто нужно знать, где искать соответствующие настройки. И мы в этом поможем. Вот инструкция для улучшения плавности прокрутки в Chrome.
- Запускаем веб-обозреватель, вводим в адресную строку текст chrome://flags/ и жмем на кнопку Enter.

- В поле поиска вставляем #smooth-scrolling.
- Сменяем значение для данного параметра на Enabled.
- Затем перезапускаем браузер. Проще всего это сделать, нажав на кнопку Relaunch now.
Конечно, добиться такой же плавности, как в Firefox будет невозможно, но страница уже перестанет жутко дергаться при прокрутке. Это уже неплохо. Если начнутся какие-то сбои в работе веб-обозревателя (функция-то экспериментальная), то придется отключить опцию.
Отключение происходит точно так же, как и включение. Только придется нажимать другую кнопку. С надписью «Отключить». После этого также придется перезагрузить браузер. Но велика вероятность, что никаких проблем не возникнет.
Используем расширение SmoothScroll
Это превосходное дополнение, которое позволяет полностью настроить поведение страницы при прокрутке. Можно выбрать скорость, уровень плавности, силу вылета за пределы экрана и прочее.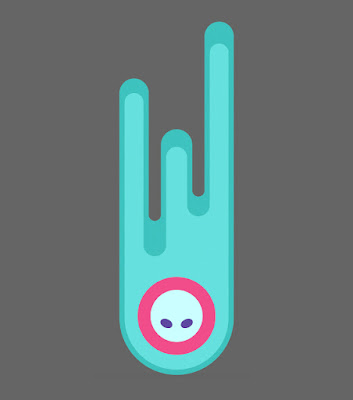 Причем настраивается все очень просто. В режиме реального времени.
Причем настраивается все очень просто. В режиме реального времени.
Однако есть у плагина один недостаток: он требует довольно много оперативной памяти. Если вас это не пугает, то сейчас мы расскажем о том, как установить и использовать данное дополнение. Вот соответствующая инструкция по этому поводу.
- Открываем браузер и переходим на страницу https://chrome.google.com/webstore/detail/smoothscroll/nbokbjkabcmbfdlbddjidfmibcpneigj?hl=ru.
- Далее щелкаем на большую синюю кнопку с надписью «Установить».
- Соглашаемся с выполнением операции.
- Переходим в отобразившуюся вкладку SmoothScroll Options.
- Меняем требуемые опции.
- Перезапускаем браузер.
Данное расширение позволяет добиться максимально плавной прокрутки страниц в Google Chrome. Работает оно превосходно. Сбоев практически никогда не случается. Если оно вам надоест, то его можно легко удалить.
Удаление происходит при помощи настроек браузера в соответствующем блоке для управления расширениями. Достаточно напротив имени плагина нажать на кнопку «Удалить» и он будет немедленно деинсталлирован.
Достаточно напротив имени плагина нажать на кнопку «Удалить» и он будет немедленно деинсталлирован.
Заключение
Итак, выше мы рассмотрели вопрос о том, как включить плавную прокрутку в Google Chrome. Лучше всего с этим справляется специальное расширение под названием SmoothScroll. Оно позволяет полностью настроить плавность прокрутки.
Но если на вашем компьютере мало оперативной памяти, то лучше воспользоваться скрытой экспериментальной опцией веб-обозревателя. Она никак не влияет на RAM. Но плавность прокрутки не сильно повышается.
Включить плавную прокрутку для статей в DPS
Последнее обновление May 21, 2021 09:50:20 AM GMT
Это именно та статья, которая вам нужна? Эта статья о Digital Publishing Suite. Статью о Digital Publishing Solution (DPS 2015) см. по ссылке Создание статей DPS 2015 в InDesign. |
Можно включить параметр «Плавная прокрутка» для отдельных статей. Плавная прокрутка (не путать с прокручиваемыми фреймами) может оказаться полезной при создании длинных одностраничных макетов (например, содержания). Если плавная прокрутка включена, создавать макет необходимо соответствующим образом. Например, для iPad можно создать горизонтальный и вертикальный документы с разрешением 1024×2000 и 768×2000 соответственно.
Плавная прокрутка (не путать с прокручиваемыми фреймами) может оказаться полезной при создании длинных одностраничных макетов (например, содержания). Если плавная прокрутка включена, создавать макет необходимо соответствующим образом. Например, для iPad можно создать горизонтальный и вертикальный документы с разрешением 1024×2000 и 768×2000 соответственно.
Документ с несколькими страницами не может быть использован в статье с плавной прокруткой. Манипуляция «щипок» для увеличения масштаба статей не поддерживается в статьях с функцией плавной прокрутки при использовании формата изображений PDF.
В InDesign укажите размер страницы в диалоговом окне «Создать документ» или «Настройка документа».
Постраничная и плавная прокруткаA. Горизонтальная постраничная прокрутка. B. Горизонтальная плавная прокрутка. C. Вертикальная постраничная прокрутка. D. Вертикальная плавная прокрутка.
Чтобы создать статью с плавной прокруткой, выполните одно из следующих действий:
Создайте одностраничный документ с соответствующими размерами, например, 1024×2000 для документа с альбомной ориентацией или 768×2000 для документа с книжной ориентацией.

Чтобы создать статью, перейдите в вид статей палитры Folio Builder и нажмите «Добавить».
Задайте следующие параметры в диалоговом окне «Создать статью»:
Плавная прокрутка.
Если статья будет содержать только макет альбомный ориентации с плавной прокруткой, выберите параметр «Только горизонтально». Этот параметр удобен при использовании в статьях, включенных в фолио с горизонтальной ориентацией, или статьях, в альбомной версии которых плавная прокрутка разрешена, а в портретной версии — отключена (привязка к странице). Выберите оба направления для фолио с двойной ориентацией, в которых плавная прокрутка разрешена в обоих видах макетов.
Макет с книжной ориентацией/макет с альбомной ориентацией (InDesign CS6)
Укажите макет, который будет использоваться в статье — это особенно полезно, если созданы альтернативные макеты. Если макеты с книжной и альбомной ориентациями находятся в отдельных документах, выберите соответствующий макет для одного параметра и «Отсутствует» для другого.

Книжный/альбомный (InDesign CS5/CS5.5)
Укажите ориентацию документа. Например, для документа с размерами 768×2000 выберите книжную ориентацию. Для документа с размерами 1024×2000 выберите альбомную ориентацию.
Нажмите кнопку «ОК».
В фолио с двойной ориентацией добавьте в статью макет с другой ориентацией.
Дополнительная информация
Вы можете также создать статью с плавной прокруткой посредством импорта такой статьи. Создайте исходные файлы _h и _v и воспользуйтесь параметром «Импорт статьи». См. Импорт статей InDesign.
В настоящее время поддерживается только вертикальная плавная прокрутка. Для горизонтальной прокрутки статьи можно создать прокручиваемый фрейм. См. Наложения «Прокручиваемый фрейм».
Чтобы задать размер страницы для плавной прокрутки, с помощью инструмента «Страница» выберите страницу, а затем задайте ее высоту.
Плавная прокрутка макетов
Колин Флеминг (Colin Fleming)
http://blog.colingrayfive.com/
Вход в учетную запись
Войти
Управление учетной записью
4 проверенных способа обеспечить плавную прокрутку на ПК
Улучшите прокрутку в различных браузерах с помощью новой функции
by Иван Енич
Иван Енич
Эксперт по поиску и устранению неисправностей
Увлеченный всеми элементами, связанными с Windows, и в сочетании с его врожденной любознательностью, Иван глубоко погрузился в понимание этой операционной системы, специализируясь на драйверах и… читать дальше
Обновлено
Факт проверен Alex Serban
Alex Serban
Windows Server & Networking Expert
Отойдя от корпоративного стиля работы, Алекс нашел вознаграждение в образе жизни постоянного анализа, координации команды и приставания к своим коллегам. Обладание сертификатом MCSA Windows Server… читать далее
Партнерская информация
- Плавная прокрутка — это функция, реализованная в большинстве браузеров для улучшения прокрутки веб-страниц различного размера.
- Эта функция доступна в некоторых браузерах, но может быть отключена по умолчанию.
- В некоторых браузерах необходимо загрузить и установить расширение, чтобы получить функцию плавной прокрутки.
 Вот что умеет Опера:
Вот что умеет Опера:- Простая миграция: используйте ассистент Opera для переноса существующих данных, таких как закладки, пароли и т. д.
- Оптимизируйте использование ресурсов: ваша оперативная память используется более эффективно, чем в других браузерах
- Повышенная конфиденциальность: бесплатный и неограниченный встроенный VPN
- Без рекламы: встроенный блокировщик рекламы ускоряет загрузку страниц и защищает от интеллектуального анализа данных
- Удобство для игр: Opera GX — первый и лучший браузер для игр
- Скачать Opera
Как следует из названия, плавная прокрутка — это недавно представленная функция улучшения, предназначенная для улучшения прокрутки в лучших веб-браузерах. Эта функция была принята, в частности, в Mozilla Firefox, Google Chrome, Internet Explorer, Edge и Opera.
Эта функция позволяет плавно перемещаться по странице независимо от ее размера. Хотя сейчас это основная функция в большинстве браузеров, многие по-прежнему находят ее несколько сложной для использования/включения.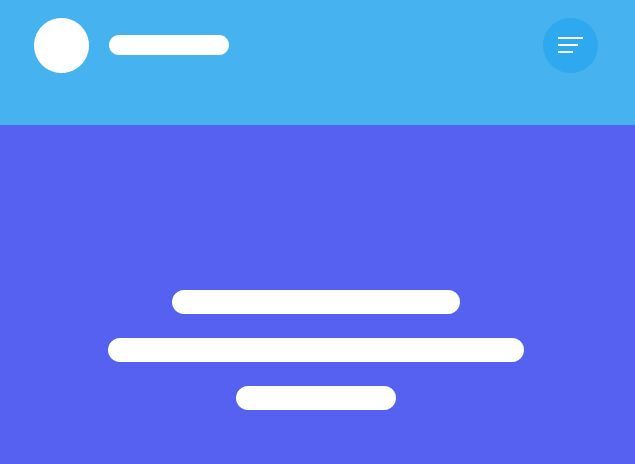
В этом руководстве показано, как включить функцию плавной прокрутки в Windows 10 и 11 для некоторых основных браузеров.
Как следует из названия, функция плавной прокрутки в основных браузерах Windows 10 и 11 делает прокрутку более плавной. В отличие от обычной прокрутки, которая кажется прерывистой и резко останавливается, эта функция делает ее более плавной и скоординированной.
При его включении легче перемещаться по страницам разного размера. Кроме того, плавная прокрутка в таких браузерах, как Chrome и Firefox, устраняет заикание прокрутки. Таким образом, включение этой функции имеет много преимуществ.
Быстрый совет:Opera, как и другие браузеры, имеет экспериментальные функции, которые могут ускорить работу в Интернете, повысить безопасность или просто настроить пользовательский интерфейс. Вы сможете найти флаг Opera, который может помочь.
Набрав opera:flags в поле поиска Opera и найдя параметр Smooth Scrolling , вы можете сделать движение прокрутки плавным и приятным для глаз.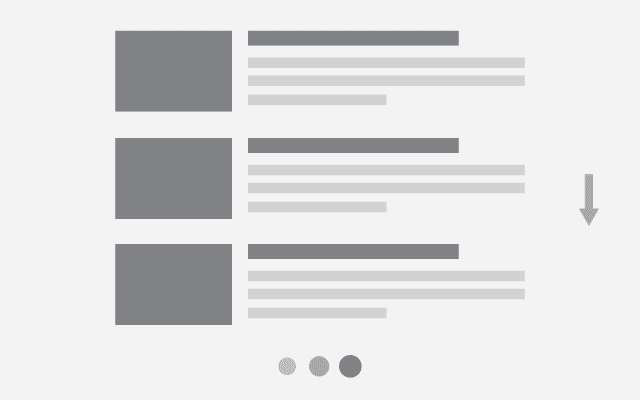
Opera
Включить плавную прокрутку прямо из браузера, если неудобно использовать расширение.
Бесплатно Посетите веб-сайт
1. Включить плавную прокрутку в Opera
- Открыть Opera .
- Нажмите кнопку Расширения .
- На экране Extension выберите Get more extensions .
- Введите SmoothScroll в строку поиска Search for add-ons .
Теперь, когда вы установили расширение, наслаждайтесь улучшенным способом навигации по своим веб-сайтам.
Говоря о настройке, расширения Opera могут полностью преобразовать браузер, позволяя вам специализировать его в любом направлении: потоковая передача, игры, запись в WordPress и т. д.
Это отличный браузер, если вы хотите что-то современное и эффективный.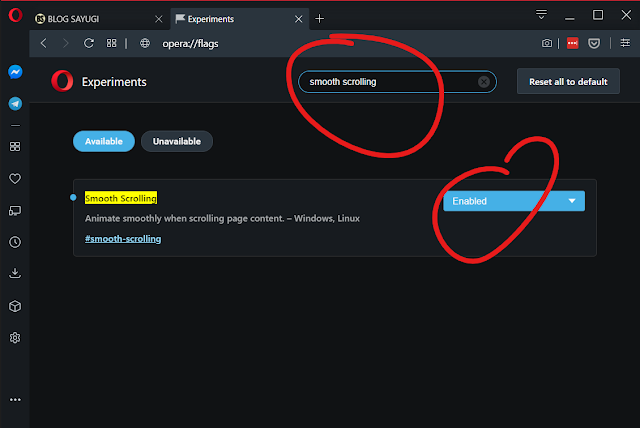
2. Включить плавную прокрутку в Microsoft Edge
- Откройте диалоговое окно «Выполнить», нажав кнопку Ключ Windows + R .
- В диалоговом окне введите systempropertiesadvanced и нажмите Введите .
- В списке параметров щелкните вкладку Advanced .
- В разделе Performance нажмите кнопку Settings… .
- Найдите и отметьте списки с плавной прокруткой .
- Выберите Применить , затем нажмите ОК кнопка.
- Нажмите OK еще раз в запросе подтверждения, чтобы завершить процесс.
Совет эксперта:
СПОНСОРЫ
Некоторые проблемы с ПК трудно решить, особенно когда речь идет о поврежденных репозиториях или отсутствующих файлах Windows. Если у вас возникли проблемы с исправлением ошибки, возможно, ваша система частично сломана.
Если у вас возникли проблемы с исправлением ошибки, возможно, ваша система частично сломана.
Мы рекомендуем установить Restoro, инструмент, который просканирует ваш компьютер и определит причину неисправности.
Нажмите здесь, чтобы загрузить и начать ремонт.
Это простой способ включить плавную прокрутку в Edge для Windows 10 и 11.
3. Включить плавную прокрутку в Mozilla Firefox
- Запустить Firefox.
- Введите about:preference в адресную строку и нажмите Введите .
- Прокрутите вниз до раздела Просмотр и установите флажок Использовать плавную прокрутку .
После включения этой функции вы можете попробовать изменить настройки браузера, чтобы еще больше оптимизировать функцию плавной прокрутки.
Для этого следуйте пошаговым инструкциям ниже:
- Введите about:config в адресной строке Firefox и нажмите Введите .

- При появлении запроса нажмите кнопку Принять риск и продолжить .
- Поиск general.smoothScroll.currentVelocityWeighting в поле поиска.
- Дважды щелкните запись в списке результатов и установите для нее значение 0 .
- Найдите general.smoothScroll.mouseWheel.durationMaxMS и установите для него значение 250 .
- Найдите genral.smoothScroll.stopDecelerationWeighting и установите для него значение true .
- Наконец, найдите mousewheel.min_line_scroll_amount и установите его на 28 .
И все готово!
4. Включите плавную прокрутку в Google Chrome
- Откройте браузер Chrome и введите about:flags или chrome://flags в адресной строке и нажмите Введите .
- Введите Плавная прокрутка в поле поиска.

- Щелкните раскрывающийся список перед Smooth Scrolling и выберите Enabled .
- Теперь нажмите на Перезапустите кнопку , чтобы перезапустить браузер.
Как только это будет сделано, вы сможете наслаждаться оптимизированной плавной прокруткой на своем ПК.
Должен ли я включить плавную прокрутку?
Преимущества функции плавной прокрутки в основных браузерах Windows 10 и 11 многочисленны. Это также помогает устранить некоторые проблемы, связанные с прокруткой в вашем браузере.
Однако не без недостатков. Когда эта функция включена, прокрутка кажется немного медленнее, но более плавной. Но в целом плюсы перевешивают минусы.
Функция плавной прокрутки на ПК с Windows значительно улучшает работу пользователя. Мы показали, как включить эту функцию в четырех самых популярных доступных браузерах. Итак, у вас есть все необходимое для его использования.
Вы сталкиваетесь с такими проблемами, как колесо прокрутки, не работающее в Chrome? Затем ознакомьтесь с нашим руководством по этой теме, чтобы исправить это без особых усилий.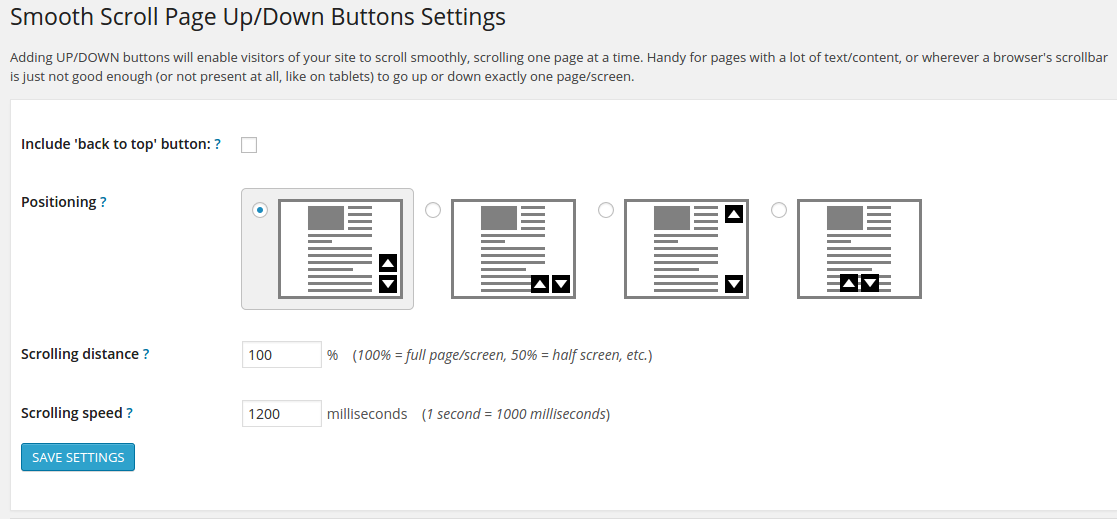
Не стесняйтесь сообщить нам, если у вас возникли проблемы при попытке включить функцию плавной прокрутки в комментариях ниже.
Проблемы остались? Устраните их с помощью этого инструмента:
СПОНСОРЫ
Если приведенные выше советы не помогли решить вашу проблему, на вашем ПК могут возникнуть более серьезные проблемы с Windows. Мы рекомендуем загрузить этот инструмент для восстановления ПК (оценка «Отлично» на TrustPilot.com), чтобы легко устранять их. После установки просто нажмите кнопку Start Scan , а затем нажмите Repair All.
Была ли эта страница полезной?
Начать разговор
Делиться
Копировать ссылку
Информационный бюллетень
Программное обеспечение сделок Пятничный обзор
Я согласен с Политикой конфиденциальности в отношении моих персональных данных
Плавная прокрутка в Chrome [Как включить]
Google Chrome выделяется как самый популярный и широко используемый браузер в мире.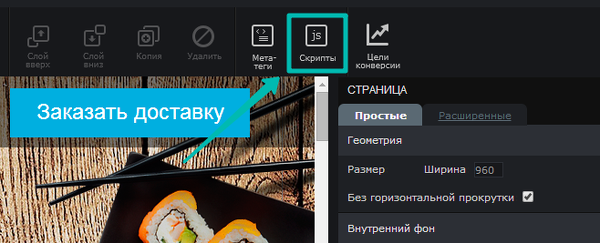 Он предлагает быструю и быструю работу по сравнению с другими веб-браузерами. Напротив, он потребляет много ресурсов и иногда сильно буферизует, особенно при прокрутке страниц веб-сайта.
Он предлагает быструю и быструю работу по сравнению с другими веб-браузерами. Напротив, он потребляет много ресурсов и иногда сильно буферизует, особенно при прокрутке страниц веб-сайта.
Это действительно сводит на нет всю цель использования Chrome, поскольку мы полагаемся на этот веб-браузер исключительно из-за его производительности.
Но не о чем беспокоиться, так как множество методов позволяют Chrome Smooth scrolling . В этой статье вы узнаете, что такое плавная прокрутка в Chrome и как включить плавную прокрутку, и как ее отключить, на всякий случай.
Плавная прокрутка в Chrome — отличная, относительно новая функция, позволяющая плавно и плавно прокручивать и перемещаться по странице веб-сайта по вертикали. Прокрутка веб-сайтов иногда становится застойной и медленной по нескольким причинам, и включение опции плавной прокрутки Chrome предотвращает это.
Для плавной прокрутки можно использовать не только мышь, но и клавиатуру.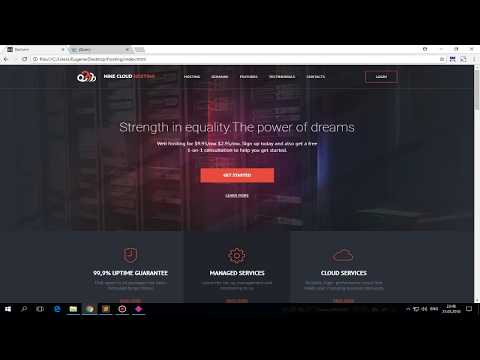 Если вы прокрутите вниз с помощью кнопки Page Down на клавиатуре, вы не перейдете напрямую на следующую страницу. Таким образом, вы получите гораздо более плавную и плавную прокрутку.
Если вы прокрутите вниз с помощью кнопки Page Down на клавиатуре, вы не перейдете напрямую на следующую страницу. Таким образом, вы получите гораздо более плавную и плавную прокрутку.
Вот основное пошаговое решение для обеспечения плавной прокрутки в Google Chrome.
- Шаг 1 : Откройте веб-браузер Chrome.
- Шаг 2 : Перейдите в адресную строку, введите «chrome://flags» без кавычек, а затем нажмите клавишу ввода на клавиатуре.
- Шаг 3 : Поиск «плавной прокрутки».
- Шаг 4 : Нажмите кнопку рядом с «плавной прокруткой», затем нажмите «Включено».
- Шаг 5 : Нажмите кнопку «Перезапустить сейчас» в правом нижнем углу.
Помимо этих простых шагов, доступно множество других методов и расширений для обеспечения плавной прокрутки в Chrome. Вот четыре экспериментальных и проверенных метода, которые эффективно работают и решают проблему медленной и вялой прокрутки.
Метод 1: удлинитель Smooth Scroll
Добавить расширение
Если параметр флага в последнем параметре не так эффективен, вы можете использовать расширение, которое поможет вам включить параметр плавной прокрутки Chrome. С более чем 100 000 пользователей расширение SmoothScroll, несомненно, выполнит вашу работу. Вот как установить и собрать расширение:
- Шаг 1 : Перейдите на страницу расширения SmoothScroll и перейдите к опции «Добавить в Chrome». Нажмите на него, а далее нажмите «Добавить расширение».
- Шаг 2 : Если вы установили расширение, вы автоматически будете перенаправлены на страницу параметров. Найдите кнопку «Сохранить настройки», прокрутив вниз. Активируйте расширение, нажав на него, и оно включит плавную прокрутку в Chrome.
- Шаг 3 : Чтобы изменить параметры прокрутки, вы получите множество опций из расширения. Чтобы сделать то же самое, перейдите в правый верхний угол панели инструментов и щелкните меню расширения.

- Шаг 4: Перейдите к SmoothScroll и коснитесь значка с тремя точками.
- Шаг 5: Наконец, нажмите «Параметры».
Способ 2: плавная прокрутка с частотой 60 кадров в секунду
Добавить расширение
Вы можете наслаждаться плавной прокруткой в Chrome с еще одним расширением — Плавная прокрутка со скоростью 60 кадров в секунду. Это расширение в один клик просто в использовании, и вот как вы его используете:
- Шаг 1 : Перейдите на страницу расширения Smooth Scrolling with 60fps и перейдите к опции «Добавить в Chrome». Нажмите на него, а далее нажмите «Добавить расширение».
- Шаг 2: После установки расширение активируется автоматически. Чтобы проверить, активировано оно или нет, перейдите в правый верхний угол панели инструментов и нажмите на иконку расширения.
- Шаг 3: Если вы обнаружите, что для расширения «Плавная прокрутка с частотой 60 кадров в секунду» отображается «Выкл», оно все еще не активировано.

- Шаг 4: Чтобы активировать расширение, нажмите на него. Он будет включен, а знак «выключено» исчезнет.
Способ 3. Плавная прокрутка с помощью мыши Logitech
Скачать программное обеспечение Logitech Добавить расширение Logitech
Мышь позволяет прокручивать страницы сайта. Однако, если вы пользуетесь мышью Logitech, вам понравятся дополнительные эксклюзивные инструменты, обеспечивающие плавную прокрутку в Chrome и на всех ПК.
A) Logitech Options Tool
Вы получаете набор параметров с помощью инструмента Logitech options, который можно использовать для улучшения работы в Интернете с помощью оптической мыши. Вот несколько шагов, чтобы настроить и установить плавную прокрутку:
- Шаг 1 : Перейдите на страницу установки программного обеспечения Logitech Options.
- Шаг 2 : Загрузите версию, совместимую с вашей операционной системой, и установите ее.

- Шаг 3 : После завершения установки перейдите на главный экран и нажмите «Указать и прокрутить».
- Шаг 4 : Перейдите в раскрывающееся меню, щелкните его и нажмите «Включено». Это позволит вам обеспечить плавную прокрутку всей системы, если вы используете одну и ту же мышь Logitech.
B) Расширение Logitech Smooth Scrolling Extension Chrome
Если вы особенно хотите включить плавную прокрутку в Chrome с помощью мыши Logitech, вы можете использовать расширение, которое позволяет делать следующее.
- Шаг 1 : Перейдите на страницу расширения Logitech Smooth Scrolling.
- Шаг 2 : Перейдите к «Добавить в Chrome», нажмите на него, а затем нажмите «Добавить расширение».
Это все, что нужно для активации расширения вместе с функцией плавной прокрутки.
Статья по теме: Указатель мыши не отображается в Chrome
Если вы использовали все описанные выше методы и по-прежнему испытываете медленную и статичную прокрутку, пришло время изучить некоторые общие методы повышения производительности Chrome.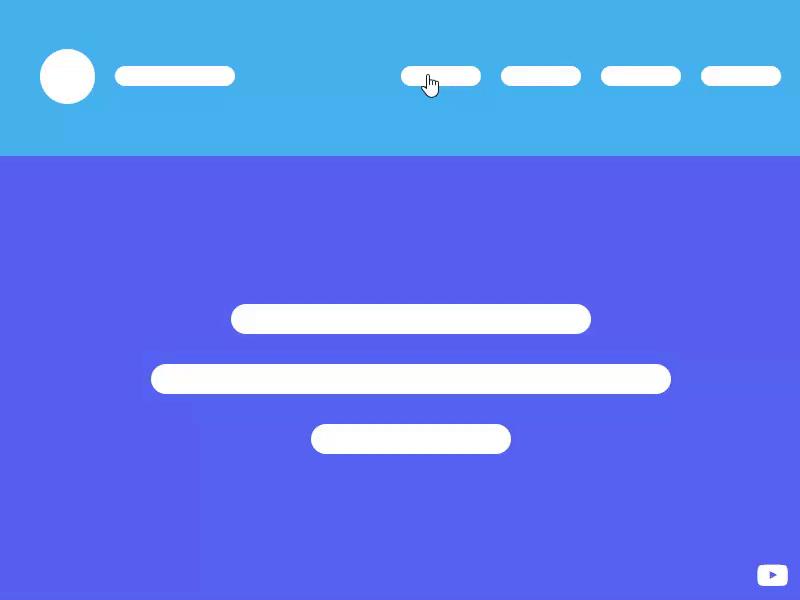 Вот несколько проверенных способов, которые стоит попробовать, чтобы включить плавную прокрутку Chrome.
Вот несколько проверенных способов, которые стоит попробовать, чтобы включить плавную прокрутку Chrome.
1. Очистить данные
Большое количество данных, связанных с вашей активностью в Интернете, собирается и хранится локально в Google Chrome. Эта коллекция и хранилище могут увеличить использование памяти и излишне занимать много места для хранения. Здесь очистка данных является эффективным методом повышения общей эффективности и производительности Chrome. Вот как это сделать:
- Шаг 1: Перейдите в верхний правый угол Chrome, щелкните меню из трех точек и нажмите «Настройки».
- Шаг 2: Нажмите Безопасность и конфиденциальность
- Шаг 3: Вы найдете опцию «Очистить данные просмотра», нажмите на нее.
- Шаг 4: После того, как вы нажмете «Очистить данные», появится вариант по умолчанию «последний час». Вы можете нажать на раскрывающееся меню и выбрать «все время».

Эти шаги обеспечат удаление всех ваших данных просмотра в Chrome и повысят его производительность. Однако вы должны сделать резервную копию или синхронизировать все важные данные, если используете расширенную очистку.
2. Обновите Chrome до последней доступной версии
Чтобы ускорить оптимизацию и исправить ошибки в браузере, Google постоянно отправляет обновления. Чтобы получить наилучшие возможности просмотра и повышенную производительность при использовании Chrome, вы должны обновляться до последней доступной версии Google Chrome.
- Шаг 1 : Перейдите в верхний правый угол экрана и щелкните меню из трех точек.
- Шаг 2 : Перейдите в раздел «Справка», нажмите на него и перейдите к разделу «О Google Chrome».
- Шаг 3 : убедитесь, что отображается сообщение «Chrome обновлен». Если нет, обновите его до последней доступной версии.
Крайне важно знать, что в Chrome есть возможность отключить плавную прокрутку. Однако многие из вас не знают об этом, так как он скрыт на странице экспериментальных флагов.
Однако многие из вас не знают об этом, так как он скрыт на странице экспериментальных флагов.
Вы можете получить доступ к этой странице в браузере, загрузив chrome://flags/. Он отображает экспериментальные, не готовые функции, которые находятся на этапе тестирования в браузере. На данный момент неизвестно, планирует ли Google добавить эту опцию в настройки пользовательского интерфейса браузера или нет.
В любом случае, чтобы отключить плавную прокрутку в Chrome, выполните следующие действия:
- Шаг 1: Введите chrome://flags/#smooth-scrolling в адресной строке Chrome и нажмите Enter.
- Шаг 2: Чтобы отключить эту функцию, щелкните ссылку отключения. Затем нажмите кнопку перезагрузки, чтобы завершить процесс.
- Шаг 1: Доступ к скрытой странице Chrome. Сделайте это с одним из ваших URL-адресов chrome://. Перейдите в адресную строку Chrome, введите chrome://flags и нажмите Enter.