Как создать бесшовный фон — Bgrounds.Ru
Как создать бесшовный фон?
Так ли это нужно?
При создании своего сайта мы всегда стремимся, чтобы он не был похож на большинство тех сайтов, которые мы видим постоянно. Мы хотим придать ему уникальности и выделить его чем-то особенным, оригинальным визуальным элементом оформления. Одним из таких элементов сайта является его фоновое изображение на страницах.
Для достижения этой цели фон должен быть уникальным, а значит поиск фонов на различных открытых площадках будет не совсем правильным решением. В таком случае, придется создать свой собственный бесшовный фон. Нужно лишь выбрать, каким способом это сделать.
Нарисуем в Adobe Photoshop
Данный способ является одним из самых трудозатратных, так как понадобятся навыки рисования и работы в программе Photoshop. Придется поработать со слоями и различными инструментами, такими как карандш или кисть. К тому же, еще придется следить за тем, чтобы изображение было бесшовным со всех сторон, чтобы добиться его гармоничного склеивания по краям. Применять Photoshop для этих целей стоит только если Вы хотите, чтобы на фоне был сложный рисунок. Правда, такие фоны не совсем идельно подходят для сайтов, и лучше смотреть в сторону минимализма в выборе фона.
Применять Photoshop для этих целей стоит только если Вы хотите, чтобы на фоне был сложный рисунок. Правда, такие фоны не совсем идельно подходят для сайтов, и лучше смотреть в сторону минимализма в выборе фона.
Нарисуем в Adobe Illustrator
Illustrator уже больше подходит для создания фона для сайта и здесь уже немного проще, так как рисовать придется векторные изображения. Более того, в Adobe Illustrator есть специальный инструмент, Make Pattern, который позволяет создавать бесшовный паттерн из различных графических элементов, которые сами нарисуете. Можно выбрать схему повторения элементов и расстояние между ними. Инструмент сам позаботится о том, чтобы изображение было бесшовным.
Хоть векторные изображения и проще рисовать, чем растровые, но чтобы получить приемлемые результаты, все же навыки работы с Adobe Illustrator будут необходимы.
Создадим фон online
Помимо использования сложных графических программ можно также воспользоваться различными Online сервисами и инструментами, которые позволяют в легкой форме самим сгенерировать и сохранить созданный бесшовный фон. Преимуществом такого способа является то, что подобные генераторы фонов заточены именно на создание бесшовных изображений и для работы с ними не нужно обладать какими-либо специальными навыками. Один из таких сервисов представлен на нашем сайте: генератор бесшовных фонов.
Преимуществом такого способа является то, что подобные генераторы фонов заточены именно на создание бесшовных изображений и для работы с ними не нужно обладать какими-либо специальными навыками. Один из таких сервисов представлен на нашем сайте: генератор бесшовных фонов.
Генератор бесшовных фонов и паттернов bgrounds
Возможности генератора позволяют создавать фоны с разнообразными конфигурациями полос и различными небольшими элементами изображений. Размеры, расположение элементов с возможностью наложения и чередования, их трансформации, выбор любого цвета — все это гибко и просто настраивается. Изменения данных параметров сразу отображаются в области просмотра создаваемого изображения. По итогу, получившийся бесшовный фон можно сохранить себе в виде файла в формате svg или png, либо воспользоваться методом встраивания изображения в стили при помощи его кодирования в base64 строку.
Примеры сгенерированных паттернов
А вот что можно сделать с помощью генератора
- Пример 1
- Пример 2
- Пример 3
- Пример 4
- Пример 5
- Пример 6
Бесплатные генераторы бесшовных фонов (паттернов) для Ваших сайтов
25 354 любопытных
Здравствуйте, дорогие читатели блога. В это день хотелось бы представить Вам несколько бесплатных генераторов бесшовных фонов (паттернов) для Вашего сайта. Далее в статье мы остановимся подробнее на одном генераторе, на других подробно не буду останавливаться, потому что, в принципе, они похожи.
В это день хотелось бы представить Вам несколько бесплатных генераторов бесшовных фонов (паттернов) для Вашего сайта. Далее в статье мы остановимся подробнее на одном генераторе, на других подробно не буду останавливаться, потому что, в принципе, они похожи.
Как Вы уже заметили, что у большинства сайтов с современным дизайном, фон страницы полосатый, и, честно говоря, смотрится очень классно, особенно если полоски серого цвета и мелкие.
Вот как раз с помощью этих генераторов можно сделать точно же такие паттерны, я бы сказал даже лучше. Тем более, множество настроек помогут нам в этом. Хочу напомнить, что тот генератор, который мы сейчас будем рассматривать делает только полосатые бесшовные фоны.
И так, начнем.
Мы будем пользоваться сайтом www.stripegenerator.com.
После того как Вы перейдёте на сайт, Вашему вниманию представятся несколько настроек. Их не сильно много, но этого хватит чтобы сделать классный полосатый бесшовный фон для сайта.
Вот как выглядит сам генератор:
Как видите ничего сложного и всё логически понятно. Но всё равно хотелось бы дать понятия всем разделам:
Но всё равно хотелось бы дать понятия всем разделам:
- stripe size — это ширина самой полоски, которая в данном случае красная;
- spacing — расстояние между красными полосками;
- stripe color(s)
- background style — стиль фона паттерна. На выбор есть два градиента.
- shadow — классная функция, с помощью которой настраивается тень от полоски. Этот параметр придаёт объёмности паттерну.
- background color(s) — с помощью этой функции Вы сможете настроить цвет фон. По умолчанию стоит белый.
- stripe orientation — стиль и наклон полоски. Выбор не большой, но этого вполне хватает.
Чтобы посмотреть пример Вашего искусства нужно нажать на само изображение, которое находится справа, и оно обновится.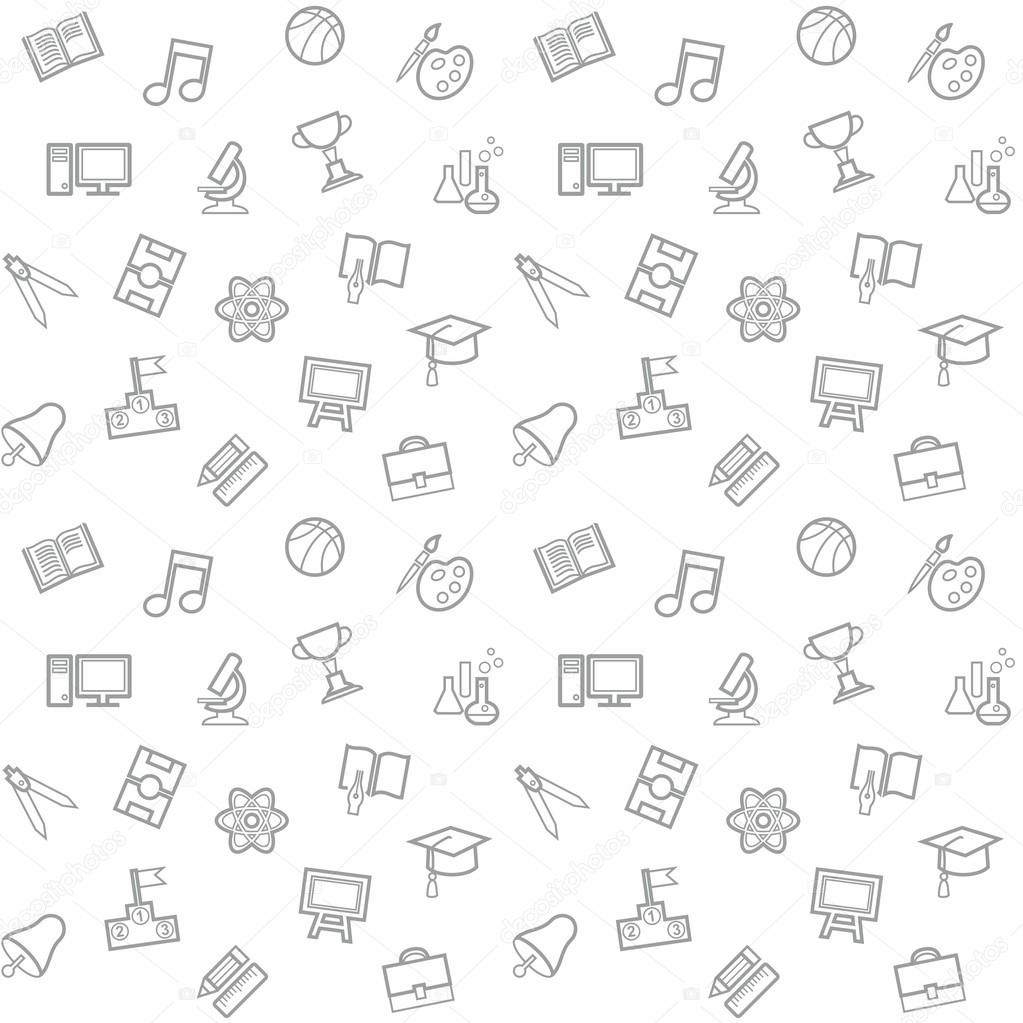
Один момент, который мне очень понравился: под самим генератором, есть уже готовые паттерны от пользователей, которые можно с лёгкостью скачать. Нужно нажать на понравившейся фон и сохранить его через браузер.
Вот в принципе и всё, что хотелось сказать о этом генераторе. Всё просто и качественно.
Ну а теперь представляю Вам ещё несколько простых генераторов бесшовных фонов. Поехали.
Не плохой и простой генератор, который делает клеточные фоны. Так же есть несколько настроек, которые помогут сделать Вам паттерн.
Замечательный генератор паттернов. Есть много настроек, а также есть несколько изображений, которые Вы сможете использовать. Чтобы убрать изображение, прозрачность нужно поставить на 0.
Ещё один отличный генератор полосатых фонов
Фон, который Вы рисуете сами, а самое интересное, что сразу же видите, какой паттерн нарисовали. Очень классная задумка.
Очень классная задумка.
Генератор полосатых фонов
Вот и всё, дорогие друзья. Надеюсь, что с помощью этих сайтов Вы сделаете тот фон для сайта, который Вам нужен. До скорых встреч.
Создание бесшовных фоновых узоров для Интернета — SitePoint
Узорчатые фоны стали очень популярны в современном веб-дизайне. Благодаря расширенной поддержке браузеров все больше и больше дизайнеров интегрируют мозаичные текстуры и повторяющиеся узоры в свои макеты. Вы можете найти множество различных фоновых узоров в Интернете, но вы также можете создать свой собственный с помощью Photoshop.
Размер файла является важным фактором при создании пользовательского фонового изображения. Вы хотите, чтобы ваш файл фонового изображения был довольно маленьким, чтобы он загружался быстро. Существует несколько различных форматов файлов, которые вы можете использовать, но все они имеют довольно схожие размеры файлов. Лучшие фоновые узоры обеспечивают тщательный баланс между тем, чтобы быть достаточно маленькими (с точки зрения размера файла) для быстрой загрузки и достаточно большими (с точки зрения размеров), чтобы бесконечно повторяться в макете без каких-либо сбоев.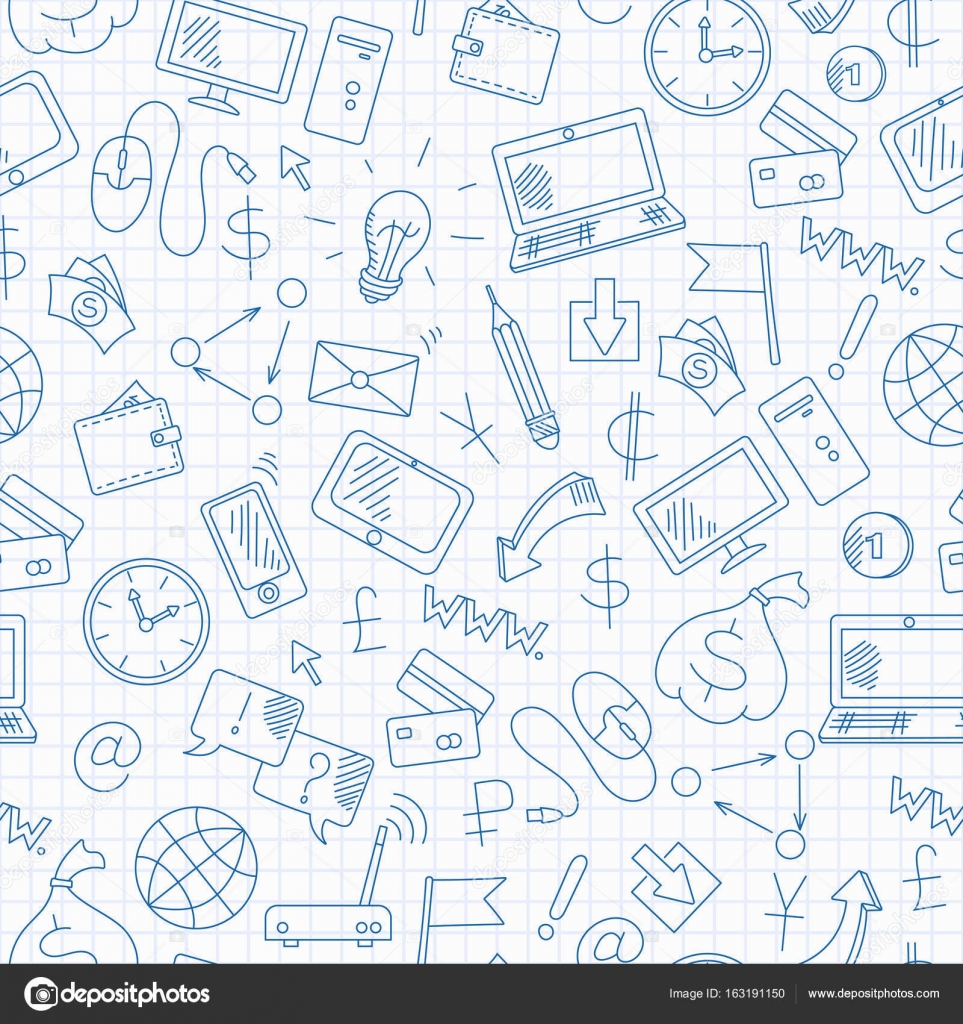
Шаг 1. Настройте документ
Откройте Photoshop и создайте новый документ. Стремясь сохранить небольшой размер файла, я создал квадратный холст размером 20 на 20 пикселей. Квадратная форма холста чрезвычайно важна, потому что мы будем полагаться на симметрию, чтобы создать плавное вертикальное и горизонтальное повторение в одном изображении. Вы можете создать узор, используя различные формы, но убедитесь, что само изображение представляет собой квадрат.
Шаг 2: Показать линейки
Нажмите команду или Ctrl + «R», чтобы показать линейки, если они еще не видны. Отображение ваших линеек позволит вам применить направляющие на следующем шаге.
Шаг 3: Используйте направляющие, чтобы все было ровно
Щелкните и перетащите от вертикальной и горизонтальной линеек к центру, чтобы применить направляющие к документу. Пересечение двух направляющих должно определять вашу центральную точку.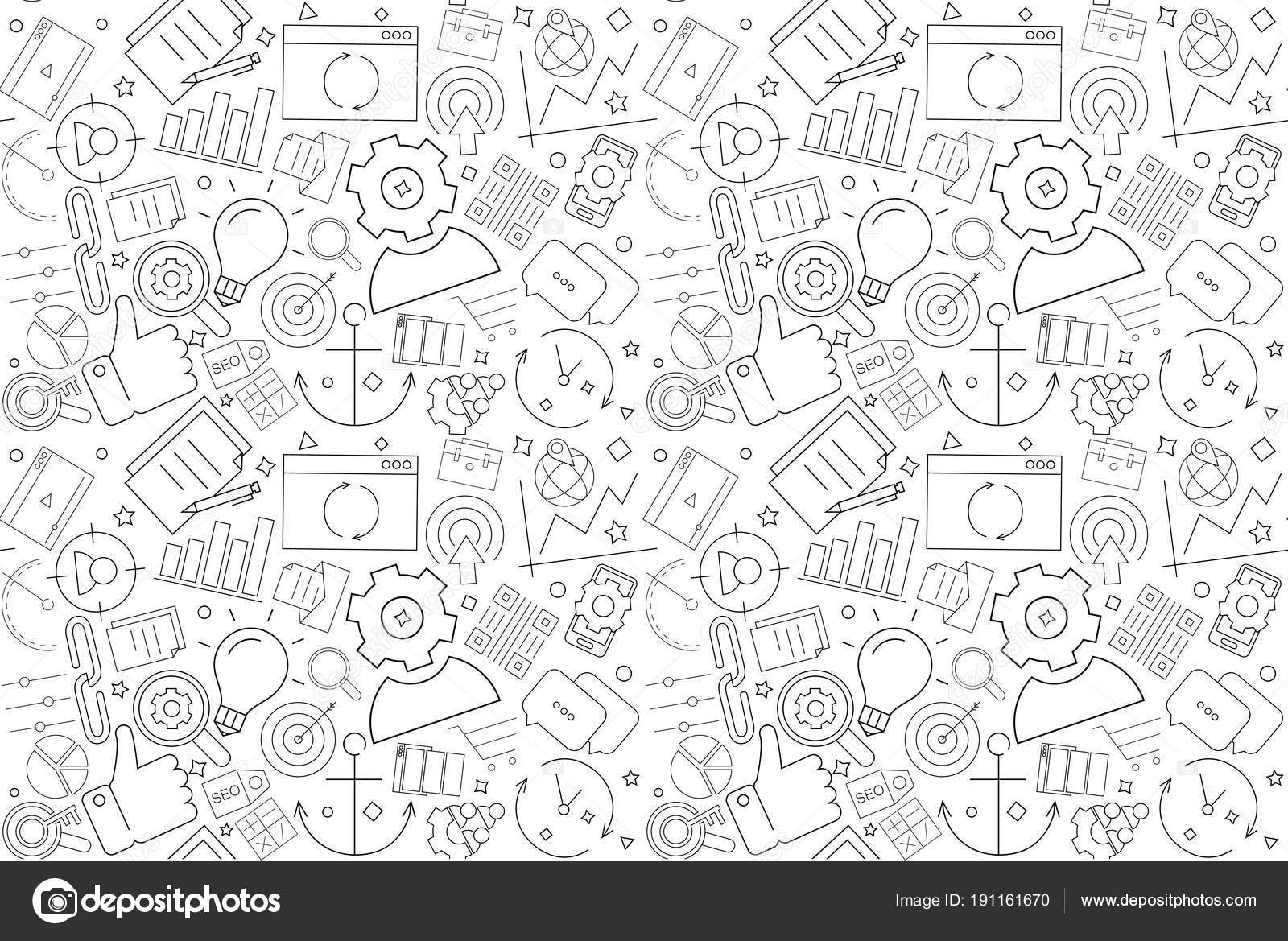
Шаг 4. Выберите инструмент для создания узора
Вы можете создавать свои собственные фигуры, используя инструмент выделения, перо или инструмент пользовательской формы.
Я выбрал инструмент пользовательской формы, с помощью которого можно выбирать из обычных фигур, таких как прямоугольники, эллипсы или многоугольники, или использовать пользовательские формы из параметра на верхней панели инструментов.
Шаг 5. Выберите набор фигур
Я выбрал инструмент пользовательской формы и щелкнул значок пользовательской формы со стрелкой раскрывающегося списка. В этом меню должен быть список фигур по умолчанию, но если вы использовали его в предыдущем проекте, он может отображаться во всплывающем окне среди вариантов по умолчанию.
Шаг 6. Выберите форму
Нажмите всплывающее меню и выберите украшения. Я выбрал пять ромбов, образующих крест.
Шаг 7.
Щелкните и перетащите фигуру на холст, убедившись, что она находится точно в центре. Идея состоит в том, чтобы создать симметричный дизайн с равномерным интервалом между всеми четырьмя границами.
Шаг 8: Раскрашивание шаблона
Если вы выбрали инструмент формы, вы можете щелкнуть значок ползунка на слое формы и легко изменить цвет вашего изображения. Если вместо этого вы решили нарисовать фигуру самостоятельно с помощью инструмента «Перо», вам придется раскрасить ее, используя панель контуров и щелкнув значок внизу под названием «Заполнить контур цветом переднего плана».
Шаг 9. Выбор правильного фона для узора
Если вы создаете прозрачный узор, обязательно удалите фоновый слой или щелкните значок глаза, чтобы скрыть фоновый слой. Если вы собираетесь использовать непрозрачный файл .jpg для формирования узора, не забудьте добавить желаемый цвет к фону.
Шаг 10. Сохраните шаблон
Выберите «Файл» > «Сохранить для Интернета и устройств».
Шаг 11. Выберите формат файла, который вам подходит
В зависимости от ваших предпочтений, вы можете сохранять файлы в трех различных форматах.
Вы можете сохранить его как плоский файл .jpg с низким разрешением. Это не позволит вам иметь прозрачность, поэтому вам придется выбрать желаемый цвет фона и применить его к шаблону, прежде чем сохранять файл изображения. В противном случае вы получите белый фон в качестве фона вашего узора. Файл .jpg будет иметь очень маленький размер, что обеспечит быструю загрузку страниц.
Вы также можете сохранить изображение в формате .gif. С .gif вы получаете возможность иметь прозрачный фон, но если ваш шаблон сложный, вы можете столкнуться с потерей качества изображения. Вы можете увидеть неровные края или небольшую пикселизацию. Сохранение фона в виде файла .gif также даст вам небольшой размер файла, и это жизнеспособный вариант, когда вы не создаете сложные узоры с разными цветами.
Часто лучше всего сохранить файл в формате .png, который поддерживает прозрачность так же, как и .gif, но выглядит более четким и четким со сложными узорами, цветами и цветовыми градациями.
Выбор типа файла зависит от желаемого конечного результата. Если вам не нужна прозрачность, и вам нужен простой шаблон, то файл .jpg будет работать отлично. Если вы хотите быстро и легко изменить цвет фона с помощью CSS, выберите .gif или .png.
В этом примере я сохранил файл как прозрачный .png; Я хотел четкий повторяющийся узор с возможностью изменения цвета фона с помощью CSS.
Шаг 12. Реализация шаблона с помощью CSS
С помощью CSS я задал цвет фона #FFC (оттенок желтого), который хорошо сочетается с синим цветом, который мы выбрали ранее. Я также добавил шаблон, который я создал, и настроил его на повторение по осям X и Y. Вы делаете это, не указывая ось X или Y, заставляя шаблон повторяться по обеим осям по умолчанию.
корпус {
фон: URL-адрес #FFC (images/bluedia. png) повтор;
}
png) повтор;
} В результате все ромбы выстроились в линию и образуют сетку с выбранным оттенком желтого в качестве фона.
Шаг 13: Вместо этого создайте повторяющийся узор границы
С небольшим изменением в коде CSS вы можете взять изображение, которое вы выбрали, и вместо этого сделать его рамкой или полосой. Следует иметь в виду, что более толстые рамки потребуют более высоких или широких изображений, в зависимости от того, будет ли граница горизонтальной или вертикальной.
Шаг 14: Создание горизонтального узора
Измените повторение графического узора с «repeat» на «repeat-x». Вы можете указать верх, центр или низ, чтобы указать, где он будет повторяться.
Примечание: чтобы сделать нижнюю границу, замените «верх» на «низ» в приведенном ниже коде.
корпус {
фон: #FFC url(images/bluedia.png) repeat-x top; Шаг 15: Создание узора из горизонтальных полос
Если изменить «верх» на «центр», результатом будет горизонтальная полоса по центру макета.
корпус {
background: #FFC url(images/bluedia.png) Repeat-x center;
} Шаг 16: Сделать вертикальный шаблон
Для «repeat-y» вы можете указать слева, по центру или справа, и вы получите разные результаты.
Шаг 17: Создайте шаблон вертикальной границы
Примечание: чтобы сделать правую границу, измените «лево» на «право» в приведенном ниже коде.
корпус {
фон: URL-адрес #FFC(images/bluedia.png) повтор-y слева;
}
Шаг 18: Создание узора из вертикальных полос
Изменение «слева» на «по центру» приведет к появлению вертикальной полосы в середине макета.
корпус {
фон: #FFC url(images/bluedia.png) повторяющийся центр; Заключение В Photoshop можно создать узор любой формы. Вы можете использовать диагональные линии, круги, простую текстуру шума, полосы, орнаменты или буквально все, что вы можете создать в Photoshop. Эффективное использование мозаичных и текстурированных паттернов может эстетически улучшить ваш дизайн, не снижая скорости вашего сайта и не влияя на функциональные аспекты вашего веб-сайта.
Эффективное использование мозаичных и текстурированных паттернов может эстетически улучшить ваш дизайн, не снижая скорости вашего сайта и не влияя на функциональные аспекты вашего веб-сайта.
Как создать бесшовные переходы фонового дизайна между элементами Divi
Создание бесшовных фоновых переходов дизайна между элементами Divi — отличный способ улучшить дизайн вашего веб-сайта Divi. Идея состоит в том, чтобы создать одинаковые фоновые рисунки (как для строки, так и для раздела), которые имеют одинаковый размер и положение в зависимости от ширины браузера (используя единицы длины vw). Это позволяет вам плавно переходить фоновый градиент, узор и маску между строкой и секцией творческим образом. Например, у вас может быть переход шаблона или маски в разные цвета без потери общего выравнивания и симметричного аспекта дизайна.
В этом уроке мы собираемся использовать встроенные параметры дизайна фона Divi для создания плавного перехода дизайна фона между разделом и строкой Divi. Применение и универсальность этого дизайна безграничны, что выводит возможности дизайна фона Divi на совершенно новый уровень!
Применение и универсальность этого дизайна безграничны, что выводит возможности дизайна фона Divi на совершенно новый уровень!
Начнем.
Подпишитесь на наш канал Youtube
- 1 Краткий обзор
- 2 Скачайте макет БЕСПЛАТНО
- 3 Скачать бесплатно
- 4 Вы успешно подписались. Пожалуйста, проверьте свой адрес электронной почты, чтобы подтвердить подписку и получить доступ к бесплатным еженедельным пакетам макетов Divi!
- 5 Что нужно для начала
- 6
Создание плавного перехода фона между разделом Divi и строкой
- 6.1 Часть 1. Создание заголовка в качестве фиктивного содержимого
- 6.
 2
2. Дизайн фона раздела
2
2. Дизайн фона раздела - 6.3 3. Создание фона строки
- 7 Конечный результат
- 8 Больше возможностей
- 9 Последние мысли
Краткий обзор
Вот краткий обзор дизайна, который мы создадим в этом уроке.
Вот еще несколько примеров дизайнов, которые возможны с помощью нескольких простых изменений фоновых масок и узоров.
Скачать макет БЕСПЛАТНО
Чтобы получить дизайн из этого урока, вам сначала нужно загрузить его, нажав кнопку ниже. Чтобы получить доступ к загрузке, вам необходимо подписаться на нашу рассылку, используя форму ниже. Как новый подписчик, вы будете получать еще больше возможностей Divi и бесплатный пакет Divi Layout каждый понедельник! Если вы уже в списке, просто введите свой адрес электронной почты ниже и нажмите «Загрузить». Вы не будете «переподписываться» или получать дополнительные электронные письма.
Чтобы импортировать макет раздела в вашу библиотеку Divi, сделайте следующее:
- Перейдите в библиотеку Диви.

- Нажмите кнопку «Импорт» в верхней части страницы.
- Во всплывающем окне переносимости выберите вкладку импорта
- Выберите файл для загрузки со своего компьютера (не забудьте сначала разархивировать файл и использовать файл JSON).
- Затем нажмите кнопку импорта.
После этого макет раздела будет доступен в Divi Builder.
Давайте приступим к обучению, не так ли?
Что нужно для начала
Для начала вам необходимо сделать следующее:
- Если вы еще этого не сделали, установите и активируйте тему Divi.
- Создайте новую страницу в WordPress и используйте Divi Builder для редактирования страницы во внешнем интерфейсе (визуальный конструктор).
- Выберите вариант «Создать с нуля».
После этого у вас будет чистый холст для начала проектирования в Divi.
Создание плавного перехода фона между разделом Divi и строкой
Часть 1. Создание заголовка в качестве фиктивного содержимого
Прежде чем мы начнем создавать наши фоны, нам нужно добавить заголовок в качестве фиктивного содержимого. Для начала добавьте строку из одного столбца в раздел страницы по умолчанию.
Для начала добавьте строку из одного столбца в раздел страницы по умолчанию.
Затем добавьте в строку текстовый модуль.
Добавить заголовок h2 к основному содержимому.
На вкладке «Дизайн» обновите дизайн текста заголовка по своему усмотрению. Для этого дизайна полезно добавить единицу длины VW для размера текста заголовка, чтобы он плавно масштабировался с остальной частью дизайна.
2. Создание фона раздела
Добавление заполнения VW в раздел
После того, как макет заголовка будет на месте, откройте настройки раздела и измените интервал следующим образом:
- Набивка: 15vw вверху, 15vw внизу
Добавление фонового градиента к разделу
Теперь, когда у нас есть больше места для работы, мы готовы добавить наш фон в раздел. На вкладке градиента добавьте следующие точки градиента:
- Остановка градиента 1: #4f0f75 (при 0%)
- Остановка градиента 2: #2843c9 (при 25%)
- Остановка градиента 3: #4ae2e0 (при 50%)
- Остановка градиента 4: #3881ff (при 75%)
- Остановка градиента 5: #4f0f75 (при 100%)
Добавление фонового рисунка в раздел
На вкладке Шаблон обновите следующее:
- Узоры: диагональные полосы
- Цвет узора: rgba(79,15,117,0,23)
- Преобразование шаблона: поворот
- Размер рисунка: нестандартный размер
- Ширина узора: 7vw
- Высота шаблона: 5vw
- Происхождение повторения шаблона: Центр
Примечание. Убедитесь, что для ширины и высоты рисунка используются единицы длины VW. И также убедитесь, что для повторяющегося источника установлено значение «центр». Это сохранит фоновый узор в том же месте, что и фоновый узор, который мы добавим в строку позже.
Убедитесь, что для ширины и высоты рисунка используются единицы длины VW. И также убедитесь, что для повторяющегося источника установлено значение «центр». Это сохранит фоновый узор в том же месте, что и фоновый узор, который мы добавим в строку позже.
Добавление маски фона в раздел
На вкладке «Маска» добавьте следующее:
- Фоновая маска: Слой-клякса
- Цвет маски: rgba(0,0,0,0,7)
- Размер маски: 100vw
- Положение маски: Центр
Примечание. Как и в случае с шаблоном, мы должны указать размер маски, используя единицу длины VW. Мы также должны придать маске центральное положение.
3. Создание фона строки
Скопируйте и вставьте фон раздела в фон строки
Чтобы ускорить процесс оформления фона строки, скопируйте настройки фона раздела.
Затем вставьте фон в существующую строку.
В этот момент вы уже можете видеть, как фоновый узор и маска на строке как плавный переход к фону раздела. Похоже, что у строки прозрачный фон, но на самом деле это тот же шаблон и маска, которые используются в разделе с тем же размером и положением.
Похоже, что у строки прозрачный фон, но на самом деле это тот же шаблон и маска, которые используются в разделе с тем же размером и положением.
Настройка размера и заполнения строки с помощью VW
Далее нам нужно придать нашей строке пользовательскую ширину, используя единицу длины VW. Обновите следующее:
- Ширина: 75vw
- Максимальная ширина: 75vw
- Набивка: 10 vw вверху, 10 vw внизу, 10 vw слева, 10 vw справа
Обзор интервалов и размеров в единицах длины VW
До сих пор мы добавляли значения интервалов и позиций в нашу компоновку, используя единицу длины VW. Вот краткая иллюстрация значений, используемых в настоящее время.
На данный момент у нас есть плавный переход между фоном строки и фоном раздела для узоров и масок. Далее мы собираемся обновить фоновый градиент строки, чтобы он также был бесшовным.
Настройка остановок градиента в строке
Далее нам нужно настроить остановки градиента на фоне строки для плавного перехода в градиент фона раздела.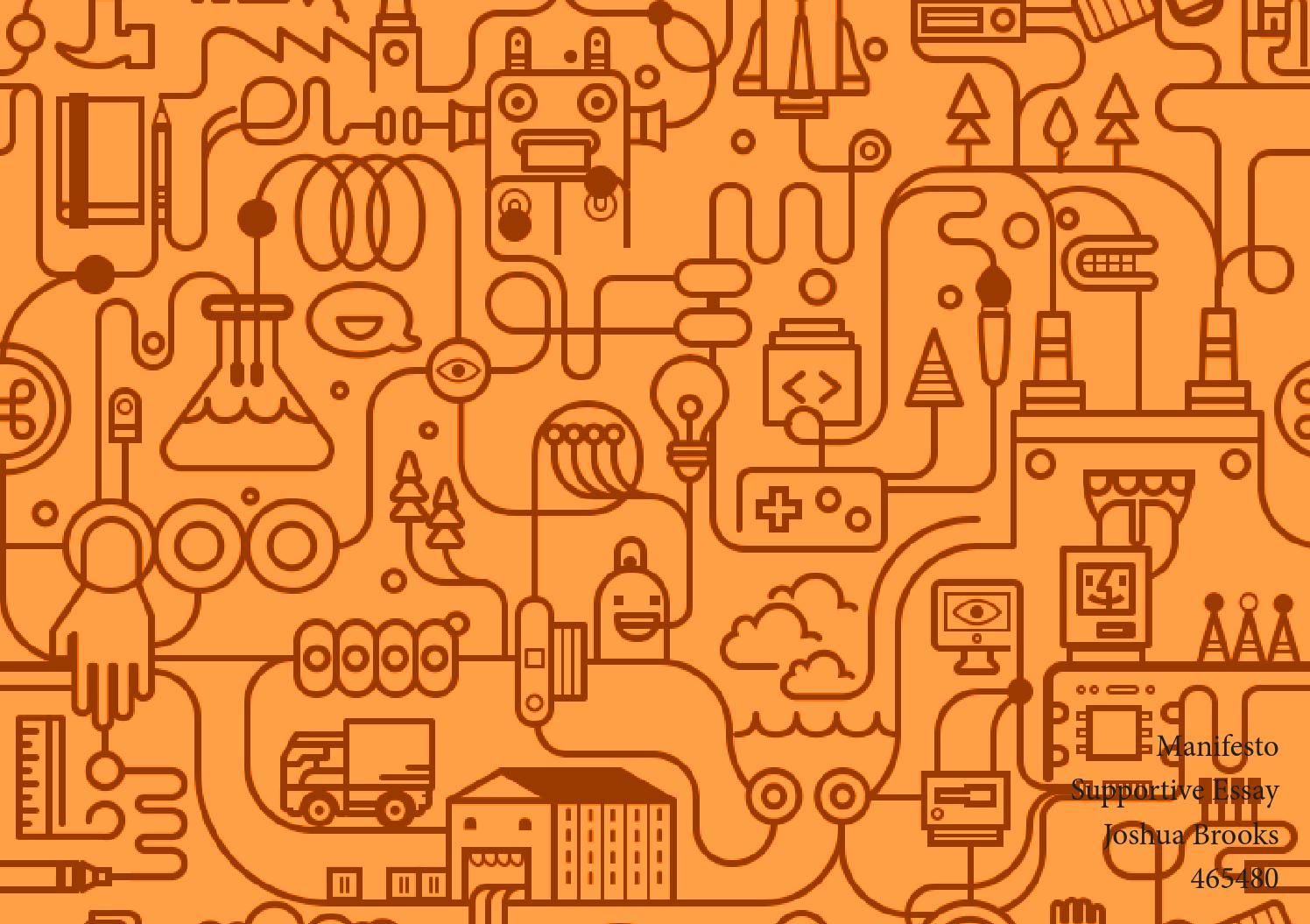 На вкладке «Градиент» мы сохраним три средних точки градиента, унаследованные от фона раздела, и удалим первую и последнюю точки градиента. Затем установите первую остановку на 0%, а третью остановку на 100%. После этого у вас должны получиться следующие градиенты.
На вкладке «Градиент» мы сохраним три средних точки градиента, унаследованные от фона раздела, и удалим первую и последнюю точки градиента. Затем установите первую остановку на 0%, а третью остановку на 100%. После этого у вас должны получиться следующие градиенты.
- Ограничитель градиента 1: #2843c9(при 0%)
- Остановка градиента 2: #4ae2e0 (при 50%)
- Остановка градиента 3: #3881ff (при 100%)
Добавить тень блока в строку
Чтобы придать дизайну немного возвышенности и подчеркнуть плавный переход фона, мы можем добавить тень к строке.
- Box Shadow: см. скриншот
- Box Shadow Положение по вертикали: 0px
- Box Shadow Blur Сила: 4vw
- Цвет тени коробки: rgba(0,0,0,0.5)
Настройка цвета фонового узора строки
Теперь, когда все элементы фона расставлены по своим местам, мы можем приступить к настройке цветов для более креативного дизайна. В параметре шаблона для строки обновите следующее:
- Цвет узора: rgba(255,255,255,0,23)
Настройка цвета фоновой маски строки
Мы также можем обновить цвет маски для строки, чтобы сделать дизайн по-настоящему ярким! На вкладке маски обновите следующее:
- Цвет маски: #ffffff
- Преобразование маски: перевернутое
Окончательный результат
Посмотрим на окончательный результат.

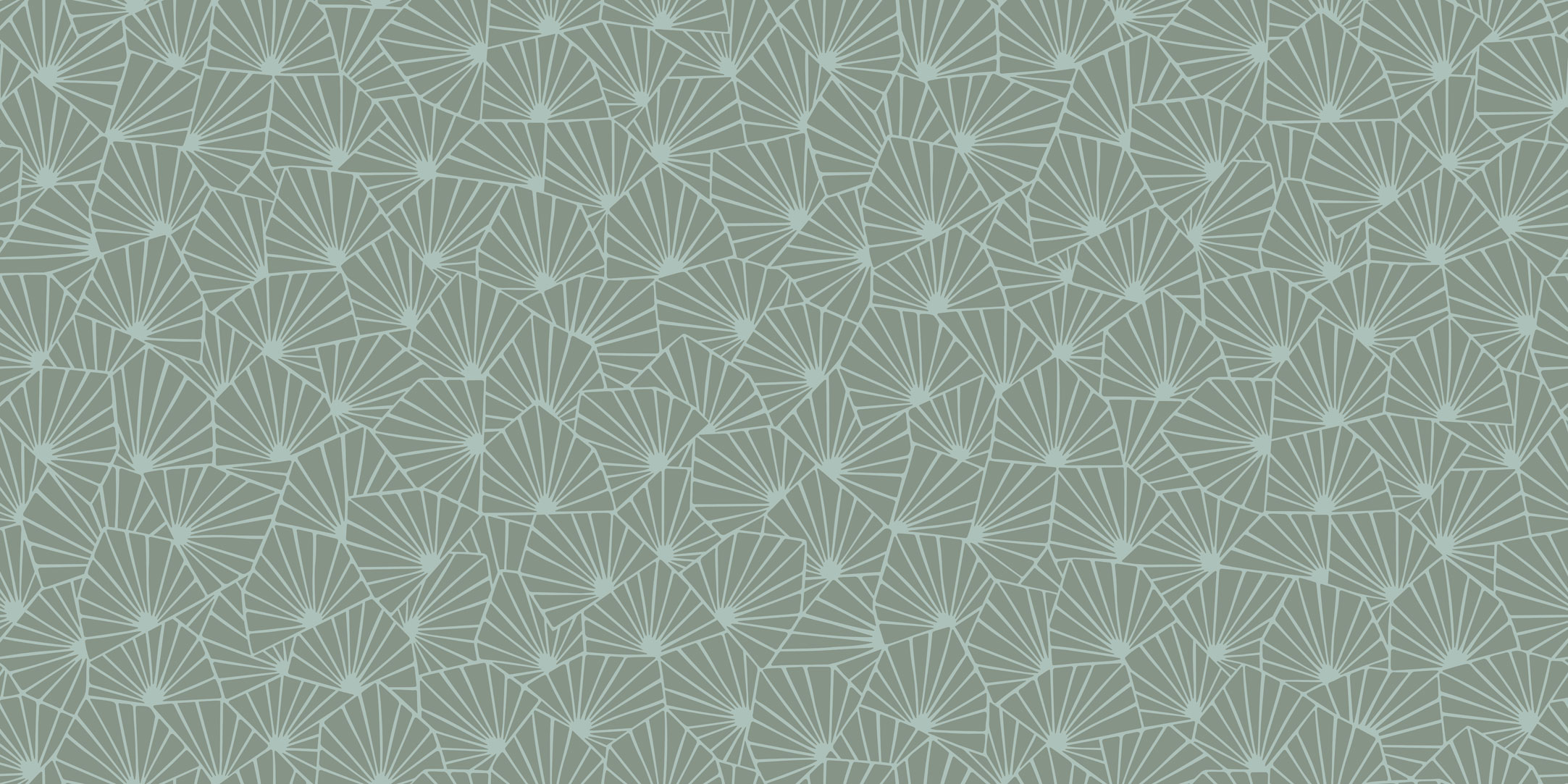 png) повтор;
}
png) повтор;
}  2
2. Дизайн фона раздела
2
2. Дизайн фона раздела