Как редактировать страницы сайта в конструкторе Тинькофф
Как отредактировать страницу?
Вы можете загружать на страницу свои изображения, переписывать текст, размещать товары и услуги. Вам помогут готовые варианты оформления страницы — блоки.
Как отредактировать страницу:
Выберите страницу, которую хотите изменить.
Если страницы нет, создайте новуюЧтобы добавить новый блок, нажмите +:
Перед вами откроется список блоков. Они помогают быстро разместить нужную информацию и добавить особые функции: контактную форму, меню сайта, прием платежей, фотографии. Добавьте нужные блоки на страницу:
Вы можете настраивать каждый блок: отключать лишние элементы, менять, дублировать или удалять блоки. Наведите курсор на блок, который хотите настроить, — появятся кнопки управления блоком:
Измените элементы внутри блока.
Вы можете менять стиль шрифта, фон и цены, выравнивать текст, добавлять ссылки Для этого нажмите на нужный элемент — откроется панель редактирования.
Для этого нажмите на нужный элемент — откроется панель редактирования.Добавьте по аналогии столько блоков, сколько считаете нужным. Когда закончите редактировать страницу, нажмите «Опубликовать».
Как добавить изображение на страницу?
Как добавлять изображения на сайт:
Выберите блок с изображением.
Изображения работают не только в блоке «Фотографии», но и в «Слайдерах», «Преимуществах», «Отзывах» и так далееНажмите на изображение, которое хотите заменить. Снизу появится плашка, которая поможет загрузить и настроить картинку.
Конструктор сам оптимизирует изображения, чтобы сайт быстрее загружался. Изображения сожмутся под размер блока, но сохранят качество. Осторожнее с маленькими изображениями: они тоже растягиваются по размеру блока и могут стать нечеткими.
Изображения сожмутся под размер блока, но сохранят качество. Осторожнее с маленькими изображениями: они тоже растягиваются по размеру блока и могут стать нечеткими.
Как отредактировать изображение?
Вы также можете добавить ссылку в изображение, чтобы оно стало кликабельным, и добавить альтернативное описание. Ссылка позволяет клиенту перейти на нужную страницу, а описание улучшает индексацию сайта в поисковиках.
Как изменить фон блока?
По умолчанию у всех блоков белый фон, но вы можете его изменить: поставить цвет, градиент, паттерн, картинку или загрузить свое изображение.
Как изменить фон блока:
Кликните в пустое место на фоне блока;
Появится поле, в котором можно выбрать цвет для фона.
Цвет текста и кнопок подстраивается под фон. Например, если выбрать синий фон, текст и кнопки станут белыми
Вы можете поставить на фон свое изображение, оно автоматически растянется на всю ширину блока.
Оптимальный размер фоновых изображений: 1920 × 1080Готово.
Как изменить вид текста?
Как изменить вид текста:
Выделите текст, который хотите изменить. Внизу откроется панель редактирования;
Выберите, что хотите изменить;
Вы можете в любой момент изменить внешний вид текста:
Как добавить к тексту ссылку?
Как добавить к тексту ссылку:
Выделите текст, который хотите сделать ссылкой, и нажмите на значок ссылки;
Выберите адрес ссылки — для этого выберите текущий раздел страницы или укажите любую внешнюю страницу.
Ссылка на другой сайт указывается во вкладке «Внешняя ссылка»
Чтобы изменить ссылку на кнопке, выполните следующее:
Зайдите на страницу и добавьте блок с кнопкой.
Нажмите на кнопку и укажите ссылку — на текущий раздел страницы, внешнюю страницу, или корзину;
Нажмите вкладку «Еще», если хотите привязать к кнопке телефон, почту или файл.
Вы можете поставить ссылку на страницу сайта или любой его блокКлиент нажимает на кнопку, и товар добавляется в корзину.
Когда клиент оформляет заказ в корзине, заявка попадает в раздел «Заявки». Чтобы сразу принимать деньги от клиента, подключите интернет-эквайринг и выберите блок «Прием платежей»
Меню — это шапка сайта: в нем есть логотип и ссылки на другие страницы сайта. Вы можете обновить логотип, указать контактную информацию, добавить соцсети и призыв к действию.
Как сделать меню на сайте:
Зайдите на страницу сайта и нажмите значок +, чтобы добавить новый блок:
Выберите блок «Меню страницы»:
Укажите, какие элементы блока надо отобразить в меню. Для этого нажмите на значок «Изменить структуру».
Выберите, сколько пунктов меню надо показывать на сайте. Настройте количество пунктов с помощью кнопок + и −.
Вы можете добавить в меню сколько угодно пунктовЗамените стандартный логотип на свой: Форматы логотипа: jpg, png или gif. Размер — до 10 МБ
Настройте ссылки в меню — выберите пункт меню и укажите ссылку. Ссылка может вести к любому разделу, который есть на странице, на другие страницы сайта или любой внешний сайт
Чтобы меню сайта всегда оставалось сверху, закрепите его:
Готово: вы настроили меню на сайте.
Блок «Контакты» помогает разместить информацию о компании: адрес, телефон, название, местоположение на картах.
Чтобы добавить контакты и карту на сайт, сделайте следующее:
Зайдите на страницу сайта и нажмите +, чтобы добавить новый блок;
Выберите блок «Контакты»;
Нажмите кнопку «Изменить структуру» и выберите, какие элементы отображать в блоке;
Кликните на карту в любом месте и введите адрес компании в нижнем поле.
Не забудьте также изменить телефон, эл. почту и адрес в блоке по центру
В блоке «Контакты» вы можете добавить новые элементы, например время работы и маршрут до офиса. Для этого нажмите + на иконке «Пункты»:
Как добавить видео с YouTube или Vimeo?
Вы можете добавить на сайт видео с YouTube или Vimeo в качестве отзыва, презентации или демонстрации продукта.
Как добавить видео:
Зайдите на страницу сайта и нажмите +, чтобы добавить новый блок;
Выберите блок «Видео»;
С помощью кнопок − и + выберите, сколько роликов будет отображаться на сайте;
Скопируйте ссылку на видео из YouTube или Vimeo.
 Вернитесь в конструктор сайтов, кликните на блок с видео и вставьте ссылку в нижнем поле;
Вернитесь в конструктор сайтов, кликните на блок с видео и вставьте ссылку в нижнем поле;
Как разместить на сайте файл для скачивания?
В конструкторе сайтов можно прикрепить файл с устройства или из файлообменника.
Как прикрепить файл с устройства:
Откройте пункт «Еще» → «Файл».
Выберите файл на устройстве.
Прикрепите файл и опубликуйте страницу;
Прикрепленный файл можно при желании заменить на новый
Как прикрепить ссылку на файл с файлообменника:
Загрузите файл в Яндекс.Диск, Google Диск или Dropbox и скопируйте ссылку.
Нажмите «Копировать ссылку»Перейдите в конструктор сайтов и добавьте любой блок с кнопкой или текстом.
 Нажмите на кнопку и вставьте ссылку в окно «Внешняя ссылка»;
Нажмите на кнопку и вставьте ссылку в окно «Внешняя ссылка»;Опубликуйте страницу.
Готово: Теперь посетители смогут скачать приложенный файл.
Как добавить код из другого сайта?
Вы можете добавить на сайт любой сторонний код: форму обратного звонка, счетчик аналитики или баннер. Чтобы добавить код на сайт, выберите блок‑скрипт и вставьте в него код сторонней программы.
Как добавить код на примере Яндекс.Карт:
Зайдите на страницу сайта, нажмите знак +, чтобы добавить новый блок;
Добавьте на страницу блок‑скрипт;
Создайте карту в Яндексе.
Как создать карту, читайте в разделе «Помощь» ЯндексаСкопируйте код из Яндекс.Карт;
Вернитесь в конструктор сайтов и вставьте код в блок‑скрипт;
В блок-скрипте вы можете вставить код между тегом head или между тегом bodyОпубликуйте страницу — вы увидите Яндекс.
 Карты;
Карты;
Добавляйте код из надежных источников. Ненадежный код может ухудшить работу сайта, перехватить персональные данные или деньги посетителей.
Как безопасно использовать сторонний код
| Безопасно | Рискованно |
|---|---|
| Установить счетчик Яндекса или Google | Установить подозрительный счетчик. Он может перенаправлять посетителей на другой сайт |
| Разместить виджет известного callback-сервиса | tableCell»>Разместить неизвестную форму заявок. Она может рассылать спам |
| Разместить баннер известной реферальной программы | Подключить слишком выгодную реферальную программу. Она может украсть деньги посетителей |
Мы обеспечиваем безопасность вашего сайта, но не можем отвечать за код в блок‑скрипте. Когда вы размещаете сторонний код, вы несете за него ответственность. Если из‑за стороннего кода возникнут проблемы с сайтом, мы не сможем помочь.
Какие есть блоки для сайта?
Как изменить логотип на сайте?
Как изменить логотип на сайте:
Откройте страницу сайта и добавьте новый блок;
Выберите блок «Меню страницы» — появится шапка сайта с логотипом;
Чтобы изменить логотип, нажмите на него и загрузите новый;
Готово.
Как сделать меню на сайте?
Чтобы включить подменю, нажмите на любой пункт меню в шапке сайта и включите тумблер «Добавить подменю».
Чтобы добавить пункт подменю, наведите курсор на основное меню сайта, нажмите на значок + и переименуйте пункт подменю. Чтобы его удалить, нажмите на значок корзины.
Как группировать близкие по смыслу страницы?
Вы можете создавать папки, чтобы группировать близкие по смыслу страницы: например, статьи или страницы с товарами.
Чтобы сгруппировать страницы, следуйте инструкции:
Войдите в конструктор сайтов, перейдите на ваш сайт и нажмите кнопку «Создать папку»;
Укажите название и адрес папки;
Папка появится в списке со всеми страницами;
Чтобы переместить страницу в папку, нажмите на три точки возле любой страницы и выберите опцию «Перенести в папку»;
Страницы внутри папки автоматически обновят свои адреса.
Если на перемещенную страницу ведут ссылки с других страниц, их придется обновлять вручную Каждый раз, когда вы перемещаете страницы между папками, у них обновляется адрес.
Каждый раз, когда вы перемещаете страницы между папками, у них обновляется адрес.Чтобы убрать страницу из папки, нажмите на три точки и выберите опцию «Перенести в папку» → «Перенести на уровень выше». Адрес станет прежним.
Вы также можете вкладывать папки друг в друга — максимум до четырех вложений. Рекомендуем не создавать слишком много папок, чтобы не запутаться
По умолчанию клиент не может увеличивать изображения по клику, он просто видит их в блоке. Но вы можете сделать изображения активными: клиенты смогут нажать на миниатюры и посмотреть их в полный размер.
Чтобы сделать изображения активными, перейдите в режим редактирования страницы, выберите любое изображение и нажмите на значок лупы. После этого все изображения в блоке станут активными.
Увеличивать изображения можно только в блоках «Фотографии», «Слайдер с фото» и «О компании» Если клиент нажмет на активное изображение, он попадет в режим галереи: изображение увеличится и выйдет на первый план, а фон затемнится. Клиент может листать изображения стрелочками на клавиатуре и в галерее.
Клиент может листать изображения стрелочками на клавиатуре и в галерее.
Если сделаете изображения активными, клиент не сможет перейти по ссылке внутри изображения. Если хотите, чтобы ссылки в изображениях работали, отключите значок лупы.
Получилось найти ответ?
Как изменить цвет фона веб-сайта в Edge, Chrome и Firefox
В Chrome, Edge, Safari и Firefox на удивление отсутствуют параметры для изменения цвета фона веб-сайта. А жаль, так как опции для изменения цвета фона на сайтах со странными цветовыми схемами пригодились бы для того, чтобы сделать текст и содержимое страницы более четким.
Тем не менее, вам не нужно полагаться на веб-дизайнеров в реализации хороших цветовых схем на своих веб-сайтах. Вы можете самостоятельно изменить цвет фона на веб-сайтах с помощью некоторых расширений браузера. Вот как вы можете настроить цвета фона на сайтах с тремя альтернативными расширениями Chrome, Edge и Firefox.
Как изменить цвет фона на веб-сайтах с помощью Stylebot
Stylebot — одно из лучших расширений для настройки цвета веб-сайтов для Chrome, Firefox и Edge. Это расширение позволяет настраивать цвет фона и текста на веб-страницах для создания новых стилей. Вы можете применять лучшие цветовые тенденции дизайна веб-сайтов к сайтам с его многочисленными настройками и функциями. Кроме того, Stylebot также позволяет настраивать текст на сайтах с этим расширением.
Чтобы добавить это расширение в свой браузер, откройте страницу загрузки Stylebot для Chrome, Firefox или Edge, ссылка на которую приведена ниже. Нажмите Получить или Добавить кнопку на странице загрузки расширения, чтобы добавить его в браузер. Чтобы закрепить надстройку на панели инструментов в Chrome, нажмите кнопку Extensions , щелкните правой кнопкой мыши Stylebot и выберите Pin .
Теперь попробуйте это расширение, открыв страницу видео на YouTube.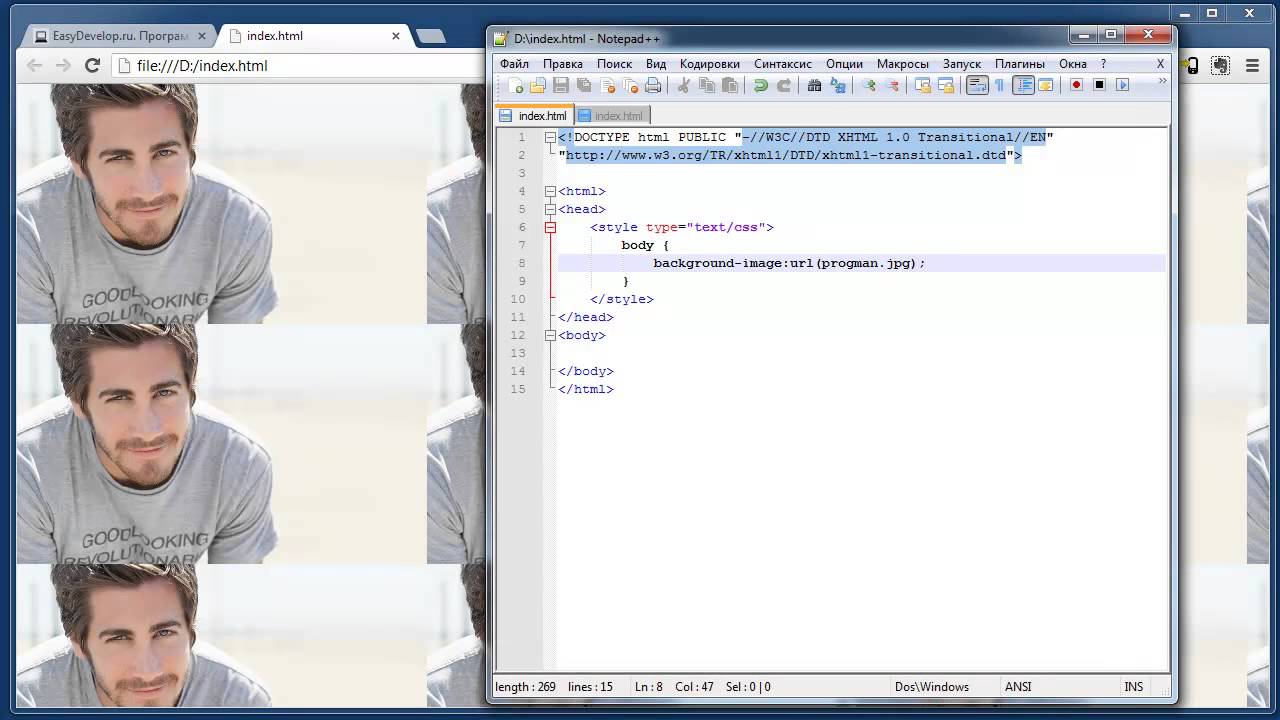 Нажмите кнопку Stylebot на панели инструментов и выберите параметр Open Stylebot . Затем переместите курсор в верхний левый угол страницы, чтобы вся (или большая часть) страницы была выделена, и щелкните кнопку мыши, чтобы выбрать этот фоновый элемент.
Нажмите кнопку Stylebot на панели инструментов и выберите параметр Open Stylebot . Затем переместите курсор в верхний левый угол страницы, чтобы вся (или большая часть) страницы была выделена, и щелкните кнопку мыши, чтобы выбрать этот фоновый элемент.
Выбрав основной элемент фона, щелкните поле Фон на боковой панели Stylebot. Затем выберите цвет на палитре. Выбранный фоновый элемент на сайте изменится на выбранный вами цвет.
Важно отметить, что Stylebot позволяет изменять цвет фона для различных областей элементов страницы. Таким образом, вам может потребоваться изменить несколько элементов, чтобы получить одинаковый цвет фона на страницах некоторых сайтов. Чтобы выбрать другой элемент, вам нужно нажать кнопку Выберите элемент на странице, чтобы стилизовать его. кнопка на боковой панели.
Вы можете настроить текст на сайте, нажав кнопку Выбрать элемент и щелкнув абзац на странице.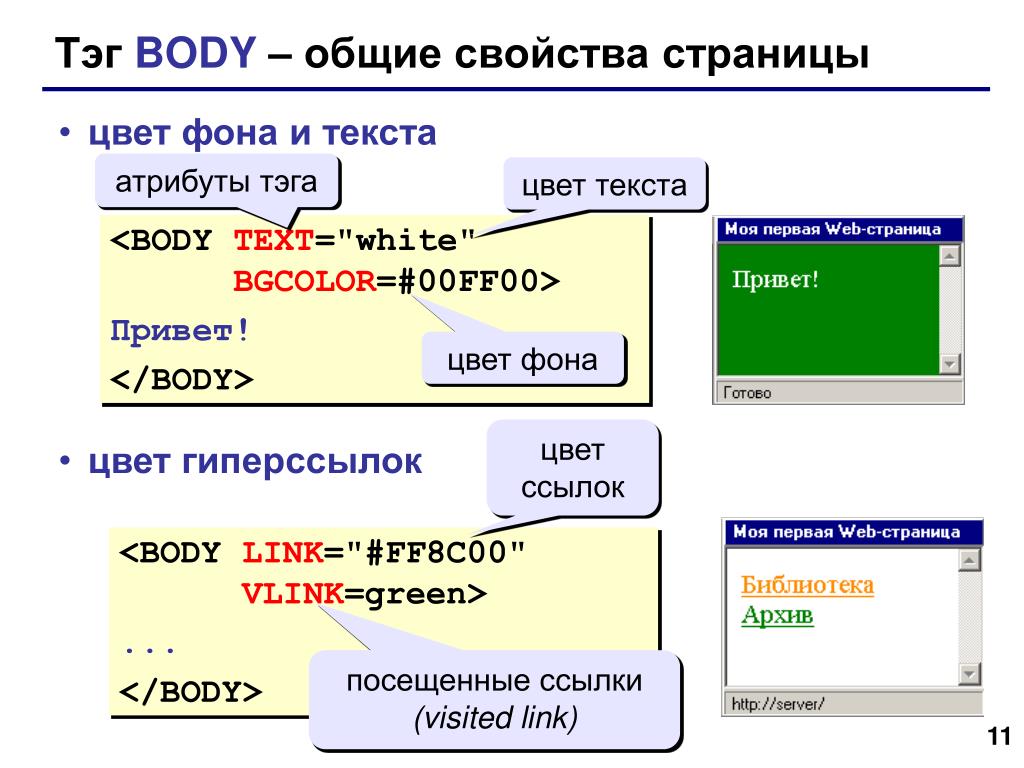 Затем щелкните поле Текст , чтобы применить к выделению другой цвет. Нажмите Текст на боковой панели, чтобы открыть дополнительные параметры настройки. Вы можете изменить текст, выбрав альтернативные параметры шрифта , размера и стиля 9.0012 вариантов.
Затем щелкните поле Текст , чтобы применить к выделению другой цвет. Нажмите Текст на боковой панели, чтобы открыть дополнительные параметры настройки. Вы можете изменить текст, выбрав альтернативные параметры шрифта , размера и стиля 9.0012 вариантов.
У Stylebot есть горячая клавиша для включения и выключения стиля страницы, который вы применили. Нажмите горячую клавишу Alt + Shift + T , чтобы включить или выключить стиль. Вы также можете нажать кнопку панели инструментов Stylebot и щелкнуть тумблер для веб-сайта, чтобы включить или выключить стиль.
Вы можете удалить стили, нажав кнопку расширения и выбрав Параметры . Для этого нажмите Styles слева от Stylebot 9.0012 вкладка. Затем выберите Удалить для стиля, который вы хотите удалить.
Stylebot также включает в себя редактор CSS, который позволяет пользователям изменять цветовые схемы веб-сайтов с помощью кода. Вы можете получить к нему доступ, нажав кнопку Code в нижней части боковой панели Stylebot. В нашем руководстве по изменению цвета фона с помощью CSS рассказывается, как применять такие изменения цвета с помощью языка программирования Cascading Style Sheet.
Вы можете получить к нему доступ, нажав кнопку Code в нижней части боковой панели Stylebot. В нашем руководстве по изменению цвета фона с помощью CSS рассказывается, как применять такие изменения цвета с помощью языка программирования Cascading Style Sheet.
Для получения дополнительной информации о том, как использовать Stylebot, ознакомьтесь с руководством по этому расширению. Вы можете просмотреть его инструкции, нажав «Справка» на вкладке «Stylebot». Это 9Вкладка 0011 Справка содержит обзор функций расширения и сочетаний клавиш.
Скачать : Stylebot для Google Chrome | Фаерфокс | Edge (бесплатно)
Как изменить цвет фона на веб-сайтах с помощью Color Changer
Color Changer — это несколько более простое расширение, чем Stylebot, с помощью которого вы можете изменять цвет фона и текста на веб-страницах. Однако одно предостережение заключается в том, что это расширение не сохраняет изменения цвета, примененные к сайтам. Тем не менее, он все еще может пригодиться для изменения неудобных цветовых схем на страницах, которые вы посещаете реже.
Тем не менее, он все еще может пригодиться для изменения неудобных цветовых схем на страницах, которые вы посещаете реже.
Вы можете добавить Color Changer в Chrome и Edge со страницы, ссылка на которую приведена в конце этого раздела. После установки расширения откройте сайт, чтобы попробовать его. Затем нажмите кнопку Color Changer и опцию Background ; перетащите ползунки на панели Red , Green и Blue , чтобы изменить цвет фона страницы.
Таким же образом можно изменить цвет текста на странице. Нажмите кнопку Font , чтобы отобразить полосы RGB для текста. Затем перетащите ползунки на этих полосах, чтобы изменить цвет текста на странице.
Скачать : Преобразователь цвета для Google Chrome | Edge (бесплатно)
Как изменить цвет фона на веб-сайтах с помощью Color Changer
Color Changer — это расширение для Firefox и Chrome (также доступное для Edge) для изменения фона, текста и цветов ссылок на веб-сайтах. Это дополнение является еще одним более простым в использовании, чем Stylebot, потому что оно позволяет вам изменять цвета фона на веб-сайтах без необходимости выбирать элементы страницы. Таким образом, некоторые пользователи могут предпочесть более прямую простоту Color Changer.
Это дополнение является еще одним более простым в использовании, чем Stylebot, потому что оно позволяет вам изменять цвета фона на веб-сайтах без необходимости выбирать элементы страницы. Таким образом, некоторые пользователи могут предпочесть более прямую простоту Color Changer.
Щелкните одну из ссылок Color Changer для вашего браузера ниже, чтобы установить это расширение с одной из его страниц загрузки. Затем вы увидите кнопку Color Changer на панели инструментов браузера или меню Extensions . Если оно находится в меню Extensions , выберите, чтобы закрепить расширение на панели инструментов.
Откройте поисковую систему Google.com в своем браузере с простым белым фоном, который идеально подходит для опробования Color Changer. Нажмите на Color Changer 9Кнопка 0012 для просмотра параметров расширения. Нажмите кнопку Цвет фона . Затем выберите один из цветов на его палитре, чтобы применить к фону. Перетащите ползунок на панели, чтобы отрегулировать уровень контрастности/яркости цвета.
Перетащите ползунок на панели, чтобы отрегулировать уровень контрастности/яркости цвета.
Чтобы попробовать варианты изменения цвета текста и ссылок, введите ключевое слово в поле поиска Google и нажмите «Поиск». Затем вы увидите множество ссылок и текста для применения изменения цвета в результатах поиска. Вы можете изменить их цвета почти так же, как фон, нажав кнопку Текст или Цвет ссылки варианты.
Color Changer сохраняет изменения, которые вы вносите в веб-сайты. Если вы хотите восстановить исходную цветовую схему веб-сайта, откройте страницу на сайте и снимите флажок Изменить цвета . Или вы можете нажать кнопку расширения Reset .
Скачать : Преобразователь цвета для Google Chrome | Край | Firefox (бесплатно)
Применение улучшенных цветов фона к веб-сайтам в Chrome, Firefox и Edge
Не все сайты имеют самые идеальные цветовые схемы фона и текста. Теперь вы можете исправить конфликты цветов на веб-сайтах, открытых в Chrome, Firefox и Edge, изменив их фон и цвет текста с помощью расширений, описанных в этом руководстве.
Stylebot является самым продвинутым из трех, но с другими расширениями немного проще применить полное изменение фона и цвета текста. Есть также варианты изменить цвет самого браузера.
Рекомендации по использованию фонового изображения веб-сайта — создание веб-сайта
Фон веб-сайта — это изображения, цветовые пятна или элементы дизайна, заполняющие экран вашего веб-сайта. Это также часто первое впечатление посетителя о вашем веб-сайте, бренде и бизнесе, поэтому очень важно, чтобы вы поняли его правильно. Правильное фоновое изображение передаст историю вашего бренда, тогда как неправильное исказит ваше сообщение. Фон вашего веб-сайта аналогичен одежде, которую вы надели бы на собеседование или на первое свидание. Вы предпочитаете повседневный, доступный образ или что-то более формальное и эксклюзивное?
На самом деле, в этом, казалось бы, простом аспекте веб-дизайна гораздо больше, чем вы думаете. Недостаточно, чтобы фон вашего сайта просто хорошо выглядел. Как и на первом свидании или на собеседовании, вы должны обязательно рассказать свою историю, подтвердить, что место, где вы встречаетесь, доступно, и что человек, с которым вы разговариваете, хорошо проводит время с вами. Точно так же фоны веб-сайтов должны обеспечивать хороший пользовательский опыт (UX) и быть разборчивыми для вашей целевой аудитории.
Как и на первом свидании или на собеседовании, вы должны обязательно рассказать свою историю, подтвердить, что место, где вы встречаетесь, доступно, и что человек, с которым вы разговариваете, хорошо проводит время с вами. Точно так же фоны веб-сайтов должны обеспечивать хороший пользовательский опыт (UX) и быть разборчивыми для вашей целевой аудитории.
Выбрать хороший фон для сайта непросто. Это важный аспект общего дизайна вашего сайта, и может быть сложно сопоставить ваш бренд с конкретным изображением или дизайном. Приведенные ниже рекомендации должны помочь вам выбрать подходящее фоновое изображение для веб-сайта.
1. Требуется высокое разрешение Худшая ошибка, которую вы можете совершить, — использовать фон с низким разрешением. Фон в этом случае либо зернистый и с низким разрешением, либо мозаичный стиль, похожий на Win9.5 обоев. Изображения с высоким разрешением сделают посетителей вашего сайта более привлекательными и профессиональными.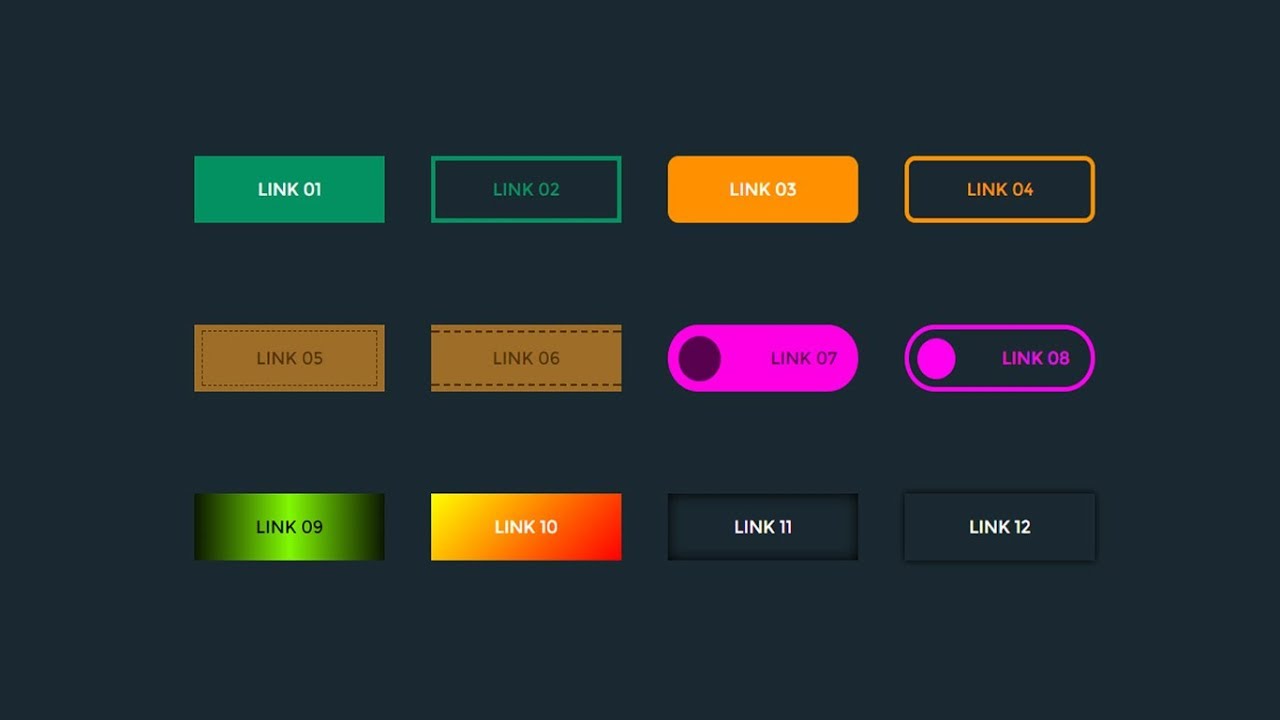 Хотя платить за индивидуальную фотографию и дизайн — отличная идея, если вы можете себе это позволить, в Интернете доступно множество фотографий с высоким разрешением. Многие из них совершенно бесплатны, а другие стоят всего несколько долларов.
Хотя платить за индивидуальную фотографию и дизайн — отличная идея, если вы можете себе это позволить, в Интернете доступно множество фотографий с высоким разрешением. Многие из них совершенно бесплатны, а другие стоят всего несколько долларов.
Изображение взято с веб-сайта пользователя Strikingly
Многие компании сталкиваются с проблемой, когда им нравится фон или макет веб-сайта, а затем они пытаются навязать их своему бренду. . Это не всегда хорошо. Никогда не стоит выбирать фоновое изображение для своего веб-сайта и строить вокруг него свой бренд. Вместо этого, чтобы выбрать фон, соответствующий вашим потребностям, вы должны сначала понять идентичность вашего бренда.
3. Распознавайте контрасты Фоновые изображения вашего веб-сайта — это просто фон. Он не должен контролировать ваш сайт или копировать его. Помните о визуальном контрасте между передним планом и фоном. Если ваши заголовки и текст сливаются вместе, что-то нужно изменить. Копия вашего веб-сайта должна прыгать со страницы. В результате всегда полезно подумать о типографике и цветовых схемах при выборе фона. Если это не сработает, попробуйте другой метод.
Если ваши заголовки и текст сливаются вместе, что-то нужно изменить. Копия вашего веб-сайта должна прыгать со страницы. В результате всегда полезно подумать о типографике и цветовых схемах при выборе фона. Если это не сработает, попробуйте другой метод.
Первое, что нужно учитывать при выборе фонового изображения веб-сайта, — это то, как оно повлияет на чтение статьи. Убедитесь, что текст удобочитаем и что соотношение контраста между текстом и фоном соответствует требованиям. Если вы не уверены в проблемах доступности, упомянутых выше, но все же хотите использовать изображение, есть несколько вещей, которые вы можете сделать, чтобы заставить его работать. Вы можете использовать инструменты редактирования изображений или даже CSS, чтобы изменить такие параметры, как непрозрачность и контрастность, или применить маски слоя, чтобы сделать информацию более читаемой. Также очень важно выбрать подходящий шрифт и размер шрифта для материала.
Видимая область фона может сильно различаться в зависимости от размера экрана.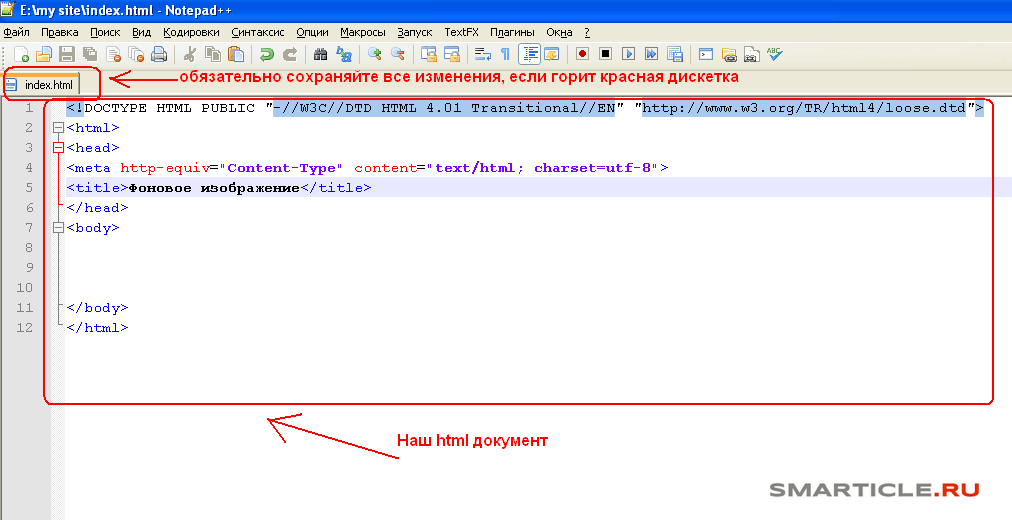 Это хорошо видно на фотографиях. То, что отлично выглядит на широкоформатном мониторе, может выглядеть ужасно на смартфоне. Важные части изображения могут быть удалены, что приведет к потере контекста. Часть проблемы здесь заключается в выборе фотографий, а часть проблемы — в кодировании. Во-первых, ищите фотографии с тем же соотношением сторон, что и у родительского контейнера (пейзаж, портрет, квадрат). Они, скорее всего, хорошо впишутся в небольшие дисплеи.
Это хорошо видно на фотографиях. То, что отлично выглядит на широкоформатном мониторе, может выглядеть ужасно на смартфоне. Важные части изображения могут быть удалены, что приведет к потере контекста. Часть проблемы здесь заключается в выборе фотографий, а часть проблемы — в кодировании. Во-первых, ищите фотографии с тем же соотношением сторон, что и у родительского контейнера (пейзаж, портрет, квадрат). Они, скорее всего, хорошо впишутся в небольшие дисплеи.
Изображение взято с веб-сайта пользователя Strikingly .
Выбор фонового изображения веб-сайта с изображением людей — отличный способ потенциально увеличить коэффициент конверсии вашего веб-сайта. По возможности избегайте использования стоковых фотографий в пользу реальных людей. Если вы используете стоковую фотографию, вы не хотите, чтобы ваше изображение попало на сотни других веб-сайтов. На веб-сайте Warby Parker не только представлены два человека, но и показано их клиентам, как их очки будут смотреться на реальных людях, а не просто показаны как отдельные объекты.
Если у вас есть блог, интернет-магазин или просто стандартный веб-сайт, который вы хотите улучшить с помощью высококачественных фотографий, стоит потратить время на оптимизацию каждого загружаемого вами изображения. Для начала убедитесь, что фотографии в хорошем состоянии, как описано выше. Затем, убедившись, что файлу изображения присвоено соответствующее имя, вы можете обеспечить его легкое индексирование поисковыми системами. Вы когда-нибудь сохраняли файл с именем «Photo1.jpg» или «Screen Shot 2019-03-18 в 16.13.42″? Это большой запрет на фоновое изображение вашего веб-сайта. Следите за тем, чтобы ваше имя было последовательным и не использовало знаки препинания или пробелы. Кроме того, вместо подчеркивания в имени следует использовать дефисы.
9. Выберите правильный формат файла изображенияЗнаете ли вы, какой тип файла изображения использовать? Давайте узнаем о них больше
- JPG: эти файлы идеально подходят для изображений, поскольку они могут обрабатывать широкий диапазон цветов при сохранении небольших файлов.
 При использовании этого изображения вам не придется беспокоиться о наличии большого файла, что сократит время загрузки.
При использовании этого изображения вам не придется беспокоиться о наличии большого файла, что сократит время загрузки. - PNG: этот тип файла идеально подходит для графики, в основном при наличии больших или плоских цветных областей. В эту категорию входят большинство дизайнов, инфографика, текстовые изображения и логотипы.
- Файлы PNG также могут иметь прозрачный фон (идеально подходит для логотипов). Сохраните PNG в «24-битном» формате для лучшего качества и более разнообразного отображения цветов.
Очаровательное фоновое изображение сайта вызовет интерес у посетителей. Используйте изображение, которое передает сообщение вместо множества слов на вашем сайте. Даже если письмо интересно читать, не все ваши клиенты будут тратить время или заботиться на это.
Добавьте фоновые изображения на ваш Strikingly Веб-сайтИзображение взято с сайта Strikingly
Фоновое изображение на веб-сайте Strikingly подходит для экранов различных размеров, от монитора с планшетов на телефоны. Чтобы ваш фон отлично смотрелся на всех экранах, мы рекомендуем размер 1600 пикселей в ширину и 900 пикселей в высоту. С осторожностью добавляйте фотографии людей, брендов и другую информацию без фона! Используйте нашу функцию «предварительного просмотра», чтобы увидеть, как все будет выглядеть. В качестве фонового изображения вы можете использовать изображение из библиотеки Strikingly или стоковое изображение из библиотеки Strikingly. У вас есть три варианта добавления изображений, фильмов или блоков на фон. Выполните следующие действия, чтобы узнать, как добавить фоновые фотографии на свой веб-сайт Strikingly.
Чтобы ваш фон отлично смотрелся на всех экранах, мы рекомендуем размер 1600 пикселей в ширину и 900 пикселей в высоту. С осторожностью добавляйте фотографии людей, брендов и другую информацию без фона! Используйте нашу функцию «предварительного просмотра», чтобы увидеть, как все будет выглядеть. В качестве фонового изображения вы можете использовать изображение из библиотеки Strikingly или стоковое изображение из библиотеки Strikingly. У вас есть три варианта добавления изображений, фильмов или блоков на фон. Выполните следующие действия, чтобы узнать, как добавить фоновые фотографии на свой веб-сайт Strikingly.
1. Откройте редактор вашего сайта
2. Нажмите кнопку Фон. В качестве фона можно использовать как видео, так и изображение
3. Перейдите в нашу библиотеку изображений, нажав «Еще».
4. Чтобы добавить собственное фоновое изображение, нажмите «Загрузить изображение». Пожалуйста, имейте в виду, что мы принимаем только файлы форматов gif, jpeg, png, BMP и ico
Заключение С таким количеством интересных технологий, влияющих на дизайн сайта, понятно, что мы не уделяем столько внимания фону сайта.

 Для этого нажмите на нужный элемент — откроется панель редактирования.
Для этого нажмите на нужный элемент — откроется панель редактирования.
 Вернитесь в конструктор сайтов, кликните на блок с видео и вставьте ссылку в нижнем поле;
Вернитесь в конструктор сайтов, кликните на блок с видео и вставьте ссылку в нижнем поле; Нажмите на кнопку и вставьте ссылку в окно «Внешняя ссылка»;
Нажмите на кнопку и вставьте ссылку в окно «Внешняя ссылка»; Карты;
Карты; Каждый раз, когда вы перемещаете страницы между папками, у них обновляется адрес.
Каждый раз, когда вы перемещаете страницы между папками, у них обновляется адрес.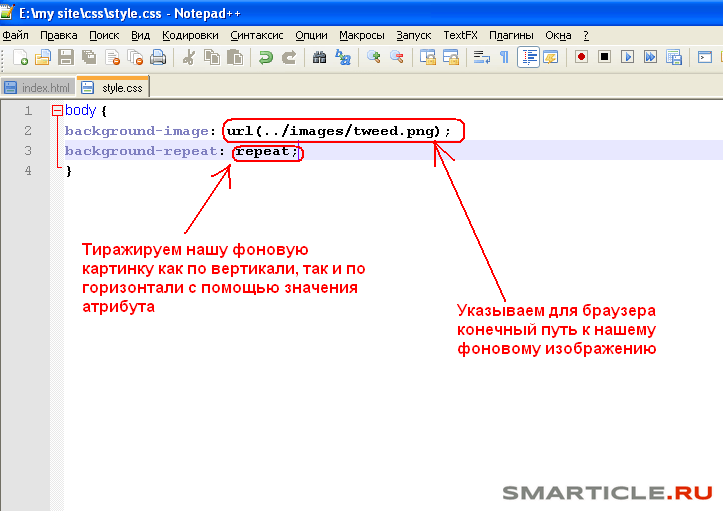 При использовании этого изображения вам не придется беспокоиться о наличии большого файла, что сократит время загрузки.
При использовании этого изображения вам не придется беспокоиться о наличии большого файла, что сократит время загрузки.